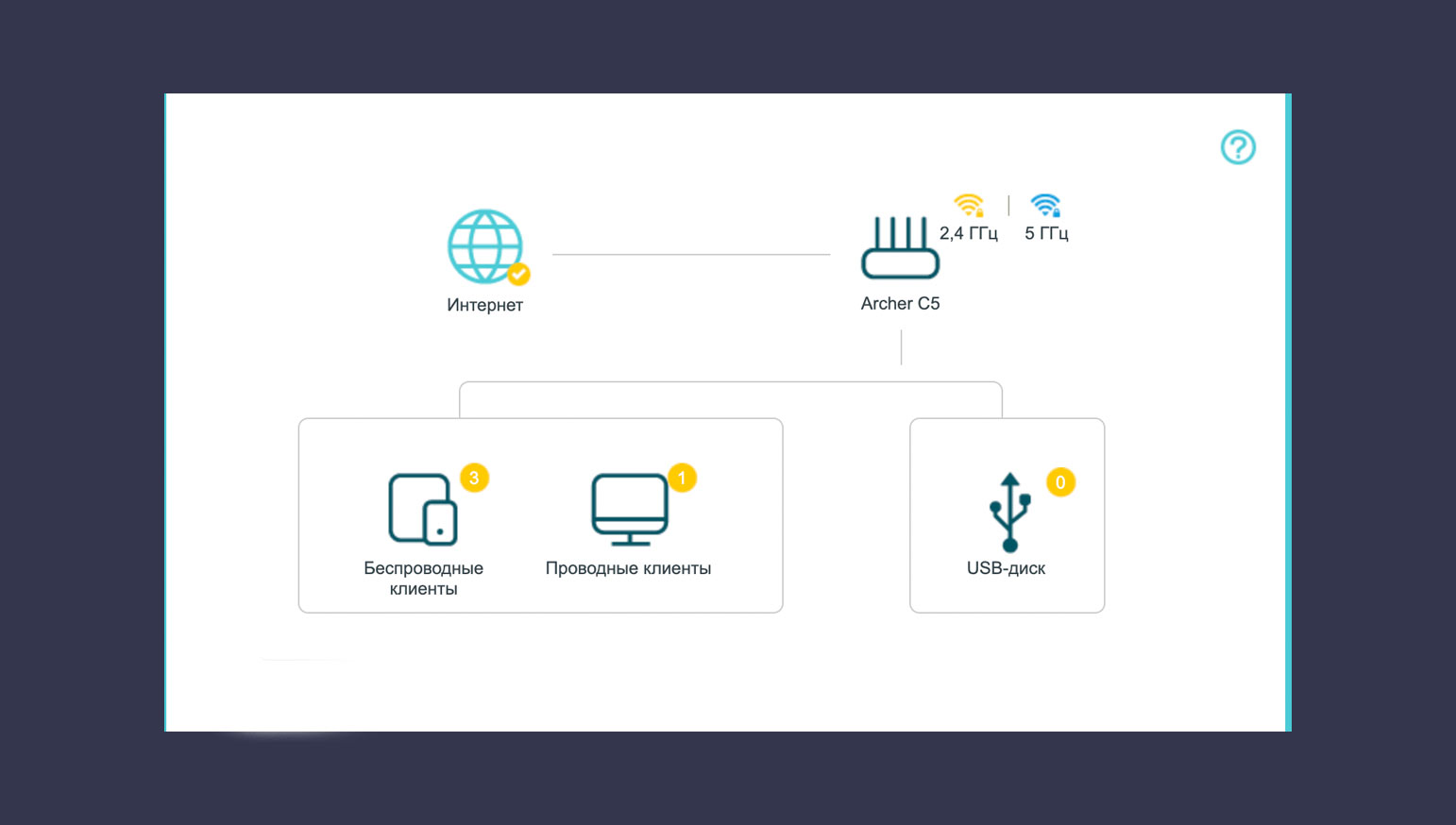Иногда интернет ни с того ни с сего жутко тормозит. Одной из неочевидных причин может быть постороннее подключение к вашему Wi-Fi. Как увидеть и заблокировать чужие устройства — в этой статье.
Проверка настроек роутера
Список текущих подключений доступен в настройках Wi-Fi-роутера. Открыть настройки можно с помощью браузера, введя в адресной строке 192.168.1.1 или 192.168.100.1 — в зависимости от модели устройства. Логин и пароль по умолчанию, как правило, «admin».
В настройках роутера TP-Link открываем «Беспроводной режим» — «Состояние станций», либо «Беспроводной режим» — «Статистика беспроводного режима»:
У роутеров D-Link это «Расширенные настройки» — «Статус» — «Клиенты»:
У Asus «Карта сети» — «Клиенты»:
В маршрутизаторах других брендов необходимый путь может быть другим.
В соответствующем разделе настроек, в зависимости от модели, отображается список текущих подключений и информация о них: MAC-адрес подключенного устройства, IP-адрес, статус подключения, тип девайса и прочее.
Использование специальных программ
Для отслеживания беспроводных подключений можно использовать специальный софт, который несколько упрощает задачу и позволяет получить более полную информацию о подключенных девайсах. В качестве примера ПО такого рода можно привести утилиты Wireless Network Watcher и SoftPerfect WiFi Guard. Программки очень просты в использовании.
В Wireless Network Watcher после запуска сразу отображается список подключений с сопутствующей информацией.
В SoftPerfect WiFi Guard надо выбрать сетевой адаптер в открывшемся окне, после чего нажать кнопку «Сканировать». Все обнаруженные подключения, кроме текущего компьютера, будут помечены красным. Дважды кликнув на нужном подключении, можно выбрать опцию «Я знаю этот компьютер или устройство», чтобы сменить метку на зеленую.
Блокировка нежелательных подключений
Если установка/замена пароля не помогает или по каким-то причинам невозможна, то прежде всего нужно выявить чужеродное подключение в соответствующем списке. Если в нем отображается информация о типе устройства, то определить лишнее подключение можно сразу. Если это сходу непонятно, следует посмотреть МАС-адреса своих девайсов.
В ОС Android: Настройки — Система — О телефоне — Общая информация — MAC-адрес Wi-Fi и MAC-адрес WLAN.
В iOS: Настройки — Основные — Об этом устройстве — Адрес Wi-Fi
После методом исключения выявляем в списке чужое подключение. Далее переходим в настройках роутера в раздел «Фильтрация MAC-адресов» или «MAC-фильтр». Здесь можно выбрать «Режим запрета MAC-адресов».
Режим по умолчанию «Отключено» означает, что фильтрация отсутствует и доступ имеется для всех MAC-адресов. Если включить режим «Разрешить» и добавить какой-либо MAC-адрес с помощью кнопки «Добавить», то подключение к Wi-Fi будет доступно только с этим MAC-адресом, все остальные будут блокироваться. Режим «Запретить» позволяет заблокировать доступ для отдельного MAC-адреса (или нескольких), который нужно предварительно добавить вручную. В некоторых моделях роутеров такие настройки доступны непосредственно в списке подключений.
Дополнительные настройки Wi-Fi-роутера
Каким еще образом можно отсечь халявщиков? Прежде всего это установка пароля на Wi-Fi. Для этого открываем «Беспроводной режим» — «Защита» («Защита беспроводного режима», «Настройки безопасности» или аналогичный раздел) — «Настроить точку доступа вручную», выбираем здесь надежный метод сетевой аутентификации (например, WPA2-Personal) и задаем пароль. Само собой, избегая при этом слишком простых вариантов пароля, которые можно вычислить путем ручного подбора. После чего жмем «Сохранить».
Такой вариант, однако, не всегда удобен. Например, если у вас часто бывают разные гости, которым вы не хотите осложнять доступ в интернет.
Еще один метод, позволяющий спрятать свой Wi-Fi не только от обычных посторонних пользователей, но и от потенциальных взломщиков, — это установка в настройках роутера параметра «Скрывать SSID». Находим в настройках «Беспроводная сеть» — «Основные настройки» — «Скрыть широковещание SSID» или «Скрывать SSID». После включения данной опции ваша точка доступа не будет отображаться среди доступных беспроводных сетей на любых устройствах. Однако пользователи, проинформированные о ее существовании, смогут подключиться вручную, указав соответствующий SSID.
Нам только кажется, что если пароль от Wi-Fi известен узкому кругу доверенных лиц, то он в надёжных руках. Существует ряд утилит, позволяющих злоумышленнику подобрать ключ к чужому Wi-Fi. Самая популярная из них — генератор паролей. Обычно данные “логин/пароль” перехватываются не только перебором паролей, а вместе с утилитой для мониторинга сети. Отчасти в этом виноваты сами пользователи — многие пароли настолько примитивны, что их не составляет труда подобрать. Существуют даже популярные подборки “самых дурацких паролей”, в которые попадают даты рождения, клички животных и многое другое. Понять, что доступ к Wi-Fi украден, несложно: если скорость интернета постоянно меньше заявленной, а поддержка отвечает, что никаких ограничений нет, значит, дело либо в неисправности роутера, либо в компьютере. Последнее исключается обычной диагностикой и не требует специальных навыков.
Чтобы убедиться в том, что к сети подключился кто-то ещё, нужно отключить от роутера все смартфоны, ноутбуки и прочие устройства. Затем необходимо проверить подключения одним устройством, например ноутбуком. Идентифицировать устройство можно разными способами. К примеру, в Windows это можно сделать простой командой: открыть поиск по файлам, набрать cmd и нажать ввод. Далее нажать ipconfig/all. Далее нужно заглянуть в настройки роутера и зайти в раздел Wireless Status или Wireless Statistics. В нём можно увидеть адреса подключённых устройств, а также тип шифрования и число переданных пакетов.
Веб-сервисы и приложения
Мастера по подключению интернета настраивают роутер через штатный интерфейс. Они подключаются к Wi-Fi, затем набирают адрес 192.168.1.1 и попадают на домашнюю страницу. Через неё же можно посмотреть и количество подключённых устройств, если есть сомнения в надёжности пароля. Самые популярные логин и пароль для домашних страниц роутера — admin/admin, и об этом знают те, кто любит подключаться к чужим сетям. В разделе “Подключённые устройства” можно посмотреть список активных сессий — если там есть телефон или компьютер, которого у вас нет, то интернетом пользуется кто-то ещё.
Другой вариант — проверить свой трафик через веб-сервис F-Secure Router Checker. Он проверит устройство на наличие перехвата DNS (система доменных имён), протестирует безопасность настроек маршрутизатора. Всё, что нужно, — это зайти на сайт сервиса, выбрать раздел Free Tools, затем при подключении роутера нажать Check your router. Анализ займёт несколько минут. Если проблем нет, появится надпись: No issues were found on your router. И гиперссылка: View results in detail. В случае наличия брешей придут уведомление и гиперссылка с переходом на список проблем. Механика примерно та же, что и при использовании антивирусных программ-сканеров.
Фото © LIFE
Есть и более сложный метод, который подойдёт наиболее подозрительным пользователям. Утилита под названием Wireless Network Watcher пригодится для мониторинга “нездоровой активности” и контроля за подключёнными устройствами. При запуске утилиты появятся IP, имя, адрес, адаптер и вся доступная информация.
Проверка интернета
Каждым современным роутером можно управлять через смартфон — достаточно лишь скачать соответствующее приложение. Если роутер старый и не поддерживает управление через программу на телефоне, можно прибегнуть к проверенным методам. Множество программ вроде Wi-Fi Inspector, “Wi-Fi анализатора”, сканера сети “Кто на моём Wi-Fi” помогают определить IP-адрес стороннего подключения, бренд, модель и операционную систему, которую использует “сосед”, а также количество устройств, которые подключены к роутеру. Рекомендуется скачивать их с Google Play или AppStore, чтобы не нахвататься на сторонних сайтах вирусов или не открыть вредоносную ссылку.
Командная строка
Некоторые люди не любят возиться с непонятными программами, и для них отлично подойдёт следующий способ. Все подключённые устройства отлично проверяются через командную строку. Алгоритм проверки прост: нажать правой кнопкой мыши по кнопке “Пуск” — выбрать “Командная строка” или “Администратор” или PowerShell (администратор) — вбить команду arp –a. Готово. Теперь видны как IP-адреса в локальной сети, так и MAC-адрес.
Установка антивируса
Многие современные антивирусы помогают не только сканировать уже загруженные файлы, но и позволяют превентивно отсекать опасные соединения. Большинство программ по защите операционных систем с недавних пор имеют и встроенные сетевые экраны, работой которых управляет нейросеть. В режиме реального времени они сканируют проводные и беспроводные соединения на предмет сторонних подключений или попыток это сделать. Если антивирус, установленный на компьютер, устарел или его нет вовсе, то для защиты от вмешательства в беспроводную сеть лучше выбрать что-нибудь из нового.
Чего точно не нужно делать?
Фото © shutterstock
Специалисты по защите данных считают, что шифрование WEP или WPA лучше не использовать. Максимальную защиту предоставляет только уровень защиты WPA3, разработанный и внедрённый в сетевое оборудование в 2018 году. Он включает в себя множество защитных инструментов, в том числе алгоритм противодействия программам по перебору паролей. WEP — один из самых старых и уязвимых алгоритмов защиты данных. Если роутер поддерживает только его, то сетевое оборудование лучше заменить.
Как защитить Wi-Fi от взлома?
В первую очередь — поменять логин и пароль при входе на стартовую страницу роутера со стандартных admin/admin на любые произвольные. Неплохо бы также сменить пароль от точки доступа — если нет желания составлять сложный, запоминающийся пароль, можно добавить в качестве пароля номер телефона. Для шифрования IT-специалисты рекомендуют выбрать ключ безопасности WPA2. Лучше отключить QSS (быструю настройку безопасности) или WPS (Wi-Fi Protected Setup), если они не используются. Кстати, iOS и Android в своих последних моделях WPS убрали.
Не будет лишним обновить прошивку роутера. Для этого нужно зайти на официальный сайт производителя и скачать новую прошивку. Она устанавливается в соответствии с инструкцией, прилагающейся к роутеру. Обязательно нужно выбрать “Модель роутера” и “Номер ревизии модели” в соответствии с обозначенной в инструкции.
На TP-Link она обозначается как VER.Х.Х., её можно найти на заднике роутера. Далее алгоритм такой: зайти на официальный сайт — пункт “Поддержка” — прокрутить вниз страницы, где будут “Загрузки” — выбрать свою модель в списке роутеров — выбрать аппаратную версию. Далее зайти в меню “Встроенное ПО”, скачать файл по указанной ссылке и сохранить на компьютер. Файл скачивается в ZIP-формате. Затем распаковать файл и установить. Также специалисты напоминают, что наличие на компьютере современных и эффективных программ кибербезопасности, таких как антивирус и VPN, позволит застраховать себя от подобной головной боли.
Что делать, если сосед взломал Wi-Fi?
Написать заявление в полицию
Провести разъяснительную беседу
Поменять пароль
Ничего не делать, пусть пользуется
Комментариев: 1
Для комментирования авторизуйтесь!
Ищем любителей халявы и закрываем доступ к своей беспроводной сети.
Современные роутеры достаточно хорошо защищены. Однако ситуация, когда в вашей Wi‑Fi‑сети появляется незваный гость, не так уж невероятна. Злоупотреблять вашим соединением могут соседи, которым вы однажды сказали пароль. Или особенно упорные любители халявы, подобравшие нужную комбинацию с помощью набора приложений Aircrack‑ng.
Поэтому, если ваш интернет стал неприлично медленным и вы подозреваете, что им пользуется кто‑то помимо вас, стоит попробовать вот что.
Как обнаружить посторонние устройства
Посмотрите на светодиоды роутера
Самый простой, но не самый надёжный метод. Отключите все беспроводные устройства в доме, затем посмотрите на Wi‑Fi‑индикатор роутера. Если он продолжает мигать, значит, в сети есть посторонние девайсы.
Впрочем, у вас может быть много всяких устройств с Wi‑Fi помимо смартфона и компьютера — например, телевизор или игровая консоль. Отключать их все долго. Поэтому лучше обратиться к другому способу.
Используйте специальное приложение
Специальные программы для смартфонов умеют определять, сколько устройств подключено к вашей сети Wi‑Fi и что это за девайсы. Самое простое и удобное приложение для этой цели — Fing. Оно работает на Android и iOS.
Пользоваться Fing проще простого. Установите, откройте и увидите список своих девайсов. Проверьте его на предмет посторонних пунктов — все ли устройства в перечне вам знакомы.
Для Windows 10 можно воспользоваться простеньким приложением Wireless Network Watcher. Оно даже не требует установки.
Откройте домашнюю страницу приложения, прокрутите её вниз до конца и найдёте ссылку на загрузку в архиве ZIP. Скачайте, разархивируйте, запустите и через минуту увидите все подключённые к роутеру устройства.
Загрузить Wireless Network Watcher →
Посмотрите в журнале роутера
Наконец, способ для тех, кто не ищет лёгких путей или не хочет ничего устанавливать. Зайдите в настройки роутера, набрав в браузере его адрес. Обычно это 192.168.0.1 или 192.168.1.1. Введите ваши логин и пароль — как правило, и там и там это слово admin. Если для вашего роутера это не так, загляните в прилагающееся к нему руководство или на наклейку на корпусе.
Теперь перейдите в раздел DHCP. Найдите там «Список клиентов DHCP» или пункт с похожим названием.
Откройте его и увидите устройства, подключённые к вашей сети.
Учтите, однако, такой нюанс. В списке будут отображаться только те устройства, что получили IP‑адрес от роутера. Если же хакер установит в настройках своего гаджета статичный адрес, он не будет виден.
Как закрыть доступ к своей сети
Измените пароль Wi‑Fi
Это первое, что нужно сделать. Зайдите в настройки роутера, отыщите раздел «Сеть Wi‑Fi» или «Беспроводная сеть» (Wireless) и откройте его. Вы увидите поле с паролем беспроводной сети. Если там его нет, значит, оно расположено в подпункте «Безопасность» или «Защита беспроводной сети» (Security) — на разных роутерах настройки немного отличаются.
Измените пароль и нажмите «Сохранить». Вам придётся заново зайти в сеть Wi‑Fi на всех ваших устройствах.
Настройте гостевой режим
Не нужно давать гостям и знакомым доступ к своей основной сети Wi‑Fi — создайте гостевую с ограниченной скоростью. Таким образом вы сбережёте скорость интернета для себя и не дадите посторонним возможности просматривать ваши файлы в локальной сети.
Зайдите в настройки роутера и найдите там пункт «Гостевая сеть» (Guest Mode). Введите её имя, придумайте пароль, установите ограничения скорости и нажмите «Сохранить». Теперь гости не смогут злоупотреблять вашей щедростью.
Делитесь Wi‑Fi посредством QR‑кода
Вместо того чтобы диктовать пароль от сети своим гостям, показывайте им QR‑код. Так они не смогут запомнить пароль и потом втихаря подключаться к вашему интернету. Конечно, более продвинутые пользователи смогут извлечь пароль из QR‑кода, но не особо подкованных халявщиков это отсечёт.
Устройства Xiaomi, например, могут делиться Wi‑Fi через встроенную функцию. Зайдите в настройки, нажмите Wi‑Fi и коснитесь сети, к которой вы подключены. MIUI покажет QR‑код.
Кроме того, создать такой элемент на любом устройстве можно с помощью сервиса QiFi.
Вам понадобится ввести имя сети и пароль, а также указать тип шифрования. Затем нажмите на кнопку Generate и распечатайте QR‑код либо сохраните где‑нибудь.
QiFi →
Убедитесь, что используете надёжную защиту
Загляните в настройки роутера и проверьте, какой протокол безопасности вы применяете. На самых старых роутерах это могут быть устаревшие WEP и WPA, однако они довольно небезопасны. Переключитесь на современный WPA2 и убедитесь, что вы используете WPA2‑AES (вместо менее надёжного WPA2‑TKIP). Для этого зайдите в тот же раздел настроек, где устанавливали пароль Wi‑Fi, и выберите нужный протокол из выпадающего списка.
Кроме того, стоит отключить WPS. Эта функция предназначена для удобного подсоединения к маршрутизатору: активируете Wi‑Fi в интерфейсе вашего устройства, затем жмёте кнопку на роутере, и девайс подключается к сети. Если на маршрутизаторе нет кнопки WPS, он предложит вместо этого ввести восьмизначный PIN‑код. Проблема в том, что этот код можно взломать.
Так что найдите в настройках роутера раздел WPS и отключите эту функцию.
Анонимный вопрос
14 апреля 2018 · 405,8 K
Интересуюсь системным администрированием, открытым ПО, программированием, химией… · 17 апр 2018
Нужно зайти на страницу вашего роутера (обычно это адрес 192.168.1.1 или 192.168.0.1). В большинстве случаев вы сразу увидите всех кто подключен к вашей сети. Если этого не видно – перейдите в меню на пункт Wireless.
110,6 K
а как зайти на эту страницу просто написать в поисковике
Комментировать ответ…Комментировать…
Специалист с 15 летним опытом работы в сфере беспроводных сетей, наладка компьютеров… · 26 мар 2019
Чтобы узнать, кто подключен к вашему wifi можно воспользоваться функционалом роутера или поставить приложения на ПК. Оба способа покажут вам все MAC адрес в сети. Ваша задача узнать MAC адреса своих устройств, после этого вы сможете в MAC фильтре заблокировать любителя халявного интернета.
Подробную пошаговую инструкцию с видео обзором смотрите здесь – https://lanportal… Читать далее
49,1 K
Среди людей есть нелюди, которые кроме как вредить ничего не могут, что с ними делать?
Комментировать ответ…Комментировать…
Для того, чтобы посмотреть, кто подключен к вашему wifi роутеру, необходимо зайти в панель настроек маршрутизатора. Для этого надо узнать ее адрес и логин и пароль для входа. Эти данные указаны на наклейке на днище роутера.
Открываем браузер, вводим адрес и авторизуемся в панели администратора. После чего в разделе состояния сети увидите список подключенных устройств… Читать далее
27,5 K
Комментировать ответ…Комментировать…
Во всех современных моделях информация о подключенных клиентах отображается на главной странице панели управления роутером. Если же вы не знаете, как в нее войти, можно установить на компьютер программу Wireless Network Watcher. Подробно работу с этой программой написано тут – https://wifika.ru/wireless-network-watcher.html
31,1 K
Народ, проблемма. Через мой роутер (без пароля) были совершены определённые действия в интернете. Можно ли будет… Читать дальше
Комментировать ответ…Комментировать…
Все знают, что такое Wi-Fi. У всех есть Wi-Fi. Лучше покажите мне, у кого его нет. Ведь беспроводной интернет — это так удобно. Не нужно прокладывать кабель, не нужно переживать о его сохранности, а подключиться можно сразу с нескольких устройств, причём даже находясь на значительном удалении от самой точки доступа. Достаточно знать пароль. Другое дело, что нередки ситуации, когда, узнав защитную комбинацию, к вашему Wi-Fi подключается кто-то ещё, кому вы не давали своего согласия. Значит, нужно как-то вывести незваных пользователей беспроводного интернета на чистую воду. Но как?
Подозреваете, что кто-то подключился к вашему Wi-Fi? Это можно проверить
Поскольку у большинства пользователей стоят либо арендные либо совсем простенькие маршрутизаторы, то возможности подключиться к ним с помощью приложения обычно нет. А, даже если есть, то заниматься люди этим попросту не захотят. Им нужно максимально простое решение, которое сделало бы всё за них: подключилось к Wi-Fi, подсчитало все подключённые устройства и показало их. Дальше дело за малым — просто сменить пароль и переподключиться самому заново, а незваных гостей оставить без интернета.
Содержание
- 1 Посмотреть устройства, подключенные к роутеру
- 2 Просканировать локальную сеть
- 3 Как проверить пинг
- 4 Как понизить пинг на телефоне
Посмотреть устройства, подключенные к роутеру
Отличное решение для сканирования хостов — приложение ScanNet — Network Scanner. Забегая вперёд, скажу, что оно позволяет не только выявить все устройства, подключенные к локальной сети, но и выявить проблемы в качестве соединения. Впрочем, обо всём по порядку.
- Скачайте ScanNet себе на устройство из Apр Store;
- Запустите приложение и на главной нажмите Scan;
Обратите внимание: не определяются названия только отключенных устройств. Если их подключить, по крайней мере марку приложение точно определит, и вы поймёте, подключен к вашему Wi-Fi кто-то ещё или нет
- Дождитесь завершения сканирования и пересчитайте все обнаруженные устройства;
- Нажмите на каждое из них, чтобы узнать подробности.
В моём случае набралось целых 6 устройств, не считая самого маршрутизатора: iPhone, MacBook, два iPad, Android-смартфон и телевизор. Далеко не всё приложение определило верно. Некоторые гаджеты он просто пометил IP-адресом, так и не распознав их. Но это произошло из-за того, что они просто были отключены в этот момент. Главное, что я-то знаю, какие из этих устройств — мои.
Просканировать локальную сеть
Задать нужный вам метод сканирования можно вручную в настройках
Сканирование сети через ScanNet производится в четырёх режимах:
- Read arp
- ICM Ping
- UDP Ping
- DNS Request
По умолчанию включён режим Read arp. Его отличие состоит в том, что он, во-первых, сканирует в том числе отключенные устройства (так в моём списке оказался выключенный телевизор), а, во-вторых, работает только на локальную сеть. Поэтому, если нужно исключить выключенные устройства или выйти за пределы локальной сети, потребуется выбрать другой режим.
Важно: ScanNet запрашивает разрешение на доступ к службам геолокации. Его нужно одобрить. Это необходимо для получения SSID Wi-Fi для более точной персонализации. Ни о какой слежки за вами речи не идёт.
Приложение выдаёт устройства не просто списком, но и позволяет просмотреть информацию о каждом из них во всех подробностях. Тут будет и имя хоста, и показатели пинга, и открытые порты. В общем всё то, что может потребоваться даже профессионалам, а не только рядовым пользователям, которые и про пинг-то скорее всего не слышали, не говоря уже обо всём остальном.
Для продвинутых пользователей ScanNet предлагает широкий инструментарий конфигурации поиска
С помощью ScanNet можно просканировать нужные вам сети, порты и найти хосты, подключенные к роутеру
Для продвинутых пользователей ScanNet предлагает довольно широкий спектр настроек. Так, если стандартные установки поиска вас не устраивают, его можно сконфигурировать по своему усмотрению. При необходимости можно просканировать не только домашнюю сеть, но и вообще выбранный диапазон, выставив пределы IP-адресов.
Давайте попробуем просканировать свой диапазон IP:
- Откройте приложение ScanNet у себя на iPhone;
Сканирование внешних сетей — это, скорее, инструмент для просьюмеров и специалистов
- Нажмите на кнопку меню в правом верхнем углу;
- Выберите «Инструменты» — «Сканировать внешнюю сеть»;
ScanNet предоставит исчерпывающую информацию о искомых вами сетях, открытости портов и т.д.
- Задаём метод сканирования, устанавливаем диапазоны и нажимаем Scan.
Установка диапазонов, само собой, — это инструмент для продвинутых пользователей или, я бы даже сказал, для специалистов. Она позволяет найти нужный сервер, провести диагностику и сделать многое другое.
Единственный недостаток — это отсутствие возможности получить MAC-адрес отсканированного устройства. Однако это ограничение не приложения ScanNet, а самой iOS. Вот уже два года Apple блокирует механизмы, получающие эту информацию, запрещая разработчикам встраивать их в свой софт. Поэтому в iOS-версии ScanNet такой возможности нет, а в Android-версии — есть.
Как проверить пинг
Для неокрепшего уха всё, что было описано выше, может прозвучать сложно, согласен. Но знающие люди прекрасно поймут, что к чему, и будут рады. Впрочем, если вы не из их числа, бояться тут нечего. Приложение имеет совершенно простой и интуитивно понятный интерфейс. А для пользователей, которые не желают забивать голову техническими подробностями, есть базовый инструментарий.
В моём случае пинг очень хороший, но, если у вас показатели зашкаливают, это можно попробовать исправить
Благодаря ему можно не только найти устройства, подключенные к домашней сети, но и провести её диагностику. Допустим, у вас на телефоне плохо работает интернет. Скорее всего, дело в пинге, а с помощью ScanNet можно проверить его и определить, есть ли задержка и насколько она критична.
Пинг - это, если говорить простым языком, время, которое требуется вашему устройству, чтобы ответить на запрос. По сути, это задержка. Она измеряется в миллисекундах и замеряет временной отрезок, за который устройство отправляет пакет данных в интернет, а потом получает отклик.
Нормальные показатели пинга могут сильно разниться. Но чем он меньше, тем лучше. ScanNet довольно точно его замеряет и позволяет понять, нет ли проблем на линии. Ведь бывает такое, что само подключение имеет довольно высокую скорость, но, пока сигнал доходит до подключённого к сети смартфона, она сильно проседает.
Как понизить пинг на телефоне
Проседание пинга может быть связано с тем, что в одном с вами эфире используется слишком много устройств. Это совершенно обычная практика для многоквартирных домов. Но есть возможность кое-что подправить. Для начала зайдите в настройки роутера и выберите «Доп.настройки». Затем следуйте инструкции:
- В разделе «Частотный канал» установите значение 2,4 ГГц N;
Установка указанных параметров действительно может вам помочь. Правда, в зависимости от производителя роутера настройки могут отличаться
- В разделе «Ширина частотного канала» установление значение 20 МГц;
- Затем выберите «Короткий тип преамбулы», если установлена длинная;
Если вам доступны не все настройки, выставите только те, что есть
- Отключите агрегирование и установите мощность выходного сигнала на 50%.
Скачать ScanNet
Не факт, что этот способ сработает в вашем случае. В конце концов, причины для этого могут быть самые разные: несовпадение настроек роутера, отсутствие технической возможности получить к ним доступ, другие проблемы на линии, мешающие сигналу проходить с нужной скоростью. В общем, причин сказать «нет» всегда предостаточно. Но вы хотя бы попробуйте. Потому что ScanNet не может ошибаться.