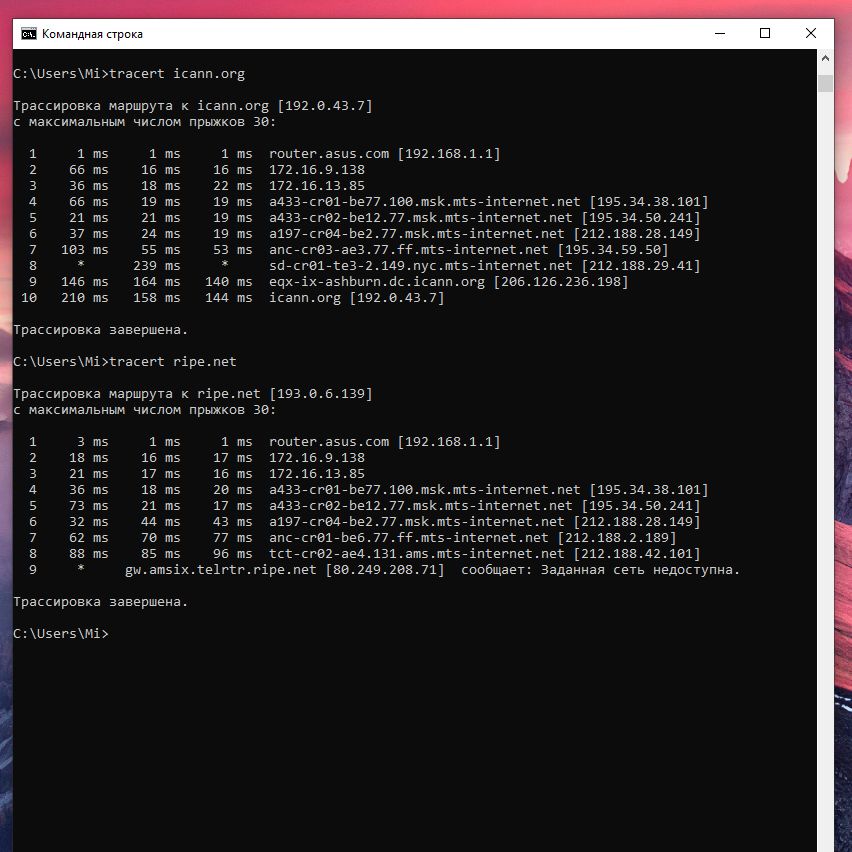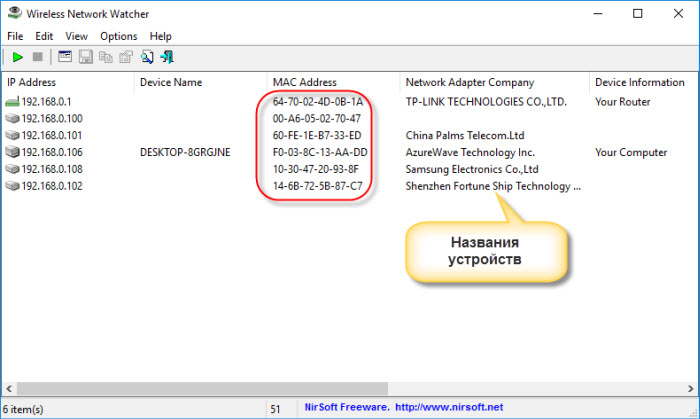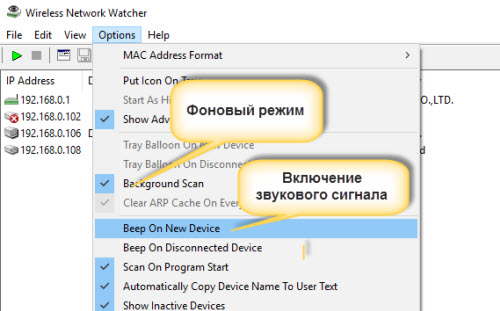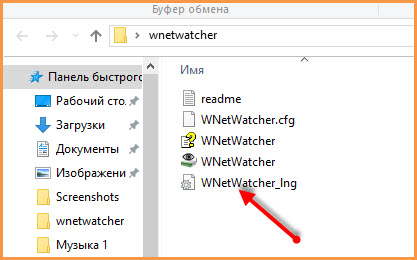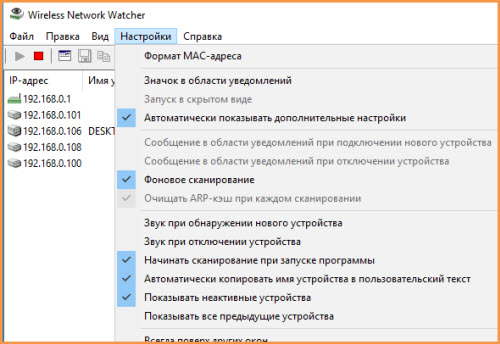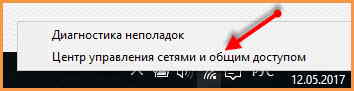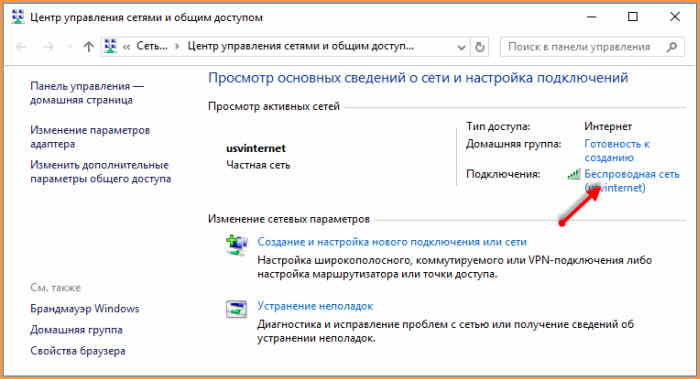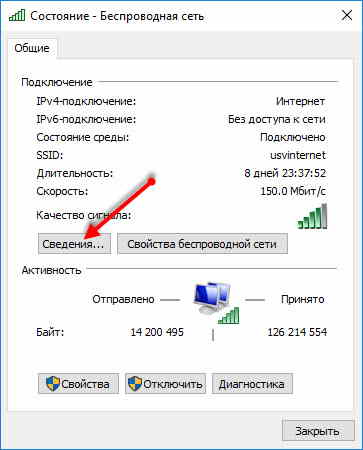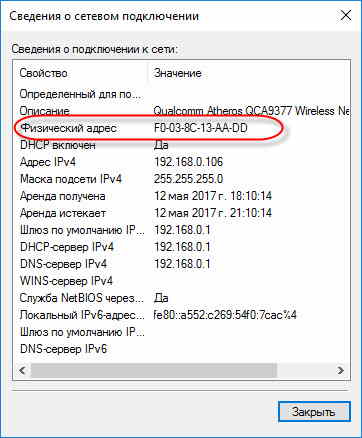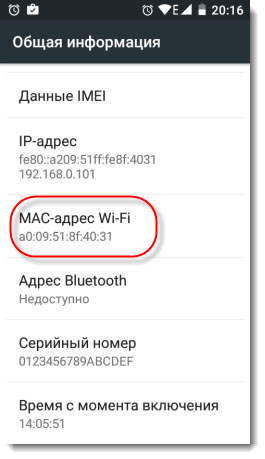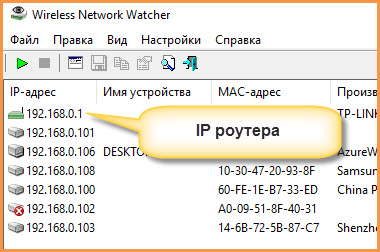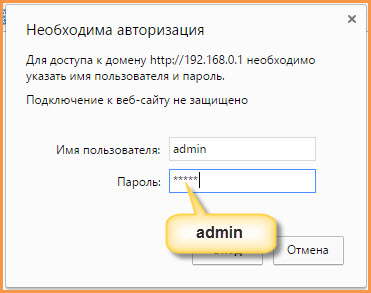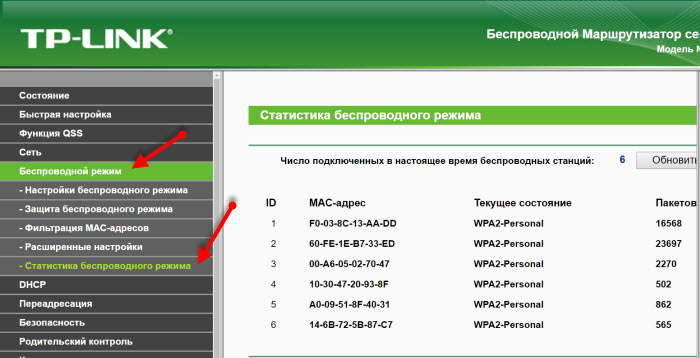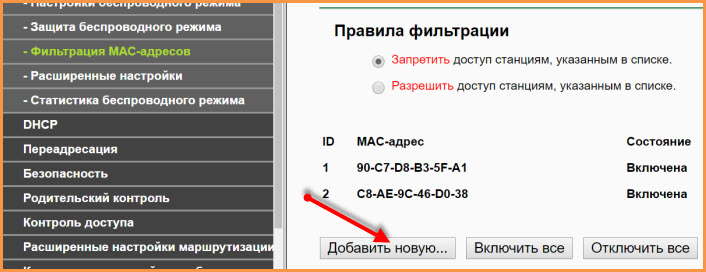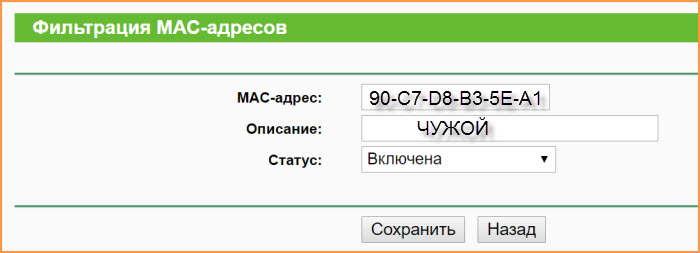Сегодняшний интернет населен гуще, чем вся планета Земля. Количество подключенных к нему устройств превысило 20 миллиардов, и все они живут по вполне человеческим законам: в своей домашней или офисной сети каждый сам устанавливает правила, но на высшем уровне главенствуют строгие протоколы, регулируемые международными организациями. «Цифровой океан» объясняет, как работает интернет и где у него кнопка, на которую можно надавить с недобрыми намерениями.

Адрес не дом и не улица
Слово «интернет» означает «сеть сетей». Любая сеть состоит из компьютеров и носителей. Носителем может быть медный провод, оптоволоконный кабель или радиоволны. К компьютерам в широком смысле стоит относить и телефоны, и планшеты, и даже «умные холодильники», в которые встроен сетевой чип.
Все подключенные компьютеры выполняют одну из трех ролей: клиент, сервер или маршрутизатор. Клиенты — это машины, которые непосредственно взаимодействуют с людьми: разнообразные гаджеты. Серверы отвечают на запросы клиентов. На них хранятся сайты и электронная почта «до востребования», базы данных, спутниковые карты, видео и все, что может понадобиться нам в интернете. Любой компьютер может работать и клиентом, и сервером, в зависимости от установленных программ. Но чаще похожие на черные ящики серверы живут в охлаждаемых шкафах дата-центров, а клиенты щеголяют яркими экранами и удобными клавиатурами.
У каждого компьютера в сети есть IP-адрес. IP расшифровывается как Internet Protocol. Протоколы играют важнейшую роль в интернете: это общепринятые «языки», благодаря которым устройства разных производителей могут общаться между собой. У клиентов IP-адреса часто меняются. Так, ваш телефон получает новый адрес от сотового оператора при каждом подключении. Серверам нужны постоянные IP-адреса, чтобы другие компьютеры могли найти их в сети. К примеру, сайт «Цифрового океана» хранится на сервере с адресом 91.238.227.51.

Четыре цифры, разделенные точками, чем-то напоминают телефонный номер. Но интернет больше похож на почту, чем на телефон. Когда мы созваниваемся по телефону, операторы создают между нашими аппаратами линию связи. Это единый провод, пусть и составленный из множества сегментов, который не разрывается до конца разговора.
Интернет работает по-другому. Чтобы отправить через электронную почту файл, ваш компьютер поделит его на множество мелких частей — пакетов. Каждый пакет отправится к почтовому серверу по оптимальному маршруту. И вполне возможно, что для разных пакетов пути будут различаться, как если бы почтовая служба отправила одну половину посылки самолетом, а другую — по морю.
Как пакет, отправленный во Всемирную паутину, находит своего адресата среди 20 миллиардов устройств? Ему помогают компьютеры третьего типа — маршрутизаторы, или, короче, роутеры.
Что такое TCP/IP?
Частная территория
Скорее всего, у вас дома есть маршрутизатор. Возможно, это коробочка с антеннами, которая висит над входной дверью и «раздает Wi-Fi». В таком случае носителем в вашей домашней сети служат радиоволны. Незаметно для вас роутер наделяет все устройства в доме IP-адресами и распределяет между ними пакеты. Например, пакеты с документами для печати он передает от ноутбука принтеру, не беспокоя при этом телефоны и планшеты.
Продвинутый пользователь может полновластно править домашней сетью: назначить устройствам постоянные IP-адреса, «поднять» сервер с семейными фотографиями и даже установить цензуру, запретив устройствам подключаться, например, к сайтам «для взрослых». Власть пользователя абсолютна, пока роутер не подключен к интернету. Как только в разъем включается провайдерский кабель, приходится учитывать правила провайдера.
На стороне оператора связи этот кабель подключен к такому же роутеру, только гораздо более мощному. Возможности современных маршрутизаторов впечатляют: к примеру, модель Huawei NE9000–20 способна перенаправить по нужным адресам 36 миллиардов пакетов в секунду. Сеть крупного оператора может состоять из множества подобных машин, обслуживающих легионы потребителей. В частности, «Ростелеком» предоставляет широкополосный доступ в интернет более чем 13 млрд клиентов. Гипотетически если ваш компьютер и сервер, на котором хранится любимый сайт, подключены к «Ростелекому», то трафик при просмотре сайта не покинет внутреннюю сеть оператора.

Изюминка интернета в том, что пакеты при этом будут идти по оптимальному маршруту. Каждый роутер подчиняется правилам маршрутизации. В них может быть прописано что-то вроде «пакеты пересылай роутеру с адресом x. x. x.x, а если он не отвечает слишком долго, шли по адресу y. y. y.y». Если соседний маршрутизатор перегружен, обесточен или оборвался кабель, пакеты автоматически найдут другой путь. Таким образом, сеть сама распределяет нагрузку между отдельными узлами и каналами, создает обходные пути в случае повреждения. Даже если перекусить крупный трансатлантический кабель, информация потечет по соседним. Интернет будет работать медленнее, но не отключится полностью.
Правила маршрутизации внутри своей сети определяет сам оператор. Но что происходит, если клиент «Ростелекома» обращается к серверу, который находится в сети «Вымпелкома» или вовсе за границей?
Как работает система доменных имен?
Провайдер провайдеров
Рассказ об этом лучше начать именно с заграницы, потому что Всемирная сеть возникла и набирала силу в США. В середине 1970-х в Америке возникла первая опорная сеть — что-то вроде скоростной магистрали, достаточно крупной, чтобы обслуживать всех клиентов провайдеров по обе стороны от нее. В течение последующих тридцати лет в штатах формировалась сеть таких магистралей — «хребет» интернета (Internet backbone). Для европейских провайдеров подключиться к интернету — значило подключиться к «хребту». В какой-то момент возникла странная ситуация, когда трафик между Германией и Францией мог идти через США.
Современный международный «хребет» состоит из подводных и подземных кабелей, проложенных по всему миру. Скоростными информационными магистралями владеют операторы первого уровня (Tier I) — своего рода «провайдеры провайдеров». На сегодняшний день их чуть больше десяти. Ко второму уровню (Tier II) относятся национальные операторы, обслуживающие одну или несколько соседних стран (тот же «Ростелеком»). Провайдеры Tier III предоставляют доступ частным клиентам. «Третьи» собирают пакеты частников, «вторые» интегрируют трафик «третьих», «первые» — «вторых».
Ситуация, в которой трафик от одного московского провайдера к другому идет через Стокгольм, нередка, хотя оптимальной ее не назовешь. Чтобы срезать путь, два провайдера могут договориться перекинуть друг к другу мостик. Они протянут провода, условятся о настройках маршрутизаторов и ударят по рукам. Такие отношения называются пирингом.
Пиринг может быть устроен более сложно — через точку обмена трафиком, или IX (Internet Exchange). Это тоже «провайдер провайдеров», но созданный не для того, чтобы подключать клиентов к «хребту», а чтобы передавать трафик по кратчайшему пути между локальными операторами. Крупнейшая российская точка MSK-IX объединяет более 500 участников.
Большой плюс интернета в том, что он никому не принадлежит. Отдельными сегментами сети владеют компании из разных стран. Игроки этого рынка взаимозаменяемы: для перемещения данных между пользователями есть выбор из десятков, а то и сотен альтернативных маршрутов.
Но как получается, что среди миллиардов подключенных к сети устройств не найдется двух с одинаковыми IP-адресами? Как маршрутизаторы узнают, какие адреса стоят за их ближайшими соседями? Кто-то должен управлять этим централизованно.
Если страну отключат от интернета, ей понадобится свой собственный Как это будет работать?
Раньше власти боялись, что Россию отключат от интернета, как это произошло с Сирией в 2012 году. Теперь боятся, что не отключат: хакерские атаки на ключевые интернет-сервисы в случае гипотетической кибервойны могут быть опаснее, чем тотальный блэкаут. Поэтому государство устанавливает «рубильник» на своей стороне
Пограничная служба
Многочисленных провайдеров и «провайдеров провайдеров» связывает в единую сеть протокол пограничного шлюза — BGP (Border Gateway Protocol). Он обеспечивает динамическую маршрутизацию трафика между так называемыми автономными системами. Автономной системой может быть признана сеть крупного оператора, фрагмент такой сети, точка обмена трафиком — физическое воплощение здесь не так важно. Суть понятия лежит в другой плоскости: автономная система — это сеть, за которой закреплен определенный набор IP-адресов в организации ICANN.
«Корпорация по управлению доменными именами и IP-адресами», сокращенно ICANN — это международная некоммерческая организация со штаб-квартирой в Лос-Анджелесе. Свои функции по раздаче адресов она реализует через региональных интернет-регистраторов — RIR (Regional Internet Registry). Ближайший к нам регистратор RIPE NCC располагается в Нидерландах, но и у него есть сеть локальных представителей LIR, в том числе и в России.
Компания, получившая в RIR статус автономной системы и пул адресов, должна как-то сообщить об этом интернету. Для этого ей понадобится специальный граничный маршрутизатор (border gateway), через который устанавливаются BGP-сессии с соседним провайдером. Если сравнить автономную систему с густонаселенным городом, то BGP-сессии — это скоростные вылетные магистрали.
Но сперва по всему миру разойдется анонс о новой автономной системе. Собственно BGP-протокол позволяет любому роутеру представиться хоть «Яндексом», хоть «Гуглом», чтобы попытаться перехватить чужой трафик. Но ICANN защищает сеть от роутеров-самозванцев с помощью системы контроля анонсов. Установить BGP-сессию может только то оборудование, которое прошло проверку по базам данных RIR.
Эти базы вызывают беспокойство сторонников «суверенного интернета». Ведь получается, что даже если маршрутизаторы находятся внутри страны и соединены кабелями, проложенными внутри страны, то их работоспособность зависит от организации, не имеющей к стране никакого отношения. Если отключить все провода, соединяющие российские сети с соседними государствами, внутренние операторы перестанут «видеть» друг друга.
Гипотетически, точечно воздействуя на инфраструктуру ICANN, предполагаемый «противник» может отключать от сети города, регионы, страны. Отключать на секунду, на час или навсегда. Но это только гипотетически.
Паутина дипломатии
1 октября 2016 года закончился контракт ICANN с Министерством торговли США. С этого момента ICANN управляется исключительно мировым сообществом, и Америка не имеет в организации никаких дополнительных голосов, несмотря на штаб-квартиру в Лос-Анджелесе.
В эпоху гибридных войн мало кто верит официальным статусам. С другой стороны, за последние тридцать лет участники интернет-сообщества продемонстрировали удивительную способность договариваться, кооперироваться, развиваться и решать проблемы сообща, всем миром. Дипломатам всех стран стоило бы поучиться у интернет-разработчиков.
И все-таки у него есть «кнопка»…
Привет всем. Сегодня здесь разберем материал “Как узнать кто подключён к моему WiFi и отключить”. Весь этот процесс прост, в этом вы убедитесь ознакомившись с материалом. Достаточно воспользоваться панелью управления роутером и произвести небольшие настройки.
Разумнее всего просто сменить данные для подключения к роутеру WiFi, а не лазить в настройках, качать специальные программы для определения устройств. Но иногда действительно проще отрубить одного, двух или трех пользователей сидящих на вашей волне, нежели вводить на всех устройствах новые данные, тыкая в мелкие кнопочки попадая толстым пальцем не на ту, которая нужна. Удалять, вводить заново, при этом приговаривая плохие слова.
Содержание
- Wireless Network Watcher
- Смотрим MAC адрес устройств
- Закрыть доступ WiFi чужим
- Ссылки
Wireless Network Watcher
Но для начала хотелось бы определить, какие устройства жрут ваш или наш трафик. Имя и фамилию, к сожалению, узнать невозможно, но тип устройства определим. В этом нам поможет софтина Wireless Watcher. Простая и легкая утилита распространяется бесплатно. На офсайте (ссылка ниже) можно скачать версию с установкой и без установки. Обе работают одинаково хорошо.
Качайте, запускайте, смотрите. Все как на ладони. Показаны все устройства принимающие WiFi с роутера.
Watcher способен работать в фоне, оповещая о новых подключениях к сети.
По умолчанию эта функция уже включена, останется только активировать оповещение поставив галочку “Beep New …”. После первого сканирования Watcher уйдет в фон и будет продолжать работу, но немного медленнее, чтобы не нагружать систему.
Одним минусом Watcherа является то, что он не русифицирован. Но это поправимо. На официальном сайте рассказывается как это сделать. Мы сделаем проще, в папку с программой закинуть файл (скачать ниже) и перезапустить программу.
Теперь все на русском языке.
Больше всего нужна колонка с MAC адресами. Каждое устройство, компьютер, планшет, смартфон имеют определенный, уникальный MAC. По ним и будем отключать чужих пользователей.
Смотрим MAC адрес устройств
Чтобы под горячую руку не попали свои устройства, определим их MAC и запомним.
- Компьютер
Здесь можно посмотреть адрес несколькими способами, но быстренько рассмотрим один, через сетевые подключения. Область трея имеет значок сети, клик правой мышки, выбор “Центр управления…”.
Затем переход по “Беспроводным сетям”, “Сведения”. Все, запоминаем на листок бумаги адрес компа.
- Смартфон
MAC смартфона или планшета смотрим через настройки, “О телефоне”, “Общая информация”.
Остальные устройства по аналогии.
Как передать файлы через WiFi
Как раздать WiFi с ноутбука
Закрыть доступ WiFi чужим
Как говорил выше, закрывать доступ будем через панель настроек нашего роутера. В адресной строке браузера необходимо ввести IP устройства, его можно скопировать с программы.
Затем вводим два раза admin, если вы не меняли логин, пароль.
Открывается панель настроек (управления). Дальнейшие действия будут происходить на примере роутера TP-LINK. На других моделях практически все то же самое, отличие только по оформлению интерфейса.
Первым делом можно взглянуть на статистику подключений, где по аналогии с программой будут отображаться все подключенные устройства, только с MAC адресом.
“Беспроводной режим” – “Статистика”
А закрывать доступ будем через фильтр этих самых адресов “Фильтрация MAC …”.
Жмем кнопку “Добавить”, вводим данные:
- MAC
- описание
- статус “включено”
Все это сохраняем, делаем спокойный выдох. Если имеются еще “ЧУЖИЕ”, повторяем операцию со следующим адресом.
Теперь ваш WiFi будет работать только для ваших устройств.
Написано много, а на самом деле все делается за пару минут и довольно удобно.
Теперь вы в курсе как узнать кто подключен к моему WiFi и отключить его.
Ссылки
Перейти на сайт программы Wireless Network Watcher.
Файл для русификации программы.
Как обратиться к администратору сети
Администратор сети, он же системный администратор, следит за работой компьютерной техники, сети и программного обеспечения, занимается вопросами информационной безопасности. Часто именно системный администратор отвечает за бесперебойное функционирование сайта организации. Иногда у пользователя интернета возникает необходимость связаться с этим специалистом.

Вам понадобится
- – доступ в интернет;
- – контакты для связи;
- – мобильный телефон;
- – программы ICQ или Skype
Инструкция
Если в процессе работы в интернете у вас возникли какие-либо проблемы, и вы хотите установить контакт с администратором ресурса, обычно бывает достаточным перейти в соответствующий раздел связи. Ищите специальную страницу «Контакты» или разделы: «О сайте», «Как с нами связаться». Контактные данные отображаются либо в верхней части страницы (в шапке сайта), либо внизу. Как правило, здесь предлагается несколько способов связи: звонок на номер сотового телефона, письмо на адрес электронной почты или общение посредством программ ICQ или Skype.
В некоторых случаях администраторы ресурса не оставляют прямых контактных данных, для связи предлагается форма обратной связи. Четко и правильно заполните в ней все поля и введите свой вопрос или пожелания. Если вам нужен ответ, укажите свои контактные данные – например, адрес электронной почты.
К сожалению, далеко не все ресурсы предоставляют возможность связи со своей администрацией. В этом случае воспользуйтесь сервисом Who is. На сегодняшний день подобных сервисов существует несколько десятков. Подавляющее большинство из них созданы для проверки доступности домена. Так как вам нужна информация о его владельце, можете обратиться, например, к этому сервису: http://nic.ru/whois/ Введите в строку «IP адрес или домен» адрес ресурса. Через несколько секунд у вас на экране появится вся доступная информация о владельце данного ресурса. Обычно в ней указаны и контактные данные.
Необходимость связаться с администратором возникает и в том случае, если у вас появляются проблемы с подключением к интернету или качеством связи. Телефоны и электронные адреса провайдера пользователь обычно знает, сложнее в том случае, если доступ в сеть осуществляется через Wi-Fi. Обратитесь к владельцу помещения, он должен знать, как связаться с администратором сети. Есть и более эксцентричный способ, его следует использовать в самом крайнем случае: найдите точку доступа и выдерните кабель с разъёмом RJ45. Связь будет нарушена, администратор сети появится через считанные минуты. Приготовьтесь к тому, что у него будет не самое хорошее настроение.
Войти на сайт
или
Забыли пароль?
Еще не зарегистрированы?
This site is protected by reCAPTCHA and the Google Privacy Policy and Terms of Service apply.
Содержание
- Кто обозреватель сети windows
- Введение
- Определение роли компьютера
- Работа службы обозревателя
- Тестирование и управление работой службы обозревателя.
- Решено как узнать кто мастер браузер
- Tester
- apache
- Tester
- apache
- Кто обозреватель сети windows
- А теперь как это работает?
- Как узнать какой компьютер Master Browser?
- Мастер Браузер
- Предварительные условия
- Предварительные условия
- Общие положения
- Мастер браузер должен быть один
- Роли браузеров
- Выборы на роли
- Рекомендации
- Неисправности
Кто обозреватель сети windows
Как правило, все проблемы, выглядящие как отсутствие компьютеров в сетевом окружении, когда или вообще невозможно войти в «Сетевое окружение» или не видна часть компьютеров, но при этом любой компьютер в сети можно найти через «Поиск компьютеров», вызваны неполадками в службе обозревателя сети. Естественно, что данное утверждение верно при условии отсутствия других проблем (в т.ч. и проблем с правильными настройками на клиентских машинах).
Введение
Служба обозревателя сети (Browser Service) служит для поддержания списка просмотра (browser list), т.е. списка активных серверов и доменов в сети, который может быть получен любой клиентской программой путем удаленного вызова API-функции NetServerEnum, например, при открытии «Сетевого Окружения» в Проводнике.
Система просмотра состоит из главного обозревателя (master browser), резервных обозревателей (backup browser) и клиентов. Главный обозреватель поддерживает список просмотра, который он формирует на основе периодических объявлений клиентов о себе и так же периодически рассылает этот список резервным обозревателям, которые служат для снижения нагрузки, создаваемой клиентами на главный обозреватель.
Следует иметь в виду, что основное заблуждение, касающееся службы обозревателя — это то, что она служит для разрешения имен. Это не так: разрешение имен происходит с использование служб DNS и WINS, файлов hosts и lmhosts, а также широковещательной рассылки через 137 порт UDP.
Определение роли компьютера
При запуске компьютера под управлением Windows 2000/NT служба обозревателя (если она запущена) просматривает значение параметра реестра MaintainServerList по адресу HKLMSYSTEMCurrentControlSetServicesBrowserParameters. Этот параметр управляет режимом работы службы обозревателя. В зависимости от значения параметра компьютер может выполнять следующую роль:
| No | Компьютер не может быть обозревателем сети |
| Yes | Компьютер становится обозревателем сети. Если в момент его запуска сеть не имеет главного обозревателя, то запущенный компьютер начинает выполнять его роль; если главный обозреватель существует, то компьютер становится резервным обозревателем. |
| Auto | Компьютер становится потенциальным обозревателем (potential browser). Его роль определяет главный обозреватель в зависимости от числа активных резервных обозревателей и уведомляет его в случае необходимости стать резервным обозревателем. |
На каждом компьютере, на котором значение параметра равно Yes или Auto служба обозревателя стартует автоматически.
Если ваша сеть не содержит компьютеров с Windows 2000/NT/XP, то роль обозревателя может выполнять машина с Windows 98. Роль компьютера как обозревателя в данном случае настраивается в «Свойствах сети», но imho, как и любое серверное решение на основе Windows 9X — это весьма спорный вариант.
Второй параметр, определяющий работу службы обозревателя — IsDomainMaster. Он определяет, каким обозревателем станет этот компьютер в системе обозревателей сети — главным или резервным:
| True | Компьютер становится предпочтительным главным обозревателем. При запуске службы инициируются выборы главного обозревателя, на которых всегда побеждает один из компьютеров с этим значением параметра в реестре. |
| False или No | Компьютер может стать только резервным обозревателем (при наличии компьютеров с параметром IsDomainMaster равным True). |
Также стоит отметить, что любой PDC является Основным Обозревателем Домена (Domain Master Browser). Он собирает списки просмотра от главных обозревателей из различных подсетей, входящих в домен, и тем самым обеспечивается просмотр ресурсов домена через маршрутизаторы (необходимым условием этого является способность главного обозревателя любой подсети определять ip-адрес PDC).
Т.о. можно дать общую рекомендацию: лучше всего вручную (путем правки реестра) назначить на роль главного обозревателя компьютер, наименее часто перезагружаемый и тем самым обеспечить ему постоянную роль главного обозревателя в сети. Также рекомендуется по возможности выбрать и настроить 2 или более машин на роль резервных обозревателей. Все эти меры снизят частоту выборов и, соответственно, нагрузку на сеть, время недоступности сетевого окружения (во время выборов) и вероятность сбоев службы просмотра.
Работа службы обозревателя
При запуске каждый компьютер в сети с запущенной службой сервера оповещает о своем присутствии в сети главный обозреватель и периодически посылает уведомления главному обозревателю о своем существовании. Если компьютер не присылает уведомление больше, чем 36 минут — он удаляется из списка просмотра главного обозревателя. После этого проходит еще некоторое время, прежде чем резервные обозреватели получат информацию об изменениях от главного обозревателя. Поэтому не стоит удивляться тому, что компьютер уже выключен, а в «Сетевом окружении» он все еще есть («Это не баг — это фича» 😉 ).
Когда какой-либо компьютер побеждает на выборах и становится главным обозревателем, он рассылает широковещательную дейтаграмму с запросом доступных серверов. Каждый компьютер, с запущенной службой сервера объявляет о себе в течение 30 секунд. Переформировать список просмотра главного обозревателя можно, только перезапустив соответствующую службу (или воспользовавшись утилитой browstat.exe).
Тестирование и управление работой службы обозревателя.
Для этих целей служит утилита browstat.exe, которая находится в составе дистрибутива Windows 2000 в файле SUPPORTTOOLSSUPPORT.CAB. Ключи её работы можно узнать, набрав в командной строке «browstat /?».
Основные ключи/их применение:
- elect — объявление выборов
- status — позволяет узнать имя главного обозревателя, а также увидеть его список просмотра.
- view — позволяет вывести список просмотра.
- Forceannounce — инициирование объявление всех компьютеров о себе.
Точные параметры применения этих ключей скажет вам сама программа.
Это не все ключи и далеко не все варианты их применения — более полную информацию можно получить в литературе.
Следует иметь в виду, что выборы обозревателя (и объявления компьютеров о себе, направленные главному обозревателю) происходят посредством широковещательной рассылки, и это следует учитывать в маршрутизируемых сетях.
За дополнительной информацией по данному вопросу рекомендуется обратиться к книге:
Мicrosoft Corporation «Сети TCP/IP. Ресурсы Windows 2000 Server»/Пер. с англ. — М.: Издательско-торговый дом «Русская Редакция», 2001, с использованием которой и составлена настоящая часть FAQ.
Решено как узнать кто мастер браузер
Tester
Почетный гость
apache
Случайный прохожий
Tester
Почетный гость
apache
Случайный прохожий
nbtstat [-a удаленное_имя] [-A IP-адрес] [-c] [-n] [-r] [ -R] [-RR] [-s] [-S] [интервал]
Параметры
-a удаленное_имя
Отображение таблицы имен NetBIOS удаленного компьютера, где удаленное_имя является именем NetBIOS удаленного компьютера. Таблица имен NetBIOS является списком имен NetBIOS, соответствующих приложениям NetBIOS, работающим на данном компьютере.
-A IP-адрес
Отображение таблицы имен NetBIOS удаленного компьютера, заданного IP-адресом (десятичные числа, разделенные точками).
-c
Отображение содержимого кэша имен NetBIOS, таблицы имен NetBIOS и их разрешенных IP-адресов.
-n
Отображение таблицы имен NetBIOS локального компьютера. Состояние Зарегистрирован означает, что это имя зарегистрировано на сервере WINS или в качестве широковещательного адреса.
-r
Отображение статистики разрешения имен NetBIOS. На компьютере Windows XP, настроенном для использования WINS, этот параметр возвращает количество имен, разрешенных и зарегистрированных для широковещательной рассылки или WINS.
-R
Очистка содержимого кэша имен NetBIOS и перезагрузка записей #PRE из файла Lmhosts.
-RR
Освобождение и обновление имен NetBIOS для локального компьютера, зарегистрированного на серверах WINS.
-s
Отображение сеансов клиента и сервера NetBIOS с попыткой преобразования конечного IP-адреса в имя.
-S
Вывод сведений о работе сервера и клиента NetBIOS; удаленные компьютеры выводятся только по IP-адресам.
интервал
Обновление выбранной статистики на экране через промежутки времени, заданные значением интервал. Нажатие клавиш CTRL+C останавливает обновление статистики. Если этот параметр не задан, команда nbtstat выводит сведения о текущей конфигурации один раз.
/?
Отображение справки в командной строке.
Чтобы вывести таблицу имен удаленного компьютера, имеющего имя NetBIOS CORP07, введите:
nbtstat -a CORP07
Чтобы вывести таблицу имен NetBIOS удаленного компьютера, имеющего IP-адрес 10.0.0.99, введите:
nbtstat -A 10.0.0.99
Чтобы вывести таблицу имен локального компьютера, введите:
Чтобы вывести содержимое кэша имен NetBIOS локального компьютера, введите:
Чтобы очистить кэш имен NetBIOS и перезагрузить записи #PRE из локального файла Lmhosts, введите:
Чтобы освободить имена NetBIOS, зарегистрированные на сервере WINS, и снова зарегистрировать их, введите:
Чтобы просмотреть статистику сеанса NetBIOS по IP-адресу с обновлением каждые пять секунд, введите:
Кто обозреватель сети windows
Это еретический пост. В нем будет рассмотрена популярная проблема в Windows сетях: компьютеры не видят друг друга, хотя находятся в одной рабочей группе.
Для того что бы это починить достаточно на одном из постоянно включенных компьютеров в реестре установить значение
HKEY_LOCAL_MACHINESYSTEMCurrentControlSetServicesBrowserParameters
«MaintainServerList»=»Yes»
«IsDomainMaster»=»True»
перезагрузить компьютер и перезапустить сеть.
А теперь как это работает?
Computer Browser — в русском переводе Windows 7 Обозреватель компьютеров — служба, отвечающая за корректную работу сетевого окружения. В локальной сети должен присутствовать только один Master Browser(и несколько резервных), именно он будет заправлять сопоставлением списка имен компьютеров в локальной сети и ip адресов, а так же заботиться об отображении сетевого окружения. Если же Master Broser’ов в сети несколько, компьютеры будут выбирать для использования ближайший, что приведет к негласному разделению локальной сети на куски, которые друг друга не видят. Master Browser определяется во время выборов, на которые нам нужно будет повлиять. Поумолчанию в Windows 7 служба Computer Browser включена и компьютер может выполнять роль Master Browser — потенциально у вас целый парк Master Brouser’ов.
Если у вас в сети есть компьютер с высоким аптаймом (для простоты будем называть его сервер), разумно отдать роль Master Browser ему. В интернетах популярен способ отключения службы (или запрет участия в выборах) на всех рядовых компьютерах и включение ее на нескольких серверах (кстати на Windows Server 2008 SP2 служба поумолчанию отключена), однако в этом случае придется вмешаться в работу каждого компьютера на производстве, отвлекать сотрудников и тратить свое время на однообразные, малопродуктивные действия.
Очень редко в статьях упоминается что есть параметр IsDomainMaster, который влияет на исход выборов мастер браузера в пользу компьютера, с включенным параметром. Таким образом можно определить исход выборов Master Browser принудительно. Для этого достаточно включить службу Обозревателя Компьютеров на сервере, установить параметры в реестре
HKEY_LOCAL_MACHINESYSTEMCurrentControlSetServicesBrowserParameters
«MaintainServerList»=»Yes»
«IsDomainMaster»=»True»
После чего нужно перезагрузиться и перезапустить всю сеть, что бы прошли единые выборы в разобщенных племенах коммпьютеров. При следующих выборах Master Browser’ом станет сервер.
Как узнать какой компьютер Master Browser?
nbtstat -a
пример на иллюстрации.
Таким образом придется проверить все машины в сети. Более простого способа я не нашел.
Мастер Браузер
Предварительные условия
Подробное изложение работы службы Обозреватель компьютеров можно найти по линкам в конце статьи. В этой статье очень кратко, тезисно отмечаются основные принципы работы этой службы применительно к малой одноранговой локальной сети компьютеров под управлением Windows.
Служба Обозреватель компьютеров (Браузер) обеспечивает отображение списка компьютеров и общих ресурсов в сетевом окружении.
Предварительные условия
Для нормальной работы сети необходимо выполнение ряда условий. Чтобы как-то унифицировать материал и для удобства применения, будем исходить из некоторых заранее принятых нами предположений о некоторых параметрах условной сети.
Предположим, что установлены следующие параметры компьютеров нашей сети:
- Физическая инфраструктура сети – активное и пассивное оборудование а также кабели и разъемы заведомо исправны и их параметры соответствуют техническим нормативам.
- Компьютеры находятся в одном сегменте в котором обеспечена возможность передачи широковещательных пакетов broadcast . То есть, компьютеры не разделены маршрутизаторами и файрволами, либо они настроены на пропускание широковещательных пакетов.
- На каждом компьютере имеется не более одного сетевого интерфейса с включенным протоколом Net BIOS.
- На каждом компьютере имеется хотя бы один общий ресурс, например папка с настроенным общим доступом.
- На всех компьютерах используется только один транспортный протокол, рекомендуется TCP/IP. В этом случае Net BEUI и IPX/SPX должны быть отключены.
- На компьютерах разрешены и работают следующие службы:
- Обозреватель компьютеров, Браузер компьютеров (в Windows 7), Computer browser ;
- Сервер, Server ;
- Модуль поддержки Net BIOS через TCP/IP, TCP/IP Net BIOS helper ;
- Рабочая станция, Workstation ;
Общие положения
Мастер браузер должен быть один
Именно так. Не больше и не меньше. Если это правило нарушено, то можно сразу переходить в раздел Неисправности.
Роли браузеров
Каждый компьютер сети (ненастроенной) участвует в выборах и может быть выбран на роль :
- Мастер Браузера (MBR, Master BRowser)
- Резервного браузера (BBR, Backup BRowser)
- Потенциального браузера (PBR, Potential BRowser)
Количество браузеров в сети зависит от количества участников сети. Рекомендуется в сети из 2-32 компьютеров иметь 1 Мастер и 1 Резервный браузер. На каждые следующие 1-32 компьютера нужно по одному дополнительному Резервному браузеру которые будут назначаться Мастером из числа Потенциальных.
Выборы на роли
Как и все другие, выборы в сети – демократические. Среди этого разгула демократии нельзя «назначать» компьютеры на специфические роли. Однако, можно «поспособствовать» нужному распределению ролей в результате выборов. При выборах проверяется ряд критериев и настроек каждого компьютера. В общем случае, при умолчальных настройках компьютеры сети теоретически должны самостоятельно договориться о распределении ролей и наладить совместную работу. Если же результаты выборов создают проблемы или не устраивают администратора сети, то требуется ручное вмешательство. На выборы влияют следующие настройки :
- Параметр реестра MaintainServerList по адресу HKLMSYSTEMCurrentControlSetServicesBrowserParameters :
No Компьютер не может быть браузером сети Yes Компьютер становится браузером сети. Если в момент его запуска сеть не имеет Мастер Браузера, то запущенный компьютер начинает выполнять его роль; если Мастер Браузер существует, то компьютер становится Резервным. Auto Компьютер становится Потенциальным браузером. Его роль определяет Мастер Браузер в зависимости от числа активных Резервных браузеров и при необходимости назначает его Резервным браузером. True Компьютер становится главным обозревателем. При выборах всегда побеждает один из компьютеров с этим значением параметра в реестре False или No Компьютер может стать только резервным обозревателем (при наличии в сети компьютеров с параметром IsDomainMaster равным True) Рекомендации
В общем случае можно дать рекомендацию: вручную, путем изменения параметров реестра по адресу HKLMSYSTEMCurrentControlSetServicesBrowserParameters, способствовать назначению на роль Мастер Браузера компьютера который :
a. работает под управлением наиболее свежей версии Windows;
б. дольше других находится во включенном в сеть состоянии.Также рекомендуется выбрать и настроить один или более компьютеров на роль Резервного браузера.
На остальных компьютерах рекомендуется установить режим при котором они не станут браузерами.
Неисправности
Внешние признаки неисправностей связанных с браузингом :
Причинами могут быть :
Поиск и устранение неисправностей службы Обозревателей затруднены из-за отсутствия в комплекте большинства версий Windows инструмента диагностики которым является Команда Browstat. При исправлении ошибок этой службы следует учитывать что процессы саморегуляции службы занимают некоторое время и результаты вносимых изменений могут появиться с задержкой в несколько минут, запаситесь терпением.
Adblock
detectorВ Windows XP В Windows 98 Start – Run – services.msc File and printers sharing – Properties – Browse master – Disabled
На чтение 10 мин Просмотров 74.4к.
Специалист техподдержки, PHP-программист, разработчик WordPress
Часто скорость беспроводной сети падает из-за нежелательных пользователей, которые «воруют» ваш Интернет. В статье мы расскажем, как узнать, кто подключен к моему wi-fi роутеру. Если сеть слабо защищена, то она всегда будет привлекать любителей халявы и вредителей. Это могут быть пользователи Windows, Android и любые устройства с WiFi модулем в радиусе работы маршрутизатора. Лучшей защитой станет надежный пароль, но есть способы выявить и заблокировать человека, если он уже подключен.
Содержание
- Признаки стороннего подключения
- Смотрим, кто подключен к wifi на роутере
- Через настройки роутера
- D-Link
- TP-Link
- Asus
- С помощью утилит
- Wireless network watcher
- Softperfect wifi guard
- Мобильное приложение
- Находим халявщиков
- Отключаем неизвестных пользователей
- Как обезопасить свое подключение
- Смена пароля
- Настройка гостевого режима
- Делимся инетом с помощью QR кода
- Запрет на подключение неизвестным устройствам
- Убедитесь, что используете надежную защиту
- Как проучить любителей бесплатного интернета
Признаки стороннего подключения
При падении скорости Интернета многие сразу жалуются своему провайдеру. Проблема может быть не только в поставщике услуг, нежелательные пользователи вашего WiFi могут повлиять на быстродействие беспроводной сети. Возможно, на скорость влияют устройства, подключаемые к wi-fi, а вы не подозреваете об этом.
Основные признаки, что мой Интернет воруют соседи:
- Медленная загрузка файлов. Данные из Интернета загружаются гораздо дольше обычного.
- Постоянные прогрузки при просмотре онлайн-видео высокого качества.
- Высокий пинг, задержки в онлайн играх.
Если сосед незаметно пользуется вашим Wi-Fi, используя торрент-клиенты для загрузки файлов, вы обязательно ощутите это на себе. Не будет лишней онлайн проверка скорости Интернета. Если она гораздо ниже обычной, следует копать глубже, чтобы узнать, кто подключен к моему wi-fi роутеру.
Смотрим, кто подключен к wifi на роутере
Через настройки роутера
Для начала «расследования» надо узнать, кто подключен к моему wifi роутеру. У разных производителей панель управления немного отличается, поэтому приведем примеры для каждого из них.
D-Link
Если у вас роутер от компании D-Link, работаем по следующему алгоритму:
- Заходим в админку маршрутизатора. Для этого вводим 192.168.0.1 в любом веб-браузере.
- Вводим логин и пароль (по умолчанию логин admin, пароль тоже admin).
- В главном меню находим пункт «Расширенные настройки».
- Дальше переходим на страницу «Статус».
- Жмем на «DHCP».
- Видим список и проверяем MAC-адреса всех ваших подключенных клиентов.
TP-Link
Чтобы узнать, кто подключен к вайфай роутеру TP-Link, проделываем следующие шаги:
- Заходим в панель управления через веб-браузер. Подойдет Edge, Chrome, Mozilla, Opera, Safari. Для этого в адресной строке пишем 192.168.0.1 и жмем ENTER.
- Видим окно авторизации. Вводим логин и пароль. По умолчанию это admin admin.
- В главном боковом меню нажимаем на «Беспроводной режим».
- Переходим в пункт «Статистика беспроводного режима».
- Смотрим список подсоединенных пользователей.
Иногда адрес для входа в панель управления, имя пользователя и пароль можно узнать на задней стороне маршрутизатора.
Asus
Если вы пользуетесь роутером Асус, следуем шагам:
- Открываем ваш любимый браузер (Edge, Chrome, Opera, Mozilla, Safari). Вводим адрес сайта в этом браузере для доступа к панели управления — http://router.asus.com.
- Вводим имя пользователя и пароль. Попробуйте стандартные – Login: admin; Password: admin.
- В главном меню видим панель «Быстрая настройка Интернет».
- Жмем на пункт «Карта сети».
- Видим информацию о сети и список подключенных девайсов в списке «Состояние клиентов».
На роутере Asus найти список клиентов легче всего. На этой странице сможете проверить, кто подключен к wi-fi роутеру, также отображается дополнительная информация о Wi-Fi (состояние, тип шифрования):
С помощью утилит
Проверить количество подключений к wi-fi можно с помощью стороннего программного обеспечения. Некоторые такие программы имеют достойный функционал и дают дополнительные возможности. Рассмотрим две популярные утилиты для определения клиентов, которые получили несанкционированный доступ.
Wireless network watcher
Рассмотрим софт Wireless network watcher. Пользоваться им порой удобней, чем стандартными средствами роутера. Интерфейс очень простой, легкий, программа весит всего пару мегабайт и не будет лишней на компьютере.
- Скачаем утилиту из официального сайта разработчика (качайте только из проверенных источников!). На странице находим «Download Wireless Network Watcher (In Zip file)». Жмем и загружаем архив.
Официальный сайт: https://www.nirsoft.net/utils/wireless_network_watcher.html
- После того, как скачали архив, распакуем его в удобное для вас место. Правой кнопкой мыши вызываем контекстное меню, жмем «Извлечь все».
- Заходим в извлеченную папку. Видим там три файла. Включаем утилиту, нажав на WNetWatcher.exe.
- Открыв программу, видим главное окно со списком. Здесь можно посмотреть, кто подключен к wi-fi роутеру, узнать сетевой адрес, МАС-адрес и дополнительную информацию об устройстве.
Softperfect wifi guard
Softperfect wifi guard – еще один удобный сканер пользователей сети роутера. Имеет простой интерфейс и предоставляем подробную информацию о клиентах. Программа поможет определить, кто подключен к wifi.
- Скачаем программу с официального источника. В боковом списке качаем удобным способом. Мы выбрали портативную версию Windows portable.
Официальный сайт программы: https://www.softperfect.com/products/wifiguard/
- Как скачали архив, распакуем его в удобное для вас место. Правой кнопкой мыши вызываем контекстное меню, жмем «Извлечь все».
- Заходим в распакованную папку. Видим там файлы, два раза кликаем на WiFiGuard.exe.
- В главном окне видим список подключенных устройств и их МАС-адреса. Для дополнительной информации два раза кликаем по клиенту.
Мобильное приложение
Для мобильных телефонов есть подобный софт, помогающий проверять пользователей беспроводной сети в реальном времени. В магазинах приложений для Android/iOS есть немало таких программ. Рассмотрим на примере Fing.
- Скачиваем программу с официального магазина приложений на вашем телефоне.
- Убедитесь, что телефон подключен к сети роутера.
- В первой вкладке видим список подключенных к вайфай клиентов .
Программа позволяет узнать внутренний сетевой адрес и имя устройства. Это дает информацию о том, компьютер это или телефон. В самом верху списка отображается число пользователей (текущее и максимальное) – сколько человек сейчас активно и сколько может подключиться.
Находим халявщиков
Вы уже разобрались, как посмотреть всех, кто подключился к wi-fi роутеру. Но это не решает проблему, ведь требуется узнать, кто из этого списка нежеланный клиент. Часто программы не могут определить имя устройства или пользователь не знает даже, как определяется его компьютер в сети. В этом нам поможет МАС-адрес (его еще называют физическим адресом устройства). Если вы знаете свой МАС-адрес, следуйте инструкции:
Чтобы узнать МАК-адрес компьютера Windows 10:
- Жмем правой кнопкой мыши на значок подключения внизу рабочего стола и потом выбираем открыть «Параметры сети и интернет».
- Во вкладке «Состояние» жмем на «Изменить свойства подключения».
- Листаем вниз и видим данные нашего адаптера. В самом конце указан физический (МАС) адрес. Это и есть адрес нашего компьютера.
Для мобильного устройства рассмотрим на примере Android One:
- В подключениях Wi-Fi выбираем нашу сеть. Жмем на значок настроек.
- Дальше жмем на «Дополнительно», чтобы увидеть МАС-адрес.
- Здесь видна вся информация, МАС-адрес в том числе.
В панели управления роутером сверяем все наши устройства, если там оказался какой-то еще неизвестный МАС-адрес, возможно, это и есть вредитель, ворующий Интернет.
Еще один простой способ – поочередно подключать устройства.
Заходим в панели управления роутера на страницу клиентов беспроводной сети и подключаем, например, свой телефон. Тогда появится еще один клиент в списке. Будем знать, что этот МАС-адрес принадлежит этому мобильному телефону. Так проверяем и определяем все устройства.
Отключаем неизвестных пользователей
Когда вы уже наверняка знаете все свои девайсы и их МАС-адреса, можете отключить нежелательных пользователей.
Рассмотрим на примере роутеров от разных производителей. Процесс отличается незначительно, разве что названиями пунктов и особенностями графической оболочки панели настроек маршрутизатора.
- Нажимаем на клиента в списке и отключаем его нажав «Разъединить». (D-Link)
- Также можно создать список за запрет или разрешение. Очень удобно, когда нужно ограничить сразу несколько девайсов или наоборот, разрешить только доверенным устройствам. (TP-Link)
Как обезопасить свое подключение
Даже если удалось отключить нежелательных пользователей, на следующий раз лучше перестраховаться и защитить сеть:
- Для начала это надежный пароль. Не поленитесь и создайте хороший ключ, который обычный пользователь вряд ли разгадает.
- Убедитесь, что используете современные стандарты защиты. WPA2-AES надежный протокол безопасности. Рекомендуем использовать его вместо WEP, WPA.
- Если не пользуетесь функцией WPS (для подключения через нажатие кнопки на роутере), отключите ее. Она еще может быть обозначена как QSS на некоторых моделях роутеров.
Отключение QSS на примере TP Link:
Смена пароля
Не помешает сменить пароль беспроводной сети. Для этого (на примере TP-Link):
- Переходим на страницу панели управления роутером (192.168.0.1 или 192.168.1.1).
- В главном меню выбираем «Беспроводной режим».
- Дальше жмем пункт «Защита беспроводного режима».
- Видим раздел «WPA/WPA2-Personal (Рекомендуется)».
- В поле «Пароль» меняем наш ключ.
Настройка гостевого режима
Гостевой режим – особая функция, позволяющая создавать отдельную сеть, которая не будет связана с вашей основной напрямую. А это гарантирует безопасность, и никакой хакер не сможет навредить вашему компьютеру, если будет иметь доступ только к гостевой сети. Доступна она далеко не на всех роутерах (средний и дорогой сегмент).
- В главном меню находим пункт «Гостевая сеть».
- Настраиваем ее под себя, а именно:
- ИмяПароль;
- Время доступа (когда можно будет пользоваться Интернетом);
- Смена ключа;
- Тип шифрования.
Гостевой режим для роутеров TP-Link:
Делимся инетом с помощью QR кода
Подключение с помощью QR кода очень удобно в общественных заведениях. Создать такой код можно на специальных сайтах. Мы пользовались https://qrcode.tec-it.com/ru/wifi
- Переходим на сайт-генератор.
- Вводим данные сети (тип защиты, например, wpa2 psk), пароль.
- Получаем свой код.
- Делимся им (лучше распечатать на принтере).
- Подключаемся с телефона, наведя камеру сканером на изображение.
- Жмем подключить (Connect).
Сайт-генератор:
Подключение с телефона:
Запрет на подключение неизвестным устройствам
Лучший способ ограничить новых пользователей – это создать белый список своих доверенных девайсов. В панели управления, в пункте «Фильтрация МАС-адресов» создаем свой список разрешенных устройств. Доступ к сети получат только указанные вами МАС-адреса, кто пользуется wifi. Остальные будут отключены автоматически.
При создании списка рекомендуется добавлять описание для лучшего восприятия (например, напишите «Мой компьютер», «Ноутбук», «Телефон», «Ноут Саши» и т.д.)
Убедитесь, что используете надежную защиту
Лучшее лечение – это профилактика. Для предотвращения подобных проблем с нахлебниками следует хорошо защитить свою домашнюю сеть.
Рекомендуем использовать только современные стандарты защиты:
- WPA2‑AES (вместо менее надёжного WPA2‑TKIP).
- Длинный пароль, содержащий цифры, буквы и символы.
- Защитить панель администратора надежным логином и паролем.
Как проучить любителей бесплатного интернета
Люди всегда ищут бесплатный сыр. Не удивляйтесь, если к сети с паролем 12345678 подключается много халявщиков. Лучший способ проучить нежеланных пользователей – выгнать их от сети. Отключаем их, добавив в черный список роутера. Он увидит, что ноутбук не подключается и ему придется оплатить месячный тариф у своего провайдер. А вы снова получите стабильный и быстрый Интернет на компьютере.
Вы уже знаете, как посмотреть список подключенные устройства к вайфай роутеру, умеете отключать некоторые из них. Пользователь должен следить за безопасностью своей домашней сети, ведь более продвинутые знатоки могут использовать ваш Wi-Fi для незаконных целей или получить доступ к компьютеру. Поэтому время от времени проверяем все – виртуальная безопасность как никогда актуальна.