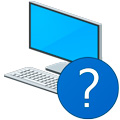 Казалось бы, процесс установки настольных операционных систем Windows доведен до уровня, когда справиться с ним сможет каждый. Однако компания Microsoft умеет удивить чем нибудь неожиданным. Так устанавливая профессиональную редакцию Windows 10 “с нуля” мы столкнулись с интересным вопросом: “Кому принадлежит этот ПК?”. Интересным оказался не столько сам вопрос, сколько его формулировка. Не найдя никакой документации по этому вопросу, мы решили выполнить небольшое исследование.
Казалось бы, процесс установки настольных операционных систем Windows доведен до уровня, когда справиться с ним сможет каждый. Однако компания Microsoft умеет удивить чем нибудь неожиданным. Так устанавливая профессиональную редакцию Windows 10 “с нуля” мы столкнулись с интересным вопросом: “Кому принадлежит этот ПК?”. Интересным оказался не столько сам вопрос, сколько его формулировка. Не найдя никакой документации по этому вопросу, мы решили выполнить небольшое исследование.
Научиться настраивать MikroTik с нуля или систематизировать уже имеющиеся знания можно на углубленном курсе по администрированию MikroTik. Автор курса, сертифицированный тренер MikroTik Дмитрий Скоромнов, лично проверяет лабораторные работы и контролирует прогресс каждого своего студента. В три раза больше информации, чем в вендорской программе MTCNA, более 20 часов практики и доступ навсегда.
На первый взгляд данный вопрос не таит в себе ничего сложного, анализ русскоязычного сегмента сети интернет показал, что пользователи сильно не заморачиваются, в большинстве случаев отвечая, что именно они владеют данным компьютером.
Но мы, как любители разобраться во всем новом и привыкшие читать и думать, прежде чем нажимать кнопки, не смогли пройти мимо пояснений на данном экране.
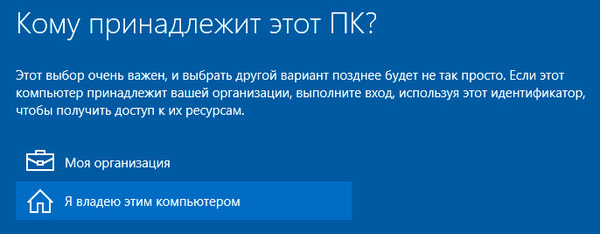 В частности, нас насторожил данный момент:
В частности, нас насторожил данный момент:
Этот выбор очень важен, и выбрать другой вариант позднее будет не так просто.
Что это значит? Если мы укажем, что владеем этим компьютером лично, то будут убраны возможности по присоединению ПК к домену? К чему это предупреждение? Тем более, если данный выбор так важен, то было бы логично хотя бы в двух словах пояснить последствия выбора того или иного варианта. Вспоминаются русские народные сказки, даже там на распутье обычно лежал камень с кратким описанием вариантов: направо пойдешь, налево пойдешь и т.д.
Никакого намека на разъяснения опций на данном экране мы не нашли и в официальной документации, поэтому решили разобраться сами к чему приведет тот или иной вариант.
Моя организация
Начинать, так по порядку. Выбираем принадлежность к организации, нам сразу же предлагают присоединить ПК к домену или Azure AD (облачным службам Microsoft для корпоративных клиентов).
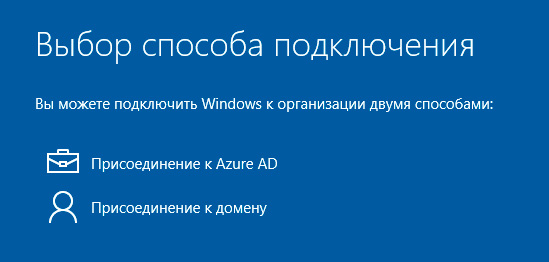 Ну что-же попробуем присоединиться к домену. Но что это? Молчавший, как пленный партизан, инсталлятор вдруг довольно подробно описывает нам результат, который мы получим при выборе данного пункта.
Ну что-же попробуем присоединиться к домену. Но что это? Молчавший, как пленный партизан, инсталлятор вдруг довольно подробно описывает нам результат, который мы получим при выборе данного пункта.
 Ожидаемо, чудес не случилось, выбрав Присоединение к домену мы получим всего лишь локальную учетную запись, которую сможем потом ввести в домен обычным способом, как делали это раньше.
Ожидаемо, чудес не случилось, выбрав Присоединение к домену мы получим всего лишь локальную учетную запись, которую сможем потом ввести в домен обычным способом, как делали это раньше.
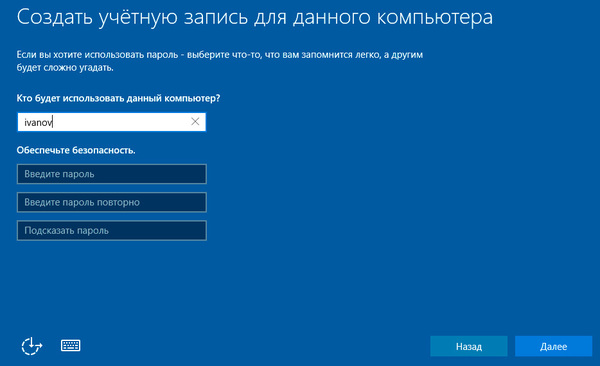 В итоге мы получим самую обычную учетную запись локального администратора, компьютер настраивается на работу в рабочей группе, при этом нам доступны возможности в любой момент ввести его в домен или присоединиться к Azure AD.
В итоге мы получим самую обычную учетную запись локального администратора, компьютер настраивается на работу в рабочей группе, при этом нам доступны возможности в любой момент ввести его в домен или присоединиться к Azure AD.
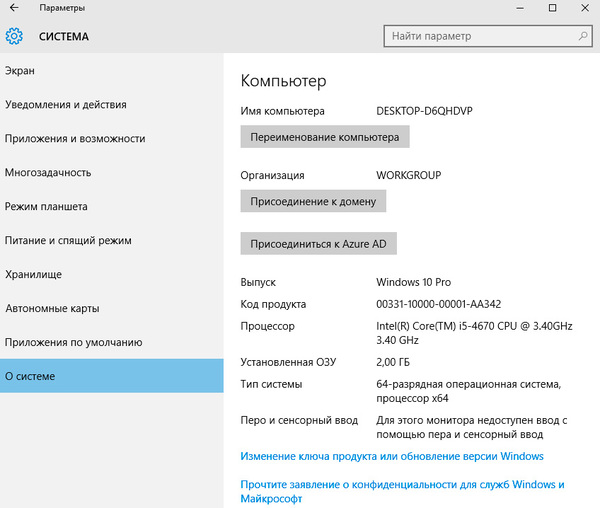 Если выбрать присоединение к Azure AD, то нас попросят ввести учетные данные к Office 365 или иным бизнес-службам Microsoft (не путать с учетной записью Microsoft ) или настроить локальную учетную запись.
Если выбрать присоединение к Azure AD, то нас попросят ввести учетные данные к Office 365 или иным бизнес-службам Microsoft (не путать с учетной записью Microsoft ) или настроить локальную учетную запись.
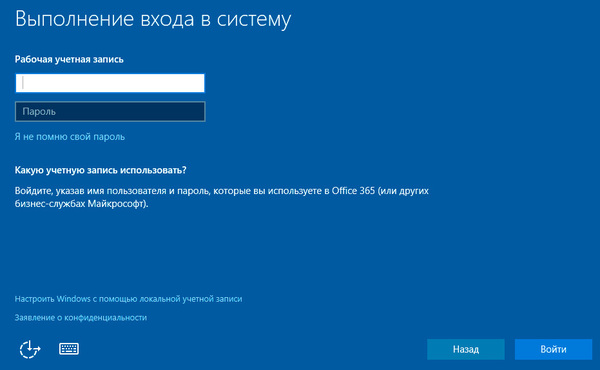 Я владею этим компьютером
Я владею этим компьютером
Как можно догадаться, данный вариант следует выбирать в том случае, если система установлена для личного использования. Действительно, нам сразу предложили войти с помощью учетной записи Microsoft или создать ее. Также радует убранная в Windows 8.1 возможность отказаться от этого и использовать локальную учетную запись, чем мы и воспользовались.
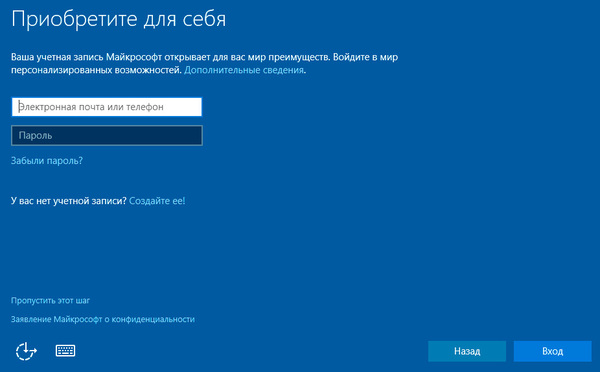 А в чем же разница? Как говорится, найдите 10 отличий.
А в чем же разница? Как говорится, найдите 10 отличий.
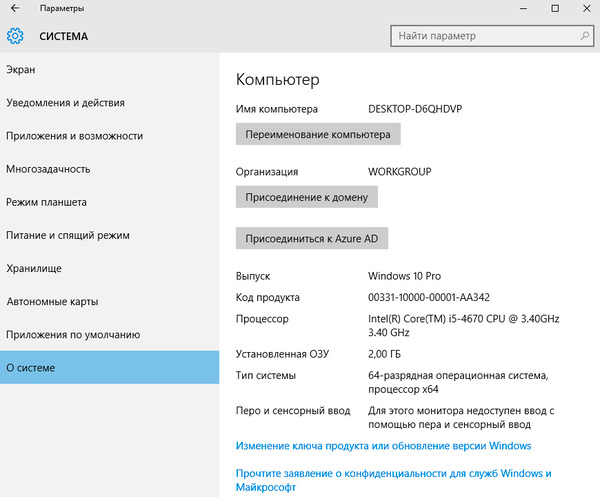 Вне зависимости от нашего выбора, нам доступны все те же возможности, захотели – присоединись к домену, захотели – к Azure AD. Может быть при использовании учетной записи Microsoft возникают какие-либо сложности? Мы запустили нашу инсайдерскую копию, в которой мы работаем именно с аккаунтом Microsoft.
Вне зависимости от нашего выбора, нам доступны все те же возможности, захотели – присоединись к домену, захотели – к Azure AD. Может быть при использовании учетной записи Microsoft возникают какие-либо сложности? Мы запустили нашу инсайдерскую копию, в которой мы работаем именно с аккаунтом Microsoft.
 Но и здесь никаких проблем обнаружить не удалось. Так в чем же сложности выбора? Сменить тип учетной записи? Тоже нет.
Но и здесь никаких проблем обнаружить не удалось. Так в чем же сложности выбора? Сменить тип учетной записи? Тоже нет.
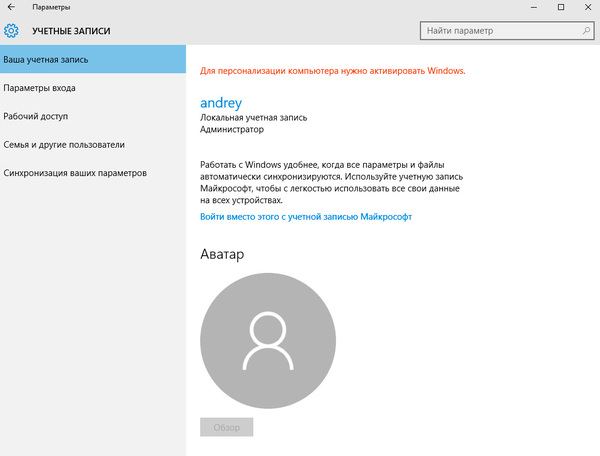 Создать новую? Да какую угодно, по умолчанию предлагается учетная запись Microsoft, но никто не мешает отказаться и создать локальный аккаунт.
Создать новую? Да какую угодно, по умолчанию предлагается учетная запись Microsoft, но никто не мешает отказаться и создать локальный аккаунт.
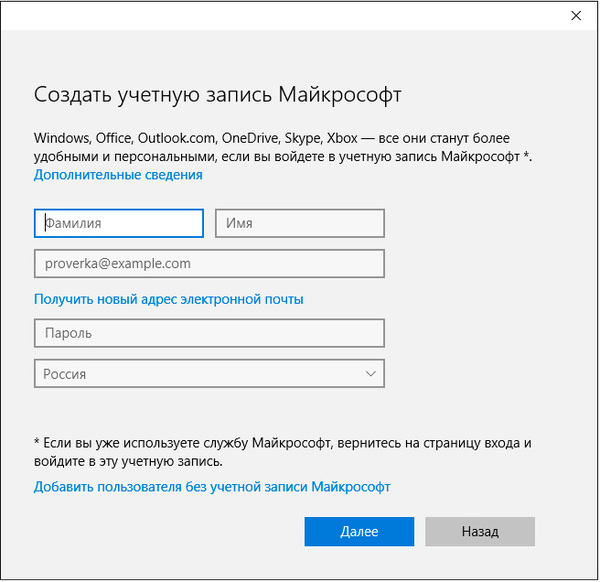 Выводы
Выводы
В этот раз по существу вынесенного в заголовок статьи вопроса и сказать нечего. Перед нами яркий пример того, как разработчики блуждают в трех соснах, обильно напустив перед этим тумана. По большому счету весь этот диалог можно было заменить простым и понятным выбором между локальным аккаунтом и учетной записью Microsoft, ну еще Azure AD, добавить, если сильно хочется продвинуть эту технологию в массы.
А можно было бы вообще никаких диалогов не создавать, взяв за основу уже существующие формы создания новых аккаунтов, например, как на скриншоте выше. И уж совсем ни к чему грозное предупреждение о важности выбора и возможных сложностях впоследствии. Поэтому неудивительно, что документации по данному диалогу ровно ноль – писать не о чем, как и нет пояснений.
На наш взгляд появление этого диалога имеет не технические, а маркетинговые корни, кому-то очень понадобилось добавить “новые” и “нужные” функции в программу установки. Об этом можно долго говорить, но данное обсуждение выходит за рамки данного материала, поэтому на этом и закончим.
Научиться настраивать MikroTik с нуля или систематизировать уже имеющиеся знания можно на углубленном курсе по администрированию MikroTik. Автор курса, сертифицированный тренер MikroTik Дмитрий Скоромнов, лично проверяет лабораторные работы и контролирует прогресс каждого своего студента. В три раза больше информации, чем в вендорской программе MTCNA, более 20 часов практики и доступ навсегда.
Содержание
- Как узнать владельца компьютера windows 10: руководство для новичков
- 1. Локальный пользователь
- 2. Имя компьютера
- 3. Информация о владельце компьютера
- 4. Другие дружественные владельца
- Как узнать владельца компьютера Windows 10
- Метод 1. Используйте командную строку
- Метод 2. Используйте панель управления
- Метод 3. Используйте системную информацию
- Метод 4. Используйте реестр Windows
- Общий итог
- Как узнать владельца компьютера Windows 10
- 1. Смотрите учетную запись Windows
- 2. Используйте командную строку
- 3. Смотрите информацию о системе
- 4. Смотрите историю файлов и папок
- 5. Используйте утилиты сторонних разработчиков
- Итоги
Как узнать владельца компьютера windows 10: руководство для новичков
Узнать владельца компьютера на операционной системе Windows 10 может быть важным, например, при поиске украденного устройства или при настройке сетевого доступа к компьютеру. Эта статья поможет вам узнать, как найти владельца компьютера на Windows 10 без необходимости обращаться за помощью к специалистам.
1. Локальный пользователь

Простой способ узнать владельца компьютера на Windows 10 — проверить текущую учетную запись. Она обычно используется владельцем компьютера, поэтому с большой вероятностью вы узнаете имя и фамилию владельца.
- Нажмите клавишу «Win + R» для открытия окна «Выполнить».
- Введите «cmd» и нажмите «Enter», чтобы открыть командную строку.
- Введите «query user», а затем нажмите «Enter».
- В результате вы увидите список текущих пользователей, включая локального пользователя. Владелец компьютера — это обычно первый пользователь в списке, и его имя будет отображено в первой колонке.
2. Имя компьютера
Имя компьютера — это уникальный идентификатор компьютера, который выдаёт системе при установке Windows. Оно может также содержать имя владельца, если владелец указал его во время настройки компьютера.
- Нажмите клавишу «Win + R» для открытия окна «Выполнить».
- Введите «cmd» и нажмите «Enter», чтобы открыть командную строку.
- Введите «hostname» и нажмите «Enter».
- В результате вы увидите имя вашего компьютера. В нём может содержаться имя владельца, как часть строки. Если вы не нашли имя владельца, продолжайте чтение.
3. Информация о владельце компьютера
Существует встроенный инструмент в Windows 10, который позволяет увидеть информацию о владельце компьютера и его контактные данные.
- Нажмите клавишу «Win + R» для открытия окна «Выполнить».
- Введите «msinfo32» и нажмите «Enter».
- Откройте раздел «Компоненты», категорию «Контактная информация».
- В данном разделе были бы указаны контактные данные владельца компьютера, если он их ввел в процессе настройки Windows. К сожалению, это не всегда бывает интересно для владельца.
4. Другие дружественные владельца

Возможно, у вас есть друг, который знает владельца компьютера. Если вы подключены к одной локальной сети Wi-Fi, вы можете легко обратиться к своим друзьям и узнать, если имеются любые сведения о владельце компьютера.
Вывод: получить информацию о владельце компьютера Windows 10 не так сложно. Существует несколько способов, которые можно использовать, чтобы получить эту информацию самостоятельно: проверить аккаунт пользователя, посмотреть имя компьютера, использовать инструмент системы для просмотра контактных данных или спросить друга.
- У каждого из этих методов есть свои преимущества и ограничения.
- Если вы столкнулись с проблемой, то лучше обратиться за помощью к специалистам.
- Всегда обращайте внимание на конфиденциальность и личную информацию, которая может относиться к другому человеку.
Как узнать владельца компьютера Windows 10
Пользователи Windows 10 часто задаются вопросом о том, как узнать владельца компьютера. Это может быть полезно, если вы покупаете подержанный компьютер или просто хотите узнать, кто использует компьютер в вашей семье или офисе. Есть несколько способов узнать владельца компьютера Windows 10, и мы рассмотрим их в этой статье.
Метод 1. Используйте командную строку
Командная строка позволяет вам узнать имя пользователя, который был указан при первоначальной настройке компьютера. Для этого выполните следующие действия:
- Откройте меню «Пуск».
- Начните вводить «Командная строка» в строке поиска.
- Нажмите правой кнопкой мыши на приложении «Командная строка» и выберите «Запустить от имени администратора».
- Введите команду «net user» и нажмите «Enter».
В результате вы увидите список всех пользователей, зарегистрированных на компьютере. Найдите имя пользователя, который был указан при первоначальной настройке компьютера. Это и есть владелец компьютера.
Метод 2. Используйте панель управления
Если вы не хотите использовать командную строку, то можно воспользоваться панелью управления. Для этого выполните следующие действия:
- Откройте меню «Пуск».
- Начните вводить «Панель управления» в строке поиска.
- Нажмите «Enter».
- Перейдите в раздел «Учетные записи пользователей».
В этом разделе вы увидите список всех пользователей, зарегистрированных на компьютере. Найдите имя пользователя, который был указан при первоначальной настройке компьютера. Это и есть владелец компьютера.
Метод 3. Используйте системную информацию

Еще один способ узнать владельца компьютера Windows 10 — воспользоваться системной информацией. Для этого выполните следующие действия:
- Откройте меню «Пуск».
- Начните вводить «Системная информация» в строке поиска.
- Нажмите «Enter».
- Перейдите в раздел «Сводка системы».
В этом разделе вы увидите имя пользователя, который был указан при первоначальной настройке компьютера. Это и есть владелец компьютера.
Метод 4. Используйте реестр Windows
Реестр Windows содержит информацию о настройках системы и пользовательской информации, в том числе о владельце компьютера. Для того, чтобы найти имя владельца компьютера в реестре Windows, выполните следующие действия:
- Откройте меню «Пуск».
- Начните вводить «Редактор реестра» в строке поиска.
- Нажмите «Enter».
- Перейдите по следующему пути: HKEY_LOCAL_MACHINESOFTWAREMicrosoftWindows NTCurrentVersion.
- Найдите ключ «RegisteredOwner». В его значениях вы увидите имя владельца компьютера.
Общий итог

Теперь вы знаете несколько способов, как узнать владельца компьютера Windows 10. Вы можете использовать командную строку, панель управления, системную информацию или реестр Windows. Каждый из этих методов достаточно прост и не требует специальных навыков, поэтому вы сможете легко определить, кто является владельцем компьютера. Если у вас остались вопросы или пожелания, пожалуйста, оставьте их в комментариях.
Как узнать владельца компьютера Windows 10
Когда вы пользуетесь компьютером, может многое зависеть от того, знаете ли вы его владельца. Вы можете использовать эту информацию для различных целей, от установки дополнительного программного обеспечения до двухфакторной аутентификации. Но как вы узнаете, кто владеет компьютером на Windows 10?
1. Смотрите учетную запись Windows
Первым и наиболее очевидным местом для поиска информации об владельце компьютера на Windows 10 является учетная запись Windows. Чтобы получить доступ к нему, щелкните правой кнопкой мыши по значку «Пуск» и выберите «Система» в контекстном меню. Следует выбрать « Обновление и защита », а затем перейти на вкладку « Аккаунты ». Вы увидите подробную информацию об учетной записи, включая имя владельца, адрес электронной почты и т. д.
2. Используйте командную строку
Вы можете использовать командную строку, чтобы быстро узнать информацию об учетной записи. Чтобы открыть командную строку, нажмите Win + R и введите cmd . В командной строке введите net user и нажмите клавишу Enter. Команда выведет информацию о всех учётных записях на данном компьютере, включая владельца компьютера.
3. Смотрите информацию о системе
Вы можете также найти информацию об учётной записи, просматривая информацию о системе. Чтобы получить доступ к этой информации, нажмите сочетание клавиш Win + R и введите msinfo32 и нажмите клавишу Enter. Это вызовет окно с информацией о вашем компьютере. Вы найдете здесь множество различных сведений о системе, и, среди прочих, информацию об аккаунте пользователя.
4. Смотрите историю файлов и папок
В Windows 10 есть встроенный инструмент, который позволяет просматривать историю использования файлов и папок. Чтобы получить к нему доступ, откройте Проводник и перейдите в любую папку. Затем в меню выберите «Посмотреть» и «Параметры».

В разделе «Параметры», который откроется, выберите ссылку «Изменение папок и параметров поиска», а затем перейдите на вкладку «Просмотр» и выберите «Показывать скрытые файлы, папки и диски».
После этого вернитесь в Проводник и перейдите в любую папку. Щелкните правой кнопкой мыши по этой папке и выберите «Свойства». В окне свойств выберите вкладку «Предыдущие версии». Здесь вы найдете информацию о том, кто был владельцем компьютера, а также информацию о том, когда были созданы и изменены файлы.
5. Используйте утилиты сторонних разработчиков
Существует множество утилит сторонних разработчиков, которые можно использовать для получения информации об учетной записи на компьютере с Windows 10. Некоторые из них бесплатны, другие требуют оплаты, но они все работают в несколько раз быстрее встроенных утилит Windows.
Итоги

Узнать владельца компьютера на Windows 10 легко, если знать нужные инструменты. Вы можете использовать встроенные утилиты Windows или сторонние разработки, чтобы получить информацию, которая поможет вам удостовериться в легитимности владельцев компьютера или же использовать эту информацию для других нужд.
- Смотрите учетную запись Windows;
- Используйте командную строку;
- Смотрите информацию о системе;
- Смотрите историю файлов и папок;
- Используйте утилиты сторонних разработчиков.
Каждый из перечисленных методов пригоден для быстрого получения информации о владельце компьютера Windows 10. Они могут быть использованы отдельно друг от друга или в сочетании друг с другом в зависимости от ваших нужд и задач.
Содержание
- Как узнать имя текущего пользователя компьютера на Windows?
- Первый способ
- Второй способ
- Третий способ
- Четвертый способ
- Windows: узнаём, кто где залогинен
- Содержание
- Содержание
- Базовая безопасность
- Надежные файрволы
- Полезные утилиты
- Заключение
- 5 способов узнать имя компьютера
- Как узнать имя компьютера?
- Как узнать имя компьютера по ip адресу
- 4 способа узнать, пользовался ли кто-то компьютером в ваше отсутствие
- Как узнать, когда включали и выключали компьютер
- Как узнать, какие программы и файлы открывались
- Проверить историю браузера
- Удаленные файлы и корзина
Как узнать имя текущего пользователя компьютера на Windows?

Когда вы устанавливаете операционную систему Windows, можете задать имя пользователя. В дальнейшем, при необходимости, можете это имя изменить. А как можно узнать имя текущего пользователя, если это, к примеру, чужой компьютер? Да очень просто, для этого существует сразу несколько способов.
Первый способ
Нажмите на кнопку «Пуск».

В верхней части меню указано имя пользователя.

Второй способ
Необходимо вызвать диспетчер задач. Это можно сделать, нажав на клавиши Ctrl+Shift+Esc.
Откройте вкладку «Пользователи», где указано имя текущего пользователя компьютера.

Третий способ
Запустите командную строку. Для этого нажмите клавиши Win+R на клавиатуре, чтобы вызвать окно «Выполнить». Добавьте команду cmd и нажмите ОК.

Командная строка запущена. Имя пользователя вы можете увидеть сразу же.

Если что-то пошло не так и вы почему-то не видите имя пользователя, введите команду Echo %UserName%, затем нажмите Enter.

Четвертый способ
Вызовите окно «Выполнить», нажав Win+R, введите команду msinfo32, нажмите ОК.

Откроется окно «Сведения о системе». Найдите строку «Имя пользователя».

Уважаемые пользователи! Если наш сайт вам помог или что-то в нем не понравилось, будем рады, если вы оставите комментарий. Заранее большое спасибо.
Источник
Windows: узнаём, кто где залогинен
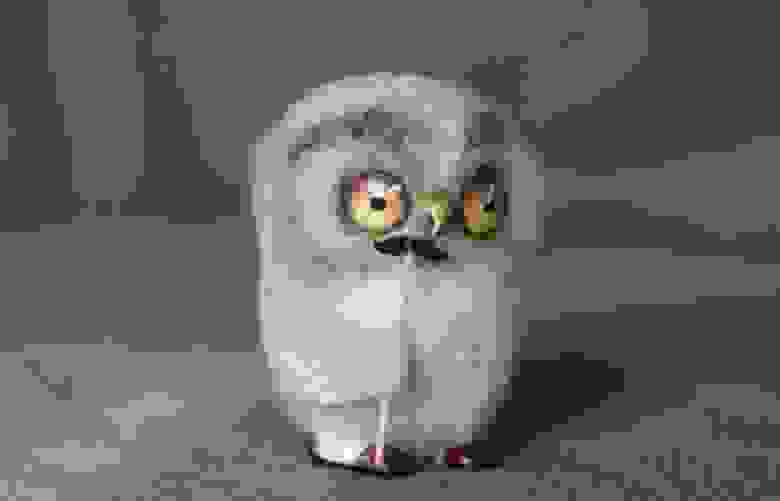
— Ой, у меня ничего не работает, помогите!
— Не переживайте, сейчас всё исправим. Назовите имя компьютера…
(классика жанра из звонков в техподдержку)
Хорошо, если у вас есть инструмент а-ля BgInfo или ваши пользователи знают про шорткат Windows+Pause/Break и умеют его нажимать. Встречаются даже редкие экземпляры, которые успели выучить имя своей машины. Но часто у звонящего вдобавок к его основной проблеме появляется вторая: узнать имя/IP-адрес компьютера. И нередко на решение этой второй проблемы уходит куда больше времени, чем первой (а надо было всего лишь обои поменять или вернуть пропавший ярлык :).
А ведь намного приятнее услышать что-то вроде:
— Татьяна Сергеевна, не беспокойтесь, уже подключаюсь…
А надо для этого не так уж и много. Специалисту техподдержки достаточно лишь выучить наизусть имена машин и помнить, кто за какой работает.
Перед описанием решения, которым мы пользуемся сейчас, я кратко рассмотрю другие варианты, чтобы раскритиковать их в пух и прах объяснить свой выбор.
Душу излил, а теперь к делу.
За основу была взята идея хабровчанина mittel из этой статьи.
Суть задумки в том, что при входе пользователя в Windows логон-скрипт заносит нужную информацию (время и имя машины) в определенный атрибут учётной записи пользователя. А при выходе из системы отрабатывает аналогичный логофф-скрипт.
Теперь скрипты выглядят так:
Кто первым найдет все отличия между логон- и логофф-скриптом, тому плюс в карму. 🙂
Также для получения наглядной информации создан такой небольшой PS-скрипт:
Буду признателен, если вы пройдете короткий опрос ниже.
Источник


Содержание
Содержание
О кибербезопасности сегодня задумываются не только мощные корпорации или государственные структуры. Даже самые обычные пользователи хотят, чтобы их персональные компьютеры были защищены от сторонних проникновений, а платежные данные и личные архивы не попали в руки злоумышленников.
Базовая безопасность
Уберечь систему от внешних и внутренних атак поможет функционал ОС Windows. Узнать о сторонних подключениях в рамках локальной домашней или офисной сети можно через панель управления компьютером.

Откроется отдельная консоль, где в разделе «Общие папки» и «Сеансы» будет виден список активных подключений.

О том, к каким данным обращались гости, расскажет раздел «Открытые папки».
Избавиться от назойливого внимания посетителей поможет Центр управления сетями и общим доступом в Windows. Отрегулировать права на вход или полностью закрыть свой ПК от посторонних позволят подробные настройки.

На это уйдет пара минут, а компьютер получит оптимальный уровень защиты без установки лишнего программного обеспечения.
Надежные файрволы
Файрволы оберегают ПК от всех видов удаленного проникновения. Помимо этих опций имеют развернутый дополнительный функционал:
• позволяют юзерам через гибкие настройки конфигурировать систему четко «под себя»; • защищают личную информацию, архивы и платежные реквизиты, хранящиеся на жестких дисках.
Comodo Firewall
Comodo Firewall – полноценный файрвол с хорошим набором разноплановых опций. Обеспечивает максимальную безопасность и предохраняет ПК от виртуальных атак.
Оснащен защитными системами:
• Defens+, распознающей внешнее вторжение; • HIPS, предотвращающей несанкционированный доступ.
Совместим с Windows всех версий, как 32bit, так и 64bit. На официальном сайте доступен абсолютно бесплатно. Удобный язык интерфейса выбирается во время установки.

Файрвол корректно работает в качестве самостоятельного элемента или как составная часть Comodo Internet Security. Имеет понятный интерфейс, не сложный в освоении. При активации режима Stealth Mode компьютер становится невидимым для ПО, сканирующего открытые порты с целью несанкционированного подключения.
Через систему Viruscope осуществляет динамический анализ всех процессов на ПК и сохраняет параметры их активности. В случае необычных изменений или фиксации подозрительной внешней/внутренней деятельности выдает оповещение.
GlassWire
GlassWire – популярный и регулярно обновляемый файрвол для 32bit и 64bit Windows старых и последних версий. В бесплатном варианте отслеживает сетевую активность, находит и блокирует нехарактерные соединения. Подает информацию в виде простого графика. При фиксации нарушении приватности на ПК или ноутбуке выдает предупреждение о том, что нужно срочно принять меры по защите системы и конфиденциальных сведений, хранящихся в папках и файловых архивах на компьютере.

В платном пакете содержатся дополнительные возможности и бонус-опции:
• запрос на разрешение/запрет любого нового соединения; • сообщение о подозрительной активности веб-камеры/микрофона с возможностью узнать, какое приложение запустило процесс; • предупреждение о попытках подключения к Wi-Fi или Network-сети; • пролонгированный срок хранения истории.
Платный софт предлагается в трех вариантах и разных ценовых категориях. Установить программу можно на любой ПК, оснащенный процессором Intel Celeron 2GHz и выше. Для корректной работы файрволу нужны свободные 100 MB на жестком диске.
ZoneAlarm FREE Firewall
Бесплатный ZoneAlarm FREE Firewall обеспечивает ПК глобальную защиту от любых атак. Эффективно блокирует действия хакеров, желающих похитить личные или платежные данные.

В real-time режиме держит под контролем все работающие через интернет приложения. Внимательно отслеживает любую активность в системе и фиксирует подозрительные события. Выявляет нехарактерные действия, на которые не реагирует установленный антивирус.
Пресекает удаленное сканирование портов и автоматом переводит их в режим скрытого функционирования, не оставляя злоумышленникам ни одного шанса для проникновения и похищения конфиденциальных данных.
Продвинутая версия PRO имеет более широкий функционал:
• блокировка персональных сведений от утечки в сеть; • мониторинг платежно/кредитных данных и оповещение о попытках мошеннических действий; • опция OSFirewall для выявления нежелательную активность программ и пресечения входящих угроз.
В отличии от бесплатной FREE, протестировать вариант PRO без оплаты можно в течение 30 дней, а потом, если все понравится, придется приобрести официальную лицензию.
Полезные утилиты
Если хочется всегда держать под контролем компьютер и личную информацию, но не перегружать систему лишним ПО, стоит обратить внимание на утилиты. Они мало весят, элементарно устанавливаются и не предъявляют никаких претензий к рабочим параметрам «железа». Простой функционал осваивается моментально даже теми, кто пользуется ПК только для интернет-серфинга и посещения соцсетей.
Connection Monitor от 10-Strike Software
Русскоязычная 10-Strike Connection Monitor корректно работает на компьютерах любой конфигурации, где стоит ОС Windows (независимо от версии). Сразу после запуска мониторит сетевые ресурсы, папки и файлы компьютера на предмет подключения извне. Ведет подробный лог-журнал и вносит туда сведения обо всех обращениях к системе.
Обнаруживает стороннее подключение и регистрирует попытки «гостей» посмотреть личную информацию на компьютере. Оповещает о проникновении следующими способами:
• звуковой сигнал; • всплывающая в трее подсказка с данными подключившегося юзера; • сигнальное окно; • SMS-сообщение; • письмо на e-mail.
Может отреагировать на нехарактерную активность запуском приложения или скрипта. Умеет блокировать внешние подключения и ограничивать/отключать сетевой доступ на какое-то время для определенных пользователей или всех посетителей.
Самые интересные фишки программы:
• индивидуальный «Черный список», куда заносятся слишком любопытные и назойливые «гости»; • закрытие от внешних пользователей определенных ресурсов компьютера; • ручной и автоматический способы включения/отключения доступа к ПК со стороны; • контроль приватности, показывающий, кто и когда просматривает ваши личные файлы через скрытые админресурсы.
Безвозмездно потестить утилиту можно в течение 30 дней. Потом придется купить лицензию с подпиской на бесплатные обновления и годовой техподдержкой. Продление соглашения на следующий год обойдется всего в 20% от изначальной стоимости пакета.

Для продвинутых пользователей разработана версия Pro. От обычной она отличается только тем, что функционирует как служба и не требует входить в систему для проведения проверки санкционированного/несанкционированного доступа.
Мощный универсал от разработчиков ПО Algorius Software
Algorius Net Watcher – эффективный и практичный инструмент для контроля и выявления санкционированных/несанкционированных подключений через проводную сеть или Wi-Fi. Дает возможность отслеживать проникновение на файловые серверы, домашние, офисные и корпоративные ПК. Приятный глазу интерфейс позволяет детально изучить поведение «гостя» и увидеть, к каким файлам он обращался.

Программа совместима не только с Windows XP, Vista, 7, 8, но и с прогрессивной Win10. К общим параметрам компьютера абсолютно не требовательна и занимает минимум места. О проникновении сообщают визуальный или звуковой сигнал.
Среди главных особенностей утилиты:
• поиск и сбор информации о постороннем вмешательстве в фоновом режиме еще до активации системы; • сохранение данных о всех действиях в истории; • возможность разъединять пользователей.
Чтобы просматривать отчеты права администратора не нужны.
Algorius Net Watcher представлен в бесплатном и платном вариантах. Бесплатная версия всегда доступна для скачивания на официальном сайте. Срок ее использования не ограничен.
Стоимость платного пакета варьируется в зависимости от количества компьютеров, которые нужно оснастить ПО. Дороже всего обходится лицензия на 1 ПК, а дешевле – программа, рассчитанная на 5 и более машин. В перечень бонус-опций входят:
• бесплатные мажорные обновления в течение года; • бесплатные минорные обновления без ограничения по срокам; • 50% скидки на мажорные обновления со второго года использования; • индивидуальный режим техподдержки.
Friendly Net Watcher – одно из самых старых, но до сих пор востребованных бесплатных мини-приложений. Весит всего 1,3 Mb, имеет упрощенный интерфейс и эффективно работает на слабых компьютерах с операционками типа Windows 2000/XP/Vista/7. Язык выбирается в процессе установки.

Дает возможность оперативно выяснить, кто через сеть проникает в ваш ПК, скачивает файлы и приобретает доступ к личной информации.
Дополнительно в программе доступны такие полезные опции, как:
• ведение истории отслеживающих мероприятий; • звуковое оповещение несанкционированного проникновения; • сбрасывание незваных «гостей» автоматически или вручную.
Friendly Net Watcher может работать как самостоятельно, так и в продвинутой оболочке Friendly Pinger, предназначенной для многоуровневого администрирования.
Заключение
Безопасность личных данных – залог спокойствия и благополучия. На какую-то одну программу полагаться не стоит. Лучше задать Windows соответствующие настройки, защитить ПК мощным файрволом, а параллельно использовать одну из выше описанных утилит. Через такой кордон пробиться будет практически невозможно.
Источник
5 способов узнать имя компьютера

Здравствуйте уважаемые читатели в прошлой статье я рассказал как узнать ip адрес компьютера, а сегодня рассмотрим как узнать имя компьютера. Оно может помочь вам во многих ситуациях. Например чтобы подключиться с другого компьютера.
Как узнать имя компьютера?
Так же как и ip адрес, иногда бывает нужна информация о имени компьютера, рассмотрим способы, чтобы его узнать.
1. Первый способ:
Нажимаем пуск — выполнить (или клавиши Win-R).
Вводим msinfo32 и нажимаем enter.
В открывшемся окне, видим имя компьютера. Так же тут отображаются и другие параметры, которые возможно вам пригодятся.

2. Второй способ:
Узнать имя компьютера можно и более легким способом. Нажимаем правой кнопкой мыши по моему компьютеру и выбираем свойство.
Чуть ниже будет имя компьютера. Тут отображается и полное имя, а так же отобразится ваша рабочая группа или домен, если компьютер в нем.

3. Третий способ:
Нажимаем правой кнопкой мыши по любому ярлыку выбираем свойство, далее вкладка подробнее. Внизу можно узнать имя компьютера. Я например взял ярлык от любимого браузера оперы.

4. Четвертый способ:
Открываем командную строку (в пуске или в команде выполнить пишем cmd, потом enter).
В ней вводим hostname. Так же получим результат.
 5. Пятый способ:
5. Пятый способ:
Можно узнать имя компьютера с помощью программы SIW.
По мимо этого эта программа небольшого размера и имеет много функций! Для своего размера, программа умеет делать очень многое. Она покажет абсолютно всю информацию о вашей системе.


Как узнать имя компьютера по ip адресу
Недавно нашел маленькую и полезную программу для того чтобы узнать имя компьютера по ip адресу.
 Я ввел ip гугла и узнал его имя компьютера. Так же можно узнать IP по имени, но по сайту она почему-то ip не выдает. Может у вас получится.
Я ввел ip гугла и узнал его имя компьютера. Так же можно узнать IP по имени, но по сайту она почему-то ip не выдает. Может у вас получится.

Вот таким образом, можно узнать ip компьютера, а так же имя компьютера по ip адресу.
Источник
4 способа узнать, пользовался ли кто-то компьютером в ваше отсутствие
Если у вас есть подозрения, что кто-то пользовался вашим компьютером втайне от вас, то это можно легко проверить. Это может понадобиться как дома, так и на работе. Существует несколько способов проверить, когда включался компьютер, в том числе с помощью сторонних программ.
Как узнать, когда включали и выключали компьютер
Проще всего воспользоваться встроенным приложением «Просмотр событий». Зайдите в поиск через меню «Пуск» и наберите название программы. Если так найти не получилось, то кликните правой кнопкой мыши по ярлыку «Этот компьютер» и выберите «Управление». Далее, в левой части экрана выберите «Просмотр событий».
Ищите папку «Журналы Windows» на левой панели. Затем выберите пункт «Система».
Теперь нужно оставить только те события, которые нас интересуют. Для этого кликните правой кнопкой мыши на пункте «Система» и выберите «Фильтр текущего журнала» или же найдите фильтр на панели в правой части окна программы.
В окне фильтра нужно совершить всего одно действие. В поле «Источники событий» найдите пункт Winlogon. Поставьте галочку и подтвердите свой выбор.
В журнале останутся только записи о входе и выходе из системы. На основании этого уже можно понять, когда компьютер включали и выключали. Если запись показывает время, когда вы не пользовались компьютером, значит, это сделал кто-то другой.
В качестве альтернативы можно использовать стороннюю программу. Это проще и не придется заходить в системные настройки системы. Скачайте бесплатную программу TurnedOnTimesView. У нее есть русскоязычный интерфейс, но его нужно устанавливать отдельно. Файл локализации нужно скинуть в папку с программой.
Как узнать, какие программы и файлы открывались
Через события Windows можно увидеть и другие действия пользователя. Однако представлены они в неудобном виде: кроме пользовательских программ отображаются еще и многочисленные системные процессы. Некоторую информацию можно посмотреть в реестре системы, куда мы не рекомендуем заходить неопытным пользователям. Поэтому гораздо проще использовать сторонние программы.
Будем использовать программы LastActivityView и ExecutedProgramsList. Они берут данные из уже упомянутого реестра и журнала Windows, поэтому сразу покажут всю картину. А не только то, что было сделано после установки.
Хорошо, что программа не только показывает, что было запущено, но и какой именно файл был открыт. Не забывайте, что в выдаче присутствуют и системные процессы, которые могли обращаться к файлам. Но если, к примеру, был открыт фильм в медиаплеере, то это точно дело рук пользователя.
Рекомендуем пользоваться сразу всеми инструментами, чтобы избежать ошибок. Убедитесь, что вы проверяете именно тот промежуток, когда компьютер использовался не вами.
Проверить историю браузера
Историю браузера легко почистить, поэтому вряд ли кто-то будет оставлять такие очевидные улики. Кроме того, в режиме инкогнито история тоже не сохраняется. Но если «нарушитель» плохо разбирается в компьютерах, то вероятность найти запросы все же есть.
Еще как вариант можно проверить поисковые запросы, которые хранятся в аккаунте Google. Как это сделать, мы подробно рассказали в материале «Как удалить историю поисковых запросов в Google».
Кроме того, даже если кто-то и почистил историю, он вполне мог стереть заодно и ваши запросы. Обращайте на это внимание.
Удаленные файлы и корзина
Еще один маловероятный вариант. После удаления файлов корзину, скорее всего, почистят. Учитывая, что удалять можно отдельные файлы, при этом ваши останутся висеть в корзине, заметить такие действия нельзя. Можно попробовать воспользоваться программами для восстановления данных, например Recuva. Она найдет удаленные файлы, и вы сможете увидеть, что именно удаляли без вашего ведома.
Источник

Когда вы устанавливаете операционную систему Windows, можете задать имя пользователя. В дальнейшем, при необходимости, можете это имя изменить. А как можно узнать имя текущего пользователя, если это, к примеру, чужой компьютер? Да очень просто, для этого существует сразу несколько способов.
Первый способ
Нажмите на кнопку «Пуск».

В верхней части меню указано имя пользователя.

Второй способ
Необходимо вызвать диспетчер задач. Это можно сделать, нажав на клавиши Ctrl+Shift+Esc.
Откройте вкладку «Пользователи», где указано имя текущего пользователя компьютера.

Третий способ
Запустите командную строку. Для этого нажмите клавиши Win+R на клавиатуре, чтобы вызвать окно «Выполнить». Добавьте команду cmd и нажмите ОК.

Командная строка запущена. Имя пользователя вы можете увидеть сразу же.

Если что-то пошло не так и вы почему-то не видите имя пользователя, введите команду Echo %UserName%, затем нажмите Enter.

Четвертый способ
Вызовите окно «Выполнить», нажав Win+R, введите команду msinfo32, нажмите ОК.

Откроется окно «Сведения о системе». Найдите строку «Имя пользователя».

Уважаемые пользователи! Если наш сайт вам помог или что-то в нем не понравилось, будем рады, если вы оставите комментарий. Заранее большое спасибо.
Автор:
Peter Berry
Дата создания:
20 Июль 2021
Дата обновления:
12 Май 2023

Содержание
- Шаг 1
- Шаг 2
- Шаг 3
- Шаг 4

Адрес Интернет-протокола (IP) – это номер, который присваивается компьютеру в сети. IP-адрес может варьироваться от 32 до 128 бит. В разных версиях Интернет-протокола используются разные целые числа в зависимости от размера IP-адреса: в версии 4 используется 32-битная группа. Ряд чисел (помните, номер, присвоенный устройству или компьютеру в 128-битная сеть) используются в Версии 6. IP-адрес может идентифицировать поставщика услуг пользователя или даже определенную информацию о владельце конкретного компьютера. Вы можете найти владельца компьютера с IP-адресом, у которого есть базовые навыки работы с Интернетом и компьютером.
Шаг 1
Используйте онлайн-локатор IP-адресов. Сначала протестируйте веб-сайт со своим собственным IP-адресом, а затем попробуйте тот же процесс, чтобы найти другой. Начните со своего, используя командную строку DOS. Нажмите кнопку «Пуск» внизу экрана. Введите «cmd» вместо фразы «Начать поиск». Нажмите клавишу «Ввод».
Шаг 2
Введите «ipconfig / all» в приглашении, которое появляется на черном экране. Хит “Enter”. Подождите секунду, пока компьютер подготовит IP-адрес. Прокрутите вниз, пока не увидите «IP-адрес» или «IPv» в левом столбце, и посмотрите вправо, чтобы найти адрес. Он будет иметь следующий вид: «00.0.0.000», но цифры, конечно, будут другие. Используйте “winipcfg / all” для Windows 95.
Шаг 3
Введите свой (или чей-то еще) IP-адрес на сайте поисковой системы в Интернете. IP-Lookup и ARIN – это две бесплатные службы, в которых вы можете найти IP-адреса, но это все, что они вам предоставят. Используйте счетчик CQ, чтобы получить имена поставщика услуг, городов и штатов, или даже код города телефона владельца компьютера, который вы хотите найти. Выполните поиск по доменному имени или получите имена IP-адресов в черном списке, которые можно найти, щелкнув вкладку «RBL» в верхней части экрана.
Используйте числа геолокации по широте и долготе, чтобы найти сервер домена или владельца компьютера с помощью опции Traceroute CQ Counter. Вы можете сделать это со своим IP-адресом или чужим. Для тестирования рекомендуется сначала использовать свой собственный. Веб-сайт Стива Морса позволяет пользователям вводить позиции геолокации для получения почтовых адресов. Введите числа широты / долготы, полученные с сайта CQ Counter в Стиве Морзе, чтобы получить адрес, город, штат или владельца компьютера. Сделайте обратный путь (то есть возьмите адрес, который у вас есть, и напишите его в той части сайта Стива Морса, которая начинается с «адрес»), чтобы убедиться, что информация верна.
