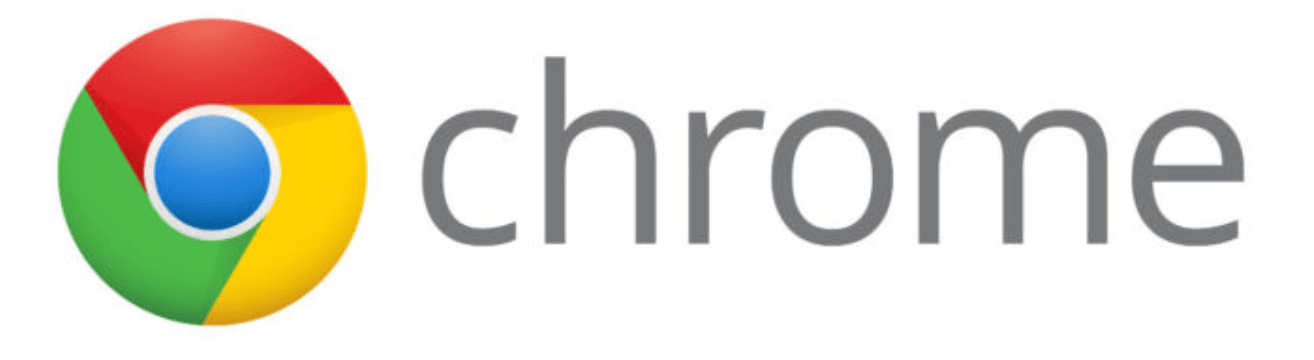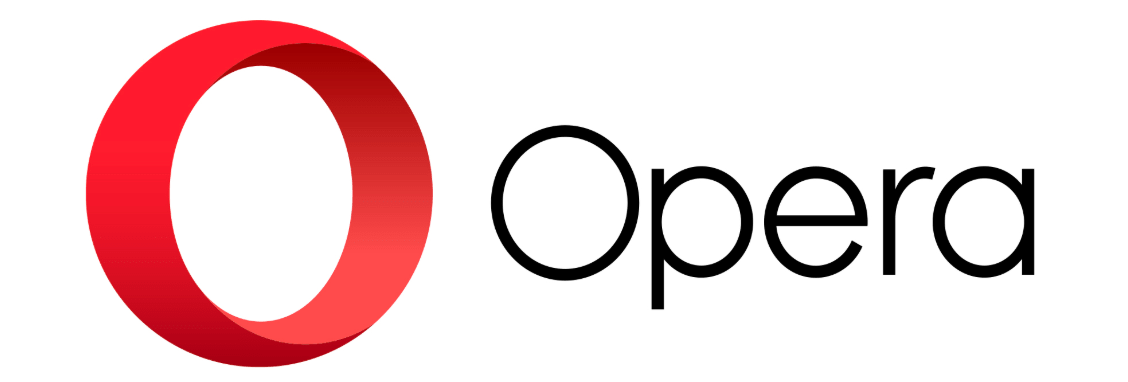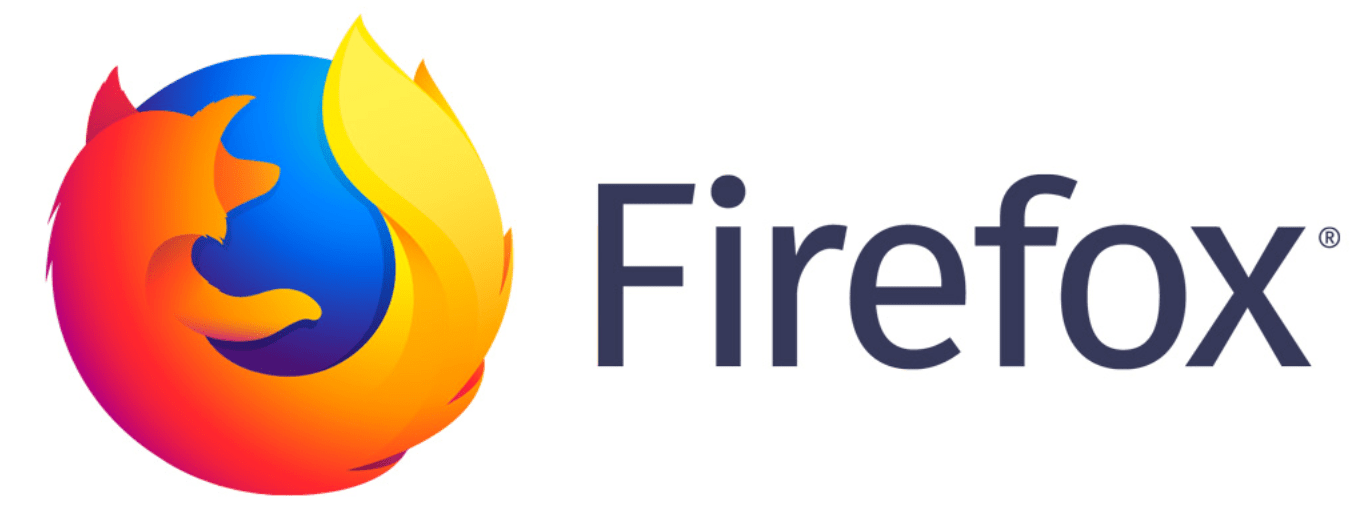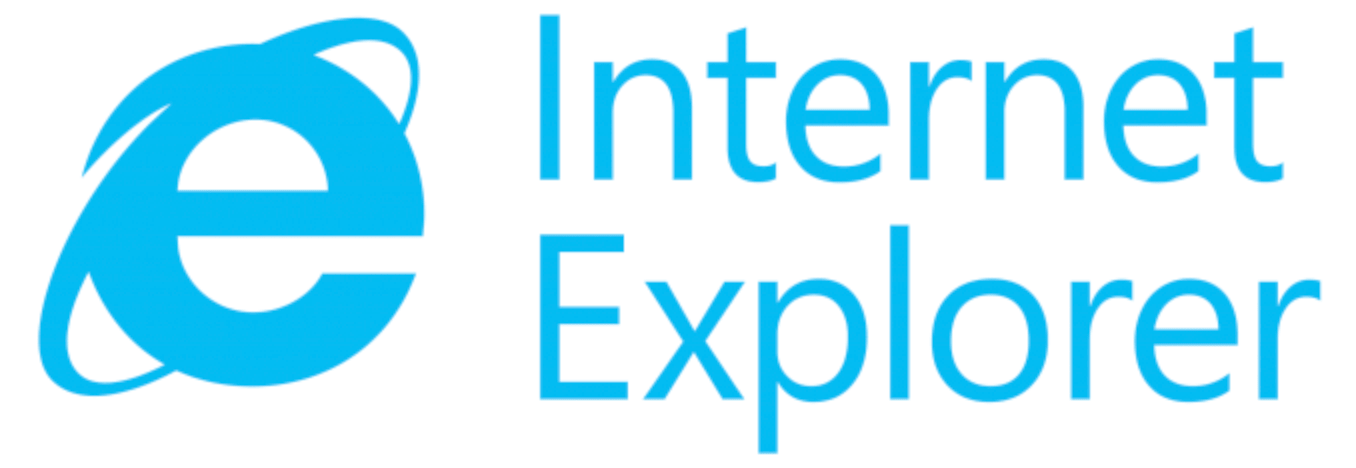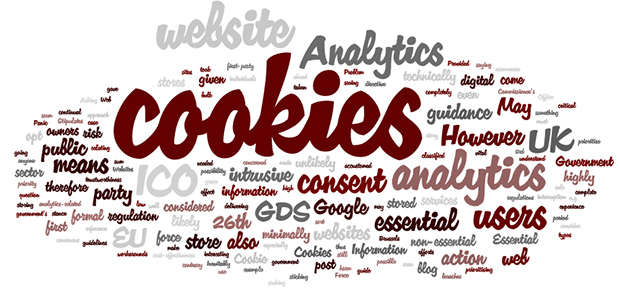Куки – информация, которую веб-сайты хранят на вашем компьютере
В этой статье описывается что такое “куки”, как они используются и как вы можете управлять куками, которые хранит Firefox.
Что такое куки?
Куки являются информацией, сохраняемой на Вашем компьютере веб-сайтом, который Вы посещаете. В некоторых браузерах, каждая кука является небольшим файлом, но в Firefox, все куки хранятся в одном файле, расположенном в папке профиля Firefox.
Куки часто хранят ваши настройки для веб-сайта, например статус логина и предпочитаемый язык или местоположение. Когда Вы вернётесь на сайт, Firefox отправляет обратно куки, которые принадлежат этому сайту. Это позволяет вам оставаться залогиненным на веб-сайте и позволяет сайту предоставить вам информацию, соответствующую вашим потребностям.
Куки могут хранить широкий диапазон информации, включая персональные данные (например, Ваше имя, домашний адрес, адрес электронной почты или номер телефона). Тем не менее, эта информация может храниться только в том случае, если Вы её предоставите – веб-сайты не могут получить доступ к информации, которую Вы им не предоставили и они не могут получить доступ к другим файлам на Вашем компьютере.
По умолчанию, действия по хранению и отправкам кук для вас невидимы. Тем не менее, Вы можете изменить Ваши настройки Firefox, чтобы позволить вам лично одобрять или отклонять запросы на сохранение кук, автоматически удалять сохранённые куки при закрытии Firefox и многое другое.
Настройки куки
Вы можете открыть Настройки
вашего Firefox, чтобы управлять куки следующим образом:
-
На Панели меню в верхней части экрана щёлкните и выберите .
Нажмите кнопкуи выберите .Нажмите кнопку
и выберите .
- Выберите панель .
Настройки куки под Улучшенная защита от отслеживания и Куки и данные сайтов.
Для получения инструкций о том, как управлять настройками кук для определённых задач, прочитайте:
- Удаление куки и данных сайтов в Firefox: Как удалить куки, которые уже были сохранены веб-сайтами.
- Как не давать веб-сайтам сохранять куки и данные сайтов в Firefox: Как не давать определенным веб-сайтам сохранять куки.
- Сторонние куки и защита от отслеживания Firefox: Как не давать веб-сайтам, за исключением того на котором Вы сейчас находитесь, сохранять куки.
Устранение проблем с куки
Если у Вас возникли проблемы с Firefox, затрагивающие куки, прочитайте:
- Веб-сайты сообщают что куки заблокированы – Как их разблокировать
- Устранение проблем при входе на веб-сайты, которые требуют ввода имени пользователя и пароля
Эти прекрасные люди помогли написать эту статью:
Станьте волонтёром
Растите и делитесь опытом с другими. Отвечайте на вопросы и улучшайте нашу базу знаний.
Подробнее
Загрузить PDF
Загрузить PDF
В этой статье рассказывается, как просмотреть куки браузера, которые представляют собой небольшие файлы, в которых хранится информация о сайтах. Описываются браузеры Google Chrome, Firefox, Microsoft Edge, Internet Explorer и Safari.
-
1
Откройте Google Chrome. Значок этого браузера имеет вид зелено-красно-желтого круга с синим центром.
-
2
Щелкните по ⋮. Этот значок находится в верхнем правом углу окна Chrome.
-
3
Щелкните по Настройки. Эта опция находится в нижней части раскрывшегося меню.
-
4
Прокрутите страницу вниз и нажмите Показать дополнительные настройки. Вы найдете эту ссылку в нижней части страницы.
-
5
Нажмите Настройки контента. Эта кнопка расположена в разделе «Личные данные».
-
6
Нажмите Все файлы куки и данные сайтов. Эта кнопка находится в верхней части страницы. Откроется список куки браузера Chrome и других временных файлов.
-
7
Просмотрите куки браузера. Они находятся в разделе «Все файлы куки и данные сайтов» в нижней части страницы. Любой элемент, помеченный как «Файлов куки: <число>», является файлом куки.
- Щелкните по элементу, чтобы открыть список файлов куки; щелкните по файлу куки, чтобы просмотреть его параметры.
Реклама
-
1
Откройте Firefox. Значок этого браузера имеет вид оранжевой лисы, которая опоясывает синий шар.
-
2
Щелкните по ☰. Этот значок находится в верхнем правом углу окна браузера.
-
3
Нажмите Настройки. Значок этой опции представляет собой шестеренку.
-
4
Нажмите Приватность. Эта вкладка находится в левой части страницы.
-
5
Нажмите удалить отдельные куки. Эта ссылка расположена посередине страницы. Откроется список файлов куки браузера Firefox.
- Если установлены пользовательские настройки приватности, ссылка «удалить отдельные куки» отображаться не будет; в этом случае нажмите кнопку «Показать куки» в правой части страницы.
-
6
Просмотрите куки браузера. Они упорядочены по папкам, которые соответствуют сайтам. Дважды щелкните по папке, чтобы открыть список файлов куки; щелкните по файлу куки, чтобы просмотреть его параметры.
Реклама
-
1
Откройте Microsoft Edge. Значок этого браузера имеет вид белой буквы «е» на синем фоне.
-
2
Перейдите на сайт, куки которого нужно просмотреть. Edge не хранит файлы куки в определенной папке, поэтому нужно открыть сайт, к которому относятся файлы куки.
-
3
Щелкните по …. Эта кнопка находится в верхней правой части окна Edge.
-
4
Щелкните по F12 Инструменты разработчика. Эта опция находится посередине раскрывшегося меню. В нижней части окна Microsoft Edge откроется всплывающее окно.
- Или нажмите клавишу F12, чтобы открыть это окно.
-
5
Щелкните по вкладке Отладчик. Она находится в верхней части всплывающего окна, которое расположено в нижней части окна Edge.
-
6
Дважды щелкните по Куки. Эта опция находится на левой стороне всплывающего окна.
-
7
Просмотрите файлы куки сайта. Список куки отобразится в разделе «Куки». Щелкните по файлу куки, чтобы просмотреть его параметры.
Реклама
-
1
Откройте Internet Explorer. Значок этого браузера имеет вид голубой буквы «e» с желтой полосой.
-
2
Щелкните по ⚙️. Эта кнопка находится в верхнем правом углу окна Internet Explorer.
-
3
Нажмите Свойства обозревателя. Эта опция находится в нижней части экрана.
-
4
Щелкните по Параметры. Эта кнопка расположена в нижней правой части раздела «История просмотров».
- Если вы не видите кнопку «параметры», перейдите на вкладку «Общие» в верхней части окна «Свойства обозревателя».
-
5
Нажмите Показать файлы. Вы найдете эту кнопку в нижней части всплывающего окна «Настройки».
-
6
Просмотрите куки Internet Explorer. Файлы, которые отобразятся в открывшейся папке, являются временными файлами браузера; любой файл, помеченный как «куки: <имя пользователя>», является файлом куки.
- В отличие от большинства браузеров, в Internet Explorer нельзя просматривать параметры файлов куки.
Реклама
-
1
Откройте Safari. Значок этого браузера имеет вид синего компаса.
-
2
Щелкните по Safari. Это меню находится в верхней левой части экрана.
-
3
Нажмите Предпочтения. Эта опция расположена в верхней части раскрывшегося меню.
-
4
Щелкните по вкладке Приватность. Она находится посередине верхнего ряда вкладок в окне «Настройки».
-
5
Нажмите Управление данными сайтов. Эта кнопка находится в средней части окна.
-
6
Просмотрите куки браузера. Все файлы, которые отобразятся в открывшемся окне, являются временными файлами веб-сайтов; любой файл, помеченный как «куки», является файлом куки.
Реклама
Советы
- Удаляйте куки браузера каждые две недели, чтобы поддерживать высокую производительность системы.
Реклама
Предупреждения
- Файлы куки позволяют быстрее открывать сайты, которые вы часто посещаете, поэтому, если удалить куки определенного сайта, он будет открываться медленнее.
Реклама
Об этой статье
Эту страницу просматривали 104 687 раз.
Была ли эта статья полезной?
где Firefox хранит мои файлы cookie на домашнем компьютере с windows 7?
Я посмотрел в AppData, но не вижу никакой папки cookie или кэша.
источник
Firefox обычно хранит файлы cookie здесь:
C:Usersимя пользователяAppDataLocalMozillaFirefoxProfilessome random list of characters.default
более простой способ открыть это:
WIN+R (комбинация клавиш), а затем:
%APPDATA%MozillaProfilesFirefoxProfilesrandomstring.default
(вы можете выбрать папки по одному в диалоговом окне Выполнить. Просто начните вводить адрес.)
источник
файл cookie-это информация, хранящаяся на вашем компьютере на веб-сайте, который вы посещаете.
в некоторых браузерах, каждый файл cookie-это небольшой файл, но в Firefox, все файлы хранятся в одном файле, расположенном в папке профиля Firefox.
Cookies часто хранят ваши настройки для веб-сайта, такие как предпочитаемый вами язык или местоположение. Когда вы возвращаетесь на сайт, Firefox отправляет обратно файлы cookie, принадлежащие сайту. Это позволяет сайту предоставлять вам информацию подгонянный для приспособления ваших потребностей.
в верхней части окна Firefox, нажмите на кнопку Firefox, перейдите в меню Справка (на Windows XP, Нажмите на меню Справка) и выберите Устранение неполадок информации. Вкладка информация для решения проблем.
В разделе Основы приложения нажмите кнопку Показать папку. Откроется окно с файлами вашего профиля.
отвечен Mahdi 2013-01-22 11:01:26
источник
куки находятся в папке крупные корпоративные выродок (в папке %AppData%Мозиллыпрофилибраузера Firefoxпрофилиrandomstring.по умолчанию), в файле cookies.sqlite.
чтобы управлять отдельными файлами cookie, откройте Firefox и перейдите в “Настройки Конфиденциальностьудалить отдельные файлы cookie”
отвечен Tom 2015-03-23 02:42:17
источник
на самом деле, это все правильные ответы, но требуют много работы для того, что нужно делать часто. Что я сделал, так это:
- выполните ручную очистку ваших файлов cookie, убедившись, что вы оставляете в покое те, которые вам нужны для доступа к сайтам, которые вы хотите, например, банки, amazon. Закройте Firefox.
- сделайте копию cookies.файл sqllite (найти его как описано выше).
- сохранить копию где – нибудь вы можете найти его легко.
- следующий раз, когда вы хотите очистите куки (я делаю это часто) просто пойти и нажмите на кнопку “Удалить все куки”
- скопируйте” чистые ” cookies.sqlite файл для перезаписи активного.
- Откройте Firefox. Теперь вы убрали все нежелательные куки и еще одни нужны. Вы также можете создать пакетный файл, чтобы сделать это в один клик.
Для меня это прекрасно работает.
отвечен Nicolas 2015-03-23 02:38:25
источник
Cookie-файлы браузеров по-умолчанию хранятся в папке пользователя на диске с Windows: C:UsersИмя_ПользователяAppData. Лежащие в папках данные можно отредактировать или удалить, если очистка куки через настройки браузера не работает.
- Google Chrome
- Яндекс Браузер
- Opera
- Mozilla Firefox
- Internet Explorer 11
Google Chrome
Где находятся cookie: C: Users Имя_пользователя AppData Local Google Chrome User Data Default. Файл с куками называется Cookies и не имеет расширения. В старых версиях Chrome последняя папка может называться Profile.
Как удалить/очистить: В правом верхнем углу браузера выбрать Настройки -> История -> История, слева нажать Очистить историю. Выбрать «За все время» или другой необходимый период, поставить галочку Файлы cookie и другие данные сайтов, нажать Удалить данные или Очистить историю и дождаться очистки.
Как выключить: Открыть в браузере Настройки -> Дополнительные -> Настройки контента -> Файлы cookie. Отключить настройку Разрешить сайтам сохранять и просматривать данные файлов cookie. Сохранить изменения.
Как включить: Перейти в то же меню, только включить обратно галочку Разрешить сайтам сохранять и просматривать данные файлов cookie. При этом можно оставить галочку Блокировать данные и файлы cookie сторонних сайтов. В этом случае куки посещенных сайтов будут сохраняться, под «сторонними» понимаются cookie от рекламы, картинок и других данных со сторонних серверов.
Яндекс Браузер
Расположение cookie: C:Users Имя_пользователя AppData Local Yandex YandexBrowser User Data Default, файл так и называется «Cookies».
Очистка/удаление: открыть Настройки -> Дополнительно, нажать Очистить историю. Как и в Google Chrome, нужно выбрать период очистки и поставить галочку напротив пункта Файлы cookie и другие данные сайтов и модулей, а затем нажать Очистить историю. Полная инструкция со скриншотами: Очистка Cookies в Яндекс.Браузере.
Включение записи: Открыть Настройки -> Показать дополнительные настройки. В блоке «Личные данные» нажать Настройка содержимого, выбрать пункт Разрешать сохранение локальных данных (рекомендуется). Нажать Готово для сохранения изменений.
Выключение записи: открыть Настройки -> Показать дополнительные настройки -> Настройки содержимого. В блоке Файлы cookie выбрать пункт Не разрешать сайтам сохранять данные и нажать Готово.
Opera
Расположение cookie: C:Users Имя_пользователя AppData Roaming Opera Software Opera Stable. Файл с сохраненными данными аналогично называется «Cookies».
Очистка/удаление: нажать кнопку главного Меню Opera, перейти в Настройки -> Безопасность. В разделе Конфиденциальность нажать на кнопку Очистить историю посещений… Поставить галочку у пункта Файлы cookie и прочие данные сайтов. Выбрать нужный период удаления данных и нажать Очистить историю посещений. В этом же окне можно очистить кэш и историю посещений.
Включение записи: открыть Меню -> Настройки, перейти в раздел Безопасность. В блоке «Файлы cookie» выбрать пункт Запретить сайтам хранить данные локально.
Выключение записи: аналогично открыть Настройки -> Безопасность, только на этот раз в блоке файлов куки выбрать Разрешить локальное сохранение данных (рекомендуется). Еще есть вариант Хранить локальные данные до выхода из браузера — в этом случае куки будут записываться во время сеанса и удаляться при закрытии браузера.
Mozilla Firefox
Расположение cookie: C:Users Имя_пользователя AppData Roaming Mozilla Firefox Profiles qx1fqa6b.Default User, файл носит нахвание «cookies.sqlite».
Очистка/удаление: открыть Настройки, перейти в Приватность. В разделе «История» в выпадающем меню выбрать Firefox: Будет использовать ваши настройки хранения истории. Ниже должны появиться настройки cookies, а также кнопка Показать куки…. При нажатии на эту кнопку откроется список со всеми сохраненными cookies. Можно удалить отдельные записи выборочно или все сразу.
Включение записи: открыть Настройки -> Приватность. В выпадающем меню напротив надписи Firefox выбрать Будет использовать ваши настройки… Поставить галочку около Принимать куки с сайтов и других даных, которые необходимо сохранять. Нажать Ок для сохранения изменений.
Выключение записи: все аналогично с включением cookies, только галочку рядом с пунктом Принимать куки с сайтов нужно будет снять.
Internet Explorer 11
У IE куки браузера находятся сразу в двух местах:
- C:UsersПользовательAppDataLocalMicrosoftWindowsINetCookies
- C:UsersПользовательAppDataRoamingMicrosoftWindowsCookies
Очистка/удаление: нажать на «шестеренку» настроек в правом верхнем углу, перейти в Свойства браузера. Перейти во вкладку Общее и нажать кнопку Удалить в разделе Журнал Браузера. Появится окно «Удаление истории браузера», в котором нужно поставить галочку напротив пункта Файла cookie и данные веб-сайтов и нажать Удалить. На этой же странице можно стереть кэш и историю просмотров.
Включение записи: Открыть Настройки -> Свойства браузера -> Конфиденциальность. В разделе Параметры нажать Дополнительно. В открывшемся окне переставить точки в положение Принимать, а также поставить галочку Всегда разрешить файлы cookie сеанса.
Выключение записи: нажать Настройки, перейти в Свойства браузера. Открыть вкладку Конфиденциальность, в разделе «Параметры» нажать на кнопку Дополнительно. В открывшемся окне «Дополнительные параметры конфиденциальности» убрать галочку Всегда разрешать файлы cookie сеанса. Поставить оба чекбокса в положение Блокировать. Заблокировать можно как все куки, так и только данные со сторонних сервисов.
Небольшая памятка о том, где хранятся cookies популярных браузеров: Google Chrome, Mozilla Firefox, Opera, Яндекс Браузер,
Internet Explorer 11, в ОС Windows.
Google Chrome
Куки Google Chrome хранятся в файле “Cookies”(без расширения), он находится здесь:
C:UsersПользовательAppDataLocalGoogleChromeUser DataDefault
Mozilla Firefox
Куки Mozilla Firefox хранятся в файле “cookies.sqlite”:
C:UsersПользовательAppDataRoamingMozillaFirefoxProfilesqx1fqa6b.Default User
Opera
Куки Opera хранятся в файле “Cookies”:
C:UsersПользовательAppDataRoamingOpera SoftwareOpera Stable
Яндекс Браузер
Куки Яндекс Браузер хранятся в файле “Cookies”:
C:UsersПользовательAppDataLocalYandexYandexBrowserUser DataDefault
Internet Explorer 11
Куки Internet Explorer 11 хранятся тут:
C:UsersПользовательAppDataLocalMicrosoftWindowsINetCookies
C:UsersПользовательAppDataRoamingMicrosoftWindowsCookies
 и выберите .
и выберите . и выберите .
и выберите .