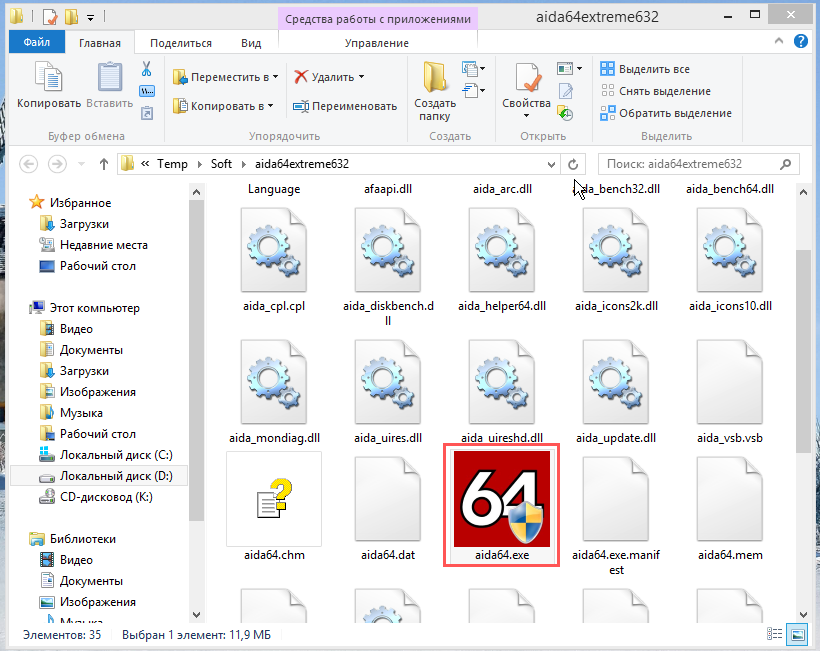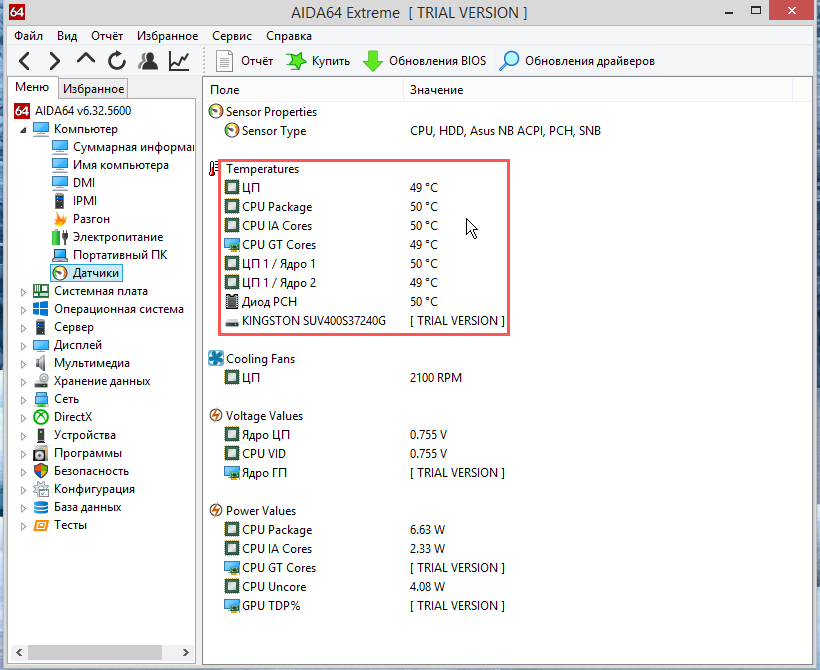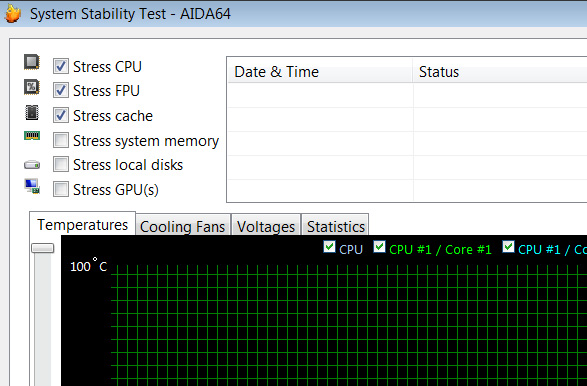AMN
Профи
(613),
на голосовании
5 лет назад
Голосование за лучший ответ
ldsk65
Искусственный Интеллект
(116429)
5 лет назад
AMNПрофи (613)
5 лет назад
35%
ldsk65
Искусственный Интеллект
(116429)
примерно 45гр. процессор видеокарты.
AMNПрофи (613)
5 лет назад
а у меня где цп 65% что это
ldsk65
Искусственный Интеллект
(116429)
65% – процентов или градусов?
==================================
цп – мост северный или южный на материнке.
если 65 гр. срочно ставьте дополнительное охлождение.
на радиатор прикрепите вентилятор.
AMNПрофи (613)
5 лет назад
ldsk65
Искусственный Интеллект
(116429)
обороты вентилятора ЦП

AMNПрофи (613)
5 лет назад
а что за проценты щяс до 89%
ldsk65
Искусственный Интеллект
(116429)
ты заибал уже своим незнанием… отстань
Стресс-тестирование процессора с помощью программы AIDA64
Одной из распространённых причин поломки ПК и ноутбуков является перегрев процессора. Такое редко когда происходит внезапно, обычно этому событию предшествует масса, так сказать, клинических проявлений – частые зависания, долгая обработка даже простейших операций, синий экран смерти и т.п. В большинстве случаев для решения проблемы достаточно провести уборку внутри корпуса компьютера и заменить термопасту.
Но иногда дела могут обстоять сложнее: в лучшем случае, возможно, придётся менять систему охлаждения, в худшем – покупать новый процессор.
Программа AIDA64
Самой известной программой для получения сведений об оборудовании является AIDA64, ранее известная как Everest. AIDA64 является коммерческим продуктом, распространяющимся под лицензией Shareware (условно-бесплатная), то есть пользоваться им можно бесплатно в течении определенного времени, а именно 30 дней. На сегодняшний день существует четыре редакции этой программы Extreme, Engineer, Network Audit и Business. Для домашнего использования вполне подойдет Extreme или Engineer. Скачать приложение можно с сайта aida64russia.com или aida64.com, для загрузки доступны обычная и портативная версии.
Получение показателей термодатчиков в AIDA64 не представляет особой сложности, с этой задачей справится даже начинающий пользователь.
-
Установите и запустите AIDA64. Если вы скачали портативную версию программы, распакуйте архив ZIP в отдельную папку, зайдите в нее и запустите исполняемый файл aida64.exe ;
Что означают показатели блока «Temperatures»
- ЦП — температура, регистрируемая датчиком в сокете — разъеме, в который вставляется процессор.
- CPU Package — температура «упаковки» процессора, той его части, на которой располагаются кремниевый кристалл и интерфейс подключения к материнской плате.
- CPU IA Cores — усредненная температура вычислительных ядер процессора.
- CPU GT Cores — температура встроенного графического чипа (интегрированной видеокарты).
- ЦП Ядро — температура физических ядер процессора. Таких ядер может быть несколько.
- Диод PCH — температура, регистрируемая датчиком чипсета материнской платы.
Помимо указанных, в предоставляемом AIDA64 списке могут быть и другие параметры, это зависит от производителя, модели и версии процессора. Например, GPU Diode (Диод ГП) показывает температуру видеокарты, GPU VRM1 температуры ее транзисторов системы питания, а GMCH — нагрева контроллер-концентратора графики и памяти Intel.
Бесплатные программы для управления кулерами на компьютере
Информацию о состоянии компьютера, температуре, скорости вращения кулеров, управление LED-подсветкой – эти и многие другие функции выполняют данные программы.
С ними вы сможете осуществлять диагностику, проводить проверки в фоновом режиме, контролировать состояние компонентов компьютера и даже взаимодействовать с сенсорами на материнской плате. Также вы сможете оценить нагрузку на центральный процессор компьютера и управлять потреблением электроэнергии. Эти приложения сделают использование компьютера более эффективным и продуктивным.
MSI Afterburner – созданная на основе RivaTuner программа для разгона видеокарты путем повышения рабочих частот и напряжения основных ее функциональных блоков. Позволяет управлять скоростью вращения кулера. Разработчики по-прежнему занимаются увеличением стабильности, совершенствованием механизмов разгона и разнообразием обложек.
Corsair Link – это программа, осуществляющая сбор и предоставление информации о состоянии компьютера, в частности данные о температуре, скорости вращения кулеров, управление LED-подсветкой системных компонентов.
GIGABYTE i-Cool – это утилита, позволяющая следить за нагрузкой на центральный процессор компьютера, управлять скоростью вращения вентиляторов, потреблением электроэнергии.
NoteBook FanControl – программа, с помощью которой можно регулировать скорость вращения вентиляторов на ноутбуках. Работает как в автоматическом, так ручном режиме – вы можете выставлять постоянную скорость или настраивать мощность вентиляторов в зависимости от температуры процессора.
AMD Overdrive – утилита для разгона процессоров от AMD. Также программа имеет множество других полезных функций для мониторинга и повышения производительности системы.
Gigabyte EasyTune – фирменная утилита от компании Gigabyte, предназначенная для разгона материнских плат. Крайне важной является возможность просматривать текущие показатели различных датчиков, чтобы оценить последствия разгона.
SpeedFan – программа для работы с системой охлаждения компьютера. Предоставляет пользователю информацию о температурах в компьютере и скорости вращения вентиляторов. Как не трудно догадаться из названия, работа с вентиляторами – это основная область применения утилиты.
RivaTuner – оверклокерская программа от Алексея Николайчука aka Unwinder. Она создана для разгона видеокарт от компаний NVIDIA и AMD.
Программа AIDA64. Замеряем температуру процессора
В процессе ремонта компьютеров, мастерам часто приходится диагностировать перегрев процессора. Перегрев процессора является весьма неприятным явлением, так как по его причине производится автоматическое выключение компьютера. То есть, если вы работаете над серьезным проектом на компьютере, и при этом данный проект требует много ресурсов компьютера, производится большая нагрузка на процессор, то в этот момент компьютер может просто выключиться без каких-либо предупреждений. Также, данная ситуация характерна и для ноутбуков. В этом случае, вам нужно обратиться в компьютерный сервис по ремонту ноутбуков.
Перегрев процессора часто производится по причине запыленности кулера компьютера. В этом случае, необходимо просто произвести замену кулера и заново заменить термопасту на процессоре и провести чистку ноутбука от пыли. После замены кулера, температура должна понизиться.
Если же кулер не запылен и работает исправно, то, скорее всего в месте состыковки кулера и процессора — высохла термопаста. В этом случае, нужно произвести замену термопасты, стереть старый слой и намазать новый слой термопасты.
Вернемся к замеру температуры процессора. Для замеры температуры процессора под управлением Windows, идеально подойдет программа AIDA64, бывшая Everest. Скачать программу AIDA64 можно с официального сайта разработчиков этой программы. Программа AIDA 64 является условно-бесплатной. Это значит, что вы сможете пользоваться ей определенный период времени, либо пользоваться данной программой с ограниченным функционалом. Если вам требуется весь функционал программы AIDA64, то необходимо ее приобрести.
Однако, функционал по замеру температуры доступен в условно-бесплатной версии, чем мы и воспользуемся. Скачиваем программу с официального сайта и устанавливаем ее. Установка весьма проста и не вызывает сложностей. После установки запускаем программу AIDA 64. В главном меню переходим в пункт Сервис — Тест стабильности системы.
В окне отображаются различные показатели нагрева деталей в формате графика. Также можно выбрать те элементы, на которые необходимо произвести синтетическую нагрузку. Каждое устройство отображается отдельным цветом. К ним можно отнести:
Stress CPU — нагрузка на процессор
Stress cache – нагрузка на кэш процессора
Stress local disks — нагрузка на жесткий диск
Отметив необходимые галки, можно приступать к нагрузке процессора для проверки его температуры. Нажимаем на кнопку Start и в графике начинает подниматься показатель температуры процессора.
Какая температура нормальна для процессора. Во многом, температура процессора зависит от его модели. Существуют процессоры, для которых приемлемой нормой температуры при максимальной нагрузке является 90 градусов по Цельсию. Для некоторых моделей, 90 градусов — это критический показатель и требуется произвести замену кулеров или термопасты. Узнать допустимые температурные режимы процессора можно в документации к данному процессору.
Видео по измерению температуры процессора при помощи программы AIDA64
of your page —>
Обзор программы AIDA64
Сегодня разбираем несколько полезных направлений одновременно, учимся проводить комплексный анализ всех деталей вашего компьютера, для этого не нужно закачивать много программ или вскрывать корпус системного блока. Все данные можно получить без труда с помощью одной грамотной программы.
Использовать мы будем всего одну очень легкую программу, называется она AIDA64, если кто помнит это старая программа Everest. Как и всегда, рекомендую ознакомиться с важными разделами, которые я вам сегодня подробно опишу.
MSI Afterburner – супер функциональное приложение для оптимизации работы видеокарт NVIDIA и AMD. Оно идет от компании MSI. Если нужно…
SpeedFan – программа от Alfredo Milani Comparetti, демонстрирующая пользователю важные данные о комплектующих компьютерной системы. Например, частоту вращения и температуру…
Содержание
- Как настроить скорость вращения кулеров на компьютере: подробное руководство
- Когда может потребоваться настройка скорости кулера
- Как настроить скорость вращения кулера на компьютере
- На ноутбуке
- Через BIOS
- Утилитой SpeedFan
- На процессоре
- На видеокарте
- Настройка дополнительных вентиляторов
- Проект Air Silence. Глава 5. Настройка
- Содержание
- Содержание
- Настройка CPU
- Настройка DDR
- Настройка корпусных вентиляторов и процессорного кулера
- Как настроить скорость вращения вентиляторов на материнской плате
- Содержание
- Содержание
- Регулировка
- Что крутить?
- Один раз крутим, семь раз проверяем
- Автоматическая регулировка оборотов кулеров для снижения шума
- Почему вентиляторы шумят и какие есть способы это исправить
- Программа для управления кулерами SpeedFan
- Запуск и внешний вид программы
- Настройка SpeedFan
- Дополнительные параметры
Как настроить скорость вращения кулеров на компьютере: подробное руководство
Работа системы охлаждения компьютера завязана на извечный баланс между шумом и эффективностью. Мощный вентилятор, работающий на 100%, будет раздражать постоянным заметным гулом. Слабый кулер не сможет обеспечить достаточный уровень охлаждения, снижая срок службы железа.
Автоматика не всегда справляется с решением вопроса сама, поэтому для регулирования уровня шума и качества охлаждения скорость вращения кулера иногда приходится настраивать вручную.
Когда может потребоваться настройка скорости кулера
Регулировка скорости вращения проводится в BIOS с учётом настроек и температуры на датчиках. В большинстве случаев этого достаточно, но иногда система умной регулировки не справляется. Разбалансировка происходит в следующих условиях:
Если шум и увеличение скорости кулера вызвано перегревом, снижать обороты вручную не стоит. Лучше всего начать с чистки вентиляторов от пыли, для процессора — снять полностью и заменить термопасту на подложке. После нескольких лет эксплуатации эта процедура поможет снизить температуру на 10–20°C.
Стандартный корпусный вентилятор ограничен скоростью около 2500–3000 оборотов в минуту (RPM). На практике устройство редко работает на полную мощность, выдавая около тысячи RPM. Перегрева нет, а кулер всё равно продолжает выдавать несколько тысяч оборотов вхолостую? Придётся исправлять настройки вручную.
Предельный нагрев для большинства элементов ПК — около 80°C. В идеале необходимо держать температуру на уровне 30–40°C: более холодное железо интересно только энтузиастам-оверклокерам, с воздушным охлаждением такого добиться сложно. Проверить информацию по температурным датчикам и скорости вентиляторов можно в информационных приложениях AIDA64 или CPU-Z/GPU-Z.
Как настроить скорость вращения кулера на компьютере
Осуществить настройку можно как программно (правками в BIOS, установкой приложения SpeedFan), так и физически (подключив вентиляторы через реобас). Все способы имеют свои плюсы и минусы, реализуются по-разному для различных устройств.
На ноутбуке
В большинстве случаев шум вентиляторов ноутбука вызван блокированием вентиляционных отверстий или их загрязнением. Снижение скорости кулеров может привести к перегреву и быстрому выходу девайса из строя.
Если шум вызван неправильными настройками, то решается вопрос в несколько шагов.
Через BIOS

Зайдите в настройки BIOS

Перейдите во вкладку Power

Выберите нужную скорость вращения кулера

Сохраните изменения, после чего компьютер автоматически перезагрузится
В инструкции намеренно были указаны разные версии BIOS — большинство версий от разных производителей железа будут хоть немного, но отличаться друг от друга. Если строки с нужным названием не нашлось, ищите похожую по функционалу или смыслу.
Утилитой SpeedFan

Во вкладке «Показатели» установите нужный показатель скорости

Установите нужный параметр температуры и сохраните настройки

С помощью программы можно проконтролировать показатели температуры при максимальной нагрузке
На процессоре
Все способы регулировки кулеров, указанные для ноутбука, отлично работают и для процессоров настольных ПК. Помимо программных методов регулировки, у десктопов есть и физический — подключение вентиляторов через реобас.
Реобас позволяет настраивать скорость без использования программного обеспечения
Реобас или контроллер вентиляторов — устройство, позволяющее управлять скоростью кулеров напрямую. Элементы управления чаще всего выносятся на отдельный пульт или переднюю панель. Главным плюсом использования этого устройства является прямой контроль над подключенными вентиляторами без участия BIOS или дополнительных утилит. Недостатком — громоздкость и избыточность для обычного пользователя.
На покупных контроллерах скорость кулеров регулируется через электронную панель или механическими ручками. Управление реализовано при помощи увеличения или уменьшения частоты импульсов, подаваемых на вентилятор.
Сам процесс корректировки называется ШИМ или широтно-импульсная модуляция. Использовать реобас можно сразу после подключения вентиляторов, до запуска операционной системы.
На видеокарте
Управление охлаждением встроено в большинство программ для разгона видеокарты. Проще всего с этим справляются AMD Catalyst и Riva Tuner — единственный ползунок в разделе Fan точно регулирует количество оборотов.
Для видеокарт от ATI (AMD) следует зайти в меню производительности Catalyst, затем включить режим OverDrive и ручное управление кулером, выставив показатель на нужное значение.
Для видеокарт от AMD скорость вращения кулера настраивается через меню
Устройства от Nvidia настраиваются в меню «Низкоуровневые системные настройки». Здесь галочкой отмечается ручной контроль вентилятора, а затем скорость регулируется ползунком.
Установите ползунок регулировки температуры на нужном параметре и сохраните настройки
Настройка дополнительных вентиляторов
Корпусные вентиляторы также подключаются к материнской плате или реобасу через стандартные разъёмы. Их скорость может быть отрегулирована любым из доступных способов.
При нестандартных способах подключения (например, в блок питания напрямую) такие вентиляторы будут работать всегда на 100% мощности и не станут отображаться ни в BIOS, ни в установленном софте. В таких случаях рекомендуется либо переподключить кулер через простой реобас, либо заменить или отключить его полностью.
Работа вентиляторов на недостаточной мощности может привести к перегреву узлов компьютера, причиняя вред электронике, снижая качество и срок работы. Исправляйте настройки кулеров только в том случае, если вы полностью понимаете, что именно делаете. В течение нескольких дней после правок контролируйте температуру датчиков и следите за возможными проблемами.
Источник
Проект Air Silence. Глава 5. Настройка
Содержание
Содержание
Сборка проекта была освещена в предыдущей публикации. Настал черед настройки и тестирования.
Настройка CPU
Процессор Ryzen 7 2700 производительный, но и довольно горячий. Даже в стоковом режиме он легко преодолевает заявленную планку TDP в 65 Вт и под нагрузкой показывает все 80 Вт. А уж если прибегнуть к разгону, то и достигнуть тепловыделения 200 Вт не составит никакого труда. И даже это еще не предел. Но, я отклонился от темы. Мы строим проект с полупассивной системой охлаждения, а значит тепловыделение процессора надо снижать.
Современные процессоры имеет сложный алгоритм повышения и понижения частот в зависимости от нагрузки. Не считаю себя умнее инженеров AMD, поэтому не стал фиксировать пониженную частоту, отказываясь от алгоритмов автоматической регулировки. Просто ограничил тепловыделение процессора.
Материнская плата MSI B450 Tomahawk Max имеет понятный BIOS, разобраться в котором не составляет труда. В строке «TDP Limit Control» выставил ограничение на тепловыделение процессора – 45 W. Больше никаких манипуляций с настройками процессора не проводилось.
Настройка DDR
Посмотрим, что представляют собой планки памяти Apacer EL.16G2V.GNH. Поможет мне в этом популярная среди энтузиастов утилита Thaiphoon Burner.
Программа без проблем определила память. Обе планки относительно свежие, изготовлены в марте этого года. Используемые чипы Samsung B-die. Встретить такие чипы на бюджетной офисной памяти очень приятно. Из информации предоставленной Thaiphoon Burner видно, что память может работать на частоте 2666 МГц с таймингами 19-19-19-43.
Попробуем улучшить производительность ОЗУ. На этот случай BIOS материнской платы MSI B450 Tomahawk Max имеет очень удобную функцию.
На вкладке OC BIOS’а находим строчку «Memory Try It!». Это функция позволяет выставить в полуавтоматическом режиме частоту и тайминги памяти, основываясь на более подходящих значениях. И это мне подходит. Я не большой поклонник оверклокинга. Эксперименты с напряжением, многочасовой поиск пограничных частот и таймингов не для меня. Поэтому не буду пытаться выжать из памяти все соки. Немного подниму частоту, попробую ужать тайминги и всё.
Удалось запустить и эксплуатировать память Apacer EL.16G2V.GNH на частоте 3066 Мгц с таймингами 16-18-18-38. Стабильность такого разгона подтвердил TestMem 5 v0.12.
Настройка корпусных вентиляторов и процессорного кулера
Одним из самых интересных и в тоже время трудозатратных этапов создания проекта Air Silence – это настройка системы охлаждения. Напомню, что в системе реализуется полупассивная система охлаждения. Много времени уходит на подбор оптимальных температурных значений с которых будут запускаться вентиляторы. Выставлять слишком большое значение не хочется, чтобы не подвергать систему чрезмерным температурам, как и слишком малое – вентиляторы будут часто старт-стопить. В качестве корпусных вентиляторов выступают пять вентиляторов Noiseblocker BlackSilentPro PWM, а процессор охлаждает Thermalright Le GRAND Macho RT с вентилятором Noctua NF-A15 HS PWM Chromax, который заменил штатный TY-147B.
Кулер Thermalright Le GRAND Macho RT большую часть времени отводит тепло от процессора в пассивном режиме. А вентилятор Noctua NF-A15 HS PWM Chromax начинает вращаться на минимальных оборотах при достижении процессором 75°C. Однако, активный воздухообмен в корпусе начинается немного раньше.
Большую часть времени система работает в режиме пассивного охлаждения. Но при высокой нагрузке комплектующие выделяют больше тепла и здесь уже необходимо активное охлаждение. Большая часть вентиляторов включаются в зависимости от температуры CPU в несколько этапов.
Источник
Как настроить скорость вращения вентиляторов на материнской плате
Содержание
Содержание
«Возьми этот вентилятор. Он умеет управлять оборотами и работает бесшумно», — говорили форумные эксперты. Юзер послушал совет и купил комплект вертушек с надписью «silent». Но после первого включения системы компьютер улетел в открытое окно на воздушной тяге завывающих вертушек. Оказывается, вентиляторы не умеют самостоятельно контролировать обороты, даже приставка «бесшумный» здесь ничего не решает. Чтобы добиться тишины и производительности, необходимо все настраивать вручную. Как это сделать правильно и не допустить ошибок — разбираемся.
За режимы работы вентиляторов отвечает контроллер на материнской плате. Эта микросхема управляет вертушками через DC и PWM. В первом случае обороты вентилятора регулируются величиной напряжения, а во втором — с помощью пульсаций. Мы говорили об этом в прошлом материале. Способ регулировки зависит от вентилятора: некоторые модели поддерживают только DC или только PWM, другие же могут работать в обоих режимах. Возможность автоматической регулировки оборотов вентиляторов появилась недавно. Например, даже не все материнские платы для процессоров с разъемом LGA 775 могли управлять вертушками так, как это делают современные платформы.
С развитием микроконтроллеров и появлением дружелюбных интерфейсов пользователи получили возможность крутить настройки на свой вкус. Например, можно настроить обороты не только процессорного вентилятора, но и любого из корпусных и даже в блоке питания. Сделать это можно двумя способами: правильно или тяп-ляп на скорую руку.
Регулировка
Начнем с примитивного метода — программная настройка в операционной системе или «через костыли», как это называют пользователи. Настроить обороты вентилятора таким способом проще всего: нужно установить софт от производителя или кастомную утилиту от ноунейм-разработчика (что уже намекает на возможные танцы с бубном) и двигать рычажки. Нельзя сказать, что это запрещенный способ и его нужно избегать, но есть несколько нюансов.
Во-первых, не все материнские платы поддерживают «горячую» регулировку. PWM-контроллеры — это низкоуровневые микросхемы, которые управляются таким же низкоуровневым программным обеспечением, то есть, BIOS. Чтобы «достать» до микросхемы из системы верхнего уровня (операционной системы), необходима аппаратная поддержка как в самой микросхеме, так и на уровне драйверов от производителя. Если в актуальных платформах с такой задачей проблем не возникнет, то системы «постарше» заставят юзера потанцевать с настройками.
Во-вторых, программный метод управления вентиляторами хорош в том случае, если пользователь не занимается частой переустановкой ОС или не использует другие системы, например, Linux. Так как управлением занимается программа, то и все пользовательские настройки остаются в ней. Сторонний софт для аппаратной части компьютера — это никто и ничто, поэтому доступ к постоянной памяти, в которой хранятся настройки BIOS, получают только избранные утилиты.
В остальных случаях конфигурация будет сбрасываться каждый раз, когда юзер удалит фирменный софт или загрузится в другую систему. А компьютер снова попытается вылететь в окно при включении или перезагрузке — BIOS ничего не знает об отношениях вентиляторов и «какой-то» программы, поэтому будет «топить» на всю катушку, пока не загрузится утилита из автозагрузки.
Между прочим, это уже третье «но»: любой софт для управления системником придется добавлять в автозагрузку. Он заочно обещает быть самым прожорливым процессом в системе и снижать производительность, скорость отклика системы, а также стать причиной фризов в играх.
Верный путь компьютерного перфекциониста — один раз вникнуть в настройки BIOS и всегда наслаждаться тихой работой ПК. Причем сразу после включения, без дополнительного софта в автозагрузке и кривых драйверов, которые с удовольствием конфликтуют с другими программами для мониторинга, игровыми панелями и даже софтом для настройки RGB-подсветки. Тем более, интерфейс биоса уже давно превратился из древнего DOS-подобного в современный, с интуитивными кнопками, ползунками и даже с переводом на русский язык.
Что крутить?
BIOS материнских плат устроен примерно одинаково — это вкладки, в которых сгруппированы настройки по важности и категориям. Как правило, первая, она же главная вкладка, может содержать общую информацию о системе, какие-либо показания датчиков и несколько основных параметров, например, возможность изменить профиль XMP или включить режим автоматического разгона процессора. При первой настройке UEFI (BIOS) платы открывается именно в таком режиме, после чего пользователь может самостоятельно решить, что ему удобнее: упрощенное меню или подробный интерфейс. Мы рассмотрим оба варианта.
Здравый смысл, выведенный опытом и страхами перфекционистов, гласит, что любой современный процессор будет функционировать бесконечно долго и стабильно, если в нагрузке удержать его в пределах 70-80 градусов. Под нагрузкой мы понимаем несколько суток рендеринга фильма, продолжительную игровую баталию или сложные научные расчеты. Поэтому профиль работы СО необходимо строить, исходя из таких экстремумов — выбрать минимальные, средние и максимальные обороты вентиляторов таким образом, чтобы процессор в любом режиме оставался прохладным.
Чтобы добраться до настроек, необходимо войти в BIOS. Попасть в это меню можно, нажав определенную клавишу во время включения компьютера. Для разных материнских плат это могут быть разные команды: некоторые платы открывают BIOS через F2 или Del, а другие только через F12. После удачного входа в меню пользователя встретит UEFI, где можно сразу найти пункт для настройки вертушек. ASUS называет это QFan Control, остальные производители именуют пункт схожим образом, поэтому промахнуться не получится.
Компьютерные вентиляторы делятся на CPU FAN, Chassis FAN и AUX FAN. Первый тип предназначен для охлаждения процессора, второй обозначает корпусные вентиляторы, а третий оставлен производителем как сквозной порт для подключения дополнительных вентиляторов с выносными регуляторами. Он не управляет скоростью вертушек, а только подает питание и следит за оборотами. Для настройки оборотов подходят вентиляторы, подключенные как CPU FAN и CHA FAN.
Выбираем тот узел, который необходимо настроить, и проваливаемся в график.
В настройках уже есть несколько готовых профилей: бесшумный Silent, Standart — для обычных условий и Performance (Turbo) — для систем с упором в производительность. Конечно, ни один из представленных пресетов не позволит пользователю добиться максимальной эффективности.
Поэтому выбираем ручной режим (Manual, Custom) и обращаем внимание на линию.
График представляет собой систему координат, на которой можно построить кривую. В качестве опор, по которым строится линия, выступают точки на пересечении значений температуры и оборотов вентилятора (в процентах).
Чтобы задать алгоритм работы вентиляторов, необходимо подвигать эти точки в одном из направлений. Например, если сделать так, как показано на скриншоте ниже, то вентиляторы будут всегда работать на максимальных оборотах.
Если же сдвинуть их вниз, то система охлаждения будет функционировать со скоростью, минимально возможной для данного типа вентиляторов.
Если настройка касается вентилятора на CPU, то жертвовать производительностью СО ради пары децибел тишины не стоит. Лучше «нарисовать» плавный график, где за абсолютный минимум берут значение 30 градусов и минимальную скорость вентиляторов, а за абсолютный максимум — 75-80 градусов и 90-100% скорости вертушек. Этого будет достаточно даже для мощной системы.
В случае с корпусными вентиляторами такой метод может не подойти. Во-первых, «нос» каждого вентилятора можно настроить индивидуально на одну из частей системы: корпусные вертушки могут брать за точку отсчета как температуру чипсета, так и датчики на видеокарте, датчики в районе сокета и даже выносные, которые подключаются через специальный разъем. Настроить такое можно только в ручном режиме.
В таком случае придется работать без наглядного графика и представлять систему координат с точками в уме. Например:
Здесь настройка вентиляторов заключается не в перетаскивании точек на графике, а в ручной установке лимитов цифрами и процентами. Нужно понимать, что соотношение Min. Duty и Lower Temperature — это первая точка на графике, Middle — вторая, а Max — третья.
Один раз крутим, семь раз проверяем
После настройки необходимо проверить эффективность работы системы охлаждения. Для этого можно использовать любой софт для мониторинга. Например, HWInfo или AIDA64. При этом не забываем нагрузить систему какой-нибудь задачей: запустить бенчмарк, включить конвертацию видеоролика в 4К или поиграть 20-30 минут в требовательную ААА-игру.
Настройка системы охлаждения — это индивидуальный подбор параметров не только для конкретной сборки, но даже для разных вентиляторов. Ведь они отличаются не только радиусом и формой лопастей, но и предназначением — некоторые модели выдают максимальный воздушный поток, другие рассчитаны на высокое статическое давление. Поэтому не всегда одни и те же настройки будут одинаково эффективны в любой конфигурации.
Источник
Автоматическая регулировка оборотов кулеров для снижения шума

Почему вентиляторы шумят и какие есть способы это исправить
За исключением особых безвентиляторных модификаций, в каждом компьютере установлено два и более кулера: в блоке питания, на процессоре, видеокарте, в корпусе и другие. И каждый по-своему шумит, и это плохая новость. Многие просто привыкли к шуму своего системника и считают что так и должно быть. Может быть и должно, но необязательно! В 99% случаев шум от компьютера можно уменьшить на 10%-90%, и это хорошая новость.
Как вы уже поняли, бесшумность достигается уменьшением шума от кулеров. Это возможно с помощью применения более тихих, по своей природе, кулеров, либо с помощью уменьшения оборотов уже имеющихся. Естественно, уменьшать скорость можно до значений не угрожающих перегреву компьютера! В этой статье речь пойдёт именно об этом способе. Ещё больше снизить шум помогут программы для уменьшения треска от жёсткого диска.
Итак, чтобы уменьшить обороты вращения кулера можно использовать один из вариантов:
У кого нормально работает управление из BIOS, могут дальше не читать. Но частенько BIOS лишь поверхностно регулирует обороты, не занижая их до бесшумных, и при этом всё ещё приемлемых, значений. Утилиты от производителя, порой, единственный способ влияния на вентиляторы потому что сторонние программы часто не работают на необычных материнских платах и ноутбуках. Разберём самый оптимальный – первый способ.
Программа для управления кулерами SpeedFan
Это многофункциональная и полностью бесплатная программа. Наверное сразу немного огорчу, сказав что эта программа работает не на всех ноутбуках, но можно пробовать, и не будет регулировать обороты тех вентиляторов, которыми не умеет управлять материнская плата из BIOS. Например, из моего BIOS можно включить функцию управления кулером SmartFan только для центрального процессора. Хотя смотреть текущие обороты можно ещё для двух. Для управления кулером ноутбука есть другая программа.
Иначе может произойти следующая ситуация. В момент загрузки программы SpeedFan считываются текущие обороты и принимаются за максимальные. Соответственно, если к этому времени BIOS не раскрутит вентилятор до максимальных оборотов, то и программа не сможет это сделать.
У меня так один раз случилось, что в момент загрузки программы кулер на процессоре крутился со скоростью 1100 об/мин, и SpeedFan не мог установить бОльшее значение. В итоге процессор нагрелся до 86 градусов! А заметил я это случайно, когда в момент большой нагрузки не дождался шума от вентилятора. Благо ничего не сгорело, а ведь компьютер мог больше не включиться…
Запуск и внешний вид программы
Скачайте и установите приложение с официального сайта.
Как видим, здесь также показана загрузка процессора и информация с датчиков напряжения.
В блоке «1» располагается список обнаруженных датчиков скорости вращения кулеров с названиями Fan1, Fan2…, причём их количество может быть больше, чем есть на самом деле (как на картинке). Обращаем внимание на значения, например Fan2 и второй Fan1 имеют реальные показатели 2837 и 3358 RPM (оборотов в минуту), а остальные по нулям или с мусором (на картинке 12 RPM это мусор). Лишние мы потом уберём.
В блоке «2» показываются обнаруженные датчики температур. GPU – это графический чипсет, HD0 – жёсткий диск, CPU – центральный процессор (вместо CPU на картинке Temp3), а остальное мусор (не может быть 17 или 127 градусов). В этом недостаток программы, что нужно угадывать где что (но потом мы сами переименуем датчики как нужно). Правда, на сайте можно скачать известные конфигурации, но процедура не из простых и усложнена английским языком.
Если непонятно какой параметр за что отвечает, то можно посмотреть значения в какой-нибудь другой программе для определения параметров компьютера и датчиков, например AIDA64 и сравнить с теми что определила программа SpeedFan, чтобы точно знать где какие показания скорости и температуры (на видео под статьёй всё покажу).
И в блоке «3» у нас регулировки скоростей Speed01, Speed02…, с помощью которых можно задавать скорость вращения в процентах (может показываться как Pwm1, Pwm2…, подробнее смотрите на видео). Пока что нам надо определить какой Speed01-06 на какие FanX влияет. Для этого меняем значения каждого со 100% до 80-50% и смотрим изменилась ли скорость какого-нибудь Fan. Запоминаем какой Speed на какой Fan повлиял.
Настройка SpeedFan
Вот и добрались до настроек. Нажимаем кнопку «Конфигурация» и первым делом назовём все датчики понятными именами. На своём примере я буду программно управлять кулером процессора.
На вкладке «Температуры» находим определённый на предыдущем шаге датчик температуры процессора (у меня Temp3) и кликаем на него сначала один раз, а потом через секунду ещё раз – теперь можно вписать любое имя, например «CPU Temp». В настройках ниже вписываем желаемую температуру, которую будет поддерживать программа с минимально-возможной скоростью вращения кулера, и температуру тревоги, при которой включаются максимальные обороты.
Я устанавливаю 55 и 65 градусов соответственно, но для каждого это индивидуально, поэкспериментируйте. При сильно низкой установленной температуре, вентиляторы будут крутиться всегда на максимальных оборотах.
Далее разворачиваем ветку и снимаем все галочки, кроме той Speed0X, которая регулирует FanX процессора (это мы уже определили ранее). В моём примере это Speed04. И также снимаем галочки со всех остальных температур, которые мы не хотим видеть в главном окне программы.
На вкладке вентиляторы просто находим нужные вентиляторы, называем их как хочется, а ненужные отключаем.
Идём дальше на вкладку «Скорости». Становимся на тот Speed0X, который отвечает за нужный кулер, переименовываем его (например в CPU Speed) и выставляем параметры:
У меня минимум стоит 55%, а максимум 80%. Ничего страшного, что программа не сможет установить значение на 100%, ведь на вкладке «Температуры», мы задали пороговое значение тревоги, при котором принудительно будет 100% оборотов. Также для автоматического регулирования не забываем поставить галочку «Автоизменение».
В принципе это всё. Теперь переходим в главное окно SpeedFan и ставим галочку «Автоскорость вент-ров» и наслаждаемся автоматической регулировкой скорости вращения 🙂 С первого раза не получится оптимально настроить под себя, поэкспериментируйте и оставьте подходящие параметры, оно того стоит!
Дополнительные параметры
Ну как, всё получилось, программа работает, обороты регулируются автоматически? Или может вы используете другие способы? Надеюсь, информация оказалась для вас полезной. Не поленитесь поделиться ей с друзьями, я буду вам премного благодарен!
А теперь видео с подробной настройкой SpeedFan. Примечание: на видео произошёл небольшой сбой. После ручного регулирования вентилятора процессора Fan1 его значение не вернулось в 3400 RPM, а осталось почему-то в 2200 RPM. После перезапуска программы всё нормализовалось. В последних версиях SpeedFan на моём компьютере такого не было.
Источник
Узнаем модель установленного охлаждения на процессоре и какие есть способы?
Опубликовано 9.06.2020 автор — 0 комментариев
Всем привет! Сегодня рассмотрим, как узнать, какой кулер стоит у тебя на процессоре, можно ли это сделать не разбирая системный блок и какие программы могут помочь и помогут ли вообще. Про срок службы процессора можно почитать вот тут.
К огромному сожалению, определить какое охлаждение установлено на процессоре ПК, невозможно через БИОС или UEFI. Нельзя посмотреть это также и с помощью диагностических приложений — через AIDA 64, Everest, Sandra, Speccy или аналогичные по назначению и функциональности.
По сути, воздушная система охлаждения на компьютере — пассивное оборудование. Датчики на вентиляторах не ставятся за ненадобностью. Прошивки никакой тоже нет.
Максимум, которого можно ожидать от самого высокотехнологичного кулера — отдельный канал связи с материнской платой для регулировки частоты вращения крыльчатки.
То же самое относительно пропеллеров, которые установлены на корпусе — понять, что это за комплектующие, программными средствами невозможно. Однако посмотреть модель кулера все-таки может получиться, но надо добраться к ним.
Согласно принятым нормативам, на всех комплектующих клеятся шильдики, где в числе прочих характеристик указана модель. Кулера не исключение. Наклейка обычно крепится по центру крыльчатки или же на боковой кромке.
Речь идет об оригинальных качественных деталях. На вентиляторы под брендом Noname шильдика может и не быть.
Если же вас интересует не конкретная модель кулера CPU, а только его тип, чтобы купить деталь помощнее, то ситуация немного проще. Достаточно посмотреть в Виндовс модель процессора в свойствах компьютера, а потом найти на официальном сайте производителя спецификацию — какой сокет для него используется и какой вентилятор подойдет.
Самое сложное из рассматриваемой нами темы — определить модель вентилятора на ноутбуке. Если в системном блоке достаточно снять боковую крышку, чтобы добраться к внутренностям, то ноутбук надо разобрать чуть ли не полностью.
Есть вариант посмотреть эту информацию на профильных форумах, однако не факт, что кто-то обсуждает именно эти нюансы относительно используемой вами модели лептопа.
Также на эту тему полезно будет почитать «Что такое Throttling CPU и как эта технология работает» и «Загружаем процессор на 100 процентов для проверки температуры». Буду признателен, если вы поделитесь этой публикацией в социальных сетях. До скорой встречи!
С уважением, автор блога Андрей Андреев.
Столкнувшись с необходимостью установить дополнительные кулеры (вентиляторы) на корпус компьютера, пользователи часто задаются вопросом, как определить размер кулера для корпуса.
Проблема в том, что обычно на компьютерном корпусе нет никаких обозначений о том, какого размера кулер нужно устанавливать. Есть только посадочное место под кулер и определить какой кулер для него подойдет не так просто.
Какой процессорный кулер выбрать для i7 9700K?
Лучшие процессорные кулеры для i7-9700K — наш выбор
| Награда | Модель |
| Лучший общий воздушный охладитель для i7-9700K | Noctua NH-D15 |
| Лучший бюджетный кулер для i7-9700K | Thermalright Le Grand Macho |
| Лучший бесшумный кулер для i7-9700K | будь спокоен! Темный рок Pro 4 |
| Лучший низкопрофильный воздухоохладитель для i7-9700K | Коса Большой сюрикен 3 |
Узнаем модель установленного охлаждения на процессоре и какие есть способы?
Всем привет! Сегодня рассмотрим, как узнать, какой кулер стоит у тебя на процессоре, можно ли это сделать не разбирая системный блок и какие программы могут помочь и помогут ли вообще. Про срок службы процессора можно почитать вот тут.
К огромному сожалению, определить какое охлаждение установлено на процессоре ПК, невозможно через БИОС или UEFI. Нельзя посмотреть это также и с помощью диагностических приложений — через AIDA 64, Everest, Sandra, Speccy или аналогичные по назначению и функциональности.
По сути, воздушная система охлаждения на компьютере — пассивное оборудование. Датчики на вентиляторах не ставятся за ненадобностью. Прошивки никакой тоже нет.
Максимум, которого можно ожидать от самого высокотехнологичного кулера — отдельный канал связи с материнской платой для регулировки частоты вращения крыльчатки.
То же самое относительно пропеллеров, которые установлены на корпусе — понять, что это за комплектующие, программными средствами невозможно. Однако посмотреть модель кулера все-таки может получиться, но надо добраться к ним.
Согласно принятым нормативам, на всех комплектующих клеятся шильдики, где в числе прочих характеристик указана модель. Кулера не исключение. Наклейка обычно крепится по центру крыльчатки или же на боковой кромке.
Речь идет об оригинальных качественных деталях. На вентиляторы под брендом Noname шильдика может и не быть.
Если же вас интересует не конкретная модель кулера CPU, а только его тип, чтобы купить деталь помощнее, то ситуация немного проще. Достаточно посмотреть в Виндовс модель процессора в свойствах компьютера, а потом найти на официальном сайте производителя спецификацию — какой сокет для него используется и какой вентилятор подойдет.
Самое сложное из рассматриваемой нами темы — определить модель вентилятора на ноутбуке. Если в системном блоке достаточно снять боковую крышку, чтобы добраться к внутренностям, то ноутбук надо разобрать чуть ли не полностью.
Определение кулера ЦПУ
Являясь главным элементом охлаждения «вычислительного сердца» ПК, кулер сам по себе — довольно скромное комплектующее. Чаще всего он представлен «боксовским», т.е. идущим в комплекте с процессором вентилятором, для монтирования под сокет приобретённого CPU. При этом программно невозможно узнать его модель, так как кулер не имеет сложной электронной начинки, для системы он всегда будет не более чем «CPU_FAN». Его взаимодействие с материнской платой ограничивается лишь потреблением питания и принятием команд на необходимость установки той или иной скорости вращения, в зависимости от температуры процессора или предпочтений пользователя. Для того чтобы узнать его модель, нужно изучить сопроводительную документацию, которая шла вместе с ним или же с ЦПУ, но если таковой нет, остаётся лишь вскрывать компьютер и осматривать сам кулер.
Для идентификации кулера произведите следующие действия:
Если вы не меняли кулер со времён установки процессора, а сам вентилятор шёл в комплекте, скорее всего, вас ждёт «боксовский» кулер от Intel или AMD.
лучшие программы для просмотра температуры процессора
К сожалению, современные сборки ОС Windows не располагают приличными тестерами проверки измерения температуры процессора и для того, чтоб максимально эффективно определить температуру ЦП с максимальными нагрузками целесообразно использовать сторонние приложения, например, такие:
Core Temp
…достаточно легкая утилита и что примечательно — на русском языке и абсолютно бесплатна. В использовании проста и очевидна: позволяет контролировать температуру процессора, а также каждого отдельного ядра.
Располагает функцией записи тестовых данных за определенный период времени; данные возможно экспортировать в Excel.
Приятной опцией также станет настройка оповещений в целях защиты от перегрева. Установить программу можно с официального сайта по ссылке: //www.alcpu.com/CoreTemp/ — копируйте ссылку и вставляйте в адресное окно браузера…
SpeedFan
Бесплатная утилита SpeedFan — представляет собой инструмент для контроля за производительностью системы, а в том числе для снятия показателей температуры процессора.
Помимо прочего возможно измерить и управлять скоростью вращения кулеров, снижая тем самым шум стационарного компьютера.
Язык интерфейса прост и понятен, можно изменить дизайн…
Если взглянуть на вкладки Показатели / Экзотика увидим температуру ядер процессора.
Скачать последнюю версию программы можно здесь: //speedfan.ru.uptodown.com/windows/download
Open Hardware Monitor
…тоже бесплатная утилита. Помимо прочих текущих данных показателей устройства, показывает отчеты максимальных значений за текущий период работы.
Программа не нуждается в установке на компьютер, что весьма кстати, если экономить полезное место диска.
этой
Как легко почистить оперативную память RAM компьютера
Для запуска программы контроля за ОС, всего-то требуется скачать и распаковать архив и запустить файл с расширением .exe
Есть возможность вывода данных о температуре ЦП в трее — щелкните правой кнопкой мыши на параметре отвечающем за эту функцию Show in tray.
…вывод данных способствует постоянному контролю за температурой процессора и прочего…
Скачать Open Hardware Monitor можно здесь: //openhardwaremonitor.org/downloads/
CPUID HWMonitor
…и это бесплатная программа и также позволяет удобно контролировать данные различных компонентов ПК. Правда из недостатков — интерфейс на английском языке, однако — благо, управление легко запоминается.
В разделе Value предоставлены сведения о текущей температуре ЦП и об общей минимальной/максимальной температуре процессора за рабочий период.
Программа отдаст сведения о температуру видеокарты, дисков, материнской платы и других связанных с перегревом устройств.
Скачать можно здесь: //www.cpuid.com/softwares/hwmonitor.html
Speccy
И эта утилита абсолютно бесплатна для штатных тестов — разработана авторами CCleaner; доступны free и pro версии! Позволяет получить полные тех. сведения о данных компьютера. Локализована: возможен выбор языка.
Проста и удобна в работе, а посему рекомендую начинающим пользователям!
Основная требуемая информация о работе ЦП — данные о производителе; производительность, частота и температура — выводятся на главном экране после запуска.
Более подробную информацию — о количестве ядер процессора, их частоте, множителе, частоте шины, температуре — можно отследить, если перейдете в сводку Центральный процессор.
Скачать утилиту можно перейдя по ссылке: //www.ccleaner.com/speccy
AIDA64 Extreme
А это одна из популярнейших среди пользователей (начинающих и профи) программ для тестирования — AIDA64: отслеживает и предоставляет на экране различные данные о компонентах ПК.
Называлась ранее AIDA32. Позже Everest.
На русском языке: условно бесплатная — предоставляется бесплатная пробная версия на 30-дневный срок, а далее потребуется приобрести ключ активации.
Для получения информации о процессоре, перейдите в Меню/Системная плата/ЦП.
…откроются сведения о типе процессора, производителе, мощности и загрузке на момент работы.
К сожалению, некоторые важные сведения будут недоступны — TRIAL VERSION, то есть информация только для пользователей, которые имеют лицензию на данное ПО.
Данные о текущей температуре ЦП в AIDA64 смотрим в Компьютер/Датчики (и данные о температуре Ядер процессора).
Программа может отработать стресс-тесты системы, но об этом ниже по тексту.
Ознакомиться с приложением и скачать его можно по следующей ссылке: //www.aida64russia.com/%D0%A1%D0%BA%D0%B0%D1%87%D0%B0%D1%82%D1%8C
Системы охлаждения: характеристики, типы, виды
— Вентилятор. Классический вентилятор — моторчик с лопастями, обеспечивающий поток воздуха; также сюда входят комплекты из нескольких вентиляторов. В любом случае не стоит путать такие приспособления с кулерами (см. ниже) — вентиляторы не имеют радиаторов. Практически все решения этого типа предназначены для корпусов (см. «Назначение»), лишь единичные модели рассчитаны на «обдув» жестких дисков или чипсетов. — Радиатор. Конструкция из теплопроводящего материала, имеющая специальную ребристую форму. Такая форма обеспечивает большую площадь соприкосновения с воздухом, как следствие — хорошую теплоотдачу. Радиаторы не потребляют энергии и работают абсолютно бесшумно, однако не отличаются эффективностью. Поэтому в чистом виде они встречаются крайне редко, а предназначаются такие модели либо для маломощных компонентов ПК с низким тепловыделением (энергоэффективные процессоры, жесткие диски и т.п.), либо для сборки активного кулера (см. ниже) из отдельно купленных вентилятора и радиатора (этот вариант встречается среди решений под видеокарты).
— Активный кулер. Приспособление в виде радиатора с установленным на нем вентилятором; при этом во многих моделях радиатор не контактирует с охлаждаемым компонентом напрямую, а соединяется с ним при помощи тепловых трубок, при этом выдув воздуха осуществяется вбок (так называемая башенная компоновка, особенно популярная в с…истемах для CPU; подробнее см. «Выдув воздушного потока»). В любом случае подобные конструкции, с одной стороны, сравнительно просты и недороги, с другой — довольно эффективны, благодаря чему они являются чрезвычайно популярным типом СО. В частности, именно в данном формате выпускается большинство решений для процессоров (см. «Назначение»), а в целом кулеры могут применяться практически для любого компонента системы, за исключением корпуса.
— Водяное охлаждение. Системы водяного охлаждения состоят из трех основных частей: ватерблока, непосредственно контактирующего с охлаждаемым компонентом (обычно процессором), внешнего охладителя, а также помпы (отдельной или встроенной в охладитель). Эти компоненты соединяются шлангами, по которым циркулирует вода (или другой аналогичный теплоноситель) — она и обеспечивает перенес тепла. А охлаждающий блок обычно представляет собой кулер — систему из вентиляторов и радиаторов, которая рассеивает тепловую энергию в окружающем воздухе. Водяные системы заметно эффективнее активных кулеров (см. выше), они подходят даже для очень мощных и «горячих» CPU, с которым традиционные кулеры справляются с трудом. С другой стороны, данный тип охлаждения довольно громоздок и сложен в монтаже, да и обходится недешево.
— Комплект СЖО. Комплект для самостоятельной сборки системы жидкостного (водяного) охлаждения. Отличие таких решений от обычного водяного охлаждения (см. выше) заключается в том, что в данном случае вся система поставляется в виде набора деталей, из которого пользователь должен сам собрать готовую СЖО (тогда как в традиционных водяных системах дело обычно ограничивается подключением шлангов и заправкой теплоносителя). Подобный формат заметно расширяет возможности пользователя в плане монтажа: можно самостоятельно выбрать отдельные нюансы компоновки, заменить некоторые штатные детали, дополнить конструкцию сторонними элементами и т. п. С другой стороны, сама установка получается намного более сложной, чем у традиционных водяных систем. Поэтому комплектов СЖО выпускается очень немного, а рассчитаны они в основном на энтузиастов-моддеров, которые любят экспериментировать с оформлением и конструкцией своих ПК.
Идентификация кулера на процессоре
Эффективный отвод тепла от процессора требует наличия системы охлаждения, будь она пассивной или активной, водяной или воздушной. Воздушные системы охлаждения представлены кулерами, обычными или башенными, принцип действия которых один — рассеивать тепло, накапливаемое на радиаторе. На текущий момент рынок устройств для охлаждения CPU довольно обширен, так что даже неискушённому пользователю будет неплохо знать, какой кулер установлен на процессоре его компьютера.
Что делать, если температура повышена
Сильный нагрев ЦП становится причиной многих проблем. Если вы заметили, что температурные показатели компьютера вышли из нормы, то сделайте следующее:
- Закройте лишние приложения. Особенно нужно проверить раздел с автозагрузкой.
- Выполните проверку на вирусы.
- Обновите драйверы для аппаратных элементов ПК.
- Очистите кулеры.
Обслуживание системы охлаждения ПК заключается не только в очистке кулера, но и в замене термопасты CPU. Специалисты рекомендуют менять ее раз в год. Сделать это можно как самостоятельно, так и в рамках обращения в сервисный центр.
Как узнать температуру процессора в BIOS Windows 10
Для того, чтобы посмотреть температуру процессора в BIOS, нужно войти в этот самый БИОС компьютера (специальная программа ПК).
Вход в систему BIOS на разных компьютерах выполняется по-разному — смотрите документацию своего пк, Обычно для входа в БИОС поступают таким образом:
а) начать перезагрузку компьютера;
б) до начала загрузки операционной системы (на темном экране появятся подсказки) нажимайте клавишу F2 дпока не откроется интерфейс BIOS (как и говорил, некоторые устройства назначают свои комбинации клавиш для входа, отвечающие за загрузку БИОС — F1, F10 или Del).
Выполняйте попытки входа непосредственно перед началом загрузки ОС — это важн, иначе, после того, как стартует загрузка ОС, войти в БИОС не получится, потребуется вторая попытка перезагрузки!
Если вы успешно открыли (вошли) в BIOS, потребуется отыскать данные о температуре Центрального процессора:
Обычно в графе: CPU Temperature или CPU Temp. …или имена разделов могут быть такими:
- PC Health Status / Status;
- Hardware Monitor / H/W Monitor / Monitor;
- Power.
Данные о температуре могут выглядеть примерно так:
Помните! в этом случае мы узнаем температуру процессора без нагрузки. То есть ту, которая формируется без отработки ОС.