Онлайн сканер для сканирования QR-кода при помощи камеры через браузер. Активируйте камеру на смартфоне, предоставьте сайту доступ к вашей камере и наведите камеру на QR код. Более подробное описание и список сканеров для других форматов – ниже.
НА ВЕСЬ ЭКРАН
Прочитать QR из файла
Другие сканеры
Описание
Этот сканер предназначен для сканирования QR-кодов напрямую из браузера без установки специальных приложений на ваш смартфон. Впрочем, при желании, вы можете установить PWA приложение и тогда на вашем рабочем столе появится кнопка для быстрого доступа к этому и другим инструментам сайта.
Для того, чтобы отсканировать код с помощью этого приложения, в ответ на запрос от браузера, предоставьте сайту доступ к вашей камере, без этого сканирование невозможно. Если вы случайно запретили доступ (отклонили запрос) попробуйте обновить страницу (перезагрузите) или проверьте настройки для этого сайта в браузере.
После того как камера активировалась и вы видите на экране то, что попадает в объектив камеры, наведите камеру на QR-код. В некоторых случаях сканер не сразу может считать код, дождитесь пока камера сфокусируется на изображении, отведите камеру и снова приблизьте к изображению.
Код должен полностью помещаться в экран, по бокам от него должны оставаться отступы.
Если в течении 30 секунд всё-же ничего не произошло, возможны следующие причины неудачи:
1. Ваш код повреждён или составлен некорректно
2. Код, который вы пытаетесь отсканировать не является QR-кодом, имеет другой формат. В этом случае попробуйте найти сканер для вашего кода в списке сканеров.
В окне сканера вы можете кнопку для вызова настроек сканера. В большинстве случаев менять что-либо в настройках нет необходимости, однако, если вы заметили что при попытке сканирования сканер использует камеру для селфи, можете изменить настройки и выбрать основную камеру.
Также имеется кнопка для включения вспышки, если это необходимо. При её нажатии активируйте вспышка вашей встроенной камеры на смартфоне.
Сканирование QR-кода при помощи веб-камеры на компьютере – возможно, но не гарантируется, в зависимости от настроек вашей камеры.
Никакие изображения с вашей камеры не хранятся на нашем сервере, они используются только в момент когда вы сканируете код для поиска алгоритмами изображения кода и его деифрования.
Все сканеры
Комментарии
Как считать QR-код с экрана своего смартфона на Android и iOS
Это можно сделать даже без сторонних приложений.
После блокировки Facebook*, Twitter и Instagram* многие пользователи переехали в Telegram и «ВКонтакте». Чтобы не терять связь со своими подписчиками, они публикуют QR-коды, позволяющие быстро перейти на их профили в новых сервисах.
Отсканировать QR-код на экране компьютера камерой смартфона несложно, однако что делать, если вы видите код именно на смартфоне, и считать его другим устройством не можете? Решений тут несколько, и они довольно простые, хотя знают о них не все.
Как считать QR-код на экране Android-смартфона
Сначала вам потребуется сохранить QR-код на смартфоне в формате изображения. К примеру, вы можете просто сделать скриншот экрана с ним. На Android это обычно делается одновременным нажатием клавиш питания и понижения громкости. Далее картинку можно сканировать.
1. Через «Google Фото»
Если вы пользуетесь «Google Фото», то достаточно открыть изображение с кодом и нажать «Объектив».
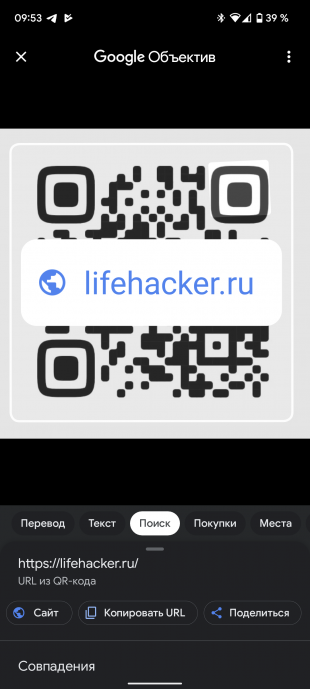
Поверх картинки появится ссылка, которая и была зашифрована. Нажатием по ней можно перейти.
2. Через предустановленные приложения
На многих смартфонах есть предустановленное приложение для считывания QR- и штрих-кодов. К примеру, на Xiaomi и Poco оно называется «Сканер».
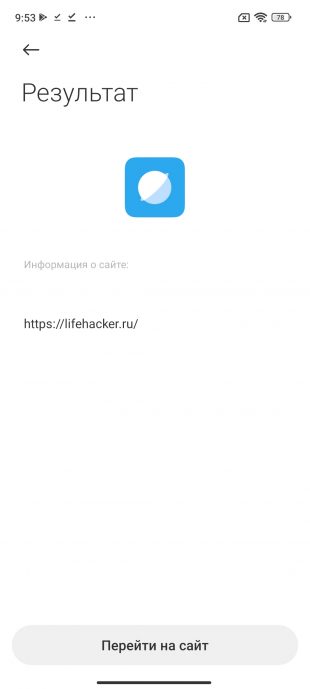
Приложение может считывать как через камеру, так и с изображения, сохранённого на устройстве — просто выберите картинку из памяти, нажав на иконку галереи.
3. Через сторонние приложения
Идентичным образом работают многие сторонние сканеры, которые можно установить из «Play Маркета». Пример ниже.
Как считать QR-код на экране iPhone
На устройствах Apple принцип такой же: сначала нужно сохранить QR-код. Скриншот можно сделать несколькими способами:
- на iPhone c Face ID одновременно нажмите боковую клавишу и кнопку увеличения громкости;
- на iPhone с Touch ID — кнопку «Домой» и боковую клавишу.
Далее код можно считать двумя способами.
1. Через «Фото»
Стандартное приложение «Фото» позволяет считать QR-код с изображения, если в настройках iPhone включена функция «Сканер текста». Она находится в разделе «Язык и регион».

После её активации на картинке с кодом в приложении «Фото» появится иконка считывания. Нажмите на неё, и сможете перейти по ссылке в Safari.

Здесь же отметим, что значок считывания иногда появляется и без сохранения кода на устройство, например, при его открытии в чате мессенджера — это ещё удобнее.
2. Через сторонние приложения
Как и в случае с Android, в магазине приложений App Store можно найти немало сторонних сканеров, умеющих работать с изображениями. В них достаточно выбрать картинку с кодом из памяти гаджета и нажать на ссылку.
Читайте также 🧐
- Чем заменить Instagram*: 6 приложений для Android и iPhone
- Как сгенерировать и считать QR-код
- Как навести порядок в чатах и каналах Telegram с помощью папок
*Деятельность Meta Platforms Inc. и принадлежащих ей социальных сетей Facebook и Instagram запрещена на территории РФ.
QR-код — это двухмерный штрихкод, в котором может быть зашифрована любая информация, например, адрес страницы сайта, сведения о товаре или произвольный текст.
Чтобы открыть сканер QR-кода:
-
В Умной строке нажмите
.
-
Выберите режим Поиск.
-
Наведите смартфон на QR-код.
-
Выберите предложенное действие.
Сканер QR-кода умеет распознавать чеки. А вы можете вернуть часть денег за покупки:
-
Сканируйте QR-код в чеке — приложение предложит добавить чек в Едадил.
-
Если среди покупок есть товар из раздела Кэшбэк, за него будут начислены деньги. Подробнее об условиях начисления см. в Помощи Едадила.
ВЫБЕРИТЕ ОНЛАЙН-СКАНЕР
Самый популярный онлайн-сканер QR-кодов в РУНЕТЕ. Не требует скачивания и установки. Обладает искусственным интеллектом. Высокое качество.
УСТАНОВИТЬ ИКОНКУ СКАНЕРА НА ЭКРАНРАСПОЗНАТЬ С ФОТОГРАФИИ QR-КОДА

Быстро и дешево! Подробнее ЗДЕСЬ
API СКАНЕРА ДЛЯ ВАШЕГО САЙТА ИЛИ ПРИЛОЖЕНИЯ

Создай своего QR-помощника!
Собери все свои публичные профили в соцсетях, сайты, мессенджеры и платежные кошельки в одном умном QR-коде.
СОЗДАТЬ БЕСПЛАТНО
Quick Response code, более известный как QR-код – это быстрый и простой способ поделиться различными типами информации путем сканирования кода с помощью мобильного устройства. Ваш Android смартфон может значительно расширить свои возможности, если вы будете использовать эту функцию.
Вы можете поделиться своим паролем Wi-Fi с другими или поделиться своим QR-кодом от профиля Google Pay с друзьями и семьей. Google добавила возможность сканировать QR-коды через приложение Google Lens (или Google Объектив) начиная с Android 8, поэтому вам больше не нужны сторонние приложения для чтения таких кодов с помощью Android смартфона.
Как сканировать QR-код с помощью камеры вашего смартфона
Чтобы отсканировать QR-код с помощью Android смартфона, вам нужно найти и открыть приложение Google Lens. Если у вас Android 8, 9 или 10, приложение можно легко найти в Google Assistant. Однако, если у вас Android 11, сканер QR-кодов будет расположен в строке поиска Google на главном экране или в приложении Google. Некоторые смартфоны также содержат его внутри приложения камеры.
- Найдите логотип Google Lens в Google Assistant или маленький значок камеры в строке поиска на главном экране или в приложении Google и нажмите на него.
- Если в камере вашего Android смартфона есть Google Lens, коснитесь логотипа Lens в приложении камеры.
- Как только Google Lens откроется, наведите камеру на QR-код, чтобы произвести его сканирование.
Как только вы отсканируете QR-код с помощью Google Lens на своем Android смартфоне, вы сразу же сможете увидеть ссылку, текст или любые данные, которые должен отображать код. Результаты отображаются в режиме реального времени и не требуют ожидания для загрузки, конечно если у вас стабильное интернет-соединение.
На самом деле всё сводится к простому наведению и сканированию QR-кодов с помощью приложения Google Lens. Единственная трудность, с которой вы можете столкнуться при необходимости сканирования QR-кода Android смартфоном – это найти приложение на самом смартфоне.
К счастью, компания Google встроила Lens во множество других своих приложений, чтобы вы имели возможность быстро воспользоваться этой функцией, особенно в Android 11, где логотип приложения размещен на главном экране поискового виджета от Google.
Кстати, вы всегда можете загрузить приложение Google Lens на свой смартфон отдельно из Google Play Маркета, чтобы оно всегда было под рукой. Кроме возможности сканирования QR-кодов это приложение может пригодиться для поиска информации о незнакомых предметах, растениях и животных и даже поможет перевести различный текст.

 .
.