В Windows 10 можно быстро найти указатель мыши, водя мышью по кругу и удерживая нажатой клавишу CTRL. Вот как это настроить.
-
В поле поиска на панели задач выполните поиск по запросу мышьи выберите ее в списке.
-
В разделе параметров мыши выберите Дополнительные параметры мыши в ссылках в правой части страницы.
-
В разделе Свойства мыши на вкладке Параметры указателя в нижней части выберите Обозначить расположение указателя при нажатии CTRL и нажмите ОК.
-
Чтобы отобразить движение указателя, нажмите клавишу CTRL.
Нужна дополнительная помощь?
Нужны дополнительные параметры?
Изучите преимущества подписки, просмотрите учебные курсы, узнайте, как защитить свое устройство и т. д.
В сообществах можно задавать вопросы и отвечать на них, отправлять отзывы и консультироваться с экспертами разных профилей.
Содержание
- Как установить или изменить указатели и курсоры мыши в Windows
- Установка, изменение и настройка курсоров
- Где в Windows 10 хранятся курсоры?
- Где хранятся курсоры?
- Как мне найти свой курсор в Windows 10?
- Как настроить курсор в Windows 10?
- Могу ли я изменить цвет курсора в Windows 10?
- Где хранятся курсоры Linux?
- Как мне найти скрытый курсор?
- Как исправить исчезающий курсор?
- Почему мой указатель не работает?
- Как настроить курсор?
- Как изменить значок курсора?
- Как мне изменить курсор на моем ноутбуке?
- Как увеличить размер курсора?
- Как сделать указатель мыши желтым в Windows 10?
- Как установить курсоры для Windows 7/8/10 и где их взять
- Целесообразность
- Разновидности
- Установка
- Windows 7
- Windows 8
- Windows 10
- Красивые курсоры
- Скачивание
- Где брать готовые курсоры
- Вывод
- Работа с папками в Windows 10
- Особенности
- Первоначальные настройки
- Создание папки в windows 10
- Смена имени папки в Windows
- Смена значка и цвета иконки
- Работа с папками в Windows
- Как оптимизировать?
- Как постановить пароль на папку?
- Как расшарить (открыть доступ) к папке?
- Как скрыть папку в windows 10?
- Как сделать невидимой папку в windows?
- Как удалить папку в windows 10?
- Компьютерная грамотность с Надеждой
- Заполняем пробелы — расширяем горизонты!
- Средство записи действий на экране компьютера и скриншот с захватом курсора в Windows 10
- Зачем нужна запись действий
- Поиск и запуск средства записи действий
- Об открытии и пересылке файла, созданного Средством записи действий
- Маленькие настройки «Средства записи действий»
- Скриншот с захватом курсора в Windows 10
- Видео «Средство записи действий Windows 10 и скриншот с захватом курсора»
Как установить или изменить указатели и курсоры мыши в Windows
В Windows есть хороший набор стандартных аэро-курсоров или указателей мыши. Но если вы чувствуете, что хотите измениться, и хотите заменить их настраиваемым набором, вы можете изменить курсоры в Windows 10/8/7. В этом посте мы увидим, как устанавливать, изменять и настраивать указатели мыши и наборы курсоров.
Установка, изменение и настройка курсоров
Если вы не видите его, вам придется установить курсоры вручную.
Через панель управления откройте апплет мыши и щелкните вкладку «Указатели».
Иначе вам придется делать это вручную для каждого предмета.
Выберите Windows Aero (схема системы) в раскрывающемся списке Схема, если он еще не выбран.
Нажмите кнопку «Сохранить как» и назовите вашу новую схему, например, «NewCursors». Нажмите ОК.
Перейдите к C: Windows Cursor NewCursors , выберите соответствующий файл для соответствующего жеста мыши и нажмите Открыть. Нажмите Применить.
Вы должны делать это с каждым файлом для каждого жеста мыши.
Вы также можете проверить некоторые из этих классных курсоров:
Unborn 8.0 Shadow Edition | Metro X анимированные курсоры | Направления | Открытая библиотека курсоров
Также ознакомьтесь с Ultimate Windows Customizer, который позволяет настроить установку Windows, в том числе изменить кнопку «Пуск», экран входа в систему, миниатюры, панель задач, внешний вид проводника, проигрыватель Windows Media и многое другое!
Если вам известны еще какие-нибудь хорошие курсоры для Windows, поделитесь ими в комментариях.
Источник
Где в Windows 10 хранятся курсоры?
Откройте папку «Системные курсоры», которую можно найти в разделе «Диск C»> «Windows»> «Курсоры», и перемещайтесь по загруженным файлам.
Где хранятся курсоры?
Указатели мыши и курсоры по умолчанию, включенные в Windows, находятся в папке C: Windows Cursors.
Как мне найти свой курсор в Windows 10?
В зависимости от модели клавиатуры и мыши клавиши Windows, которые вы должны нажимать, различаются от одной к другой. Таким образом, вы можете попробовать следующие комбинации, чтобы ваш исчезающий курсор снова стал видимым в Windows 10: Fn + F3 / Fn + F5 / Fn + F9 / Fn + F11.
Как настроить курсор в Windows 10?
Как изменить курсор на вашем компьютере с Windows 10
Могу ли я изменить цвет курсора в Windows 10?
Откройте настройки специальных возможностей, нажав клавишу с логотипом Windows + U. Или выберите «Пуск»> «Настройки»> «Специальные возможности». В настройках специальных возможностей выберите указатель мыши в левом столбце. Справа (см. Изображение выше) вы увидите четыре варианта изменения цвета указателя.
Где хранятся курсоры Linux?
Курсоры действительно установлены в папке / usr / share / icons. Пользовательские темы курсора могут быть установлены в
/. папка local / share / icons.
Как мне найти скрытый курсор?
Под заголовком «Устройства и принтеры» щелкните ссылку «Мышь», затем щелкните вкладку «Параметры указателя» в окне «Свойства мыши». Спуститесь к самому последнему варианту — к тому, который гласит: «Показывать местоположение указателя при нажатии клавиши CTRL» — и установите флажок. Нажмите кнопку «Применить», затем нажмите «ОК».
Как исправить исчезающий курсор?
Попробуйте эти шаги, чтобы исправить исчезающий указатель мыши
Почему мой указатель не работает?
Первое, что нужно сделать, это проверить наличие любой кнопки на клавиатуре, на которой есть значок, похожий на тачпад с линией, проходящей через него. Нажмите на нее и посмотрите, не начнет ли курсор снова двигаться. … В большинстве случаев вам нужно нажать и удерживать клавишу Fn, а затем нажать соответствующую функциональную клавишу, чтобы вернуть курсор к жизни.
Как настроить курсор?
Изменить одиночный курсор мыши (Windows)
Как изменить значок курсора?
Чтобы изменить изображение указателя (курсора) мыши:
Как мне изменить курсор на моем ноутбуке?
Чтобы изменить изображение указателя (курсора) мыши:
Как увеличить размер курсора?
Щелкните вкладку Указатели. Раскройте меню «Схема» и выберите что-нибудь. Вы найдете множество вариантов разных размеров, цветов и очертаний. Когда вы выбираете один, он не изменяет фактический указатель мыши, но отображает ваш выбор в поле справа от меню «Схема».
Как сделать указатель мыши желтым в Windows 10?
Используйте курсор в виде желтого круга
Источник
Как установить курсоры для Windows 7/8/10 и где их взять
Курсоры для Windows 7/8/10: какие лучше скачать и как их установить?
Автоматическая и ручная установка в разных операционных системах
Замена стандартного белого курсора на операционной системе Windows – не самое простое занятие, так как оно требует достаточно непростой установки исполнительного файла.
Тем не менее, некоторые пользователи заменяют курсоры, и в интернете есть множество оригинальных и красивых вариантов.
Какие курсоры для Windows 7/8/10 лучшие, как их установить, и зачем это нужно?
Целесообразность
Курсор – это маленькая белая стрелка, которую вы видите на экране и с помощью которой используете мышь.
В стандартных настройках операционной системы курсор имеет либо черный, либо белый оттенок с контрастным контуром, и несколько миллиметров (в зависимости от диагонали экрана) длиной.
На протяжении всего сеанса работы с ресурсами операционной системы, он не меняет внешнего вида, хотя исключение составляют некоторые программы и игры, для которых разработчиками предусмотрен другой значок курсора.
Зачем нужно заменять курсоры, какое значение это имеет и какую функцию несет?
Такая процедура вовсе не имеет прикладного значения с функциональной точки зрения, только с эстетической. То есть единственное, для чего заменяют курсоры – для красоты.
Особенно это актуально для тех, кто записывает видео своей работы на ПК или делает стримы. Такие курсоры выглядят оригинально, их виднее зрителям, потому скачать и установить их стоит.
В редких случаях, некоторым пользователям удобнее пользоваться измененными курсорами. Они могут быть выполнены в более контрастном оттенке, быть укрупненными и более заметными. Хотя провести базовые настройки размера и видимости курсора можно и с помощью стандартных средств Виндовс.
Разновидности
Какие же виды курсоров бывают и чем они отличаются с функциональной точки зрения?
Некоторые курсоры могут быть более крупными или более мелкими, чем стандартный, они всегда имеют другой цвет, а иногда, и другую форму стрелки.
Не всегда курсоры выполняют в форме стандартной стрелки – часто можно встретить их, выполненными в виде изящной иконки (сердечка, лепестка и т. д.).
Еще один отличительный критерий – это то, как работает курсор.
В большинстве случаев – точно также, как стандартный, но возможны и другие варианты. Например, он может исчезать или менять форму/цвет/внешний вид при клике.
Курсоры, отслеживающие действия, также достаточно удобны для тех, кто записывает различного рода видеоинструкции. В таком случае тем или иным способом визуализируются участки, на которые совершался предыдущий клик. Выполняться это может различным образом – окрашивание зоны клика, которое сохраняется несколько секунд, наличие «хвоста» курсора, который может быть выполнен тем или иным образом (хотя часто он носит исключительно эстетическую функцию).
Читайте также:
Установка
Операционные системы Windows 7, 8 и 10 имеют ряд отличий в своей системе работы с курсорами, а потому инструкция по установке нового скачанного курсора будет отличаться.
Ниже представлены инструкции по работе со скачанным файлом курсора для разных версий операционной системы.
Windows 7
После того, как вы скачали файл курсора, поместите его на Рабочий стол или в другую папку, где вы его быстро найдете.
А дальше действуйте согласно инструкции:
В большинстве случаев измененный курсор начинает отображаться сразу, но иногда для этого требуется перезагрузить компьютер.
Windows 8
Процесс установки нового скачанного курсора на Windows 8 и 8.1 примерно схож.
Для того чтобы его установить, скачайте необходимый файл, а дальше действуйте согласно инструкции:
Но данный способ подходит только в том случае, если вы скачали архив графического оформления, который имеет файл формата inf. Но может такого и не быть – не во всех архивах курсор представлен именно таким разрешением.
В этом случае действовать придется примерно также, как в случае с Виндовс 7, которая также не поддерживает автоматического формата установки графических схем оформления.
Чтобы установить курсор таким образом, проделайте следующее:
После перезагрузки вашего ПК изменения вступят в силу.
После перезагрузки вашего ПК изменения вступят в силу.
Windows 10
В процессе установки нового курсора в Windows 10 нет существенных отличий в самом процессе, скорее они состоят в его графическом оформлении.
Если он имеется, то действуйте по инструкции:
После перезагрузки вы увидите новый курсор, а также другие изменения, которые внесла графическая система, если они имеются.
Кроме того, установить новый курсор в графическую схему Windows 10 можно и ручным способом, найдя его в Проводнике.
Для этого действовать необходимо таким жнее образом, как при ручной установке на более старых версиях операционной системы.
После перезагрузки вы увидите новый курсор, а также другие изменения, которые внесла графическая система, если они имеются.
Кроме того, установить новый курсор в графическую схему Windows 10 можно и ручным способом, найдя его в Проводнике.
Для этого действовать необходимо таким жнее образом, как при ручной установке на более старых версиях операционной системы.
Красивые курсоры
Где же взять исполнительные файлы для установки?
Их необходимо скачать на свой ПК – в настоящее время в интернете представлено множество разнообразных вариантов красивых и/или функциональных курсоров.
Скачивание
Для того, чтобы скачать нужную вам графическую схема оформления указателя мыши, сделайте следующее:
На данном ресурсе представлено множество интересных и необычных типов курсоров, которые почти никогда не конфликтуют с операционной системой, хорошо отображаются, т. е. работают без сбоев.
Вам это может быть интересно:.
На данном ресурсе представлено множество интересных и необычных типов курсоров, которые почти никогда не конфликтуют с операционной системой, хорошо отображаются, т. е. работают без сбоев.
Где брать готовые курсоры
Обычно, графическая схема представлена набором курсоров различного типа – активный, при клике, в режиме ожидания, в режиме, когда система не отвечает и т. д.
Многие разработчики подходят к этому очень ответственно, создавая целый ряд стильных дизайнов для указателя, отлично сочетающихся друг с другом.
Несколько интересных вариантов графических систем представлено ниже:
Вывод
Процедура замены курсора не является необходимой и не имеет прикладного значения.
Но также она и не является сложной, а значит, при наличии желания и нескольких минут свободного времени, провести замену можно.
Файлы курсоров довольно часто могут конфликтовать с операционным системами, потому если не удалось установить один файл, то целесообразнее попробовать другой.
Источник
Работа с папками в Windows 10
Папка – это место для хранения файлов, помогает структурировать любые данные, организовать работу и навести порядок в системе ПК. Их можно сортировать по имени, дате, типу, размеру, а благодаря категоризации контента не придется искать фото, ролик или трек среди множества нужных и ненужных файлов.
Папка – это место для хранения файлов, помогает структурировать любые данные, организовать работу и навести порядок в системе ПК. Их можно сортировать по имени, дате, типу, размеру, а благодаря категоризации контента не придется искать фото, ролик или трек среди множества нужных и ненужных файлов.
Особенности
Не следует ничего делать и с системными каталогами, где расположены рабочие файлы. На них обычно по умолчанию есть защита от изменений, и стереть «Windows» с жесткого диска или переместить его в другое место не получится стандартным методом. Но экспериментировать не стоит, иначе придется обновлять или переустанавливать ОС.
Первоначальные настройки
Также для добавления ярлыков приложений достаточно перетащить из «Проводника» нужный объект на рабочий стол. Еще вариант – клацнуть по главной папке правой кнопкой мышки, из выпадающего меню выбрать пункт «Создать ярлык», который является не хранилищем, а удобной навигацией. Он появится рядом с оригинальной папкой программы – перетащить на рабочий стол.
Создание папки в windows 10
Чтобы открыть директорию, следует дважды быстро кликнуть левой кнопкой по ней или выделить ее и нажать «Enter».
Смена имени папки в Windows
Второй вариант проще: выделить ее щелчком мышки и нажать F2 – вписать имя – «Enter» или клик по свободному месту.
Смена значка и цвета иконки
Для изменения цвета следует скачать архив и извлечь из него содержимое. Извлечь можно в текущую папку или в другой раздел. Теперь повторить предыдущее действие – перейти в настройки «Свойств», указать путь к разархивированному файлу, выбрать расцветку, применить изменение и «Ок».
Работа с папками в Windows
В целом директории имеют много скрытых опций, их можно видоизменить, скрыть, а также на каталоги легко поставить пароль и выставить уровни доступа.
Как оптимизировать?
Как постановить пароль на папку?
Папка исчезнет из «Проводника», где она ранее располагалась. Для разблокировки кликнуть дважды по директории, ввести пароль и открыть доступ.
Поставить пароль можно при помощи архива: заархивировать один или несколько каталогов и задействовать опцию «Set password».
Как расшарить (открыть доступ) к папке?
Второй способ: в ленте (Ctrl+F1) «Проводника» активировать опцию «Поделиться» или открыть свойства каталога и перейти на вкладку «Доступ».
Как скрыть папку в windows 10?
Показать скрытые каталоги можно обратным путем: убрать галочки с соответствующих пунктов настроек.
Как сделать невидимой папку в windows?
Сочетанием Win+R открыть командное окно «Выполнить», вставить charmap – «Enter». Из таблицы выбрать пустой символ и скопировать его. Выделить директорию, с помощью F2 переименовать ее, вставив скопированный символ.
Как удалить папку в windows 10?
Источник
Компьютерная грамотность с Надеждой
Заполняем пробелы — расширяем горизонты!
Средство записи действий на экране компьютера и скриншот с захватом курсора в Windows 10
В Windows 10 есть встроенное, бесплатное приложение «Средство записи действий». Иногда используется английский вариант в сокращенном виде – PSR, полностью «Problem Steps Recorder».
Аналогичное приложение, но с чуть более длинным названием – «Средство записи действий по воспроизведению неполадок» уже было и в Windows 7.
Зачем нужна запись действий
В Windows 10 приложение «Средство записи действий» можно использовать для решения двух задач:
Казалось бы, зачем записывать все свои клики, перемещения и действия на экране? Это может понадобиться, если у Вас есть какая-то проблема и Вы хотите получить консультацию у кого-либо по этому вопросу. С помощью приложения «Средство записи действий» можно записать по шагам все свои действия при работе с чем-либо на компьютере. Затем полученный файл отправить другому человеку. Просматривая ваши действия, ему будет проще понять, на каком шаге и в чем может быть проблема.
Ведь обычно как бывает? Если у пользователя имеется проблема, то он пишет о ней в виде окончательного диагноза, например, «не могу создать архив в программе WinRar» или «не могу войти в почту». Если пользователь не может или не хочет подробно описать свою проблему, то в лучшем случае получается как в игре: «я загадал интересную загадку — отгадай, если сможешь».
На самом деле, помочь в этой ситуации можно, если пользователь подробно (а в идеале – по шагам) пишет, что именно он делает и на каком шаге у него возникает проблема. А если пользователь может прислать файл, созданный с помощью «Средства записи действий», то, пожалуй, это было бы наилучшим вариантом, чтобы другому человеку можно было бы понять проблему пользователя и помочь ему с ее решением.
Кроме того, «Средство записи» можно использовать еще и для получения скриншота с захватом курсора. Однако в разных версиях Windows 10 можно сделать такой скриншот немного отличающимися способами. Дело в том, что выпущено много разных обновлений десятки и не везде такой метод работает одинаково.
Поиск и запуск средства записи действий
Английский сокращенный вариант названия Средства записи — PSR используют, например, для запуска этого приложения с помощью программы «Выполнить», где в поле для выполнения вводят команду «PSR». Но далее показан другой, более понятный вариант для поиска и запуска приложения, так как мало кто из обычных пользователей компьютера применяет команды программы «Выполнить».
1) Кликните по иконке с лупой (цифра 1 на рис. 3).
Введите без кавычек «Средство записи действий» в строке поиска Windows 10 (цифра 2 на рис. 1). Щелкните на первый результат – по приложению, найденному компьютером в результате поиска (цифра 3 на рис. 3).
Рис. 1 (кликните для увеличения). Поиск приложения «Средство записи действий» с помощью строки поиска в Windows 10.
2) Нажмите пункт «Начать запись» в строке меню программы (рис. 2). И начинайте проводить те действия, для которых Вам нужно получить подробную запись.
Например, наберите в поисковике что-то типа «приручить дракона», перейдите по какой-либо ссылке. Либо сделайте любые другие действия в любых других окнах Windows. При этом программа пошагово будет фиксировать все ваши действия, клики мышки, изображения, которые будут появляться на экране. Одновременно программа сама будет создавать снимки экрана – скриншоты того, что Вы делаете на компьютере.
Рис. 2 (кликните, чтобы увеличить). После клика на кнопку «Начать запись» фиксируются все действия пользователя.
3) Когда Вы сделаете необходимые действия, кликните «Остановить запись» (рис. 3).
Рис. 3 (кликните для увеличения). Останавливаем запись, чтобы перейти к поиску записи действий.
4) Прокрутите страницу вниз и найдите запись последовательности ваших действий (рис. 4). Там будут скриншоты с краткими пояснениями, а в конце описания будет еще текстовое описание всего, что Вы делали. Используйте бегунок (иногда его еще называют лифтом) в правой части окна для того, чтобы скролить вниз окно. На рис. 4 перемещение с помощью бегунка показано красными стрелками.
Рис. 4 (кликните для увеличения). Ищем запись своих действий, которую сделало приложение.
5) Если запись действий Вас устраивает, можно ее сохранить (рис. 5). Если не устраивает, тогда нет смысла ее сохранять, нужно сделать новую запись.
Рис. 5 (кликните, чтобы увеличить). Сохранение записи действий в файле.
Чтобы создать файл с записью действий, кликаем «Сохранить» (цифра 1 на рис. 5).
Выбираем папку, где нужно сохранить файл с записью действий. На рис. 5 выбрана папка «Загрузки» (2 на рис. 5), у Вас может быть другая папка, например, «Изображения». Важно знать папку, в которой будет находиться ваш файл, иначе Вам потом не просто будет его найти.
Задаем любое имя файлу (3 на рис. 5). В моем примере файл будет с именем 22.zip. Формат zip – это формат архива. Конечно, на компьютере должна быть предварительно установлена программа для работы с архивами 7-Zip или WinRar.
Кликаем кнопку «Сохранить» (4 на рис. 5).
6) Закройте средство записи действий (рис. 6).
Рис. 6 (кликните для увеличения). Чтобы закрыть «Средство записи», надо просто щелкнуть крестик в правом верхнем углу приложения.
Об открытии и пересылке файла, созданного Средством записи действий
Прежде чем открыть файл, нам предстоит его найти на своем компьютере. Это проще сделать, если прошло мало времени с момента создания файла, а спустя время это уже сложнее.
При сохранении файла у нас была возможность выбрать папку, куда будет помещен файл (рис. 5). В моем примере файл был сохранен в папке «Загрузки».
Чтобы открыть файл, который был создан приложением «Средство записи действий», открываем Проводник. Он находится в панели задач (1 на рис. 7).
В левой колонке Проводника можно открыть «Загрузки» (2 на рис. 7) или иную папку, куда был помещен искомый файл. Осталось кликнуть два раза левой кнопкой мыши по файлу, в моем случае это 21.zip (цифра 3 на рис. 7).
Рис. 7. С помощью Проводника находим файл 21.zip, в котором находится запись действий, и кликаем по нему 2 раза левой кнопкой мыши.
Рис. 8 (кликните для увеличения). Файл содержит запись действий.
Отправить файл с записью действий можно, например, по электронной почте. Для этого файл можно прикрепить к письму. Будьте внимательны: перед отправкой кому бы то ни было файла с записью действий убедитесь, что в этом файле нет конфиденциальной информации — каких-либо Ваших личных данных, компрометирующих фотографий или текстов, любых логинов и паролей, и особенно к системам работы с банками в режиме онлайн, номеров банковских карт, номеров телефонов и тому подобных вещей «не для посторонних глаз». Никогда не отправляйте никому то, что может быть использовано против Вас.
Если вариант с обычной почтой не устраивает, например из-за большого размера прикрепленного файла, можно использовать какой-либо сервис по пересылке файлов больших объемов.
Маленькие настройки «Средства записи действий»
У приложения «Средства записи действий» есть небольшие настройки.
Чтобы перейти к настройкам приложения, кликните по треугольнику рядом со знаком вопроса (цифра 1 на рис. 9), а затем откройте «Параметры» (2 на рис. 9):
Рис. 9 (кликните для увеличения). Настройки для «Средства записи действий» находятся в «Параметрах».
Как видно на рис. 10, с помощью настроек можно:
Рис. 10. Можно задать параметры средства записи действий, правда, на то время, пока открыто приложение.
Обратите внимание, что данные настройки являются временными и действуют только, пока открыто приложение. После его закрытия все настройки пропадают. Остаются только настройки по умолчанию, изначально заданные в программе «Средство записи действий».
Скриншот с захватом курсора в Windows 10
Microsoft предоставляет два варианта захвата экрана для того, чтобы получить скриншот. Первый, самый известный, — это использование клавиши Print Screen (на некоторых клавиатурах используется сокращение, например, Prt Sc или Prt Scr).
Для более расширенного функционала потребуется приложение Ножницы (Snipping Tool). Но и в этом приложении отсутствуют некоторые функции, одна из которых — сохранение курсора мыши на скриншоте.
Клавиша Print Screen, как правило, имеется на всех клавиатурах, а приложение Ножницы обычно уже есть, оно встроено в Windows 10 и в Windows 7, и в 8-ке (правда, есть зависимость от версии Windows 7, где-то этого приложения нет).
Иногда бывает необходимо сделать скриншот с курсором, чтобы на сохраненном изображении экрана компьютера был виден и курсор мышки, было понятно его местоположение — ни клавиша Print Screen, ни приложение Ножницы курсор мышки не отображают. Что делать в таком случае? Можно воспользоваться встроенным приложением «Средство записи действий» и пошаговой инструкцией:
1) Откройте «Средство записи действий», как показано выше на рис. 1.
2) Кликните «Начать запись» (рис. 2). Проводите необходимые действия, чтобы приложение сделало необходимые скриншоты.
3) По окончании действий нажмите «Остановить запись» (рис. 3).
4) На полученной записи надо проскроллить страницу вниз, чтобы найти необходимый скриншот (рис. 4).
5) Кликните правой кнопкой мыши на каком-либо скриншоте (рис. 11 ниже), чтобы открыть контекстное меню.
Рис. 11. Клик правой кнопкой мыши по скриншоту, чтобы открыть контекстное меню.
К сожалению, НЕ во всех версиях Windows 10 после клика правой кнопкой мыши по скриншоту на экране появится меню. Если у Вас не появилось меню, значит на компьютере стоит не та версия Windows 10, где подобное возможно. В этом случае нужно
6) Используйте кнопку «Сохранить изображение как…» (рис. 12) для сохранения изображения.
Рис. 12 (кликните для увеличения). В меню кликаем по ссылке «Сохранить изображение как…»
Если же нет такой кнопки, как на рис. 12, тогда Вам понадобится сделать повторный скриншот, например, с помощью кнопки Print Screen. Такой скриншот уже можно будет вставить в программу Paint. В этой программе в главном меню тоже есть опция «Сохранить как».
7) В открывшемся окне заполните поле «Имя файла» (рис. 13) и нажмите кнопку «Сохранить».
Рис. 13 (кликните для увеличения). Вводим имя файла и жмем на «Сохранить».
8) Осталось закрыть средство записи действий с помощью крестика в правом углу приложения (рис. 6).
Таким образом можно сделать скриншот с захватом курсора в Windows 10, правда, немного по-разному в разных версиях этой системы.
Видео «Средство записи действий Windows 10 и скриншот с захватом курсора»
Ниже приведена видео-версия материала, изложенного выше. Для просмотра кликните по этому видео.
Источник
Ответы Mail.ru
Компьютеры, Связь
Железо
Интернет
Мобильная связь
Мобильные устройства
Офисная техника
Программное обеспечение
Прочее компьютерное
Вопросы – лидеры.
Можно ли словить троян, не открывая архив?
1 ставка
Как делать монтаж и озвучку видео манги/манхвы/маньхуа/комиксов с помощью Movavi (Мовави)?
1 ставка
Посоветуйте какие Колонки взять с сабвуфером для ПК?? По цене до 3500 Р
1 ставка
Какой выбрать 3d принтер для печати рельс лего?
1 ставка
Лидеры категории
Лена-пена
Искусственный Интеллект
М.И.
Искусственный Интеллект
Y.Nine
Искусственный Интеллект
•••
В какой папке находятся курсоры мыши?
Владислав Здор
Знаток
(383),
закрыт
13 лет назад
Лучший ответ
Сергей Анциферов
Мудрец
(14927)
13 лет назад
Х: WINDOWSCursors
где Х буква твоего диска…
Остальные ответы
Малыш
Мыслитель
(7400)
13 лет назад
“панель управления”
Дмитрий Владимирович
Искусственный Интеллект
(411850)
13 лет назад
C:WINDOWSCursors
Alex
Мыслитель
(8624)
13 лет назад
cursors в системной папке Windows.
Похожие вопросы
Содержание
- Как установить или изменить указатели и курсоры мыши в Windows
- Установка, изменение и настройка курсоров
- Как установить курсоры на Windows 7/8/10
- Как установить курсоры на Windows 7 и Windows 8
- Способ № 1 – автоматическая установка
- Способ № 2 – ручная установка
- Указатель мыши в Windows 10: изменение стандартными средствами и программами, создание и добавление оригинальных курсоров
- Замена курсора мыши на Windows 10
- С помощью системных средств
- Видео: как заменить курсор средствами Windows
- С помощью специальных программ
- Видео: как использовать программу CursorFX
- Как изменить размер и цвет курсора на Windows 10
- Как создать собственный курсор
- Скачиваем новый значок из интернета
- Видео: как скачать из интернета новый указатель и установить его
- Создаём свой значок в Paint
- Создаём курсор с помощью ArtCursors
- Видео: как сделать свой курсор в программе ArtCursors
- Создание анимированного курсора
- Miсroangelo: создание иконок Windows и анимированных курсоров мыши
- IconLover: превращение готовых картинок в анимированный курсор
- Real World Cursor Editor: упрощённый редактор с множеством функций и языков
Как установить или изменить указатели и курсоры мыши в Windows
В Windows есть хороший набор стандартных аэро-курсоров или указателей мыши. Но если вы чувствуете, что хотите измениться, и хотите заменить их настраиваемым набором, вы можете изменить курсоры в Windows 10/8/7. В этом посте мы увидим, как устанавливать, изменять и настраивать указатели мыши и наборы курсоров.
Установка, изменение и настройка курсоров
Загрузите набор курсоров и поместите папку курсоров в папку C: Windows Cursors . Здесь Windows размещает все курсоры и указатели мыши.
Создайте новую папку, скажем, «NewCursors» или оставьте имя набора курсоров по умолчанию. Убедитесь, что все новые файлы курсора .cur находятся в этой папке.
Если вы видите файл .INF в папке, щелкните по нему, чтобы установить набор курсоров.
Если вы не видите его, вам придется установить курсоры вручную.
Через панель управления откройте апплет мыши и щелкните вкладку «Указатели».
Некоторые загрузки идут с файлом Install.inf или AutoSetup.inf . Чтобы установить эти курсоры, просто щелкните правой кнопкой мыши этот INF-файл и выберите «Установить». Это экономит много усилий с вашей стороны!
Затем откройте апплет Панели управления и в раскрывающемся меню выберите недавно установленные курсоры. Нажмите Применить> ОК.
Иначе вам придется делать это вручную для каждого предмета.
Выберите Windows Aero (схема системы) в раскрывающемся списке Схема, если он еще не выбран.
Нажмите кнопку «Сохранить как» и назовите вашу новую схему, например, «NewCursors». Нажмите ОК.
В списке «Настройка» выберите курсор Обычный выбор . Нажмите Обзор.
Перейдите к C: Windows Cursor NewCursors , выберите соответствующий файл для соответствующего жеста мыши и нажмите Открыть. Нажмите Применить.
Вы должны делать это с каждым файлом для каждого жеста мыши.
Вы также можете проверить некоторые из этих классных курсоров:
Unborn 8.0 Shadow Edition | Metro X анимированные курсоры | Направления | Открытая библиотека курсоров
Также ознакомьтесь с Ultimate Windows Customizer, который позволяет настроить установку Windows, в том числе изменить кнопку «Пуск», экран входа в систему, миниатюры, панель задач, внешний вид проводника, проигрыватель Windows Media и многое другое!
Если вам известны еще какие-нибудь хорошие курсоры для Windows, поделитесь ими в комментариях.
Как установить курсоры на Windows 7/8/10
Установка курсоров на Windows может быть автоматическая или ручная, все это зависит от того как автор предоставил тот или иной набор с курсорами.
1. Если в наборе имеются файл (ы) конфигурации *.inf, тогда кликаем ПКМ по нему и выбираем действие «Установить».
После переходим в Панель управленияОборудование и звук -> Мышь -> Указатели, выбираем установленную схему курсоров и «OK».
2. Если вы не нашли такого файла (*.inf) тогда каждый курсор нужно устанавливать отдельно, это занимает немного больше времени. Для этого нужно перейти в Панель управленияОборудование и звук -> Мышь -> Указатели, выбрать один из курсоров и нажать кнопку «Обзор. », далее перейти в папку где вы сохранили ранее скачанные курсоры и выбрать один из соответствующих.
Такую операцию нужно сделать с каждый курсором. После того желательно сохранить схему курсоров с помощью кнопки «Сохранить как. ».
На этом установка курсоров будет закончена. Учтите что некоторые темы оформления могут изменять указатели на те которые прописаны в файле визуального стиля. Если вы этого не желаете снимите галочку с пункта «Разрешить темам изменять указатели мыши» который можно увидеть на последней картинке.
Как установить курсоры на Windows 7 и Windows 8
Курсор является неотъемлемым элементом графической системы. Его оформление можно легко изменить, достаточно лишь найти подходящий экземпляр и установить его. Курсоры устанавливаются несколькими способами, и сейчас мы рассмотрим их более подробно.
Способ № 1 – автоматическая установка
После скачивания сборника курсоров, обязательно проверьте наличие файла с расширением .inf. В случае если он присутствует, то установить курсоры можно будет в автоматическом режиме.
Последовательность действий:
- Кликаем правой кнопкой мыши по .inf файлу и выбираем пункт «Установить».
Открываем панель управления, переходим в раздел «Оборудование и звук -> Мышь». Выбираем вкладку «Указатели» и из выпадающего списка выбираем имя схемы, которая была установлена ранее.
Способ № 2 – ручная установка
Если в загруженном вами наборе курсоров отсутствует файл .inf, то придется устанавливать каждый указатель вручную.
Последовательность действий:
- Переходим в панель управления, выбираем раздел «Оборудование и звук -> Мышь». Далее открываем вкладку «Указатели». На данном этапе необходимо выбрать курсор, который вы хотите заменить. Выбираем нужный экземпляр и кликаем по кнопке «Обзор».
Переходим в папку, где находится нужный вам курсор, выбираем его из списка и жмем по кнопке «Открыть».
Указатель мыши в Windows 10: изменение стандартными средствами и программами, создание и добавление оригинальных курсоров
Современная ОС Windows 10 позволяет настроить практически любой графический элемент: начиная от «Панели задач» и окон «Проводника Windows» и заканчивая иконками и курсором мыши. Сегодня рассмотрим настройку последнего: как его поменять до неузнаваемости с помощью различных средств (как встроенных, так и сторонних).
Замена курсора мыши на Windows 10
Порой нам хочется чего-то нового в компьютере: изменить интерфейс или использовать новый фон на «Рабочем столе». Дополнением к этим полезным для глаз изменениям может быть настройка указателя компьютерной мыши, с помощью которой мы выполняем подавляющее большинство действий на ПК. Внести изменения во внешний вид устройства можно как средствами Windows, так и через сторонние утилиты.
С помощью системных средств
За счёт встроенных средств каждый клиент Windows 10 может изменить внешний вид своего указателя мыши. Как известно, он может менять свою форму в процессе работы за компьютером в зависимости от ситуации. Например, появляется голубой кружок или значок в виде песочных часов, когда система ожидает загрузки какого-либо окна. В специальном окне вы можете настроить не только основной указатель, но и значки для всех его состояний по отдельности.
Итак, как открыть это специальное окно? Как в нём настроить указатель под себя? Возьмите на вооружение следующую подробную инструкцию:
- Используя меню «Пуск», запустите системный раздел для пользовательских настроек под названием «Панель управления». Он будет в списке под буквой «П» либо в блоке «Часто используемые», если вы нередко открывали его.
Найдите в меню «Пуск» раздел «Панель управления»
- Когда откроется окно с панелью, вы увидите в правом верхнему углу поле для ввода поисковых запросов. Напечатайте там запрос «Мышь», а в тут же появившихся результатах поиска выберите ссылку «Изменение вида указателя мыши».
В разделе «Мышь» кликните по ссылке «Изменение вида указателя мыши»
- Запустится ещё одно окно, но уже меньшего размера. Оно будет называться «Свойства: Мышь».
После нажатия на ссылку «Изменение вида указателя мыши» появится окно «Свойства: Мышь»
- Щёлкните левой кнопкой по выпадающему меню «Схема», чтобы увидеть перечень тем, доступных в данный момент.
Выберите в меню «Схема» понравившуяся тему для курсора мыши
- Определитесь, какое оформление вам нравится больше всего, например, отдадим предпочтение схеме под названием «Чёрная (крупная) (системная)».
Схема «Чёрная (крупная) (системная)» установит большой курсор тёмного цвета
- В названии курсора будет сразу указан его размер и цвет. Если вы хотите большой курсор, выбирайте пункты со словами «огромная» или «крупная». Чтобы выбрать указатель, который вас устроит, советуем просмотреть все доступные схемы. Таким образом, вы ничего не упустите.
- При желании вы можете включить эффект тени на курсоре. Для этого поставьте галочку рядом с соответствующим пунктом под списком.
- Курсор можно выбрать и с помощью кнопки «Обзор». Щёлкните по ней левой кнопкой. В открытом «Проводнике Windows» выберите любой понравившийся. Предварительно посмотреть на него вы можете в левом нижнем углу проводника.
Выберите в окне «Обзор» понравивишийся вам тип курсора
- Например, выбираем aero_link.cur. Он будет в виде ладошки. Нажимаем на «Открыть».
Выберите, например, курсор aero_link.cur. в виде ладони
- Если вам не понравился выбранный значок, вы можете вернуть прежний стандартный с помощью кнопки «По умолчанию», которая находится рядом с клавишей «Обзор».
- В окне «Свойства» теперь кликаем сначала по «Применить», а потом по соседней кнопке ОК, чтобы закрыть окно.
Видео: как заменить курсор средствами Windows
С помощью специальных программ
Для людей, которые хотят быстро установить красивый новый курсор мыши разработаны специальные утилиты. Всего в пару кликов они ставят различные курсоры, доступные в их базе. Например, для таких целей была создана программа CursorFX. Сегодня рассмотрим установку указателя на её примере.
Преимущество этого софта в том, что у него интерфейс на русском языке. В нём легко разберётся даже новичок. Кроме этого, у него большая база оригинальных указателей и различных эффектов к ним, в том числе и звуковых. Откуда загрузить утилиту и как ей пользоваться?
- В любом обозревателе перейдите на официальный сайт разработчика утилиты Stardock.
Кликните по кнопке Try it Free
- Нажимаем на синюю кнопку Try it Free, чтобы загрузить только бесплатный вариант программы.
- Вводим адрес действующей электронной почты, от которой вы знаете пароль. На неё придёт письмо со ссылкой на скачивание. Нажимаем теперь на зелёную кнопку Download и переходим по ссылке, которая пришла на указанный ящик.
- Скачиваем инсталлятор и открываем его. Устанавливаем программу. Процедура не займёт много времени.
- Запускаем софт и попадаем в главное окно CursorFX «Панель управления». Здесь доступно несколько вкладок.
Окно CursorFX разделено на несколько удобных вкладок
- В первом блоке «Мои курсоры» вы выбираете тему для указателя. Здесь их довольно много. К тому же они очень необычные. Например, сделаем выбор в пользу Drop Plus — значку в виде большой капли воды. Кликаем сразу по кнопке «Применить», которая располагается в правом нижнем углу окна.
В первой вкладке «Мои курсоры» выберите сам значок указателя
- Во втором блоке «Эффекты» добавьте визуальные эффекты для определённых действий, выполняемых мышью: нажатие и отпускание кнопок, двойной клик и т. д. Например, щёлкните по «Левый двойной щелчок» в левой колонке и выберите любой эффект в правой колонке. После всех действий нажмите на «Применить».
Примените визуальные эффекты к каждому действию мышкой
- В блоке «След» определитесь с типом следа, который будет оставлять после себя курсор. Например, поставим Smoke Trail. Для применения кликните по нему дважды.
В третьем разделе по желанию установите любой понравивишийся след, который будет оставляться курсором
- Блок Sounds раскрывает другие возможности курсора: звуковые. Опять же для каждого действия вы можете выбрать определённый звук. Процедура выбора такая же, как и во вкладке «Эффекты».
Во вкладке Sounds примените отдельные доступные звуки к каждому действию мышкой
- В разделе «Ещё курсоров» вы можете перейти на страницу в интернете, где в свободном доступе есть масса других тем для указателя.
С помощью вкладки «Ещё курсоров» вы можете открыть базу дополнительных тем для указателя
- В разделе «Параметры» клиент Windows может настроить параметры яркости, прозрачности, контраста, размера и т. д.
Во вкладке «Параметры» вы можете изменить множество параметров, включая яркость, контраст, прозрачность, размер указателя и другое
Видео: как использовать программу CursorFX
Как изменить размер и цвет курсора на Windows 10
При желании вы можете увеличить или уменьшить размер вашего курсора и другим способом: в окне «Параметры Windows». Там же есть возможность выбрать другой цвет курсора. Однако здесь будет только три варианта: чёрный, белый или чёрно-белый. Windows, к сожалению, не предлагает цветные и яркие версии указателей. Каким образом открыть нужное окно для настройки?
- Кликаем сначала по кнопке «Пуск», чтобы открыть одноимённое меню. В Windows 10 окно «Параметры Windows» вызывается очень просто: для этого над кнопкой выключения устройства была размещена иконка в виде шестерёнки. Если вы наведёте на неё курсор мыши, появится названием раздела «Параметры». Щёлкаем по этой иконке всего один раз.
Кликните на значку в виде шестерёнки, чтобы открыть «Параметры Windows»
- В запустившемся большом окне со списком нескольких разделов, расположенных в виде ячеек, выбираем блок «Специальные возможности».
Выберите «Специальные возможности» в окне «Параметры Windows»
- Вы попадёте сразу в первую вкладку «Экранный диктор».
После открытия раздела «Специальные возможности» запускается вкладка «Экранный диктор»
- Сразу переходим на предпоследний блок под названием «Мышь».
Установите нужные вам значения для параметров цвета и размера
- Здесь вы увидите два параметра, которые хотите поменять: цвет и размер. Отметьте нужные вам плитки. Вы заметите, что изменения сразу вступили в силу без каких-либо сохранений. Теперь можете закрывать окно.
Как создать собственный курсор
Если ваша фантазия уходит далеко за пределы стандартных значков Windows и вы хотите получить действительно оригинальный курсор мыши, с которым приятно будет работать, создайте собственный указатель. Здесь вы можете как загрузить уже созданные до вас значки, так и нарисовать свой с помощью редакторов. Рассмотрим все два варианта развития событий.
Скачиваем новый значок из интернета
Перед тем как скачивать тот или иной файл в интернете, нужно узнать его формат. Для статичных картинок используется файл с расширением cur. Если вы будете загружать целый набор значков, чтобы установить его в качестве схемы (смотри раздел «С помощью системных средств» этой статьи), то есть ставить для каждой ситуации (например, ожидания загрузки) значок, схожий по тематике с основным указателем, то значки будут загружаться в формате inf.
- Скачайте понравившийся вам архив с иконками в интернете. Чтобы быстро найти сайт для закачки, используйте поисковик «Яндекс» или Google. Будьте при этом внимательны: не загружайте файлы с подозрительных ресурсов.
- Откройте загруженный вами архив. Мы, например, скачали набор курсоров под названием UltimateVi. В нём есть список файлов, каждый из которых отвечает за какой-то отдельный курсор. Теперь рассмотрим, как установить скачанный курсор.
В архиве UltimateVi будут файлы для каждого значка курсора
- Извлеките папку с новыми указателями. Для этого кликните по ней правой кнопкой мыши и в большом контекстном меню выберите «Извлечь без подтверждения». Папка появится в том же разделе для загрузок, который был установлен в браузере.
Выберите «Извлечь без подтверждения» в контексном меню
- Теперь нам нужно запустить папку в «Проводнике Windows», в которую вы извлекли архив. Здесь будет один отличный от других файл под названием install.inf. Именно он поможет нам включить тему UltimateVi в список схем. Кликаем по нему правой кнопкой и в большом перечне опций выбираем второй пункт «Установить».
Выберите «Установить» в контексном меню файла install.inf
- Щёлкаем по «Открыть» в небольшом окошке с предупреждением системы безопасности.
Нажмите на «Открыть», чтобы принудительно запустить файл
- Теперь нажимаем на «Да», разрешая, таким образом, файлу вносить изменения на устройстве.
Кликните по «Да», чтобы разрешить файлу вносить изменения на устройстве
- Подождите, пока система установит тему.
- Вызовите снова окно «Свойства: Мышь», используя инструкцию из раздела «С помощью системных средств» этой статьи.
Выберите пункт Ultimate Vi в выпадающем меню «Схема»
- Щёлкаем по выпадающему меню «Схема». В этом списке практически на первом месте будет тема Ultimate Vi. Кликаем по ней.
- Остаётся только щёлкнуть по «Применить», а потом по ОК, чтобы закрыть окно. Теперь вы можете наслаждаться новым дизайном своего указателя.
Примените тему Ultimate Vi с помощью соответствующей кнопки
Видео: как скачать из интернета новый указатель и установить его
Создаём свой значок в Paint
Необязательно быть художником, чтобы нарисовать свой курсор мыши в этом встроенном редакторе изображений Windows. Его инструменты позволяют сделать ровные линии и использовать любые цвета. Этот способ подойдёт вам, если вы не любите чёрный и белый цвета классического курсора мыши, или если просто считаете их скучными.
Способ не из лёгких, так как состоит из нескольких этапов, однако поможет вам создать оригинальный значок, без предварительной установки программ на компьютере (для редакции изображения будем использовать сервисы, которые работают в режиме онлайн, то есть у вас должен быть подключён интернет).
- С помощью меню «Пуск», запустите графический редактор Paint. Он будет в списке под латинской буквой P или в разделе «Часто используемые», если вы часто его вызывали.
Найдите Paint в меню «Пуск»
- Установите размер фона 128 x 128 пикселей. Для уменьшения используйте стрелки по краям страницы. Если вы хотите большой красивый курсор, сделайте формат больше указанного: здесь ограничений по размеру нет. Однако не забывайте, что если вы сделаете рисунок на весь лист, стрелка будет на весь экран. Нарисуйте на белом листе курсор, которым в дальнейшем хотите пользоваться, например, ровную красную стрелку без закрашенного пространства внутри.
Уменьшите размер листа и нарисуйте будущий курсор, используя любой инструмент Paint
- Щёлкните по «Файл» и в меню наведите курсор на четвёртый пункт «Сохранить как». Теперь делаем выбор в пользу первого варианта с расширением png.
Выберите для сохранения формат png
- Печатаем нужное имя курсора, чтобы не потерять файл среди других изображений на ПК. Сохраняем его в папку, к которой у вас есть быстрый доступ. Можно поместить прямо на «Рабочий стол».
Назовите файл и выберите папку для сохранения
- Теперь нужно решить проблему с белым фоном. Если вы его не удалите, курсор мыши будет в виде стрелки на белом квадрате. Естественно, это не может вас устроить, поэтому делаем прозрачный фон, но уже с помощью другого сервиса, так как в Paint нет подобной функции. Переходим на сайт редактора изображений. В нём очень легко и удобно работать и, кроме этого, у него широкий функционал.
- Щёлкаем по «Загрузить фото с компьютера». Выбираем в «Проводнике Windows» файл, который мы создали только что с помощью Paint.
Кликните по «Загрузить фото с компьютера»
- На плитке «Слои», расположенной в правой части экрана, будет находиться один пункт «Задний фон». В его правом углу будет значок в виде замка. Кликните по нему быстро два раза, чтобы убрать блокировку.
Кликните двойным щелчком по значку в виде замка
- На панели «Инструмент» выбираем «Волшебную палочку». Кликаем мышкой по белому фону на изображении и нажимаем на клавиатуре на кнопку Delete. Повторите процедуру для белого фона внутри стрелки.
Выберите в качестве инструмента «Волшебная палочка»
- В результате вместо белого фона появится фон с рисунком шахматной доски. Это будет означать, что он прозрачный.
Шахматная доска на фоне означает, что он прозрачный
- Щёлкните по «Файл», а затем по пятой опции «Сохранить».
Кликните по «Сохранить» в меню «Файл»
- В параметре «Формат» будет уже стоять нужное нам расширение png. Кликаем по «Да». Файл сохранится в папке «Загрузки» на ПК.
Нажмите на «Сохранить», чтобы сохранить рисунок курсора на прозрачном фоне
- Следующим шагом будет конвертация файла. Нам нужно установить другое расширение для него, чтобы установить его в результате в качестве курсора. Как это сделать? Необходимо воспользоваться любым онлайн-сервисом для конвертации. Для примера возьмём этот сайт под названием Convertio. Он надёжный и быстро конвертирует практически все виды файлов. Нажимаем на красную кнопку «С компьютера».
Нажмите на красную кнопку «С компьютера» на главной странице Convertio
- В «Проводнике Windows» выбираем только что отредактированное изображение. Щёлкаем по кнопке «Открыть».
Выберите отредактированный ранее рисунок в окне «Проводника Windows»
- Кликаем по выпадающему меню «В».
Откройте выпадающее меню «В»
- Сначала наводим мышку на пункт «Изображение», а затем на тип файла cur.
Выберите раздел «Изображение», а затем cur в списке
- Теперь нажимаем на кнопку «Преобразовать». Подождите, пока завершится обработка загруженного вами файла.
Нажмите на кнопку «Преобразовать», чтобы начался процесс конвертации
- После окончания процедуры в строке появится зелёная кнопка «Скачать». Щёлкаем по ней.
Кликните по кнопке «Скачать», чтобы загрузить файл с нужным расширением
- Файл с форматом cur уже у вас на компьютере. Большая часть процедуры проведена. Остаётся дело за малым: установить курсор с помощью окна «Свойства: Мышь». Инструкция по запуску этого маленького блока для настройки курсора есть в разделе «С помощью системных средств» этой статьи.
- Щёлкаем по уже знакомой кнопке «Обзор». Переключаемся на папку, в которую был загружен конвертированный файл. Ищем его в списке.
Откройте файл «Красный курсор» с помощью кнопки обзор в окне «Свойства: Мышь»
- Завершающее действие — кнопка «Применить». Вы увидите, что курсор поменял вид: теперь вместо обычного стоит ваш собственный рисунок.
Нажмите на кнопку «Применить», чтобы вместо обычного курсора появился нарисованный вами указатель
Создаём курсор с помощью ArtCursors
Нарисовать свой указатель мыши можно не только с помощью Paint, но и за счёт сторонних утилит от различных разработчиков. Преимущество использования специальных программ в том, что вам не нужно будет отдельно конвертировать файл изображения png. Утилита создаст рисунок уже в нужном формате cur.
Для примера возьмём ArtCursors. Несмотря на то что её интерфейс на английском языке, в ней легко разобраться. Её минус в том, что она платная. Однако в начале пользования предлагается пробный период на месяц. Итак, как и где её скачать, а затем работать в ней?
- Загружаем инсталлятор этого редактора курсора только из официального источника. Щёлкаем по зелёной кнопке Download.
Нажмите на кнопку Download, чтобы загрузить инсталлятор
- Открываем скачанный только что архив и запускаем в нём двойным щелчком последний файл setup.exe.
Откройте двойным щелчком файл setup.exe
- Следуем простым пошаговым инструкциям по установке программы в специальном окне. Сама процедура не займёт много времени.
- В результате у вас откроется само окно редактора. Сначала вам дадут два варианта на выбор: пользоваться программой бесплатно в течение месяца либо зарегистрироваться и оплатить стоимость платной версии. Нажимаем на ОК, чтобы выбрать первый вариант.
Нажмите на ОК, чтобы начать пользоваться программой в течение пробного периода
- В следующем окне определитесь с размером значка и щёлкните левой кнопкой по ОК.
Выберите необходимый размер курсора среди доступных вариантов
- Нарисуйте в редакторе необходимый курсор, например, фиолетовую стрелку. Мы использовали в данном случае инструмент «Линия», чтобы рисунок был ровным. При этом у нас был включён режим прозрачного фона (иконка в виде зелёного куба).
Нарисуйте в окне редактора свой будущий курсор
- Когда рисунок завершён, щёлкаем по разделу на верхней панели «Файл», а затем кликаем по Save as.
В меню File выберите пункт Save as
- Даём имя изображению и нажимаем на кнопку «Сохранить». Для хранения файла можете использовать любую папку на ПК. Мы сохранили на «Рабочий стол».
Выберите имя и расположения для рисунка
- Теперь установите курсор в окне «Свойства: Мышь», используя инструкцию из раздела «Скачиваем значок из интернета» этой статьи.
Примените внесенные изменения
Видео: как сделать свой курсор в программе ArtCursors
Создание анимированного курсора
Что подразумевается под «анимированным курсором»? Это значок указателя мыши, который постоянно ежесекундно меняет свой внешний вид, то есть одна картинка тут же сменяется другой и так по кругу. Анимация может быть как короткой, так и длинной в зависимости от количества изображений в ней. Анимированный указатель мыши можно легко создать самому. Для этих целей подойдёт программа, которую мы использовали в предыдущем разделе статьи для создания обычного статичного курсора. Рассмотрим подробно шаги по созданию оригинальной анимации:
- Запустите утилиту ArtCursors, используя его иконку на «Рабочем столе». Щёлкните по ОК, чтобы продолжить пользоваться бесплатной пробной версией.
- В окне программы нажмите на иконку в виде голубого листа бумаги с нарисованным внутри жёлтым кругом. Он будет называться New animated cursor.
Кликните по иконке в виде листа бумаги с нарисованным жёлтым кругом
- Выберите нужный вам размер курсора. Если хотите крупный указатель, отметьте 128 x 128 или больше. Щёлкните по ОК.
Выберите нужный размер для будущего анимированного указателя мыши
- Нарисуйте необходимый вам курсор, в частности, его первую картинку в анимации. Например, мы сделали зелёную рамку в виде стрелки и не заполнили внутреннюю часть.
Нарисуйте первой изображение для анимации
- Теперь в верхнем правом углу отыщите значок в виде листа бумаги с изображением розовой видеопленки. Нажмите на неё, чтобы создать следующее изображение для будущей анимации.
Чтобы созать второй рисунок, кликните по иконке с розовой видеоплёнкой
- В небольшом окошке мы указываем, что создаём только одну рамку (Frame) и выбираем значение Insert after current frame. Это будет означать, что следующее изображение, которое мы создадим, будет идти в анимации после первого, а не перед ним. Если вы хотите использовать первый рисунок как основу для второго, оставьте галочку рядом с параметром Use current frame. Мы её оставили, так как это было необходимо для осуществления нашей задумки.
Выберите Insert after current frame и нажмите на ОК
- Наша идея анимации состояла в том, чтобы сначала в анимированном курсоре была внутри пустота, а затем появлялся фон того же цвета. Мы заполнили внутреннюю часть стрелки зелёной краской. Посмотреть анимацию можно прямо в процессе создания. Для этого просто кликните по кнопке с зелёной стрелкой (по типу кнопки Play в обычном проигрывателе), расположенной на панели инструментов сверху. Анимация будет показываться в правом нижнем углу окна.
Сделайте второй рисунок для анимации
- Если вы закончили работать с анимацией, кликните по опции File, а затем по Save as.
Кликните по Save as, чтобы сохранить анимацию на ПК
- Назовите вашу анимацию. В меню «Тип файла» уже будет стоять нужное разрешение. Выбираем место для хранения, например, «Рабочий стол» и кликаем по «Сохранить».
Выберите место для хранения файла и нажмите на «Сохранить»
- В окне «Свойства: Мышь» с помощью кнопки «Обзор» устанавливаем анимированный указатель, который только что создали.
Выберите только что сохраненный файл в окне «Свойства: Мышь» с помощью кнопки «Обзор»
Miсroangelo: создание иконок Windows и анимированных курсоров мыши
Нарисовать анимированный указатель мышь можно не только в ArtCursors, но и в других приложениях, например, Mircoangelo от одноимённого разработчика. В нём можно делать не только новые курсоры, но и различные типы иконок для операционной системы Windows. В распоряжении у пользователя этого софта есть несколько режимов. С помощью Animator, например, создаются анимированные значки, в том числе и для указателя мыши.
Какие возможности есть у этой программы?
- изменяет рисунки по каждому параметру: цвет, размер, оттенок, эффекты и т. д.;
- предлагает для редактирования специальные шаблоны;
- позволяет вращать изображения, а также загружать сторонние картинки.

Приложение доступно для скачивания на официальном ресурсе разработчика.
IconLover: превращение готовых картинок в анимированный курсор
Утилита IconLover подходит для создания иконок (каталогов, программ и т. д.) и курсоров, в том числе анимированных. Преимущество её в том, что она может превращать уже готовые картинки в иконку и указатель.
На что ещё способная эта утилита?
- импортировать и экспортировать файлы различных форматов, включая gif, png, bmp и многое другие;
- делать шахматные и градиентные заливки в слоях анимации;
- создавать значки маленьких и больших размеров;
- рисовать полупрозрачные значки для иконок и курсоров;
- использовать различные эффекты: тонировка, тень, сглаживание, прозрачность и другое;
- вращать, сдвигать и отражать рисунок.

Загрузить эту полезную утилиту для творческих людей можно с официального сайта.
Real World Cursor Editor: упрощённый редактор с множеством функций и языков
Утилита представляет собой бесплатное приложение для создания статичных и анимированных указателей мыши. Кроме большого количества инструментов для создания рисунков, утилита может похвастаться следующими возможностями:
- упрощённая функция применения различных эффектов на отдельные слои анимации (размытие, тень и т. д.);
- опция импорта и экспорта созданных движущихся курсоров в виде файлов с расширениями gif и png, например, для публикации в интернете;
- загрузка нескольких изображений для создания анимации;
- оптимизация анимированного курсора с повторяющимися слоями;
- дополнительные языки (при желании можно загрузить, чтобы было удобнее и быстрее работать в редакторе);
- создание указателей в формате 3D.

Программа доступна для скачивания на официальной странице разработчика RealWorld Graphics.
Возможности Windows позволяют внести что-то новое в интерфейс, например, сделать новый курсор, непохожий на стандартный. Вы имеет право воспользоваться сторонними утилитами для создания собственного оригинального указателя, например, приложением ArtCursors, или же просто для установки готовых тем, например, CursorFX.
|
При использовании телевизора в качестве монитора, курсор мыши часто теряется из вида. Особенно сложно найти положение курсора на большом экране при работе с текстовыми документами. Для поиска курсора приходится совершать некоторые движения мышкой. Как сделать так, чтобы курсор мыши можно было легко найти? Может есть способ “подсветить” курсор? Для того, чтобы курсор мыши можно было легко найти, существует полезная опция в свойствах мыши. Чтобы добраться до нее, идем в панель управления, щелкаем на значок настроек мыши – отобразятся свойства мыши, нажимаем на вкладку “Параметры указателя” и ставим галочку “Обозначить расположение указателя при нажатии CTRL“. Нажимаем “OK”. автор вопроса выбрал этот ответ лучшим Vlaser 4 года назад Есть множество программ которые изменяют внешний вид элементов управления и оформления операционных систем в том числе и курсоров. Вот некоторые из них: CursorXP, CursorFX и т.д. Так же есть есть возможность установки так называемых “живых” курсоров и курсоров с анимированными хвостиками. Существуют так же онлайн сервисы помогающие создавать уникальные виды курсоров(Pic resize). В общем, кроме стандартных способов, изменения размера и вида курсора средствами операционной системы виндовс есть масса альтернативных вариантов. Татьяна100 7 лет назад Так как у меня плохое зрение, то я изначально сделала курсор мышки огромным – чтобы везде его было видно и можно было легко найти. Для этого нужно зайти в раздел “Специальные возможности”, указать там, что проблемы со зрением и вам предложат различные размеры курсора, его толщину, скорость мигания при письме, там же можно изменить не только курсор, но и размер стрелочки – указателя, и удобный вам её цвет и вид. Skiyers 8 лет назад Чтобы определить положение курсора (если он потерялся где-то в тексте), можно, например, щёлкнуть мышкой два раза подряд. Часть текста рядом с курсором выделится, и тогда будет проще его найти. Можно просто подвигать мышкой – возможно, вы заметите странные мелькания на экране и сможете найти курсор) Если же вы лазите в Интернете, лучше не клацать, а то мало ли, ещё какой-то вирусный сайт из блока рекламы случайно откроете… Я в таких случаях обычно дергаю мышку и тогда замечаю курсор. Использовать вышеупомянутую функцию – обнаружение курсора при нажатии CTRL я считаю неудобным, потому как часто пользуюсь этой клавишей, и постоянное “подсвечивание” курсора раздражает) Но если вы кнопкой этой почти не пользуетесь – можно использовать и такой способ. kellymilena 4 года назад Иногда с компьютерного монитора во время работы различных программ пропадает стрелочка- указатель мыши. На это есть причины. Такое случается вследствие определенного сбоя в операционной системе либо по причине особенностей в приложении программного кода. Есть несколько вариантов возврата стрелки мыши:
Попробуйте изменить внешний вид у вашего курсора, расположенного на вашей мыши в более крупный размер. Для этого, вам нужно зайти в Панель управления, после вам следует выбрать – Мышь, далее выбираете – Изменение вида указателя мыши. Проходите далее, после выбираете огромные значки, а не большие. Вы сможете заметить с легкостью ваш курсор, даже, если вы смотрите в большой экран. Также, можно воспользоваться таким вариантом действий. Советую попробовать другой стиль курсора, таковых вы можете найти множество. Выбрать советую тот, который является более контрастным, а также заметным, ведь тогда вы сможете точно его заметить! Чтобы курсор мыши появился снова, можно сделать следующее: интенсивно подвигать мышью, пощёлкать одной из кнопок мыши несколько раз. Подсветить стрелку можно следующим способом: зайти в панель управления и выбрать папку “Мышь”, кликните на “Параметры указателя” и включите галочкой “Обозначить положение”. Всё. Теперь для поиска курсора жмите на клавиатуре Ctrl и курсор подсветится. владсандрович 3 года назад Вам просто нужно изменить курсор вашей мышки, на более крупный. Делается это через “Панель управления”, в ней вы выбираете – “Мышь”. После этого вы выбираете “Изменение вида указателя мыши”. Затем вам нужно выбрать, самый большой курсор мышки, который там дается на выбор и который настолько большой, что его просто невозможно не увидеть. Можно также изменить внешний вид курсора мыши на более крупный. Для этого зайти в Панель управления, выбрать Мышь – Изменение вида указателя мыши. И выбрать не большие значки, а огромные. Тогда курсор станет заметным даже на большом экране. Или же выбрать другой стиль курсора, более контрастный. Людмилалн 6 лет назад Большое спасибо!!!!Все получилось!!С Новым Годом! Знаете ответ? |
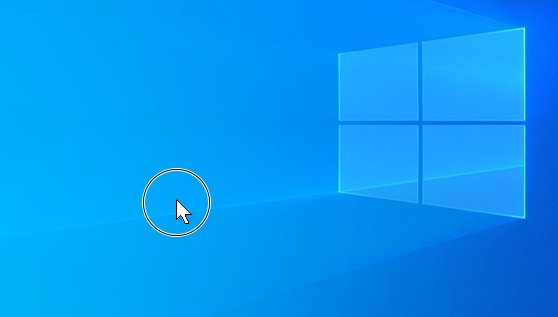






















 Найдите в меню «Пуск» раздел «Панель управления»
Найдите в меню «Пуск» раздел «Панель управления» В разделе «Мышь» кликните по ссылке «Изменение вида указателя мыши»
В разделе «Мышь» кликните по ссылке «Изменение вида указателя мыши» После нажатия на ссылку «Изменение вида указателя мыши» появится окно «Свойства: Мышь»
После нажатия на ссылку «Изменение вида указателя мыши» появится окно «Свойства: Мышь» Выберите в меню «Схема» понравившуяся тему для курсора мыши
Выберите в меню «Схема» понравившуяся тему для курсора мыши Схема «Чёрная (крупная) (системная)» установит большой курсор тёмного цвета
Схема «Чёрная (крупная) (системная)» установит большой курсор тёмного цвета Выберите в окне «Обзор» понравивишийся вам тип курсора
Выберите в окне «Обзор» понравивишийся вам тип курсора Выберите, например, курсор aero_link.cur. в виде ладони
Выберите, например, курсор aero_link.cur. в виде ладони Кликните по кнопке Try it Free
Кликните по кнопке Try it Free Окно CursorFX разделено на несколько удобных вкладок
Окно CursorFX разделено на несколько удобных вкладок В первой вкладке «Мои курсоры» выберите сам значок указателя
В первой вкладке «Мои курсоры» выберите сам значок указателя Примените визуальные эффекты к каждому действию мышкой
Примените визуальные эффекты к каждому действию мышкой В третьем разделе по желанию установите любой понравивишийся след, который будет оставляться курсором
В третьем разделе по желанию установите любой понравивишийся след, который будет оставляться курсором Во вкладке Sounds примените отдельные доступные звуки к каждому действию мышкой
Во вкладке Sounds примените отдельные доступные звуки к каждому действию мышкой С помощью вкладки «Ещё курсоров» вы можете открыть базу дополнительных тем для указателя
С помощью вкладки «Ещё курсоров» вы можете открыть базу дополнительных тем для указателя Во вкладке «Параметры» вы можете изменить множество параметров, включая яркость, контраст, прозрачность, размер указателя и другое
Во вкладке «Параметры» вы можете изменить множество параметров, включая яркость, контраст, прозрачность, размер указателя и другое Кликните на значку в виде шестерёнки, чтобы открыть «Параметры Windows»
Кликните на значку в виде шестерёнки, чтобы открыть «Параметры Windows» Выберите «Специальные возможности» в окне «Параметры Windows»
Выберите «Специальные возможности» в окне «Параметры Windows» После открытия раздела «Специальные возможности» запускается вкладка «Экранный диктор»
После открытия раздела «Специальные возможности» запускается вкладка «Экранный диктор» Установите нужные вам значения для параметров цвета и размера
Установите нужные вам значения для параметров цвета и размера В архиве UltimateVi будут файлы для каждого значка курсора
В архиве UltimateVi будут файлы для каждого значка курсора Выберите «Извлечь без подтверждения» в контексном меню
Выберите «Извлечь без подтверждения» в контексном меню Выберите «Установить» в контексном меню файла install.inf
Выберите «Установить» в контексном меню файла install.inf Нажмите на «Открыть», чтобы принудительно запустить файл
Нажмите на «Открыть», чтобы принудительно запустить файл Кликните по «Да», чтобы разрешить файлу вносить изменения на устройстве
Кликните по «Да», чтобы разрешить файлу вносить изменения на устройстве Выберите пункт Ultimate Vi в выпадающем меню «Схема»
Выберите пункт Ultimate Vi в выпадающем меню «Схема» Примените тему Ultimate Vi с помощью соответствующей кнопки
Примените тему Ultimate Vi с помощью соответствующей кнопки Найдите Paint в меню «Пуск»
Найдите Paint в меню «Пуск» Уменьшите размер листа и нарисуйте будущий курсор, используя любой инструмент Paint
Уменьшите размер листа и нарисуйте будущий курсор, используя любой инструмент Paint Выберите для сохранения формат png
Выберите для сохранения формат png Назовите файл и выберите папку для сохранения
Назовите файл и выберите папку для сохранения Кликните по «Загрузить фото с компьютера»
Кликните по «Загрузить фото с компьютера» Кликните двойным щелчком по значку в виде замка
Кликните двойным щелчком по значку в виде замка Выберите в качестве инструмента «Волшебная палочка»
Выберите в качестве инструмента «Волшебная палочка» Шахматная доска на фоне означает, что он прозрачный
Шахматная доска на фоне означает, что он прозрачный Кликните по «Сохранить» в меню «Файл»
Кликните по «Сохранить» в меню «Файл» Нажмите на «Сохранить», чтобы сохранить рисунок курсора на прозрачном фоне
Нажмите на «Сохранить», чтобы сохранить рисунок курсора на прозрачном фоне Нажмите на красную кнопку «С компьютера» на главной странице Convertio
Нажмите на красную кнопку «С компьютера» на главной странице Convertio Выберите отредактированный ранее рисунок в окне «Проводника Windows»
Выберите отредактированный ранее рисунок в окне «Проводника Windows» Откройте выпадающее меню «В»
Откройте выпадающее меню «В» Выберите раздел «Изображение», а затем cur в списке
Выберите раздел «Изображение», а затем cur в списке Нажмите на кнопку «Преобразовать», чтобы начался процесс конвертации
Нажмите на кнопку «Преобразовать», чтобы начался процесс конвертации Кликните по кнопке «Скачать», чтобы загрузить файл с нужным расширением
Кликните по кнопке «Скачать», чтобы загрузить файл с нужным расширением Откройте файл «Красный курсор» с помощью кнопки обзор в окне «Свойства: Мышь»
Откройте файл «Красный курсор» с помощью кнопки обзор в окне «Свойства: Мышь» Нажмите на кнопку «Применить», чтобы вместо обычного курсора появился нарисованный вами указатель
Нажмите на кнопку «Применить», чтобы вместо обычного курсора появился нарисованный вами указатель Нажмите на кнопку Download, чтобы загрузить инсталлятор
Нажмите на кнопку Download, чтобы загрузить инсталлятор Откройте двойным щелчком файл setup.exe
Откройте двойным щелчком файл setup.exe Нажмите на ОК, чтобы начать пользоваться программой в течение пробного периода
Нажмите на ОК, чтобы начать пользоваться программой в течение пробного периода Выберите необходимый размер курсора среди доступных вариантов
Выберите необходимый размер курсора среди доступных вариантов Нарисуйте в окне редактора свой будущий курсор
Нарисуйте в окне редактора свой будущий курсор В меню File выберите пункт Save as
В меню File выберите пункт Save as Выберите имя и расположения для рисунка
Выберите имя и расположения для рисунка Примените внесенные изменения
Примените внесенные изменения Кликните по иконке в виде листа бумаги с нарисованным жёлтым кругом
Кликните по иконке в виде листа бумаги с нарисованным жёлтым кругом Выберите нужный размер для будущего анимированного указателя мыши
Выберите нужный размер для будущего анимированного указателя мыши Нарисуйте первой изображение для анимации
Нарисуйте первой изображение для анимации Чтобы созать второй рисунок, кликните по иконке с розовой видеоплёнкой
Чтобы созать второй рисунок, кликните по иконке с розовой видеоплёнкой Выберите Insert after current frame и нажмите на ОК
Выберите Insert after current frame и нажмите на ОК Сделайте второй рисунок для анимации
Сделайте второй рисунок для анимации Кликните по Save as, чтобы сохранить анимацию на ПК
Кликните по Save as, чтобы сохранить анимацию на ПК Выберите место для хранения файла и нажмите на «Сохранить»
Выберите место для хранения файла и нажмите на «Сохранить» Выберите только что сохраненный файл в окне «Свойства: Мышь» с помощью кнопки «Обзор»
Выберите только что сохраненный файл в окне «Свойства: Мышь» с помощью кнопки «Обзор»

