Как на сайте найти слово или фразу? Что нужно в нажать в браузере?
Анонимный вопрос
29 октября 2018 · 128,7 K
Для поиска на текущей странице достаточно нажать Ctrl+F или F3 (появится или станет активной строка поиска), и вводить запрос.
А для поиска по сайту во всех популярных поисковиках можно указать сайт, по которому нужно произвести поиск, написав в конце “site:адрес_сайта”. Например:
space site:kinopoisk.ru
А если текст перед site заключить в кавычки, то можно найти фразу целиком.
“ты да я” site:lurkmore.to
98,4 K
Спасибо, не знала, попробую
Комментировать ответ…Комментировать…
Содержание статьи
- Панели поиска в браузерах
- Поиск текста в Google Chrome
- Поиск текста в Mozilla Firefox
- Поиск текста в Яндекс Браузере
Каждому юзеру приходится искать-либо на страницах сайтов. Это может быть не статья или новость целиком, а конкретный абзац или отрывок текста, где находится ключевое слово или фраза. Если на странице много текста, а нужен только кусок с искомым описанием, то юзаем поиск слов в браузере. Это функция, идентичная с поиском в Ворде, Экселе или PDF-редакторах.
Панели поиска в браузерах
В каждом браузере есть своя панель поиска. Чтобы вызвать ее, следует нажать Ctrl+F. Рассмотрим панели поиска таких браузеров как Хром, Firefox и Яндекс Браузер.
Поиск текста в Google Chrome
Открыть панель в Хроме можно другим способом, нажав на меню и выбрав функцию «Найти…».

Находясь на любой странице, набираем интересующее слово или фразу и нажимаем enter. Как видно на скриншоте, найденное слово подсвечено оранжевым. На панели указано количество найденных слов. С помощью стрелок осуществляется переход от одного результата к другому.

Поиск текста в Mozilla Firefox
В Firefox панель поиска более продвинутая и удобная. Обладает следующими опциями:
- подсветить все;
- с учетом регистра;
- только слова целиком.

«Подсветить все», как вы догадались, позволяет увидеть все нужные слова в документе.

Функция «С учетом регистра» придает поиску чувствительность к большим и маленьким буквам. Например, если вы напечатали слово «нефть», то есть слово с маленькой буквы, то в качестве совпадений варианты «Нефть» или «НЕФТЬ» учитываться не будут.

Поиск при помощи опции «Только слова целиком» отсеивает слова со склонениями и окончаниями. Вобъем персидское слово «нефт», чтобы проверить результат.

Поиск текста в Яндекс Браузере
Браузер Яндекса имеет аналогичную с Хромом панель поиска текста, однако обладает крутой лингвистической системой. Известно, что Яндекс как поисковик лучше любой другой системы понимает русский язык. Именно это преимущество дает пользователю возможность находить среди текста на странице нужный фрагмент или отдельные предложения с максимальным количеством вариантов. Алгоритм поиска текста учитывает падежи, склонения, число, род, часть речи.

Вы часами пытались найти строку кода на своем сайте WordPress? Это может быть неприятно, если после тщательного ручного поиска вы не добьетесь успеха. Попробуйте некоторые из бесплатных инструментов, которые сделают задачу проще и точнее.
Иногда случается, что вы добавили код настройки и теперь не можете его отследить. Другая возможность заключается в том, что вы внесли много изменений на свой сайт. Это может включать в себя фрагмент кода с ошибками, который не является ошибочным, но может давать нежелательный результат. После нескольких дней добавления этого кода, когда вы поймете, что результат не такой, как ожидалось, вы можете захотеть его изменить. Затем вам нужно будет отследить источник и исправить его. Теперь вы не можете найти строку кода на своем веб-сайте. Ручной поиск может работать, а может и не работать постоянно. В этой статье, здесь Templatetoaster WordPress сайте застройщика, мы рассмотрим несколько простых в использовании методов для автоматизации процесса, чтобы найти строку кода в веб – сайте.
Ручные методы поиска строк кода
1. Найдите строку кода на веб-сайте с помощью PHP / текстового редактора.
Вы можете использовать любой текстовый редактор, например Notepad ++, чтобы использовать расширенные функции поиска. Notepad ++ – лучший и самый популярный редактор файлов PHP, работающий как для Windows, так и для Mac. После того, как вы скачали файлы PHP WordPress, вы можете использовать Notepad ++, чтобы найти строку кода в файле веб-сайта.
Если вам известен файл, в котором отображается ошибка, вы можете просто загрузить этот файл и найти в нем код. Вы также можете искать строки кода в своем каталоге WordPress, используя расширенные функции поиска редактора.
2. Найдите строку кода на веб-сайте в системах Unix / Linux / MacOS
Команда grep позволяет искать текстовые шаблоны в файле. Используйте вариант использования приведенной ниже команды, чтобы найти строку кода в файлах вашего веб-сайта для сервера Linux / Unix. Прежде всего, вам необходимо войти на сервер через терминал с помощью Putty или Bitvise. Перейдите в каталог установки WordPress и выполните команду ниже:
grep $search-term file.phpПримечание: вам может потребоваться ssh-доступ к веб-серверу, если вы не являетесь администратором.
3. Поиск по строке кода на веб-сайте на компьютерах с Windows
В Windows вы можете установить Cygwin, а затем использовать grep для поиска определенного текста или текста, соответствующего регулярным выражениям. Вы также можете использовать команду findstr для поиска файлов, содержащих строки кода, которые точно соответствуют указанной строке или соответствуют регулярному выражению.
Автоматические инструменты для поиска строк кода
Утилиты и инструменты, такие как Agent Ransack, позволяют найти строку кода в файлах веб-сайта. Сначала вам нужно загрузить файлы кода веб-сайта на локальный компьютер, а затем запустить инструмент для загруженных файлов.
Агент Рэнсак
Agent Ransack – это инструмент для быстрого и эффективного поиска файлов с определенным текстом. Это позволяет искать в содержимом файлов код или текст. Агент Ransack отображает текстовые результаты, и вы можете просматривать результаты, не открывая каждый файл. Agent Ransack также предоставляет мастер для построения регулярных выражений, которые создают более сложные поисковые запросы.
С помощью Agent Ransack вы можете указать выражение имени файла для поиска, строку кода для поиска и каталог для поиска. Вы также можете искать двоичные файлы, но не файлы .zip или другие архивы.
Agent Ransack или FileLocator Lite (для корпоративных сред) – это «облегченная» версия инструмента FileLocator Pro, которая хорошо работает для новичков. Для опытных программистов, которым требуется расширенный поиск большего количества файлов, FileLocator Pro предоставляет дополнительные функции.
Альтернативные варианты для Agent Ransack
Давайте теперь рассмотрим некоторые другие популярные и бесплатные альтернативы Agent Ransack для Windows, Linux, Mac, BSD, Self-Hosted и других сред. Вы можете попробовать эти утилиты для поиска строк кода в файлах вашего сайта.
1. DocFetcher
Портативное настольное приложение для поиска с открытым исходным кодом. Вы можете использовать этот инструмент для поиска содержимого файлов, чтобы найти строку кода на веб-сайте, который вы ищете.
2. FileSearchy
Это служебная программа для поиска файлов, обеспечивающая эффективный поиск по содержимому файла. Он выделяет найденный текст в содержимом файла.
3. Восстановить
Позволяет искать содержимое ваших файлов, как поисковая система. Вы можете быстро искать в больших объемах данных с помощью поискового индекса. Regain незаметно просматривает файлы или веб-страницы, извлекая весь текст и добавляя его в индекс интеллектуального поиска. Вы можете сразу же получить результаты поиска по своей неотслеживаемой строке кода.
4. AstroGrep
Утилита поиска файлов с графическим интерфейсом пользователя Microsoft Windows, которую можно использовать для поиска совпадений регулярного выражения в исходном коде. Вы можете использовать это, чтобы найти совпадающие строки кода в файлах вашего веб-сайта.
5. SearchMonkey
Это поисковая система в реальном времени для отображения совпадений регулярных выражений в содержимом файлов и в нескольких каталогах.
6. SearchMyFiles
Это точный вариант поиска Windows, который позволяет легко искать файлы по содержимому файла, которое может быть текстовым или двоичным.
Строки поиска на HTML-сайтах
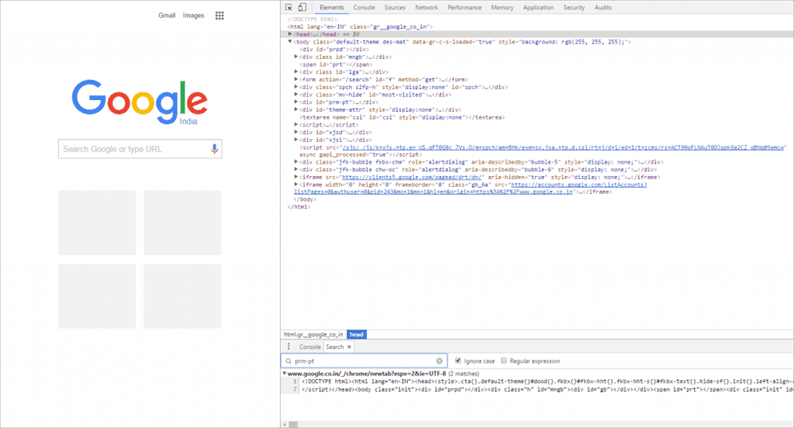
Веб-сайт может содержать код HTML, Javascript и CSS. Возможно, вы захотите найти строку кода в исходном коде своего веб-сайта. Каждый браузер позволяет вам просматривать источник просматриваемого веб-сайта. Вы можете щелкнуть правой кнопкой мыши «Просмотр источника страницы», чтобы открыть исходный код страницы. Вы можете найти строку кода в исходном коде с помощью инструментов, предоставляемых браузером.
Вы также можете выполнять поиск по всем ресурсам веб-сайта, таким как HTML, CSS, JavaScript и т.д. В случае браузера Chrome вы можете использовать инструменты разработчика для выполнения поиска. На любой панели откройте панель поиска (Win: Ctrl + Shift + f, Mac: Cmd + Opt + f). Введите строку кода или имя класса для поиска на текущей HTML-странице. Все результаты поиска с номерами строк будут отображены на панели.
Плагины WordPress для поиска строки кода на веб-сайте
Иногда при создании веб-сайта вы можете застрять, пытаясь выяснить, какой шаблон используется на конкретной странице. Вы можете поискать строки кода на страницах своего веб-сайта. Могут быть фрагменты неотслеживаемого текста, исходный код которых невозможно. Есть несколько доступных плагинов WordPress, которые помогут вам с этими проблемами.
1. Что за файл
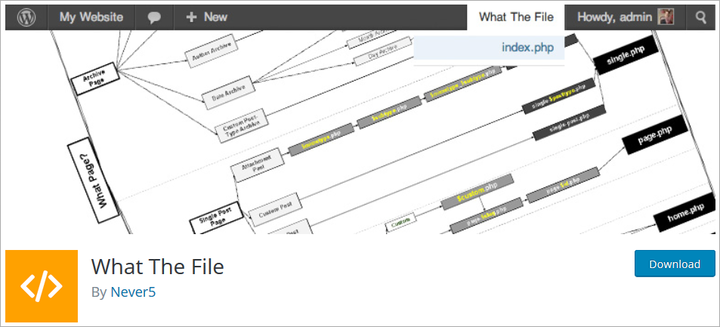
Плагин «What The File» позволяет добавить на панель инструментов параметр, отображающий файл и шаблоны, используемые для отображения просматриваемой в данный момент страницы. Вы можете напрямую просматривать, находить строку кода на веб-сайте и редактировать файл через редактор темы. Затем вы можете искать строки кода внутри этих файлов.
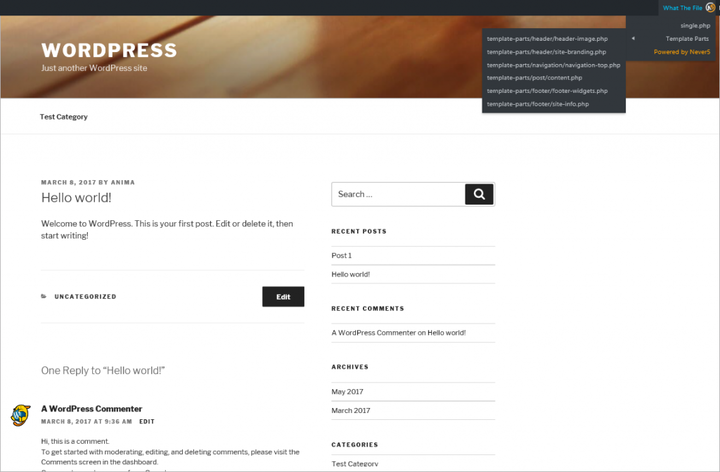
2. Локатор строк
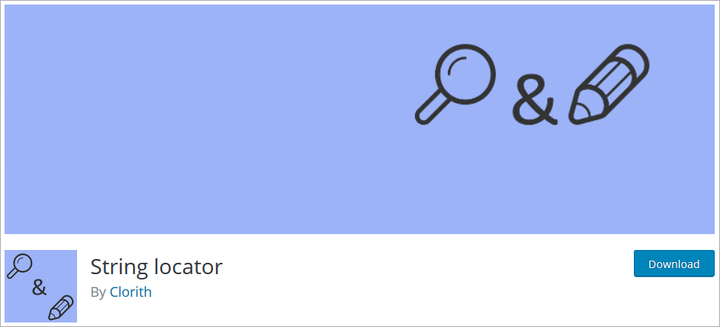
При работе с темами и плагинами вы можете увидеть фрагмент текста, который выглядит так, как будто он жестко закодирован в файлах. Возможно, вам придется изменить его, но вы не можете найти строку кода в файлах темы. С помощью плагина «String Locator» вы можете искать темы, плагины или основные файлы WordPress. Плагин представляет результаты в виде списка файлов, совпадающего текста и строки файла, который соответствовал поиску.
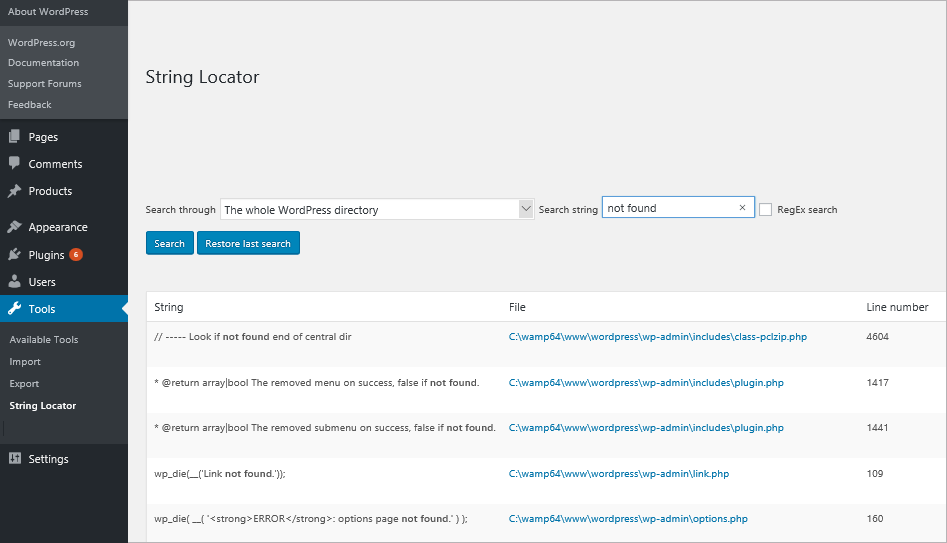
Вывод
Поиск, ручной или автоматический, не всегда может дать вам наилучшие результаты. Вы можете бесконечно пытаться найти строку кода на веб-сайте вручную, но это приведет к разочарованию только в том случае, если поисковый контент большой. Автоматические инструменты, утилиты и плагины WordPress помогут значительно сократить усилия, но при этом будут более точными. Инструмент TemplateToaster для создания веб-сайтов также прост в использовании. TemplateToaster, программа для веб-дизайна, поддерживает все плагины WordPress и помогает создавать расширенные темы и шаблоны страниц. Он не требует кодирования и автоматически генерирует код. С помощью конструктора веб- сайтов TemplateToaster и конструктора тем WordPress вам больше не нужно будет самостоятельно создавать, искать и устранять неполадки любого кода настройки.
Источник записи: https://blog.templatetoaster.com
Расширения для браузеров — поиск информации на любом сайте
Время на прочтение
1 мин
Количество просмотров 16K
На многих сайтах тяжело найти нужную информацию из-за того, что поиск по сайту не работает или работает из рук вон плохо.
Мои расширения для браузеров решают эту проблему — вы можете искать информацию на любом сайте с помощью популярных поисковых систем (Яндекс, Google и т.д.).

Идея проста – использовать специальные операторы поисковых систем для поиска информации на текущем сайте (открытом в активном окне/табе).
Разработку этих расширений я начал в далеком 2010 году. Первым был FireFox. Потом к нему добавилась Опера. Последним было создано расширение для Google Chrome / Яндекс.Браузера.
Установить из каталога дополнений FireFox.
Установить из каталога расширений Opera (в том числе для «классической» Opera 12).
Установить из интернет-магазина Chrome (в том числе для Яндекс.Браузера).
Возможны два варианта использования:
- Ввод поискового запроса в форме поиска (для FireFox — стандартная форма поиска и Cntrl+Enter, для всех остальных всплывающая форма поиска и Enter)
- Поиск через контекстное меню. Выделяете на странице фрагмент текста -> правый клик -> «Найти … на этом сайте»
После ввода текста откроется поисковая система со списком страниц текущего (открытого) сайта, на которых есть искомый текст.
Расширения настроены для работы в поисковых системах Яндекс, Google, Bing, Yahoo и Baidu. Выбрать поисковую систему можно в форме поиска или на странице Параметров расширения. Также можно отключить Google Instant и открытие нового окна.
Ответы на часто задаваемые вопросы:
- Нет, это не Ctrl+F. Ctrl+F — поиск по текущей странице. Расширения — поиск по всему сайту.
- Да, многие знают про «site: site.ru». Это ручная работа. Расширения — автоматизация работы, т.е. экономия времени и сил.
Как осуществить поиск фрагментов текста по веб-странице или документу
Содержание
- 1 Как осуществить поиск фрагментов текста по веб-странице или документу
- 1.1 Поиск текста по сайту
- 1.2 Ищи правильно и экономь время
- 1.3 Волшебные клавиши Ctrl+F
- 1.3.1 Mozilla
- 1.3.2 Internet Explorer
- 1.4 Поиск текста в MS Word
Вам часто приходится искать ответы на конкретно и четко сформулированные вопросы? Думаю ответ будет положительным, если вы уже понимаете, что правильно заданный вопрос — это половина ответа. Так вот, ключом к эффективному и быстрому поиску информации является умение задавать вопросы. Но как задавать вопросы — это тема совсем для другой статьи, и вы можете найти информацию по этой теме самостоятельно. Я же здесь хочу остановиться на технической и прикладной части быстрого поиска информации.
Поиск текста по сайту
Как вы ищете интересующую вас информацию сейчас? Вы находите интересные ссылки открываете их в браузере, и последовательно их просматриваете в поисках нужной вам. А если страничка содержит большую статью из нескольких тысяч слов, или даже целую книгу? Вот здесь то и понимаешь прелесть поиска по странице. Благо любой современный браузер имеет такую функцию, и надо сказать не только браузеры, но и различные текстовые редакторы, процессоры, просмотрщики и читалки книг — в любом из них есть поиск по ключевым словам.
Ищи правильно и экономь время
Допустим вы ищите адрес некой фирмы в Сети. Поисковик вам выдал несколько ссылок, где содержится нужная вам информация. Вы идете по ссылке, и открываете страничку электронного каталога, которая содержит пару сотен названий фирм и их адресов. Можно последовательно просматривать названия фирм, до тех пор пока не встретите искомое. Это может занять некоторое время — от нескольких секунд до нескольких минут, в зависимости от величины списка, положения фирмы в списке и ваших способностей к зрительному восприятию и анализу информации. А можно моментально найти интересующее название. Все что нужно сделать — это вбить искомое название в поле поиска и ткнуть Enter! И это относится к любым таким ситуациям — важно ключевое слово, которое не составляет труда подобрать, если вы знаете что ищите.
Волшебные клавиши Ctrl+F
Ну вот, с теоретическим применением разобрались. Теперь практическая часть. Она сводится к тому, чтобы запомнить, что в любом приложении для работы с текстом существует поиск. Важно помнить что он есть. Иначе вы по привычке так и будете просматривать странички последовательно. Важно запомнить, что вызывается поиск только с клавиатуры! Иначе вам будет лень открывать его мышкой и вы про него забудете. Ну вот и все.

Поиск вызывается почти всегда клавишей F3, либо сочетанием Ctrl+F (F от Find — искать). На мой взгляд более удобен второй вариант. Но в некоторых приложениях поиск реализован таким образом что ctrl+f — это безусловный вызов окна поиска, и ввода шаблона, ключевого слова или фразы. А f3 вызывает его только если он пуст, то есть шаблон не задан, если же он задан, то F3 осуществляет переход к следующему месту в тексте, где встречается заданный шаблон. Сочетание shift+f3 позволяет перейти к предыдущему фрагменту удовлетворяющему шаблону. Таким образом поиск по странице работает в браузере Opera, на мой взгляд самый удобный вариант.
Mozilla
Например в браузере Mozilla Firefox обе этих клавиатурных комбинации работают одинаково. Но там поиск и подсветка найденных фрагментов осуществляется автоматически, по мере ввода шаблона. Тоже довольно удобно.
Internet Explorer
В браузере IE (Internet Explorer) для запуска поиска по странице работает только комбинация Ctrl+F. F3 — запускает поиск в интернете, через поисковик.
Поиск текста в MS Word
В текстовых редакторах и процессорах (например в MS Word), поиск работает немного по другому — там вызывается окно, и оно будет находиться на экране до тех пор пока вы его намеренно не закроете. если же ввести шаблон и нажать Enter, будет осуществлен переход к первому встреченному фрагменту, удовлетворяющему условиям поиска. Нажмете еще раз Enter, и будет осуществлен переход к следующему. И так до конца документа, либо до уведомления что больше нет подходящих фрагментов и вопросе начать ли поиск с начала документа ( либо с конца если поиск осуществляется в обратную сторону).
Admin
IT-cпециалист с высшим техническим образованием и 8-летним опытом системного администрирования. Подробней об авторе и контакты. Даю бесплатные консультации по информационным технологиям, работе компьютеров и других устройств, программ, сервисов и сайтов в интернете. Если вы не нашли нужную информацию, то задайте свой вопрос!
