Ввод на английской раскладке
Первый способ предельно простой и заключается в том, чтобы просто ввести символы, которые уже нанесены на клавиатуру (там, где находятся русские «Х» и «Ъ»).
- Переключите клавиатуру на английский язык. Эта функция обычно настроена на комбинацию Alt + Shift или Ctrl + Shift. Также можно найти значок языка на панели задач и нажать его. Появится окно для выбора нужной раскладки.
- Чтобы ввести отрывающуюся квадратную скобку – используйте клавишу с русской «Х».
- Чтобы ввести закрывающуюся – нажмите кнопку с буквой «Ъ».

Использование раздела «Символ»
Если вы используете программы пакета Microsoft Office, например, Word или Excel, у вас есть возможность решить задачу при помощи встроенного способа.
- Выберите вкладку «Вставка».
- В последнем разделе найдите функцию «Символ».
- Квадратные скобки находятся ближе к началу таблицы. Если будет удобнее, в выпадающем списке «Набор» можете выбрать перечень «Основная латиница».
- Дважды кликните по нужной ячейке или нажмите «Вставить». Символ появится в том месте, где находился курсор.
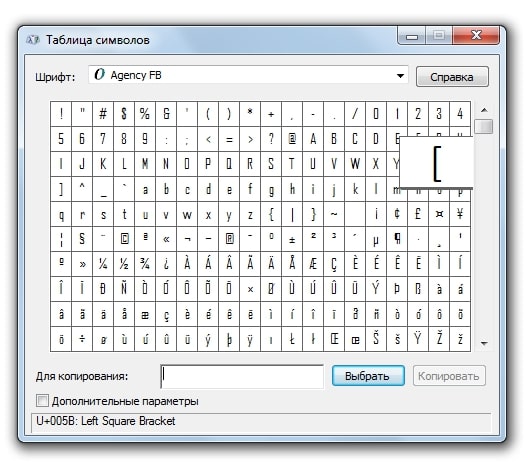
Поиск в таблице символов
Если вы работаете в операционной системе Windows, можно воспользоваться специальной предустановленной программой.
- Перейдите в меню компьютера «Пуск».
- Введите в поисковую строку «Таблица символов».
- В открытой программе ближе к началу перечня можно увидеть квадратные скобки.
- Кликните по ячейке.
- Нажмите «Выбрать», а затем сделайте копирование.
- Вставьте любым способом. Например, с помощью одновременного нажатия по кнопкам Crtl и V.
В MacOS присутствует аналогичный функционал, но путь к нему немного отличается:
- Нажмите сочетание клавиш Command + Control + Пробел.
- Введите в окно поиска «Квадратные скобки».
- Выберите подходящий символ, а затем шрифт к нему.
- Кликните два раза на понравившуюся ячейку.
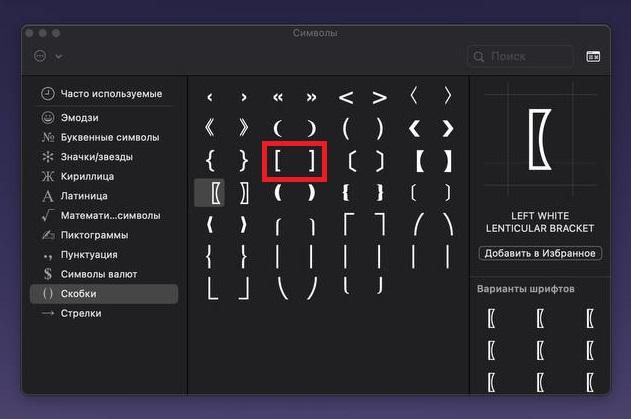
Введение Alt-кода
- Требуется начать с зажатия левой кнопки Alt.
- Наберите на нумпаде (правой части клавиатуры с цифрами) коды 91 для открывающейся скобки и 93 для закрывающейся.
- Отпустите Alt.
Готово! На том месте, где вы остановили ввод текста, появился нужный знак.
Введение шестнадцатеричного кода
Такой метод подойдёт для Microsoft Word. Он тоже позволяет ввести квадратные скобки при помощи клавиатуры.
- Введите 005B или 005D для двух видов скобок – открывающейся или закрывающейся.
- После введения воспользуйтесь сочетанием Alt + X.
- Вместо введённого кода появится нужный символ.
Обычное копирование
Если вводить квадратные скобки потребуется только один раз, просто скопируйте их из любого источника. Например, из нашей статьи: «[» и «]».
Теперь вы знаете несколько методов и сможете поставить квадратные скобки на клавиатуре в абсолютно любом месте или программе. Выбирайте самый удобный способ и пользуйтесь им. Надеюсь, это не раз поможет вам при оформлении текста.
Специалист в ИТ сфере с профильным высшим образованием (закончил МФТИ). Работаю системным администратором уже более 5 лет. Веду блог с целью делиться накопленной информацией со всеми. Не стою на месте и поэтому стараюсь всегда расширять сферу своих интересов.
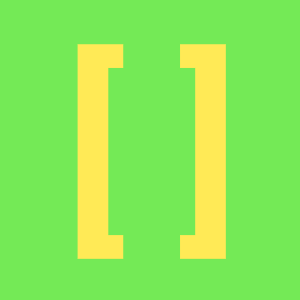
Вообще-то, на клавиатуре компьютера или ноутбука можно найти сразу несколько видов скобок, в том числе и квадратные, которые бывают необходимы при написании текста. Но не обязательно пользоваться клавиатурой — есть и другие способы. И все же начнем мы именно с клавиатуры.
Первый способ
Вот как выглядят квадратные скобки на клавиатуре:
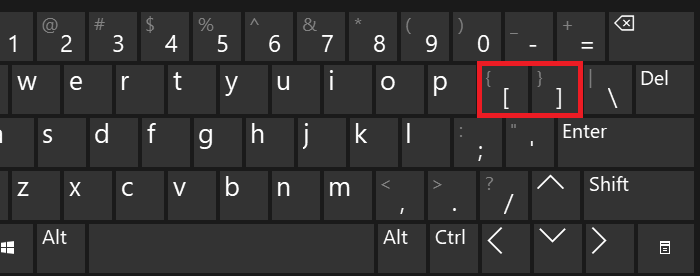
Обычно они располагаются рядом с англоязычной буквой P.
Что необходимо сделать? Просто нажать на клавишу со скобкой. Должно получиться что-то вроде:
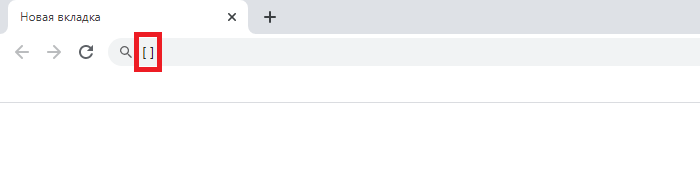
ВАЖНО! Данный процесс возможен только при использовании англоязычной раскладки, поэтому включите ее. Это можно сделать с помощью нажатия на клавиши Shift+Ctrl.
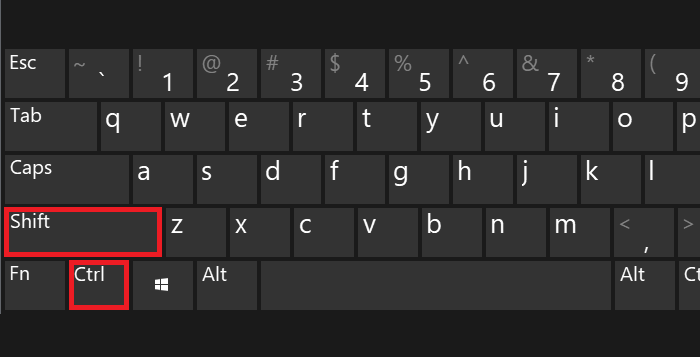
Либо Shift+Alt.
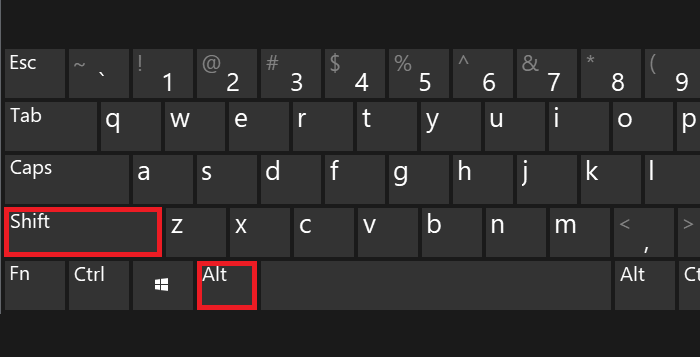
Либо с помощью переключателя на панели задач.
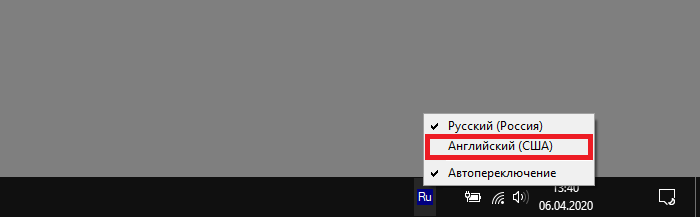
Второй способ
Используем Alt+коды.
Включаем цифровую клавиатуру ПК или ноутбука с помощью клавиши Num Lock (если она вдруг отключена).
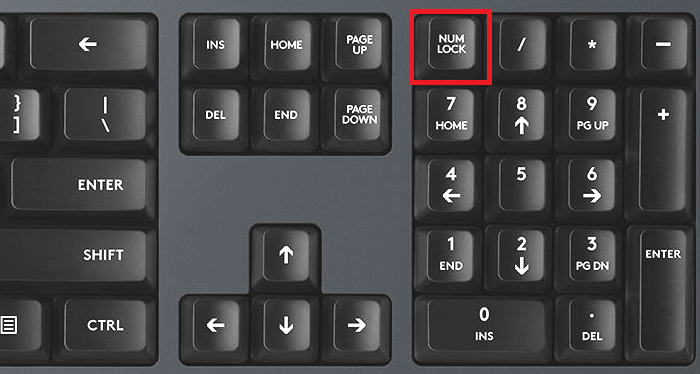
Зажимаем Alt и, удерживая клавишу, набираем 91 для левой скобки и (или) 93 — для правой. Затем убираем палец с Alt.
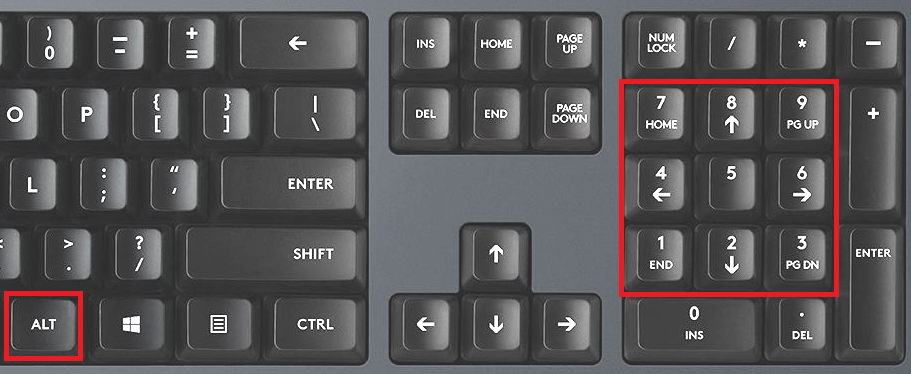
В случае, если правый Alt не сработал, попробуйте то же самое с левым.
Что имеем на выходе:
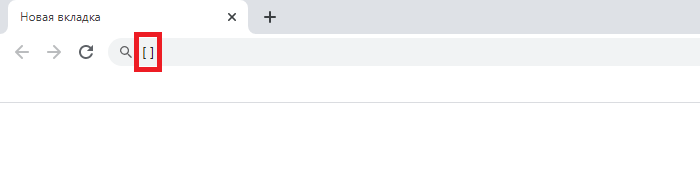
Третий способ
Здесь нам понадобится таблица символов Windows.
Чтобы ее запустить, нажмите Win+R на клавиатуре.
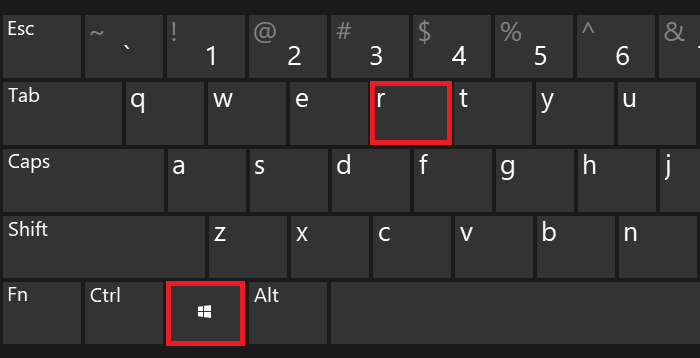
Откроется окно «Выполнить». Добавьте команду charmap.exe, кликните ОК.
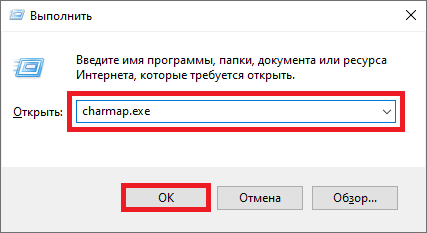
Будет запущена таблица символов.
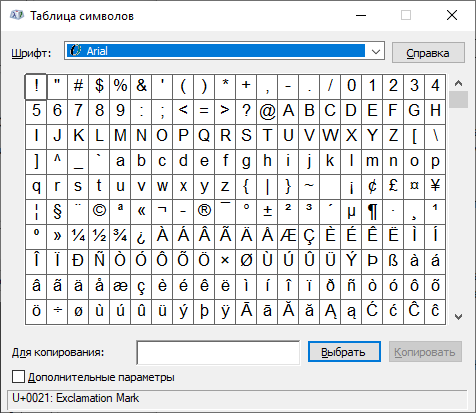
Находите скобку, нажимаете на нее, а затем кликаете по кнопкам «Выбрать» и «Копировать».
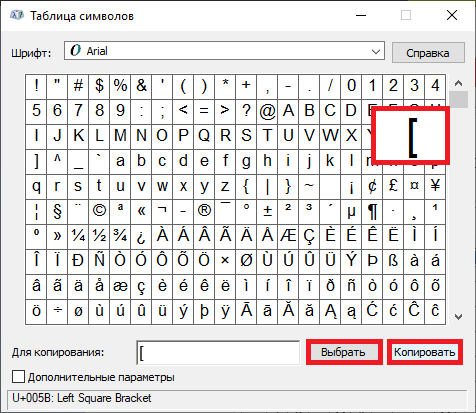
Вставляете в строку.
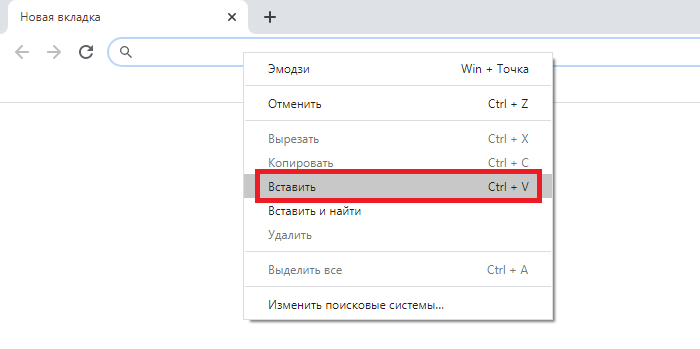
Получилось.
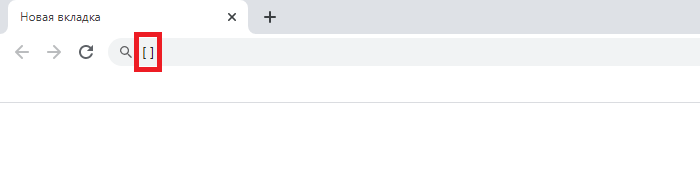
Если нужно использовать обе скобки, копируйте их поочередно.
Квадратные скобки — широко распространённый парный символ в различных науках, он используется при записи транскрипции в материалах для изучения иностранных языков, а также применяется для стильной записи части никнейма, отвечающей за команду. Поставить их очень просто. Сегодня мы расскажем, как поставить квадратные скобки на клавиатуре, и без её помощи. Если всё, что вам нужно, это быстро скопировать квадратные скобки, то вот они: [ ].
Где на клавиатуре находятся клавиши, отвечающие за квадратные скобки? Как их поставить?
Они находятся на русских клавишах Х и Ъ. Переключитесь на английский язык одновременным нажатием клавиш Shift и Ctrl. Теперь эти клавиши при нажатии будут вводить квадратные скобки. Это правило верно как для клавиатур к операционной системе Windows, так и Mac OS.

Фотография с указанием расположения клавиш, отвечающих за квадратные скобки на клавиатуре
Как ещё можно ввести квадратные скобки?
Скопировать и вставить.
Просто скопируйте квадратные скобки: [ ], а затем вставьте их в нужном месте. Не обязательно искать их на клавиатуре, если они вам редко нужны. Чтобы скопировать скобки, выделите их мышью, затем нажмите сочетание клавиш Ctrl + C. Чтобы вставить скопированные скобки в нужном месте, наведите курсор, кликните левой кнопкой мыши, и нажмите Ctrl + V.
Воспользоваться таблицей символов
В операционной системе Windows есть таблица со всеми необходимыми символами. Находится она в меню Пуск — Все программы — Стандартные — Служебные. Но чтобы не плутать по меню, просто воспользуемся поиском:

Таблица символов появится вместо часто используемых программ, которые обычно выводятся в этом меню. Нажмите на неё, и вы увидите все необходимые символы, в том числе и квадратные скобки:

К слову, такие таблицы символов есть и в базовых офисных программах Word, Excel. Для этого в верхнем меню нужно выбрать вкладку «Вставка» и найти в появившемся меню значок с подписью «Символ», как показано на рисунке:

Вот и всё, теперь вы знаете, как поставить квадратные скобки на клавиатуре или без неё на Windows и Mac. Пришло время применить знания на практике!
© Lifeo.ru
Всем здравствуйте. В сегодняшнем нашем уроке я расскажу вам, как поставить квадратные скобки в Ворде (Word). Мы рассмотрим три способа. Я постарался описать все как можно подробнее, но если у вас в процессе чтения статьи возникнут какие-то трудности, вопросы, или вы заметите ошибку, то смело обращайтесь ко мне в комментариях.
Содержание
- Способ 1: Ввод с клавиатуры компьютера
- Способ 2: Отдельные символы
- Способ 3: С помощью кода
- Задать вопрос автору статьи
Способ 1: Ввод с клавиатуры компьютера
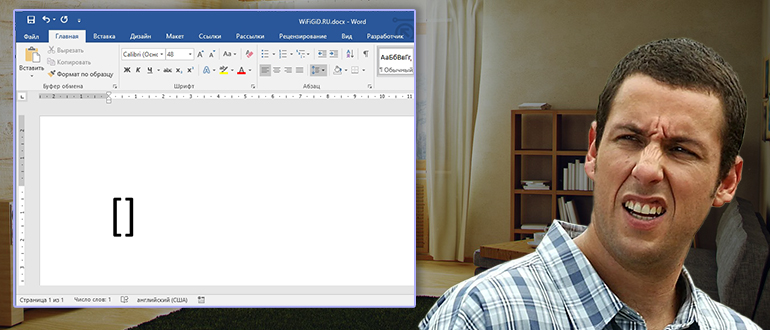
Первый способ самый простой – вы можете вставить квадратные скобки в Ворде с помощью вашей же клавиатуры. Давайте я подробно опишу саму процедуру.
- Для начала вам нужно установить каретку (да она называется именно так) в место, где вы хотите установить квадратные скобки. Для этого нажимаем левой кнопкой мыши в нужное место. Вы увидите, как бегунок начнет мигать.
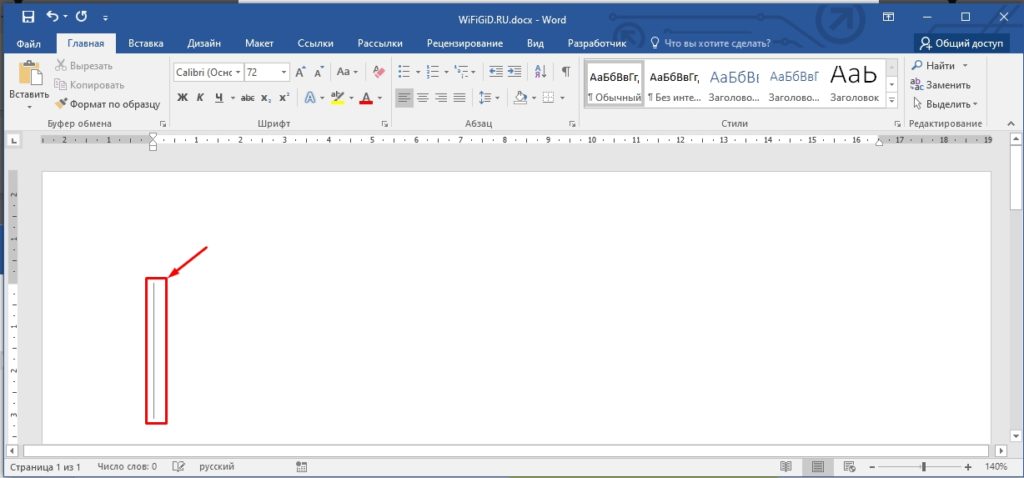
- Вам нужно переключиться на английскую раскладку, так как квадратные скобки печатаются только так. Сначала проверьте, какая раскладка установлена у вас сейчас – вы можете напечатать пару букв. Для переключения языка есть два способа. Первый – вы можете использовать так называемые горячие клавиши. Нажимаем одновременно на:
Shift + Ctrl
Или
Alt + Shift

- Второй способ — это найти языковую панель в трее – в правом нижнем углу вашего экрана. Нажать по этой панели и выбрать английский язык.
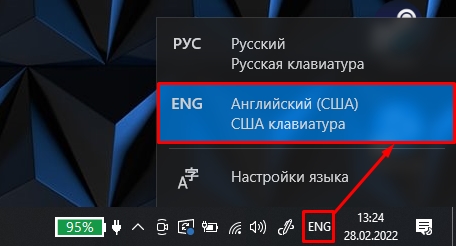
- Теперь находим на клавиатуре две русские буквы Х и Ъ (твердый знак) – это кнопка находится в верхнем буквенном ряду, как правило под знаками – и +. Теперь просто жмем на нужный знак. Попробуйте напечатать их оба.
ПРИМЕЧАНИЕ! Если же вы переключитесь на русский язык, то эти кнопки будут выводить фигурные скобки: { }.
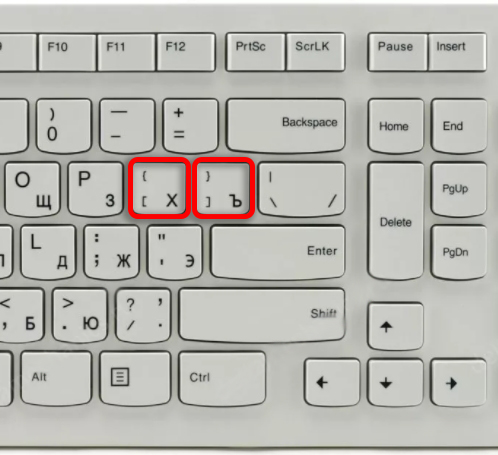
Как видите тут нет ничего сложного, нужно только привыкнуть, что некоторые знаки (в том числе и математические) печатаются только на альтернативной раскладке.
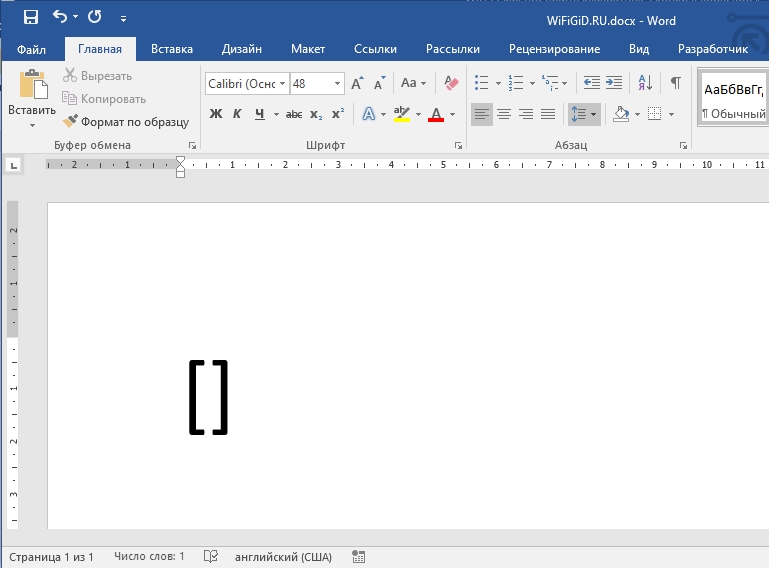
Способ 2: Отдельные символы
Давайте посмотрим, как еще можно сделать квадратные скобки в Ворде. Данный способ немного сложнее, но с ним нужно ознакомиться, чтобы вы понимали сам принцип работы программы Microsoft Word. В ней есть огромное количество отдельных знаков и символов, которые нельзя напечатать с клавиатуры. Да я понимаю, что квадратные скобки можно ввести с кнопок, но давайте познакомимся с этим вариантом для расширения нашего компьютерного кругозора.
- Установите бегунок в нужное место.
- Сверху выберите вкладку (раздел) – «Вставка».
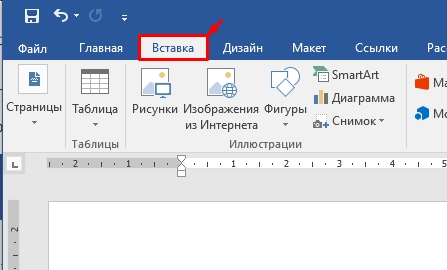
- Находим кнопку «Символ» и нажимаем по ней левой кнопкой. После этого откроется небольшой меню, где нужно будет выбрать «Другие символы».
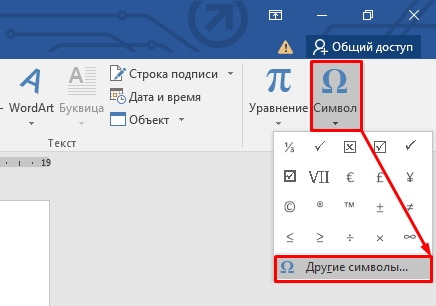
- Найдите строку «Набор» и выберите там значение – «основная латиница». Далее просто выбираем нужную скобку и жмем по кнопке «Вставить».
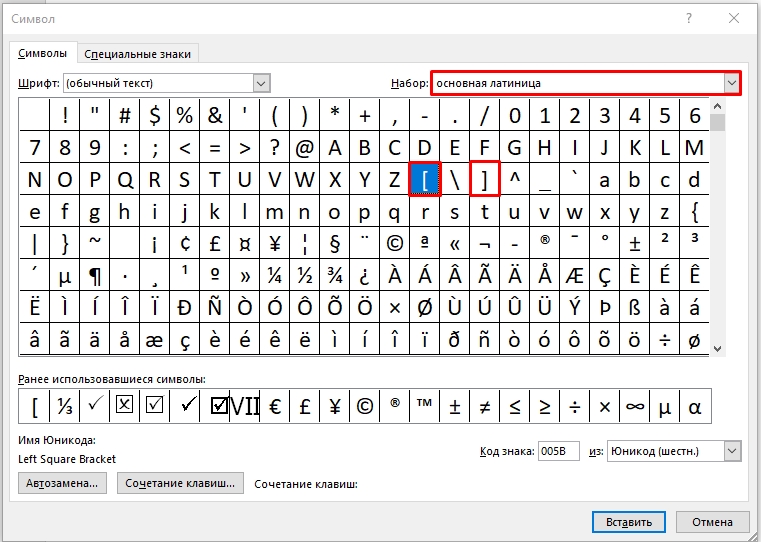
Каждый символ в Word имеет свой юникод, который кодируется в 16-тиричной системе исчисления. Этот код можно использовать в своих целях. Ситуации бывают разные, поэтому давайте, на всякий случай, познакомимся и с этим вариантом.
- Устанавливаем курсор в место, где вы хотите напечатать квадратную скобку.
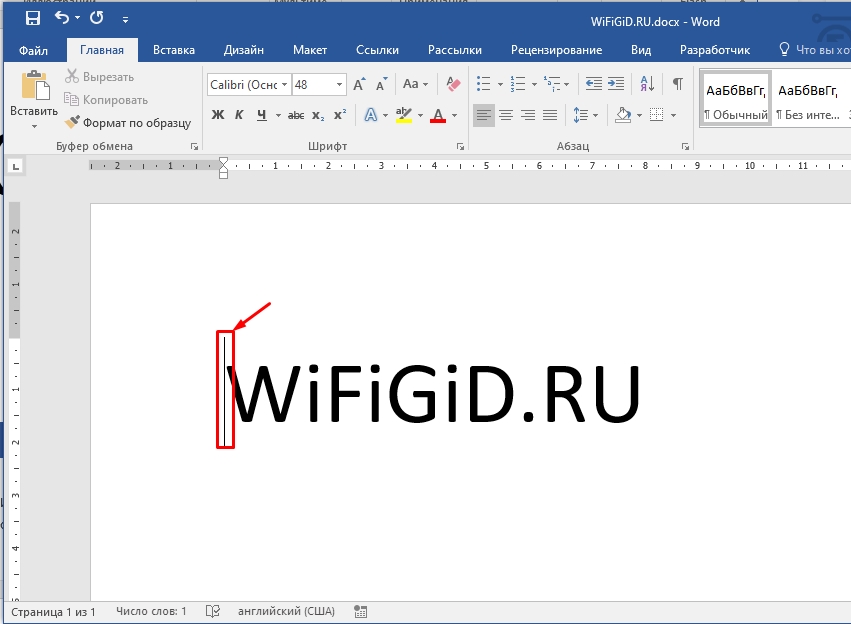
- Печатаем код открытой скобки:
005B
ПРИМЕЧАНИЕ! На всякий случай уточню, что первые два символа – это не буквы, а два ноля (0)
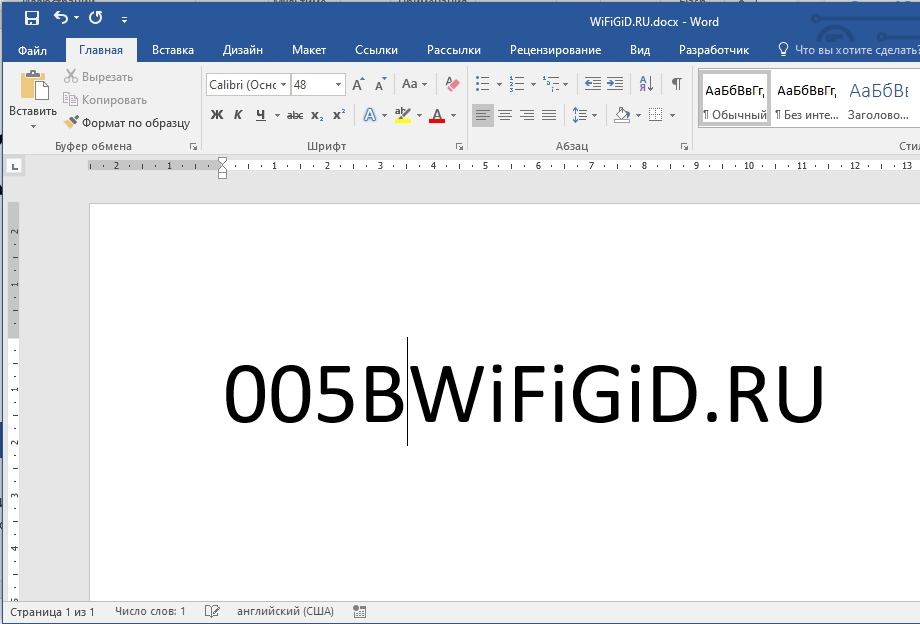
- Чтобы перевести код в символ используем горячие кнопки:
Alt + X
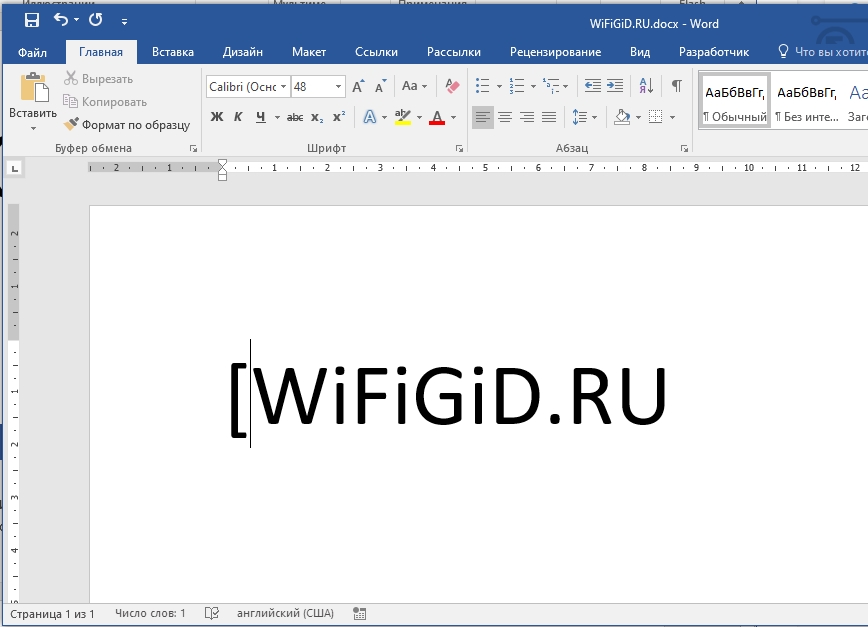
- Давайте теперь напечатаем закрытую скобку:
005D
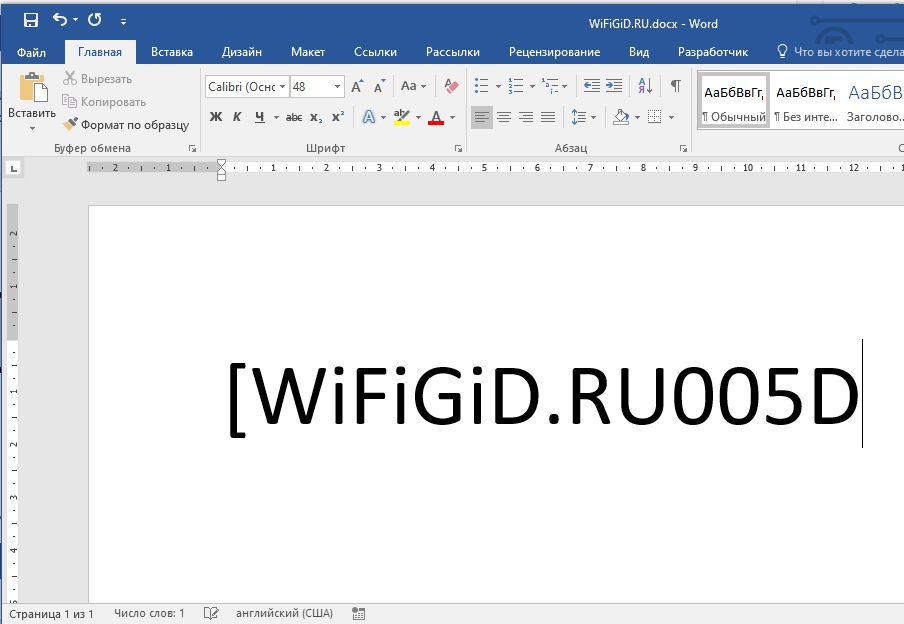
- Жмем по клавишам:
Alt + X
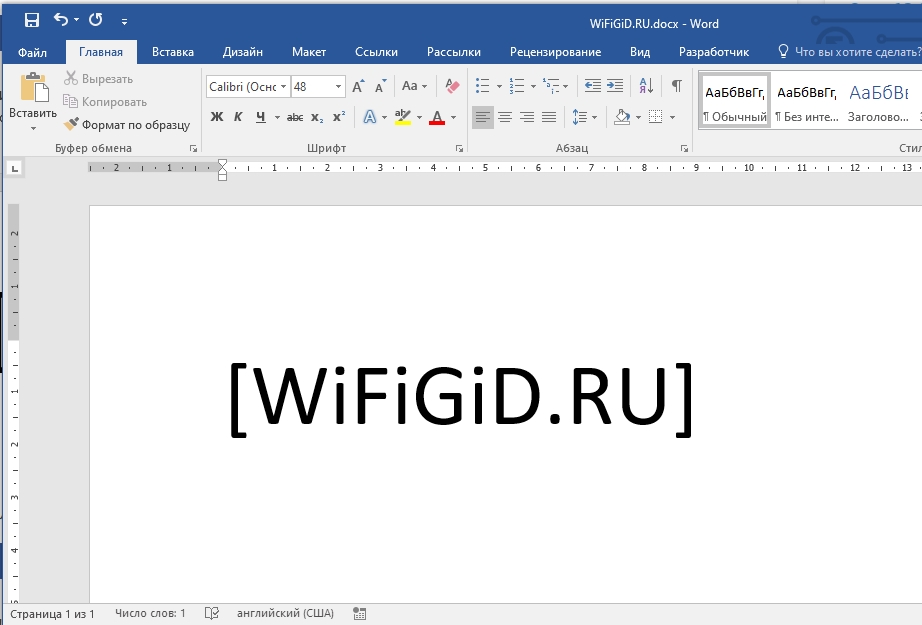
Теперь вы научились вставлять символы. Кстати, если вам нужно, то вы всегда можете подсмотреть код, зайдя в раздел «Символы». Достаточно выбрать любой символ и посмотреть в строку «Код знака». Конвертация из кода в символ происходит одним сочетанием кнопок:
Alt + X
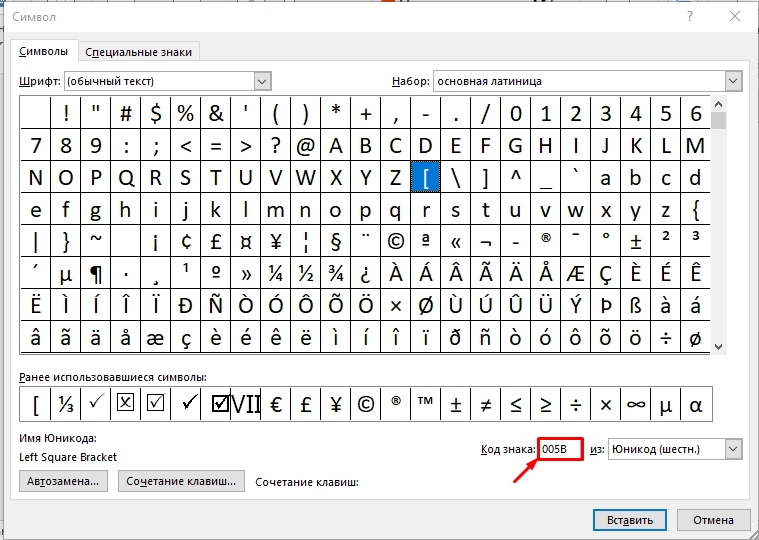
Содержание
- Блог молодого админа
- Увлекательный блог увлеченного айтишника
- Как написать квадрат на клавиатуре компьютера или ноутбука?
- Способ первый
- Способ второй
- Как поставить квадратные скобки на клавиатуре
- Где на клавиатуре находятся клавиши, отвечающие за квадратные скобки? Как их поставить?
- Как ещё можно ввести квадратные скобки?
- Скопировать и вставить.
- Воспользоваться таблицей символов
- Клавиатура компьютера: раскладка, клавиши, символы и знаки
- Принцип действия
- Фото клавиатуры компьютера и назначение клавиш
- Алфавитно-цифровые клавиши
- Функциональные клавиши
- Специальные клавиши
- Клавиши управления курсором
- Дополнительная числовая клавиатура
- Сочетание клавиш
- Символы
- Знаки препинания
- Кириллица
- Латиница
- Раскладка клавиатуры компьютера
- Виртуальная клавиатура компьютера
- Экранная клавиатура
- Что делать, если не работает клавиатура
Блог молодого админа
Увлекательный блог увлеченного айтишника
Как написать квадрат на клавиатуре компьютера или ноутбука?

Представим, что вы работаете с математическими примерами и появилась необходимость поставить квадрат в примере. Понятно, что слово «квадрат» будет выглядеть, мягко говоря, не к месту. Как быть? Решение есть — Windows поддерживает символ квадрата. Сейчас увидите, куда и на что необходимо нажать.
Способ первый
Используйте цифровую клавиатуру основной клавиатуры своего устройства.
Включите ее при необходимости, нажав клавишу Num Lock.
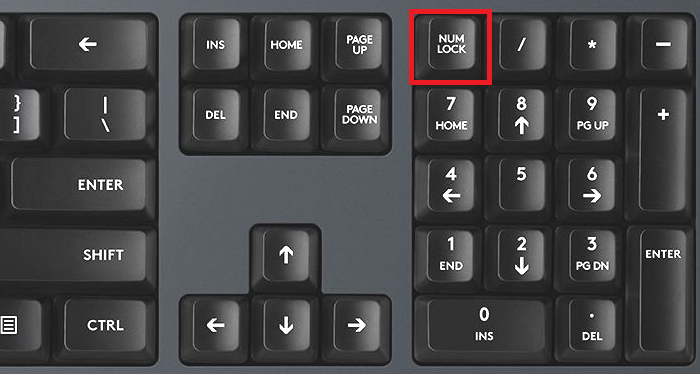
Затем зажмите Alt (левый или правый), удерживайте его и наберите на цифровой клавиатуре цифры 0178, после чего уберите палец с клавиши Alt.
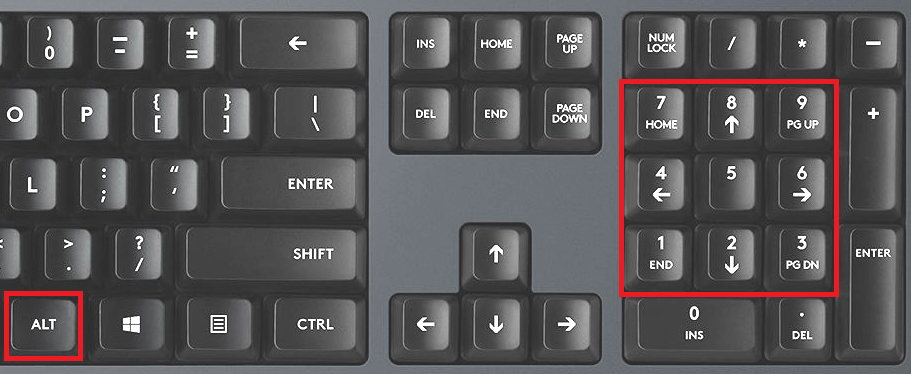
Если все сделано верно, вы увидите символ квадрата сразу за нужной вам цифрой:
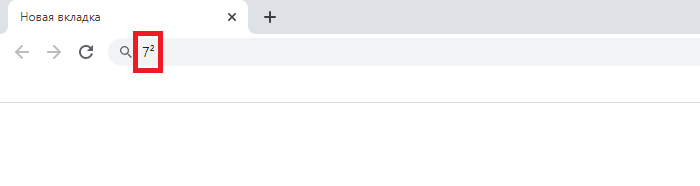
Если вы видите другой символ, скорее всего, дело в раскладке клавиатуры — включена русскоязычная, а нужна англоязычная. Поменяйте, нажав Shift+Ctrl:
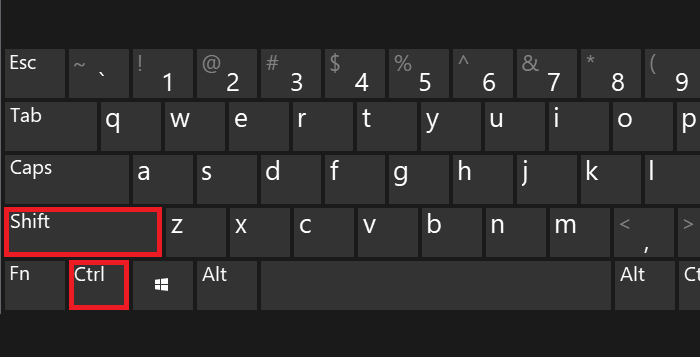
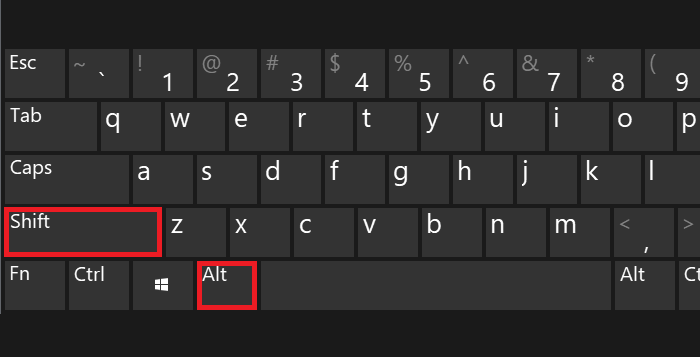
Способ второй
Не столь удобный, но все же рабочий метод.
Нажмите на клавиши Win+R — чтобы вызвать окно «Выполнить».
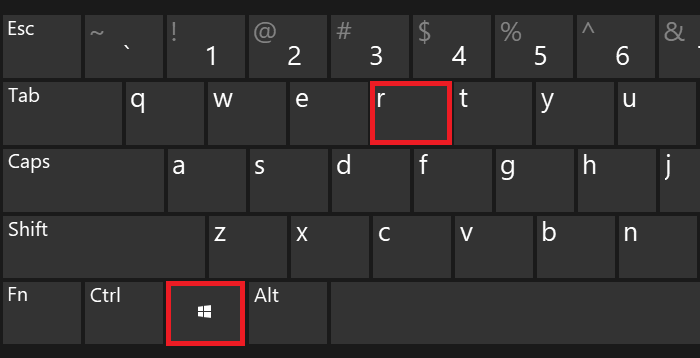
Добавьте команду charmap.exe, нажмите ОК.
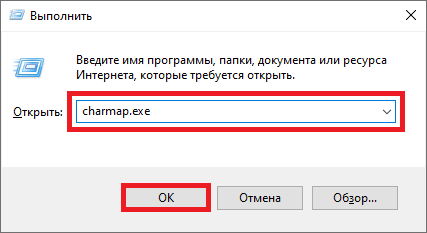
И если все было сделано верно, откроется таблица символов Windows.
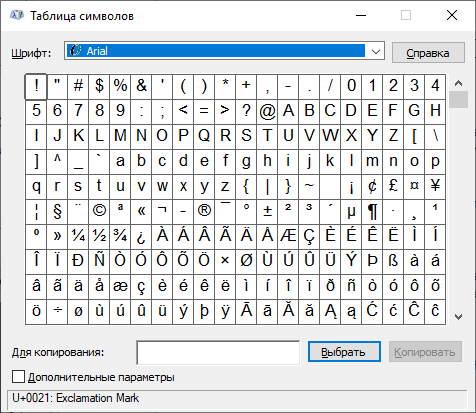
Здесь выбираете шрифт Calibri, находите знак второй степени, нажимаете на него, затем по очереди кликаете по кнопкам «Выбрать» и «Копировать».
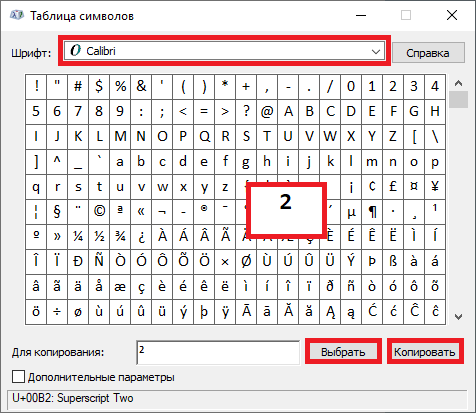
Вставляете за нужной вам цифрой.
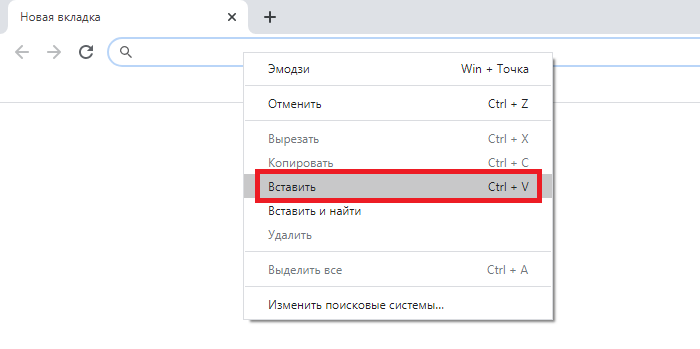
И вот что получилось на выходе:
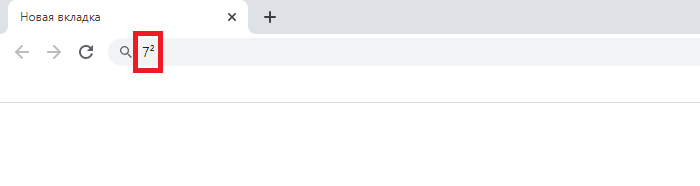
Согласитесь, первый способ несколько проще.
Источник
Как поставить квадратные скобки на клавиатуре
Квадратные скобки — широко распространённый парный символ в различных науках, он используется при записи транскрипции в материалах для изучения иностранных языков, а также применяется для стильной записи части никнейма, отвечающей за команду. Поставить их очень просто. Сегодня мы расскажем, как поставить квадратные скобки на клавиатуре, и без её помощи. Если всё, что вам нужно, это быстро скопировать квадратные скобки, то вот они: [ ].
Где на клавиатуре находятся клавиши, отвечающие за квадратные скобки? Как их поставить?
Они находятся на русских клавишах Х и Ъ. Переключитесь на английский язык одновременным нажатием клавиш Shift и Ctrl. Теперь эти клавиши при нажатии будут вводить квадратные скобки. Это правило верно как для клавиатур к операционной системе Windows, так и Mac OS.

Фотография с указанием расположения клавиш, отвечающих за квадратные скобки на клавиатуре
Как ещё можно ввести квадратные скобки?
Скопировать и вставить.
Просто скопируйте квадратные скобки: [ ], а затем вставьте их в нужном месте. Не обязательно искать их на клавиатуре, если они вам редко нужны. Чтобы скопировать скобки, выделите их мышью, затем нажмите сочетание клавиш Ctrl + C. Чтобы вставить скопированные скобки в нужном месте, наведите курсор, кликните левой кнопкой мыши, и нажмите Ctrl + V.
Воспользоваться таблицей символов
В операционной системе Windows есть таблица со всеми необходимыми символами. Находится она в меню Пуск — Все программы — Стандартные — Служебные. Но чтобы не плутать по меню, просто воспользуемся поиском:

Таблица символов появится вместо часто используемых программ, которые обычно выводятся в этом меню. Нажмите на неё, и вы увидите все необходимые символы, в том числе и квадратные скобки:

К слову, такие таблицы символов есть и в базовых офисных программах Word, Excel. Для этого в верхнем меню нужно выбрать вкладку «Вставка» и найти в появившемся меню значок с подписью «Символ», как показано на рисунке:

Вот и всё, теперь вы знаете, как поставить квадратные скобки на клавиатуре или без неё на Windows и Mac. Пришло время применить знания на практике!
Источник
Клавиатура компьютера: раскладка, клавиши, символы и знаки
Клавиатура компьютера — основное устройство ручного ввода информации, команд и данных. В данной статье рассмотрено её устройство, раскладка, назначение клавиш, символы и знаки.

Принцип действия
Основные функции клавиатуры не нуждаются в специальном программном обеспечении. Необходимые для её работы драйвера уже имеются в ПЗУ BIOS. Поэтому компьютер реагирует на команды основных клавиш сразу после включения.
- После нажатия клавиши, микросхема клавиатуры генерирует скан-код.
- Скан-код поступает в порт, интегрированный в материнскую плату.
- Порт сообщает процессору прерывание с фиксированным номером.
- Получив фиксированный номер прерывания, процессор обращается в спец. область оперативной памяти, содержащий вектор прерываний – список данных. Каждая запись списка данных, содержит адрес программы, обслуживающей прерывание, совпадающее с номером записи.
- Определив запись программы, процессор переходит к её выполнению.
- Затем программа обработчик прерывания направляет процессор к порту клавиатуры, где тот находит скан-код. Далее, под управлением обработчика, процессор определяет, какой из символов соответствует данному скан-коду.
- Обработчик отправляет код в буфер, известив об этом процессор, затем прекращает свою работу.
- Процессор переходит к отложенной задаче.
- Введённый символ хранится в буфере, пока его не заберёт программа, для которой он предназначен, например, текстовый редактор Microsoft Word.
Фото клавиатуры компьютера и назначение клавиш
Стандартная клавиатура имеет более 100 клавиш, распределённых по функциональным группам.

Алфавитно-цифровые клавиши
Алфавитно-цифровые клавиши служат для ввода информации и команд, набираемых по буквам. Каждая из клавиш может работать в разных регистрах, а также обозначать несколько символов.
Переключения регистра (ввод строчных и прописных символов) осуществляется удержанием клавиши Shift. Для жесткого (постоянного) переключения регистра используется Caps Lock.
Если вводятся текстовые данные, абзац закрывается нажатием клавиши Enter. Далее, запись начинается с новой строки. Когда вводится команда, Enter завершает ввод и начинается её исполнение.
Функциональные клавиши
Состоят из 12 кнопок F1 – F12. Их функции и свойства зависят от работающей программы, а в некоторых случаях операционной системы.
Общепринятой функцией во многих программах обладает клавиша F1, вызывающая справку.
Специальные клавиши
Специальные клавиши расположены рядом с алфавитно-цифровой группой кнопок. Из-за того, что пользователи часто прибегают к их использованию, они имеют увеличенный размер. К ним относятся:
- Рассмотренные ранее Shift и Enter.
- Alt и Ctrl –используют в комбинации с другими клавишами для формирования специальных команд.
- Tab служит для табуляции при наборе текста.
- Win – открывает меню Пуск.
- Esc – отказ от использования начатой операции.
- BACKSPACE – удаление только что введённых знаков.
- Print Screen – печать текущего экрана или сохранение его снимка в буфере обмена.
- Scroll Lock – переключает режим работы в некоторых программах.
- Pause/Break – приостановка/прерывание текущего процесса.
Клавиши управления курсором
Клавиши управления курсором находятся справа от алфавитно-цифровой панели. Курсор – экранный элемент, указывающий место ввода информации. Кнопки с указателями смещают его в направлении стрелок.
- Page Up/Page Down – перевод курсора на страницу вверх/вниз.
- Home и End – переводят курсор в начало или конец текущей строки.
- Insert – традиционно переключает режим ввода данных между вставкой и заменой. В разных программах, действие кнопки Insert может быть иным.
Дополнительная числовая клавиатура
Дублирует действия цифровых и некоторых других клавиш основной панели ввода. Для её использования необходимо предварительно включить кнопку Num Lock. Также, клавиши дополнительной клавиатуры могут использоваться для управления курсором.
Сочетание клавиш
При нажатии определённого сочетания клавиш, выполняется та или иная команда для компьютера.
Часто используемые сочетания клавиш:
- Ctrl + Shift + Esc – открытие Диспетчера задач.
- Ctrl + F – окно поиска в активной программе.
- Ctrl + A – выделяет весь контент в открытом окне.
- Ctrl + C – копировать выделенный фрагмент.
- Ctrl + V – вставить из буфера обмена.
- Ctrl + P — вывод на печать текущего документа.
- Ctrl + Z – отмена текущего действия.
- Ctrl + X – вырезать выделенный участок текста.
- Ctrl + Esc — открывает/закрывает меню Пуск.
- Alt + Printscreen – скриншот активного окна программы.
- Alt + F4 – закрывает активное приложение.
- Shift + Delete – безвозвратное удаление объекта (мимо корзины).
- Win + Pause – свойства системы.
- Win + E – запускает проводник.
- Win + D – сворачивает все открытые окна.
- Win + F1 – открывает справку Windows.
- Win + F – вызывает окно поиска.
- Win + L – блокировка компьютера.
- Win + R – открыть «Запуск программы».
Символы
Наверняка, многие пользователи замечали символы для ников ВКонтакте, в Одноклассниках и других социальных сетях. Как сделать символы на клавиатуре, если явных клавиш для этого нет?
Ставить знаки можно при помощи Alt-кодов – дополнительных команд для ввода скрытых символов. Эти команды вводятся простым нажатием клавиши Alt + число в десятичной системе счисления.
Эти и другие символы представлены в следующих таблицах в виде рисунков. В столбце «Alt-код» находится числовое значение, после ввода которого, в сочетании с клавишей Alt, отобразится определённый знак. В столбце символ находится конечный результат.




Обратите внимание, если дополнительная цифровая клавиатура не включена – не нажат Num Lock, то комбинация клавиш Alt + число может привести к неожиданным результатам.
Например, если в браузере нажать Alt + 4, без включенного Num Lock, то откроется предыдущая страница.
Знаки препинания
Иногда пользователи, пытаясь поставить пунктуационный знак, получают не совсем то, чего ожидали. Связано это с тем, что разная раскладка клавиатуры подразумевает иное использование сочетания клавиш.
Кириллица
- ! (восклицательный знак) — Shift + 1
- » (кавычки) — Shift + 2
- № (номер) — Shift + 3
- ; (точка с запятой) — Shift + 4
- % (процент) — Shift + 5
- : (двоеточие) — Shift + 6
- ? (вопросительный знак) — Shift + 7
- * (умножение или звездочка) — Shift + 8
- ( (открыть скобку) — Shift + 9
- ) (закрыть скобку) — Shift + 0
- – (тире) – кнопка с надписью «-»
- , (запятая) — Shift + «точка»
- + (плюс) – Shift + кнопка со знаком плюс «+»
- . (точка) – кнопка справа от буквы «Ю»
Латиница
Раскладка клавиатуры компьютера
Раскладка клавиатуры компьютера — схема закрепления символов национальных алфавитов за конкретными клавишами. Переключение раскладки выполняется программным образом – одной из функций операционной системы.
В Windows, поменять раскладку можно нажатием клавиш Alt + Shift или Ctrl + Shift. Типовыми раскладками считаются английская и русская.
При необходимости, поменять или добавить язык в Windows 7 можно перейдя в Пуск – Панель управления – Часы, язык и регион (подпункт «смена раскладки клавиатуры или других способов ввода»).
В открывшемся окне выберите вкладку «Языки и клавиатуры» — «Изменить клавиатуру». Затем, в новом окне, на вкладке «Общие» нажмите «Добавить и выберите необходимый язык ввода. Не забудьте сохранить изменения, нажав «ОК».

Виртуальная клавиатура компьютера
Это отдельная программа, либо входящее в ПО дополнение. С её помощью осуществляется ввод букв и символов с экрана компьютера при помощи курсора мыши.
Она нужна, например, для сохранности конфиденциальных данных (логина и пароля). При вводе данных с обычной клавиатуры существует риск перехвата информации вредоносными программами-шпионами. Затем, через интернет, информация передаётся злоумышленнику.
Найти и скачать виртуальную клавиатуру можно при помощи поисковых систем, — это не отнимет у вас много времени. Если на вашем ПК установлен антивирус Касперского, запустить её можно через главное окно программы, она входит в его состав.

Экранная клавиатура
Расположена на сенсорном экране планшета, смартфона, сенсорного монитора, нажатие по ней происходит пальцами пользователя. Иногда её называют виртуальной.

Чтобы запустить экранную клавиатуру в Windows 7, перейдите в Пуск – Все программы – Стандартные – затем Специальные возможности — Экранная клавиатура. Выглядит она следующим образом.

Для переключения раскладки используйте кнопки на панели задач (возле даты с временем, слева внизу экрана монитора).
Что делать, если не работает клавиатура
Если у вас вдруг перестала работать клавиатура – не спешите расстраиваться, сначала выясните, что стало причиной поломки. Все причины, из-за которых она не работает можно разделить на аппаратные и программные.
В первом случае, если сломалась аппаратная часть, устранить проблему без специальных навыков весьма проблематично. Порою проще заменить её новой.
Прежде, чем распрощаться с, казалось-бы, неисправной клавиатурой, проверьте кабель, которым она подключена к системному блоку, Возможно, он немного отошел. Если с кабелем всё в порядке, убедитесь, что поломка не вызвана программным сбоем компьютера. Для этого перезапустите свой ПК.
Если после перезагрузки, клавиатура не подаёт признаков жизни, попробуйте растормошить её с помощью имеющегося в Windows решения. Последовательность действий приведена на примере Windows 7, если у вас другая версия операционной системы Виндовс – действуйте по аналогии. Принцип примерно тот же, могут немного отличаться названия разделов меню.
Зайдите в Пуск – Панель управления – Оборудование и звук – Диспетчер устройств. В открывшемся окне, если у вас неполадки с клавиатурой, она будет помечена жёлтым ярлыком с восклицательным знаком. Выделите её мышью и выберите из меню Действие – Удалить. После удаления закройте Диспетчер устройств.
Вернитесь на вкладку «Оборудование и звук» и выберите пункт «Добавление устройства». После поиска, найдется новое оборудование и будут установлены драйвера.
Если установка прошла успешно и поломка была связана с программным сбоем, на клавиатуре загорится индикатор клавиши Num Lock.
Если устранить неисправность не удалось, то временным решением может стать экранная клавиатура.
Здравствуйте! Ноут asus x502ca. Не получается включить цифровую клавиатуру, клавиша с треугольными скобками, якобы предназначенная для этого, на самом деле выполняет действия в инете. Подскажите, пожалуйста, как все же ее включить? Спасибо.
Здравствуйте, Анна. Числовая клавиатура включается кнопкой Num Lock, расположенной над 7.
На ноутбуке Asus X502CA клавиша «Num Lock» подписана так — «Num lk scr lk».
По вашему ноутбуку нашёл следующую информацию: для переключения между режимом ввода цифр и режимом управления курсором одновременно нажмите «Shift» и «Num lk scr lk».
«Num lk» и «scr lk» — разные кнопки на моем ноуте. Попробовала и двойную и тройную комбинацию (с «Shift»), не получилось(.
У вас числовая клавиатура вынесена отдельным блоком, так, как показано на первом рисунке в статье?
Если нет, нажмите сочетание клавиш Fn и F11
Что делать? Ни с того ни с сего перестали работать кнопки нетбука, ничего не проливалось на него. А именно комбинация шифт+альт с правой стороны, пробел (работает только на экранной) мягкий знак, и некоторые другие комбинации тоже. Что это может быть и как это устранить, может что полетело и почему так внезапно?
Огромное спасибо вам, вы меня спасли.
Оля, без понятия, обратитесь в сервисный центр.
Здравствуйте! У меня на ноутбуке пропал английский язык, добавляла как написано у Вас в статье, но ничего не меняется. Подскажите что можно еще сделать
Добрый день. При работе в таблице Excel для перехода в новую строку в одной ячейке комбинация Alt(левая)+Enter работает, а Alt(правая)+Enter — не работает. С чем это может быть связано? Другие комбинации с правым Alt работают, проверяла. P.S. как не странно, но раньше работало всё: и правая и левая комбинации.
не могу поставить собачку
Установите английский язык ввода и нажмите сочетание клавиш Shift + 2 (там, где нарисован символ @).
У меня такая проблема: Не могу поставить собачку, ранее получалось. Нажимал как вы и сказали: шифт плюс 2, но при любой раскладке выпадают кавычки. Кстати у меня на клавише присутствуют кроме двойки и собачки ещё двое штук кавычек.
Может у вас выбран другой язык ввода, вместо Английский (США) стоит Английский (Великобритания). Во втором случае, чтобы поставить собачку нужно нажать Shift + буква «Э».
как с клавиатуры печать на принтере.
Ctrl + P — печать текста (вызов диалога печати).
як писати решітку
Установите английский язык ввода и нажмите Shift + 3 (над алфавитными клавишами).
при сочетаний клавиш shift+2 на любом языке ставится символ «, не могу поставить собаку, что делать?
Может у вас вместо Английский (США) выбран Английский (Великобритания)? В этом случае нужно использовать сочетание клавиш Shift + «Э» или зайти в настройки и установить нужный язык ввода.
После установки Windows 8 не работают клавиши F10, F11, F12 управления звуком, помогите советом.
Для корректной работы клавиш необходимо программное обеспечение (драйвера) под Windows 8 от производителя вашего ноутбука (клавиатуры).
Доброго Вам Дня. Прошу конечно прощения заранее, но у меня такая проблема — на одноклассниках не хочет писать сообщения. Если не трудно, помогите восстановить данную функцию. Только начну вводить текст — после ввода 2х или 3х букв сразу бегунок перескакивает вперед вводимого слова — получается белиберда. Что произошло не знаю… Правда переустановили WINDOWS 7 была 8.1, бывает пишет, а потом прекращает. Подскажите чайнику — в чем дело.
Ноутбук SAMSUNG R518
Возможно, это происходит из-за неправильно настроенного тачпада? Попробуйте обновить драйвера под Windows 7, отключить касания или полностью выключить тачпад.
Подскажите, что сделать при нажатии шифт и 3 не появляется # при английской раскладке, появляется £, как сделать изменения, что бы снова при нажатии шифт+3 получалось #.
Сергей, почитала ваши ответы людям и решила возможно у меня вместо Английский (США) выбран Английский (Великобритания), как выбрать англ США ?
Справа внизу экрана, возле даты и времени, кликните правой кнопкой мыши по значку выбранного языка. В открывшемся контекстном меню выберите «Параметры». Откроется окно «Языки и службы текстового ввода» — на вкладке «Общие» отобразятся выбранные языки ввода.
Можно добавить новый и удалить старый язык, в том числе изменить Английский (Великобритания) на Английский (США).
Не забудьте сохранить изменения. Порядок действий приведен на примере Windows 7, другой ОС у меня сейчас нет.
При наборе текста курсор перескакивает в начало предложения. Insert не помогает, подскажите в чём дело?
Речь идет о ноутбуке или ПК? Если первое, попробуйте обновить драйвера на тачпад, отключить касания или полностью выключить его.
Нет речь идёт о ПК.
Может вы задеваете кнопки Home и End – перемещение в начало и конец строки?
Здравствуйте! У меня не работает сочетание клавиш Win+Tab! Что делать? Я всё перепробовал. Windows 7 (для справки).
Нажмите правой кнопкой мыши по рабочему столу – Персонализация – выберите тему с Aero. Может у вас отключены визуальные эффекты, поэтому и не работает Win + Tab.
при нажатии на альт шифт (смена ввода языка) появляется в адресной строке символ ♣
появилось само сабой как исправить?
за ранее спс
Спасибо большое за инфу. У меня с клавиатуры текст вводился, как будто была нажата клавиша Ctrl. По Вашему совету зашла в диспетчер устройств и удалила все строки с восклицательными знаками. Теперь всё ок.
Ну, наконец-то, все понятно, ясно и компактно объяснено. Спасибо! А то — зачем тебе, мама, все это знать! А то.
Спасибо Сергей за помощь.
не работает клавиша капс лок и цифра два что делать помогите она не работает!
Спасибо Вам за ответы!
Я не задавала вопрос, т.к. нашла ответ в предыдущих комментариях.
Просто: спасибо!
Добрый вечер Сергей! И на Гугле, и на Опере через Enter идёт отправка первой строки, все стихотворения идут обычным текстом, не куплетами.
Наталия, тогда набирайте свои стихотворения в блокноте (стандартная программа в Windows) или в Word со всем необходимым вам форматированием текста. Затем копируйте (Ctrl + A — выделить все, Ctrl + C — копировать) и вставляйте текст в нужную вам веб-форму (Ctrl + V — вставить).
Спасибо вам большое, так и делаю, думала что-то можно изменить, упростить.
Не могу поставить угловую скобку, как на писано у вас не получается печатается буква Ю.
Светлана, включите английскую раскладку клавиатуры и у вас получится поставить угловую скобку.
Здравствуйте, перестала работать кнопка Fn, а вместе с ней и все f, и цифры соответственно Точку поставить не могу — выскакивает буква ё Цифры печатаются только с боковой панельки О скобках и других символах речь вообще не идет Помогите пожалуйста Что делать
Здравствуйте! У меня ноутбук LENOVO, при наборе слова на английском, вместо Х печатается скобка, буду благодарен за помощь!
Здравствуйте! Подскажите, как набрать символ «Рубль».
Введите «20BD», а затем нажмите ALT + X.
Если на вашем компьютере нет поддержки символа российского рубля, тогда скачайте обновление с сайта microsoft, подробнее о нем написано здесь:
https://support.microsoft.com/ru-ru/kb/2970228
Здравствуйте! При использовании цифровых клавиш с дополнительными значками на цифру 1 печатается №, а не !, цифра 0 — %, а не скобка и т.д. Язык выбран русский. Подскажите, как решить проблему. Спасибо
Здравствуйте! Если можно, то помогите с решением проблемы. Раньше при нажатии правой клавишей на текст среди прочих была строка, перевести на русский. Было очень удобно, так как я живу в Португалии, а теперь только выделить и копировать. Что делать? Заранее благодарна!
Ирина, вам нужно включить эту функцию в настройках программы, о которой идет речь.
Спасибо! Но я не знаю, как это сделать! Можно получить маленькую инструкцию? Спасибо!
Ирина, я не знаю, о какой программе идет речь. На этом сайте, рубрика «Программы и сервисы», есть статья под названием «Переводчик страниц сайтов в Google Chrome». В ней рассказывается о настройке перевода веб-страниц в браузере с одного языка на другой. В этом браузере, при нажатии правой кнопки мыши (в контекстном меню), можно выбрать действие «Перевести на русский», — то, о чем вы изначально спрашивали.
Скажите пожалуйста на какую клавишу нажать, чтобы смотреть фильмы во весь экран монитора?
Наталья, это зависит от того, в какой программе вы смотрите фильмы, нужную вам информацию смотрите в настройках своего плеера. Если вы смотрите видео через YouTube — нажмите клавишу F.
ребята подскажите как с леново снять блокировку клавиатуры
Добрый день. На ноуте LENOVO при нажатии на некоторые клавиши в русской раскладке и английской вместо букв появляются комбинации букв и цифр. Например, при нажатии на Е появляется ЕК4.
Подскажите пожалуйста, как выключить этот режим.
При наборе паролей при входе на почту и в личные кабинеты с латиницы произвольно происходит переключение на кириллицу в чем причина и как исправить?
Здравствуйте, Alexander. На вашем компьютере не установлена программа наподобие Punto Switcher для автоматического переключения между раскладками клавиатуры или ей подобная? Если да, тогда отключите её.
Добрый вечер! Помогите ребенок нажимал на кнопки у меня двоятся буквы я-я0 .ч-чй. ы-ыё. й-чй. 1-21. и 2 21 вот только эти… что делать?
Добрый вечер, Марина. Ваш ребенок ничего не проливал на клавиатуру? Перезагрузите компьютер. Если это стационарный ПК, отключите клавиатуру и заново подключите её, можете попробовать включить через другой USB порт. Если есть такая возможность, подключите её к другому компьютеру, чтобы узнать, это программная ошибка или аппаратная поломка. В первом случае, на другом устройстве клавиатура будет работать нормально, во втором — покажет те же «симптомы (нужно ремонтировать или заменить другой).
Если речь идет о ноутбуке, подключите к нему внешнюю клавиатуру (если таковая имеется) через USB порт. Если в тех же программах новая клавиатура ведет себя так же «странно», тогда нужно разбираться в ПО, если внешняя клава работает нормально, а в ноутбуке нет – нужно её чинить.
Попробуйте переустановить драйвера, как это сделать написано в конце статьи.
Добрый день, какая кнопка на клавиатуре ноутбука «ОК»
Здравствуйте, Гуля. Клавиша «Enter» — Ввод.
Здравствуйте! У меня после замены жесткого диска и переустановки лицензионного Виндоус 7 на ноутбуке перестали показываться ЗАМОЧЕК и ДИНАМИК. Пожалуйста, подскажите, что делать?
Здравствуйте, Татьяна. О каком замочке и динамике идет речь? Если о значке динамик, возле даты и времени справа внизу экрана, тогда нажмите стрелку вверх – Настроить. Откроется окно «Значки области уведомлений», там можно указать, какие из них показывать, а какие скрыть.
В Windows 7: Панель управления — Все элементы панели управления — Значки области уведомлений.
Если вы имеете ввиду что-то другое, тогда, возможно, вам нужно установить недостающие драйвера для вашего ноутбука.
Здравствуйте. У меня на клавиатуре кнопка с буквой «ы», «s» ещё содержит знак » i» Что он обозначает? Просто в фотошопе, печатая шрифтом Foo, вместо буквы «Ы» выходит этот знак, причём только при прописных буквах. Заглавная «Ы» пишется правильно.
Здравствуйте, Ирина. Символ «i» используется для украинской раскладки клавиатуры, в русском языке это буква «и».
Хэлло!
А есть ли раскладки, где четыре вот этих символа ( /*-+) имели разные скан-коды при вводе с основной алфавитной клавиатуры и с блока Numpad?
Здравствуйте, Юрий. Чтобы у всех четырех приведенных вами символов были разные скан-коды, таковой не знаю. Но у 3 из них * — + они и так разные на основной алфавитной и числовой клавиатуре. Только у символа / скан-код повторяется, но на числовой Num / — расширенный (Extended).
Проверял программой Keyboard Maniac 4.28
Здравствуйте, Сергей!
Спасибо за ответ!
Конечно, вы правы: сканы действительно разные, но толку от этого мало! Я не знаю, как воспользоваться скан-кодами, чтобы назначить с этими клавишами сочетания для макросов Word, и чтобы они не пересекались и не мешали друг другу. Может, ремэппинг какой-то нужен через реестр.
Возможно, надо с раскладками разбираться, и чудится мне, что в штатной раскладке Windows что-то напутано с указанными символами.
Вас могла бы заинтересовать моя проблема, если вы работаете в Word’е, причем, с макрокомандами (вернее, с сочетаниями для них).
Если же вы без Word’овских сочетаний обходитесь, то и не стоит отвлекаться от ваших дел.
На всякий случай даю ссылку на Яндекс.Диск, где лежат некоторые мои файлы для одного форума.
Речь идет о некой системе сочетаний. Если, кстати, вас заинтересует мой взгляд на проблему запоминания сочетаний, то отвечу на вопросы. Если нет, то, please, и не заморачивайтесь дальше моим постом.
А сама суть вот в чем.
Если пользоваться штатными раскладками, то при назначении в Word’е горячих клавиш для указанных символов, не получается правильно определить макросам действующие сочетания с комбинациями модификаторов Alt+/, Alt+*, Alt+-, Alt++ и Alt+Shift+/, Alt+Shift+*, Alt+Shift+-, Alt+Shift++.
При этом видно, что Word различает (видит по-разному) символы с основной клавы и символы с Numpad. Но назначить, как положено, не дает. Возникают отказы и пересечения.
Пришлось сделать две свои раскладки (прогой Microsoft Keyboard Layout Creator 1.4), в которых на основной клаве убраны символы (/*-+).
С этими раскладками мне «подчинились» все сочетания этих клавиш на Numpad, кроме (Num -), чем я уже очень доволен и могу жить спокойно.
Но это как бы обходной маневр. В чем основная проблема, так и не знаю.
Ссылка: https://yadi.sk/d/05pO9Yix33RRex
что обозначают символы / на клавиатуре?
/ — это слэш, знак косой черты, направленной вправо, используется в математике (дробь), программировании (например, для записи URL http://) и русском языке (в функции, близкой к союзам и, или, как знак альтернативы).
— бэкслеш, обратная косая черта, используется в математике, как разность множеств AB, в системе Windows для записи пути каталогов С:Program FilesMicrosoft Office
Источник
