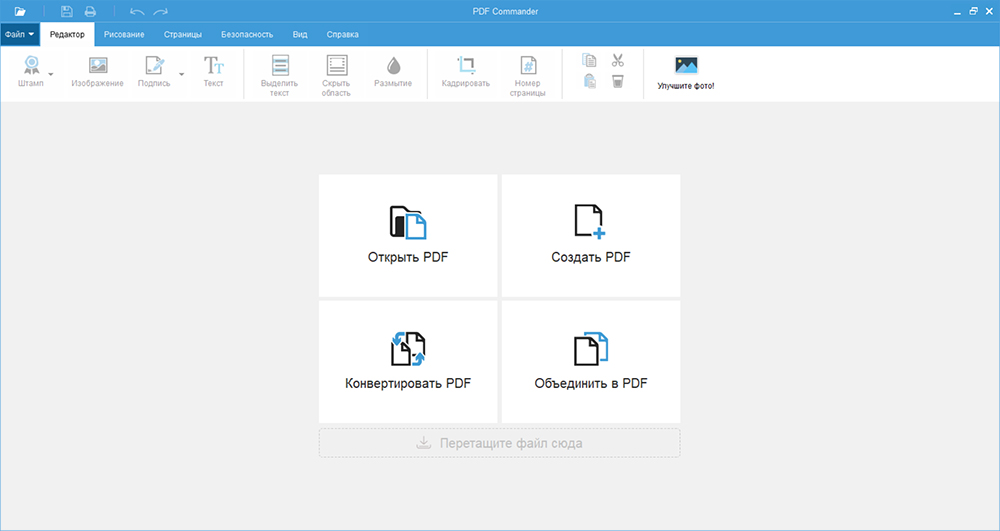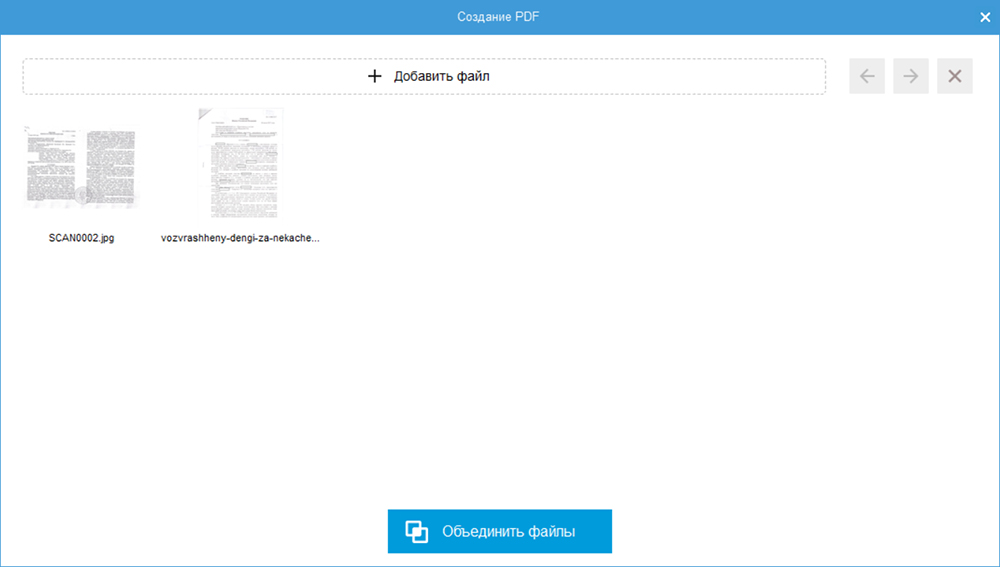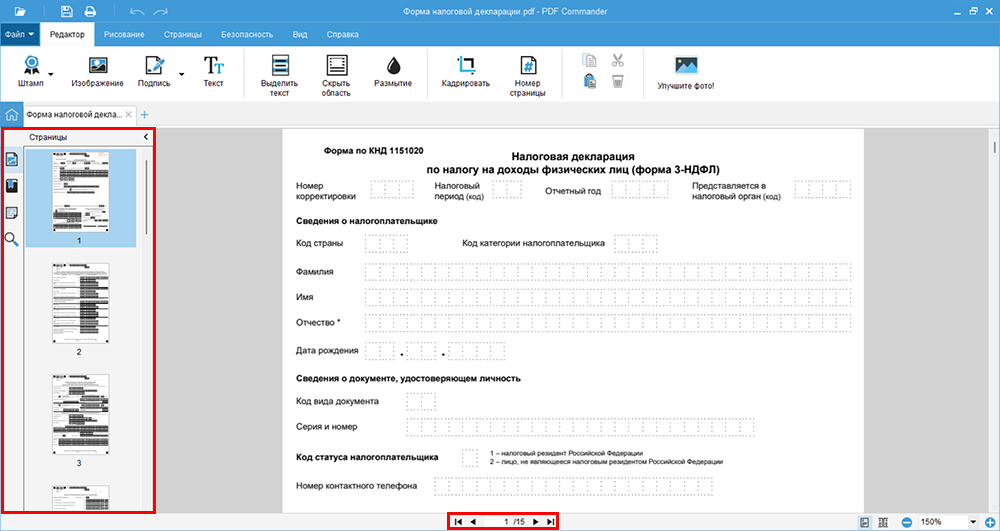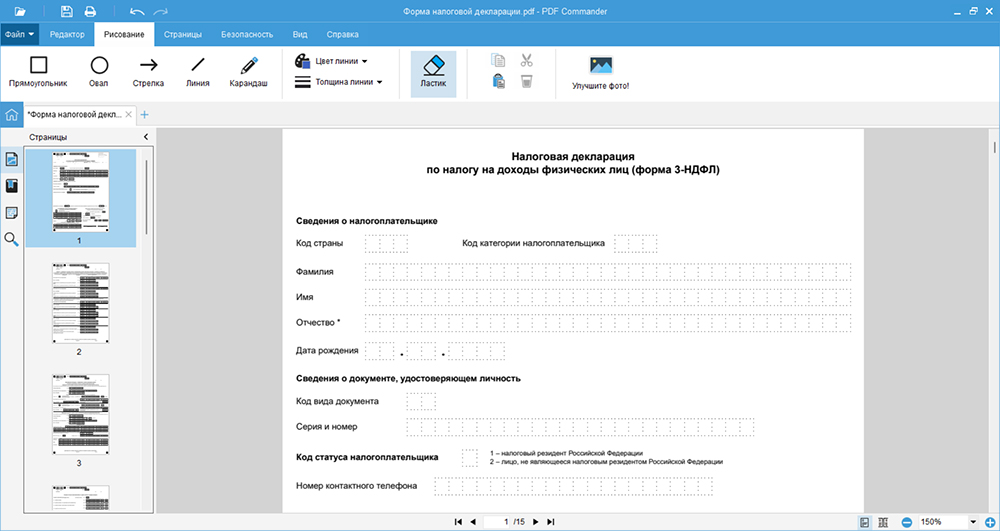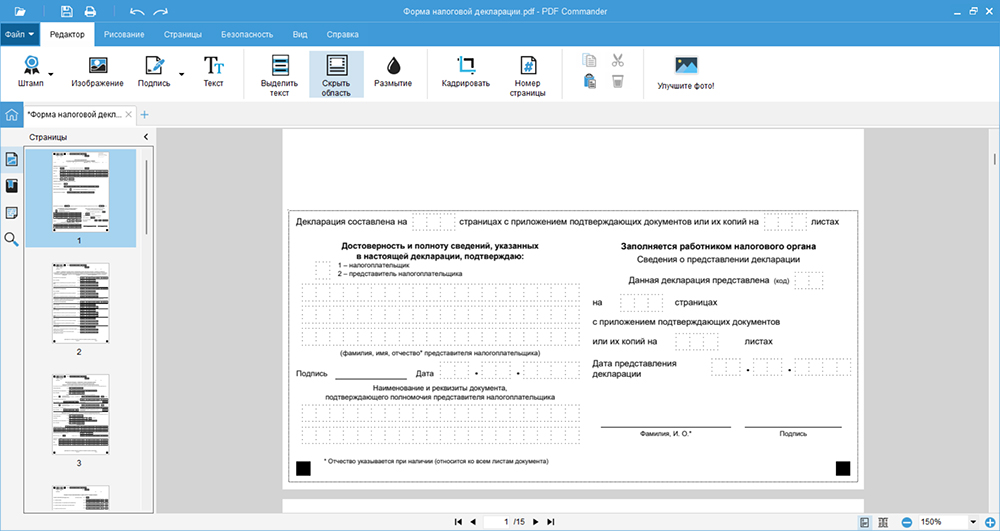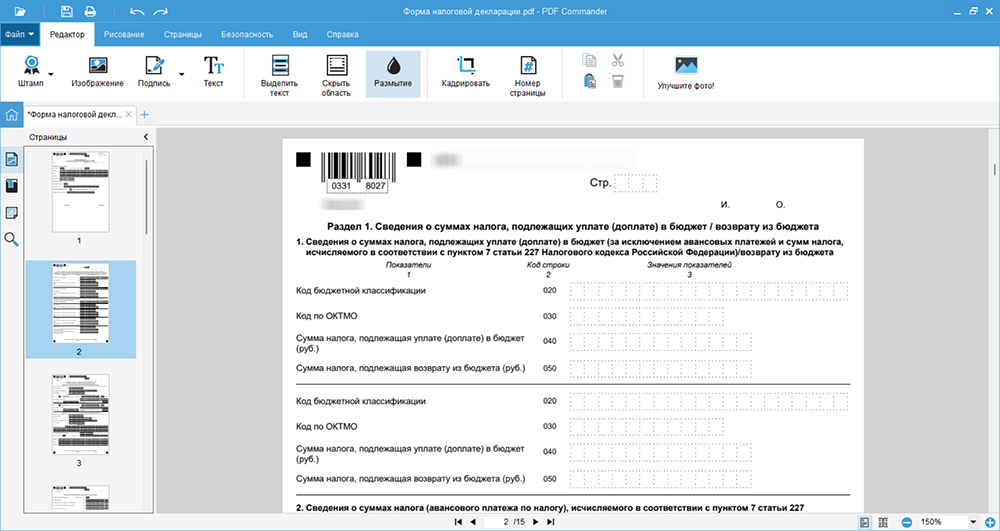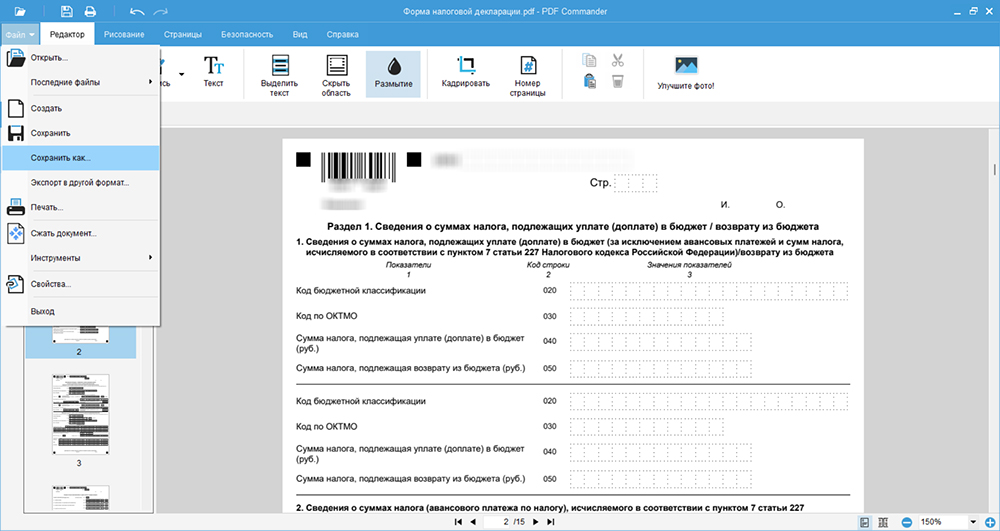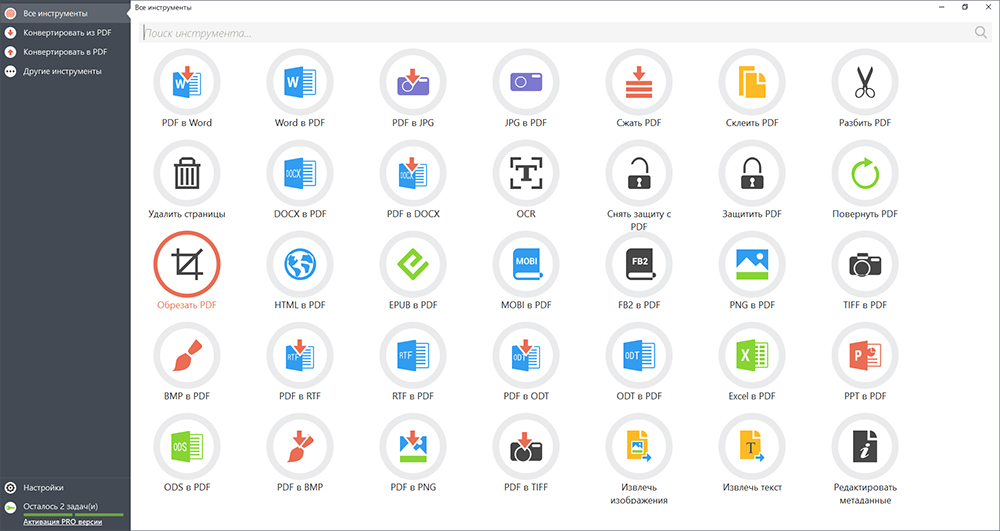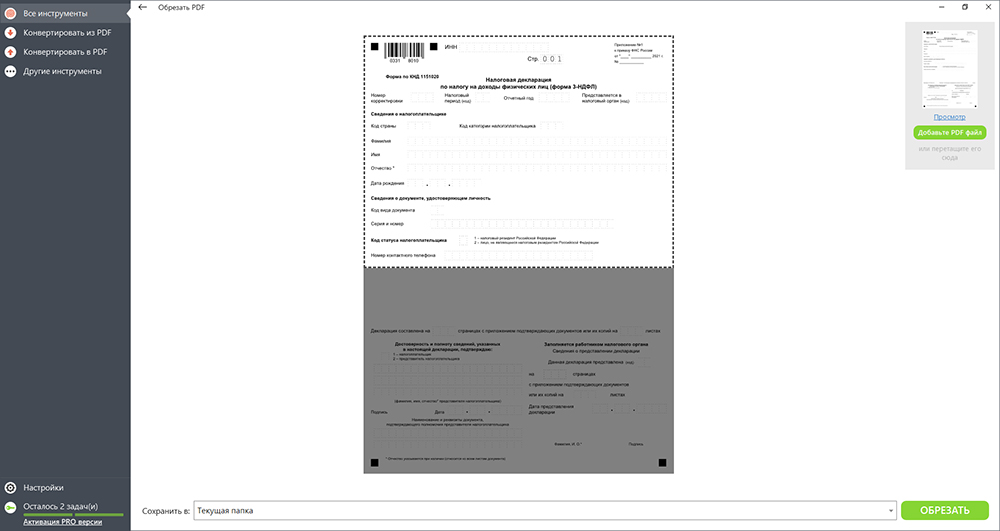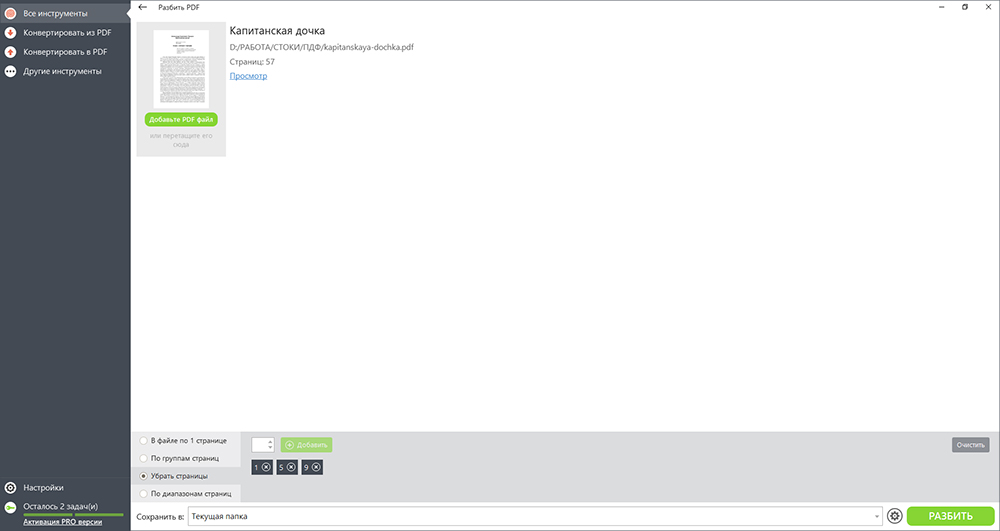LEGEND
,
/t5/acrobat-discussions/how-about-an-eraser-tool/m-p/1174351#M3008
Jan 11, 2007
Jan 11, 2007
Copy link to clipboard
Copied
It would be nice but, Acrobat isn’t geared towards the manipulation of bitmap images. They sell Photoshop for that.
- Follow
- Report
Community guidelines
Be kind and respectful, give credit to the original source of content, and search for duplicates before posting.
Learn more
New Here
,
/t5/acrobat-discussions/how-about-an-eraser-tool/m-p/1174352#M3009
Jan 11, 2007
Jan 11, 2007
Copy link to clipboard
Copied
If it’s just a page or two you can get around this by using the crop tool to crop the file top/bottom /left/right until just the text or image (the desired information) is showing then when you go to print have the acrobat print menu to automatically center on the page and choose none for fit the margins or such (how much enlargement. you should a document with the correct amount of margins all around and none of the junk.
Now if this is for a ton of work then it would become tedious.
- Follow
- Report
Community guidelines
Be kind and respectful, give credit to the original source of content, and search for duplicates before posting.
Learn more
New Here
,
/t5/acrobat-discussions/how-about-an-eraser-tool/m-p/1174353#M3010
Dec 10, 2007
Dec 10, 2007
Copy link to clipboard
Copied
I have also been looking for an eraser tool. I found a helpful tool in “Organic Tool Box”. However the perfect eraser you can find in “Paperport” which accept “tif” files. Convert your “pdf” file to a “tif” file, do your document cleaning, straightening and OCR and save it as a “pdf” file. Works for me.
- Follow
- Report
Community guidelines
Be kind and respectful, give credit to the original source of content, and search for duplicates before posting.
Learn more
New Here
,
/t5/acrobat-discussions/how-about-an-eraser-tool/m-p/1174354#M3011
Jan 31, 2008
Jan 31, 2008
Copy link to clipboard
Copied
Though I’m currently using the PaperPort/OmniPage combination for creating/editing original documents, I was hoping to do away with both and use Acrobat. The Crop Tool doesn’t help with extraneous marks like the Eraser Tool in Paperport does. I’m using Acrobat 8.1.1. Where is this ‘organic tool box’ located?
- Follow
- Report
Community guidelines
Be kind and respectful, give credit to the original source of content, and search for duplicates before posting.
Learn more
New Here
,
/t5/acrobat-discussions/how-about-an-eraser-tool/m-p/1174355#M3012
Sep 25, 2008
Sep 25, 2008
Copy link to clipboard
Copied
Hmm i’m searching for an eraser tool myself. Offcourse if you have the original in word, psd etc you can edit it here, but unfortunately often times you received pdf’s from suppliers. If you covert it to tiff, edit it and pdf it back the font gets ugly. Hope this will be integrated it feature versions.
- Follow
- Report
Community guidelines
Be kind and respectful, give credit to the original source of content, and search for duplicates before posting.
Learn more
New Here
,
/t5/acrobat-discussions/how-about-an-eraser-tool/m-p/1174356#M3013
Sep 25, 2008
Sep 25, 2008
Copy link to clipboard
Copied
If its not available it would be a neat idea. If you can find feedback request on the acrobat portion of the Adobe website. It would be a good feedback request for Acrobat 10 which will be out in two years (at least) I think. IF its not too complicated they might could add as an update to 9, Maybe?
- Follow
- Report
Community guidelines
Be kind and respectful, give credit to the original source of content, and search for duplicates before posting.
Learn more
New Here
,
/t5/acrobat-discussions/how-about-an-eraser-tool/m-p/1174357#M3014
Sep 29, 2008
Sep 29, 2008
Copy link to clipboard
Copied
I agree this would be nice. There are ways around it, but this would save some hassle. I agree they probably won’t do it though 🙁
- Follow
- Report
Community guidelines
Be kind and respectful, give credit to the original source of content, and search for duplicates before posting.
Learn more
New Here
,
/t5/acrobat-discussions/how-about-an-eraser-tool/m-p/1174358#M3015
Mar 08, 2009
Mar 08, 2009
Copy link to clipboard
Copied
This works for me:
1. In Acrobat, do a Save As to convert your PDF file to a TIF.
2. Open the TIF in Photoshop.
3. Do your erasing using the Eraser Tool.
4. Do a Save As to convert back to a “Photoshop PDF”.
5. Open the new PDF in Acrobat to check the results.
- Follow
- Report
Community guidelines
Be kind and respectful, give credit to the original source of content, and search for duplicates before posting.
Learn more
New Here
,
/t5/acrobat-discussions/how-about-an-eraser-tool/m-p/1174359#M3016
Feb 15, 2012
Feb 15, 2012
Copy link to clipboard
Copied
In Response To PDN
I did a workaround for this by creating a white rectangle to cover the area I didn’t want. does the trick for simple stuff.
- Follow
- Report
Community guidelines
Be kind and respectful, give credit to the original source of content, and search for duplicates before posting.
Learn more
Community Expert
,
/t5/acrobat-discussions/how-about-an-eraser-tool/m-p/1174360#M3017
Feb 15, 2012
Feb 15, 2012
Copy link to clipboard
Copied
The Redaction tool can be used to do that.
- Follow
- Report
Community guidelines
Be kind and respectful, give credit to the original source of content, and search for duplicates before posting.
Learn more
New Here
,
/t5/acrobat-discussions/how-about-an-eraser-tool/m-p/1174361#M3018
Feb 15, 2012
Feb 15, 2012
Copy link to clipboard
Copied
In Response To try67
- Follow
- Report
Community guidelines
Be kind and respectful, give credit to the original source of content, and search for duplicates before posting.
Learn more
Community Expert
,
/t5/acrobat-discussions/how-about-an-eraser-tool/m-p/1174362#M3019
Feb 16, 2012
Feb 16, 2012
Copy link to clipboard
Copied
In Response To Sarah_GL
The Redaction Tool is available in Acrobat Pro.
- Follow
- Report
Community guidelines
Be kind and respectful, give credit to the original source of content, and search for duplicates before posting.
Learn more
Community Expert
,
/t5/acrobat-discussions/how-about-an-eraser-tool/m-p/1174363#M3020
Feb 27, 2012
Feb 27, 2012
Copy link to clipboard
Copied
In Response To Sarah_GL
- Follow
- Report
Community guidelines
Be kind and respectful, give credit to the original source of content, and search for duplicates before posting.
Learn more
New Here
,
/t5/acrobat-discussions/how-about-an-eraser-tool/m-p/1174364#M3021
Nov 21, 2013
Nov 21, 2013
Copy link to clipboard
Copied
This is one that I don’t understand. There’s an eraser tool. When I mouse over the eraser tool icon, it says “Erase Free Form By Clicking and Dragging”. I click on it and I get a target icon. So I try to click and drag to clean-up the edges of scaned pages and it does nothing. Why have the tool if it doesn’t do anything? I’m using standard XI. I’ve got to convert it to a graphic or find another tool to do something this simple because I didn’t purchase another product? What is the eraser icon doing in the tools if it doesn’t work?
- Follow
- Report
Community guidelines
Be kind and respectful, give credit to the original source of content, and search for duplicates before posting.
Learn more
Community Expert
,
/t5/acrobat-discussions/how-about-an-eraser-tool/m-p/1174365#M3022
Nov 22, 2013
Nov 22, 2013
Copy link to clipboard
Copied
In Response To beardevo
It does work, but only for free form annotations, as it (not very clearly) says… So if you draw something with the Pencil tool you’ll be able to delete parts of that drawing with the Eraser tool, but that’s ALL it can do.
- Follow
- Report
Community guidelines
Be kind and respectful, give credit to the original source of content, and search for duplicates before posting.
Learn more
Explorer
,
/t5/acrobat-discussions/how-about-an-eraser-tool/m-p/1174367#M3024
Mar 16, 2016
Mar 16, 2016
Copy link to clipboard
Copied
LATEST
In Response To beardevo
That’s my point ((worthless)) crapware! Oh by the way, you’ll like it too.
- Follow
- Report
Community guidelines
Be kind and respectful, give credit to the original source of content, and search for duplicates before posting.
Learn more
Explorer
,
/t5/acrobat-discussions/how-about-an-eraser-tool/m-p/1174366#M3023
Mar 16, 2016
Mar 16, 2016
Copy link to clipboard
Copied
You are all dreaming and bowing down to Adobe who certainly for the high price of their Acrobat product should and could offer easier and certainly more straight forward use of better tools. An eraser tool is certainly not farfetched or difficult to include to be able to remove text in any form of any file being pdf comments or whatever you have to erase. Adobe does not and will not listen to you. They could care less what you have to say or to ask for or even pay for. Like most high and mighty publishers, they will release it and you will like it period. Software has become and antagonizing frustrating expensive joke. It’s no wonder there is so much pirating and key generation as people are tired of paying through the nose for crapware.
- Follow
- Report
Community guidelines
Be kind and respectful, give credit to the original source of content, and search for duplicates before posting.
Learn more
Как в пдф стереть ненужное
Удалите текст в формате PDF. Нажмите на вкладку «Редактировать» в правом верхнем углу, чтобы включить режим редактирования. Затем нажмите на текстовый блок, который вы хотите удалить. Вы можете либо использовать клавишу «Backspace», либо нажать кнопку «Удалить» с клавиатуры.
- Для удаления текста из файла PDF можно использовать различные методы в программе Acrobat, такие как использование инструментов исправления или выделения и копирования текста для удаления.
- Чтобы удалить метаданные из PDF-файла, перейдите на вкладку «Файл» и выберите опцию «Свойства» и «Описание», где вы можете просмотреть и редактировать метаданные.
- Для стирания частей изображения в формате PDF можно использовать инструмент «Ластик», настроив его параметры на панели «Параметры», чтобы получить желаемый результат.
- Для размытия текста в PDF-файле можно использовать функцию «Замазать», которая находится во вкладке «Безопасность».
- Редактирование PDF-файлов возможно с помощью программы Adobe® Acrobat® DC, где вы можете использовать инструмент «Редактировать PDF» на правой панели и добавлять или отредактировать текст на странице.
- Для редактирования текста в отсканированном документе в формате PDF можно использовать инструменты редактирования PDF и начинать ввод текста на нужном элементе.
- Как стереть текст в PDF файле
- Как в PDF вырезать часть текста
- Как в документе Пдф удалить текст онлайн
- Как убрать следы редактирования пдф
- Где ластик в пдф
- Как размыть текст в PDF
- Можно ли Редактировать в формате PDF
- Как убрать текст с отсканированного документа
- Как Редактировать пдф файл на компьютере бесплатно
- Как убрать текст с документа
- Как можно Редактировать PDF файл онлайн
- Как Редактировать текст в файле PDF
- Как сделать чтобы PDF нельзя было Редактировать
Как стереть текст в PDF файле
Откройте файл PDF в Acrobat и выполните одно из следующих действий:
- Выберите Инструменты > Исправить.
- В меню Редактирование выберите Исправить текст и изображения.
- Выделите текст или изображение в файле PDF, нажмите правой кнопкой мыши и выберите Исправить.
Как в PDF вырезать часть текста
Правой кнопкой мыши нажмите на документ и выберите Выбрать инструмент из раскрывающегося меню. Перетащите для выделения текста или нажмите для выделения изображения. Правой кнопкой мыши нажмите на выделенный элемент и выберите Копировать. Содержимое копируется в буфер обмена.
Как в документе Пдф удалить текст онлайн
Как удалить текст в документе Pdf:
- Выберите область замены текста из выпадающего списка «Удалить» (текст, метаданные).
- Загрузите ваш Pdf файл
- Введите шаблон текстового поиска для удаления текста
- Нажмите кнопку «Удалить»
- Скачайте файл Pdf с удаленным текстом
- Отправьте файл по почте
Как убрать следы редактирования пдф
Удаление метаданных из PDF-файла Перейдите на вкладку «Файл» и выберите опцию «Свойства» и «Описание». Затем вы можете просмотреть метаданные PDF-документа. Вы можете редактировать и удалять метаданные по своему усмотрению.
Где ластик в пдф
Стирание частей изображения с помощью инструмента «Ластик»:
- Выберите инструмент «Ластик» (E).
- На панели «Параметры» можно настроить параметры инструмента, такие как Размер и Жесткость, чтобы получить желаемый результат.
- Перетаскивайте инструмент над изображением, которое нужно стереть.
Как размыть текст в PDF
Скрытие текста Перейдите во вкладку «Безопасность». Выделите часть текста, которую необходимо закрыть от постороннего просмотра. Нажмите кнопку «Замазать» в верхней части меню.
Можно ли Редактировать в формате PDF
Редактировать PDF с помощью Adobe® Acrobat® DC. Шаг 1: Откройте файл PDF в Acrobat и щелкните инструмент «Редактировать PDF» на правой панели. Шаг 2: Щелкните текст, который хотите отредактировать, затем добавьте или отредактируйте текст на странице.
Как убрать текст с отсканированного документа
Редактирование текста в отсканированном документе:
- Откройте отсканированный файл PDF в Acrobat.
- Выберите Инструменты > Редактировать PDF.
- Нажмите на текстовый элемент, который требуется отредактировать, и начните ввод.
- Выберите Файл > Сохранить как и введите новое имя для редактируемого документа.
Как Редактировать пдф файл на компьютере бесплатно
Как я могу редактировать файлы PDF бесплатно?:
- 1Выберите документ PDF. Выберите документ PDF для редактирования, загрузив его со своего компьютера или из облачного хранилища, например, Google Drive или Dropbox, или перетащите файл PDF в область для загрузки.
- 2Откройте приложение Soda PDF.
- 3Редактируйте файлы PDF онлайн
Как убрать текст с документа
При необходимости удалить текст после курсора, вам необходимо использовать клавишу Delete. Смотрите на фото, как это происходит. Установим курсор перед словом «однако» в тексте и начнем нажимать клавишу Delete на клавиатуре. Обратите внимание, что текст удаляется в обратном порядке.
Как можно Редактировать PDF файл онлайн
Как редактировать PDF-файл?:
- Загрузите файл для редактирования.
- Нажмите на миниатюру страницы слева.
- Выберите инструмент для редактирования из меню над страницей.
- Рисуйте, пишите и добавляйте примечания на страницах файла.
- Откройте меню «Опции» слева, чтобы изменить цвет, шрифт, размер кисти и т.д.
Как Редактировать текст в файле PDF
Чтобы отредактировать текст в PDF документе, выберите текстовый объект с помощью инструмента Редактировать документ или Редактировать текст. Затем дважды щелкните текстовый объект, который хотите отредактировать.
Как сделать чтобы PDF нельзя было Редактировать
Откройте документ PDF в Acrobat. Выберите Файл > Защитить паролем. Также можно выбрать Инструменты > Защита > Защитить паролем. Выберите этот параметр, если хотите установить пароль для просмотра или редактирования PDF.
Оставить отзыв (1)

Автор
Мирослав Мендельсон



Если вы хотите скрыть определенную информацию в PDF-файле, не
нужно изменять весь документ, удаляя данные. ПДФ-редакторы позволяют закрывать отдельный участок на
странице, тем самым помогая сохранить конфиденциальность важных данных. Рассказываем, как замазать текст в
PDF при помощи специальных программ или онлайн-сервисов.
Ищете способ сохранить конфиденциальную
информацию в документе
Скачайте лучший современный редактор PDF!
Содержание
- Способы как затереть ненужный текст в PDF на ПК
- PDF Commander
- Adobe Acrobat
- PDF-XChange Editor
- LibreOffice
- Master PDF Editor
- Добавление номеров на страницы ПДФ через ABBYY FineReader
- ILovePDF
- PDF24 Tools
- PDFCandy
- Итог
Способы как затереть ненужный текст в PDF на ПК
Приложения для ПК – наиболее удобный вариант для данной задачи, так как не требует интернет-подключения.
Тем не менее простые ридеры, вроде Foxit, с данной задачей не справятся — понадобятся продвинутые
ПДФ-редакторы.
PDF Commander
PDF Commander — это универсальное средство, которая позволяет работать с личными или деловыми
проектами. Среди многочисленных возможностей ПДФ-редактора — конвертер форматов, создание PDF-файлов с нуля,
редактирование готовых макетов, добавление штампов и подписей и многое другое.
Программа позволяет ставить защиту, в том числе предлагает несколько способов запаролить PDF-файл и закрасить текст в ПДФ, если вам
нужно скрыть от чужих глаз конфиденциальную информацию.
- Загрузите инсталлятор редактора и установите его на компьютер. После этого запустите софт и импортируйте
файл, перетащив его в стартовое окно. - Откройте вкладку «Редактор». Выделите строку и в панели инструментов выберите опцию «Замазать текст».
- Сохраните измененный документ через пункты меню «Файл» — «Сохранить как».
Как видите, весь процесс отнимает буквально несколько секунд. Но это еще не все — вы можете в разы ускорить
обработку крупной документации при помощи встроенных возможностей редактора.
Скрытие информации по ключевым словам
Если вам нужно скрыть определенный абзац, вы можете быстро найти его при помощи поиска. Опция находится в
левой колонке, для ее запуска нажмите на иконку в виде лупы.
Введите ключевое слово в поисковую строку и запустите поиск. Программа найдет все упоминания в открытом
документе и подсветит их желтым цветом. Чтобы перемещаться между результатами поиска, кликайте по ним в
списке слева.
Adobe Acrobat
Adobe Acrobat существует в нескольких версиях: базовый просмотрщик файлов Reader и продвинутый
редактор DC Pro. Именно второй вариант требуется тем, кто хочет убрать из документа напечатанный отрывок.
Программа достаточно интуитивна в работе, что позволяет быстро применить даже сложные правки. Приложение не
включает в себя автоматическую функцию скрытия, как в предыдущем варианте, но спрятать ненужные отрывки
можно при помощи комментирования.
- Загрузите в Acrobat нужный ПДФ-файл и в правой колонке с функциями выберите инструмент «Добавить
комментарий». - На верхней панели выделите иконку в виде маркера и курсором выделите ненужный отрывок.
- Кликните по желтому кружку справа и установите черный цвет. Поставьте непрозрачность 100 процентов.
- Сохраните изменения через пункты «Файл» — «Сохранить».
Имейте в виду, что в данном случае скрыть написанное получится, только подбирая оттенок. Если вы хотите
стереть фразу, написанную черным или белым, в настройках параметров укажите именно этот цвет. И не стоит
забывать о том, что продукты Adobe дают очень мощную нагрузку на процессор, так что этот вариант не
подходит для бюджетных ПК и ноутбуков.
PDF-XChange Editor
XChange Editor позволяет проводить работу на продвинутом уровне, предлагая практически все необходимое для
бизнес-документации: электронные подписи, комментирование, добавление интерактивных форм и многоступенчатой
защиты.
Конечно, также имеется и возможность убрать определенную информацию со страницы. Тем не менее из-за большого
количества инструментов разобраться в функционале может быть довольно сложно. Давайте рассмотрим, как
затереть ненужный текст в ПДФ через указанную программу.
- Загрузите в программу ПДФ-документ для изменения. Настройте масштаб так, чтобы вам было удобнее
работать. - На панели инструментов выберите опцию «Выделить текст» и отметьте слово или фразу, которую вы хотите
скрыть. - Найдите вкладку «Формат» — она должна подсветиться желтым. В панели свойств укажите цвет и
непрозрачность. - Выбранный элемент автоматически окрасится в указанный оттенок.
- Сохраните изменения кнопкой в виде дискеты в левой верхней части приложения.
PDF-XChange Editor можно скачать и использовать бесплатно, при этом на все страницы накладывается логотип
фирмы. Как и Adobe, этот редактор сильно потребляет системные ресурсы компьютера.
LibreOffice
LibreOffice — это офисный пакет, который многие называют бесплатной альтернативой Microsoft Office.
Помимо стандартных текстовых файлов, программа умеет работать с презентациями и электронными книгами в
формате PDF, в том числе изменять их содержимое, вносить правки и преобразовывать. К сожалению, управление в
приложении достаточно запутанное, и чтобы разобраться, как в ПДФ замазать часть текста, потребуется
некоторое время.
- Запустите LibreOffice и добавьте ПДФ-документ. Он автоматически откроется в модуле Draw.
- Чтобы выделить нужный фрагмент, сначала кликните по нему мышкой. После этого в появившемся окошке
курсором отметьте фразу для скрытия. - Справа появится окошко с параметрами. Измените цвет текста на черный.
- Рядом с буквой «Т» расположена кнопка управления заливкой. Раскройте варианты и также установите черный
оттенок.
К недостатку LibreOffice можно отнести то, что иногда он сбивает форматирование, если в документе
настроены сложные стили.
Master PDF Editor
Данная программа входит во многие подборки лучших
программ для создания ПДФ-документов, так как обладает широким набором инструментов для
профессиональной работы с электронной документацией. Разобраться в софте довольно сложно, поэтому данный
вариант больше подходит опытным пользователям. Плюсом является то, что приложение включает в себя готовый
модуль для замазывания выбранных фрагментов. Рассмотрим, как пользоваться этой функцией.
- Импортируйте в приложение ПДФ-файл и в главном меню найдите пункт «Документ».
- Отыщите опцию «Затирание информации» и выберите «Отметить для затирания».
- Курсором выделите фразу или слово для замазывания.
- В панели инструментов кликните крайнюю правую кнопку «Применить затирание».
Недостатком программы, помимо запутанного управления, можно назвать высокую нагрузку на ЦПУ.
Как скрыть часть текста в ПДФ с помощью онлайн-сервисов
Затирание информации в ПДФ-документации возможно не только в десктопных ПДФ-редакторах, для этого также
существуют онлайн-сервисы. Это хороший вариант, если нужно быстро изменить документ и нет времени искать
подходящий софт.
ILovePDF
ILovePDF представляет собой онлайн-сборник инструментов для работы с PDF, среди которых можно найти
такие полезные функции, как конвертер и компрессор. Сайт также позволяет объединять и разделять файлы,
добавлять подпись и водяной знак. Среди инструментов имеется также редактор, с помощью которого можно
закрыть часть текста в ПДФ.
- На главной странице сервиса найдите опцию «Редактировать PDF».
- Импортируйте файл с жесткого диска или с облачного хранилища Google или Dropbox.
- На верхней панели найдите инструмент «Добавить форму» и выберите прямоугольник.
- Поместите новый элемент на нужное место на странице и растяните так, чтобы он полностью закрыл ненужный
участок. - На верхней панели измените цвет и прозрачность объекта.
- Примените новые настройки кнопкой и сохраните документ на жесткий диск.
Недостатком в данном случае является лимит на размер, а также то, что вы не сможете провести поиск по
ключевым словам.
PDF24 Tools
PDF24 Tools поможет разобраться, как поставить подпись в ПДФ-документ, изменить формат ПДФ-файлов,
вытянуть картинки, установить пароль или снять ограничение прав доступа и многое другое. Конечно же, на
сайте также имеется ПДФ-редактор, который позволяет вносить базовые правки. Серьезных изменений с его
помощью сделать нельзя, поэтому если вы хотите размыть или скрыть часть текста PDF, это можно сделать
стандартными способами, то есть применив маркер.
- Перейдите на сайт и найдите инструмент «Затемнение PDF». На странице импорта загрузите на сервер
требуемый файл. - После окончания загрузки появится панель с инструментами. Выберите иконку карандаша и подберите
подходящий цвет. - Закрасьте маркером ненужную область и кликните «Сохранить PDF».
Небольшим недостатком сервиса является неудобная навигация по страницам, не очень понятная с первого
взгляда.
PDFCandy
Еще один бесплатный сервис, позволяющий обрабатывать PDF-документацию. Сайт отличается широким выбором
инструментов, которые подойдут для задач практически любой сложности. Поддерживается распознавание текста,
есть множество вариантов изменения формата, есть модуль для извлечения страниц и картинок. Чтобы замазать
ненужную информацию, потребуется использовать ПДФ-редактор.
- На стартовой странице сервиса отыщите инструмент «Редактировать PDF» и добавьте ПДФ-файл для обработки.
- Выделите курсором отрывок и в левом столбце инструментов выберите иконку в виде маркера. В окошке
параметров укажите цвет и в пункте «Непрозрачность» установите параметр 100. - После этого останется только сохранить измененный ПДФ-документ кнопкой «Экспорт».
Сервис бесплатен, но в free-доступе есть ограничения на размер загружаемых файлов.
Итог
Из этой статьи вы узнали, как замазать текст в ПДФ несколькими способами на ПК или в режиме онлайн. Какой
вариант выбрать решайте исходя из сложности вашего проекта. Если вы часто работаете с электронными бумагами,
лучше отдать предпочтение PDF Commander — это универсальное средство, которое позволяет получить
желаемое буквально за секунды. При этом редактор не нагружает компьютер и отличается удобным и простым
управлением.
Актуальные статьи
Нужен многофункциональный редактор и
конвертер для PDF?
Скачайте 100% рабочую версию!
- Руководство пользователя Acrobat
- Введение в Acrobat
- Доступ к Acrobat с настольных компьютеров, мобильных устройств и интернета
- Новые возможности Acrobat
- Комбинации клавиш
- Системные требования
- Рабочее пространство
- Основные сведения о рабочем пространстве
- Открытие и просмотр файлов PDF
- Открытие документов PDF
- Навигация по страницам документа PDF
- Просмотр установок PDF
- Настройка режимов просмотра PDF
- Включение предварительного просмотра эскизов файлов PDF
- Отображать PDF в браузере
- Работа с учетными записями облачного хранилища в Интернете
- Доступ к файлам из Box
- Доступ к файлам из Dropbox
- Доступ к файлам из OneDrive
- Доступ к файлам из SharePoint
- Доступ к файлам из Google Диска
- Acrobat и macOS
- Уведомления Acrobat
- Сетки, направляющие и измерения в PDF
- Использование азиатского текста, кириллицы и текста слева направо в документах PDF
- Создание документов PDF
- Обзор процедуры создания документов PDF
- Создание файлов PDF в Acrobat
- Создание документов PDF с помощью PDFMaker
- Использование принтера Adobe PDF
- Преобразование веб-страниц в PDF
- Создание файлов PDF с помощью Acrobat Distiller
- Настройки преобразования Adobe PDF
- Шрифты PDF
- Редактирование документов PDF
- Редактирование текста в документах PDF
- Редактирование изображений и объектов в документе PDF
- Поворот, перемещение, удаление и изменение нумерации страниц PDF
- Редактирование отсканированных документов PDF
- Улучшение фотографий документов, снятых на камеру мобильного устройства
- Оптимизация документов PDF
- Свойства документов PDF и метаданные
- Ссылки и вложенные файлы в PDF
- Слои документов PDF
- Миниатюры страниц и закладки в документах PDF
- Мастер операций (Acrobat Pro)
- Файлы PDF, преобразованные в веб-страницы
- Настройка документов PDF для использования в презентации
- Статьи PDF
- Геопространственные файлы PDF
- Применение операций и сценариев к файлам PDF
- Изменение шрифта по умолчанию для добавления текста
- Удаление страниц из документов PDF
- Сканирование и распознавание текста
- Сканирование документов в формат PDF
- Улучшение фотографий документов
- Устранение неполадок сканера при использовании Acrobat для сканирования
- Формы
- Основные положения для работы с формами PDF
- Создание форм с нуля в Acrobat
- Создание и рассылка форм PDF
- Заполнение форм PDF
- Свойства полей форм PDF
- Заполнение и подписание форм PDF
- Настройка кнопок для выполнения действий в формах PDF
- Публикация интерактивных веб-форм PDF
- Основные положения для работы с полями форм PDF
- Поля форм PDF для штрих-кода
- Сбор данных формы PDF и управление ими
- Инспектор форм
- Помощь с формами PDF
- Отправка форм PDF получателям с использованием эл. почты или внутреннего сервера
- Объединение файлов
- Объединение или слияние файлов в один файл PDF
- Поворот, перемещение, удаление и перенумерация страниц PDF
- Добавление верхних и нижних колонтитулов, а также нумерации Бейтса в документы PDF
- Обрезка страниц PDF
- Добавление водяных знаков в документы PDF
- Добавление фона в документы PDF
- Работа с файлами, входящими в портфолио PDF
- Публикация портфолио PDF и предоставление совместного доступа
- Обзор портфолио PDF
- Создание и настройка портфолио PDF
- Общий доступ, редактирование и комментирование
- Предоставление общего доступа к документам PDF и их отслеживание онлайн
- Пометка текста при редактировании
- Подготовка к редактированию документа PDF
- Запуск процесса редактирования файлов PDF
- Размещение совместных рецензий на сайтах SharePoint или Office 365
- Участие в редактировании документа PDF
- Добавление комментариев в документы PDF
- Добавление штампа в файл PDF
- Процессы утверждения
- Управление комментариями | просмотр, добавление ответа, печать
- Импорт и экспорт комментариев
- Отслеживание редактирования PDF и управление им
- Сохранение и экспорт документов PDF
- Сохранение PDF
- Преобразование файлов PDF в формат Word
- Преобразование документа PDF в файл JPG
- Преобразование и экспорт документов PDF в файлы других форматов
- Параметры форматирования файлов для экспорта в PDF
- Повторное использование содержимого PDF
- Защита
- Повышенный уровень защиты документов PDF
- Защита документов PDF с помощью паролей
- Управление цифровыми удостоверениями
- Защита документов PDF с помощью сертификатов
- Открытие защищенных документов PDF
- Удаление конфиденциальных данных из документов PDF
- Установка политик безопасности файлов PDF
- Выбор метода защиты для документов PDF
- Предупреждения безопасности при открытии документов PDF
- Защита файлов PDF с Adobe Experience Manager
- Функция защищенного просмотра PDF-документов
- Обзор функций защиты в программе Acrobat и файлах PDF
- Язык JavaScript в файлах PDF, представляющий угрозу безопасности
- Вложения как угроза безопасности
- Разрешить или заблокировать ссылки в PDF-файлах
- Электронные подписи
- Подписание документов PDF
- Съемка подписи на мобильное устройство и использование ее в любых приложениях
- Отправка документов на электронные подписи
- О подписях сертификатов
- Подписи на основе сертификата
- Подтверждение цифровых подписей
- Доверенный список, утвержденный Adobe
- Управление доверенными лицами
- Печать
- Основные задачи печати файлов PDF
- Печать брошюр и портфолио в формате PDF
- Дополнительные настройки печати PDF
- Печать в PDF
- Печать цветных документов PDF (Acrobat Pro)
- Печать файлов PDF с помощью заказных размеров
- Расширенный доступ, теги и перекомпоновка
- Создание и проверка средств расширенного доступа к документам PDF
- Возможности расширенного доступа в файлах PDF
- Инструмент «Порядок чтения» в PDF
- Чтение документов PDF при помощи возможностей расширенного доступа и перекомпоновки
- Редактирование структуры документа на панелях «Содержимое» и «Теги»
- Создание документов PDF с расширенным доступом
- Поиск и индексация
- Индексирование файлов PDF
- Поиск в документах PDF
- 3D-модели и мультимедиа
- Добавление аудио, видео и интерактивных объектов в файлы PDF
- Добавление 3D-моделей в файлы PDF (Acrobat Pro)
- Отображение 3D-моделей в файлах PDF
- Взаимодействие с 3D-моделями
- Измерение 3D-объектов в файлах PDF
- Настройка 3D-видов в файлах PDF
- Включение 3D-содержимого в документе PDF
- Добавление мультимедийного контента в документы PDF
- Добавление комментариев для 3D-макетов в файлах PDF
- Воспроизведение видео-, аудио- и мультимедийных форматов в файлах PDF
- Добавление комментариев в видеоролики
- Инструменты для допечатной подготовки (Acrobat Pro)
- Обзор инструментов для допечатной подготовки
- Типографские метки и тонкие линии
- Просмотр цветоделения
- Обработка прозрачности
- Преобразование цветов и управление красками
- Цветовой треппинг
- Предпечатная проверка (Acrobat Pro)
- Файлы, совместимые с PDF/X-, PDF/A- и PDF/E
- Профили предпечатной проверки
- Расширенная предпечатная проверка
- Отчеты предпечатной проверки
- Просмотр результатов предпечатной проверки, объектов и ресурсов
- Методы вывода в PDF
- Исправление проблемных областей с помощью инструмента «Предпечатная проверка»
- Автоматизация процедуры анализа документов с помощью дроплетов или операций предпечатной проверки
- Анализ документов с помощью инструмента «Предпечатная проверка»
- Дополнительная проверка с помощью инструмента «Предпечатная проверка»
- Библиотеки предпечатной проверки
- Предпечатные переменные
- Управление цветом
- Обеспечение согласованности цветов
- Настройки цветов
- Управление цветом документов
- Работа с цветовыми профилями
- Основы управления цветом
Добавление комментариев в документы PDF с помощью инструментов выделения, пометок, записок и инструмента произвольного рисования.
Посмотрите краткое видеоруководство и приступите к работе
Добавление комментариев при просмотре документа PDF
Теперь можно использовать быстрые действия на плавающей панели инструментов для добавления комментариев при просмотре документа PDF. Для доступа к этим действиям не требуется открывать инструмент комментирования. Следующие быстрые действия доступны при комментировании в зависимости от выбора в файле PDF:
Если эти параметры не отображаются, обновите Acrobat до последней версии.
- Действия при выборе текста: можно использовать различные инструменты, такие как «Выделить текст», «Подчеркнуть текст», «Зачеркнуть текст», «Скопировать текст» и «Редактировать текст и изображения».
- Действия при выборе изображения: при выборе изображения можно выполнять такие действия, как «Добавить записку», «Выделить текст», «Редактировать текст и изображения» и «Копировать изображение».
- Действия при выделении: при выборе выделенного фрагмента в файле PDF отображаются быстрые действия, которые позволяют «Добавить примечание», «Изменить цвет» или «Удалить комментарий».
Примечание. В программе Acrobat Reader все инструменты комментирования доступны только в тех документах PDF, для которых разрешено комментирование.
Инструменты комментирования и рисованных пометок можно использовать для добавления примечаний к тексту. Инструменты комментирования доступны на дополнительной панели инструментов функции комментирования. Комментарии представляют собой заметки и рисунки, позволяющие обмениваться идеями или составлять отзывы о документах PDF. Ввод текстовых сообщений доступен с помощью инструмента «Записка». Можно рисовать линии, окружности или другие фигуры с помощью инструментов рисования, а также вводить сообщения в соответствующие всплывающие заметки. Инструменты редактирования текста позволяют вводить редакторские метки для обозначения изменений, которые необходимо внести в исходном документе. Большинство инструментов комментирования и рисованных пометок не отображаются на панели инструментов до тех пор, пока не будет включена функция «Комментирование».
В Acrobat Pro в комментарии можно вносить теги, чтобы читатели с ограничениями двигательных функций или зрения могли читать их при помощи технологий расширенного доступа.
Инструменты комментирования и рисованных пометок не отображаются по умолчанию, за исключением тех случаев, когда документ PDF открывается в процессе контролируемого редактирования.
-
Для отображения панели инструментов «Комментарии» выберите Инструменты > Добавить комментарии. Комментарии, добавленные в документ, отображаются на панели справа.
Панель инструментов «Комментарии» Для отображения меток вместе со значками инструментов щелкните правой кнопкой мыши панель инструментов «Комментарии» и выберите Показать все метки.
-
Инструменты рисованных пометок сгруппированы в меню Инструменты рисования. На панели инструментов щелкните значок Инструменты рисования
и выберите Развернуть инструменты рисования, чтобы добавить их на дополнительную панель инструментов.
Меню «Инструменты рисования»
- Откройте панель инструментов Комментарий и выберите нужный инструмент добавления комментариев.
- Чтобы выбрать инструмент рисованной пометки, откройте панель инструментов Комментарий и щелкните значок Инструменты рисования
. Выберите нужный инструмент в меню Инструменты рисования.
После внесения первоначального комментария используемый инструмент снова сменяется инструментом «Выделение», позволяя перемещать, изменять размеры или редактировать комментарий (Это не относится к инструментам «Карандаш и Выделить текст», которые остаются выбранными).
Предусмотрена возможность добавления нескольких комментариев без необходимости повторно выбирать инструмент.
-
На панели инструментов «Комментарии» выберите инструмент, который хотите использовать (но который еще не используется).
-
Нажмите значок Удерживать выбранный инструмент .
Добавление записки
В программе Acrobat Reader все инструменты комментирования доступны только в тех документах PDF, для которых разрешено комментирование. Обычно документы PDF в процессе рецензирования включают права на комментирование.
Наиболее распространенный тип комментария — это записка. Он состоит из отображаемого на странице значка и всплывающей заметки, содержащей текстовое сообщение. Записка может быть добавлена в любом месте страницы или в другой области документа.
-
Выберите инструмент Записка
на панели инструментов «Комментарии» и щелкните в том месте, где необходимо поместить записку.
-
Введите текст во всплывающей заметке. Можно также воспользоваться инструментом
«Выделение» для копирования и вставки в заметку текста из документа PDF.
После закрытия всплывающей заметки в ней останется введенный текст.
-
Нажмите или дважды нажмите значок записки.
-
Внесите необходимые изменения:
-
Чтобы изменить размер всплывающей записки, перетащите ее нижний (левый или правый) угол.
-
Для изменения форматирования текста нажмите значок Свойства текста на панели инструментов «Комментарии», выделите текст и затем выберите нужное свойство на панели.
Панель «Комментирование» в диалоговом окне «Установки» позволяет изменить размер шрифта, применяемый по умолчанию режим всплывания окон и другие параметры, относящиеся к созданию и просмотру комментариев.
После внесения изменений нажмите «Закрыть» (Х) в правом верхнем углу всплывающей заметки или щелкните за ее пределами.
-
Копирование фрагмента текста в комментарии «Записка»
-
Нажмите или дважды нажмите значок записки.
-
Выберите текст, а затем нажмите правой кнопкой мыши и скопируйте текст.
Удаление записки
-
Выберите значок заметки и нажмите клавишу Delete.
Или же можно дважды щелкнуть значок заметки и выбрать пункт «Удалить» из меню «Параметры» всплывающей заметки.
С помощью инструмента «Добавить текстовый комментарий» введите текст в любой области страницы PDF. Инструмент «Добавить текстовый комментарий» аналогичен инструменту «Добавить текстовое поле».
-
Выберите инструмент Добавить текстовый комментарий на панели инструментов «Комментарии».
-
Нажмите на страницу, чтобы поместить курсор.
-
Для изменения форматирования текста нажмите значок Свойства текста на панели инструментов «Комментарии», выделите текст и затем выберите нужное свойство на панели.
Когда вы добавляете комментарий в файл PDF, ваше имя пользователя по умолчанию указывается в качестве имени автора комментария. О том, как изменить имя автора, см. в разделе Изменение имени автора для комментариев.
Добавление линии, стрелки или фигуры
В Acrobat Reader инструменты рисования доступны только в тех документах PDF, для которых разрешено комментирование. Обычно документы PDF в процессе рецензирования включают права на комментирование.
Инструмент рисования следует выбирать исходя из желаемого результата.
-
Выберите Инструменты > Добавить комментарии. На панели инструментов «Комментарии» нажмите Инструменты рисования
и выберите инструмент рисованных пометок:
Чтобы указать ширину, цвет и другие свойства линии перед рисованием, выберите нужный инструмент и нажмите Ctrl+E, чтобы открыть панель инструментов «Свойства». Задайте требуемые параметры на панели инструментов «Свойства».
-
Рисование в документе PDF.
-
Чтобы создать облако или многоугольник, нажмите в начальной точке, а затем, перемещая курсор, щелкайте для добавления каждого из сегментов. В завершение рисования фигуры нажмите начальную точку, либо нажмите правой кнопкой мыши и выберите в меню «Завершить». Дважды щелкните, чтобы закончить рисование ломаной линии.
-
Чтобы нарисовать линию, стрелку или прямоугольник, либо перетащите указатель через ту область, где должна появиться эта пометка, либо щелкните два раза, в начальной и конечной точках.
-
Чтобы нарисовать квадрат, круг, горизонтальную, вертикальную или диагональную линию, удерживайте во время рисования нажатой клавишу Shift.
-
Чтобы приступить к рисованию линий произвольной формы с помощью инструмента Карандаш
, переведите указатель в точку, из которой хотите провести линию. После этого можно отпустить кнопку мыши, перевести курсор в новое место и продолжить рисование. Чтобы стереть часть рисунка, выберите инструмент Ластик
и проведите им по тем частям рисунка, которые необходимо удалить.
-
-
Чтобы изменить размеры пометки, выберите ее и перетаскивайте за один из маркеров.
-
Чтобы добавить к пометке всплывающую заметку, выберите инструмент «Рука» и дважды нажмите пометку.
-
(Необязательно) Нажмите кнопку «Закрыть» на всплывающей заметке. Справа от пометки появится значок, указывающий на наличие текста во всплывающей заметке.
Чтобы удалить пометку рисования, выделите ее и нажмите клавишу Delete.
Кроме того, вы можете редактировать PDF-файлы с комментариями в режиме онлайн. Наш онлайн-редактор PDF позволяет легко добавлять текст, заметки, выделения, рисунки и многое другое в PDF-файлы.
Группирование и разгруппирование пометок
Можно сгруппировать две и более пометок, что позволяет работать с группой как с единым комментарием.
Кроме того, можно сгруппировать пометки на время их перемещения в новое место или изменения каких-либо свойств, не редактируя каждую из них по отдельности. Группирование позволяет также отличать в документе свои пометки от пометок других редакторов.
Группирование пометок правки текста не предусмотрено.
Группирование пометок
-
Выделите пометку при помощи инструмента «Выделение» или «Рука».
-
Удерживая клавишу Ctrl (Windows) или Command (Mac OS), по очереди нажмите все пометки, которые необходимо сгруппировать.
-
Щелкните правой кнопкой мыши внутри выделенной области и выберите пункт Группа.
Разгруппирование пометок
-
Щелкните правой кнопкой мыши внутри выделенной области и выберите пункт Разгруппировать.
В программе Acrobat Reader инструменты комментирования доступны только в тех документах PDF, для которых разрешено комментирование. Обычно документы PDF в процессе рецензирования включают права на комментирование.
Для создания текстового поля предназначен инструмент Текст . Его можно расположить в любом месте страницы и по необходимости отрегулировать его размер. Текстовое поле всегда видно на странице документа, оно не закрывается, в отличие от всплывающей заметки.
Шрифт и размер текста определяются системными настройками по умолчанию.
Инструмент Текст позволяет добавлять комментарии к тексту на японском, китайском или корейском языке, но для этого должны быть установлены файлы ресурсов для азиатских языков. Текстовые поля допускают только ввод текста с горизонтальной ориентацией.
Для создания текстового поля выносной строки предназначен инструмент «Выносная строка» . Текстовые поля выносных строк особенно удобны в тех случаях, когда необходимо обозначить определенную область документа, при этом не заслоняя ее. Текстовые поля выносных строк состоят из трех частей: текстовое поле, угловая линия и линия с концевой точкой. Размеры каждой из этих частей можно изменять, перетаскивая маркер. Размеры угловой линии можно менять только в одном направлении: горизонтальной — только по горизонтали, а вертикальной — только по вертикали. Текстовое поле по мере ввода текста увеличивается в размерах по вертикали, позволяя сохранить весь текст видимым.
Текстовое поле можно перемещать отдельно или вместе с линией с концевой точкой. Текстовое поле перемещается вокруг стационарной узловой точки (вокруг стрелки на линии с конечной точкой), которая создается после первого щелчка документа PDF. Можно изменить цвет и внешний вид текстового поля, добавить для линии с концевой точкой стрелку или префикс.
Добавление текстового поля
-
Выберите инструмент Добавить текст
на панели инструментов «Комментарии».
-
На панели инструментов «Комментарии» нажмите значок Свойства текста и выберите цвет, выравнивание и атрибуты шрифтов текста.
-
После достижения правого края поля текст переносится на новую строку автоматически.
-
(Необязательно) Чтобы внести дополнительные изменения в текстовое поле, выполните следующие действия:
-
При помощи инструмента Выбрать или Текст выберите текстовое поле, щелкнув его край, а затем перетаскивайте за угол до нужного размера. Панель инструментов Свойства позволяет изменить параметры границы и заливки.
-
Чтобы отредактировать текст или изменить его атрибуты, дважды нажмите текстовое поле. Перетащите указатель мыши поперек текста, чтобы его выделить, а затем выберите нужные параметры на панели инструментов Свойства.
-
-
Чтобы удалить текстовое поле, выделите его и нажмите клавишу Delete.
Допустима вставка блока текста. Для этого необходимо выделить и скопировать текст в любом приложении, выбрать в инструмент «Рука», а затем выбрать «Редактирование» > «Вставить».
Добавление выносной строки
-
На панели инструментов «Комментарии» нажмите Инструменты рисования
и выберите инструмент Добавить выносную строку
.
-
Нажмите, чтобы указать местоположение концевой точки, а затем еще раз, чтобы задать местоположение текстового поля.
-
На панели инструментов «Комментарии» нажмите значок Свойства текста и выберите цвет, выравнивание и атрибуты шрифтов текста.
-
После достижения правого края поля текст переносится на новую строку автоматически.
-
(Необязательно) Чтобы внести дополнительные изменения в текстовое поле, выполните следующие действия:
-
Чтобы изменить размеры выносной строки, выделите ее и перетаскивайте за любой из появившихся маркеров.
-
Чтобы переместить текстовое поле, щелкните его, а затем перетащите на нужное место.
-
Чтобы переместить всю выносную строку, щелкните либо линию с концевой точкой, либо край текстового поля, а затем начинайте перетаскивание.
-
Чтобы изменить цвет, непрозрачность фона или характеристики линии, выберите инструмент «Выделение» и щелкните выносную строку правой кнопкой мыши, выберите «Свойства», а затем задайте требуемые параметры.
-
В программе Acrobat Reader инструменты комментирования доступны только в тех документах PDF, для которых разрешено комментирование. Обычно документы PDF в процессе рецензирования включают права на комментирование.
Инструмент Запись звукового комментария позволяет добавить в качестве комментария заранее записанный файл в формате WAV или AIFF, либо записать и поместить в документ звуковой комментарий. Звуковые вложения отображаются в списке комментариев и могут быть воспроизведены на любой платформе. Для этого, однако, должно быть установлено соответствующее оборудование и программное обеспечение.
-
Выберите инструмент Записать аудио
на панели инструментов «Комментарии».
-
Нажмите документ PDF в том месте, где необходимо поместить звуковой комментарий.
Отобразится диалоговое окно записи звука.
Диалоговое окно «Звукозаписывающее устройство» без кнопки «Запись». Вышеуказанное диалоговое окно отображается, если в системе не установлено записывающее устройство.
-
Нажмите кнопку Обзор (ОС Windows) или Выбор (Mac OS) и выберите звуковой файл, который необходимо добавить.
-
(Необязательно) Чтобы прослушать звуковой комментарий, нажмите кнопку Воспроизведение
. По окончании нажмите кнопку Стоп
, а затем кнопку ОК.
-
Задайте в диалоговом окне Указать свойства вложения необходимые параметры, а затем нажмите кнопку ОК.
Прежде чем записать звуковой комментарий, убедитесь, что в системе установлено и настроено записывающее устройство.
-
Выберите инструмент Записать аудио
на панели инструментов «Комментарии».
-
Нажмите документ PDF в том месте, где необходимо поместить звуковой комментарий.
Диалоговое окно «Звукозаписывающее устройство».
Диалоговое окно «Звукозаписывающее устройство» с кнопкой «Запись». Вышеуказанное диалоговое окно отображается, если записывающее устройство установлено в системе.
-
В открывшемся диалоговом окне нажмите кнопку Запись
и говорите в микрофон. Закончив запись, нажмите кнопку Стоп
, а затем кнопку ОК.
-
Задайте в диалоговом окне Свойства вложенного звука необходимые параметры, а затем нажмите кнопку ОК.
В программе Acrobat Reader инструменты комментирования доступны только в тех документах PDF, для которых разрешено комментирование. Обычно документы PDF в процессе рецензирования включают права на комментирование.
С помощью инструмента Прикрепить файл поместите файл в выбранном месте в документе PDF, чтобы читатель мог открыть его для просмотра.
Добавление вложений в качестве комментариев позволяет ссылаться на более объемные документы, которые не удается просто вставить во всплывающую заметку или в текстовое поле. При перемещении документа PDF на новое место встроенный файл автоматически перемещается вместе с ним. Для просмотра вложения читатель должен установить приложение, которое позволяет его открыть.
Чтобы прикрепить файлы для редактирования документа, используйте инструмент «Вложить». Файлы уровня документа, вложенные при использовании инструмента «Прикрепить файл» в меню «Инструменты» > «Редактировать PDF» > «Еще», в процессе редактирования вместе с другими комментариями не отслеживаются, что может привести к потере вложенных комментариев.
-
Выберите инструмент Прикрепить файл
на панели инструментов «Комментарии».
-
Нажмите документ PDF в том месте, где необходимо поместить вложение.
-
Выберите файл, который требуется вложить, а затем нажмите Открыть. При вложении документа PDF с помощью комментариев можно выделить цветом области этого документа, на которые следует обратить внимание.
-
В диалоговом окне Свойства вложенного файла выберите параметры значка файла, отображаемого в этом файле PDF.
Комментарий вложения отобразится на вкладке «Вложенные файлы» (на панели навигации слева) с указанием номера страницы, на которой он находится.
Чтобы удалить вложение, щелкните значок комментария правой кнопкой и выберите «Удалить».
В программе Acrobat Reader инструменты комментирования доступны только в тех документах PDF, для которых разрешено комментирование. Обычно документы PDF в процессе рецензирования включают права на комментирование.
Для добавления изображений в документ PDF применяется инструмент «Вставить изображение из буфера обмена как штамп». Этот способ поддерживает большинство форматов изображений, с которыми работают распространенные приложения рисования и редактирования изображений, такие как Adobe Photoshop и Adobe Illustrator. Если необходимо много раз добавлять одно и то же изображение в разные документы PDF, создайте из этого изображения заказной штамп.
Инструмент Вставить изображение из буфера обмена как штамп остается недоступным до тех пор, пока в буфер не будет скопировано какое-либо изображение.
-
Скопируйте изображение, выполнив одно из следующих действий:
-
В Acrobat выберите Редактирование > Сделать снимок
и выберите изображение из PDF.
-
В другом приложении выделите изображение и выберите Редактирование > Копировать.
-
-
Выберите Инструменты > Добавить комментарии. На панели инструментов «Комментарии» нажмите Добавить штамп
и выберите Вставить изображение из буфера обмена как штамп.
-
Нажмите то место документа PDF, где должно появиться изображение.
-
Выполните одно из следующих действий.
-
Чтобы переместить изображение, перетащите его в нужное место.
-
Чтобы изменить размеры изображения, выделите его, а затем перетащите за один из маркеров. Чтобы сохранить первоначальные пропорции, при изменении размеров изображения удерживайте нажатой клавишу Shift.
-
Чтобы изменить свойства изображения, щелкните его правой кнопкой и выберите «Свойства».
-
Чтобы удалить изображение, нажмите его правой кнопкой и выберите Удалить.
-
Эти установки определяют внешний вид и способ просмотра комментариев и пометок в документах PDF.
Рецензент может размещать комментарии в любом месте документа в пределах кадра документа. Поэтому может оказаться, что для просмотра комментариев, находящихся за пределами текущей страницы, придется выполнить прокрутку или уменьшить масштаб изображения.
В диалоговом окне «Установки» в разделе «Категории» выберите «Комментирование».
Шрифт, размер шрифта
В ОС Windows можно задать шрифт и размер текста во всплывающей заметке. В Mac OS для шрифта можно выбирать только параметры «Крупный», «Средний» или «Мелкий». Эти значения параметров применяются и к новым, и к существующим комментариям.
Непрозрачность всплывающего окна
Определяет непрозрачность фона всплывающей заметки комментария (значения от 1 до 100). Если всплывающая заметка открыта, но не выделена, то при значении непрозрачности фона, равном 100, фон заметки становится полностью непрозрачным, а при более низких значениях становится прозрачнее.
Разрешить текстовые индикаторы и всплывающие подсказки
Отображает подсказку при наведении указателя на комментарий, который содержит всплывающую заметку. Подсказки содержат имя автора, состояние комментария и две строки текста. Это значение выбрано по умолчанию.
Печатать заметки и всплывающие окна
Указывает, что при печати связанные с комментариями всплывающие заметки, а также относящиеся к заметкам, звуковым файлам и вложениям значки должны печататься точно так, как они выглядят на странице.
Вместо этого можно также распечатать текст комментария в других макетах, выбрав меню «Файл» > «Печать» и включив параметр Сводка комментариев. Дополнительные сведения представлены в разделе Печать комментариев.
Отображать при перемещении линии, соединяющие пометки и соответствующие им окна
При наведении указателя на пометку комментария (например, выделение цветом или значок заметки) отображается затененная соединительная линия. Это значение выбрано по умолчанию.
Убедитесь, что окна комментариев отображаются при прокрутке документа
Если выбран этот параметр, то при прокрутке документа PDF всплывающие заметки, относящиеся к данной конкретной странице, сдвигаются так, чтобы они оставались в поле зрения в пределах окна документа. Это значение выбрано по умолчанию.
Автоматически открывать окно для всех комментариев, кроме заметок
Всплывающая заметка отображается при создании нового комментария с помощью одного из инструментов рисования, инструмента «Штамп» или инструмента «Карандаш».
Не отображать окна с комментариями при открытом списке комментариев
Этот параметр позволяет снизить количество элементов на экране, если на странице много комментариев.
Это значение выбрано по умолчанию.
Автоматически открывать окна комментариев при перемещении мыши
Если выбран этот параметр, то, если поместить указатель мыши над комментарием любого типа, включая рукописные пометки и штампы, открывается всплывающая заметка.
Применение имени входа в качестве имени автора во всех случаях
Определяет, какое имя автора отображается в создаваемой всплывающей заметке. Если выбран этот параметр, то выводится значение, определенное в поле Имя пользователя на панели «Личные сведения» диалогового окна «Установки». Если этот параметр не выбран, то применяется имя, заданное по умолчанию, которое указано в поле «Автор» диалогового окна свойств комментария. Это значение выбрано по умолчанию.
Выравнивать новые окна по краю документа
Выравнивает всплывающие заметки по правому краю окна документа, независимо от того, где находится пометка комментария (значок заметки или выделение). Если этот параметр не выбран, то всплывающая заметка выводится рядом с пометкой комментария. Это значение выбрано по умолчанию.
Разрешить вложение ответа в записки (требуется перезапуск)
Позволяет отвечать на записки, отображающиеся в виде чата. Если выбрана эта опция, каждый добавленный в документ комментарий отображается в виде чата и все ответы появляются один под другим.
Включить функцию выделения текста для инструментов «Выделить», «Зачеркнуть» и «Подчеркнуть»
Позволяет выделить и скопировать текст комментариев для выделения, зачеркивания и подчеркивания.
Отображать поле для флажка
Позволяет отображать флажок для всех комментариев.
Копировать обведенный текст в окна комментариев
Текст, заключенный в окружность, нарисованную с помощью инструментов рисования, копируется во всплывающую заметку, связанную с пометкой.
Копировать выделенный текст в окна комментариев выделения, вычеркивания и подчеркивания
Выделенный текст копируется во всплывающую заметку, связанную с комментариями правок текста (например, созданными с помощью инструмента Выделение текста).
В программе Acrobat Reader все инструменты комментирования доступны только в тех документах PDF, для которых разрешено комментирование. Обычно документы PDF в процессе рецензирования включают права на комментирование.
Цвет и внешний вид комментариев или пометок можно изменить как до, так и после их создания. Новый внешний вид можно назначить как применяемый по умолчанию для данного инструмента.
Чтобы изменить отображение своего имени в комментариях, откройте диалоговое окно «Установки», выберите «Комментирование» и снимите флажок «Использовать имя пользователя в качестве имени автора».
Для каждого выбранного инструмента на панели инструментов «Комментарии» можно настроить опции «Палитра цветов» и «Свойства текста».
Или нажмите правую кнопку мыши и выберите «Свойства» из контекстного меню необходимые опции.
-
После создания комментария правой кнопкой мыши нажмите комментарий или его значок и затем выберите «Свойства» из контекстного меню.
-
В диалоговом окне «Свойства» выполните любое из следующих действий, а затем нажмите кнопку OK:
-
На вкладке «Внешний вид» можно изменить параметры оформления: цвет, тип используемого значка и т. д. Доступность ряда параметров зависит от типа выбранного комментария.
-
На вкладке «Основные» можно изменить имя автора и тему комментария.
-
На вкладке История рецензии можно ознакомиться с хронологией изменений, внесенных его участниками в процессе рецензирования, и отразившихся на состоянии того или иного комментария.
-
Выберите параметр «Блокировка» в нижней части диалогового окна «Свойства», чтобы предотвратить редактирование или удаление комментария.
-
Выберите Установить текущие свойства по умолчанию в нижней части диалогового окна «Свойства», чтобы эти свойства применялись ко всем комментариям этого типа.
-
-
После создания комментария, нажмите его правой кнопкой мыши и выберите Свойства.
-
Установите необходимые свойства и нажмите кнопку ОК.
-
Нажмите комментарий правой кнопкой мыши и выберите пункт Установить текущие свойства по умолчанию.
Все комментарии, созданные с помощью этого инструмента, будут обладать заданными свойствами. Существующие комментарии останутся неизменными, внешний вид текста во всплывающих заметках также не изменится.
Чтобы обратиться к редакторам, используйте упоминания с помощью символа @.
При использовании @упоминания в личных комментариях в файле PDF включается режим редактирования. Редакторы получают приглашение по электронной почте со ссылкой на общий файл для редактирования в Document Cloud.
-
В тексте комментария нажмите символ @.
-
Отобразится всплывающее меню со списком редакторов. Выберите редактора, которого необходимо упомянуть.
На чтение 4 мин Просмотров 5.9к. Опубликовано 29.06.2022
Необходимо удалить текст из PDF? Можно стереть неактуальную информацию в резюме, скрыть конфиденциальные данные в договоре, убрать текст и оставить только изображения и т.д. Потребуется только специальная программа.
В этой статье мы поделимся 5 способами, как удалить текст в ПДФ документе на ПК — в софте PDF Commander и PDFCandy. Для сравнения программ-редакторов PDF рекомендуем зайти на сайт https://free-pdf.ru: там описано более 50 программ для чтения и редактирования ПДФ с рейтингами лучших.
Удаление текста в PDF Commander
Оптимальным решением для редактирования PDF-файлов будет простой софт на ПК. Программа PDF Commander предоставляет набор инструментов для создания, изменения и конвертации документов. Ее можно скачать бесплатно для Windows 11 и ниже. Редактор предлагает продуманный интерфейс на русском, подходит новичкам и быстро работает даже на старой технике и ноутбуках.
1. Загрузите файл
Запустите программу и воспользуйтесь функцией «Открыть PDF». Также есть второй способ импорта: переместите окно проводника поверх редактора и перетащите материал в ПО.
Если перед обработкой нужно соединить несколько документов, щелкните по инструменту «Объединить в PDF». Укажите необходимые материалы, можно в различных форматах (PDF, JPG, TIFF, другом), и отрегулируйте их последовательность.
2. Удалите текст
Пролистайте до нужного момента с помощью стрелок в нижней части интерфейса. Также можно раскрыть «Миниатюры страниц» на левой панели инструментов и выбрать интересующий вас лист в списке.
У вас есть несколько вариантов, как удалить текст в PDF файле. Можно:
-
Стереть надписи. Перейдите в раздел «Рисование» и кликните по функции «Ластик». Отрегулируйте размер инструмента и закрасьте нежелательные данные на листе. Подходит для стирания небольших предложений, слов и абзацев.
-
Закрасить участок. Во вкладке «Редактор» примените опцию «Скрыть область». Отрегулируйте масштаб листа таким образом, чтобы на экране помещался весь нежелательный участок. Поставьте курсор и зажатой мышкой нарисуйте прямоугольник. С помощью функции можно удалить большую часть текста или всю информацию на странице.
-
Заблюрить фрагмент. Откройте раздел «Редактор» и щелкните по кнопке «Размытие». Мышкой нарисуйте прямоугольник поверх ненужной области. Обработка будет выполнена автоматически. Лучше всего использовать для скрытия конфиденциальных сведений. На крупных участках размытие будет отвлекать внимание от других абзацев или изображений.
3. Сохраните результат
Для внесения изменений в исходный документ кликните на иконку «дискеты» в верхней части интерфейса. Чтобы создать копию, раскройте меню «Файл» и воспользуйтесь опцией «Сохранить как».
Убираем лишний текст в PDF Candy
Если вы редко работаете с PDF, можно воспользоваться приложением PDF Candy. В бесплатной версии пользователь может выполнить две задачи, а затем потребуется приобрести платный пакет за 6 990 рублей.
Редактор подходит для устройств с операционной системой Windows 10 и ниже. Удалить текст в нем можно двумя способами:
Обрезка страницы
1. Запустите приложение и в списке найдите опцию «Обрезать PDF».
2. Найдите объект на жестком диске и импортируйте его в софт.
3. Отрегулируйте размер рамки, потянув за ее углы.
4. Установите директорию экспорта и щелкните по кнопке «Обрезать».
Удаление листа
1. В стартовом меню выберите инструмент «Удалить страницы».
2. Укажите файл на ПК и загрузите его в редактор.
3. Добавьте номера листов на нижней панели.
4. Щелкните по опции «Разбить».
В PDFCandy можно вырезать только текст, который находится по краям листа или располагается на одной странице. Частично его стереть нельзя, и потребуется аналог. Как удалить текст в ПДФ документе в других программах, вы можете узнать, пройдя по ссылке https://free-pdf.ru/kak-udalit-tekst-v-pdf.php
Заключение
Теперь вы знаете, как убрать в ПДФ файле лишний текст. Если нужно стереть только небольшую часть или замазать личную информацию, оптимальным решением будет программа PDF Commander. Она подходит для частой работы с документацией и предназначена для пользователей с любым уровнем навыков. Для однократного удаления текста по краям листа или вырезании данных на всей странице примените редактор PDFCandy. Удачи!

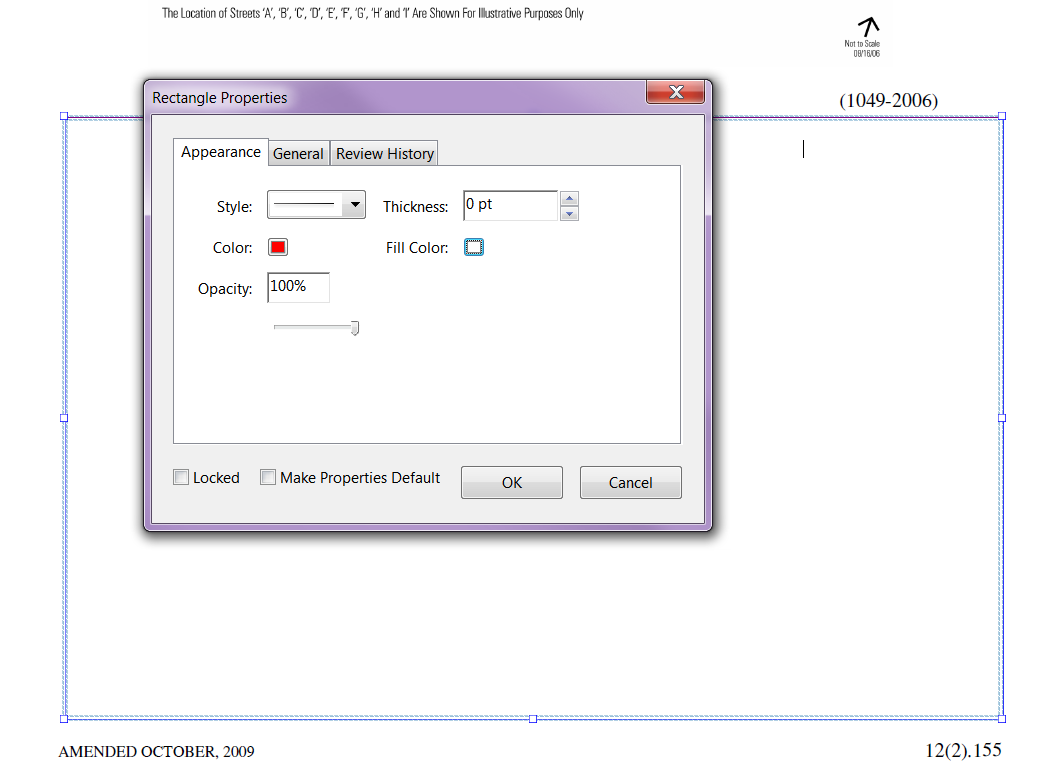












 на панели инструментов «Комментарии» и щелкните в том месте, где необходимо поместить записку.
на панели инструментов «Комментарии» и щелкните в том месте, где необходимо поместить записку.