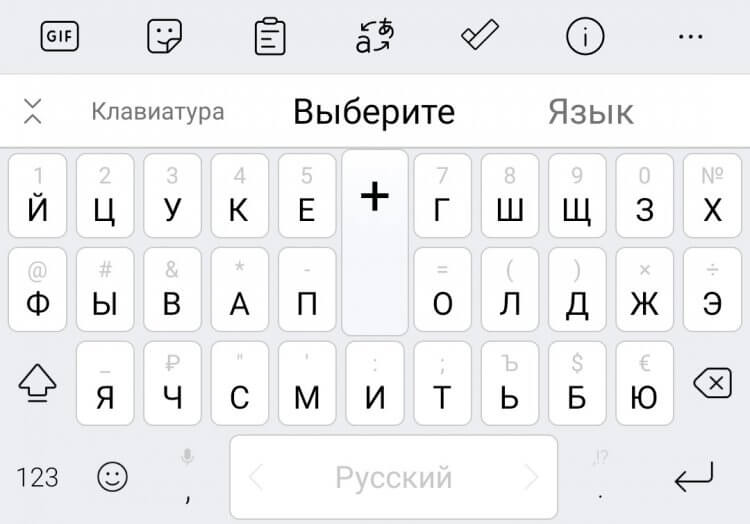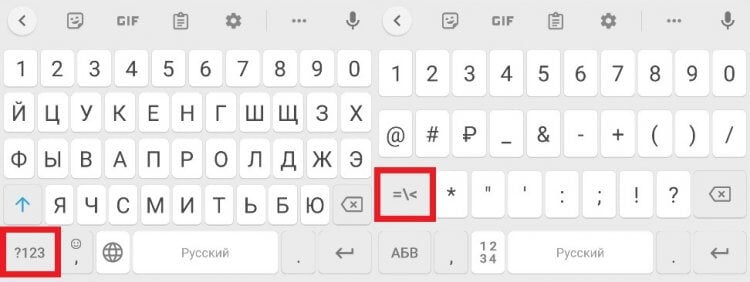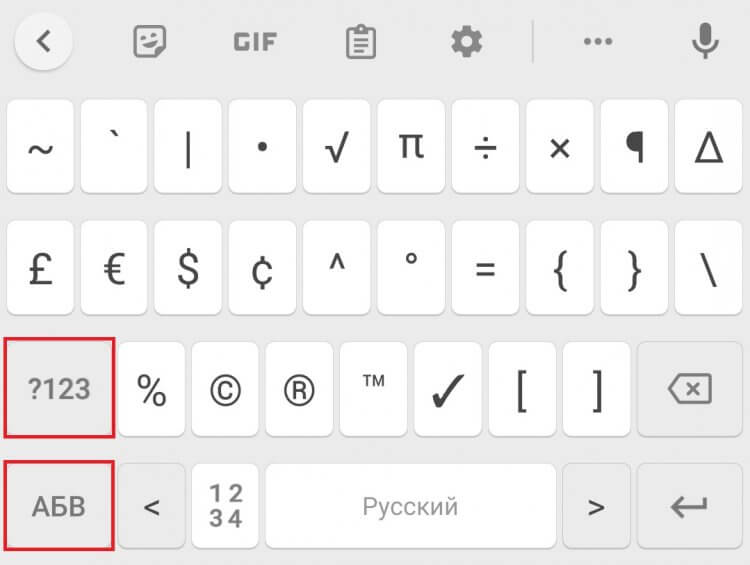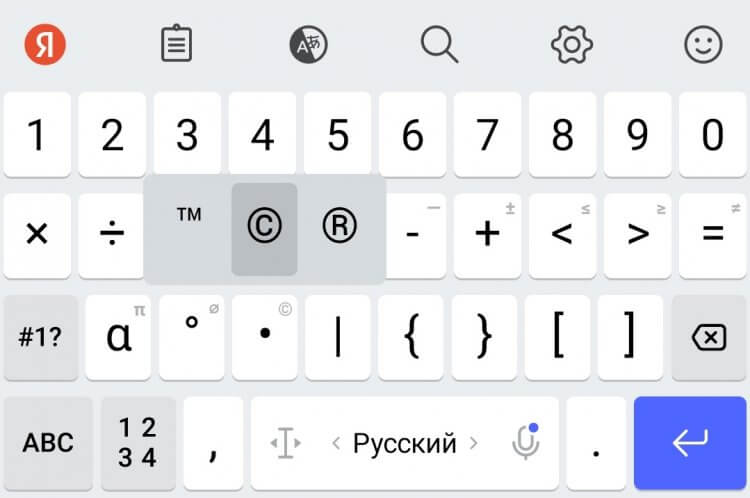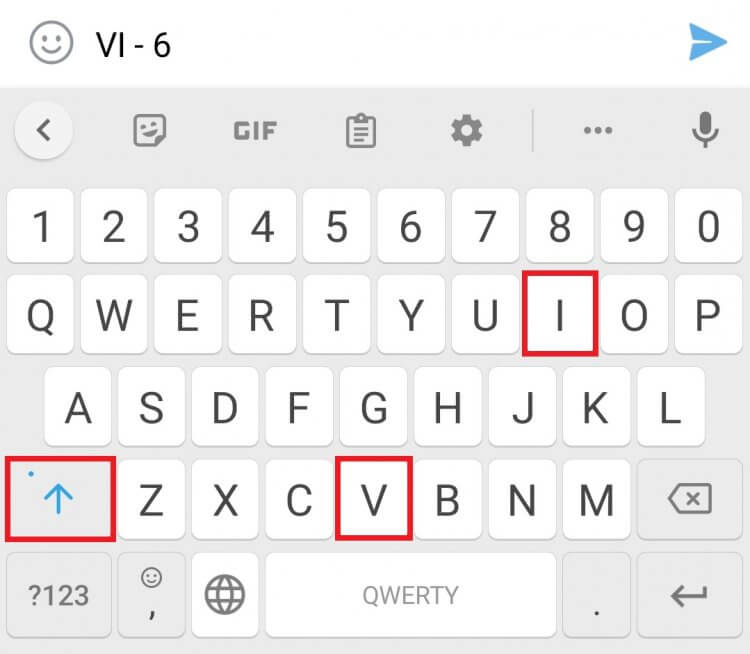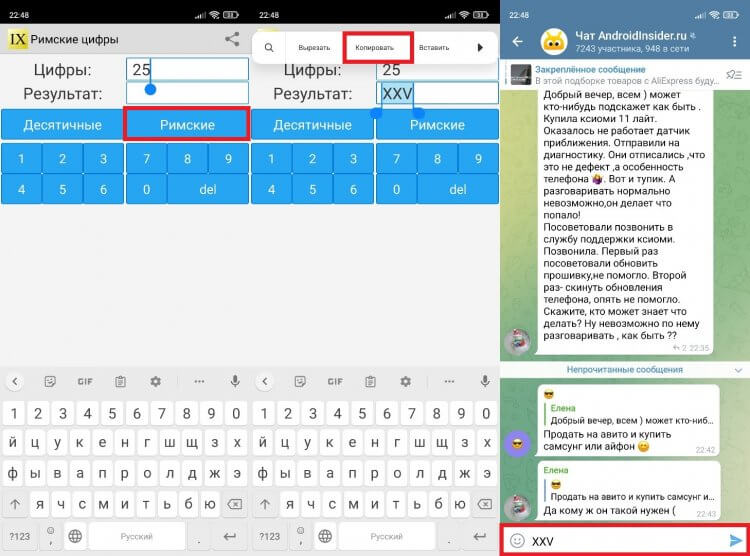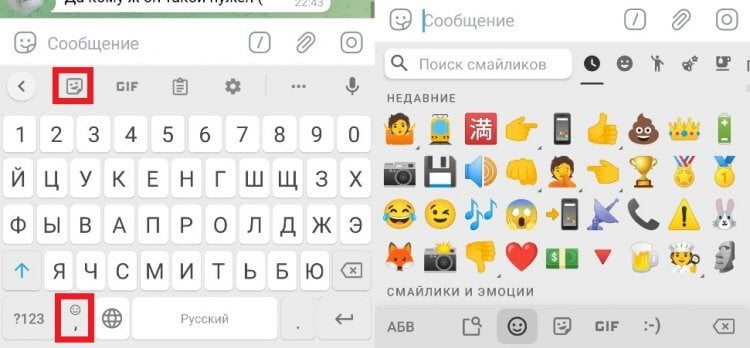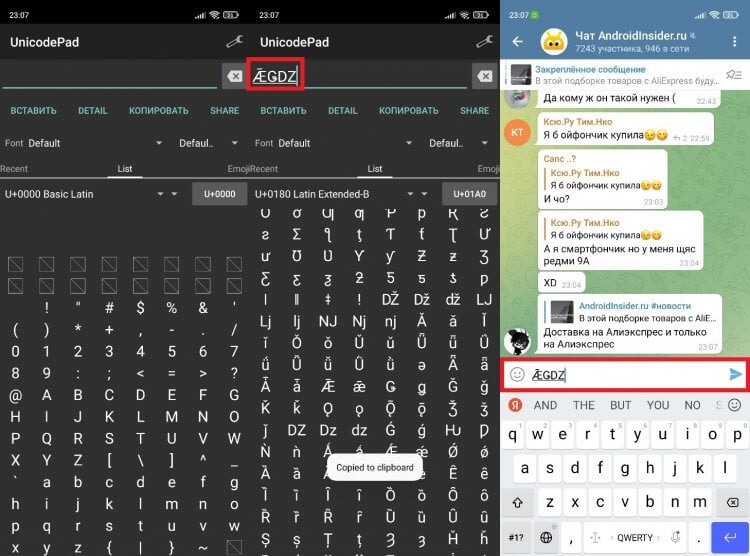Современные смартфоны поддерживают множество языков мира, при этом пользователь способен самостоятельно настроить тот, которым будет пользоваться регулярно. Но независимо от этого ему могут понадобиться латинские буквы. Чтобы набирать тексты латиницей достаточно сменить раскладку на клавиатуре. Сделать это крайне просто, главное, знать, на какие кнопки нужно нажать.
Где используются латинские буквы
Сегодня на латинице пишет и общается почти 40% населения земного шара. Буквенные символы современного английского языка считаются общепринятыми в мировом сообществе. Для примера достаточно взглянуть на первый лист заграничного паспорта: Под фамилией и именем, написанными на русском языке будет указана их латинская версия.
Но не только в паспортах используются латинские буквы и символика. В России их применение обязательно при составлении различной документации служебного и частного характера: договоров и соглашений, законодательных актов свидетельства о рождении и браке, смерти. Сегодня при использовании электронных услуг в режиме онлайн стало необходимостью вводить персональные данные (фамилию, имя, отчество, адрес прописки и проживания и т. п.), используя исключительно латинский шрифт.
Чтобы понять, как написать русские слова латинскими буквами, важно произнести слово и подобрать созвучные сочетания. Здесь важно учесть, что существуют достаточно сложные звуковые комбинации, поэтому таблицы с транслитерацией можно часто встретить на просторах интернета. Подобные подсказки являются обязательным атрибутом любого иностранного посольства, и располагаются на информационной стойке.
Что такое строчные и прописные буквы
Практически все пользователи сталкиваются с необходимостью регистрации в различных сервисах, на тематических сайтах и форумах, создают почтовые ящики и аккаунты в соцсетях. Для формирования надежного пароля требуется вводить строчные и прописные буквы, цифры и другие символы. Что же это означает?
- В действительности все предельно просто. Прописными считаются буквы, которые вводятся с использованием верхнего регистра. Их еще называют заглавными или большими, например A, B. C, D, и т. д.
- Строчными, в свою очередь, называются буквы, которые пишутся при включенном нижнем регистре. Их называют маленькими – a, b, c, d и т. д.
Теперь осталось только прояснить, как переключать раскладку, чтобы вместо латинских букв не вводить русские или, вообще, китайские.
Как на телефоне поменять раскладку
Чтобы на клавиатуре мобильного телефона набирать слова и предложения латиницей, специальных знаний не требуется. Для этого даже не нужно скачивать сторонние приложения, все инструменты имеются в функционале самого устройства. Пользователю всего лишь нужно проделать пару несложных манипуляций.
- Зайти в браузер, установленный на смартфоне, либо в любой мессенджер или даже СМС-сообщения и тапнув по экрану, активировать поле ввода. Перед глазами сразу появится виртуальная клавиатура.
- Если включена русская панель, потребуется коснуться пальцем пробела и, удерживая его, переместить в сторону – вправо или влево.
- Раскладка переключится на английский язык.
Теперь можно спокойно вводить отдельные буквы или слова, используя английский шрифт. Главное, научиться менять регистры, чтобы грамотно без ошибок набирать текст или придумывать пароли повышенной сложности.
Существует и другой способ переключения клавиатуры с русского языка на английский и обратно. Подобный переход должен осуществляться следующим образом:
С этого момента нужный язык будет добавлен на клавиатуру, причем перезагружать устройство не понадобится – все изменения фиксируются автоматически.
Как на телефоне написать прописные латинские буквы
Для написания заглавных букв особых действий совершать не понадобится. Нужно:
- Найти на клавиатуре клавишу с изображением направленной вверх стрелочки. Она расположена в во втором ряду снизу и слева.
- Чтобы написать одну прописную букву, следует кликнуть по ней один раз – изображение приобретет синий контур.
- Внимательные пользователи, наверняка замечали, что именно в таком положении находится стрелка перед началом набора слова (ведь предложение всегда начинается с большой буквы).
- Если необходимо, чтобы все остальные буквы, знаки и символы вводились исключительно в верхнем регистре, нужно тапнуть по стрелке дважды. Фон значка полностью окрасится в синий цвет.
- Теперь можно смело писать слова не просто заглавными, но к тому же и латинскими буквами.
Как только необходимость в использовании верхнего регистра отпадет, понадобится отжать клавишу, и тогда синий цвет исчезнет.
Как переключить язык на телефоне в интерфейсе
Помимо смены языка (русского на английский и обратно), пользователь может изменить локализацию самого интерфейса. Для этого следует перейти в общие настройки устройства и выполнить следующие действия:
- Перейти в раздел «Язык и ввод».
- Выбрать вкладку «Язык» (ее можно увидеть в верхне части экрана).
- На следующей странице отобразится список языков, которые можно установить на клавиатуре и использовать повседневной практике.
- Если нужный язык отсутствует, нужно нажать по значку «+» («Добавить»).
- Далее понадобится выбрать язык из предложенных.
- Если английский язык отсутствует и здесь, значит, прошивка не рассчитана на данную локализацию.
Чтобы установить раскладку с латиницей, понадобится русифицировать текущую прошивку либо заменить ее новой.
Как перейти на латинский шрифт на телефоне, если он кнопочный
На старых сотовых аппаратах с кнопочной клавиатурой текст было принято вводить на своем родном языке, то есть русском. Изредка для обозначения терминов нужно было использовать латинские буквы. Смена языка сообщений могла выполняться несколькими способами. Убедиться в этом можно на примере телефона марки Nokia.
Вариант 1. Через общие настройки. Нужно зайти в меню телефона и выбрать «Настройки». Перейти во вкладку языковых параметров и установить флажок напротив того языка, который нужен (в данном случае английский).
Вариант 2. Через меню редактирования SMS. Открыть папку «Сообщения» и активировать режим написания текста. Выбрать вначале пункт «Функция ввода», затем «Изменить язык ввода». Отметить язык, который будет использоваться в ближайшее время, и продолжить набор слов и предложений.
Вариант 3. Если кнопочный телефон поддерживает QWERTY-клавиатуру, сменить раскладку с русской на английскую можно с помощью следующего сочетания клавиш: «Стрелка вверх» и «Ввод символов», причем первую кнопку нужно зажать чуть раньше, чем вторую. Когда на экране появится меню, выбрать язык, который будет использоваться.
Проблемы с латинским шрифтом
Несмотря на то, что установка латинского шрифта считается обычной процедурой, у многих ее выполнение вызывает затруднения. Наиболее типичные ситуации наглядно отображены в таблице.
Вячеслав
Несколько лет работал в салонах сотовой связи двух крупных операторов. Хорошо разбираюсь в тарифах и вижу все подводные камни. Люблю гаджеты, особенно на Android.
Задать вопрос
Невозможно изменить язык интерфейса
Нужно перезагрузить устройство и повторно выполнить те же действия.
На клавиатуре не поддерживается русский язык
Возможно понадобится перепрошивка устройства
Установленная клавиатура работает некорректно
Вариантов решения несколько. Можно попробовать:
Переустановить приложение;
Дождаться обновления программы.
Иногда помогает перезагрузка самого телефона.
После загрузки сторонней клавиатуры, стандартный keyboard был сохранен на смартфоне. Однако теперь после удаления приложения встроенный вариант работать отказывается.
В этом случае сложно предугадать поведение мобильного устройства, поскольку причин может быть несколько. В домашних условиях допустимо выполнить перезагрузку аппарата. Если ситуация не изменилась, лучше и безопаснее обратиться в сервисный центр.
Содержание
- 1 Как включить латинские буквы на телефоне?
- 2 Как перейти на английский в телефоне?
- 3 Как перейти на латинские буквы на клавиатуре?
- 4 Как переключить раскладку клавиатуры на андроиде?
- 5 Как сделать римские цифры на клавиатуре телефона?
- 6 Как ввести римские цифры на госуслугах в телефоне?
- 7 Как перейти на английский язык?
- 8 Что значит прописные латинские буквы в пароле?
- 9 Как написать прописными буквами на компьютере?
- 10 Как выглядят прописные и строчные латинские буквы?
- 11 Как сменить язык ввода на клавиатуре?
Как включить латинские буквы на телефоне?
Через общие настройки. Нужно зайти в меню телефона и выбрать «Настройки». Перейти во вкладку языковых параметров и установить флажок напротив того языка, который нужен (в данном случае английский).
Как перейти на английский в телефоне?
Как на телефоне перейти на английский клавиатуру?
- В нижней части клавиатуры может быть значок глобуса. Нажав на него, вы переключите язык.
- Проведите по пробелу пальцем в право или в лево. На некоторых клавиатурах этим жестом можно также переключить язык.
Как перейти на латинские буквы на клавиатуре?
Набор латинских букв на клавиатуре
Поэтому, для того чтобы набрать латинские буквы на клавиатуре, нужно переключиться в английскую раскладку. На большинстве компьютеров с операционной системой Windows для переключения между раскладками используется одна из двух комбинаций клавиш: ALT-SHIFT или CTRL-SHIFT.
Как переключить раскладку клавиатуры на андроиде?
Как добавить язык в Gboard через настройки Android
- Откройте настройки телефона или планшета Android.
- Нажмите Система Язык и ввод.
- В разделе «Клавиатуры» выберите Виртуальная клавиатура.
- Коснитесь Gboard. Языки.
- Нажмите на нужный вариант.
- Выберите раскладку.
- Нажмите Готово.
Как сделать римские цифры на клавиатуре телефона?
Стандартный вариант набора: переключаем клавиатуру на английский язык; нажимаем кнопку CapsLock , ведь римские значения пишутся верхним регистром латинской системы алфавита.
…
Пишем на клавиатуре
- Alt +73 – I;
- Alt +86 – V;
- Alt +88 – X;
- Alt +76 – L;
- Alt +67 – C;
- Alt +68 – D;
- Alt +77 – M.
11 мая 2020 г.
Как ввести римские цифры на госуслугах в телефоне?
Нажать сочетание клавиш Ctrl+F В появившемся поле вписать «=арабскую цифру*ROMAN», а затем нажать клавишу F9. Римское число появится в текстовом поле и его нужно скопировать в строку на сайте Госуслуг.
Как перейти на английский язык?
Сочетание клавиш: Чтобы переключиться на другую раскладку клавиатуры, нажмите клавиши ALT+SHIFT. всего лишь пример; он показывает, что английского языка активной раскладки клавиатуры.
Что значит прописные латинские буквы в пароле?
Это сообщение означает, что пароль не соответствует требованиям безопасности портала, иными словами — пароль слишком простой и не способен в полной мере обеспечить безопасность учетной записи пользователя!
Как написать прописными буквами на компьютере?
Для этого существует две клавиши: Сaps Lock и Shift. Обе находятся в самой левой части клавиатуры. Чтобы написать одну прописную букву, удобно пользоваться клавишей Shift. Зажмите ее и не отпуская нажмите на желаемую букву.
Как выглядят прописные и строчные латинские буквы?
ПРОПИСНЫЕ БУКВЫ (заглавные) — буквы, отличающиеся от строчных высотой, а иногда и начертанием (напр., русские «А», «Б», латинские G, Q). С прописной буквы пишут первое слово в предложении, имена собственные и другие слова в соответствии с орфографией данного языка.
Как сменить язык ввода на клавиатуре?
Вы также можете изменить язык клавиатуры с помощью клавиш. Нажимайте Ctrl + Shift + Пробел, пока не появится нужная раскладка. Чтобы переключиться на предыдущий язык, нажмите Ctrl + Пробел.
Как переключить язык на клавиатуре Samsung?
В смартфонах Samsung используется собственная клавиатура. Она довольно удобная, но некоторые пользователи не знают, как поменять язык клавиатуры: например, пишете на русском языке, понадобилось добавить слово на английском и… И ступор. На деле все очень просто.
Используем в качестве примера приложение, в котором понадобится клавиатура. В нашем случае это браузер. Обратите внимание на клавишу пробел — на ней отчетливо видны две стрелки.
Они указывают на то, что нужно провести по данной клавише справа налево, либо слева направо — и тогда будет изменен язык клавиатуры. Проводим и язык переключился (указан на пробеле).
Согласитесь, просто и удобно.
В случае, если вам нужно изменить язык, скажем, английский на какой-то другой, нажмите на кнопку «Настройки».
Тапните по строке «Языки и типы».
Далее — «Управление языками».
Укажите нужные вам языки. К примеру, у нас используются два языка — русский и английский.
Отключаем английский и включаем французский вместо него.
Вместо английского используется французский.
Таким образом языки можно сменить на любые другие, которые поддерживаются системой. Можно даже использовать более двух языков — тогда переключение будет поочередным, например: русский, английский, французский.
Как на телефоне сделать латинские цифры (буквы)
Включить на телефоне латинские цифры очень просто. Хорошая новость — для этого не нужно скачивать приложения и пользоваться сайтами, копируя где-то как-то нужные латинский цифры.
Всё предельно просто и вы сейчас узнаете, как писать латинскими цифрами с обычной клавиатуры смартфона.
Шаг 1. Зайдите куда-нибудь в мессенджер или начните набирать запрос в поиске, чтобы появилась клавиатура на вашем телефоне:
Шаг 2. У вас включена русская клавиатура? Переключите её на английский. Как это сделать? Просто коснитесь этого пробела и удерживая палец на экране, сделайте движение влево или вправо. Раскладка клавиатуры переключится на английский язык:
Шаг 3. Найдите на клавиатуре кнопку в виде стрелочки вверх. Кликните по ней один раз — она должна приобрести синий контур (это значит, что при вводе слова, заглавной будет только первая буква):
Шаг 4. Нам нужно, чтобы ввод происходил только заглавными буквами, поэтому кликните по стрелочке еще раз, чтобы она приобрела полностью синий цвет:
Шаг 5. Результат! Теперь можно писать латинские цифры, используя всего 3 заглавные буквы английской клавиатуры: I , V , X .
Латинские цифры заглавными английскими буквами
Использование латинских цифр необходимо, чаще всего, при указании исторических дат, веков. А также это нужно в математике, физике, химии при решении определенных задач. А также в других научных дисциплинах.
1 = I
2 = II
3 = III
4 = IV
5 = V
6 = VI
7 = VII
8 = VIII
9 = IX
10 = X
Английская раскладка клавиатуры является исчерпывающей при использовании латинских цифр (букв). Чтобы написать число латинскими цифрами, нужно всего 7 заглавных букв английской клавиатуры:
Прописные латинские буквы на телефоне — как набрать
Современные смартфоны поддерживают множество языков мира, при этом пользователь способен самостоятельно настроить тот, которым будет пользоваться регулярно. Но независимо от этого ему могут понадобиться латинские буквы. Чтобы набирать тексты латиницей достаточно сменить раскладку на клавиатуре. Сделать это крайне просто, главное, знать, на какие кнопки нужно нажать.
Где используются латинские буквы
Сегодня на латинице пишет и общается почти 40% населения земного шара. Буквенные символы современного английского языка считаются общепринятыми в мировом сообществе. Для примера достаточно взглянуть на первый лист заграничного паспорта: Под фамилией и именем, написанными на русском языке будет указана их латинская версия.
Но не только в паспортах используются латинские буквы и символика. В России их применение обязательно при составлении различной документации служебного и частного характера: договоров и соглашений, законодательных актов свидетельства о рождении и браке, смерти. Сегодня при использовании электронных услуг в режиме онлайн стало необходимостью вводить персональные данные (фамилию, имя, отчество, адрес прописки и проживания и т. п.), используя исключительно латинский шрифт.
Чтобы понять, как написать русские слова латинскими буквами, важно произнести слово и подобрать созвучные сочетания. Здесь важно учесть, что существуют достаточно сложные звуковые комбинации, поэтому таблицы с транслитерацией можно часто встретить на просторах интернета. Подобные подсказки являются обязательным атрибутом любого иностранного посольства, и располагаются на информационной стойке.
Что такое строчные и прописные буквы
Практически все пользователи сталкиваются с необходимостью регистрации в различных сервисах, на тематических сайтах и форумах, создают почтовые ящики и аккаунты в соцсетях. Для формирования надежного пароля требуется вводить строчные и прописные буквы, цифры и другие символы. Что же это означает?
- В действительности все предельно просто. Прописными считаются буквы, которые вводятся с использованием верхнего регистра. Их еще называют заглавными или большими, например A, B. C, D, и т. д.
- Строчными, в свою очередь, называются буквы, которые пишутся при включенном нижнем регистре. Их называют маленькими – a, b, c, d и т. д.
Теперь осталось только прояснить, как переключать раскладку, чтобы вместо латинских букв не вводить русские или, вообще, китайские.
Как на телефоне поменять раскладку
Чтобы на клавиатуре мобильного телефона набирать слова и предложения латиницей, специальных знаний не требуется. Для этого даже не нужно скачивать сторонние приложения, все инструменты имеются в функционале самого устройства. Пользователю всего лишь нужно проделать пару несложных манипуляций.
- Зайти в браузер, установленный на смартфоне, либо в любой мессенджер или даже СМС-сообщения и тапнув по экрану, активировать поле ввода. Перед глазами сразу появится виртуальная клавиатура.
- Если включена русская панель, потребуется коснуться пальцем пробела и, удерживая его, переместить в сторону – вправо или влево.
- Раскладка переключится на английский язык.
Теперь можно спокойно вводить отдельные буквы или слова, используя английский шрифт. Главное, научиться менять регистры, чтобы грамотно без ошибок набирать текст или придумывать пароли повышенной сложности.
Существует и другой способ переключения клавиатуры с русского языка на английский и обратно. Подобный переход должен осуществляться следующим образом:
С этого момента нужный язык будет добавлен на клавиатуру, причем перезагружать устройство не понадобится – все изменения фиксируются автоматически.
Как на телефоне написать прописные латинские буквы
Для написания заглавных букв особых действий совершать не понадобится. Нужно:
- Найти на клавиатуре клавишу с изображением направленной вверх стрелочки. Она расположена в во втором ряду снизу и слева.
- Чтобы написать одну прописную букву, следует кликнуть по ней один раз – изображение приобретет синий контур.
- Внимательные пользователи, наверняка замечали, что именно в таком положении находится стрелка перед началом набора слова (ведь предложение всегда начинается с большой буквы).
- Если необходимо, чтобы все остальные буквы, знаки и символы вводились исключительно в верхнем регистре, нужно тапнуть по стрелке дважды. Фон значка полностью окрасится в синий цвет.
- Теперь можно смело писать слова не просто заглавными, но к тому же и латинскими буквами.
Как только необходимость в использовании верхнего регистра отпадет, понадобится отжать клавишу, и тогда синий цвет исчезнет.
Как переключить язык на телефоне в интерфейсе
Помимо смены языка (русского на английский и обратно), пользователь может изменить локализацию самого интерфейса. Для этого следует перейти в общие настройки устройства и выполнить следующие действия:
- Перейти в раздел «Язык и ввод».
- Выбрать вкладку «Язык» (ее можно увидеть в верхне части экрана).
- На следующей странице отобразится список языков, которые можно установить на клавиатуре и использовать повседневной практике.
- Если нужный язык отсутствует, нужно нажать по значку «+» («Добавить»).
- Далее понадобится выбрать язык из предложенных.
- Если английский язык отсутствует и здесь, значит, прошивка не рассчитана на данную локализацию.
Чтобы установить раскладку с латиницей, понадобится русифицировать текущую прошивку либо заменить ее новой.
Как перейти на латинский шрифт на телефоне, если он кнопочный
На старых сотовых аппаратах с кнопочной клавиатурой текст было принято вводить на своем родном языке, то есть русском. Изредка для обозначения терминов нужно было использовать латинские буквы. Смена языка сообщений могла выполняться несколькими способами. Убедиться в этом можно на примере телефона марки Nokia.
Вариант 1. Через общие настройки. Нужно зайти в меню телефона и выбрать «Настройки». Перейти во вкладку языковых параметров и установить флажок напротив того языка, который нужен (в данном случае английский).
Вариант 2. Через меню редактирования SMS. Открыть папку «Сообщения» и активировать режим написания текста. Выбрать вначале пункт «Функция ввода», затем «Изменить язык ввода». Отметить язык, который будет использоваться в ближайшее время, и продолжить набор слов и предложений.
Вариант 3. Если кнопочный телефон поддерживает QWERTY-клавиатуру, сменить раскладку с русской на английскую можно с помощью следующего сочетания клавиш: «Стрелка вверх» и «Ввод символов», причем первую кнопку нужно зажать чуть раньше, чем вторую. Когда на экране появится меню, выбрать язык, который будет использоваться.
Проблемы с латинским шрифтом
Несмотря на то, что установка латинского шрифта считается обычной процедурой, у многих ее выполнение вызывает затруднения. Наиболее типичные ситуации наглядно отображены в таблице.
Компьютерная грамотность с Надеждой
Заполняем пробелы — расширяем горизонты!
Набор текста на Андроиде

Первый вопрос, который возникает у человека, ранее не имевшего дела с сенсорным экраном смартфона или планшета с Андроидом: где искать клавиатуру? Фокус в том, что ее не надо искать: клавиатура автоматически появляется сама, когда Вам требуется что-то ввести с ее помощью.
Второй вопрос новичка, которым на Андроиде я и сама была: а как освоить набор текста на Андроиде?
Освоить виртуальную клавиатуру Андроида легко, если практиковаться в написании сообщений родным, друзьям, в социальных сетях и т.д. Сначала немного помучаешься, но потом все получится, если только это не бросать.
Я рассматриваю обычную клавиатуру Samsung, которая является родной для смартфона Андроид.
1) Заглавные буквы при наборе текста на Андроиде
Как с маленьких букв перейти на большие (заглавные) буквы? Обратите внимание на стрелку для включения верхнего регистра (1 на рис. 1):
Рис. 1. Заглавные буквы (1). Переключение языка ввода (2).
Чтобы набрать ВЕСЬ текст заглавными буквами, следует сделать длинный тап по стрелке 
Чтобы убрать режим БОЛЬШИХ (заглавных) букв, также нужен длинный тап: как включили режим больших букв, так его и выключили.
После точки следующее слово автоматически печатается с большой буквы. Это предназначено для облегчения ввода текста, ибо, как известно, точка означает конец предложения, а новое предложение начинается с заглавной буквы.
Если у Вас после точки в новом предложении сразу не вводится большая (заглавная) буква, это значит, что в «Параметрах клавиатуры» нет галочки напротив опции «Автоматическая заглавная буква в первом предложении» (цифра 4 на рис. 2), следует поставить эту галочку.
В Андроид 5 Параметры клавиатуры находятся таким образом: «Настройки» – «Система» – «Язык и ввод» – «Клавиатуры и методы ввода» – «Клавиатура Samsung».
Рис. 2. Андроид: языки ввода, авто заглавные буквы
Вы, наверное, видели в Интернете тексты или комментарии, напечатанные без точек и запятых, а также без заглавных букв? Согласитесь, что такие тексты прочитать и понять бывает не так-то просто. Поэтому при вводе текста не стоит пренебрегать точками и заглавными буквами.
2) Как поменять язык на Андроиде?
Другими словами, как переключить раскладку клавиатуры? В разных моделях Андроида для этого может быть предназначена
- кнопка с глобусом,
- либо кнопка с надписью En/Ru,
- либо нужно провести пальцем по клавише пробела.

Если один раз провести пальцем – первый язык меняется на второй, другой раз махнуть пальцем – снова появится первый язык. Это все относится к тому случаю, когда на Android включены (активны) два языка.
На рис. 2 видно, что в Настройках – «Параметры клавиатуры» – «Языки ввода» у меня включены два языка (они включены по умолчанию):
- Русский,
- English.
Если подключить больше языков, то смена языков будет происходить последовательно: с первого языка на второй, со второго языка на третий и так по кругу. В результате проведений пальцем по клавише пробела для смены раскладки будет происходить появление по очереди всех подключенных языков: своеобразный круговорот языков в Андроиде.
3) Как в Андроиде подключить больше языков?
Открываем в Андроиде по очереди: «Настройки» – «Система» – «Язык и ввод». Напротив подключенных языков есть галочки. Можно также легко подключить другие языки, которые есть в списке.
Рис. 3. Подключение новых языков в Android
Как видно на рис. 3, для подключения нового языка в настройках Андроида достаточно поставить галочку напротив нового языка, и он станет доступен. Так можно подключить много языков, если в этом есть необходимость.
4) Альбомная ориентация экрана удобнее для ввода текста
Если на смартфоне включена опция «Поворот экрана», то достаточно повернуть в своих руках смартфон, чтобы изменить вертикальное положение на горизонтальное. При этом происходит автоматический поворот экрана на его альбомный вариант (рис. 4):
Рис. 4. Альбомная ориентация экрана на Андроиде
С альбомным экраном проще для новичков попадать на нужные кнопки, случайно не нажимая «лишних» кнопок. К тому же, в альбомной ориентации более крупные кнопки, они лучше видны.
В разных моделях по-разному включается и отключается режим «Поворот экрана». В моей модели это «Настройки» – Устройство «Дисплей» – «Автоповорот экрана». Напротив опции «Автоповорот экрана» должна стоять галочка, тогда можно будет поворачивать смартфон для разного расположения экрана в разных ситуациях.
5) Как удалить символ?
Для удаления есть крестик (цифра 7 на рис. 5). Проще всего удалять сразу же неверно введенные символы, ибо в набранном сообщении сложно ставить курсор в нужное место.
Для перемещения курсора в клавиатуре Samsung нужно просто тыкнуть пальцем в нужное место, но палец не всегда может точно попасть в цель. Повезло тем, у кого на Андроиде есть стилус (карандаш для облегчения набора текста), со стилусом нет проблемы с позиционированием курсора. Но для стилуса нужно, чтобы устройство с Андроидом поддерживало технологию Note. Если устройство Samsung ее не поддерживает, то и стилус на нем работать не будет.
6) Как напечатать цифры и другие символы?
Рис. 5. Как набрать цифру, точку, смайлик, перевод строки, удалить символ
3 на рис. 5 – эта кнопка открывает экран со смайликами: выбирай любой и вставляй в свои сообщения.
4 на рис. 5 – тап по этой кнопке вводит в текст пробел. Если провести пальцем из одной стороны в другую, то русская раскладка сменится на английскую.
5 на рис. 5 – тап по этой кнопке ставит точку в сообщении. Длинный тап по этой же кнопке откроет окно с другими символами: ! ?» и другие.
6 на рис. 5 – тап по этой стрелке вызывает перевод строки (перейти на новую строку), начать новый абзац.
Для ввода цифр в сообщении на Андроиде есть два способа:
- Длинный тап по клавише в первом ряду (цифра 1 на рис. 5). Если подержать палец на клавише в первом ряду (длинный тап), появится цифра вместо буквы на той же клавише.
- Можно тапнуть по клавише для переключения клавиатуры на символы (2 на рис. 5). Появится дополнительная клавиатура (рис. 6), где будут цифры в первом ряду. Для ввода этих цифр нужен будет обычный тап по клавишам с цифрами.
Рис. 6. Первая часть цифровой клавиатуры (1/2)
Для продолжения цифровой клавиатуры нужно тапнуть по клавише 1 на рис. 6, а для возврата к буквам есть кнопка ABC (2 на рис. 6).
Рис. 7. Символы клавиатура Андроид (2/2)
1 на рис. 7 – возврат к первой части цифровой клавиатуры, которая на рис. 6.
2 на рис. 7 – возврат к буквам на клавиатуре Андроид.
Как набрать знак номер на Андроиде (№):
- просто ввести латинскую N,
- либо устанавливать другие клавиатуры,
- либо скопировать откуда-то № и вставить.
7) Как отключить звук набора текста на Андроид
В Настройках Андроида находим следующие пункты: Система – Язык и ввод – Клавиатура Samsung – Параметры клавиатуры. В Параметрах находим «Отзыв при нажатии клавиши» и убираем галочку напротив «Звук» (рис. 8).
Рис. 8. Включить/отключить звук при наборе текста на Андроиде
Кроме того, можно проверить общие (системные) настройки звука на Андроиде: Настройки – Устройство – Звуки и уведомления – Режим звука:
- Звук,
- Вибрация,
- Без звука.
Здесь нужно проверить, где стоит галочка. Думаю, лучше, чтобы галочка была напротив опции «Звук».
Упражнения для проверки:
1) Если на смартфоне есть Интернет, откройте браузер Chrome. В адресную строку браузера введите: yandex.ru.
2) Откройте «Сообщения» на Андроиде. Введите сообщение: «Привет! Сегодня 1 августа 2016 года. Я набираю сообщение на Android.»
Прошу проголосовать! Не проходите мимо:
Получайте актуальные статьи по компьютерной грамотности прямо на ваш почтовый ящик.
Уже более 3.000 подписчиков
Важно: необходимо подтвердить свою подписку! В своей почте откройте письмо для активации и кликните по указанной там ссылке. Если письма нет, проверьте папку Спам.
Добавить комментарий Отменить ответ
Комментарии: 12 к “Набор текста на Андроиде”
Здравствуйте! Подскажите,пожалуйста,как на андроиде написать Перечеркнутый ноль? Такой знак стоит в пароле,не могу его изобразать,а очень нужно!
Здравствуйте. Ноль «0» обычно перечеркивают для того, чтобы его можно было легко отличить от буквы «О». Если нужно ввести пароль, в котором есть ноль, то нужно просто нажать на ноль.
Непонятно, что Вы имеете в виду насчет того, чтобы изображать перечеркнутый ноль. Можно, например, вставить то, что вам нужно, в графический редактор, например, на Андроиде и в этом редакторе написать нолик и подрисовать черточку к нолику, получится перечеркнутый ноль.
Господи спасибо! 10 лет пользуюсь смартфоном и всё гадала, как писать одними большими буквами! И наконец додумалась спросить у Яндекса))))
Екатерина, здравствуйте! Спасибо за ураки. Узнаю и познаю из них многое новое для меня-чайника. Хочу знать , как заполнить графы ( напечатать с виртуальной клавиатуры в бланк скажем заяление на приобретение путевки в санаторий). Хочется, да не можется. Спасибо за труд и помощь неумехам. Здоровья. Счастья и терпения. Жду.
Здравствуйте, Анатолий Андреевич. Можно скачать заявление на свой компьютер, открыть его в текстовом редакторе и там заполнить. Подробнее о том, как это сделать в текстовом редакторе Word:
https://www.compgramotnost.ru/tekstovyj-redaktor-word/kak-zapolnit-anketu-v-word
Вы можете заполнить заявление в другом текстовом редакторе, не обязательно для этого использовать редактор Word.
Знак номер есть на клавиатуре, хотя может быть не в ранних версиях. У меня 6.1.
А как сделать пробел.
На рис. 5 клавиша обозначена цифрой 4. Надо тапнуть по ней, будет пробел.
Эта же клавиша предназначена для переключения с русского на английский. Но для переключения на другую раскладку надо не тапнуть, а провести пальцем из одной стороны в другую.
Надя, большое спасибо за Ваш труд, думаю, что от имени всех «чайников». Перечитал кучу статей в инете, но по настоящему «тапать» начал только проштудировав Вашу. Успехов Вам и еще раз спасибо!
…нужно тапнуть по клавише…. Здравствуйте, Надежда. Я очень удивлена употреблением слова тапнуть. Почему. Вам не нравится слово нажать на клавишу? Возможно вы первооткрыватель этого слова? А где же чистота русского языка? Я только что прочитала вашу супер статью о программистах и русском языке. Я понимаю, что некоторые иностранные слова выражают точнее какое то действие, вот я тоже употребила слово супер, но слово тапнуть…
С уважением,
Нина
Здравствуйте, Нина.
Слово тап произошло от английского «tap» – лёгкий стук, слабый удар. Слово «тап» и соответственно глагол «тапнуть» — это заимствованные слова из английского языка. Слова из другого языка заимствуются в том случае, когда нет «подходящих» слов в самом языке. Компьютерная тематика как раз отличается тем, что здесь масса компьютерных слов заимствована из английского языка.
В русском языке слово «тап» означает «кратковременное нажатие на дисплей с сенсорным экраном для совершения какого-либо действия» (например, запуска приложения, выбора объекта и т.д.). Глагол «тапнуть» – осуществить легкое нажатие на дисплей с сенсорным экраном.
Одно дело «нажать на клавишу» на обычной клавиатуре и совсем другое дело, когда нужно СЛЕГКА нажать, точнее, просто коснуться клавиши на сенсорном экране. Нажать на обычную клавишу и слегка коснуться клавиши на сенсорном экране — это разные действия и разные понятия.
Согласна с Вами, что слово «тапнуть» режет слух. Да и в словарях русского языка вряд ли можно найти такое слово. Но словари фиксируют только устоявшиеся слова и словосочетания, а на это нужно время. Русский язык либо примет это слово, либо благополучно о нем забудет. Этот процесс, как известно, неподвластен кому бы то ни было (в том числе, законодательным структурам), разве что людям, использующим русский язык.
Кстати, в интернете слово «тапнуть» встречается довольно часто там, где речь идет о сенсорных экранах смартфонов, планшетов и т.п.
Современные смартфоны поддерживают множество языков мира, при этом пользователь способен самостоятельно настроить тот, которым будет пользоваться регулярно. Но независимо от этого ему могут понадобиться латинские буквы. Чтобы набирать тексты латиницей достаточно сменить раскладку на клавиатуре. Сделать это крайне просто, главное, знать, на какие кнопки нужно нажать.
Содержание
- Где используются латинские буквы
- Что такое строчные и прописные буквы
- Как на телефоне поменять раскладку
- Как на телефоне написать прописные латинские буквы
- Как переключить язык на телефоне в интерфейсе
- Как перейти на латинский шрифт на телефоне, если он кнопочный
- Проблемы с латинским шрифтом
Где используются латинские буквы
Сегодня на латинице пишет и общается почти 40% населения земного шара. Буквенные символы современного английского языка считаются общепринятыми в мировом сообществе. Для примера достаточно взглянуть на первый лист заграничного паспорта: Под фамилией и именем, написанными на русском языке будет указана их латинская версия.
Но не только в паспортах используются латинские буквы и символика. В России их применение обязательно при составлении различной документации служебного и частного характера: договоров и соглашений, законодательных актов свидетельства о рождении и браке, смерти. Сегодня при использовании электронных услуг в режиме онлайн стало необходимостью вводить персональные данные (фамилию, имя, отчество, адрес прописки и проживания и т. п.), используя исключительно латинский шрифт.
Чтобы понять, как написать русские слова латинскими буквами, важно произнести слово и подобрать созвучные сочетания. Здесь важно учесть, что существуют достаточно сложные звуковые комбинации, поэтому таблицы с транслитерацией можно часто встретить на просторах интернета. Подобные подсказки являются обязательным атрибутом любого иностранного посольства, и располагаются на информационной стойке.
Что такое строчные и прописные буквы
Практически все пользователи сталкиваются с необходимостью регистрации в различных сервисах, на тематических сайтах и форумах, создают почтовые ящики и аккаунты в соцсетях. Для формирования надежного пароля требуется вводить строчные и прописные буквы, цифры и другие символы. Что же это означает?
- В действительности все предельно просто. Прописными считаются буквы, которые вводятся с использованием верхнего регистра. Их еще называют заглавными или большими, например A, B. C, D, и т. д.
- Строчными, в свою очередь, называются буквы, которые пишутся при включенном нижнем регистре. Их называют маленькими – a, b, c, d и т. д.
Теперь осталось только прояснить, как переключать раскладку, чтобы вместо латинских букв не вводить русские или, вообще, китайские.
Как на телефоне поменять раскладку
Чтобы на клавиатуре мобильного телефона набирать слова и предложения латиницей, специальных знаний не требуется. Для этого даже не нужно скачивать сторонние приложения, все инструменты имеются в функционале самого устройства. Пользователю всего лишь нужно проделать пару несложных манипуляций.
- Зайти в браузер, установленный на смартфоне, либо в любой мессенджер или даже СМС-сообщения и тапнув по экрану, активировать поле ввода. Перед глазами сразу появится виртуальная клавиатура.
- Если включена русская панель, потребуется коснуться пальцем пробела и, удерживая его, переместить в сторону – вправо или влево.
- Раскладка переключится на английский язык.
Теперь можно спокойно вводить отдельные буквы или слова, используя английский шрифт. Главное, научиться менять регистры, чтобы грамотно без ошибок набирать текст или придумывать пароли повышенной сложности.
Существует и другой способ переключения клавиатуры с русского языка на английский и обратно. Подобный переход должен осуществляться следующим образом:
С этого момента нужный язык будет добавлен на клавиатуру, причем перезагружать устройство не понадобится – все изменения фиксируются автоматически.
Как на телефоне написать прописные латинские буквы
Для написания заглавных букв особых действий совершать не понадобится. Нужно:
- Найти на клавиатуре клавишу с изображением направленной вверх стрелочки. Она расположена в во втором ряду снизу и слева.
- Чтобы написать одну прописную букву, следует кликнуть по ней один раз – изображение приобретет синий контур.
- Внимательные пользователи, наверняка замечали, что именно в таком положении находится стрелка перед началом набора слова (ведь предложение всегда начинается с большой буквы).
- Если необходимо, чтобы все остальные буквы, знаки и символы вводились исключительно в верхнем регистре, нужно тапнуть по стрелке дважды. Фон значка полностью окрасится в синий цвет.
- Теперь можно смело писать слова не просто заглавными, но к тому же и латинскими буквами.
Как только необходимость в использовании верхнего регистра отпадет, понадобится отжать клавишу, и тогда синий цвет исчезнет.
Как переключить язык на телефоне в интерфейсе
Помимо смены языка (русского на английский и обратно), пользователь может изменить локализацию самого интерфейса. Для этого следует перейти в общие настройки устройства и выполнить следующие действия:
- Перейти в раздел «Язык и ввод».
- Выбрать вкладку «Язык» (ее можно увидеть в верхне части экрана).
- На следующей странице отобразится список языков, которые можно установить на клавиатуре и использовать повседневной практике.
- Если нужный язык отсутствует, нужно нажать по значку «+» («Добавить»).
- Далее понадобится выбрать язык из предложенных.
- Если английский язык отсутствует и здесь, значит, прошивка не рассчитана на данную локализацию.
Чтобы установить раскладку с латиницей, понадобится русифицировать текущую прошивку либо заменить ее новой.
Как перейти на латинский шрифт на телефоне, если он кнопочный
На старых сотовых аппаратах с кнопочной клавиатурой текст было принято вводить на своем родном языке, то есть русском. Изредка для обозначения терминов нужно было использовать латинские буквы. Смена языка сообщений могла выполняться несколькими способами. Убедиться в этом можно на примере телефона марки Nokia.
Вариант 1. Через общие настройки. Нужно зайти в меню телефона и выбрать «Настройки». Перейти во вкладку языковых параметров и установить флажок напротив того языка, который нужен (в данном случае английский).
Вариант 2. Через меню редактирования SMS. Открыть папку «Сообщения» и активировать режим написания текста. Выбрать вначале пункт «Функция ввода», затем «Изменить язык ввода». Отметить язык, который будет использоваться в ближайшее время, и продолжить набор слов и предложений.
Вариант 3. Если кнопочный телефон поддерживает QWERTY-клавиатуру, сменить раскладку с русской на английскую можно с помощью следующего сочетания клавиш: «Стрелка вверх» и «Ввод символов», причем первую кнопку нужно зажать чуть раньше, чем вторую. Когда на экране появится меню, выбрать язык, который будет использоваться.
Проблемы с латинским шрифтом
Несмотря на то, что установка латинского шрифта считается обычной процедурой, у многих ее выполнение вызывает затруднения. Наиболее типичные ситуации наглядно отображены в таблице.
Вячеслав
Несколько лет работал в салонах сотовой связи двух крупных операторов. Хорошо разбираюсь в тарифах и вижу все подводные камни. Люблю гаджеты, особенно на Android.
Задать вопрос
Невозможно изменить язык интерфейса
Нужно перезагрузить устройство и повторно выполнить те же действия.
На клавиатуре не поддерживается русский язык
Возможно понадобится перепрошивка устройства
Установленная клавиатура работает некорректно
Вариантов решения несколько. Можно попробовать:
Переустановить приложение;
Дождаться обновления программы.
Иногда помогает перезагрузка самого телефона.
После загрузки сторонней клавиатуры, стандартный keyboard был сохранен на смартфоне. Однако теперь после удаления приложения встроенный вариант работать отказывается.
В этом случае сложно предугадать поведение мобильного устройства, поскольку причин может быть несколько. В домашних условиях допустимо выполнить перезагрузку аппарата. Если ситуация не изменилась, лучше и безопаснее обратиться в сервисный центр.
Когда мы печатаем текст на смартфоне, то используем не только буквы, но и другие символы. Все это помогает нам лучше донести свои мысли. Преимуществом клавиатуры смартфона над физическим аналогом, который мы используем при работе за компьютером, является наличие всех необходимых символов. В то же время маленький размер интерфейса для ввода текста доставляет массу неудобств. Из-за этого, в частности, многие не знают, как сделать символы на клавиатуре телефона.
Символы дополняют нашу письменную речь
Как переключать символы на клавиатуре
Когда мы набираем текст на телефоне, то по умолчанию видим только буквы и цифры. Некоторые символы отображаются поверх букв. Так, например, происходит на клавиатуре Microsoft SwiftKey. Чтобы добавить знак в текст, нужно задержать палец на букве.
На клавиатуре SwiftKey некоторые символы находятся в верхнем регистре
⚡ Подпишись на Androidinsider в Дзене, где мы публикуем эксклюзивные материалы
На клавиатурах Яндекс и Google дополнительные символы не соседствуют с буквами, да и на SwiftKey изначально отображаются не все знаки. Чтобы переключить символы на клавиатуре, необходимо нажать кнопку, расположенную в левом нижнем углу интерфейса ввода.
На любой клавиатуре кнопка переключения символов располагается в левом нижнем углу
При использовании Google Gboard это действие приводит к отображению панели, где можно найти цифры, знаки препинания и наиболее важные обозначения вроде «@» или «#». В то же время, такой набор тоже нельзя назвать полноценным. Поэтому, чтобы открыть дополнительные символы, нужно нажать еще одну кнопку.
Верхняя кнопка меняет набор символов, а нижняя — возвращает к буквам
Здесь уже можно найти квадратные скобки, символ доллара и обозначение процентов. Если вам вдруг захочется переключить клавиатуру на буквы, нажмите кнопку «АБВ».
Читайте также: как настроить клавиатуру на телефоне Андроид
Набор знаков у каждой клавиатуры Андроид плюс-минус одинаковый. Но порой бывает сложно заметить нужный символ. Так, например, происходит со знаком копирайта в Яндекс Клавиатуре. Однако он есть, просто скрывается за жирной точкой. Нажмите на нее, чтобы вывести нужный символ.
На Яндекс Клавиатуре больше символов, но некоторые из них скрываются в верхнем регистре
Не буду так же подробно рассказывать про все знаки на клавиатуре телефона, которые вы, возможно, не замечаете, а лишь посоветую внимательнее осмотреть средство ввода. Нужный символ всегда найдется.
❗ Поделись своим мнением или задай вопрос в нашем телеграм-чате
Как написать римские цифры на телефоне
К этому моменту вы могли заметить, что римские цифры на клавиатуре отсутствуют. Всему виной их визуальное сходство с некоторыми буквами латинского алфавита. Поэтому, чтобы поставить римские цифры на клавиатуре телефона, просто используйте англоязычную раскладку и не забудьте включить отображение заглавных букв.
Используйте заглавные буквы латинского алфавита, чтобы напечатать римские цифры
Для тех, кому сложно понять логику написания римских цифр, вкратце расскажу об основных правилах. Во-первых, вы должны помнить, за какими арабскими цифрами закреплен их римский аналог:
- I — 1;
- V — 5;
- X — 10;
- L — 50;
- C — 100;
- D — 500;
- M — 1000.
Также стоит привести таблицу римских цифр, чтобы вы понимали логику.
| Римская | Арабская | Римская | Арабская | Римская | Арабская |
|---|---|---|---|---|---|
| I | 1 | VI | 6 | XI | 11 |
| II | 2 | VII | 7 | XII | 12 |
| III | 3 | VIII | 8 | XIII | 13 |
| IV | 4 | IX | 9 | XIV | 14 |
| V | 5 | X | 10 | XV | 15 |
Если логика все равно неясна — установите приложение Roman Numerals. Это простая игра с обучением, упражнениями и таблицами, которая быстро научит вас правильно писать римские цифры.
Читайте также: 10 лучших сторонних клавиатур для Android
Для всех остальных отмечу, что мне известна проблема с римскими цифрами в госуслугах. Порой при использовании букв латинского алфавита они не распознаются. В качестве решения предлагаю скачать приложение Roman Numbers.
Римские цифры можно скопировать из специального приложения
Это не игра, а полноценный конвертер римских цифр, который быстро переведет арабский аналог, после чего вы сможете скопировать результат и вставить его в текст.
🔥 Загляни в телеграм-канал Сундук Али-Бабы, где мы собрали лучшие товары с АлиЭкспресс
Набор специальных символов и эмодзи на клавиатуре
Несколько слов о том, как включить эмодзи на клавиатуре. Для этого ваше средство ввода предусматривает специальную кнопку. Она может отображаться в виде стикера или смайла. Нажмите любую из них, после чего вы попадете в специальное меню, где помимо прочего можно выбрать эмодзи.
Отдельное меню эмодзи есть и в самом мессенджере
И все-таки даже этого кому-то будет недостаточно. Стандартная клавиатура Андроид имеет в среднем 50 знаков, не считая букв, цифр и эмодзи. Плюс ко всему у каждого приложения свой набор, который от одного средства ввода к другому может отличаться, и какие-то символы вы точно не найдете.
⚡ Подпишись на Androidinsider в Пульс Mail.ru, чтобы получать новости из мира Андроид первым
Чтобы не мучить вас огромными таблицами со знаками, советую установить приложение UnicodePad. В блокноте юникода содержатся буквально все символы, которые могут понадобиться на письме. Даже не рискну предположить, каково их точное количество.
Через UnicodePad можно скопировать и вставить любой символ
Символы в UnicodePad можно отсортировать, а еще здесь есть опция поиска нужного знака по кодировке. Часто используемые символы отображаются во вкладке «Recent», а весь список представлен в окне «List». Кроме того, в UnicodePad вы найдете эмодзи, которых нет на клавиатуре.
Как перейти на латинский шрифт на телефоне?
Как на телефоне включить латинский алфавит?
Как написать латинскими буквами на клавиатуру?
Набор латинских букв на клавиатуре
Поэтому, для того чтобы набрать латинские буквы на клавиатуре, нужно переключиться в английскую раскладку. На большинстве компьютеров с операционной системой Windows для переключения между раскладками используется одна из двух комбинаций клавиш: ALT-SHIFT или CTRL-SHIFT.
Как перейти на латинский алфавит?
воспользуйтесь сочетанием «горячих клавиш»;
- Для этого необходимо одновременно нажать кнопки Alt и Shift (правую или левую). …
- Если данная комбинация клавиш не сработала, попробуйте нажать Ctrl + Shift.
Как на телефоне набрать прописные латинские буквы?
Для набора большой (прописной) буквы достаточно удерживать кнопку Shift и нажимать нужный символ в латинице. Как только отпустите клавишу Shift, набор автоматически перейдет в режим строчных (маленьких) букв. Еще один способ печатать заглавные символы нажать кнопку Caps Lock.
Как писать прописными буквами на телефоне?
Для написания прописной буквы нужно нажать на клавишу Shift. Вот она: Для написания нескольких прописных буквы вы можете нажать клавишу Caps Lock — в этом случае все буквы будут написаны в верхнем регистре, либо удерживайте клавишу Shift.
Как в госуслугах ввести латинские буквы?
Используя латинские буквы
- перевести клавиатуру на английский язык при помощи панели задач либо клавишами Shift+Alt или Ctrl+Alt (для MacBook – CMD+пробел);
- ввести в окошке на Госуслугах заглавные английские буквы, которые соответствуют римской цифре.
Как перейти на латинский алфавит с русского или наоборот?
Для этого необходимо одновременно нажать кнопки Alt и Shift (правую или левую). Если вы сделали все правильно, то индикатор в правом нижнем или верхнем углу экрана должен продемонстрировать смену RU (РУС) на EN (ENG). Если данная комбинация клавиш не сработала, попробуйте нажать Ctrl + Shift.
Как набрать латинские буквы на ноутбуке?
Ответ: Набрать римские цифры на клавиатуре очень просто — перейдите на английский язык ввода на клавиатуре (комбинацией «Ctrl+Shift» или «Alt+Shift» или «Win+Пробел» в зависимости от настроек вашей Windows или другой ОС). Затем нажмите на клавишу «CapsLock», чтобы перейти на набор заглавными буквами .
Как переключить клавиатуру на английский на телефоне?
Как добавить язык в Gboard через настройки Android
- Откройте настройки телефона или планшета Android.
- Нажмите Система Язык и ввод.
- В разделе «Клавиатуры» выберите Виртуальная клавиатура.
- Коснитесь Gboard. Языки.
- Нажмите на нужный вариант.
- Выберите раскладку.
- Нажмите Готово.
Как ввести латинские буквы на айфоне?
Итак, действия сводятся к следующим:
- Вам надо зайти в программу, где нужно вводить текст (Сообщения, Мессенджер и пр.);
- После этого нажимаем на глобус, чтобы переключить раскладку на английскую;
- Нажимаем дважды на кнопку увеличения букв (чтобы постоянно вводились большие буквы);
- Вводим необходимое число.
Что значит прописные латинские буквы в пароле?
Это сообщение означает, что пароль не соответствует требованиям безопасности портала, иными словами — пароль слишком простой и не способен в полной мере обеспечить безопасность учетной записи пользователя!
Как выглядят прописные латинские буквы?
А. Ефрона Прописные буквы — (заглавные) буквы, отличающиеся от строчных (см. Строчные буквы) высотой, а иногда и начертанием (например, русские «А», «Б», «Г»; латинские G, Q, R).
Что значит прописные латинские буквы для пароля?
Требования для пароля на Госуслугах
Нельзя использовать русские буквы. Запрещается использовать подряд несколько одинаковых или распространенных символов. Обязательны как строчные, так и прописные латинские символы — это означает, что нужно прописать маленькие и заглавные английские буквы.
Как написать прописные и строчные буквы?
1. Прописные и строчные буквы
- С прописной (большой) буквы пишутся имена, отчества, фамилии (в том числе двойные имена и фамилии с дефисным написанием), псевдонимы, прозвища. …
- С прописной буквы пишутся клички животных.
Как писать прописные буквы на айфоне?
Ввод прописных букв. Коснитесь клавиши Shift или, удерживая клавишу Shift, проведите пальцем до буквы. Включение фиксации регистра прописных букв. Дважды коснитесь клавиши Shift.
Как пишутся прописные буквы?
С прописной буквы пишется первое слово текста, а также первое слово после точки, многоточия, вопросительного и восклицательного знаков, заканчивающих предложение.
Как переключить на латинский алфавит?
Как на телефоне включить латинский алфавит?
Через общие настройки. Нужно зайти в меню телефона и выбрать «Настройки». Перейти во вкладку языковых параметров и установить флажок напротив того языка, который нужен (в данном случае английский).
Как написать латинскими буквами на клавиатуру?
Ответ: Набрать римские цифры на клавиатуре очень просто — перейдите на английский язык ввода на клавиатуре (комбинацией «Ctrl+Shift» или «Alt+Shift» или «Win+Пробел» в зависимости от настроек вашей Windows или другой ОС). Затем нажмите на клавишу «CapsLock», чтобы перейти на набор заглавными буквами .
Как сделать прописные буквы в телефоне?
Для написания прописной буквы нужно нажать на клавишу Shift. Вот она: Для написания нескольких прописных буквы вы можете нажать клавишу Caps Lock — в этом случае все буквы будут написаны в верхнем регистре, либо удерживайте клавишу Shift.
Как сделать прописные буквы на клавиатуре?
Для этого существует две клавиши: Сaps Lock и Shift. Обе находятся в самой левой части клавиатуры. Чтобы написать одну прописную букву, удобно пользоваться клавишей Shift. Зажмите ее и не отпуская нажмите на желаемую букву.
Как написать прописные латинские буквы на компьютере?
Если нужно ввести слово или целое предложение прописными буквами, нажмите CAPS LOCK на клавиатуре 1 раз и печатайте текст. Если нужно написать только первую букву прописную, нажмите и удерживайте клавишу SHIFT и нажмите нужную букву. Когда вы отожмете SHIFT, знаки будут снова строчными.
Как включить римские цифры на телефоне?
Стандартный вариант набора: переключаем клавиатуру на английский язык; нажимаем кнопку CapsLock , ведь римские значения пишутся верхним регистром латинской системы алфавита.
…
Пишем на клавиатуре
- Alt +73 – I;
- Alt +86 – V;
- Alt +88 – X;
- Alt +76 – L;
- Alt +67 – C;
- Alt +68 – D;
- Alt +77 – M.
Как перейти на латинский шрифт 2 способа?
воспользуйтесь сочетанием «горячих клавиш»;
- Для этого необходимо одновременно нажать кнопки Alt и Shift (правую или левую). …
- Если данная комбинация клавиш не сработала, попробуйте нажать Ctrl + Shift.
Как можно поменять язык на клавиатуре телефона?
Для этого зайдите в настройки и выберите подраздел «Язык и ввод».
- Рядом с пунктом «Клавиатура» нажмите на значок решетки, как показано ниже.
- Теперь нажмите «Языки ввода».
- Здесь вы можете выбрать необходимые языки для ввода на клавиатуре.
Как изменить раскладку клавиатуры на андроид?
Как добавить язык в Gboard через настройки Android
- Откройте настройки телефона или планшета Android.
- Нажмите Система Язык и ввод.
- В разделе «Клавиатуры» выберите Виртуальная клавиатура.
- Коснитесь Gboard. Языки.
- Нажмите на нужный вариант.
- Выберите раскладку.
- Нажмите Готово.
Что такое прописные буквы в пароле?
Например, для пароля нужно ввести строчную или прописную букву, как того требует система. … Иными словами, это маленькие буквы: a, b, c, d, e и т. д. Прописными называют те буквы, которые написаны в верхнем регистре, то есть заглавные буквы: A, B, C, D, E и т.
Какие есть прописные буквы?
1. Прописные и строчные буквы
- С прописной (большой) буквы пишутся имена, отчества, фамилии (в том числе двойные имена и фамилии с дефисным написанием), псевдонимы, прозвища. …
- С прописной буквы пишутся клички животных. …
- С прописной буквы пишутся имена литературных персонажей, образованные от нарицательных существительных.
Как сделать большие буквы на клавиатуре телефона?
Переключение языка ввода (2). верхнего регистра (1 на рис. 1), то есть, нажать на стрелку и немного подержать палец на этой стрелке, а потом печатать. Чтобы убрать режим БОЛЬШИХ (заглавных) букв, также нужен длинный тап: как включили режим больших букв, так его и выключили.
Как написать на латинском на клавиатуре: все способы
Латинский алфавит был придуман в середине I тысячелетия до н. э. Довольно скоро эта письменность распространилась по всему миру и стала основой большинства романских, германских и прочих языковых групп. Латинская письменность является базой для английского, испанского, португальского, французского, итальянского, румынского, литовского и многих других языков, в том числе искусственного языка эсперанто. Различие заключается лишь в том, что в разных языках одни и те же буквы базового, латинского языка, называются по-разному. И даже если вы не знаете этого древнего языка, сложностей с тем, как написать на латинском на клавиатуре, у вас не возникнет точно.
Слова и фразы
Классический латинский алфавит состоит из 26 букв, каждая из которых знакома тем, кто хотя бы немного знает английский язык:
Aa Bb Cc Dd Ee Ff Gg Hh Ii Jj Kk Ll Mm Nn Oo Pp Qq Rr Ss Tt Uu Vv Ww Xx Yy Zz
Кстати, знак W возник относительно недавно, в XI веке, в письме германских языков (английский, нидерландский, исландский и пр.), поэтому букву W иногда не включают в состав латинского алфавита. Так или иначе, чтобы написать латинское слово в тексте, просто переключите языковую раскладку с русской на английскую. Сделать это можно так:
- воспользуйтесь сочетанием «горячих клавиш»;
Для этого необходимо одновременно нажать кнопки Alt и Shift (правую или левую). Если вы сделали все правильно, то индикатор в правом нижнем или верхнем углу экрана должен продемонстрировать смену RU (РУС) на EN (ENG).
Если данная комбинация клавиш не сработала, попробуйте нажать Ctrl + Shift. Кстати, эти параметры можно изменять самостоятельно (Языковая панель — Параметры — Переключение клавиатуры).
Если вы являетесь счастливым владельцем ноутбука Apple, попробуйте комбинации Command + Space либо Option + Command + Space.
- щелкните на индикатор языковой раскладки;
Нажмите левой кнопкой мыши на этот самый значок RU(РУС), в появившемся меню выберите «Английский язык» (ENG) и поставьте в этой строке галочку.
- используйте программу Punto Switcher.
Благодаря данной программе раскладка клавиатуры автоматически переключается в процессе печатания. Если сочетание букв оказывается нетипичным для языка, на котором вводятся символы, то программа переключает язык ввода, стирает напечатанное и вводит правильное слово или текст на нужном языке. Так пользователь не отвлекается на переключение языка и печатает весь текст в одной раскладке, не переживая за качество письма.
По умолчанию Punto Switcher предлагает пару английского и русского языков, но в одной из последних версий для Mac OS Sierra (версия 1.3.0) добавлен латинский язык. Однако выбор пары «русский-латинский» оправдан, скорее, в том случае, если необходимый текст изобилует латинскими словами и фразами.
Цифры
В наши дни латинские – или римские — цифры применяются по большей части для отображения веков, времени на циферблатах и порядковых числительных. Цифры на латыни отображаются комбинациями из семи знаков:
- I — 1;
- V- 5;
- X- 10;
- L- 50;
- С — 100;
- D — 500;
- M — 1000.
Например, цифра 4 обозначается как IV, а число 300 – как ССС. Если вам сложно переводить арабские цифры в римские, воспользуйтесь конвертером чисел – вы без труда найдете его в интернете. Ввести в текст римские цифры можно несколькими способами.
Способ №1. Латинские буквы
- Переключитесь на английский язык (см. выше, как это сделать);
- Нажмите клавишу CapsLock, чтобы все цифры набирались заглавными буквами;
- Вводите необходимые буквы-цифры.
Способ №2. ASCII-коды
- Активизируйте режим Num Lock (отдельная клавиша в цифровом блоке клавиатуры либо комбинация клавиш Fn + F11, Fn+F8 или иные для других клавиатур);
- Удерживая кнопку ALT, наберите одну или несколько из представленных ниже комбинаций на дополнительной клавиатуре (справа на клавиатуре либо буквенные кнопки с маленькими цифрами на основной клавиатуре).
- I – код 73;
- V – код 86;
- X – код 88;
- L – код 76;
- C – код 67;
- D – код 68;
- M – код 77.
Способ №3. Возможности Word
- Нажмите одновременно кнопки Ctrl и F9;
- В указанном ранее месте текста вы увидите появившиеся фигурные скобки < >;
- Наберите внутри скобок следующие символы и слова: <=необходимое число*ROMAN>;
- Нажмите F9;
- В указанном месте появится необходимая латинская цифра.
Способ №4. Большие числа
Иногда у пользователей появляется необходимость написать римскими цифрами число больше 1000. Чтобы не усложнять восприятие числа длинным рядом символов, можно воспользоваться общепринятым значком в виде верхнего подчеркивания. Цифра или цифры, над которыми есть это подчеркивание, автоматически умножается на 1000.
Чтобы отобразить над буквой надчеркивание, можно поступить следующим образом:
- Вставка – Объект — Microsoft Equation 3.0;
- Найдите в появившемся поле «Шаблоны надчеркивания и подчеркивания» и выберите первый вариант;
- Впишите в пустое окошко необходимые латинские заглавные буквы.
Способ №5. Списки
Если в текст необходимо вставить список с использованием римских цифр, то воспользуйтесь последовательностью «Главная — Абзац — Нумерация» и выберите в открывшемся списке необходимый вариант.
Способ №6. Вставка символов
Один из самых простых и быстрых способов добавить латинские цифры в текст заключается в следующем:
- Вставка — Символ — Основная латиница;
- В открывшемся поле выберите необходимые буквы или букву;
- Добавьте их в текст с помощью кнопки «Вставить».
Теперь вы знаете, что украсить текст латинскими цифрами и выражениями, вроде Per aspera ad astra, не так уж и сложно. А те, кому было непросто освоить представленный выше материал, пусть помнят, что «nemo nascitur doctus» – никто не рождается ученым.
Как набрать прописные латинские буквы на клавиатуре
Всем пользователям приходится сталкиваться с набором текста на клавиатуре. Даже если вы очень редко заходите в социальные сети или другие приложения, вам все равно приходится нажимать на клавиши, чтобы войти в свою учетную запись. Часто сайты требуют от пользователей вводить пароль с использованием разного регистра. В этой статье вы узнаете, как можно напечатать прописные латинские буквы на вашей клавиатуре в разных устройствах и операционных системах.
- Прописные буквы в Windows 7
- Большие латинские буквы в Windows 10
- Верхний регистр на клавиатуре в macOS
- Как набрать заглавные буквы в Android
- Цифровая клавиатура
Прописные буквы в Windows 7
Принцип написания слова заглавными или строчными буквами схож во всех версиях операционных систем Windows. Для того, чтобы начать писать обычное предложение, где первая буква должна быть большой, нужно просто нажать и удерживать на клавиатуре кнопку SHIFT (шифт) и нажать букву, которая будет первой в слове. Это самый простой и быстрый вариант из всех возможных. Именно так делают все, кому приходится ежедневно печатать большой объем текста. Во всех клавиатурных тренажерах учат набирать текст подобным образом, с использованием клавиши SHIFT.
Клавиша SHIFT находится на клавиатуре, обычно, с двух сторон буквенного блока — слева и справа. По умолчанию, если вы не вносили изменений в настройки регистра текста на компьютере, все буквы печатаются как строчные (маленькие). Иногда приходится набирать текст, где все буквы должны быть прописными (то есть большими). Это может понадобиться для создания страницы объявления. В этом случае пользователь нажимает на клавиатуре клавишу CAPS LOCK один раз. После этого все набранные буквы на латинице и кириллице появятся в тексте как прописные. Большие буквы будут печататься до тех пор, пока вы снова не нажмете клавишу CAPS LOCK.
Если говорить о тексте, который набирается в электронных устройствах, то к размеру букв применяются другие термины — верхний и нижний регистр . Здесь запомнить какие являются маленькими, а какие большими проще. Буквы, которые набираются на клавиатуре в верхнем регистре, являются прописными (большими). В нижнем регистре буквы являются маленькими.

Большие латинские буквы в Windows 10
В операционной системе Windows 10 действуют те же правила набора прописных и строчных букв. Но часто пользователи сталкиваются с тем, что текст нужно ввести латинскими буквами. Чтобы изменить язык клавиатуры в этой версии ОС, вы можете воспользоваться горячими клавишами ALT и SHIFT , нажав их одновременно. Обычно в Windows 10 по умолчанию установлен русский язык клавиатуры. Нажав горячие клавиши выше, значок в области уведомлений должен смениться с «РУС» на «ENG» . После этого вы можете набирать текст на английском.
Случается так, что вы используете компьютер дома вместе с другими пользователями. Они могли изменить настройки клавиатуры. В этом случае вы можете самостоятельно добавить или удалить один из языков, установленный в вашем ПК.
Для этого выполните следующее:
- Нажмите левой кнопкой мыши на буквы, которые указывают текущий язык;
- Отобразится небольшое окошке, выберите здесь пункт «Настройки языка» ;
Изменение раскладки в Windows 10

Чтобы набрать заглавные латинские буквы на клавиатуре Windows 10, обратите внимание на то, какой язык установлен сейчас. Если стоит русский (РУС), нажмите 2 клавиши вместе SHIFT+ALT . Если нужно ввести слово или целое предложение прописными буквами, нажмите CAPS LOCK на клавиатуре 1 раз и печатайте текст. Если нужно написать только первую букву прописную, нажмите и удерживайте клавишу SHIFT и нажмите нужную букву. Когда вы отожмете SHIFT, знаки будут снова строчными.
Верхний регистр на клавиатуре в macOS
Для того, чтобы напечатать текст на латинском языке в компьютере под управлением операционной системы macOS, необходимо нажать 2 клавиши одновременно — command и пробел (самая большая клавиша). Если ничего не происходит и у вас до сих пор раскладка на русском, необходимо подправить некоторые настройки.
Для этого выполните следующее:
- Выберите меню Apple и нажмите «Системные настройки» ;
- После этого выберите «Язык и текст» и в этом окне найдите «Источник ввода» ;
- Если в списке языков нет английского, нажмите ниже крестик и добавьте его из списка;
- Если нужно удалить один из лишних языков, которые можно менять при помощи горячих клавиш, выберите его мышью и нажмите внизу возле плюса — минус.
- Чтобы установить язык, который будет установлен в системе по умолчанию, его нужно мышью переместить на первую позицию, то есть в самый верх.
Теперь вам нужно закрыть все окна, открыть текстовый редактор или приложение, где вам нужно набрать текст:
- Наберите текст, а затем выберите его мышью.
- Вверху нажмите «Стиль» . Если текст находится в фигуре или ячейке таблицы, для начала выберите «Текст» .
- В пункте «Шрифт» выберите пиктограмму шестеренки и нажмите на «Прописные» и здесь выберите вариант, который вам подходит.

Как набрать заглавные буквы в Android
Операционная система Android является одной из самых популярных. И это не удивительно, ведь мобильные устройства люди стали использовать чаще, чем персональный компьютер. Смартфон везде путешествует с пользователем, и о нем необходимо также упомянуть. В сенсорных устройствах невозможно использовать горячие клавиши на клавиатуре, поэтому все настройки текста приходится делать опционально. Но разработчики этой ОС сделали процесс переключения регистра и языка текста достаточно простым.
- Чтобы в Android включить набор прописных латинских букв, достаточно в виртуальной клавиатуре нажать на стрелочку вверх и первая буква будет набрана в верхнем регистре. Если нужно набрать все буквы большие (в верхнем регистре), нажмите на стрелочку 2 раза. При этом под стрелочкой появится черта, которая указывает на то, что включен прописной режим;

Если нужно изменить язык клавиатуры, нажмите на пиктограмму планеты, которая находится слева от пробела. В разных версиях Android она может иметь разный вид, в некоторых случаях на ней изображены буквы алфавита;

Цифровая клавиатура
Большинство стандартных клавиатур, включая офисные и игровые, содержат отдельный блок — Num Pad (от англ. Numeric keypad — цифровая клавиатура). Устройство содержит цифры и вспомогательные клавиши. В этом блоке находится клавиша, которая отвечает за работу цифрового блока — это Num Lock . Если её нажать, блок будет работать. Если нажать еще раз, клавиши Num Pad не будут отвечать на нажатие.
Часто клавиатуры снабжены индикаторами. Обычно их 3 — отображение включения цифровой клавиатуры, включение верхнего регистра при наборе текста и отображение состояния самой клавиатуры. Нужно скачать экранную клавиатуру, вам сюда.
Цифровые клавиши часто используются в специальных программах, предназначенных для использования в экономических и финансовых сферах. Здесь есть все основные операторы — умножение (*), деление (/), десятичная точка, плюс, минус, ENTER и основные 10 цифр. Однако при наборе прописных и строчных латинских букв на клавиатуре, этот блок для нас будет бесполезен.
Как найти в телефоне латинский язык?
Как сделать римские цифры на клавиатуре телефона?
На самом деле сделать это просто – можно пользоваться символами латинского алфавита.
…
Пишем на клавиатуре
- Alt +73 – I;
- Alt +86 – V;
- Alt +88 – X;
- Alt +76 – L;
- Alt +67 – C;
- Alt +68 – D;
- Alt +77 – M.
Как сделать прописные буквы на клавиатуре телефона?
Что бы вставить прописную букву нажмите символ # клавиатуре. Режим ввода подсвечивается и меняться на экране: “только цифры”, “только прописные”, “только заглавные”. Когда дошли до “только заглавные” все печатаемые буквы будут большими.
Как переключить на латинский шрифт?
воспользуйтесь сочетанием «горячих клавиш»;
- Для этого необходимо одновременно нажать кнопки Alt и Shift (правую или левую). …
- Если данная комбинация клавиш не сработала, попробуйте нажать Ctrl + Shift.
Как пишутся буквы латинского алфавита?
Современный латинский алфавит
| Латинская буква | классическое русское название буквы | немецкое название буквы |
|---|---|---|
| A a | а | A/а |
| B b | бэ | Be/бэ |
| C c | цэ | Ce/цэ |
| D d | дэ | De/дэ |
Как написать римские цифры на клавиатуре андроид?
Нажать на клавишу Num Lock (для включения цифровой клавиатуры). Затем удержать клавишу Alt и записать комбинацию, соответствующую римской цифре. Нажать на кнопку F9. Нужная цифра высветится в текстовом поле.
Как написать римскую цифру 1?
Для написания римских цифр необходимо изменить раскладку клавиатуры на английскую (клавиши alt и shift в левой части клавиатуры необходимо нажать одновременно) и использовать в качестве цифр буквы I (русская клавиша «Ш»), V (русская клавиша «М»), X (русская клавиша «Ч»), M (русская клавиша «Ь»).
Как выглядят прописные буквы?
ПРОПИСНЫЕ БУКВЫ (заглавные) — буквы, отличающиеся от строчных высотой, а иногда и начертанием (напр., русские «А», «Б», латинские G, Q). С прописной буквы пишут первое слово в предложении, имена собственные и другие слова в соответствии с орфографией данного языка.
Как настроить прописные буквы?
Для этого нужно использовать клавиши SHIFT или CAPS LOCK. Клавиша CAPS LOCK получила свое название от английского capitals lock, что можно перевести как «фиксация на прописных буквах». Нажимая на эту клавишу, вы переключаете клавиатуру на набор прописных букв.
Как писать прописные буквы на клавиатуре?
Для этого существует две клавиши: Сaps Lock и Shift. Обе находятся в самой левой части клавиатуры. Чтобы написать одну прописную букву, удобно пользоваться клавишей Shift. Зажмите ее и не отпуская нажмите на желаемую букву.
Как на ноутбуке включить латинский алфавит?
Для этого нужно использовать клавиши SHIFT или CAPS LOCK. Клавиша CAPS LOCK получила свое название от английского capitals lock, что можно перевести как «фиксация на прописных буквах». Нажимая на эту клавишу, вы переключаете клавиатуру на набор прописных букв.
Как на телефоне включить латинский алфавит?
Через общие настройки. Нужно зайти в меню телефона и выбрать «Настройки». Перейти во вкладку языковых параметров и установить флажок напротив того языка, который нужен (в данном случае английский).
Как пишется прописная латинская р?
| прописные | A | R |
|---|---|---|
| строчные | a | r |
Как написать латинскую букву?
Ответ: Набрать римские цифры на клавиатуре очень просто — перейдите на английский язык ввода на клавиатуре (комбинацией «Ctrl+Shift» или «Alt+Shift» или «Win+Пробел» в зависимости от настроек вашей Windows или другой ОС). Затем нажмите на клавишу «CapsLock», чтобы перейти на набор заглавными буквами .
Как пишется на кириллице?
КИРИ́ЛЛИЦА, -ы, ж. Одна из двух азбук старославянского языка, легшая в основу русского и некоторых других славянских алфавитов.
Как на телефоне сделать латинские цифры (буквы)

Всё предельно просто и вы сейчас узнаете, как писать латинскими цифрами с обычной клавиатуры смартфона.
Шаг 1. Зайдите куда-нибудь в мессенджер или начните набирать запрос в поиске, чтобы появилась клавиатура на вашем телефоне:
Шаг 2. У вас включена русская клавиатура? Переключите её на английский. Как это сделать? Просто коснитесь этого пробела и удерживая палец на экране, сделайте движение влево или вправо. Раскладка клавиатуры переключится на английский язык:
Шаг 3. Найдите на клавиатуре кнопку в виде стрелочки вверх. Кликните по ней один раз — она должна приобрести синий контур (это значит, что при вводе слова, заглавной будет только первая буква):
Шаг 4. Нам нужно, чтобы ввод происходил только заглавными буквами, поэтому кликните по стрелочке еще раз, чтобы она приобрела полностью синий цвет:
Шаг 5. Результат! Теперь можно писать латинские цифры, используя всего 3 заглавные буквы английской клавиатуры: I , V , X .
Латинские цифры заглавными английскими буквами
Использование латинских цифр необходимо, чаще всего, при указании исторических дат, веков. А также это нужно в математике, физике, химии при решении определенных задач. А также в других научных дисциплинах.
1 = I
2 = II
3 = III
4 = IV
5 = V
6 = VI
7 = VII
8 = VIII
9 = IX
10 = X
Английская раскладка клавиатуры является исчерпывающей при использовании латинских цифр (букв). Чтобы написать число латинскими цифрами, нужно всего 7 заглавных букв английской клавиатуры:
- I один
- V пять
- X десять
- L пятьдесят
- D пятьсот
- M тысяча
Источник
Как написать прописные латинские буквы на телефоне
Всем привет, уважаемые читатели и посетители данного ресурса. В сегодняшнем небольшой материале я расскажу вам, что такое строчные и прописные буквы в пароле, создаваемом для вашего мобильного гаджета на базе iOS: айфон или айпад.
На самом деле все просто. Строчными буквами называют те буквы, которые написаны в нижнем регистре. Иными словами, это маленькие буквы: a, b, c, d, e и т.д.
Прописными называют те буквы, которые написаны в верхнем регистре, то есть заглавные буквы: A, B, C, D, E и т.д.
Если со строчными буквами все понятно, то как быть с прописными? Покажем пример на клавиатуре iPhone. Если вам нужна одна прописная буква, нажмите на клавишу с изображением стрелки один раз и выберите нужную букву, она будет написана в верхнем регистре, дальнейшие буквы — в нижнем.
Если же вам нужно написать несколько прописных букв, нажмите на стрелку два раза, тогда все буквы будут прописными.
Для отключения функции нажмите на стрелку еще раз.
А как быть с компьютерной клавиатурой? Для написания прописной буквы нужно нажать на клавишу Shift. Вот она:
Для написания нескольких прописных буквы вы можете нажать клавишу Caps Lock — в этом случае все буквы будут написаны в верхнем регистре, либо удерживайте клавишу Shift.
Советы по созданию пароля
Несколько советов по созданию пароля. Они простые, но придерживаться их стоит, чтобы никто не смог узнать ваши данные.
- Длина пароля не должна составлять менее 8 символов, а лучше — не менее 12 символов.
- Пароль должен содержать цифры.
- Пароль должен содержать как строчные, так и прописные буквы.
- Используйте различные символы вроде #$%^ и т.д.
- Старайтесь использовать разные буквы и цифры, а не одинаковые.
- Не используйте в пароле даты, которые имеют к вам отношение. Например, не стоит использовать год своего рождения.
- Никому ни при каких обстоятельствах не говорите свой пароль.
- Периодически меняйте пароль — хотя бы раз в несколько месяцев.
Если вы попали на эту страницу, скорее всего вы совсем недавно начали пользоваться смартфонами Андроид, если у вас старый – «кнопочный» телефон, немного информации будет ниже. Сегодня «статья для самых маленьких», в которой мы расскажем как включать режим прописных букв. Наиболее часто набрать прописную букву необходимо при вводе пароля или создании новых контактов в телефонной книге. Не очень красиво записывать человека с маленькой буквы.
У меня кнопочный телефон
Принцип набора текста зачастую одинаков для кнопочных моделей телефонов. Что бы вставить прописную букву нажмите символ # клавиатуре. Режим ввода подсвечивается и меняться на экране: «только цифры», «только прописные», «только заглавные». Когда дошли до «только заглавные» все печатаемые буквы будут большими. Если при нажатии решетки ничего не поменялось – пробуйте нажимать символ звездочки * .
На некоторых моделях есть значок направленной вверх стрелки как на фото ниже. Такой значок означает что прописные буквы можно вводить после нажатия на эту кнопку.
Как набрать прописную букву на сенсорном телефоне
Для владельцев смартфонов с сенсорным дисплеем инструкция еще проще. При наборе текста появляется клавиатура на которой есть отдельная кнопка «стрелка вверх» для переключения регистра. Работает она следующим образом:
- При одном нажатии – следующая вводимая буква будет заглавной.
- После двойного нажатия – все последующие буквы будут набираться в прописном регистре.
- После третьего нажатия – возвращение к обычному режиму, набор строчных букв.
Вот так в 90% случаев выглядит стрелка на экране Андроид смартфонов.
Подсказка: для смены языка необходимо пролистать кнопку с названием текущего языка (English) влево или вправо. Эта кнопка самая широкая и располагается снизу на клавиатуре.
Как видим набирать текст, вводить пароли и сохранять контакты на сенсорном экране смартфона удобнее и быстрее, чем на его кнопочном брате. Это лишний повод задуматься об обновлении телефона.
Заключение
Надеемся, после прочтения данной статьи у вас не останется вопроса как набрать прописные или строчные буквы на кнопочном или сенсорном телефоне.
Напишите в комментариях полезна ли оказалась статья. Так же задавайте другие вопросы об использовании телефонов, смартфонов под управлением Андроид или IOS систем.
Источник
Прописные латинские буквы на андроиде. Прописная латинская буква
Сайт gosuslugi.ru – один из самых популярных в России порталов, позволяющих получить от государства различные формы услуг. Здесь вы можете проверить свою задолженность по налогам, оплатить штрафы ГИБДД, получить справку об отсутствии судимости и многое другое. Но, как это часто бывает, многие государственные сервисы сделаны и работают кое-как. Это же и относится к порталу Gosuslugi, регистрация на котором может превратиться в захватывающий квест на проверку терпения, силы воли и стрессоустойчивости пользователя. Ниже мы разберём, как зарегистрироваться на сайте, как подобрать прописные и строчные латинские буквы для создания пароля на портале Госуслуг. Также рассмотрим, какие негласные секреты подбора password существуют на данном сайте.
Порядок регистрации на сайте Госуслуг
Как известно, регистрация на государственном портале услуг gosuslugi.ru происходит в три основных этапа:
- Ввод своего имени и фамилии, телефона и е-мейл. Подтверждение номера телефона через смс;
- Подбор password для портала в соответствии с имеющимися требованиями. Проверка пароля и вход на сайт;
Поля ввода при регистрации в Госуслугах
И если с первым шагом обычно не возникает никаких проблем (подтверждающая смс приходит вовремя), то с подбором пароля у многих пользователей возникает масса проблем.
Читайте также: Дневник.ру через Госуслуги.
Базовые требования для подбора пароля для сайта Gosuslugi.ru
После прохождения первого шага пользователь переходит на экран подбора пароля для входа на портал. Шифр должен соответствовать следующим требованиям:
- Должна использоваться исключительно латиница (английские буквы);
- Пароль не должен быть короче 8 символов;
- Используйте прописные и строчные латинские буквы. В теле пароля должны присутствовать как прописные (заглавные) так и строчные (маленькие) английские буквы;
- В сочетании с буквами должны использоваться цифры;
- Должны использоваться знаки пунктуации (запятая, точка, восклицательный знак и др.);
- Не должно быть использовано подряд несколько одинаковых символов;
- Пароль должен соответствовать требованиям надёжности.
При подборе password необходимо учитывать все перечисленные требования. Выполненное требование будет окрашиваться в зелёный цвет в перечне справа, невыполненные будут отмечены красным. Когда все пункты будут окрашены зелёным, ваш пароль получит статус «Надёжный пароль», вы сможете пользоваться им для работы на Госуслугах.
Убедитесь, что пароль соответствует всем заявленным требованиям
Пример пароля для Gosuslugi.ru может быть таковым:
Если же подобрать подобную комбинацию является для вас непосильной задачей, тогда будет необходимо кликнуть на опцию «Сгенерировать пароль» . Ресурс создаст для вас подходящий шифр из больших и маленьких букв, и вы сможете использовать его для входа на портал.
Выберите «Сгенерировать пароль» для генерации пароля в системе
Это может быть полезным: Как поменять пароль в ВК.
Проблемы с вводом пароля из строчных и прописных латинских букв
Подобрав корректный password, пользователь пытается ввести его для входа на сайт. Но не тут то было. Вместо перехода к следующему шагу человек получает системное сообщение «Пароль не соответствует требованиям безопасности» .
Пользователь начинает и так и этак вводить свой пароль, менять его структуру, даже генерировать шифр в системе и вводить его на сайте – ничего не помогает. Некоторые пытаются ввести заданную комбинацию на протяжении нескольких суток, терпят неудачу, после чего бросают бесплодные попытки регистрации на сайте.
Итак, что же делать в данной ситуации? Разберём лайфхаки регистрации на портале Госуслуг:
- Регистрируйтесь на центральном портале gosuslugi.ru , а не на региональных уровня pgu.krasnodar.ru;
- Обязательно вводите ваш пароль вручную посимвольно оба раза, а не путём копирования с буфера обмена;
- Попробуйте после набора password стереть его последний символ. Если после удаления последнего символа код не проходит, вместо стёртого символа добавьте другой (произвольный);
- После генерация вашего шифра из латинских букв и его копирования нажмите на Enter . Ту же самую процедуру повторите при повторном вводе своих данных;
Каждый из подобных приёмов доказал свою эффективность, потому можете смело использовать их при подборе кода для сайта Госуслуг.
Заключение
Подбор password всегда должен соответствовать перечисленному ряду требований, одним из которых являются прописные и строчные латинские буквы для создания корректного пароля для портала Госуслуги. При этом рекомендуется вводить каждый символ для лично, а также в конце нажать на Enter – это позволит благополучно создать шифр для использования на портале.
Если вы попали на эту страницу, скорее всего вы совсем недавно начали пользоваться смартфонами Андроид, если у вас старый – «кнопочный» телефон, немного информации будет ниже. Сегодня «статья для самых маленьких», в которой мы расскажем как включать режим прописных букв. Наиболее часто набрать прописную букву необходимо при вводе пароля или создании новых контактов в телефонной книге. Не очень красиво записывать человека с маленькой буквы.
У меня кнопочный телефон
Принцип набора текста зачастую одинаков для кнопочных моделей телефонов. Что бы вставить прописную букву нажмите символ # клавиатуре. Режим ввода подсвечивается и меняться на экране: «только цифры», «только прописные», «только заглавные». Когда дошли до «только заглавные» все печатаемые буквы будут большими. Если при нажатии решетки ничего не поменялось – пробуйте нажимать символ звездочки * .
На некоторых моделях есть значок направленной вверх стрелки как на фото ниже. Такой значок означает что прописные буквы можно вводить после нажатия на эту кнопку.
Расположение кнопок Решетка и Звездочка
Как набрать прописную букву на сенсорном телефоне
Для владельцев смартфонов с сенсорным дисплеем инструкция еще проще. При наборе текста появляется клавиатура на которой есть отдельная кнопка «стрелка вверх» для переключения регистра. Работает она следующим образом:
- При одном нажатии – следующая вводимая буква будет заглавной.
- После двойного нажатия – все последующие буквы будут набираться в прописном регистре.
- После третьего нажатия – возвращение к обычному режиму, набор строчных букв.
Вот так в 90% случаев выглядит стрелка на экране Андроид смартфонов.
Переключаем регистр для ввода букв
Подсказка: для смены языка необходимо пролистать кнопку с названием текущего языка (English) влево или вправо. Эта кнопка самая широкая и располагается снизу на клавиатуре.
Как видим набирать текст, вводить пароли и сохранять контакты на сенсорном экране смартфона удобнее и быстрее, чем на его кнопочном брате. Это лишний повод задуматься об обновлении телефона.
Заключение
Латинские буквы могут понадобиться для разных целей, например, для написания научных терминов, старых названий городов или имен исторических личностей. К счастью, это совсем не проблема, поскольку они присутствуют на любой компьютерной клавиатуре, нужно только переключить раскладку. В этой небольшой статье мы расскажем, как набрать строчные и прописные латинские буквы на клавиатуре компьютера или ноутбука.
Набор латинских букв на клавиатуре
Для набора строчных и прописных букв латинского алфавита обычно используют английскую раскладку клавиатуры. Английский алфавит основан на латинском, поэтому все буквы выглядят точно также. Поэтому, для того чтобы набрать латинские буквы на клавиатуре, нужно переключиться в английскую раскладку.
На большинстве компьютеров с операционной системой Windows для переключения между раскладками используется одна из двух комбинаций клавиш: ALT-SHIFT или CTRL-SHIFT. Можете попробовать сначала одну комбинацию, а потом другу. Один из этих вариантов должен сработать и переключить раскладку клавиатуры.
Наблюдать за изменением раскладки клавиатуры можно по иконке, которая расположена в правом нижнем углу экрана, рядом с системными часами. Данная иконка показывает текущую раскладку клавиатуры.
Если вам сложно переключать раскладку клавиатуры при помощи комбинаций клавиш, то вы можете делать это с помощью мышки. Для этого нажмите на иконку, которая отображает текущий язык, и выберите английский.
Строчные и прописные латинские буквы
Набор строчных и прописных латинских букв ничем не отличается от набора букв из любого другого алфавита. Для этого нужно использовать клавиши SHIFT или CAPS LOCK.
Клавиша CAPS LOCK получила свое название от английского capitals lock, что можно перевести как «фиксация на прописных буквах». Нажимая на эту клавишу, вы переключаете клавиатуру на набор прописных букв. В дальнейшем клавиатура будет набирать только прописные буквы, до тех пор, пока вы снова не нажмете на CAPS LOCK, тем самым переключив клавиатуру на набор строчных.
Решение проблем с латинскими буквами
Если в списке ваших раскладок нет английской раскладки, то вы не сможете латинские буквы. В этом случае нужно сначала добавить английскую раскладку в список доступных раскладок клавиатуры.
В результате появится окно «Параметры», открытое в разделе «Регион и язык». Здесь нужно нажать на кнопку «Добавьте язык».
После чего нужно выбрать один из доступных языков и нажать на кнопку «Далее».
После этого появится окно, в котором нужно снять отметку напротив функции «Назначить языком интерфейса Windows». Если этого не сделать, то добавленный язык будет использоваться в качестве основного во всей операционной системе Windows.
Для завершения процесса нужно нажать на кнопку «Установить». В результате выбранный язык появится в списке раскладок клавиатуры и вы сможете работать с латинскими буквами.
Чем надежнее будет пароль на Госуслугах, тем лучше будет защищен ваш профиль от взлома. Поскольку на портале хранятся ваши личные данные, злоумышленникам открывается широкий простор для манипуляций при попадании в ваш личный кабинет.
Мы приведем примеры паролей в начале статьи, но лучше прочитайте ее полностью, чтобы иметь полное представление о его составлении.
Примеры:
- *Ivan0v_Ivan@1980*
- SleSar_Petrenk0!
- Pavel@Durin85
- LaGutenKo_2018!
- 1VlaDimir*i*Dim0n
Если вы наблюдаете ошибку при вводе пароля (даже сгенерированного самим сайтом), то прочтите эту статью, где находится решение данной проблемы.
Требования к безопасности пароля
Основные требования (от портала Госуслуг)
Поскольку основным и самым простым методом получения пароля является его «перебор» специальными программами, требования, которые предъявляет портал Госуслуг к паролю, являются обоснованными.
Чтобы система портала одобрила ваш пароль, необходимо чтобы он соответствовал некоторым требованиям:
- 8 и более символов. Пароль должен содержать минимум 8 символов.
- Прописные латинские буквы (D,E,F,G,J,K…). Большие буквы только английской раскладки клавиатуры.
- Строчные латинские буквы (d,e,f,g,j,k…). Маленькие буквы только английской раскладки клавиатуры.
- Цифры. В пароле должны обязательно присутствовать цифры.
- Знаки пунктуации (. +-*/ и т. п.). В пароле должны обязательно присутствовать знаки пунктуации.
Все эти пункты должны соблюдаться одновременно в вашем пароле.
Дополнительные требования
Помимо основных требований, помните что:
- Нельзя использовать русские символы, то есть при составлении пароля раскладка клавиатуры должна быть переключена на английскую.
- Нельзя использовать повторяющиеся символы (Anna, 1998, AASSFF).
- Вы может использовать свое имя, фамилию, профессию, либо другие данные, хорошо вам знакомые, но не будьте слишком очевидными при составлении пароля. В случае, если злоумышленник владеет минимальной информацией о вас, он может использовать эти знания для упрощения подбора символьной комбинации.
- Не храните пароль на видном месте. Пароль не должен попасть в чужие руки.
- Не записывайте пароль так, чтобы можно было догадаться для чего он. Например, рядом с паролем не должно быть таких заметок: «Пароль», «Пароль для Госуслуг», «Госуслуги», «От сайта Госуслуг», «Вход на сайт» и т. п.
Сгенерированный пароль или свой?
Сгенерированный пароль, который тут же можно получить на сайте, является наиболее надежным от простых методов взлома личного кабинета. Он не содержит логики, в нем используется много комбинаций редких символов, поэтому он сложен для подбора. Но, основным его минусом является невозможность воспроизвести его по памяти. Вряд ли вы запомните такие комбинации символов «X%5x|rFd», «0EtAyUL7» «
Если вы планируете регулярно пользоваться порталом Госуслуг, то вам нужен другой пароль – надежный, но запоминающийся.
Примеры пароля для Госуслуг
В соответствии с требованиями портала, составим следующие пароли:
- $V1aD_PetroV$
- NaVaLny_vs_PutLin_(0:2)
- *Ivan0v_Ivan@1980*
- Pavel@Durin85
- LaGutenKo_2018!
- SleSar_Petrenk0!
- 1VlaDimir*i*Dim0n
Данные пароли представлены только в качестве примера. Мы рекомендуем составить «логику» символьной комбинации самостоятельно.

Второй вопрос новичка, которым на Андроиде я и сама была: а как освоить набор текста на Андроиде?
Содержание (кликабельно): 1) Заглавные буквы при наборе текста на Андроиде 2) Как поменять язык на Андроиде? 3) Как в Андроиде подключить больше языков? 4) Альбомная ориентация экрана удобнее для ввода текста 5) Как удалить символ? 6) Как напечатать цифры и другие символы? 7) Как отключить звук набора текста на Андроид Освоить виртуальную клавиатуру Андроида легко, если практиковаться в написании сообщений родным, друзьям, в социальных сетях и т.д. Сначала немного помучаешься, но потом все получится, если только это не бросать.
Я рассматриваю обычную клавиатуру Samsung, которая является родной для смартфона Андроид.
1) Заглавные буквы при наборе текста на Андроиде
Как с маленьких букв перейти на большие (заглавные) буквы? Обратите внимание на стрелку для включения верхнего регистра (1 на рис. 1):
Рис. 1. Заглавные буквы (1). Переключение языка ввода (2).
Чтобы набрать ВЕСЬ текст заглавными буквами, следует сделать длинный тап по стрелке 
Чтобы убрать режим БОЛЬШИХ (заглавных) букв, также нужен длинный тап: как включили режим больших букв, так его и выключили.
После точки следующее слово автоматически печатается с большой буквы. Это предназначено для облегчения ввода текста, ибо, как известно, точка означает конец предложения, а новое предложение начинается с заглавной буквы.
Если у Вас после точки в новом предложении сразу не вводится большая (заглавная) буква, это значит, что в «Параметрах клавиатуры» нет галочки напротив опции «Автоматическая заглавная буква в первом предложении» (цифра 4 на рис. 2), следует поставить эту галочку.
В Андроид 5 Параметры клавиатуры находятся таким образом: “Настройки” – “Система” – “Язык и ввод” – “Клавиатуры и методы ввода” – “Клавиатура Samsung”.
Рис. 2. Андроид: языки ввода, авто заглавные буквы
Вы, наверное, видели в Интернете тексты или комментарии, напечатанные без точек и запятых, а также без заглавных букв? Согласитесь, что такие тексты прочитать и понять бывает не так-то просто. Поэтому при вводе текста не стоит пренебрегать точками и заглавными буквами.
2) Как поменять язык на Андроиде?
Другими словами, как переключить раскладку клавиатуры? В разных моделях Андроида для этого может быть предназначена
- кнопка с глобусом,
- либо кнопка с надписью En/Ru,
- либо нужно провести пальцем по клавише пробела.

Если один раз провести пальцем – первый язык меняется на второй, другой раз махнуть пальцем – снова появится первый язык. Это все относится к тому случаю, когда на Android включены (активны) два языка.
На рис. 2 видно, что в Настройках – “Параметры клавиатуры” – “Языки ввода” у меня включены два языка (они включены по умолчанию):
Если подключить больше языков, то смена языков будет происходить последовательно: с первого языка на второй, со второго языка на третий и так по кругу. В результате проведений пальцем по клавише пробела для смены раскладки будет происходить появление по очереди всех подключенных языков: своеобразный круговорот языков в Андроиде.
3) Как в Андроиде подключить больше языков?
Открываем в Андроиде по очереди: “Настройки” – “Система” – “Язык и ввод”. Напротив подключенных языков есть галочки. Можно также легко подключить другие языки, которые есть в списке.
Рис. 3. Подключение новых языков в Android
Как видно на рис. 3, для подключения нового языка в настройках Андроида достаточно поставить галочку напротив нового языка, и он станет доступен. Так можно подключить много языков, если в этом есть необходимость.
4) Альбомная ориентация экрана удобнее для ввода текста
Если на смартфоне включена опция «Поворот экрана», то достаточно повернуть в своих руках смартфон, чтобы изменить вертикальное положение на горизонтальное. При этом происходит автоматический поворот экрана на его альбомный вариант (рис. 4):
Рис. 4. Альбомная ориентация экрана на Андроиде
С альбомным экраном проще для новичков попадать на нужные кнопки, случайно не нажимая «лишних» кнопок. К тому же, в альбомной ориентации более крупные кнопки, они лучше видны.
В разных моделях по-разному включается и отключается режим «Поворот экрана». В моей модели это “Настройки” – Устройство «Дисплей» – “Автоповорот экрана”. Напротив опции «Автоповорот экрана» должна стоять галочка, тогда можно будет поворачивать смартфон для разного расположения экрана в разных ситуациях.
5) Как удалить символ?
Для удаления есть крестик (цифра 7 на рис. 5). Проще всего удалять сразу же неверно введенные символы, ибо в набранном сообщении сложно ставить курсор в нужное место.
Для перемещения курсора в клавиатуре Samsung нужно просто тыкнуть пальцем в нужное место, но палец не всегда может точно попасть в цель. Повезло тем, у кого на Андроиде есть стилус (карандаш для облегчения набора текста), со стилусом нет проблемы с позиционированием курсора. Но для стилуса нужно, чтобы устройство с Андроидом поддерживало технологию Note. Если устройство Samsung ее не поддерживает, то и стилус на нем работать не будет.
6) Как напечатать цифры и другие символы?
Рис. 5. Как набрать цифру, точку, смайлик, перевод строки, удалить символ
3 на рис. 5 – эта кнопка открывает экран со смайликами: выбирай любой и вставляй в свои сообщения.
4 на рис. 5 – тап по этой кнопке вводит в текст пробел. Если провести пальцем из одной стороны в другую, то русская раскладка сменится на английскую.
5 на рис. 5 – тап по этой кнопке ставит точку в сообщении. Длинный тап по этой же кнопке откроет окно с другими символами: ! ?» и другие.
6 на рис. 5 – тап по этой стрелке вызывает перевод строки (перейти на новую строку), начать новый абзац.
Для ввода цифр в сообщении на Андроиде есть два способа:
- Длинный тап по клавише в первом ряду (цифра 1 на рис. 5). Если подержать палец на клавише в первом ряду (длинный тап), появится цифра вместо буквы на той же клавише.
- Можно тапнуть по клавише для переключения клавиатуры на символы (2 на рис. 5). Появится дополнительная клавиатура (рис. 6), где будут цифры в первом ряду. Для ввода этих цифр нужен будет обычный тап по клавишам с цифрами.
Рис. 6. Первая часть цифровой клавиатуры (1/2)
Для продолжения цифровой клавиатуры нужно тапнуть по клавише 1 на рис. 6, а для возврата к буквам есть кнопка ABC (2 на рис. 6).
Рис. 7. Символы клавиатура Андроид (2/2)
Как набрать знак номер на Андроиде (№):
- просто ввести латинскую N,
- либо устанавливать другие клавиатуры,
- либо скопировать откуда-то № и вставить.
7) Как отключить звук набора текста на Андроид
В Настройках Андроида находим следующие пункты: Система – Язык и ввод – Клавиатура Samsung – Параметры клавиатуры. В Параметрах находим «Отзыв при нажатии клавиши» и убираем галочку напротив «Звук» (рис. 8).
Рис. 8. Включить/отключить звук при наборе текста на Андроиде
Кроме того, можно проверить общие (системные) настройки звука на Андроиде: Настройки – Устройство – Звуки и уведомления – Режим звука:
Здесь нужно проверить, где стоит галочка. Думаю, лучше, чтобы галочка была напротив опции «Звук».
Упражнения для проверки:
1) Если на смартфоне есть Интернет, откройте браузер Chrome. В адресную строку браузера введите: yandex.ru.
2) Откройте «Сообщения» на Андроиде. Введите сообщение: «Привет! Сегодня 1 августа 2016 года. Я набираю сообщение на Android.»
Прошу проголосовать! Не проходите мимо:
1. Жесты на Андроиде, какие они бывают?
2. Как выделить и копировать текст на Андроиде, а также вставить и вырезать
3. Как сделать звонок на Андроиде и ответ на звонок
4. Как передать файлы с Андроида на компьютер и наоборот
5. 9 советов по энергосбережению Андроид
Получайте актуальные статьи по компьютерной грамотности прямо на ваш почтовый ящик. Уже более 3.000 подписчиков
Важно: необходимо подтвердить свою подписку! В своей почте откройте письмо для активации и кликните по указанной там ссылке. Если письма нет, проверьте папку Спам.
Источник