Excel для Microsoft 365 Excel 2021 Excel 2019 Excel 2016 Excel 2013 Еще…Меньше
В большинстве диаграмм используются легенды, которые помогают читателям понять данные на диаграммах. При создании диаграммы Excel, легенда для диаграммы создается автоматически. Если легенда была удалена из диаграммы вручную, то ее можно удалить, но ее можно восстановить.
В описанном ниже примере разными цветами обозначаются показатели для разных годов: 2013-го, 2014-го и 2015-го.
В этой статье
-
Добавление легенды на диаграмму
-
Изменение текста легенды


Добавление условных обозначений диаграммы
-
Щелкните диаграмму.
-
Нажмите кнопку Элементы диаграммы
 рядом с таблицей.
рядом с таблицей.
-
Установите флажок Легенда.

Теперь на диаграмме отображается легенда.
Изменение текста легенды
Если в легенде диаграммы есть ошибки, вы можете их исправить.
-
Щелкните диаграмму.
-
Нажмите кнопку Фильтры диаграммы
 рядом с диаграммой, а затем щелкните Выбрать данные.
рядом с диаграммой, а затем щелкните Выбрать данные.
-
Выберите обозначение в списке Элементы легенды (ряды) и нажмите кнопку Изменить.

-
В поле Имя ряда введите новое название элемента легенды.

Совет: Вы также можете выбрать ячейку, текст которой будет использоваться для легенды. Нажмите кнопку Определение ячейки
 и выберите необходимую ячейку.
и выберите необходимую ячейку.
-
Нажмите кнопку ОК.
См. также:
Создание диаграммы от начала до конца
Получить шаблоны диаграмм Майкрософт
Нужна дополнительная помощь?
Нужны дополнительные параметры?
Изучите преимущества подписки, просмотрите учебные курсы, узнайте, как защитить свое устройство и т. д.
В сообществах можно задавать вопросы и отвечать на них, отправлять отзывы и консультироваться с экспертами разных профилей.
Отображение и скрытие легенды или таблицы данных на диаграмме
Вы можете отобразить или скрыть легенду диаграммы. Отображение легенды может предоставить читателям дополнительные сведения о диаграмме, а если легенду скрыть, диаграмма станет более аккуратной на вид.
Отображение легенды диаграммы

-
Выделите диаграмму и щелкните значок со знаком “плюс” справа сверху.
-
Наведите курсор на пункт Легенда и щелкните стрелку рядом с ним.
-
Укажите, где должна отображаться легенда на диаграмме.
Скрытие легенды диаграммы
-
Выделите легенду, которую нужно скрыть.
-
Нажмите клавишу DELETE.
Отображение или скрытие таблицы данных
-
Выделите диаграмму и щелкните значок со знаком “плюс” справа сверху.
-
Чтобы отобразить таблицу данных, наведите указатель на пункт Таблица данных, выберите стрелку рядом с ним, а затем выберите параметр отображения.
-
Чтобы скрыть таблицу данных, снимите флажок с параметра Таблица данных.
Отображение и скрытие легенды
-
Щелкните диаграмму, в которой необходимо отобразить или скрыть легенду.
Откроется панель Работа с диаграммами с дополнительными вкладками Конструктор, Макет и Формат.
-
На вкладке Макет в группе Подписи нажмите кнопку Легенда.

-
Выполните одно из указанных ниже действий.
-
Чтобы скрыть легенду, выберите пункт Нет.
Совет: Чтобы быстро удалить из диаграммы легенду или ее элемент, выберите их и нажмите клавишу DELETE. Можно также щелкнуть легенду или элемент легенды правой кнопкой мыши и выбрать команду Удалить.
-
Чтобы отобразить легенду, выберите нужный параметр отображения.
Примечание: При выборе одного из параметров отображения легенда перемещается, а область построения автоматически изменяется в соответствии с ней. Если переместить легенду и изменить ее размер с помощью мыши, область построения автоматически не изменится.
-
Чтобы задать дополнительные параметры, выберите пункт Дополнительные параметры легенды и укажите нужный параметр отображения.
Совет: По умолчанию легенда и диаграмма не перекрываются. Если место ограничено, возможно, удастся уменьшить диаграмму, сняв флажок Показывать легенду без перекрытия диаграммы.
-
Отображение или скрытие таблицы данных
-
Щелкните график, диаграмму с областями, гистограмму или линейчатую диаграмму, в которых вы хотите отобразить или скрыть таблицу данных.
Откроется панель Работа с диаграммами с дополнительными вкладками Конструктор, Макет и Формат.
-
На вкладке Макет в группе Подписи нажмите кнопку Таблица данных.

-
Выполните одно из указанных ниже действий.
-
Чтобы отобразить таблицу данных, выберите пункт Показывать таблицу данных или Показывать таблицу данных с ключами легенды.
-
Чтобы скрыть таблицу данных, выберите пункт Нет.
Совет: Чтобы быстро удалить таблицу данных из диаграммы, выберите ее и нажмите клавишу DELETE. Можно также щелкнуть таблицу данных правой кнопкой мыши и выбрать команду Удалить.
-
Чтобы задать дополнительные параметры, выберите пункт Дополнительные параметры таблицы данных и укажите нужный параметр отображения.
Совет: Если легенда уже отображается в диаграмме, флажок Ключ легенды можно снять.
-
Примечание: В линейчатых диаграммах и диаграммах с осью дат таблица данных не прикрепляется к горизонтальной оси диаграммы — она располагается ниже оси и выравнивается в соответствии с диаграммой.

-
Щелкните в любом месте диаграммы, чтобы отобразить на ленте вкладку Диаграмма.
-
Нажмите Формат, чтобы открыть параметры форматирования диаграммы.

-
В области Диаграмма разверните раздел Легенда.
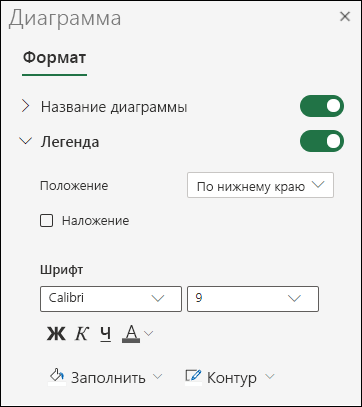
-
Добавьте или отредактируете Легенду в соответствии с вашими потребностями.
-
Используйте переключатель, чтобы отображать или скрывать легенду.
Дополнительные сведения
Вы всегда можете задать вопрос специалисту сообщества Excel Tech Community, попросить помощи в сообществе Answers, а также предложить новую функцию или улучшение. Дополнительные сведения о том, как поделиться с нами своими мыслями, см. в статье Как оставить отзыв по Microsoft Office?. Поделитесь с нами своими мыслями.
Нужна дополнительная помощь?
Нужны дополнительные параметры?
Изучите преимущества подписки, просмотрите учебные курсы, узнайте, как защитить свое устройство и т. д.
В сообществах можно задавать вопросы и отвечать на них, отправлять отзывы и консультироваться с экспертами разных профилей.
ДОБАВЛЕНИЕ ЛЕГЕНДЫ НА ДИАГРАММУ
Для того, чтобы добавить легенду на диаграмму, ее надо выделить. В меню появится группа вкладок Работа с диаграммами.
На вкладке Макет нажимаем Легенда и в открывшемся меню выбираем нужное нам положение легенды.
Например, Добавить легенду справа.
Или ее можно расположить слева, сверху и внизу относительно диаграммы.
В результате получим:
ПОДПИСИ ДАННЫХ НА ДИАГРАММЕ
Для добавления подписи выделяем диаграмму и в группе вкладок Работа с диаграммами на вкладке Макет есть кнопка Подписи данных.
И здесь можно выбрать необходимое расположение подписи данных.
В нашем примере покажем как сделать подпись определенного ряда данных.
Выделяем мышкой ряд, для которого хотим сделать подпись и нажимаем кнопку Подписи данных, выбираем нужный нам вариант из меню.
Например, У вершины снаружи.
В результате получаем:
В Microsoft Office Excel вы можете быстро создать диаграмму из скомпилированной матрицы таблиц, чтобы отразить ее ключевые характеристики. К схеме принято добавлять легенду, чтобы охарактеризовать изображенную на ней информацию, дать им имена. В этой статье будут обсуждаться методы добавления легенды к диаграмме в Excel 2010.
Как построить диаграмму в Эксель по таблице
Во-первых, нужно понять, как построена диаграмма в рассматриваемой программе. Процесс его возведения условно делится на следующие этапы:
- В исходной таблице выберите необходимый диапазон ячеек, столбцы, для которых вы хотите видеть зависимость.
Выделение необходимого диапазона ячеек в таблице для создания диаграммы
- Перейдите на вкладку «Вставка» в верхнем столбце инструментов главного меню программы.
- В блоке «Диаграммы» щелкните один из вариантов графического представления массива. Например, вы можете выбрать круговую или гистограмму.
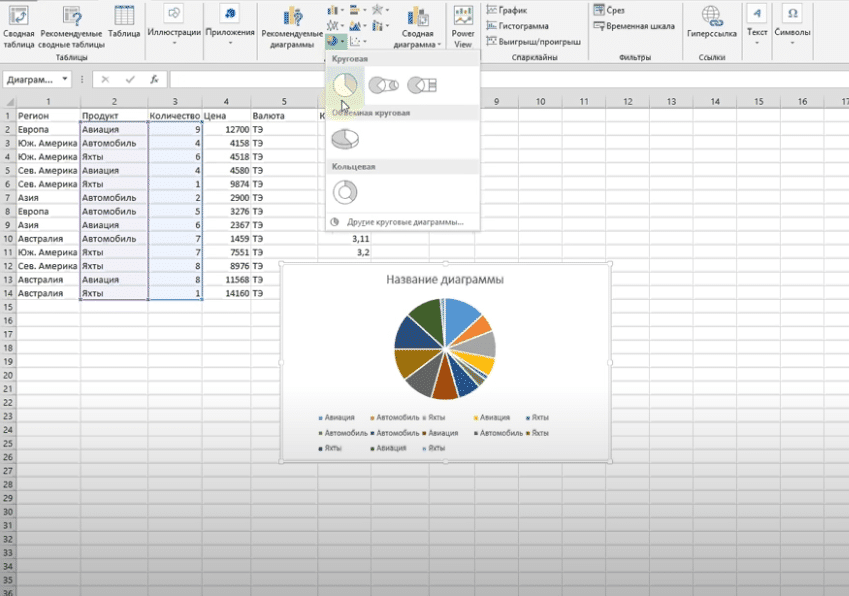 Шаги по созданию диаграммы в Excel 2010
Шаги по созданию диаграммы в Excel 2010
- После выполнения вышеуказанного действия рядом с исходной таблицей на листе Excel должно появиться окно с построенной диаграммой. Он будет отражать взаимосвязь между выбранными значениями в массиве. Тогда пользователь сможет наглядно оценить разницу значений, проанализировать график и сделать о нем вывод.
Примечание! Первоначально будет создана «пустая» диаграмма без легенды, метки данных и легенды. При желании эту информацию можно добавить на схему.
Это простейший метод добавления легенды, и пользователю не требуется много времени для его реализации. Суть метода заключается в выполнении следующих действий:
- Постройте схему по схеме выше.
- Левой клавишей манипулятора щелкните зеленый крестик на панели инструментов справа от графика.
- В открывшемся окне доступных опций рядом с строкой «Легенда» установите флажок, чтобы активировать функцию.
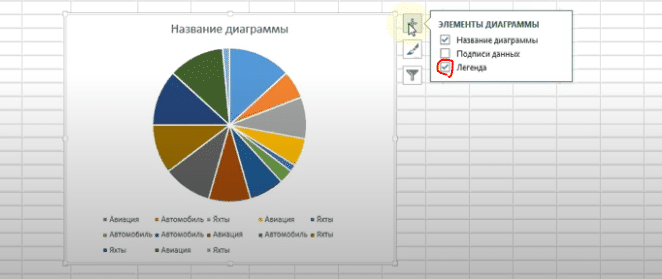 Установив флажок рядом со строкой «Легенда», чтобы отобразить ее на построенном графике
Установив флажок рядом со строкой «Легенда», чтобы отобразить ее на построенном графике
- Проанализируйте диаграмму. К нему следует добавить сигнатуры элементов из исходного массива таблиц.
- При необходимости вы можете изменить позицию программы. Для этого щелкните ЛКМ по легенде и выберите другой вариант ее расположения. Например, «Слева», «Снизу», «Сверху», «Справа» или «Слева вверху».
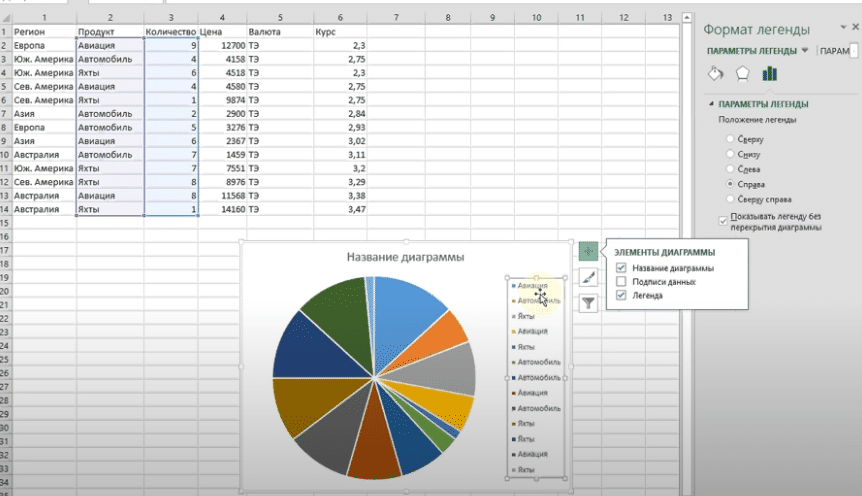 Измените положение диаграммы в блоке справа от окна
Измените положение диаграммы в блоке справа от окна
Как изменить текст легенды на диаграмме в Excel 2010
при желании вы можете изменить заголовки легенды, установив соответствующий шрифт и размер. Сделать это можно по следующей инструкции:
- Постройте диаграмму и добавьте легенду в соответствии с описанным выше алгоритмом.
- Измените размер и шрифт текста в исходном массиве таблицы, в ячейках, на которых строится сама диаграмма. При форматировании текста в столбцах таблицы текст в легенде диаграммы изменится автоматически.
- Проверить результат.
Важно! В Microsoft Office Excel 2010 проблематично отформатировать текст легенды на самой диаграмме. Рассмотренный метод проще использовать, изменив данные массива таблиц, на основе которых строится граф.
Как заполнить диаграмму
Помимо легенды, есть много других данных, которые могут быть отражены на построенном графике. Например, его имя. Чтобы назвать построенный объект, действуйте следующим образом:
- Постройте схему, используя исходную пластину, и перейдите на вкладку «Макет» в верхней части главного меню программы.
- Откроется область «Графические инструменты», в которой можно изменить различные параметры. В этой ситуации пользователь должен нажать кнопку «Имя диаграммы».
- В развернутом списке опций выберите тип размещения имени. Он может быть наложен по центру на графике или поверх него.
 Добавление заголовка к диаграмме в Microsoft Office Excel
Добавление заголовка к диаграмме в Microsoft Office Excel
После выполнения предыдущих манипуляций с построенным графиком отобразится сообщение «Название графика». Его пользователь сможет изменить его, вручную набрав на клавиатуре компьютера любую другую комбинацию слов, которая имеет значение, подходящее для исходного массива таблиц.
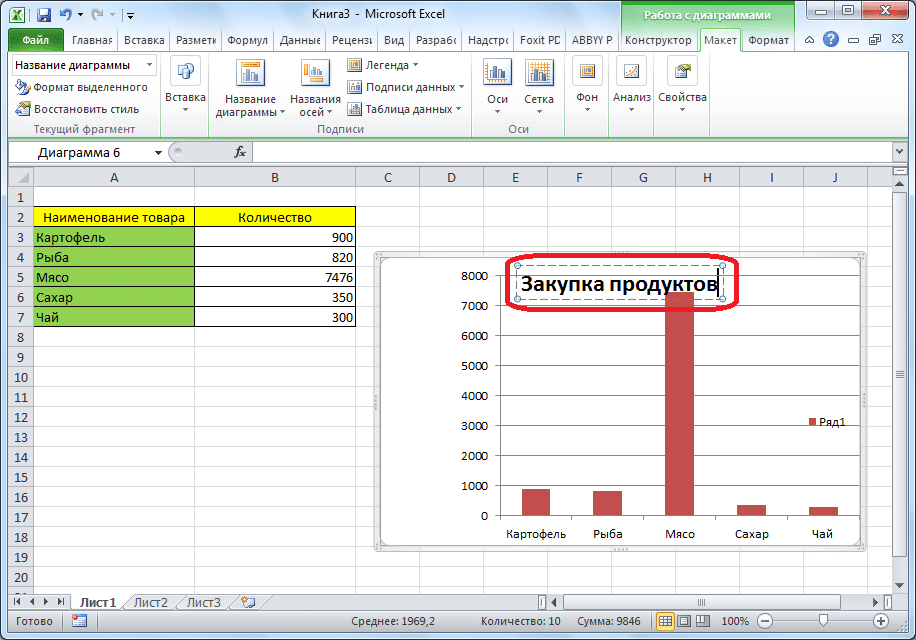 Изменение имени, добавленного к диаграмме
Изменение имени, добавленного к диаграмме
также важно отметить оси на графике. Подписывают так же. В блоке работы с диаграммами пользователю необходимо нажать кнопку «Названия осей». В развернутом списке выберите одну из осей: вертикальную или горизонтальную. Затем внесите соответствующие изменения в выбранный параметр.
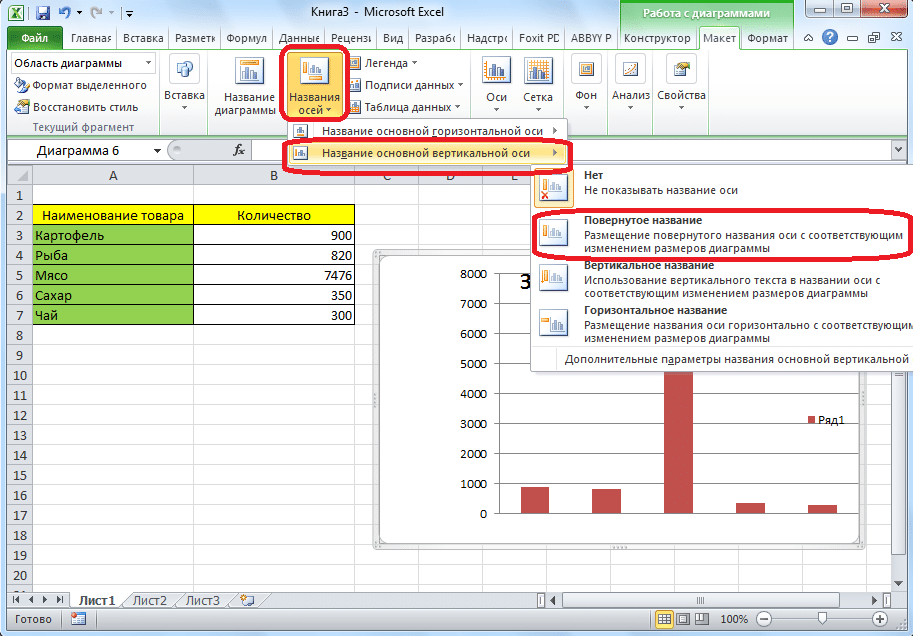 Обозначение осей на схеме
Обозначение осей на схеме
Дополнительная информация! По рассмотренной выше схеме вы можете редактировать диаграмму в любой версии MS Excel. Однако, в зависимости от года выпуска программного обеспечения, шаги по настройке расписаний могут незначительно отличаться.
Альтернативный метод изменения легенды диаграммы в Excel
Вы можете редактировать текст подписей на графике с помощью встроенных в программу инструментов. Для этого нужно выполнить несколько простых шагов по алгоритму:
- Щелкните правой кнопкой мыши необходимое слово легенды на построенной диаграмме.
- В окне типа контекста щелкните строку «Фильтры». Откроется окно пользовательских фильтров.
- Нажмите кнопку «Выбрать данные», расположенную в нижней части окна.
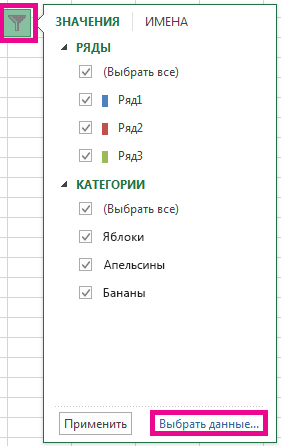 Поле свойств легенды в Excel
Поле свойств легенды в Excel
- В новом меню «Выбрать источники данных» нужно нажать кнопку «Изменить» в блоке «Элементы легенды».
- В следующем окне в поле «Название серии» введите другое имя для ранее выбранного элемента и нажмите «ОК».
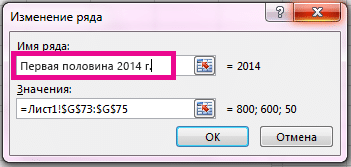 Напишите новое имя для элементов диаграммы
Напишите новое имя для элементов диаграммы
- Проверить результат.
Заключение
Поэтому создание легенды в Microsoft Office Excel 2010 разделено на несколько этапов, каждый из которых требует детального изучения. Также при желании информацию на графике можно быстро изменить. Основные правила работы с диаграммами в Excel были описаны выше.
На чтение 5 мин Опубликовано 18.01.2021
В Microsoft Office Excel можно быстро построить диаграмму по составленному табличному массиву, чтобы отразить его основные характеристики. К диаграмме принято добавлять легенду, чтобы охарактеризовать изображенные на ней сведения, дать им названия. В данной статье речь пойдет о методах добавления легенды к диаграмме в Excel 2010.
Содержание
- Как построить диаграмму в Эксель по таблице
- Как добавить легенду на диаграмму в Excel 2010 стандартным способом
- Как изменить текст легенды на диаграмме в Excel 2010
- Как заполнить диаграмму
- Альтернативный метод изменения легенды диаграммы в Excel
- Заключение
Как построить диаграмму в Эксель по таблице
Для начала необходимо понять, как строится диаграмма в рассматриваемой программе. Процесс ее построения условно подразделяется на следующие этапы:
- В исходной таблице выделить нужный диапазон ячеек, столбцы, для которых надо отобразить зависимость.

- Перейти во вкладку «Вставка» в верхней графе инструментов главного меню программы.
- В блоке «Диаграммы» нажать по одному из вариантов графического представления массива. К примеру, можно выбрать круговую или столбчатую диаграмму.

- После выполнения предыдущего действия рядом с исходной табличкой на рабочем листе Excel должно появиться окошко с построенной диаграммой. На ней будет отражена зависимость между выделенными в массиве величинами. Так пользователь сможет наглядно оценить различия значений, проанализировать график и сделать вывод по нему.
Обратите внимание! Изначально построится «пустой» график без легенды, подписи данных и легенды. Эту информацию при желании можно добавить на диаграмму.
Как добавить легенду на диаграмму в Excel 2010 стандартным способом
Это самый простой метод добавления легенды, который не займет у пользователя много времени на реализацию. Суть способа заключается в проделывании следующих шагов:
- Построить диаграмму по указанной выше схеме.
- Левой клавишей манипулятора нажать по значку зеленого крестика в панели инструментов справа от графика.
- В открывшемся окне доступных опций рядом со строкой «Легенда» поставить галочку, чтобы активировать функцию.

- Проанализировать диаграмму. К ней должны добавиться подписи элементов из исходного табличного массива.
- При необходимости можно поменять месторасположение графика. Для этого надо щелкнуть ЛКМ по легенде и выбрать другой вариант ее расположения. Например, «Слева», «Снизу», «Сверху», «Справа» или «Сверху слева».

Как изменить текст легенды на диаграмме в Excel 2010
Подписи легенды при желании можно изменить, задав соответствующий шрифт и размер. Проделать такую операцию можно по следующей инструкции:
- Построить диаграмму и добавить к ней легенду по рассмотренному выше алгоритму.
- Изменить размер, шрифт текста в исходном табличном массиве, в ячейках, по которым построен сам график. При форматировании текста в столбцах таблицы текст в легенде диаграммы автоматически поменяется.
- Проверить результат.
Важно! В Microsoft Office Excel 2010 проблематично отформатировать текст легенды на самой диаграмме. Проще воспользоваться рассмотренным способом, изменяя данные табличного массива, по которым построен график.
Как заполнить диаграмму
Помимо легенды, есть еще несколько данных, которые можно отразить на построенном графике. К примеру, ее название. Чтобы назвать построенный объект, необходимо действовать следующим образом:
- Построить диаграмму по исходной табличке и переместиться во вкладку «Макет» сверху главного меню программы.
- Откроется область «Работа с диаграммами», в которой доступно несколько параметров для изменения. В данной ситуации пользователю надо кликнуть по кнопке «Название диаграммы».
- В развернувшемся списке вариантов выбрать тип размещения названия. Его можно расположить по центру с перекрытием, либо над графиком.

- После выполнения предыдущих манипуляций на построенном графике отобразится надпись «Название диаграммы». Ее пользователь сможет изменить, прописав вручную с клавиатуры компьютера любое другое сочетание слов, подходящих по смыслу к исходному табличному массиву.

- Также важно подписать оси на графике. Они подписываются аналогичным образом. В блоке работы с диаграммами пользователю понадобится щелкнуть по кнопке «Названия осей». В развернувшемся списке выбрать одну из осей: либо вертикальную, либо горизонтальную. Далее сделать для выбранного варианта соответствующее изменение.

Дополнительная информация! По рассмотренной выше схеме можно отредактировать диаграмму в любой версии программы MS Excel. Однако в зависимости от года выхода программного обеспечения действия по настройки графиков могут незначительно отличаться.
Альтернативный метод изменения легенды диаграммы в Excel
Отредактировать текст подписей на графике можно с помощью встроенных в программу инструментов. Для этого необходимо проделать несколько простых шагов по алгоритму:
- Правой клавишей манипулятора щелкнуть по нужному слову легенды в построенной диаграмме.
- В окне контекстного типа нажать по строчке «Фильтры». После этого откроется окошко настраиваемых фильтров.
- Кликнуть по кнопке «Выбрать данные», расположенной внизу окна.

- В новом меню «Выбор источников данных» необходимо нажать по копке «Изменить» в блоке «Элементы легенды».
- В следующем окошке в поле «Имя ряда» прописать другое название для выбранного ранее элемента и нажать на «ОК».

- Проверить результат.
Заключение
Таким образом, построение легенды в Microsoft Office Excel 2010 подразделяется на несколько этапов, каждый из которых нуждается в подробном изучении. Также при желании информацию на графике можно быстро отредактировать. Выше были описаны основные правила работы с диаграммами в Эксель.
Оцените качество статьи. Нам важно ваше мнение:
