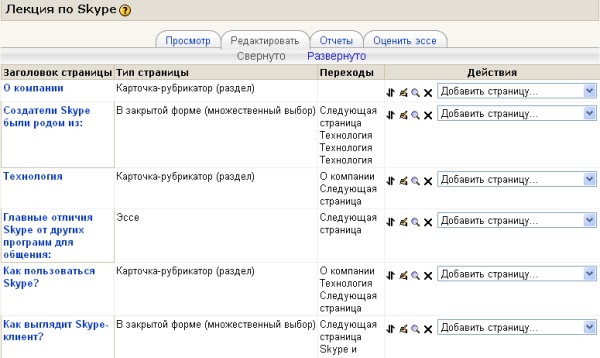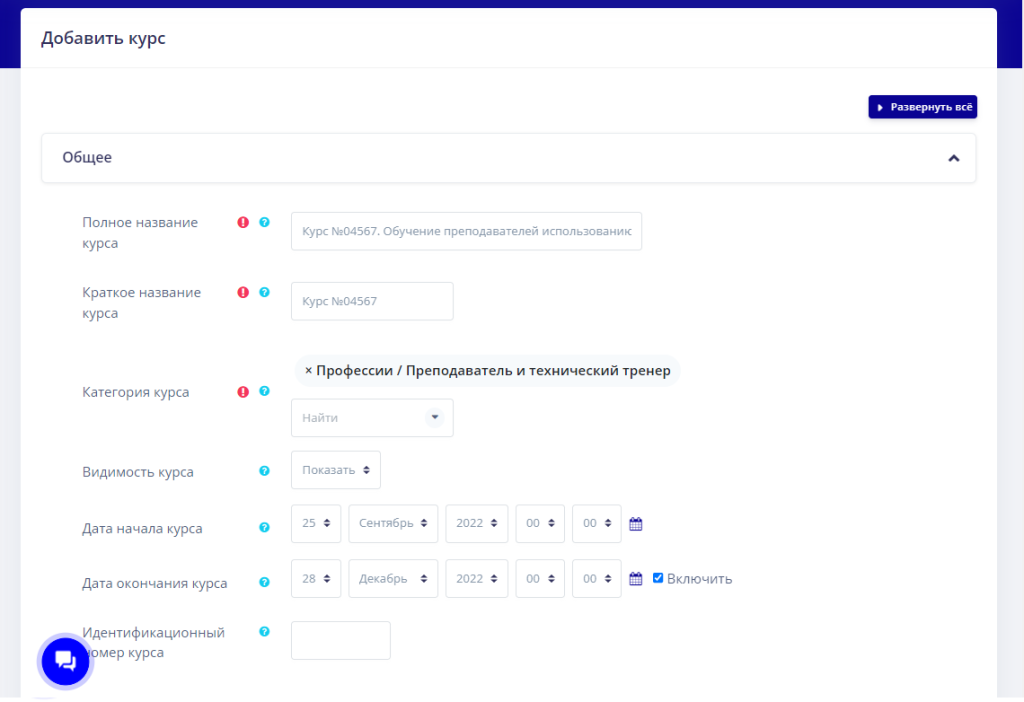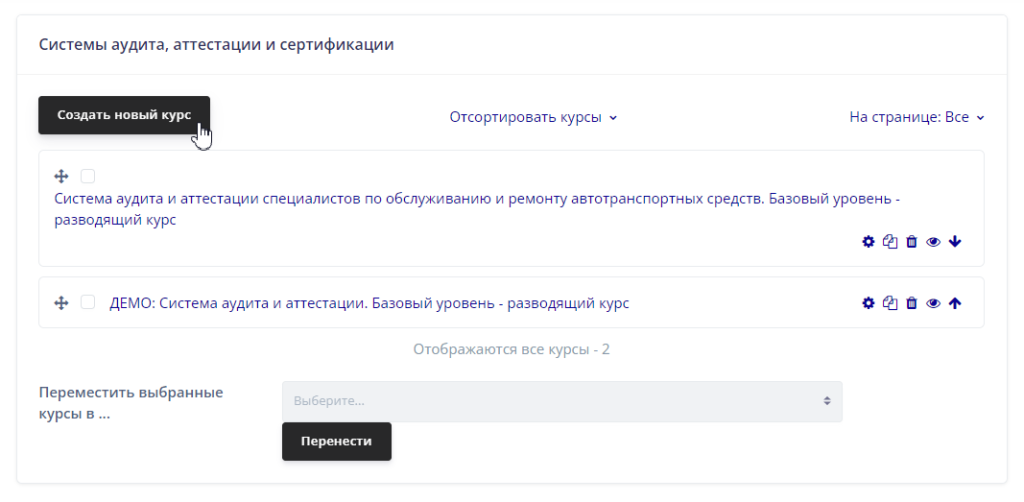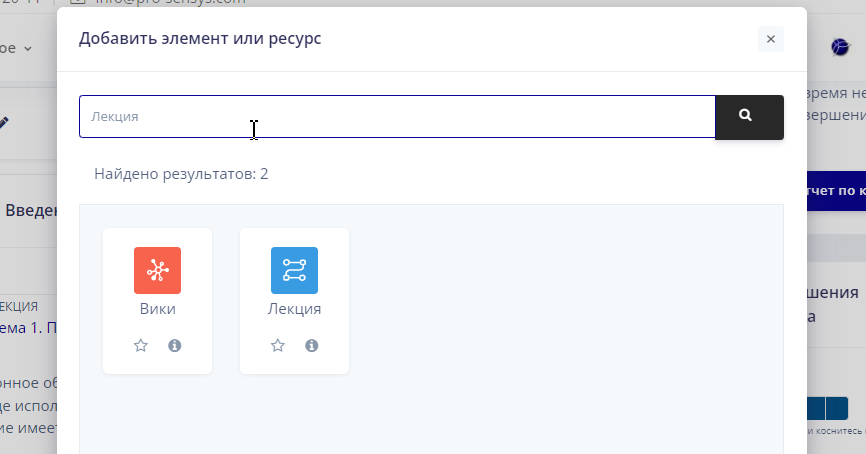Введение
Система дистанционного обучения «Moodle», используемая в АлтГУ, основана на интернет-технологии, обеспечивающей открытый доступ в систему как обучающихся, так и преподавателей на любом уровне: внутривузовском, межвузовском, национальном и даже мировом.
Преимущества дистанционного обучения перед очным обучением заключаются главным образом в возможности разрабатывать и представлять на рынок образовательных услуг курсы, востребованные в регионах. Таким образом, слушатели, проживающие в городах, не имеющих крупных учебных заведений, получают возможность освоения качественного и актуального образования.
Алтайский государственный университет имеет собственный портал дистанционной поддержки обучения http://portal.edu.asu.ru/, созданный на базе системы организации дистанционного обучения «Moodle».
Moodle (с англ. Modular Object-Oriented Dynamic Learning Environment – модульная объектно-ориентированная динамическая учебная среда) позволяет преподавателям размещать свои курсы как для поддержки очного обучения, так и для реализации дополнительных образовательных программ: повышения квалификации, переподготовки и пр.
При этом, единожды разработав и разметив на университетском портале «Moodle» свой курс, преподаватель получает возможность вести занятия дистанционно в любое удобное для него время, составлять свой график консультаций независимо от очного учебного процесса.
Специфика представления материала в электронном курсе
Курс может быть создан на основе имеющейся программы или разработан специально под систему дистанционного обучения. Разработка электронного курса предполагает следующие этапы:
- Определение цели и задачи курса с учетом особенностей целевой аудитории.
- Подготовка и структурирование учебного материала. Разбивка курса на темы (лекция + практическое задание + тест). Рекомендуется включать в текстовую часть каждой темы (лекцию):
- цели изучения темы;
- учебные вопросы;
- учебный материал;
- набор ключевых проблем по теме;
- глоссарий – основные термины и понятия по теме;
- вопросы для самопроверки и рефлексии (желательно с ответами, комментариями и рекомендациями).
- Подготовка медиа- и интерактивных фрагментов. Разработка рисунков, таблиц, схем, чертежей, видеоряда.
- Подбор списка литературы и гиперссылок на ресурсы интернета (аннотированный перечень лучших сайтов по данной тематике, сайты электронных библиотек и т.д.).
- Продумывание системы контроля и оценки. Подбор тестов, задач, контрольных вопросов, кейсов, тем рефератов и курсовых работ, самостоятельных работ. Проектирование способов закрепления знаний и навыков и осуществления обратной связи.
- Разработка календаря курса.
- Загрузка материалов в систему Moodle.
- Тестирование курса, в том числе на различных разрешениях экрана и в различных веб-браузерах.
- Запуск курса.
В дистанционном обучении главным критерием оценки усвоения курса является не способность студента воспроизвести лекционный текст, а возможность обучающегося по окончании использовать полученные знания на практике. Это достигается сочетанием различных структурных элементов курса: лекции, глоссария, практических заданий, тестирования, базы данных, форума, чата и пр. Варьируя сочетания различных элементов курса, преподаватель организует изучение материала таким образом, чтобы формы обучения соответствовали конкретным целям и задачам.
Виртуальная образовательная среда «Moodle» предоставляет преподавателю набор гибких и легко настраиваемых инструментов для размещения образовательных материалов, управления доступом студентов к ним, коммуникации, совместного решения учебных задач, контроля за процессом обучения и оценивания работ студентов.
Создание курса
Для добавления электронного курса необходимо оставить заявку на создание курса. Для этого перейдите в категорию Вашей кафедры на главной странице Единого образовательного портала и нажмите кнопку «Отправить запрос на создание курса». В появившемся окне необходимо указать полное и краткое название курса, причину запроса. Заявка будет рассмотрена администраторами в кратчайшие сроки, и курс будет добавлен в систему. После этого созданный курс будет отображаться во вкладке «Мои курсы» в левом верхнем углу страницы.
При создании курса в него автоматически включается только новостной форум, темы и блоки в правой части главной страницы. Для внесения каких-либо изменений в курс необходимо включить «Режим редактирования» с помощью кнопки в правом верхнем углу страницы или в блоке «Настройки» – «Управление курсом». В режиме редактирования можно создавать, переименовывать, перемещать, скрывать, удалять модули, темы и блоки, а также редактировать их настройки.
По умолчанию курс скрыт, то есть он не отображается в списке курсов и не доступен через поиск, и только преподаватели и администраторы могут войти в данный курс. Чтобы открыть курс, перейдите в «Настройки» – «Управление курсом» – «Редактировать настройки», в меню «Видимость курса» установите «Показать» и внизу страницы нажмите «Сохранить и показать». По умолчанию после открытия курса пользователи смогут найти Ваш курс через поиск и записаться на него.
Добавление модулей курса
Moodle располагает большим разнообразием модулей, которые могут быть использованы для создания курсов любого типа. Можно разделить модули на статические (ресурсы курса) и интерактивные (элементы курса). В зависимости от содержания курса и концепции преподавания создатель курса включает наиболее подходящие элементы и ресурсы, предоставляемые системой Moodle. Для добавления нового модуля в тему курса включите режим редактирования и нажмите «Добавить элемент или ресурс».
1.1. Файл
Модуль «Файл» позволяет преподавателю представить файл как ресурс курса. Если это возможно, файл будет отображаться в интерфейсе курса, в противном случае студентам будет предложено скачать его. Учтите, что студенты должны иметь соответствующее программное обеспечение на своих компьютерах, чтобы открыть файл.
Файл может быть использован:
- для включения в курс презентации;
- для включения мини-сайта в качестве ресурса курса;
- для прикрепления к курсу определенных проектных файлов и файлов программ (например, .psd для Photoshop).
Для добавления файла в курс выполните следующие действия:
- В меню «Добавить элемент или ресурс» выберите «Файл» и нажмите «Добавить».
- Введите название файла.
- В окне «Выберите файл» нажмите кнопку «Добавить».
- В поле «Вложение» кликните «Выберите файл».
- Выберите файл на компьютере и нажмите «Открыть».
- Нажмите кнопку «Загрузить этот файл».
- При желании измените другие настройки файла.
- Нажмите кнопку «Сохранить и вернуться к курсу» внизу страницы.
Дополнительные настройки ресурса «Файл»:
Общее:
- «Отображать описание / вступление на странице курса». При включении этого параметра описание, указанное в поле «Описание» выше, будет отображаться на странице курса под ссылкой на файл.
- Загрузка нескольких файлов. В поле «Выберите файлы» можно добавлять более одного файла. При этом файл, название которого выделено жирным шрифтом, будет являться основным. Это означает, что при просмотре данного ресурса только главный файл будет отображаться. Можно также создавать папки для удобства хранения файлов ресурса.
Внешний вид:
- «Способ отображения». Этот параметр (наряду с типом файла и возможностью браузера по внедрению содержимого) определяет способ отображения файла. Параметр может принимать значения:
- «Автоматически» – наиболее подходящий режим отображения подбирается автоматически в зависимости от типа файла;
- «Внедрить» – файл отображается внутри страницы, под панелью навигации, вместе с описанием и включенными блоками;
- «Принудительное скачивание» – пользователю предлагается скачать файл;
- «Открыть» – файл открывается в текущем окне браузера;
- «Во всплывающем окне» – файл открывается во всплывающем окне без меню и адресной строки;
- «В новом окне» – файл открывается в новом окне браузера с меню и адресной строкой.
- «Выводить размер». При включении этого параметра рядом со ссылкой на файл будет выводиться его размер (например, «3.1 Мбайт»). Если ресурс содержит несколько файлов, то будет отображаться общий объем всех файлов.
- «Выводить тип». При включении этого параметра рядом со ссылкой на файл будет выводиться его тип (например, «документ Word», «Изображение (PNG)»).
- «Показать дату загрузки/изменения».
- «Выводить описание ресурса» (доступно при выборе способа отображения «Автоматически» или «Внедрить»).
1.2. Папка
Модуль «Папка» позволяет преподавателю размещать определенное количество связанных между собой файлов в одной папке, что, во-первых, улучшает внешний вид страницы курса, во-вторых, упрощает навигацию по темам курса, в-третьих, уменьшает величину прокрутки главной страницы курса.
Модуль «Папка» может быть использован:
- для серий файлов по одной теме, например, для размещения набора документов .pdf-формате для подготовки к экзамену или коллекции изображений для использования в студенческих проектах;
- для обеспечения совместного хранения и использования файлов преподавателями курса (при этом папка видна только самим преподавателям).
Для добавления папки в курс выполните следующие действия:
- В меню «Добавить элемент или ресурс» выберите «Папка» и нажмите «Добавить».
- Введите название папки.
- В поле «Файлы» нажмите кнопку «Добавить».
- В поле «Вложение» кликните «Выберите файл».
- Выберите файл на компьютере и нажмите «Открыть».
- Нажмите кнопку «Загрузить этот файл».
- Повторите шаги 4–7 для других файлов, которые необходимо загрузить в папку.
- При желании измените другие настройки папки.
- Нажмите кнопку «Сохранить и вернуться к курсу» внизу страницы.
Дополнительные настройки ресурса «Папка»:
Общее:
- «Отображать описание / вступление на странице курса». При включении этого параметра описание, указанное в поле «Описание» выше, будет отображаться на странице курса под ссылкой на папку.
- Создание папок внутри ресурса. В поле «Выберите файлы» можно добавлять папки для удобства хранения файлов ресурса.
Содержимое:
- «Отображать содержимое папки». С помощью данного параметра можно настроить отображение файлов ресурса на отдельной странице или встроить их на главную страницу курса.
- «Вложенные папки отображать развернутыми». При включенном параметре по умолчанию вложенные папки будут отображаться развернутыми. В противном случае вложенные папки будут отображаться свернутыми.
- «Показать кнопку для скачивания папки». Если параметр установлен в «Да», показывается кнопка, которая позволяет скачать содержимое папки в виде zip-файла.
1.3. Гиперссылка
Модуль «Гиперссылка» позволяет преподавателю разместить веб-ссылку как ресурс курса. Ссылка может быть связана с любым ресурсом, который находится в свободном доступе в интернете (например, документы и изображения). Есть варианты отображения Гиперссылки: встроенной в страницу или открывающейся в новом окне.
Для добавления гиперссылки в курс выполните следующие действия:
- В меню «Добавить элемент или ресурс» выберите «Гиперссылка» и нажмите «Добавить».
- Введите название гиперссылки.
- Вставьте адрес ссылки в поле «Адрес (URL)».
- При желании измените другие настройки гиперссылки.
- Нажмите кнопку «Сохранить и вернуться к курсу».
Дополнительные настройки ресурса «Гиперссылка»:
Общее:
- «Отображать описание / вступление на странице курса». При включении этого параметра описание, указанное в поле «Описание» выше, будет отображаться на странице курса под ссылкой на папку.
Внешний вид:
- «Отображение». Этот параметр (наряду с типом файла и возможностью браузера по отображению внедренных объектов) определяет, как будет отображаться гиперссылка. Возможные варианты:
- «Автоматически» – наиболее подходящий режим отображения гиперссылки подбирается автоматически;
- «Внедрить» – гиперссылка отображается на странице после панели навигации вместе с описанием и блоками;
- «Открыть» – гиперссылка открывается в текущем окне браузера;
- «Во всплывающем окне» – гиперссылка открывается в новом окне браузера без меню и адресной строки;
- «В новом окне» – гиперссылка открывается в новом окне браузера с меню и адресной строкой.
1.4. Страница
Ресурс «Страница» позволяет преподавателю создать веб-страницу с помощью текстового редактора (знание HTML-кода не требуется!). Страница может отображать текст, изображения, аудио-, видеозапись, веб-ссылки и внедренный код, например, Google Maps.
Преимущества использования модуля «Страница» по сравнению с модулем «Файл» делают ресурс более доступным (например, для пользователей мобильных устройств) и легко обновляемым. При больших объемах содержимого вместо «Страницы» рекомендуется использовать модуль «Книга».
Страница может быть использована:
– для представления сроков и условий курса или резюме программы курса;
– для встраивания разных видео- или звуковых файлов в пояснительный текст.
Чаще всего данный ресурс используют для создания страницы простого текста с минимальным форматированием. Чтобы создать текстовую страницу, необходимо:
- Из меню «Добавить элемент или ресурс» выбрать «Страница» и нажать «Добавить».
- Ввести имя страницы в поле «Название».
- Добавить необходимый текст в поле «Содержание страницы» (не путать с полем «Описание»).
- При желании изменить другие настройки страницы.
- Нажать кнопку «Сохранить и вернуться к курсу» или кнопку «Сохранить и показать», чтобы просмотреть конечный вид страницы.
Дополнительные настройки ресурса «Страница»:
Общее:
- «Отображать описание / вступление на странице курса». При включении этого параметра описание, указанное в поле «Описание» выше, будет отображаться на странице курса под ссылкой на страницу.
Внешний вид:
- «Отображать название страницы». Данный параметр определяет, будет ли название страницы отображаться при просмотре.
- «Показывать описание страницы». При включении этого параметра описание, указанное в поле «Описание» выше, будет отображаться при просмотре страницы.
Для расширения возможностей модуля «Страница» можно использовать HTML-редактор. С помощью данного инструмента можно встроить HTML-код как на обычную веб-страницу. Для вставки кода на страницу выполните следующие действия:
- Откройте страницу и в блоке «Настройки» выберите «Редактировать настройки».
- В поле «Содержание страницы» нажмите кнопку
(«Переключение панели инструментов»).
- Нажмите кнопку («Редактировать HTML-код»).
- Вставьте HTML-код и нажмите «Обновить».
- Нажмите «Сохранить и вернуться к курсу» или кнопку «Сохранить и показать».
1.5. Книга
Модуль Книга позволяет преподавателю создать многостраничный ресурс, подобный книге, с главами и подглавами. Книги могут содержать медиафайлы, а также длинную текстовую информацию, которая может быть разбита на разделы.
Книга может быть использована:
- для отображения обучающего материала по отдельным разделам;
- в качестве справочника;
- как портфолио образцов студенческих работ.
Для добавления книги в курс выполните следующие действия:
- В меню «Добавить элемент или ресурс» выберите «Книга» и нажмите «Добавить».
- Введите название книги.
- При желании измените другие настройки книги.
- Нажмите кнопку «Сохранить и показать» внизу страницы. После этого откроется страница для добавления первой главы.
- Введите название главы книги и ее содержимое.
- Нажмите «Сохранить». Откроется страница с созданной главой.
- В блоке «Оглавление» кликните («Добавить главу»).
- Введите название и содержимое главы. Если необходимо, чтобы данная глава была подразделом первой, поставьте галочку в поле «Подраздел».
- Нажмите «Сохранить».
- Повторите шаги 7–9 для остальных глав книги.
Для перемещения разделов и подразделов необходимо нажимать («Переместить главу вверх» и «Переместить главу вниз»). Для скрытия главы или подраздела нажмите («Скрыть главу»), для удаления – кнопку («Удалить»).
Дополнительные настройки книги:
Общее:
- «Отображать описание / вступление на странице курса». При включении этого параметра описание, указанное в поле «Описание» выше, будет отображаться на странице курса под ссылкой на книгу.
Внешний вид:
- «Форматирование глав»:
- «Отсутствует» – к главам и разделам не применяется нумерация и форматирование;
- «Номера» – главы и разделы нумеруются числами 1, 1.1, 1.2, 2, 2.1 и т.д.;
- «Маркеры» – разделы отображаются с отступом и помечаются маркерами в оглавлении;
- «Отступ» – разделы отображаются с отступом в оглавлении.
- «Стиль навигации». Данный параметр определяет, каким образом учащийся будет переключаться между главами и разделами книги:
- «Только оглавление» – через блок «Оглавление»;
- «Изображения» – с помощью значков («Предыдущая» и «Следующая»);
- «Текст» – с помощью текстовых ссылок (например, «Предыдущая: Глава 1» и «Следующая: Глава 3»).
- «Нестандартные заголовки». Обычно название главы отображается в оглавлении и в виде заголовка над содержимым. При отмеченном параметре название главы не отображается в виде заголовка над содержимым.
1.6. Галерея
Ресурс Галерея позволяет создавать и просматривать галереи изображений.
Для добавления галереи в курс выполните следующие действия:
- В меню «Добавить элемент или ресурс» выберите «Галерея» и нажмите «Добавить».
- Введите название галереи.
- При желании измените другие настройки галереи.
- Нажмите кнопку «Сохранить и показать» внизу страницы.
- Нажмите «Добавить изображения».
- В поле «Файл» нажмите кнопку «Добавить».
- В поле «Вложение» кликните «Выберите файл».
- Выберите файл на компьютере и нажмите «Открыть».
- Нажмите кнопку «Загрузить этот файл».
- Повторите шаги 6–9 для других изображений, которые необходимо добавить в галерею.
- Нажмите кнопку «Добавить изображения».
Для настройки и удаления изображений необходимо нажать кнопку «Режим редактирования» в правом верхнем углу страницы. После этого под каждым изображением появится выпадающее меню с настройками. С помощью меню можно:
- изменить подпись к изображению;
- удалить изображение;
- отразить изображение по горизонтали или вертикали;
- изменить размер изображения и масштабировать его;
- повернуть изображение на 90° или 180°;
- добавить теги к изображению;
- изменить миниатюру изображения.
После изменения настроек изображения можно вернуться в галерею нажатием кнопки «Вернуться к галерее» в правом верхнем углу страницы.
Дополнительные настройки ресурса «Галерея»:
Относится к дополнительным настройкам:
- «Количество изображений на странице». Данный параметр определяет, сколько изображений необходимо отображать на одной странице галереи.
- «Отобразить подпись к изображению полностью»:
- При выборе «Да» подпись к изображению будет отображаться полностью независимо от размера заголовка.
- При выборе «Нет» длинные заголовки будут отображаться в сокращенной форме (например, подпись «Изображение для галереи» будет показана как «Изображение д…»).
- «Положение подписи»:
- «Внизу»;
- «Вверху»;
- «Скрыть»;
- «Автоматически изменять размер»:
- «Экран» – изображения, размер которых превышает размер экрана, будут масштабироваться до размеров экрана;
- «Загрузить» – изображения будут масштабироваться до заданных размеров при загрузке с помощью опции «Добавить изображения»;
- «Экран & Загрузить».
- «Разрешить комментирование».
- «Опубликовать». При выборе «Да» галерея станет доступной по ссылке всем пользователям и гостям сайта.
- «Показывать дополнительную информацию об изображении». Данный параметр позволяет указать дополнительную информацию об изображении в подписи: дату и время загрузки, размер, разрешение изображения.
1.7. Пояснение
Модуль «Пояснение» позволяет на странице курса вставлять текст и мультимедиа между ссылками на другие ресурсы и элементы курса. Пояснения очень универсальны и могут улучшить внешний вид курса при продуманном использовании.
Пояснения могут быть использованы:
– для разделения длинного перечня видов деятельности;
– для просмотра видео- или аудиофайла, встроенного прямо на главной странице курса;
– для добавления краткого описания в разделе курса;
– для инструктирования студентов о порядке выполнения работ по той или иной теме.
Для добавления пояснения в курс выполните следующие действия:
- В меню «Добавить элемент или ресурс» выберите «Пояснение» и нажмите «Добавить».
- Введите текст пояснения.
- Нажмите кнопку «Сохранить и вернуться к курсу» внизу страницы.
1.8. Плакат
Модуль «Плакат» позволяет преподавателю сделать страницу из блоков (например, блок HTML, комментарии, календарь и RSS-блок). Плакат может быть использован:
– для размещения студентами результатов своей работы;
– в качестве панели для удобного размещения множества блоков на одной странице.
Для добавления плаката в курс выполните следующие действия:
- В меню «Добавить элемент или ресурс» выберите «Плакат» и нажмите «Добавить».
- Введите название плаката в поле «Имя».
- Нажмите кнопку «Сохранить и показать» внизу страницы.
По умолчанию на плакате размещены блоки «Настройки» и «Навигация». Для добавления другого блока на плакат нажмите «Добавить блок». С помощью значка перемещения можно менять расположение блоков на плакате.
2.1. Задание
Учебный элемент «Задание» позволяет преподавателям добавлять коммуникативные задания, собирать студенческие работы, оценивать их и предоставлять отзывы.
Студенты могут отправлять любой цифровой контент (файлы), такие как документы Word, электронные таблицы, изображения, аудио- или видеофайлы. Альтернативно или дополнительно преподаватель может потребовать от студента вводить свой ответ непосредственно в текстовом редакторе. «Задание» может быть использоваться и для ответов вне сайта, которые выполняются в автономном режиме (например, при создании предметов искусства) и не требовать представления в цифровом виде.
При оценивании задания преподаватель может оставлять отзывы в виде комментариев, загружать файл с исправленным ответом студента или аудио-отзыв. Ответы могут быть оценены баллами, пользовательской шкалой оценивания или «продвинутыми» методами, такими как рубрики. Итоговая оценка автоматически заносится в Журнал оценок.
Для добавления задания в курс выполните следующие действия:
- В меню «Добавить элемент или ресурс» выберите «Задание» и нажмите «Добавить».
- Введите название элемента.
- При желании измените другие настройки задания.
- Нажмите «Сохранить и показать».
Для обработки результатов выполнения студентами задания преподавателю доступны кнопки «Просмотр всех ответов» и «Оценка». Данные кнопки открывают страницы оценивания ответов на задание одновременно для всех студентов и индивидуально по каждому студенту.
В таблице «Резюме оценивания» преподаватель видит информацию следующего характера:
- Участники – количество студентов, которым назначено выполнение задания.
- Черновик – количество сохраненных, но не отправленных ответов (данное поле отображается, если параметр «Требовать нажатия кнопки «Отправить» = Да).
- Ответы – количество отправленных (если параметр «Требовать нажатия кнопки «Отправить» = Да) или сохраненных (в противном случае) ответов студентов.
- Требуют оценки – количество ответов без отзыва или оценки преподавателя.
Дополнительные настройки элемента «Задание»:
Общее:
- «Отображать описание / вступление на странице курса». При включении этого параметра описание, указанное в поле «Описание» выше, будет отображаться на странице курса под ссылкой на задание.
- «Дополнительные файлы». В данном поле можно разместить файлы, необходимые для выполнения задания, например, шаблоны ответов. Ссылки на скачивание дополнительных файлов будут отображены под описанием задания.
Доступно:
- «Разрешить выполнение задания с». Если дата не установлена, то студенты могут представлять свои ответы сразу. Если дата установлена, то студенты не смогут отправить свои ответы до указанной даты. Для настройки данного параметра необходимо установить галочку «Включить» справа и выбрать число, месяц, год, часы и минуты в соответствующих полях.
- «Последний срок сдачи». Ответы отправленные после этой даты будут помечены как просроченные.
- «Запретить отправку с». Данный параметр запрещает отправку ответов после установленной даты.
- «Напомнить мне о завершении оценивания». Эта дата используется для уведомления преподавателя об ожидаемой дате завершения оценивания ответов.
- «Всегда показывать описание». Если «Нет», то студенты не смогут видеть описание задания до даты, заданной параметром «Разрешить выполнение задания с».
Типы представлений ответов:
- «Типы представлений ответов». Здесь преподаватель может установить, в каком виде студент может представить ответ на задание.
- Если включен «Ответ в виде файла», студенты смогут загрузить один или более файлов в качестве своего ответа.
- Если включен «Ответ в виде текста», студенты смогут вводить форматированный текст прямо в редактор, в качестве своего ответа.
- При включении обоих параметров студенты смогут как загрузить файлы, так и ввести текст в качестве ответа.
- При выключении обоих параметров студент не может загрузить ответ на задание. В таком случае предполагается, что ответ на задание должен быть представлен вне сайта.
- «Лимит слов». Если разрешен ответ в виде текста, то этот параметр задает максимальное количество слов, которое может содержать ответ студента.
- «Максимальное число загружаемых файлов». Если используется ответ в виде файла, то каждый студент сможет загрузить указанное количество файлов для ответа.
- «Максимальный размер файла». Размер файлов, загружаемых студентами, ограничен этим значением.
- «Допустимые типы файлов». С помощью данного параметра преподаватель может ограничить типы файлов, которые студенты могут загружать в качестве ответа, перечислив их через запятую, например: «.png, .jpg». При пустом поле разрешены все типы файлов.
Типы отзывов:
- «Типы отзывов»:
- «Отзыв в виде комментария». Если включен, учитель сможет прокомментировать каждый ответ.
- «Отзыв в виде файла». При включенном параметре преподаватель при оценивании задания сможет загрузить файлы с отзывом. Эти файлы могут быть помеченным ответом студента, письменным отзывом или аудиокомментарием.
- «Ведомость с оценками». Если включен, преподаватель получит возможность скачать и загрузить ведомость с оценками студентов в процессе оценивания задания («Просмотр всех ответов» – «Действия оценивания» – «Загрузить ведомость с оценками» / «Скачать ведомость с оценками»).
- «Встроенный комментарий». При включенном параметре текст ответа студента будет скопирован в поле для комментария преподавателя. Данную функцию полезна в случае, если преподавателю необходимо дать отзыв в виде комментария с исправлениями или пометками к ответу студента (например, отредактировать исходный текст, выделить часть текста другим цветом, подчеркнуть или зачеркнуть фрагменты ответа и др.).
Параметры ответа:
- «Требовать нажатия кнопки «Отправить».
- Если «Да», студент имеет возможность сохранить ответ в качестве черновика и редактировать его, прежде чем отправить окончательный ответ на проверку.
- Если «Нет», ответ студента сразу отправляется на проверку.
- «Требовать, чтобы студенты принимали условия представления ответов». Если «Да», для отправки окончательного ответа на задание студент должен поставить галочку рядом со следующими условиями: «Это мой собственный ответ на задание, кроме случаев, когда подтверждено использование ответов других людей.»
- «Разрешать новые попытки»:
- «Никогда» – студент не может повторно представить работу;
- «Вручную» – преподаватель может вручную разрешить студенту новую попытку представить ответ на задание;
- «Автоматически (до проходной оценки)» – студенту предоставляются новые попытки ответа на задание до тех пор, пока он не достигнет проходного балла (указывается в поле «Проходной балл» в разделе «Оценка»).
- «Максимальное количество попыток». Данный параметр определяет максимальное количество попыток представления работы, которое может сделать студент. После этого количества сделанных попыток студент не может представить ответ на задание.
Настройки представления работ группы:
- «Групповой ответ студентов». Если «Да», студенты будут разделены на группы в соответствии с группами или потоками участников курса для предоставления совместного ответа на задание.
- «Нужно быть в группе для отправки ответа». При включенном параметре участники курса, не являющиеся членами групп, не смогут отправлять ответы.
- «Требовать, чтобы все члены группы представили ответы». Если «Да», то все члены группы студентов должны нажать кнопку «Отправить» для того, чтобы ответ группы считался отправленным. Если «Нет», то ответ группы будет считаться представленным, как только любой член группы студентов нажмет на кнопку «Отправить».
- «Поток из групп студентов». Если выбран определённый поток, тогда участники вне потока будут отмечены как группа по умолчанию.
Уведомления:
- «Уведомить преподавателей об отправке ответов». Если этот параметр включен, то преподаватели получат сообщения каждый раз, когда студенты отправят ответы на задание.
- «Уведомить преподавателей о дате закрытия задания». Если «Да», то преподаватели получат специальные сообщения, когда студенты отправят свои ответы позже указанного срока.
- «Значение по умолчанию для «Сообщить студентам». Данный параметр устанавливает флажок «Сообщить студентам» в форме оценивания задания. Это позволяет автоматически отправить сообщение о том, что задание оценено преподавателем, на электронную почту студента.
Оценка:
- «Оценка»:
- «Тип»:
- «Отсутствует». Оценка не ставится, и данный элемент не попадает в журнал оценок.
- «Шкала». Если выбрана «Шкала», то Вы можете выбрать нужную шкалу в выпадающем списке.
- «Балл». При использовании оценивания в баллах Вы можете задать максимальную оценку, доступную для этого элемента курса.
- «Шкала»:
- «зачтено / не зачтено (2 пункта)»:
- не зачтено – 1;
- зачтено – 2;
- «Оценка 20»: шкала от 1 до 20;
- «Шкала компетенции по умолчанию»:
- Пока не соответствует требованиям;
- Соответствует требованиям;
- «Максимальная оценка» задаёт максимальное количество баллов, которое может получить студент за задание.
- «зачтено / не зачтено (2 пункта)»:
- «Тип»:
- «Метод оценивания»:
- «Простое непосредственное оценивание» – оценивание, при котором преподаватель выставляет одну оценку;
- «Справочник оценщика» – оценивание на основе нескольких критериев, за каждый из которых устанавливается свой максимальный балл;
- «Рубрика» – продвинутая форма оценивания, используемая для оценивания по критериям: для каждого критерия предоставляется несколько уровней описания, и для каждого из этих уровней назначается числовая отметка;
- «Категория оценки». Данный параметр определяет категорию в журнале оценок, в которой размещаются оценки этого элемента курса.
- «Проходной балл». Этот параметр определяет минимальную оценку, необходимую для сдачи. Это значение учитывается при отслеживании выполнения элементов или курса: оценки выше проходного балла выделяются в журнале зеленым цветом, а ниже проходного балла – красным.
- «Оценивание вслепую». Оценивание вслепую скрывает личности студентов от оценщиков. Настройки оценивания вслепую будут заблокированы после того, как будет представлен ответ или выставлена оценка по этому заданию.
- «Использовать поэтапное оценивание». При включенном параметре оценки пройдут через ряд этапов процесса оценивания, прежде чем станут доступны студентам. Это позволит провести несколько циклов оценивания, а затем одновременно опубликовать оценки для всех студентов.
- «Использовать закрепленных оценщиков». При использовании поэтапного оценивания данный параметр позволит закрепить оценщиков за конкретными студентами.
2.2. Лекция
Лекция является основной частью курса и содержит информацию для освоения. Знакомясь с текстом, студент получает новые знания, четко структурированные по темам и разделам. При этом элемент «Лекция» позволяет преподносить материал в интересной и гибкой форме.
Преподавателю, особенно только начинающему осваивать Moodle, следует помнить, что структурный элемент «Лекция» в данной образовательной среде отличается от традиционной лекции, которая читается студентам в вузе. В зависимости от варианта перевода этот модуль называют по-разному: лекция, учебная работа, урок.
Обычно элемент «Лекция» строится по принципу чередования страниц-карточек с теоретическим материалом и страниц с тестовыми вопросами. В зависимости от правильности ответа можно организовать переход обучающегося на любую из страниц лекции.
В каких случаях следует использовать инструмент «Лекция»?
- Учебный материал разделен на несколько этапов, на каждом из которых требуется провести контроль усвоения знаний;
- Необходимо запрограммировать поведение системы так, чтобы учащиеся в случае неверного ответа на вопросы могли заново изучить учебный материал или получить дополнительную информацию.
- Существуют альтернативные подходы к изложению учебного материала, и учитель хочет предоставить учащимся право выбора.
- Необходимо провести комплексную оценку знания, складывая ее из оценок отдельных тематических блоков.
Таким образом, система дает преподавателю возможность контролировать прохождение студентом курса, оценивать уровень освоения материала и принимать решение о допуске студента к дальнейшим частям обучения и следующим лекциям. Кроме того, элемент «Лекция» обладает широкими возможностями по организации разнообразных траекторий изучения материала.
Упрощенный алгоритм создания лекции:
- Разбить учебный материал на небольшие логически завершенные части. Сколько будет таких частей, столько потребуется создать карточек-рубрикаторов в лекции.
- После каждой части можно сформулировать вопрос или несколько вопросов для проверки понимания материала этой части и разрешения перехода к следующей части.
Так как при дистанционном обучении чтение лекций – самостоятельный процесс для студента, то рекомендуется делать их короткими, чтобы в каждой «карточке» затрагивалась одна новая проблема. Длина одной карточки должна быть не более 1–2-х экранов электронного текста, что соответствует примерно 5 тыс. символам. Это позволяет сделать курс более эффективным и четко структурированным. В то же время страница контента должна содержать информацию объемом не менее 1 500 символов.
2.2.1. Страницы лекции
Лекция состоит из логически завершенных смысловых фрагментов. Существует два основных типа страниц:
- «Информационная страница / оглавление раздела» – это страница, которая содержит материал и кнопку/и безусловных переходов к другим страницам лекции.
- «Вопрос» – это страница, содержащая вопрос, варианты ответов, комментарии для вариантов ответов и переходы для каждого варианта ответа.
Страница «Вопрос» также может содержать отдельную порцию учебной информации. Вопрос, с одной стороны, проверяет, усвоил ли ученик представленную информацию, с другой стороны, служит элементом управления, так как в зависимости от правильности ответа ученику будут показаны различные страницы Лекции.
Важным понятием элемента «Лекция» является переход. Это понятие присутствует на всех страницах лекции, как основных, так и специальных. Переход определяет, какая страница будет отображена ученику следующей.
Кроме основных типов страниц, существуют специальные страницы, которые не содержат материал или вопросы, а служат для управления лекцией:
- «Заголовок кластера», «конец кластера»: кластеры предназначены для объединения страниц с вопросами в компактную группу. Кластер начинается с заголовка кластера и заканчивается либо концом кластера, либо, если он не определен, концом лекции. В большинстве случаев кластер используется для выбора случайных вопросов из него.
- «Конец раздела»: раздел начинается информационной страницей и заканчивается концом раздела, либо, если он не задан, концом лекции. Разделы объединяют любые страницы (и с вопросами, и с материалом). В рамках разделов могут осуществляться следующие специальные переходы: непросмотренный вопрос из раздела, случайный вопрос из раздела, случайная информационная страница.
2.2.2. Создание и настройки лекции
Для того чтобы добавить данный элемент, выполните следующую последовательность действий:
- В меню «Добавить элемент или ресурс» выберите «Лекция».
- Введите название лекции в поле «Название».
- При желании измените другие настройки лекции.
- Нажмите кнопку «Сохранить и вернуться к курсу».
Дополнительные настройки элемента «Лекция»:
Общее:
- «Отображать описание / вступление на странице курса». При включении этого параметра описание, указанное в поле «Описание» выше, будет отображаться на странице курса под ссылкой на лекцию.
Внешний вид:
- «Связанные медиа». Файл медиа может быть загружен для использования в лекции. Ссылка «Щелкните здесь для просмотра» будет затем показываться на каждой странице лекции в блоке «Связанные медиа».
- «Отображать индикатор выполнения». При включении этого параметра в нижней части страниц лекции будет отображаться индикатор выполнения, показывающий примерный процент завершения лекции.
- «Отображать текущий балл». При включении этого параметра студент будет видеть на каждой странице количество полученных баллов из максимума возможных на текущий момент.
- «Показывать меню». При включенном параметре будет отображаться меню, с помощью которого пользователи смогут перемещаться между страницами лекции по списку страниц.
- «Минимальная оценка для отображения меню лекции». Этот параметр определяет, должен ли студент получить определенную оценку, чтобы увидеть меню лекции. Это можно использовать для того, чтобы при первой попытке студент обязательно прошёл всю лекцию, а затем, после получения необходимой оценки, он мог воспользоваться меню при повторном просмотре.
- «Слайд-шоу». Этот параметр отвечает за отображение лекции в режиме слайд-шоу, с фиксированными шириной и высотой.
- «Максимальное количество ответов/переходов». Этот параметр определяет максимальное число ответов, которое может быть использовано на страницах лекции.
- «Использовать комментарий по умолчанию». Если параметр включен, то при выборе конкретного ответа (в случае отсутствия комментария к нему в настройках вопроса) будет показан комментарий по умолчанию – «Это правильный ответ» или «Это неправильный ответ».
- «Ссылка на следующий элемент курса». Чтобы по окончании лекции предложить студенту переход к другому элементу этого курса, выберите этот элемент курса в этом списке.
Доступность:
- «Лекция доступна с» и «Крайний срок сдачи». Здесь Вы можете установить дату открытия и дату закрытия лекции.
- «Лимит времени». При включенном параметре в начале лекции будет показано предупреждение о лимите времени и будет отображаться таймер с обратным отсчетом. Ответ, который будет дан после истечения времени, не будет оцениваться.
- «Защитить лекцию паролем». При включении этого параметра для доступа к лекции потребуется ввести пароль, указанный в поле «Пароль».
- «Разрешить прохождение лекции в автономном режиме с помощью мобильного приложения». Если параметр включен, то пользователь мобильного приложения сможет загрузить лекцию и пройти ее даже при отсутствии соединения. При этом также окажутся загруженными все возможные (в том числе и правильные) ответы. Обратите внимание, что невозможно разрешить прохождения лекции в автономном режиме, если для нее задано ограничение по времени.
Контроль прохождения:
- «Разрешить студентам повторное прохождение». Данный параметр устанавливает, сможет ли студент совершить пересмотр лекции после завершения лекции до того, как выйдет из неё.
- «Давать возможность повторно ответить на вопрос». При включении этого параметра после каждого неправильного ответа студенту будет предложено либо попробовать ответить на вопрос ещё раз (уже без получения баллов) либо просто продолжить лекцию.
- «Максимальное количество попыток». Этот параметр определяет максимальное разрешенное количество попыток ответа на каждый вопрос. При неоднократном неправильном ответе и достижении максимума, отображается следующая страница лекции.
- «Действие после правильного ответа». После правильного ответа на вопрос, существует 3 варианта действия при переходе к следующей странице:
- Обычное – согласно пути лекции;
- Показывать непросмотренные страницы – страницы отображаются в случайном порядке, показанные ранее страницы не отображаются;
- Показывать вопросы, оставшиеся без ответа – страницы отображаются в случайном порядке, повторно отображаются страницы, содержащие оставшиеся без ответа вопросы.
- «Количество показываемых страниц». Этот параметр определяет количество страниц, отображаемых в лекции. Он применим только для лекций со страницами, отображаемыми в случайном порядке (когда параметр «Действие после правильного ответа» установлен на «Показать непросмотренную страницу» или «Показать страницу с пропущенным ответом»). Если параметр равен нулю, то все страницы отображаются.
Оценка:
- «Оценка»:
- «Тип»:
- «Отсутствует». Оценка не ставится, и данный элемент не попадает в журнал оценок.
- «Шкала». Если выбрана «Шкала», то Вы можете выбрать нужную шкалу в выпадающем списке.
- «Балл». При использовании оценивания в баллах Вы можете задать максимальную оценку, доступную для этого элемента курса.
- «Шкала»:
- «зачтено / не зачтено (2 пункта)»:
- не зачтено – 1;
- зачтено – 2;
- «Оценка 20»: шкала от 1 до 20;
- «Шкала компетенции по умолчанию»:
- Пока не соответствует требованиям;
- Соответствует требованиям;
- «зачтено / не зачтено (2 пункта)»:
- «Максимальная оценка» задаёт максимальное количество баллов, которое может получить студент за задание.
- «Тип»:
- «Категория оценки». Данный параметр определяет категорию в журнале оценок, в которой размещаются оценки этого элемента курса.
- «Проходной балл». Этот параметр определяет минимальную оценку, необходимую для сдачи. Это значение учитывается при отслеживании выполнения элементов или курса: оценки выше проходного балла выделяются в журнале зеленым цветом, а ниже проходного балла – красным.
- «Тренировочная лекция». Тренировочная лекция не отображается в журнале оценок.
- «Баллы за каждый вариант ответа». Этот параметр позволит Вам определить оценку за каждый ответ в вопросе.
- «Разрешить повторное прохождение» (в разделе «Оценка»). Если параметр включен, то студенты смогут пройти лекцию более одного раза.
- «Обработка результатов попыток». Если повторно прохождение лекции разрешено, то этот параметр определяет, будет ли оценка за лекцию средней или максимальной из оценок за все попытки.
- «Минимальное количество вопросов». Этот параметр определяет минимальное количество вопросов, которые будут использоваться для расчета оценки.
2.2.3. Добавление информационных страниц и оглавлений раздела
Для добавления текстовой страницы необходимо:
- Выбрать «Добавить информационную страницу / оглавление раздела».
- Внести текст страницы в «Содержание страницы».
- Установить один или несколько переходов на следующую смысловую страницу лекции, в соответствии с ее логикой. Например, в «Содержимое 1» в поле «Описание» ввести слово «Далее» и в разделе «Переход» выбрать «Следующая страница».
- Нажать «Сохранить страницу».
- Для добавления следующей страницы в меню «Действия» нажать «Добавить информационную страницу / оглавление раздела».
Во вкладке «Просмотр» можно увидеть лекцию в том виде, в котором она будет представлена участникам курса. Во вкладке «Редактировать» можно добавить, просмотреть, обновить, переместить и удалить страницу.
2.2.4. Добавление вопросов
Для добавления вопроса необходимо:
- Перейти во вкладку «Редактировать».
- В меню «Действия» выбрать «Вопрос».
- Выбрать тип вопроса.
- Ввести название вопроса в после «Заголовок страницы» и текст вопроса в поле «Содержание страницы».
- Указать варианты ответов в поле «Ответ».
- Установить количество баллов за каждый ответ.
- Установить переходы на другие страницы лекции в каждом варианте ответа.
- При желании добавить комментарий преподавателя к каждому варианту в поле «Отзыв».
- Нажать кнопку «Сохранить страницу».
В вопросе «Краткий ответ» есть возможность предусмотреть комментарий к неправильному ответу. Для этого необходимо в качестве одного из варианта указать * (звездочка), написать комментарий и поставить 0 баллов за ответ.
В данном типе вопроса по умолчанию регистр символов имеет значение. Чтобы обойти это ограничение, можно использовать регулярные выражения в вариантах ответа. Для этого необходимо поставить галочку «Использовать регулярные выражения». Например, ответ «(Б|б)улгаков» позволяет вводить фамилию писателя с большой или маленькой буквы, что никак не влияет на правильность ответа.
2.3. Тест
Основным средством контроля результатов дистанционного обучения являются тесты. Тестирование студентов в процессе обучения позволяет оценить уровень освоения материала, принять решение о допуске к следующей теме (промежуточный контроль) или о завершении обучения по курсу (итоговый контроль).
2.3.1. Наполнение банка вопросов
Все вопросы курса хранятся в базе данных «Банк вопросов» и могут быть впоследствии использованы снова в этом же курсе (или в других) путем добавления в новые тесты (при этом можно включить функцию случайного перемешивания, и каждый студент будет иметь свой, уникальный вариант текста). Прежде чем создавать тесты в курсе, нужно наполнить банк вопросов курса.
Для добавления вопроса в банк выполните следующие действия:
- Перейдите в блок «Настройки» – «Банк вопросов».
- Нажмите кнопку «Создать новый вопрос».
- Выберите тип вопроса и нажмите кнопку «Добавить».
- Заполните необходимые поля и нажмите кнопку «Сохранить» внизу страницы.
В Moodle используется несколько типов вопросов:
- Верно/Неверно – вопрос, предполагающий только два варианта ответа: «Верно» или «Неверно».
- Вложенные ответы «Cloze» – вопрос с текстом, в который вставляются вопросы типа «Множественный выбор», «Числовой ответ», «Короткий ответ» с помощью специального кода.
- Выбор пропущенных слов – вопрос с пропущенными словами в тексте, которые необходимо заполнить вариантами ответа из выпадающих меню.
- Вычисляемый – вопрос, в котором предлагается вычислить значение по формуле. Формула является шаблоном, в который при каждом тестировании подставляются случайные значения из указанных диапазонов.
- Короткий ответ – вопрос, позволяющий вводить в качестве ответа одно или несколько слов. Ответы оцениваются путем сравнения с разными образцами ответов, в которых могут использоваться подстановочные знаки.
- Множественный выбор – вопрос, в котором студент выбирает один или несколько вариантов ответа из заданного списка.
- Множественный Вычисляемый – вопрос типа «Множественный выбор» с вариантами ответа, вычисленным по заданным формулам. Значения в формулах выбираются из заранее определенного набора значений случайным образом при прохождении теста.
- На соответствие – вопрос, в котором каждому вопросу необходимо сопоставить вариант ответа из выпадающего меню.
- Перетаскивание в текст – вопрос с пропущенными словами в тексте, которое необходимо заполнить с помощью перетаскивания вариантов ответа в текст.
- Перетаскивание маркеров – вопрос с фоновым изображением, на котором необходимо верно расставить маркеры.
- Перетащить на изображение – вопрос с фоновым изображением, в котором необходимо верно перетащить изображение или текст в зону на изображении.
- Простой Вычисляемый – вопрос, представляющий собой более простую версию вычисляемого вопроса. В вопрос данного типа встроены только наиболее часто используемые инструменты вопроса типа «Вычисляемый» с более простым интерфейсом.
- Случайный вопрос на соответствие – вопрос, подобный вопросу типа «На соответствие» с вариантами ответа из вопросов типа «Короткий ответ», выбираемых случайным образом из конкретной категории.
- Числовой – вопрос, похожий на «Короткий ответ» и позволяющий сравнивать числовые ответы с несколькими заданными вариантами с учетом единиц измерения и погрешностей.
- Эссе – вопрос, допускающий в ответе загрузить файл и/или ввести текст. Ответ студента должен быть оценен преподавателем вручную.
В банк вопросов также можно добавить «Описание», которое используется для добавления инструкций, рубрик или другого содержимого в тесте (подобен ресурсу «Пояснение» в курсе).
2.3.2. Поля тестовых вопросов
Тестовые задания создаются путем заполнения полей в специальных формах, которые зависят от типа используемого в задании вопроса.
Форма любого типа вопроса содержит следующие поля:
- «Название вопроса» используется, чтобы ориентироваться в списке вопросов, хранящихся в базе данных.
- «Текст вопроса» – это формулировка вопроса. Для содержания используется встроенный редактор, поэтому можно форматировать текст формулировки, вставлять списки, таблицы, рисунки (если загружены на сервер, см. Управление файлами).
- «Балл по умолчанию» показывает, сколько баллов получит тестируемый за правильный ответ.
- «Общий отзыв к вопросу» – это дополнительные пояснения к заданному вопросу для тестируемых.
- «Штраф за каждую неправильную попытку» (в разделе «Несколько попыток») показывает, сколько баллов будет вычтено за неправильный ответ.
Остальные поля формы варьируются в зависимости от типа вопроса.
Множественный выбор
Значение основных полей было рассмотрено нами выше.
- «Один или несколько ответов» показывает, сколько правильных ответов содержится в тестовом задании. Каждый вариант ответа состоит из самого ответа, его оценки и комментария.
- «Случайный порядок ответов» определяет, меняется ли порядок вариантов ответа в каждой попытке.
- «Оценка» определяет, сколько в процентном отношении от общего количества балов получит тестируемый за выбор данного ответа. Если в задании содержатся несколько правильных ответов, то можно за каждый давать одинаковое количество процентов (в сумме правильные ответы должны составить 100%).
- «Отзыв» к ответу позволит при обучающем тестировании помочь студенту понять свою ошибку.
По умолчанию предлагается 5 вариантов ответов, при желании можно добавить еще (кнопка «Добавить еще 3 варианта ответов»).
В разделе «Комбинированный отзыв» можно составить комментарии для полностью правильного ответа, частично правильного и неправильного.
Вопросы на соответствие
После основных полей предлагается установить соответствия. Каждое соответствие объединяется в группу Вопрос 1, Вопрос 2, Вопрос 3, при желании количество групп соответствий можно увеличить, нажав на кнопку «Добавить 3 вопроса». В каждой группе соответствий нужно записать вопрос и соответствующий ему ответ.
Короткий ответ
Поскольку тестируемый должен будет ввести ответ самостоятельно с клавиатуры, в подобных вопросах необходимо предусмотреть все возможные варианты правильной формулировки ответа. Составитель теста записывает все возможные варианты в поле «Вариант ответа». Нужно назначить оценку за каждый правильный вариант, если он частично правильный, то значение оценки можно поставить ниже 100 %.
По умолчанию предлагается заполнить три варианта ответа, однако это число может быть увеличено (кнопка «Добавить 3 варианта ответа»). Открывается страница настроек создаваемого теста.
Простой вычисляемый
Вычисляемый тип вопроса подобен числовым вопросам, только в них используются числа, которые случайно выбираются из набора при прохождении теста. Формулировка такого вопроса включает один или несколько шаблонов переменных, значения которых выбираются случайным образом из заданных множеств (промежутков). При этом ответ вычисляется по формуле, куда входят указанные переменные.
Например, Вы хотите создать вопрос «Вычислите площадь прямоугольника с длиной {a} и высотой {b}», где значения переменных a и b выбираются случайным образом. Тогда правильный ответ будет задаваться формулой {a}*{b}. При использовании шаблонов переменные заключаются в фигурные скобки. Могут также использоваться математические операторы +, -, *, /, ^ и некоторые математические функции языка PHP, такие как: abs (абсолютное значение), sin (синус), cos (косинус), sqrt (квадратный корень), exp (экспонента), log (натуральный логарифм) и многие другие.
Для создания простого вычисляемого вопроса выполните следующие действия:
- В банке вопросов нажмите «Создать новый вопрос», выберите «Простой вычисляемый» и нажмите «Добавить».
- Введите название вопроса и текст, содержащий переменные в круглых скобках.
- В разделе «Ответы» в поле «Формула ответа 1» введите формулу правильного ответа и выберите оценку 100%.
- Под секцией «Несколько попыток» нажмите кнопку «В формуле правильного ответа найдено подстановочных знаков: {x..}».
- В разделе «Параметры подстановочных знаков, используемые для генерации значений» выберите количество генерируемых наборов значений переменных и нажмите кнопку «Генерировать».
- Нажмите «Сохранить».
Вложенные ответы
Вопрос типа «Вложенные ответы» предоставляет возможность создать тестовое задание, в котором вопросы встроены прямо в текст. Можно использовать вопросы типа «В закрытой форме (множественный выбор)», «Короткий ответ» и «Числовой». На данный момент в Moodle нет графического интерфейса для создания вопросов этого типа. Их можно создать с помощью простого по синтаксису текста либо импортировать вопрос из файла, предварительно создав его внешней программой. Например, Hot Potatoes (http://hotpot.uvic.ca/). Обратите внимание, что в этом случае вопросы надо будет импортировать по одному.
Порядок создания/редактирования вопроса с вложенными ответами:
- В форме «Банк вопросов» в выпадающем списке «Создать новый вопрос» выбираем «Вложенные ответы (Cloze)».
- Введите название вопроса.
- Заполните содержание вопроса, используя синтаксис, описанный ниже.
- Для завершения редактирования вопроса нажмите кнопку «Сохранить».
Формат вложенных вопросов:
- все ответы должны быть заключены в фигурные скобки: {};
- между открывающей фигурной скобкой и двоеточием может стоять число: оценка для этого вопроса. Например, «{2:». Для оценки «1» число можно не указывать: «{:»;
- после двоеточия должен идти тип вопроса: MULTICHOICE (множественный выбор), SHORTANSWER (короткий ответ), NUMERICAL (числовой);
- синтаксис множественного выбора и короткого ответа одинаковые, они просто по-разному будут отображаться ученику;
- порядок вариантов ответа может быть различным;
- правильный ответ предваряется знаком «=» или процентами (обычно «%100%»);
- неправильный ответ не предваряется ничем либо предваряется процентами (обычно «%0%»);
- вы можете указать любую степень правильности ответа в диапазоне от 0 до 100, если введете соответствующие проценты;
- все варианты ответов, кроме первого, отделяются от предыдущего знаком «~»;
- для каждого варианта ответа может быть указан комментарий, который начинается с символа «#». Если комментария нет, указывается символ «#» или нет, значения не имеет. Комментарий отображается в небольшом окне, которое всплывает при наведении мыши (если в настройках теста был разрешен показ комментариев). Окно имеет название «Комментарий», и для его форматирования можно использовать тэги HTML. Но при этом в синтаксисе нельзя использовать символы двойных кавычек, и для комментариев не работают фильтры TeX и Algebra;
- в вопросе типа «Короткий ответ» можно задать комментарий для любого неправильного ответа, кроме явно перечисленных. Для этого в качестве самого последнего варианта ответа используйте символ звездочка: «*»;
- в вопросе типа «Короткий ответ» невозможно проверить зависимость от регистра (ответы «Текст» и «текст» будут равнозначны).
Примеры вопроса типа «Вложенный ответ»:
- Грипп – это тяжелое острое инфекционное заболевание {1:SHORTANSWER:%100%дыхательных} путей. Большинство вакцин против гриппа содержат разрушенный вирус либо только 2 его белка, на которые вырабатывается иммунитет. Соответственно, эти вакцины {1:MULTICHOICE:=практически не ослабляют ~сильно ослабляют} иммунитет.
2.3.3. Создание категорий банка вопросов
По умолчанию банк вопроса курса состоит из одной категории. При необходимости разделить вопросы по темам можно создать категории и подкатегории для каждой темы.
Для создания категории банка вопросов выполните следующие действия:
- Перейдите в блок «Настройки» – «Банк вопросов» – «Категории».
- В разделе «Добавить категорию» введите название категории в поле «Название».
- В меню «Родительская категория» выберите категорию, в которой необходимо разместить данную категорию.
- Нажмите кнопку «Добавить категорию».
После создания категории можно переместить созданные вопросы банка в данную категорию. При создании нового вопроса можно выбрать категорию, к которой будет относиться данный вопрос.
2.3.4. Создание и настройки теста
После наполнения банка вопросов можно создавать тесты и наполнять их вопросами банка.
- На главной странице курса в режиме редактирования нажмите «Добавить элемент или ресурс» выберите «Тест» и нажмите «Добавить».
- Введите название теста в после «Название».
- При желании измените другие настройки теста.
- Нажмите кнопку «Сохранить и показать».
- Нажмите кнопку «Редактировать тест» (кнопка по центру экрана или «Настройки» – «Управление тестом» – «Редактировать тест»).
- Нажмите «Добавить» – «Из банка вопросов».
- Отметьте галочкой вопросы, которые нужно добавить в тест.
- Нажмите «Добавить выбранные вопросы в тест».
Откройте вкладку «Настройки» – «Управление тестом» – «Просмотр», чтобы увидеть, как будет отображаться тест на экране. Посмотреть результаты протестированных участников курса и получить статистическую информацию можно во вкладке «Настройки» – «Управление тестом» – «Результаты».
В тесте есть возможность добавлять случайные вопросы из банка. Допустим, необходимо, чтобы тест состоял из 3 вопросов, выбранных случайным образом из всех вопросов банка курса. Для этого выполните следующие действия:
- Откройте тест и нажмите «Редактировать тест».
- Нажмите «Добавить» – «Случайный вопрос».
- В меню «Количество случайных вопросов» выберите 3.
- Нажмите «Добавить случайный вопрос».
Дополнительные настройки элемента «Тест»:
Общее:
- «Отображать описание / вступление на странице курса». При включении этого параметра вступление, указанное в поле «Вступление» выше, будет отображаться на странице курса под ссылкой на тест.
Синхронизация:
- «Начало тестирования» и «Окончание тестирования». Данные параметры устанавливают дату открытия и закрытия теста. Студенты смогут начать попытку даты открытия теста и должны завершить попытку перед временем его закрытия.
- «Ограничение времени». Данный параметр устанавливает количество времени, отведённое студенту на попытку прохождения теста. Если включено, то ограничение по времени устанавливается на начальной странице теста и отсчет таймера отображается в блоке навигации теста.
- «При истечении времени». Этот параметр определяет, что произойдет, если студент не отправит попытку теста до истечения заданного времени. Если студент в это время активно работает над тестом, то таймер обратного отсчета всегда будет автоматически отправлять его попытку. Но если студент вышел из системы, то этот параметр определяет, что произойдет:
- Открытые попытки отправляются автоматически;
- В льготный период разрешить отправку, не изменяя никаких ответов;
- Попытки должны быть отправлены до истечения времени, иначе они не учитываются;
- «Льготный период отправки». Если параметр «При истечении времени» установлен в «В льготный период разрешить отправку, не изменяя никаких ответов», это разрешенная по умолчанию продолжительность дополнительного времени.
Оценка:
- «Категория оценки». Данный параметр определяет категорию в журнале оценок, в которой размещаются оценки этого элемента курса.
- «Проходной балл». Этот параметр определяет минимальную оценку, необходимую для сдачи. Это значение учитывается при отслеживании выполнения элементов или курса: оценки выше проходного балла выделяются в журнале зеленым цветом, а ниже проходного балла – красным.
- «Количество попыток».
- «Метод оценивания». Если разрешены несколько попыток прохождения теста, то для расчета итоговой оценки могут использоваться следующие методы:
- Высшая оценка;
- Средняя оценка;
- Первая попытка;
- Последняя попытка;
Расположение:
- «С новой страницы». Длинные тесты имеет смысл разбивать на несколько страниц с ограниченным числом вопросов на каждой. При добавлении вопросов в тест разрывы страниц будут добавляться автоматически в соответствии с этой настройкой. В дальнейшем разрывы страниц могут быть перемещены вручную на странице редактирования.
- «Метод навигации». При включении последовательной навигации студент должен пройти тест по порядку, он не может вернуться к предыдущим страницам или посмотреть следующие.
Свойства вопроса:
- «Случайный порядок ответов». Если включено, то варианты ответов каждого вопроса будут случайным образом перемешиваться каждый раз, когда студент будет начинать новую попытку при условии соответствующей настройки для каждого отдельного вопроса. Этот параметр применяется только для типов вопросов с вариантами ответов («Множественный выбор» и «На соответствие»).
- «Режим поведения вопросов». Студенты могут взаимодействовать с вопросами теста несколькими разными способами. Например, студенты должны дать ответ на все вопросы, завершить тест и только после этого они увидят результаты всего теста. Это режим «Отложенный отзыв». В другом случае студенты, отвечая на каждый вопрос, сразу получают отзыв и, если они с первого раза ответили неверно, то сразу получают право на повторную попытку с возможность получения меньшей оценки. Это режим «Интерактивный с несколькими попытками». Это, пожалуй, два наиболее часто используемых режима поведения вопросов.
- «Разрешить повторный ответ в попытке». Если параметр включен, то после ответа студентов на конкретный вопрос они увидят кнопку «Повторно ответить на вопрос». Это позволяет им выбрать другой вариант ответа на этот же вопрос, не завершая весь тест и не начиная новый. Такая возможность в основном полезна для тренировочных тестов. Эта настройка влияет только на те вопросы (например, не на вопросы Эссе) и поведение (например, немедленный отзыв или интерактивный с несколькими попытками), где возможно завершение студентом вопроса до того, как попытка будет отправлена.
- «Каждая попытка основывается на предыдущей». Если разрешено использовать несколько попыток и этот параметр включен, то в каждой новой попытке будут содержаться результаты предыдущих попыток. Это позволит выполнить тест за несколько попыток.
Настройки просмотра:
- Эти параметры определяют, какую информацию студенты могут видеть, когда они просматривают попытки теста или видят отчеты теста:
- «При попытке» – параметр важен только для некоторых режимов вопросов, которые могут отображать отзыв во время попытки, например, «интерактивный с несколькими попытками».
- «Сразу после попытки» – параметр применяется в течение первых двух минут после нажатия кнопки «Отправить всё и завершить тест».
- «Позже, но пока тест открыт» – через 2 минуты после попытки и до даты закрытия теста.
- «После закрытия теста» – после даты закрытия теста. Если тест не имеет даты закрытия, то просмотр невозможен.
Внешний вид:
- «Показать фотографию пользователя». Если параметр включен, то имя и фотография студента будут отображаться на экране во время прохождения теста и на странице просмотра, что позволит контролировать, кто именно проходит тест.
- «Десятичных знаков в оценках». Этот параметр определяет количество цифр после запятой при отображении оценок. Он используется только для отображения оценок, а не для хранения их в базе данных или внутренних расчетов, которые производятся с полной точностью.
- «Десятичных знаков в оценках вопроса». Эта опция указывает число десятичных знаков после запятой, отображаемых в оценках за отдельные вопросы.
- «Отображать блоки во время прохождения теста». Если установлено значение «Да», то обычные блоки будут отображаться во время прохождения теста.
Дополнительные ограничения на попытки:
- «Необходим пароль». Если пароль задан, то студент должен будет ввести его перед попыткой прохождения теста.
- «Необходим сетевой адрес». Вы можете разрешить доступ к тесту только из определенных подсетей локальной сети или Интернета, задав разделенный запятыми список частичных или полных IP-адресов. Это может быть особенно полезно, если вы хотите, чтобы тест можно было пройти только из определенной аудитории.
- «Принудительная задержка между первой и второй попытками». Если включено, то студент должен будет выждать указанное время перед началом второй попытки пройти тест.
- «Принудительная задержка между последующими попытками». Если включено, то студент должен будет выждать указанное время перед началом третьей попытки и последующих попыток пройти тест.
- «Безопасность браузера». Если выбран «Полноэкранный режим с защитой JavaScript», то:
– Тест запустится, только если в браузере студента будет включен JavaScript.
– Тест откроется на весь экран в окне, которое будет расположено поверх других окон и не будет содержать элементы навигации.
– Студенты не смогут использовать такие возможности, как копирование и вставка.
- «Разрешить тест в автономном режиме с использованием мобильного приложения». При включенном параметре пользователь мобильного приложения может загрузить тест и пройти его в автономном режиме. Примечание: невозможно в автономном режиме выполнить попытку теста, если у него есть ограничение по времени или требуется сетевой адрес, или используется какое-либо поведение, отличное от отложенного отзыва (с CBM или без него).
Итоговый отзыв:
- Итоговый отзыв – это текст, который отображается после прохождения попытки теста. Текст итогового отзыва может зависеть от полученной оценки при указании дополнительных границ оценок (в процентах или в виде числа).
3.1. Глоссарий
Модуль «Глоссарий» позволяет участникам создавать и поддерживать список определений наподобие словаря. Термины глоссария, встретившиеся где-либо в текстах курса, могут автоматически отображаться как гиперссылки на страницы глоссария, содержащие определение данного термина (для этого необходимо отметить галочкой опцию «Включить автосвязывание» в настройках глоссария).
Для добавления глоссария в курс выполните следующие действия:
- В меню «Добавить элемент или ресурс» выберите «Глоссарий» и нажмите «Добавить».
- Введите название глоссария.
- При желании измените другие настройки глоссария.
- Нажмите «Сохранить и показать». Откроется глоссарий.
Запись глоссария добавляется следующим образом:
- Нажмите «Добавить новую запись».
- Введите термин в поле «Слово» и его значение в поле «Определение».
- Нажмите «Сохранить».
Дополнительные настройки элемента «Глоссарий»:
Общее:
- «Отображать описание / вступление на странице курса». При включении этого параметра описание, указанное в поле «Описание» выше, будет отображаться на странице курса под ссылкой на глоссарий.
- «Этот глоссарий глобальный?» Если определить глоссарий как глобальный, то его записи могут быть использованы по всему сайту, а не только в том курсе, в котором находится глоссарий.
- «Тип глоссария». Существует два типа глоссариев: главный и вторичный. В курсе может быть только один главный глоссарий и только преподаватели могут его обновлять. Вторичных глоссариев может быть неограниченное количество в рамках курса, они могут быть затем импортированы в главный глоссарий. Студенты имеют возможность добавлять или редактировать термины вторичного глоссария.
Записи:
- «Статьи одобрены по умолчанию». Если установлено значение «Нет», то записи станут доступны всем только после одобрения преподавателем.
- «Всегда разрешать редактирование». Данная опция позволяет разрешить студентам редактировать их записи в любое время. Если установлено «Да», записи всегда доступны для редактирования. Если установлено «Нет», записи доступны для редактирования в определенное время.
- «Разрешить более одного определения на одно слово». Эта опция позволяет размещать в глоссарии несколько статей для одного термина (например, определения, данные несколькими студентами). Выберите «Да», если это разрешается.
- «Разрешить комментарии к записям». Если «Да», то студенты могут добавлять комментарии к статьям глоссария. Учителя всегда могут добавлять комментарии.
- «Автоматическое связывание записей глоссария». Включение этой опции позволяет связывать гиперссылками слова и фразы, появляющиеся в этом же курсе (форум, внутренние ресурсы и т.д.), с совпадающими записями глоссария. Заметьте, что предоставление возможности связывания для глоссария автоматически не включает связывание для каждой записи; связывание должно быть установлено для каждой записи.
Внешний вид:
- «Формат отображения». Есть 7 форматов отображения:
- «Простой словарь» – авторы записей не показываются, а вложения отображаются как ссылки;
- «Непрерывный без автора» – записи отображаются одна после другой, без каких-либо разделений, но со значками редактирования;
- «Полный с автором» – формат, подобный форуму с отображением автора (вложения показываются как ссылки);
- «Полный без автора» – формат, подобный форуму без отображения автора (вложения показываются как ссылки);
- «Энциклопедия» – формат, подобный формату «Полный с автором», но вложения показываются сразу;
- «Список записей» – понятия перечислены как ссылки;
- «ЧаВо» – слова «Вопрос» и «Ответ» добавляются к понятию и определению соответственно.
- «Утвержденный формат отображения». После утверждения глоссария Вы можете использовать другой формат отображения.
- «Записей на страницу».
- «Показывать алфавит». Если установить «Да», участники смогут просматривать записи глоссария по буквам алфавита.
- «Показать ссылку «Все». Если установить «Да», участники смогут просматривать все записи глоссария сразу.
- «Показывать ссылку «Специальные». Если установить «Да», участники смогут просматривать записи глоссария по специальным символам, таким как @ и #.
- «Разрешить вид для печати». Если включено, студентам предоставляется ссылка на версию для печати из глоссария. Данная ссылка всегда доступна учителям.
Оценивание:
- «Метод расчета итога». Этот параметр определяет, каким образом получается оценка, выставляемая в журнал оценок в курсе:
- «Не оценивается» – элемент курса не будет отображаться в журнале оценок;
- «Средняя оценка» – среднее значение всех оценок;
- «Число оценок» – оценкой за элемент курса становится общее число оцененных элементов. Учтите, что итоговое значение не может превысить максимальную оценку за этот элемент курса.
- «Максимальная оценка» – оценкой становится максимальная из выставленных оценок;
- «Минимальная оценка» – оценкой становится минимальная из выставленных оценок;
- «Сумма оценок» – все оценки складываются. Учтите, что итоговое значение не может превысить максимальную оценку за этот элемент курса.
- «Шкала». Здесь можно выбрать тип оценивания, который будет использован для этого элемента курса. Если выбрана «шкала», то Вы можете выбрать нужную шкалу в выпадающем списке. При использовании оценивания в «баллах» Вы можете задать максимальную оценку, доступную для этого элемента курса.
- «Ограничить оценивание элементов диапазоном дат».
3.2. База данных
Модуль «База данных» позволяет участникам создавать, обслуживать и искать записи из совокупности. Структура записей определяется преподавателем через количество полей. Типы полей включают флажки, переключатели, выпадающие списки, меню, текстовые области, гиперссылки, изображения и загружаемые файлы.
Преподаватель может разрешить комментировать записи. Записи также могут быть оценены преподавателями или студентами (равноправная оценка). Баллы могут быть объединены, чтобы сформировать окончательную оценку, которая записывается в журнал оценок.
База данных имеет множество применений, таких как:
– совместные коллекции веб-ссылок, книг, рецензий на книги, журнальные ссылки, библиографические списки и т.д.;
– отображение студентами созданных фотографий, плакатов, веб-сайты или стихи для просмотра и взаимных комментариев.
Для добавления базы данных в курс выполните следующие действия:
- В меню «Добавить элемент или ресурс» выберите «База данных» и нажмите «Добавить».
- Введите название базы данных.
- При желании измените другие настройки базы данных.
- Нажмите «Сохранить и показать».
Далее необходимо добавить поля, определяющие информацию, которой Вы хотите наполнять базу данных. Каждая запись в элементе курса «База данных» состоит из нескольких полей. Например, база данных известных картин может содержать поле изображения с именем «Картина» для загрузки графического файла с определенной картиной и два текстовых поля с именами «Художник» и «Название» для внесения в базу данных информации о художнике и картине.
Типы полей базы данных:
- «Выпадающий список»;
- «Гиперссылка»;
- «Дата»;
- «Изображение»;
- «Меню»;
- «Переключатель»;
- «Текст»;
- «Текстовая область»;
- «Файл»;
- «Флажки»;
- «Число»;
- «Широта и долгота».
Для создания нового поля:
- Выберите тип поля в меню «Создать новое поле».
- Введите название и описание поля.
- Установите, обязательно ли поле для заполнения.
- Введите варианты (доступно в типах «Выпадающий список», «Меню», «Переключатель», «Флажки»).
- Нажмите «Добавить».
Для добавления записи в базу перейдите во вкладку «Добавить запись», заполните поля и нажмите «Сохранить и просмотреть».
Для отображения записей базы необходимо задать шаблон базы данных. Для этого перейдите во вкладку «Шаблоны», затем во вкладку «Шаблоны одиночной записи» и нажмите «Сохранить шаблон» внизу страницы.
Дополнительные настройки элемента «База данных»:
Общее:
- «Отображать описание / вступление на странице курса». При включении этого параметра описание, указанное в поле «Описание» выше, будет отображаться на странице курса под ссылкой на базу данных.
Записи:
- «Требуется одобрение». При включенном параметре записи должны быть одобрены преподавателем, прежде чем они станут доступны всем для просмотра.
- «Разрешить редактирование одобренных записей». Если параметр отключен, пользователь, добавивший одобренные записи, больше не сможет их изменять или удалять. Этот параметр не учитывается, если не включен параметр «Требуется одобрение».
- «Разрешены комментарии по записям».
- «Требуется записей для завершения». Необходимое количество записей, которое должен внести студент, чтобы его участие в базе данных считалось завершенным.
- «Требуется записей до разрешения просмотра». Количество записей, которые должен предоставить студент, прежде чем он сможет просматривать записи других студентов. Примечание: Если перед просмотром требуются свои записи, то автосвязывающий базу данных фильтр должен быть отключен.
- «Максимум записей». Максимальное количество записей, которое может внести студент.
Доступность:
- «Доступно с».
- «Доступно до».
- «Просмотр только с».
- «Просмотр только по».
Оценивание:
- «Метод расчета итога». Этот параметр определяет, каким образом получается оценка, выставляемая в журнал оценок в курсе:
- «Не оценивается» – элемент курса не будет отображаться в журнале оценок;
- «Средняя оценка» – среднее значение всех оценок;
- «Число оценок» – оценкой за элемент курса становится общее число оцененных элементов. Учтите, что итоговое значение не может превысить максимальную оценку за этот элемент курса.
- «Максимальная оценка» – оценкой становится максимальная из выставленных оценок;
- «Минимальная оценка» – оценкой становится минимальная из выставленных оценок;
- «Сумма оценок» – все оценки складываются. Учтите, что итоговое значение не может превысить максимальную оценку за этот элемент курса.
- «Шкала». Здесь можно выбрать тип оценивания, который будет использован для этого элемента курса. Если выбрана «шкала», то Вы можете выбрать нужную шкалу в выпадающем списке. При использовании оценивания в «баллах» Вы можете задать максимальную оценку, доступную для этого элемента курса.
- «Ограничить оценивание элементов диапазоном дат».
3.3. Вики
Модуль Вики (Wiki) позволяет участникам добавлять и редактировать набор связанных веб-страниц. Вики может быть совместной, которую все могут редактировать, или индивидуальной, которую только автор может редактировать. В Вики сохраняется история предыдущих версий каждой страницы с перечислением изменений, сделанных каждым участником.
Вики, например, можно использовать:
- для создания групповых заметок к лекциям или учебникам;
- для планирования общей работы членов кафедры, факультета или обсуждения повестки дня;
- при совместном создании студентами книги по теме, заданной их наставником;
- для совместного сочинения историй или создания стихотворений, где каждый участник пишет строку или строфу;
- как личный журнал для заметок об исследованиях или исправлениях (используется индивидуальная Вики).
Для добавления вики в курс выполните следующие действия:
- В меню «Добавить элемент или ресурс» выберите «Вики» и нажмите «Добавить».
- Заполните поля «Название вики» и «Название первой страницы».
- При желании измените другие настройки вики.
- Нажмите «Сохранить и показать».
- Откроется форма для добавления первой страницы вики. Нажмите «Создать страницу».
- Введите содержание страницы в поле «Формат HTML».
- Нажмите «Сохранить».
При необходимости можно добавлять новые страницы в вики. Для добавления новой страницы выполните следующие действия:
- Перейдите во вкладку «Редактировать».
- В содержание первой страницы добавьте название новой страницы в двойные квадратные скобки (например, [[Глава 1]]).
- Нажмите «Предварительный просмотр». При правильной вставке название новой страницы будет подсвечено красным цветом и выделено курсивом. Примечание: если страница с таким названием уже существует в данном вики, то название страницы будет отображаться как обычная ссылка.
- Нажмите «Сохранить».
- Щелкните по названию новой страницы в тексте первой страницы вики. Откроется форма для добавления содержания страницы.
- Введите содержание новой страницы в поле «Формат HTML».
- Нажмите «Сохранить».
Во вкладке «Комментарии» можно добавлять комментарии к странице. Во вкладке «Карта» можно посмотреть список в алфавитном порядке. Во вкладке «История» можно посмотреть историю редактирования страниц и сравнить их версии. Во вкладке «Управление» можно удалять страницы и их версии. Во вкладке «Файлы» можно посмотреть файлы, прикрепленные к страницам вики.
Дополнительные настройки элемента «Вики»:
Общее:
- «Отображать описание / вступление на странице курса». При включении этого параметра описание, указанное в поле «Описание» выше, будет отображаться на странице курса под ссылкой на вики.
- «Режим». Существует 2 режима вики:
- Совместная – все могут редактировать вики;
- Индивидуальная – у каждого своя собственная вики, которую только они могут редактировать.
Формат:
- «Формат по умолчанию». Этот параметр определяет формат по умолчанию, используемый при редактировании страниц Вики.
- HTML – доступен HTML-редактор;
- Creole – общепринятый язык разметки вики, для которого доступна небольшая панель редактирования;
- Nwiki – язык разметки (схожий с Mediawiki), используемый в заимствованном модуле Nwiki.
- «Принудительный формат». При принудительном формате (установлен флажок) нет возможности выбрать формат при редактировании страниц Вики.
3.4. Медиаколлекция
Данный элемент используется для создания галерей с медиа контентом. Пользователи могут создавать собственные галереи изображений, видео или аудио, самостоятельно или в группах. Загруженный контент будет представлен в виде слайдера или сетки миниатюр. При нажатии на миниатюру изображение открывается в полном размере, что позволяет просматривать галерею. Пользователи могут ставить «лайки» и оставлять комментарии под контентом в своих галереях и галереях других пользователей.
Для добавления медиаколлекции в курс выполните следующие действия:
- В меню «Добавить элемент или ресурс» выберите «Медиаколлекция» и нажмите «Добавить».
- Введите название медиаколлекции в поле «Название коллекции».
- При желании измените другие настройки медиаколлекции.
- Нажмите «Сохранить и показать».
Добавим галерею в созданную медиаколлекцию:
- Нажмите «Добавить галерею».
- Введите название галереи в соответствующее поле.
- При желании измените другие настройки галереи.
- Нажмите «Сохранить».
Добавить элементы галереи можно с помощью кнопок «Добавить элемент» или «Добавить несколько элементов» (обратите внимание, что файлы необходимо загружать в поле «Контент»). Далее нажмите кнопку «Завершить редактирование» вверху страницы, чтобы перейти в режим просмотра галереи.
Дополнительные настройки элемента «Медиаколлекция»:
Общее:
- «Отображать описание / вступление на странице курса». При включении этого параметра описание, указанное в поле «Описание» выше, будет отображаться на странице курса под ссылкой на медиаколлекцию.
- «Тип коллекции». Тип коллекции определяет, какие пользователи могут взаимодействовать с коллекцией и её контентом.
- Коллекция преподавателя: Только пользователи, которые могут оценивать коллекцию, могут добавлять или редактировать её контент. В первую очередь этот тип используется преподавателями для создания образцов коллекций или для создания набора галерей без возможности другим пользователям создавать собственные галереи.
- Коллекция с одной галереей.
- Общая коллекция: Позволяет пользователям создавать собственные галереи и элементы, но коллекция не может быть использована как часть задания.
- Коллекция для задания: Пользователи могут только видеть галереи, которые создали они или их группы (в групповом режиме). Может быть использована как часть ответа на задание.
- Коллекция для задания со взаимной оценкой: Пользователи могут просматривать галереи других пользователей/групп и лайкать/комментировать их, если такие возможности включены. Может быть использована как часть ответа на задание.
- «Максимальное количество элементов в галерее». Максимальное количество элементов, которое может разместить пользователь в этой коллекции. Обратите внимание: в коллекциях преподавателя оно всегда не ограничено.
- «Максимальное количество галерей пользователя/группы». Максимальное количество галерей, которое пользователь (или группа, когда используется групповой режим) может создавать в коллекции. Обратите внимание: в коллекциях преподавателя оно всегда не ограничено.
- «Разрешить комментирование». Разрешить пользователям оставлять комментарии к элементам и галереям.
- «Разрешить лайки». Разрешить пользователям ставить отметки «Мне нравится» элементам галереи.
Отображение списка:
- «Количество миниатюр на странице».
- «Количество миниатюр в ряду».
- «Отобразить подпись полностью»:
- При выборе «Да» подпись к изображению будет отображаться полностью независимо от размера заголовка.
- При выборе «Нет» длинные заголовки будут отображаться в сокращенной форме.
- «Положение подписи»:
- Внизу;
- Вверху;
- «Фокус галереи». Фокус галереи по умолчанию (определяет, какие типы файлов являются главными в галерее). Если в галерее установлен режим Youtube, используется только фокус «Видео».
- «Варианты просмотра галерей». Определяет, какие варианты просмотра галерей доступны студентам:
- «Слайдер»;
- «Сетка»;
- «Количество колонок в сетке», «Количество рядов в сетке». Данные параметры позволяют принудительно установить количество колонок и рядов при отображении галереи в виде сетки.
- «Принудительно устанавливать настройки галереи по умолчанию». Если включено, тогда настройки галереи по умолчанию, установленные преподавателем, принудительно устанавливаются в галереи.
Доступность:
- «Доступно для просмотра с», «Доступно для просмотра до». Здесь Вы можете установить дату открытия и закрытия медиаколлекции для просмотра.
Дополнительные настройки галереи в медиаколлекции:
Общее:
- «Режим галереи». Он определяет вид контента, который поддерживает галерея:
- Стандартный: в этом режиме пользователи могут добавлять любой медиаконтент.
- YouTube: в этом режиме в галерею могут быть добавлены только видео YouTube.
- «Теги».
Внешний вид галереи:
- «Фокус галереи». Фокус галереи определяет, какие типы файлов являются главными в галерее. Если в галерее установлен режим Youtube, используется только фокус «Видео».
- «Варианты просмотра галерей». Данный параметр определяет, какие варианты просмотра галерей доступны студентам.
Видимость:
- «Видна только преподавателям после». Сделайте галерею видимой для преподавателей курса после установленной даты. Это может быть полезным для разрешения доступа преподавателям раньше остальных пользователей. Управляющие курса с подходящими правами всегда смогут видеть галерею.
- «Видна всем в курсе после». Сделайте галерею видимой для других пользователей после определённой даты. Управляющие курса с подходящими правами всегда смогут видеть галерею.
3.5. Посещаемость
Элемент «Посещаемость» позволяет преподавателю вести учет посещаемости занятий, а студентам видеть информацию о их собственной посещаемости. Преподаватель может создавать занятия и отмечать посещаемость занятий статусами «Присутствовал», «Не был», «Опоздал», «Уважительная причина» или изменить эти статусы так, чтобы они соответствовали потребностям преподавателя.
Для добавления элемента «Посещаемость» в курс выполните следующие действия:
- В меню «Добавить элемент или ресурс» выберите «Посещаемость» и нажмите «Добавить».
- Введите название элемента.
- При желании измените другие настройки посещаемости.
- Нажмите «Сохранить и показать».
- Откроется список занятий. Перейдите во вкладку «Добавить занятие».
- В разделе «Добавить занятие» установите дату и время занятия.
При необходимости продублировать занятие с определённой периодичностью выполните следующую последовательность действий:
- Перейдите в раздел «Добавить несколько занятий».
- Установите галочку «Повторить занятие выше следующим образом».
- В параметре «Повторять по» выберите дни недели, в которых занятия будут повторяться.
- В параметре «Повторять каждый» установите периодичность, с которой занятия будут повторяться.
- В параметре «Повторять до» определите, до какой даты необходимо продублировать занятия.
- Нажмите кнопку «Добавить».
Откроется список занятий. Для отметки посещаемости студентов на занятии нажмите на значок и в открывшемся окне установите статус для каждого студента.
По умолчанию баллы студентам назначаются следующим образом:
- Присутствовал (П) – 2 балла;
- Опоздал (О) – 1 балл;
- Уважительная причина (У) – 1 балл;
- Не был (Н) – 0 баллов.
Во вкладке «Набор статусов» можно изменить данные статусов и количество назначаемых баллов за каждый статус.
Итоговая оценка студента в данном элементе рассчитывается по установленным статусам. Если статус студента в занятии не установлен, данное занятие не учитывается при расчёте оценки.
Рассмотрим пример:
- если студент присутствовал на занятии 1 и не был на занятии 2, он получит 2 балла из 4 возможных, и итоговая оценка будет 50 баллов;
- если студент присутствовал на занятии 1 и имеет неустановленный статус в занятии 2, он получит 2 балла из 2 возможных, и итоговая оценка будет 100 баллов.
В связи с этим для корректного расчёта итоговой оценки необходимо отмечать все статусы всех студентов в каждом добавленном занятии.
3.6. Портфолио
Элемент «Портфолио» позволяет студентам создавать портфолио-вклады, со структурой, которая изначально задана преподавателем. Преподаватель курса может создать общую структуру для работы студентов с помощью серии разделов и подразделов, таких же, как макет, находящийся в элементе “Книга”. Затем студенты курса могут добавить свои собственные вклады, основанные на этой структуре, которые затем могут быть прокомментированы и оценены преподавателем(преподавателями) курса.
Студенты могут заполнять портфолио любым цифровым контентом (файлами). Дополнительно от студента требуется вводить свой ответ/описание работы непосредственно в текстовом редакторе. При оценивании задания преподаватель, помимо выставления оценки, может оставлять отзывы в виде комментариев. Ответы могут быть оценены баллами или пользовательской шкалой оценивания. Итоговая оценка автоматически заносится в Журнал оценок.
Для добавления элемента «Портфолио» в курс выполните следующие действия:
1. В меню «Добавить элемент или ресурс» выберите «Портфолио» и нажмите «Добавить».
2. Введите название элемента.
3. Введите «Начальное количество разделов».
4. При желании измените другие настройки посещаемости.
5. Нажмите «Сохранить и показать».
6. Откроется начальная страница портфолио. Нажмите на кнопку «Просмотр/редактирование шаблона портфолио».
7. Откроется пустой первый раздел портфолио. В блоке «Содержание» нажмите на знак шестеренки напротив первого раздела.
8. Откроется страница редактирования раздела. Введите «Название раздела» и «Содержимое» (На первой странице в поле «Содержание» чаще всего прописывается инструкция по использованию элемента для студентов).
9. По необходимости сделайте раздел подразделом и добавьте вложенные файлы.
10. Нажмите «Сохранить».
11. Аналогичным образом настройте остальные разделы.
Для обработки результатов заполнения портфолио студентами преподавателю доступна кнопка «Представленные портфолио: *», где вместо знака * стоит количество представленных студентами портфолио. Данная кнопка открывает страницу оценивания добавленных портфолио одновременно для всех студентов, на которой находится три вкладки:
- «Все студенты». Здесь представлена таблица, содержащая всех студентов курса и тех, кто заполнил портфолио, и тех, кто пока не сделал этого.
- «Обновленные вклады студентов». Здесь представлен список студентов, которые добавили или изменили свои вклады с Вашего последнего входа на курс.
- «Работы студентов без комментария преподавателя». Здесь представлен список студентов, за вклады которых преподаватель еще не поставил оценку и не оставил отзыв.
Также на открывшейся странице оценивания присутствует параметр «Быстрый отзыв», с помощью которого на одной странице можно оценить несколько портфолио, добавленных студентами. Добавьте оценки и комментарии/отзывы, а затем нажмите кнопку “Сохранить все мои отзывы”, чтобы сохранить все изменения для этой страницы.
Дополнительные настройки элемента «Портфолио»:
Общее:
- «Описание». Данное поле заполняется краткой характеристикой элемента.
- «Нумерация разделов». Существует четыре типа нумерации:
- «Отсутствует» – заголовки разделов и подразделов вообще не форматируются, данный вид нумерации используется, если пользователь хочет определить специальные стили нумерации.
- «Номера» – разделы и подразделы пронумерованы (1, 1.1, 1.2, 2, …).
- «Маркеры» – подразделы имеют отступы и выделяются маркерами.
- «Отступы» – подразделы имеют отступы.
- «Отключить печать». Данный параметр лишает пользователя возможности распечатать все портфолио или его отдельные разделы.
- «Пользовательские названия». Данный параметр включает возможность использования названий разделов, заданных пользователем.
- «Свернуть подразделы». Включение данного параметра приводит к тому, что все подразделы будут отображаться в свернутом виде.
- «Участники могут добавлять разделы». Данный параметр позволяет студентам добавлять свои собственные разделы.
- «Отправлять уведомление о публикации».
- «Уведомлять преподавателя о новый вкладах». С помощью данного параметра преподаватель получает уведомление на почту о том, что появились новые вклады в портфолио.
- «Автоматическая сортировка». С помощью данного параметра все вклады студентов будут сортироваться в автоматическом режиме.
- «Студенты пропускают вступительную страницу». При включении данного параметра студенты не смогут прикреплять вклады к первому разделу.
- «Показать отчет о моей деятельности». Данный параметр создает в блоке «Содержание» кнопку «Отчет о деятельности в моём курсе», с помощью которой можно просматривать прогресс студентов на курсе.
Оценка:
- «Оценка»:
- «Тип»:
- «Отсутствует». Оценка не ставится, и данный элемент не попадает в журнал оценок.
- «Шкала». Если выбрана «Шкала», то Вы можете выбрать нужную шкалу в выпадающем списке.
- «Балл». При использовании оценивания в баллах Вы можете задать максимальную оценку, доступную для этого элемента курса.
- «Шкала»:
- «5 бальная»: шкала от 1 до 5;
- «зачтено / не зачтено (2 пункта)»:
- не зачтено – 1;
- зачтено – 2;
- «Оценка 20»: шкала от 1 до 20;
- «Шкала компетенции по умолчанию»:
- Пока не соответствует требованиям;
- Соответствует требованиям;
- «Максимальная оценка» задаёт максимальное количество баллов, которое может получить студент за задание.
- «Тип»:
- «Категория оценки». Данный параметр определяет категорию в журнале оценок, в которой размещаются оценки этого элемента курса.
- «Проходной балл». Этот параметр определяет минимальную оценку, необходимую для сдачи. Это значение учитывается при отслеживании выполнения элементов или курса: оценки выше проходного балла выделяются в журнале зеленым цветом, а ниже проходного балла – красным.
4.1. Форум
Элемент «Форум» используется для организации дискуссий, группирующихся по темам. Цель дискуссии не проверка усвоения, а оценка понимания материала студентом и его способности сопоставлять теорию с практическими примерами. После создания темы каждый участник дискуссии может добавить к ней свой ответ или прокомментировать уже имеющиеся ответы. Для того чтобы вступить в дискуссию, пользователь может просто просмотреть темы дискуссий и ответы, которые предлагаются другими. Это особенно удобно для новых членов группы, для быстрого освоения основных задач, над которыми работает группа.
Формат форума удобен для решения «кейсов» (описание реальной или вымышленной проблемной ситуации, решение которой требует от студента задействовать полученные в ходе чтения лекции, знания).
Для добавления форума в курс выполните следующие действия:
- В меню «Добавить элемент или ресурс» выберите «Форум» и нажмите добавить.
- Введите название форума.
- При желании измените другие настройки форума.
- Нажмите «Сохранить и показать» или «Сохранить и вернуться к курсу».
Дополнительные настройки элемента «Форум»:
Общее:
- «Отображать описание / вступление на странице курса». При включении этого параметра описание, указанное в поле «Описание» выше, будет отображаться на странице курса под ссылкой на форум.
- «Тип форума». Существует 5 типов форумов:
- «Одна тема» – одиночная обсуждаемая тема, ответить на которую может каждый;
- «Каждый открывает одну тему» – каждый студент может открыть только одну новую тему обсуждения, ответить на которую может каждый;
- «Форум вопросов и ответов» – студенты должны сначала дать свой ответ перед просмотром ответов других студентов;
- «Стандартный в формате блога» – открытый форум, где каждый может открыть новую тему в любое время и в котором темы обсуждения отображаются на одной странице со ссылкой «Обсудить эту тему»;
- «Стандартный общий форум» – открытый форум, где каждый может открыть новую тему в любое время.
Подсчёт вложений и слов:
- «Максимальный размер вложений». Этот параметр определяет максимальный размер файла, который можно прикрепить к сообщению форума.
- «Максимальное количество прикрепляемых файлов». Эта опция устанавливает максимальное количество файлов, которое можно прикрепить к сообщению форума.
- «Показать количество слов». Этот параметр определяет, нужно ли отображать количество слов в каждом сообщении.
Подписка и отслеживание:
- «Режим подписки». Если участник подписан на форум, то он по электронной почте получает копии сообщений форума. Любые изменения режима подписки будут влиять только на пользователей, которые запишутся на курс в будущем, а не на имеющихся пользователей. Есть 4 варианта режима подписки:
- «Добровольная подписка» – участники могут выбирать, будут они подписаны или нет;
- «Принудительная подписка» – все подписаны и не могут отказаться;
- «Автоматическая подписка» – все подписаны изначально, но могут отказаться в любое время;
- «Подписка отключена» – подписки не разрешены.
- «Отслеживать непрочитанные сообщения». Отслеживание прочтения позволяет участникам легко проверить, какие сообщения они еще не видели (новые сообщения выделяются). Если задано «Не обязательно», то участники могут выбрать, включать или отключать отслеживание по ссылке в блоке управления.
Блокировка обсуждений:
- «Блокировать обсуждения после заданного периода неактивности». Обсуждения можно автоматически блокировать, если с момента последнего ответа прошло заданное время. Пользователи, имеющие право отвечать в заблокированных обсуждениях, могут разблокировать обсуждение, разместив в нём новое сообщение.
Количество сообщений для блокирования:
- «Временной период для блокирования». Можно запретить студентам размещать более заданного количества сообщений на форуме в заданный период времени.
- «Количество сообщений для блокирования». Этот параметр определяет максимальное количество сообщений, которые пользователь может опубликовать в заданный период времени.
- «Количество сообщений для предупреждения». Студенты могут быть предупреждены о приближении к максимальному количеству сообщений, допустимому в заданный период. Этот параметр определяет, при каком количестве сообщений они будут предупреждены.
Оценивание:
- «Метод расчета итога». Этот параметр определяет, каким образом получается оценка, выставляемая в журнал оценок в курсе:
- «Не оценивается» – элемент курса не будет отображаться в журнале оценок;
- «Средняя оценка» – среднее значение всех оценок;
- «Число оценок» – оценкой за элемент курса становится общее число оцененных элементов. Учтите, что итоговое значение не может превысить максимальную оценку за этот элемент курса.
- «Максимальная оценка» – оценкой становится максимальная из выставленных оценок;
- «Минимальная оценка» – оценкой становится минимальная из выставленных оценок;
- «Сумма оценок» – все оценки складываются. Учтите, что итоговое значение не может превысить максимальную оценку за этот элемент курса.
- «Шкала». Здесь можно выбрать тип оценивания, который будет использован для этого элемента курса. Если выбрана «шкала», то Вы можете выбрать нужную шкалу в выпадающем списке. При использовании оценивания в «баллах» Вы можете задать максимальную оценку, доступную для этого элемента курса.
- «Ограничить оценивание элементов диапазоном дат».
4.2. Чат
Чат предназначен для организации дискуссий или консультаций в режиме реального времени. Пользователи системы имеют возможность обмениваться текстовыми сообщениями, доступными всем приглашенным в чат участникам.
Содержание чата существует только «здесь и сейчас», он фактически существует, только если в нем в некоторый момент времени находятся хотя бы два пользователя. Если же преподаватель ожидает от обучающегося ответ в течение нескольких часов или дней, то лучше использовать форум.
Для добавления чата в курс выполните следующие действия:
- В меню «Добавить элемент или ресурс» выберите «Чат» и нажмите «Добавить».
- Введите название чата.
- При желании измените другие настройки чата.
- Нажмите «Сохранить и показать» или «Сохранить и вернуться к курсу».
Дополнительные настройки элемента «Чат»:
Общее:
- «Отображать описание / вступление на странице курса». При включении этого параметра описание, указанное в поле «Описание» выше, будет отображаться на странице курса под ссылкой на чат.
Чат-сессии:
- «Следующее время чата». Данный параметр указывает дату и время следующей чат-сессии. Ученики могут зайти в чат и раньше, но лучше это делать организованно.
- «Повторять сессии» – этот пункт устанавливает режим работы чата, в соответствии с которым в календаре будут появляться сообщения о чат-сессиях. Возможны 4 варианта:
- «Не показывать время работы чата» – в созданном чат-пространстве нет фиксированного времени для встреч, оно всегда свободно;
- «Не повторять сессии» – в созданном чат-пространстве встреча будет проходить только в установленное время;
- «В это же время каждый день» – ежедневный доступ в одно и то же время, которое отмечается в календаре курса;
- «В это же время каждую неделю» – еженедельный доступ в одно и тоже время, которое отмечается в календаре курса.
- «Количество запоминаемых сообщений». Здесь можно установить, как долго будут храниться разговоры в чате. Архивная копия прошедшей чат-сессии будет доступна на установленное количество времени.
- «Все могут посмотреть сессии». В этой опции указывается, могут ли ученики просматривать прошлые чат-сессии (учитель всегда может их просмотреть). Следует заметить, что сессия не сохранится, если не прошло 5 минут разговора двух или более человек.
4.3. Видеоконференция BigBlueButton
BigBlueButton – это web-приложение для проведения вебинаров.
Для создания видеоконференции в курсе проделайте следующие шаги:
- В меню «Добавить элемент или ресурс» выберите «Видеоконференция BigBlueButton» и нажмите «Добавить».
- Введите название конференции в поле «Название виртуального собрания».
- Нажмите «Сохранить и показать».
Для начала конференции нажмите кнопку «Подключиться к сеансу». Более подробная инструкция по настройке подключения к сеансу можно найти на Едином образовательном портале, в разделе «Меню» – «Преподавателям» – «Инструкция по проведению вебинаров».
Дополнительные настройки элемента «Видеоконференция BigBlueButton»:
Основные настройки:
- «Отображать описание / вступление на странице курса». При включении этого параметра описание, указанное в поле «Описание» выше, будет отображаться на странице курса под ссылкой на видеоконференцию.
- «Приветственное сообщение». В данном поле можно заменить стандартное приветственное сообщение, отображаемое в чате видеоконференции.
- «Участники должны ожидать входа руководителя». С помощью данного параметра можно разрешить или запретить подключение участников курса к сеансу конференции до того, как к сеансу подключится руководитель (по умолчанию это пользователь с ролью «Преподаватель» или «Ассистент» в курсе).
- «Отправить уведомления». Данный параметр позволяет отправить уведомление участникам курса о создании/изменении элемента.
Участники:
- «Добавить участника». Здесь можно установить соответствие участников курса с ролями «Руководитель» или «Наблюдатель» в конференции, как показано в таблице «Список участников».
Расписание сеансов:
- «Подключение открывается» и «Подключение закрывается». С помощью данных параметров можно установить дату и время начала и окончания сеанса видеоконференции.
5.1. Анкета
Модуль «Анкета» предоставляет в распоряжение преподавателя три типа анкет для оценивания и стимулирования обучения в дистанционных курсах. Преподаватель может использовать их для сбора метаданных, которые помогут ему лучше узнать своих студентов и поразмышлять об эффективности обучения.
Отметим, что эти анкеты содержат предварительно заданные вопросы, которые не редактируются. Преподаватели, которые хотят создать свои анкеты, могут использовать элементы «Анкетный опрос» или «Обратная связь».
Для добавления анкеты в курс выполните следующие действия:
- В меню «Добавить элемент или ресурс» выберите «Анкета» и нажмите «Добавить».
- Введите название анкеты в поле «Название».
- При желании введите описание анкеты и выберите «Отображать описание / вступление на странице курса».
- Выберите тип анкеты.
- Нажмите «Сохранить и показать».
Доступны 3 типа анкет:
- ATTLS (Attitudes to Thinking and Learning Survey – Отношение к мышлению и обучению) для определения, является человек «коммуникабельным» (т.е. будет учиться с удовольствием, способен к более тесному сотрудничеству и более охотно принимает и развивает идеи других) или «обособленным» (склонен занимать более критическую позицию в обучении),
- Критические инциденты,
- COLLES (Constructivist On-line Learning Environment Survey – Конструктивистская интерактивная среда обучения) для определения степени, в которой интерактивные возможности интернета могут применяться для вовлечения студентов в динамичные методы обучения.
5.2. Анкетный опрос
Модуль «Анкетный опрос» позволяет провести опрос с целью сбора данных от пользователей с использованием различных типов вопросов. В отличие от стандартного элемента «Анкета», который является статичным, элемент «Анкетный опрос» позволяет преподавателю вводить в анкету различные типы вопросов.
Для добавления анкетного опроса в курс выполните следующие действия:
- В меню «Добавить элемент или ресурс» выберите «Анкетный опрос» и нажмите «Добавить».
- Введите название опроса в поле «Название».
- При желании измените другие настройки анкетного опроса.
- Нажмите «Сохранить и показать».
- Нажмите «Добавить вопросы».
- Добавьте необходимые вопросы.
Типы вопросов элемента «Анкетный опрос»:
- «Балл (шкала 1…5)»;
- «Выпадающий список»;
- «Да/Нет»;
- «Дата»;
- «Метка» – короткий текст, отображаемый перед группой вопросов;
- «Переключатель»;
- «Поле Эссе»;
- «Текстовое поле»;
- «Флажки»;
- «Числовой»;
- «Разрыв страницы» используется для разделения большого количества вопросов на несколько страниц.
Дополнительные настройки элемента «Анкетный опрос»:
Общее:
- «Отображать описание / вступление на странице курса». При включении этого параметра описание, указанное в поле «Описание» выше, будет отображаться на странице курса под ссылкой на анкетный опрос.
Синхронизация:
- «Использовать дату начала» и «Использовать дату окончания». Данные параметры позволяют установить дату открытия и дату закрытия анкетного опроса.
Варианты ответа:
- «Тип». Данный параметр устанавливает, как часто будут иметь возможность ответить на вопросы: один раз, ежедневно, еженедельно, ежемесячно или многократно.
- «Вид респондента». Вы можете показать полные имена пользователей в каждом ответе, путем выбора параметра «полное имя». Вы можете скрыть пользователей из ответов, выбрав параметр «анонимно».
- «Студенты могут видеть ВСЕ ответы». Вы можете определить, кто может видеть ответы всех респондентов в заполненных анкетных опросах (таблицы общей статистики).
- «Сохранить/продолжить ответы». Установка этого параметра позволяет пользователям сохранять свои ответы на анкетный опрос перед их сдачей. Пользователи смогут оставить опрос незавершенным и позже продолжить с сохраненными ответами.
- «Разрешить подчиненные вопросы». Разрешить в анкете дочерние вопросы, зависящие от выбора ответов на родительские вопросы типов «Да/Нет» и «Переключатель».
- «Автоматическая нумерация» вопросов и страниц.
- «Оценка представления» определяет оценку, которую может получить студент после завершения опроса.
5.3. Обратная связь
Модуль «Обратная связь» позволяет создать собственные анкеты для сбора обратной связи от участников с использованием различных типов вопросов. В отличие от модуля «Анкетный опрос», обратная связь не может быть оценена. Более того, обратная связь может быть анонимной, а результаты могут быть показаны всем участникам или только преподавателям.
«Обратная связь» может быть использована:
– для оценки курсов (и тем самым помочь преподавателю улучшить содержание для последующих участников);
– чтобы дать участникам возможность записаться на учебные модули, мероприятия и т.д.;
– для ответа гостей о выборе курса, политики образовательного учреждения и т.д.
Для добавления обратной связи в курс выполните следующие действия:
- В меню «Добавить элемент или ресурс» выберите «Обратная связь» и нажмите «Добавить».
- Введите название элемента в поле «Название».
- При желании измените другие настройки элемента.
- Нажмите «Сохранить и показать».
- Перейдите во вкладку «Редактировать вопросы».
- Добавьте необходимые вопросы.
Типы вопросов элемента «Обратная связь»:
- «Добавить разрыв страницы» используется для разделения большого количества вопросов на несколько страниц;
- «Информация» используется для указания названия курса или его категории;
- «Капча» – это тест, используемый для того, чтобы определить, кем является пользователь системы, человеком или программой для автоматической рассылки спама;
- «Короткий ответ» представляет собой текстовое поле для ввода небольшого объема текста без переноса строки;
- «Множественный выбор» с одним ответом, с несколькими вариантами ответов или с одним правильным ответом (выпадающий список);
- «Множественный выбор (с показателями)» отличается от предыдущего типа вопросов наличием показателей (например, «(5) Отлично», «(4) Хорошо» и т.д.);
- «Описание» используется для вставки текста между вопросами или для разделения вопросов на секции (аналогично ресурсу «Описание» в курсе);
- «Числовой ответ» для ввода числа из указанного диапазона;
- «Эссе» для ввода большого объема текста.
Дополнительные настройки элемента «Обратная связь»:
Общее:
- «Отображать описание / вступление на странице курса». При включении этого параметра описание, указанное в поле «Описание» выше, будет отображаться на странице курса под ссылкой на элемент.
Доступность:
- «Разрешить отвечать с» и «Разрешить отвечать до». Данные параметры позволяют установить дату открытия и дату закрытия обратной связи.
Параметры вопросов и ответов:
- «Вид респондента»:
- «Анонимный»;
- «Имя пользователя будет записано и показано с его ответами».
- «Разрешать многократную отправку ответа». При включении этого параметра для анонимных опросов пользователи смогут отвечать неограниченное число раз.
- «Рассылать уведомления по электронной почте». При включенном параметре преподаватели получают уведомление электронной почты о представлении ответов Обратной связи.
- «Автоматическая нумерация вопросов».
После ответа:
- «Показать страницу с анализом».
- «Сообщение о завершении».
- «Ссылка на следующий элемент курса». По умолчанию после ответа на Обратную связь кнопка «Продолжить» переводит на страницу курса. Вы можете задать ссылку на следующий элемент курса, указав здесь URL этого элемента.
5.4. Опрос
Модуль «Опрос» позволяет преподавателю задать один-единственный вопрос и предложить широкий выбор возможных ответов. Результаты опроса могут быть опубликованы после ответов студентов, после определенной даты или не показаны вообще. Результаты могут быть опубликованы с именами студентов или анонимно.
Опросы могут быть использованы:
– в качестве быстрого голосования для выбора темы;
– для быстрой проверки понимания;
– для содействия студенту в принятии решений (например, позволить студентам голосовать о направлении курса).
Для добавления опроса в курс выполните следующие действия:
- В меню «Добавить элемент или ресурс» выберите «Опрос» и нажмите «Добавить».
- Введите название в поле «Название опроса».
- В разделе «Варианты» введите варианты ответа в поля «Вариант 1», «Вариант 2» и т.д.
- При желании измените другие настройки опроса.
- Нажмите «Сохранить и показать».
Дополнительные настройки элемента «Опрос»:
Общее:
- «Отображать описание / вступление на странице курса». При включении этого параметра описание, указанное в поле «Описание» выше, будет отображаться на странице курса под ссылкой на опрос.
- «Режим отображения». Данный параметр определяет, как будут располагаться варианты ответов, горизонтально или вертикально.
Варианты:
- «Разрешить изменение выбора».
- «Разрешить выбор более одного варианта».
- «Ограничивать число возможных выборов каждого варианта». Этот параметр позволяет ограничить число участников, которые могут выбрать конкретный вариант ответа (указывается в поле «Предел» под вариантом ответа). Когда при опросе указанное количество учеников выберут соответствующий вариант ответа, для остальных учеников он станет недоступен.
Доступность:
- «Опрос открывается».
- «Опрос закрывается».
- «Показать предварительный просмотр». Данный параметр определяет, возможен ли предварительный просмотр доступных вариантов для студентов до того, как опрос будет открыт для отправки ответов.
Результаты:
- «Публикация результатов опроса»:
- «Не показывать результаты студентам»;
- «Показывать результаты студентам после их ответа»;
- «Показывать результаты студентам только после закрытия опроса»;
- «Всегда показывать результаты студентам».
- «Конфиденциальность ответов»:
- «Выводить обезличенные результаты опроса, без отображения имен студентов»;
- «Выводить подробные результаты опроса, с отображением имен студентов и выбранных вариантов».
- «Отображать колонку «Еще не ответили». При включении данного параметра в таблице с ответами добавится колонка, в которой будут перечислены участники, которые не выбрали ни один вариант ответа.
- «Включить ответы от неактивных / заблокированных пользователей».
6.1. HotPot
Элемент HotPot позволяет загружать различные интерактивные учебные материалы, созданные с помощью программ Hot Potatoes и TexToys. Одиночный элемент курса HotPot состоит из необязательной страницы входа, одного упражнения электронного обучения и необязательной страницы выхода. Упражнение электронного обучения может быть статической или интерактивной веб-страницей, на которой студентам доступны текст, аудио- и визуальные подсказки. Ответы студентов записываются.
6.2. Внешний инструмент
Элемента курса «Внешнее приложение» позволяет студентам взаимодействовать с обучающими ресурсами и элементами курса на других веб-сайтах. Например, внешнее приложение может обеспечить доступ к новому типу деятельности или учебным материалам.
Для создания элемента «Внешнее приложение» требуется приложение поставщика, которое поддерживает LTI (Learning Tools Interoperability – Взаимодействующие средства обучения).
Элемент курса «Внешнее приложение» отличается от ресурсов «Гиперссылка» несколькими особенностями:
– Внешние приложения контекстные, то есть им доступна информация о запустившем приложение пользователе.
– Внешние приложения поддерживают чтение, обновление и удаление оценок, связанных с экземпляром приложения.
– Конфигурация внешних приложений создает доверительные отношения между Вашим сайтом и поставщиком приложения, что обеспечивает безопасную связь между ними.
6.3. Пакет IMS содержимого и пакет SCORM
Ресурс «Пакет содержимого IMS» и элемент «Пакет SCORM» представляют собой наборы файлов, которые упакованы в соответствии с согласованными стандартами в сфере электронного обучения и могут быть повторно использованы в различных системах. Данные модули создаются в специальных программах (например, eXeLearning) и загружаются в курс в виде архива.
Содержимое обычно отображается на нескольких страницах, с навигацией между страницами. Существуют различные варианты для отображения содержимого: во всплывающем окне, с навигационным меню или кнопками и т.д.
Пакет содержимого IMS может быть использован для представления мультимедийного контента и анимации. Пакеты SCORM обычно содержат вопросы, оценки за ответы записываются в журнал оценок и могут быть использованы как инструмент оценивания.
Настройка выполнения модулей курса
Выполнение модулей курса позволяет преподавателю устанавливать условия выполнения элементов и ресурсов. Это означает, что при выполнении студентом данных условий модуль будет отмечен как завершённый, и рядом с названием модуля появится значок . До выполнения модуль будет отмечен значком
как незавершённый.
Условия выполнения модуля указываются в его настройках, в разделе «Выполнение элемента курса». Если данная секция не отображается, необходимо выполнить следующие действия:
- Перейдите в «Настройки» – «Управление курсом» – «Редактировать настройки».
- В разделе «Отслеживание выполнения» в меню «Включить отслеживание выполнения» выберите «Да».
- Нажмите «Сохранить и показать».
В зависимости от типа модуля существуют различные условия выполнения. Перечислим стандартные настройки выполнения модуля:
- «Отслеживание выполнения»:
- «Не отображать выполнение элемента курса» – рядом с модулем не будет отображаться флажок о выполнении;
- «Студенты могут вручную отмечать элемент курса как выполненный» – участники самостоятельно ставят отметку о выполнении модуля;
- «Отображать элемент курса как пройденный при выполнении условий» – отметка о выполнении ставится автоматически при выполнении условий, указанных ниже;
- «Требуется просмотр» (доступно во всех модулях, кроме пояснения и опроса) – студенту достаточно открыть модуль, чтобы он автоматически стал выполненным;
- «Планируется выполнение до» – данная настройка определяет дату, когда элемент курса ориентировочно должен быть выполнен; эта дата не отображается для студентов, и выводится только в отчете о выполнении элемента.
Дополнительные настройки варьируются от типа модуля:
- «Требуется оценка» (отображается во всех оцениваемых элементах). При отметке этого варианта элемент считается выполненным, когда студент получает оценку. Будут отображаться значки успешного или неудачного выполнения, если в настройках элемента указан проходной балл.
- «Требуется записей» (отображается в элементе «Глоссарий»). Студент должен создать определённое количество записей, чтобы завершить выполнение глоссария.
- «Достигнут необходимый конец» (отображается в элементе «Лекция»). Студент должен дойти до страницы конца лекции, чтобы завершить этот элемент.
- «Требуемое время прошло» (отображается в элементе «Лекция»). Студент должен изучать этот элемент не менее определённого количества минут, чтобы завершить выполнение лекции.
- «Требуется проходной балл» (отображается в элементе «Тест»). При включенном параметре тест считается завершенным, если студент получает проходной балл или если завершил все доступные попытки прохождения теста.
- «Требуются сообщения», «Требуются обсуждения», «Требуются ответы» (отображается в элементе «Форум»). Студент должен внести определённое количество обсуждений или ответов для выполнения элемента.
При добавлении условий выполнения элементов преподаватель может видеть следующие значки на главной странице курса:
-
– установлена настройка «Студенты могут вручную отмечать элемент курса как выполненный»;
-
– установлена настройка «Отображать элемент курса как пройденный при выполнении условий».
При работе с курсом студенты могут видеть следующие отметки:
– элемент не отмечен вручную как пройденный;
– элемент отмечен вручную как пройденный;
– условия выполнения элемента ещё не выполнены;
– условия выполнения элемента автоматически выполнены;
– элемент завершён, и достигнут проходной балл;
– элемент завершён, но проходной балл не достигнут.
Преподаватель может посмотреть информацию о выполнении элементов курса студентами в отчёте о завершении элементов курса. Для этого необходимо перейти в «Настройки» – «Управление курсом» – «Отчеты» – «Завершение элементов курса».
Установка ограничений доступа
В разделе «Ограничить доступ» для каждого элемента курса можно настраивать ограничение доступа к нему. Moodle предлагает следующие настройки:
- «Завершение элемента» – требовать от студентов завершения (или не завершения) другого элемента курса;
- «Дата» – предотвращать доступ до (или от) указанной даты и времени;
- «Оценка» – разрешить только студентам, которые принадлежат к определенной группе, или всем группам;
- «Группа» – доступ к разделу только определенных студентов, согласно информации, указанной в их профилях;
- «Профиль пользователя» – управление доступом на основе полей в профиле студента;
- «Набор ограничений» – добавить набор вложенных ограничений с применением сложной логики.
Рассмотрим несколько примеров установки ограничений доступа.
Пример 1
Допустим, необходимо, чтобы элемент «Анкетный опрос» был доступен только в конце семестра. Для установки данного ограничения выполните следующие действия:
- Нажмите «Редактировать» рядом с анкетным опросом и выберите «Редактировать настройки».
- В разделе «Ограничить доступ» нажмите «Добавить ограничение» и выберите «Дата».
- Установите дату конца текущего семестра.
- Нажмите «Сохранить и показать».
Пример 2
Допустим, необходимо, чтобы студент получил определённую оценку за лекцию под названием «Лекция 1», прежде чем смог перейти к выполнению теста. Для установки данного ограничения выполните следующие действия:
- Нажмите «Редактировать» рядом с тестом и выберите «Редактировать настройки».
- В разделе «Ограничить доступ» нажмите «Добавить ограничение» и выберите «Оценка».
- В меню «Оценка» выберите лекцию, за которую студент должен получить оценку.
- Поставьте галочку рядом с параметром «должна быть ≥» и введите минимальную оценку в процентах.
- Нажмите «Сохранить и показать».
Пример 3
Допустим, необходимо, чтобы студент выполнил «Задание 1», представив ответ на него, прежде чем смог приступить к выполнению элемента «Задание 2». Для установки данного ограничения выполните следующие действия:
- Нажмите «Редактировать» рядом с элементом «Задание 1» и выберите «Редактировать настройки».
- В разделе «Выполнение элемента курса» в меню «Отслеживание выполнения» выберите «Отображать элемент курса как пройденный, при выполнении условий».
- В пункте «Требуется оценка» выберите «Студент должен представить ответ на задание, чтобы завершить его».
- Нажмите «Сохранить и показать».
- Нажмите «Редактировать» рядом с элементом «Задание 2» и выберите «Редактировать настройки».
- В разделе «Ограничить доступ» нажмите «Добавить ограничение» и выберите «Завершение элемента».
- В меню «Завершение элемента» выберите «Задание 1».
- Нажмите «Сохранить и показать».
По умолчанию ограничения открыты, и рядом с ними отображается значок . Это означает, что студенты, которые не соответствуют данному условию, могут видеть модуль курса и информацию о том, почему этот модуль недоступен. Если нажать на данный значок, он изменится на
, и тогда студенты, которые не соответствуют условию, не смогут видеть этот модуль.
При добавлении нескольких ограничений доступа по умолчанию устанавливается «Студент должен соответствовать всем из нижеследующих условий». Если необходимо, чтобы студент соответствовал хотя бы одному из перечисленных условий, измените параметр «всем» на «любому».
Аналогично можно настраивать ограничения доступа на тему. Для этого необходимо в режиме редактирования нажать «Редактировать» рядом с темой, к которой необходимо ограничить доступ, и выставить ограничения разделе «Ограничить доступ».
Роли пользователей в курсе
В курсах Moodle существует 4 основные роли:
- Преподаватель может проводить в курсе любые действия, в том числе изменять элементы курса и оценивать студентов;
- Ассистент (без права редактирования) может преподавать в курсах и выставлять оценки, но он не может изменять содержание курса;
- Студент имеет базовый набор прав, позволяющий работать с материалами курса;
- Гость имеет право только на чтение некоторых материалов курса.
При добавлении курса пользователь, запросивший создание этого курса, автоматически записывается в созданный курс с ролью «Преподаватель». Преподаватель может записать пользователей на свой курс вручную, настроить самостоятельную запись или открыть гостевой доступ к курсу.
Участникам курса могут быть назначены роли как в контексте всего курса («Настройки» – «Пользователи»), так и в контексте отдельных элементов («Редактировать» – «Назначить роли»).
Преподаватель может посмотреть, как будет выглядеть курс для студентов и гостей. Для этого перейдите в меню профиля пользователя в правом верхнем углу страницы, нажмите «Переключиться к роли…» и выберите роль «Студент» или «Гость». Для возврата к обычному отображению курса нажмите «Вернуться к моей обычной роли».
Запись пользователей на курс. Зачисление вручную
При зачислении вручную преподаватель записывает пользователей на курс из числа зарегистрированных на сайте и назначает им роли. Для этого необходимо:
- Перейти в блок «Настройки» – «Управление курсом» – «Пользователи» – «Записанные на курс пользователи».
- Нажать кнопку «Запись пользователей на курс»
- Ввести в строку поиска имя и фамилию пользователя и нажать «Поиск».
- В верхнем меню «Назначить роли» выбрать роль, которую необходимо присвоить пользователю (по умолчанию «Студент»).
- Выбрать из списка пользователя, которого необходимо записать на курс, и нажать кнопку «Записать».
- При необходимости записать еще несколько пользователей, повторив шаги 3–5.
- Нажать «Окончание записи пользователей».
Для изменения роли участника курса удалите текущую роль, нажав на значок («Отменить назначение роли»), затем кликните по иконке
(«Назначить роли») и выберите на роль, которую необходимо назначить участнику.
Гостевой доступ
Если к курсу разрешен гостевой доступ, то любой пользователь сайта сможет просматривать любые материалы курса за исключением элементов, которые оцениваются (тесты, задания, лекции и т.д.). Чтобы открыть гостевой доступ к курсу, необходимо перейти в «Настройки» – «Управление курсом» – «Пользователи» – «Способы записи на курс» и в строке «Гостевой доступ» кликнуть по иконке («Включить»).
Также гостевой доступ может быть свободным или с использованием пароля. Чтобы установить пароль, нажмите на иконку («Настройки»), введите пароль в соответствующее поле и нажмите «Сохранить».
Самостоятельная запись
Данный способ записи позволяет пользователям сайта самостоятельно записываться на курс с ролью «Студент». Для включения самостоятельной записи необходимо также перейти в «Настройки» – «Управление курсом» – «Пользователи» – «Способы записи на курс» и в строке «Самостоятельная запись (Студент)» кликнуть по иконке «Включить».
Самостоятельная запись может быть ограничена кодовым словом. Для этого нажмите на иконку («Настройки»), введите пароль в поле «Кодовое слово» и нажмите «Сохранить».
Создание групп участников курса
Когда курс читается нескольким группам или потокам студентов, для удобства оценивания ответов студентов и просмотра журнала оценок рекомендуется использовать распределение пользователей по группам.
Для создания группы проделайте следующие шаги:
- Перейдите в «Настройки» – «Управление курсом» – «Пользователи» – «Группы».
- Нажмите кнопку «Создать группу».
- Введите название группы.
- Нажмите «Сохранить».
Распределение по группам вручную
Для распределения участников курса по группам вручную выполните следующие действия:
- Кликните на созданную группу в списке «Группы» и нажмите кнопку «Добавить/удалить участников».
- В списке «Возможные участники» найдите пользователя, которого необходимо записать в группу (для этого можно воспользоваться строкой поиска внизу), кликните на него и нажмите кнопку «Добавить».
- При необходимости добавить ещё несколько пользователей в группу повторите шаг 2.
Автоматическое распределение по группам
Для автоматического распределения новых участников курса по группам необходимо выполнить 3 шага:
- Задать кодовые слова для групп:
- Перейдите в «Настройки» – «Управление курсом» – «Пользователи» – «Группы», выберите группу и нажмите «Редактировать настройки группы».
- В поле «Кодовое слово» введите кодовое слово и нажмите «Сохранить». Данное кодовое слово будет использоваться для записи пользователя на курс и автоматического зачисления в группу. Рекомендуется в качестве кодового слова использовать номер группы студента.
- Аналогично установите кодовые слова для остальных групп курса.
- Изменить настройки курса:
- Перейдите в «Настройки» – «Управление курсом» – «Редактировать настройки».
- Откройте меню «Группы» и в меню «Групповой режим» выберите «Видимые группы» или «Изолированные группы».
- В меню «Принудительный групповой режим» выберите «Да».
- Изменить настройки самостоятельной записи на курс:
- Перейдите в «Настройки» – «Управление курсом» – «Пользователи» – «Способы записи на курс» и нажмите на иконку
(«Настройки») в строке с самостоятельной записью.
- В меню «Использовать кодовые слова для групп» выберите «Да».
- Введите кодовое слово в поле «Кодовое слово». Обратите внимание, что данное кодовое слово не будет использоваться студентами для записи на курс по группам. Однако его требуется указать, чтобы исключить возможность записи без пароля.
- Нажмите «Сохранить».
Работа с журналом оценок
В журнале оценок курса отражены оценки всех студентов за все оцениваемые элементы курса. Преподавателю доступны все оценки студентов. Однако каждому студенту в этом журнале доступны только его собственные оценки.
Чтобы посмотреть успеваемость и оценки, полученные студентами в данном курсе, перейдите в «Настройки» – «Управление курсом» – «Оценки». Откроется журнал оценок. В нём Вы увидите список студентов и их оценки за выполненные задания по курсу, а также столбец с итоговой оценкой за курс, вычисленной автоматически. Для просмотра всех столбцов таблицы используйте полосу горизонтальной прокрутки внизу экрана.
В журнале оценок преподаватель может выполнить следующие действия:
Журнал оценок формируется автоматически, но преподаватель может вручную изменить оценку в журнале. При этом разорвется связь между оцениваемым элементом и оценкой в журнале. Оценки, вручную измененные преподавателем, подсвечиваются оранжевым цветом.
При наличии большого количества оцениваемых элементов удобно сгруппировать их по категориям. Для создания новой категории необходимо:
- Перейти в «Настройки» – «Управление оценками» – «Настройки» – «Настройки журнала оценок»;
- Нажать кнопку «Добавить категорию»;
- Ввести название категории;
- При желании изменить метод расчёта итоговой оценки категории и другие параметры;
- Нажать «Сохранить».
Для перемещения элемента в категорию нажмите и нажмите на поле под категорией. Для перемещения нескольких элементов установите флажки в столбце «Выбрать» и в меню «Переместить выбранные элементы в» выберите название новой категории.
После распределения оцениваемых элементов вид журнала изменится. Теперь в журнале будут показаны итоговые оценки по каждой категории курса. Для более компактного вида журнала оценок можно скрыть столбцы с элементами категории, нажав на кнопку («Переключить на «Только итоги»). После этого будет отображаться только столбец с итоговой оценкой категории. Если теперь нажать на значок
(«Переключить на «Только оценки»), то элементы категории будут отображаться, а столбец с итогами будет скрыт. Чтобы вернуть первоначальный вид категории, необходимо нажать кнопку («Переключить на «Полный вид»).
Более подробную инструкцию по настройке журнала оценок можно найти на Едином образовательном портале, в разделе «Меню» – «Преподавателям» – «Инструкция по настройке журнала оценок».
Очистка курса
Очистка курса позволяет выборочно удалить из курса данные пользователей (попытки в тестах, ответы на задания, сообщения в форумах, роли, оценки и многое другое). При этом содержимое элементов курса и настройки будут сохранены.
Для очистки курса выполните следующие действия:
- Перейдите в блок «Настройки» – «Управление курсом» – «Очистка».
- Выберите данные, которые Вы желаете удалить.
- Нажмите кнопку «Очистка курса» внизу страницы.
Обратите внимание: действия на данной странице могут безвозвратно удалить данные ваших пользователей об их участии в элементах курса.
Заключение
Разработка и ведение дистанционного курса – реальная возможность для передачи имеющихся навыков и знаний от преподавателя к студенту в удобной форме организации обучения. Для начала работы достаточно зарегистрироваться на сайте http://portal.edu.asu.ru/ и стать активным участником процесса.
За рекомендациями и консультациями по разработке программы и по работе в Moodle можно обращаться в управление информатизации АлтГУ, сектор по обеспечению развития информационно-дистанционных технологий в образовании (ауд. 108, 109, 106 «Л»).
В Moodle «Лекция» — это полноценное учебное пособие с теорией и практикой. Теория помогает передать знания в виде текста с картинками и видео, а практический тест — проверить, насколько студент усвоил прочитанное.
У неопытного пользователя создание лекции занимает от 30 минут до часа. Однако есть способ упростить работу. В данном гайде мы покажем, как подготовить один и тот же материал в Moodle и в конструкторе курсов iSpring Suite.
Если вы лучше воспринимаете информацию в формате «смотри и повторяй», ознакомьтесь с видеоинструкцией по созданию лекции в Moodle:
Ниже мы подробно расскажем, как создать лекцию в Moodle с теорией и практикой. Весь алгоритм действий разберем на примере лекции по пожарной безопасности. Вы можете создать ее вместе с нами, следуя инструкции. Для работы вам пригодится исходник — в нем собран весь материал. Нужно лишь скопировать заранее набранный текст и вставить его в редактор.
Шаг 1. Создание курса в Moodle
В Moodle лекцию можно добавить только в курс, как и любой другой элемент, к примеру, тест или видеоурок. Иначе лекция не работает. Поэтому сперва создадим дистанционный курс.
Перейдите в Администрирование → Курсы → Управление курсами и категориями → Добавить курс. В появившемся окне введите полное и краткое название будущего курса — этого достаточно. После нажмите Сохранить и показать.
Теперь запишите себя на курс — так он окажется первым в «Мои курсы». Если этого не сделать, вам придется долго искать заготовку в панели администратора. В новом окне нажмите «Запись пользователей на курс», найдите себя среди пользователей и назначьте себя как студента:
Шаг 2. Настройка лекции
Следующий этап — добавляем лекцию в курс. Для этого на панели инструментов нажмите +Добавить элемент или ресурс → Лекция → Добавить.
Кроме лекции вы можете добавить в курс тест, опрос, видео или форум
Теперь подготовим лекцию к работе: настроим контроль прохождения, оценку и права доступа.
Контроль прохождения
Здесь вы устанавливаете правила прохождения лекции. Можно ли студентам пройти лекцию повторно или у них только одна попытка? Сколько попыток дается? Для разных уроков подходят разные настройки. Например, лекцию по пожарной безопасности не будет лишним просмотреть несколько раз, а вот на экзаменационную лекцию лучше выставить одну попытку.
Ограничить время на лекцию и число попыток можно в разделе «Контроль прохождения»
Оценка
Здесь вы задаете правила оценивания лекции: оценивать по баллам или процентам, какой проходной балл. Так тренер может задать гибкие настройки под разные лекции. Например, тренировочная лекция подходит для уроков-тренажеров, где важна не оценка, а постоянная практика.
В разделе «Оценка» вы можете выставить балл за прохождение лекции
Доступность
В этом разделе задают сроки прохождения курса: когда на появится в аккаунте учеников и сколько времени отводится на изучение.
В разделе «Доступность» вы можете выставить сроки прохождения лекции
Внешний вид
Здесь вы настраиваете дизайн лекции: лекция в виде слайд-шоу, показ меню, настройка количества кнопок для переходов и т.д. Напротив каждой функции есть голубой вопросительный знак, при наведении на него вы узнаете, что данная функция означает.
Чтобы настроить оформление лекции, откройте раздел «Внешний вид». Здесь можно загрузить обложку, включить индикатор прогресса или слайд-шоу
Шаг 3. Создайте оглавление
Первая страница станет оглавлением для лекции. Чтобы создать ее, нажмите Добавить информационную страницу. Откроется меню создания новой страницы. Что здесь нужно учесть:
Заголовок — это название страницы, которое студент увидит в личном кабинете.
Содержание — это текст лекции. Сюда также можно вставить картинки и видео, чтобы максимально подробно объяснить тему.
Подпись к изображениюДля лекции по пожарной безопасности мы добавим в содержание этот текст. Вы можете взять его в исходниках: inlnk.ru/DBkQaa
Так должно выглядеть содержание в лекции Moodle
Содержимое — с помощью этой функции можно настроить перемещение внутри лекции. По факту вы создаете кнопки управления, которые помогают ученику листать лекцию и переключаться между разделами. Кнопки управления для каждого раздела настраивают отдельно.
Есть два варианта содержимого: открытое и закрытое. Открытй вариант перполагает, что ученик можт свободно перемещаеться между разделами. Например, сперва прочитать первый, а затем последний.
Закрытый вариант включают, когда ученик должен пройти все разделы друг за другом — когда он закончит первый, только тогда откроется второй.
Для нашей лекции мы будем использовать закрытое содержимое, поэтому лишние кнопки создавать не будем.
Далее оформим содержимое. Заполните лишь Содержимое 1: Начать и укажите в переходе Следующую страницу. Это создаст одну кнопку для перехода на следующую страницу.
Шаг 4. Создайте страницу с вопросом
Мы начнем лекцию с вопроса: что студент будет делать в случае пожара?
Нажмите на Добавить сюда страницу с вопросом напротив оглавления и выберите Множественный выбор. Откроется окно создания вопроса. Что здесь стоит учесть:
- заголовок — как называется вопрос;
- содержание — текст вопроса;
- ответ — текст для варианта ответа;
- отзыв — что увидит студент, если выберет этот ответ.
Заполните поля следующим образом:
Сохраните страницу. Переходим к подготовке страниц с теорией.
Шаг 5. Добавьте страницы с информацией
Нажмите Добавить сюда информационную страницу напротив только что созданного вопроса — откроется меню создания инфослайда. Его мы оформим как первый шаг действий при пожаре:
Шаг 6. Создайте больше инфостраниц и вопросов
Создайте больше страниц с теорией и вопросами, опираясь на наш текст. У вас должна получиться структура, как в оглавлении. Лекция готова.
Шаг 7. Настройте обратную связь
Чтобы узнать мнение учеников о курсе, настроим обратную связь. Для этого вернемся в наш курс → Добавить элемент или ресурс → Обратная связь.
Чтобы ученики могли поделиться своим мнением о курсе или задать вопрос, нажмите Добавить элемент или ресурс → Обратная связь
Здесь с помощью встроенного редактора тестов можно собрать опрос, чтобы узнать мнение учеников. Чтобы ученики не боялись сказать правду, а оценка была объективной, опрос можно сделать анонимным.
Введите название опроса, а в описании укажите, почему его важно пройти
В разделе «Параметры вопросов и ответов» вы можете сделать опрос анонимным, чтобы ученики не стеснялись говорить правду
После основных настроек время создать вопросы. Для этого нажмите Сохранить и показать → Редактировать вопросы в новом окне.
Чтобы составить опрос, в «Обратной связи» нажмите «Редактировать вопросы»
Для опроса доступно 8 типов вопросов: от выбора одного правильного ответа до эссе. Достаточно выбрать подходящий тип и добавить текст.
Пример готового опроса в Moodle
Пакет SCORM в Moodle
Кроме презентаций, видео и музыки в Moodle можно загружать SCORM-пакеты. Это интерактивные курсы, тесты и тренажёры, которые создают в специальных конструкторах. Например, iSpring Suite.
Преимущество курсов в формате SCORM в том, что она дает расширенные данные по обучению. Например, показывает, кто из учеников прошел курс, сколько времени потратил на обучение и какой балл получил за выполненное задание.
Примеры SCORM-курсов:
- Курс «Защити свои данные от хакеров»
- Тест по мерчендайзингу
- Диалоговый тренажер по продажам
- Курс по проверке паспорта
Настраиваемые отчеты в Moodle
В Moodle встроена система аналитики, которая показывает успеваемость учеников. Статистика делится на два вида: общая и детальная.
В общей статистике показана успеваемость всех пользователей:среднее время просмотра лекции, низший и высший набранный балл.
В детальной отражены успехи каждого ученика. Например, какие ошибки в тесте он допустил и сколько человек ответили правильно на проблемный вопрос.
Базовую аналитику можно расширить за счет платных и бесплатных плагинов. Например, чтобы увидеть, с каких устройств ребята чаще всего заходят на платформу или строить сравнительные графики между группами студентов.
Device Analytics предоставляет информацию по устройствам, с которых пользователи заходят в Moodle
Как создать курс в iSpring Page
Редактор Moodle — не единственное решение для создания курсов. Быстро подготовить лекцию поможет конструктор iSpring Page. Вот как выглядит та же лекция по пожарной безопасности, созданная в Page:
Пример статьи, созданной в ispring page
Программа подойдет тем, кто только начинает разрабатывать собственные курсы. Создать курс также просто, как написать статью в Word: вы просто добавляете текст и медиафайлы в специальное поле для редактирования.
У iSpring Page есть бесплатная пробная версия на 14 дней. Чтобы начать работу, достаточно зарегистрироваться на сайте. Конструктор работает в браузере, поэтому не придется ничего устанавливать на компьютер.
А теперь покажем, как сделать тот же курс по пожарной безопасности в iSpring Page.
Шаг 1. Откройте страницу редактирования курса
В верхнем правом углу нажмите на кнопку Создать, далее выберите Статья. Перед вам откроется окно редактирования курса. Здесь добавьте название курса и его тематику. Это может быть, к примеру, «Курс для новичков» или «Охрана труда». Мы написали «Курс по пожарной безопасности». На этом же этапе добавьте обложку курса, нажав на соответствующую кнопку.
Шаг 2. Добавьте тестовые вопросы
В поле редактирования курса нажмите на значок «+», далее выберите Упражнение. Перед вами появится окно редактирования теста. Здесь добавьте вопрос и варианты ответов. К вопросу можно добавить изображение.
Под вопросом можно задать тип теста: с одним или несколькими правильными вариантами ответов. Также к ответам можно настроить обратную связь: в зависимости от выбранного варианта сотрудник увидит дополнительное пояснение.
Шаг 3. Поделите курс на главы
Так, сотруднику будет проще найти нужную информацию. На панели справа нажмите Добавить главу, дайте ей название.
Шаг 4. Добавьте в курс текст и картинки
Принцип работы с текстом в iSpring Page такой же как в Word: добавляете текст, — обычный, жирный или курсивом, — выделяете заголовки и цитаты, делаете списки.
Чтобы курс получился наглядным и нескучным, добавьте фото и видео. Для этого в поле редактирования нажмите на значок «+» и выберите нужную вам опцию.
Шаг 5. Настройте дизайн курса под себя
В iSpring Page можно поменять только цвет оформления курса и шрифты, но этого достаточно, чтобы, к примеру, настроить курс под требования вашего корпоративного стиля. Для этого на верхней панели нажмите Настройки. Далее откроется окно редактирования оформления. Выберите нужные вам шрифты и цвета. При закрытии этой страницы не забудьте сохранить изменения. Соответствующая кнопка в правом верхнем углу экрана.
Шаг 6. Настройте командную работу над курсом
В iSpring Page над одним курсом может работать несколько человек. Это удобно, в случае если вам требуется помощник со специальными знаниями по теме курса или нужно собрать обратную связь от коллег. У всех участников будут одинаковые возможности редактирования.
Чтобы настроить командную работу, нажмите в правой панели Проекты. В появившемся окне дайте название проекту и добавьте новых участников, нажав на соответствующую кнопку.
Шаг 7. Сохраните курс
Готовые курсы можно сохранить в формате SCORM и xAPI и загрузить в свою систему дистанционного обучения. Для этого в правом верхнем углу нажмите на Экспорт и выберите формат для сохранения. Далее нажмите на Экспортировать. Курс сохраниться в компьютере.
Шаг 8. Загрузите курс в Moodle
Перейдите в вашу лекцию в Moodle и нажмите на Добавить элемент или ресурс напротив одной из тем. В выпавшем списке выберите Пакет SCORM и нажмите Добавить.
Заполните название и описание, затем перетащите в файлы ваш архив с курсом из iSpring Page. Нажмите Сохранить и показать, а в следующем окне — Войти. Теперь вы увидете курс именно так, как он будет отображаться для ваших сотрудников.
Как создать лекцию в iSpring Suite
Встроенный редактор Moodle — не единственное решение. Подготовить лекцию вам поможет программа по разработке курсов iSpring Suite. Вот как выглядит та же лекция по пожарной безопасности, созданная в Suite:
Если у вас не куплен конструктор курсов iSpring — вы можете попробовать его бесплатно в течение 14 дней. Для этого достаточно заполнить форму, и вам отправят ссылку на скачивание iSpring Suite. Функционал в пробной версии не урезан, и вы сможете создать неограниченное количество лекций в течение пробного периода.
iSpring Suite — комплексный набор, но чтобы лекция получилась красивой, функции всех программ нам не нужны. Достаточно лишь возможностей конструктора тестов.
Шаг 1. Создайте инфослайды
Создайте новый тест в iSpring. В верхнем меню нажмите на Инфослайд, это добавит информационный слайд в лекцию:
В поле Заголовок слайда указывается его название. По желанию можно вставить звуковое сопровождение, нажав на кнопку аудио справа от заголовка и загрузив аудиофайл.
Но мы делаем простую лекцию, поэтому обойдемся без звука. Нажмите на вкладку Слайды. В этом меню можно просмотреть, как контент выглядит визуально, и подкорректировать стили. Заполним его следующим образом:
Фон можно задать, нажав на вкладку Дизайн, выбрав Формат фона и вид заливки. Вы можете использовать свои картинки, загрузив их по кнопке Файл, или выбрать фон из библиотеки, нажав на кнопку Фоны. Для этой страницы мы загрузили фотографию с пожарными.
Это был вводный слайд. Далее создадим еще шесть инфослайдов (по одному на каждый шаг, плюс завершающий) и заполним их теорией из теста. Вот так выглядит слайд с шагом 2:
В дополнение к тексту, на этот слайд мы загрузили изображение. Картинка вставляется в редактор из буфера обмена (CTRL+V) или по кнопке Рисунок в верхнем меню. Ее размер можно изменить вручную, потянув за края, и настроить обтекание текстом, нажав на нее.
Переходим к созданию вопросов.
Шаг 2. Создайте страницу с вопросом
Нажмите на кнопку Вопрос в верхнем меню и выберите вид вопроса из выпавшего списка:
Обратите внимание на иконки в выпавшем списке. По ним можно понять, как каждый вопрос будет представлен на слайде.
Мы добавили вопрос Последовательность, который не представлен в Moodle. От студента потребуется расположить варианты ответов в правильном порядке. Вот как такой вопрос выглядит:
Шаг 3. Создайте больше инфостраниц и вопросов
Создайте больше слайдов с теорией и вопросами. Так как страниц будет много, стоит организовать их с помощью групп. Для этого перейдите в режим просмотра Данные и нажмите на Группу вопросов. Это создаст новую группу, куда вы можете перетащить уже созданные слайды.
Хотя в конструкторе представлено 14 видов вопросов, все они имеют схожую форму заполнения, поэтому подготовка теста с несколькими видами не должна вызвать проблем.
Кроме последовательности, в нашем тесте еще есть перетаскивание объекта и выбор области. Вот так выглядит перетаскивание объекта:
Студент должен перетащить один объект на другой. В нашем случае — огнетушитель на горящий компьютер. У вазы с водой нет области назначения, но ее можно перетаскивать. Так мы проверим, насколько студент усвоил материал: знает ли он, что водой нельзя тушить вспыхнувшую технику?
А вот вопрос с выбором области:
Здесь студент должен отметить нарушения пожарной безопасности. Мы обвели коробки овалом, так как они перекрывают выход. Их и нужно отметить во время прохождения.
При создании вопросов обязательно проверяйте, как они выглядят в режиме Слайды. В нем можно изменить шрифт и размеры текста, выбрать другой стиль или вставить изображения. Это позволит представить, как студент увидит этот слайд.
Шаг 4. Организуйте оглавление
В Quizmaker не нужно создавать отдельный слайд для оглавления. Список вопросов генерируется автоматически, и студент может обратиться к нему во время прохождения в любой момент.
Давайте посмотрим, как его настраивать. Для этого нужно нажать на Плеер и выбрать Навигацию:
Здесь вы можете разрешить навигацию по списку, то есть, позволить студенту свободно перемещаться между слайдами. Если галочку не поставить — студент будет проходить вопросы в созданном вами порядке. Наш курс по пожарной безопасности не подразумевает пропусков, поэтому мы отключим навигацию. Так студент сможет просматривать список, но не сможет пропускать слайды с теорией и вопросами.
Шаг 5. Опубликуйте лекцию
Готовый материал нужно опубликовать. Для этого нажмите на кнопку Публикация в верхнем меню и выберите СДО. Через эту настройку можно подготовить лекцию или тест для системы обучения, такой как Moodle.
Выберите название проекта и папку, в которую тест будет опубликован.
Профиль СДО по умолчанию покажет SCORM 1.2. Именно он нам и нужен. Он упакует файлы так, чтобы Moodle смогла их распознать и показать тест в готовом для прохождения виде.
Нажмите Опубликовать. Готовый тест появится в выбранный вами папке как Лекция по пожарной безопасности.zip.
Шаг 4. Загрузите лекцию в Moodle
Перейдите в вашу лекцию в Moodle и нажмите на Добавить элемент или ресурс напротив одной из тем. В выпавшем списке выберите Пакет SCORM и нажмите Добавить:
Заполните название и описание, затем перетащите в файлы ваш архив с тестом. Если загружаемый архив имеет стандарт SCORM — он распознается системой, если нет — Moodle выдаст ошибку.
Нажмите Сохранить и показать, чтобы посмотреть, как тест получился. В следующем окне нажмите Войти. Должно получиться следующее:
Именно так лекцию и увидят студенты. Она опубликована и готова к прохождению.
Остались вопросы по публикации курса? Подробнее о том, как как опубликовать SCORM-пакет в Moodle читайте в пошаговой инструкции→
FAQ — ответы на частые вопросы по созданию лекции в Moodle
В этом разделе вы найдете ответы на вопросы, с которыми часто сталкиваются начинающие администраторы Moodle. Если вы не нашлиответ на свой вопрос, смело пишите в комметариях. Мы обязаетльно ответим.
1. Как в лекцию вставить картинку?
- Перейдите в курс и включите режим редактирования.
- Выберите тему, в которую хотите загрузить картинку. Нажмите Добавить элемент или ресурс.
- Промотайте вниз появившийся список настроект и выберите Пояснение. Эта опция позволяет добавлять на страницы курс текст, видео и картинки.
- Вы попадёте в раздел настроек. В появившемся меню выберите иконку с изображением картинки.
- Добавим иллюстрацию в курс. Для этого нажмите Выбрать из хранилища, откройте и загрузите картинку.
- В новом окне настроек вы укажите размер картинки и выравнивание: посередине, слева или справа, по верхнему или нижнему краю. Здесь также можно добавить описание иллюстрации — его увидят пользователи со слабым интернетом, у которых не загрузится изображение.
- Картинка появится в указанном разделе. Сохраните настройки и завершите редактирование курса.
2. Как перенести страницу из одного курса в другой в Moodle?
- Откройте курс, в который хотите скопировать материалы, лекции, тесты, видео. Во вкладке настроек выберите Импорт.
- Перед вами возникнет список всех учебных материалов в СДО. Выберите тот, который хотите скопировать и нажмите Продолжить.
- Поставьте галочки напротив элементов, которые хотите скопировать: банк вопросов, элементы и ресурсы, события календаря.
- Moodle предложит отдельно скопировать курс, тесты, видео или все материалы вместе. После выбора нажмите Далее → Выполнить импорт. После этого система скопирует материалы из одного курса в другой.
3. Как добавить пользователя (слушателя) на прохождение курса?
По умолчанию курсы могут просматривать те, у кого есть к ним доступ. Другие не увидят материал в Moodle. Чтобы ваш студент начал обучение, запишите его на курс.
- Чтобы записать пользователя на обучение, перейдите настройки курса → Управление курсом → Пользователи → Записанные на курс пользователи → Запись пользователей на курс.
- Перед вами появится список всех зарегистрированных на портале пользователей. Чтобы быстрее найти нужного человека, введите его имя или фамилию.
- Назначьте выбранному пользователю роль студента и запишите на обучение. Тогда курс с тестом станет доступен для изучения, но загружать или удалять материалы человек не сможет.
4. Как открыть гостевой доступ к курсу
Если включить эту опцию, ваш курс сможет посмотреть любой человек. Регистрация в Moodle не обязательна. Например, это настройка пригодится, если вы хотите сделать курс доступным для всех студентов университета или коллег по работе.
- Чтобы открыть гостевой доступ, перейдите в настройки курса → Управление курсом → Пользователи → Способы зачисления на курс.
- Включите гостевой доступ, нажав на иконку в виде перечёркнутого глаза. Теперь курс доступен по ссылке для любого человека.
5. Как добавить презентацию в Moodle
В Moodle вы можете загружать видео музыку, статьи и презентации. Как это сделать, в коротком видео:
Резюме
Мы рассмотрели три способа создания лекций: через встроенный редактор, через iSpring Page и iSpring Suite.
Создать лекцию в Moodle сложно. Зато бесплатно. Лекция состоит из отдельных страниц с теорией и вопросами, каждую страницу нужно индивидуально настроить, поэтому на создание одной лекции нужно уделить много времени. Чтобы получить полный функционал, Moodle нужно установить на компьютер. Новичку без помощи ИТ-специалиста сделать это будет сложно.
В iSpring Page курс можно собрать быстро прямо в браузере. Не нужно ничего устанавливать на компьютер. Курс создается в одном окне редактирования.
iSpring Page подойдет вам, если:
- Вы создаете курсы самостоятельно. Разобраться в конструкторе можно буквально за час без помощи технических специалистов;
- Вам нужно создавать короткие курсы на регулярной основе. В iSpring Page можно собирать курсы за несколько минут. Принцип работы такой же, как в Word: пишете текст, добавляете изображение, меняете шрифты и оформление страницы.
Попробуйте iSpring Page бесплатно в течение 14 дней. В пробной версии доступен весь функционал, поэтому за эти две недели вы можете создать неограниченное количество курсов, сохранить их и использовать в работе.
iSpring Suite — комплексный инструмент для создания продвинутых курсов. К примеру, если в iSpring Page вам доступны всего три типа тестовых вопросов, то в iSpring Suite их уже 14. Также вы получаете:
- Видеоредактор для создания видеолекции, записи скринкастов и вебинаров;
- Диалоговый тренажер. Это интерактивная игра для отработки навыков общения;
- Библиотеку контента, с которой курсы можно собрать без помощи дизайнера. Вы получаете доступ к коллекции фотографии, персонажей, фонов и шаблонов слайдов.
При этом iSpring Suite — это расширение для Power Point. Курсы собираются как обычная презентация.
Попробуйте iSpring Suite бесплатно в течение 14 дней. Вы получаете доступ к полному функционалу конструктора.
Moodle «Лекция» — это полноценное учебное пособие с теорией и практикой. Теория помогает передать знания в виде текста с картинками и видео, а практический тест — проверить, насколько студент усвоил прочитанное.
У неопытного пользователя создание лекции занимает от 30 минут до часа. Однако есть способ упростить работу. В данном гайде мы покажем, как подготовить один и тот же материал в Moodle и в конструкторе курсов iSpring Suite.
Создаем лекцию в редакторе Moodle
Если вы лучше воспринимаете информацию в формате «смотри и повторяй», ознакомьтесь с видеоинструкцией по созданию лекции в Moodle:
Ниже мы подробно расскажем, как создать лекцию в Moodle с теорией и практикой. Весь алгоритм действий разберем на примере лекции по пожарной безопасности. Вы можете создать ее вместе с нами, следуя инструкции. Для работы вам пригодится исходник — в нем собран весь материал. Нужно лишь скопировать заранее набранный текст и вставить его в редактор.
Шаг 1. Создание курса в Moodle
В Moodle лекцию можно добавить только в курс, как и любой другой элемент, к примеру, тест или видеоурок. Иначе лекция не работает. Поэтому сперва создадим дистанционный курс.
Перейдите в Администрирование → Курсы → Управление курсами и категориями → Добавить курс. В появившемся окне введите полное и краткое название будущего курса — этого достаточно. После нажмите Сохранить и показать.
Теперь запишите себя на курс — так он окажется первым в «Мои курсы». Если этого не сделать, вам придется долго искать заготовку в панели администратора. В новом окне нажмите «Запись пользователей на курс», найдите себя среди пользователей и назначьте себя как студента:
Шаг 2. Настройка лекции
Следующий этап — добавляем лекцию в курс. Для этого на панели инструментов нажмите +Добавить элемент или ресурс → Лекция → Добавить.
Кроме лекции вы можете добавить в курс тест, опрос, видео или форум
Теперь подготовим лекцию к работе: настроим контроль прохождения, оценку и права доступа.
Контроль прохождения
Здесь вы устанавливаете правила прохождения лекции. Можно ли студентам пройти лекцию повторно или у них только одна попытка? Сколько попыток дается? Для разных уроков подходят разные настройки. Например, лекцию по пожарной безопасности не будет лишним просмотреть несколько раз, а вот на экзаменационную лекцию лучше выставить одну попытку.
Ограничить время на лекцию и число попыток можно в разделе «Контроль прохождения»
Оценка
Здесь вы задаете правила оценивания лекции: оценивать по баллам или процентам, какой проходной балл. Так тренер может задать гибкие настройки под разные лекции. Например, тренировочная лекция подходит для уроков-тренажеров, где важна не оценка, а постоянная практика.
В разделе «Оценка» вы можете выставить балл за прохождение лекции
Доступность
В этом разделе задают сроки прохождения курса: когда на появится в аккаунте учеников и сколько времени отводится на изучение.
В разделе «Доступность» вы можете выставить сроки прохождения лекции
Внешний вид
Здесь вы настраиваете дизайн лекции: лекция в виде слайд-шоу, показ меню, настройка количества кнопок для переходов и т.д. Напротив каждой функции есть голубой вопросительный знак, при наведении на него вы узнаете, что данная функция означает.
Чтобы настроить оформление лекции, откройте раздел «Внешний вид». Здесь можно загрузить обложку, включить индикатор прогресса или слайд-шоу
Шаг 3. Создайте оглавление
Первая страница станет оглавлением для лекции. Чтобы создать ее, нажмите Добавить информационную страницу. Откроется меню создания новой страницы. Что здесь нужно учесть:
Заголовок — это название страницы, которое студент увидит в личном кабинете.
Содержание — это текст лекции. Сюда также можно вставить картинки и видео, чтобы максимально подробно объяснить тему.
Подпись к изображениюДля лекции по пожарной безопасности мы добавим в содержание этот текст. Вы можете взять его в исходниках: inlnk.ru/DBkQaa
Так должно выглядеть содержание в лекции Moodle
Содержимое — с помощью этой функции можно настроить перемещение внутри лекции. По факту вы создаете кнопки управления, которые помогают ученику листать лекцию и переключаться между разделами. Кнопки управления для каждого раздела настраивают отдельно.
Есть два варианта содержимого: открытое и закрытое. Открытй вариант перполагает, что ученик можт свободно перемещаеться между разделами. Например, сперва прочитать первый, а затем последний.
Закрытый вариант включают, когда ученик должен пройти все разделы друг за другом — когда он закончит первый, только тогда откроется второй.
Для нашей лекции мы будем использовать закрытое содержимое, поэтому лишние кнопки создавать не будем.
Далее оформим содержимое. Заполните лишь Содержимое 1: Начать и укажите в переходе Следующую страницу. Это создаст одну кнопку для перехода на следующую страницу.
Шаг 4. Создайте страницу с вопросом
Мы начнем лекцию с вопроса: что студент будет делать в случае пожара?
Нажмите на Добавить сюда страницу с вопросом напротив оглавления и выберите Множественный выбор. Откроется окно создания вопроса. Что здесь стоит учесть:
- заголовок — как называется вопрос;
- содержание — текст вопроса;
- ответ — текст для варианта ответа;
- отзыв — что увидит студент, если выберет этот ответ.
Заполните поля следующим образом:
Сохраните страницу. Переходим к подготовке страниц с теорией.
Шаг 5. Добавьте страницы с информацией
Нажмите Добавить сюда информационную страницу напротив только что созданного вопроса — откроется меню создания инфослайда. Его мы оформим как первый шаг действий при пожаре:
Шаг 6. Создайте больше инфостраниц и вопросов
Создайте больше страниц с теорией и вопросами, опираясь на наш текст. У вас должна получиться структура, как в оглавлении. Лекция готова.
Шаг 7. Настройте обратную связь
Чтобы узнать мнение учеников о курсе, настроим обратную связь. Для этого вернемся в наш курс → Добавить элемент или ресурс → Обратная связь.
Чтобы ученики могли поделиться своим мнением о курсе или задать вопрос, нажмите Добавить элемент или ресурс → Обратная связь
Здесь с помощью встроенного редактора тестов можно собрать опрос, чтобы узнать мнение учеников. Чтобы ученики не боялись сказать правду, а оценка была объективной, опрос можно сделать анонимным.
Введите название опроса, а в описании укажите, почему его важно пройти
В разделе «Параметры вопросов и ответов» вы можете сделать опрос анонимным, чтобы ученики не стеснялись говорить правду
После основных настроек время создать вопросы. Для этого нажмите Сохранить и показать → Редактировать вопросы в новом окне.
Чтобы составить опрос, в «Обратной связи» нажмите «Редактировать вопросы»
Для опроса доступно 8 типов вопросов: от выбора одного правильного ответа до эссе. Достаточно выбрать подходящий тип и добавить текст.
Пример готового опроса в Moodle
FAQ — ответы на частые вопросы по созданию лекции в Moodle
В этом разделе вы найдете ответы на вопросы, с которыми часто сталкиваются начинающие администраторы Moodle. Если вы не нашлиответ на свой вопрос, смело пишите в комметариях. Мы обязаетльно ответим.
1. Как в лекцию вставить картинку?
- Перейдите в курс и включите режим редактирования.
- Выберите тему, в которую хотите загрузить картинку. Нажмите Добавить элемент или ресурс.
- Промотайте вниз появившийся список настроект и выберите Пояснение. Эта опция позволяет добавлять на страницы курс текст, видео и картинки.
- Вы попадёте в раздел настроек. В появившемся меню выберите иконку с изображением картинки.
- Добавим иллюстрацию в курс. Для этого нажмите Выбрать из хранилища, откройте и загрузите картинку.
- В новом окне настроек вы укажите размер картинки и выравнивание: посередине, слева или справа, по верхнему или нижнему краю. Здесь также можно добавить описание иллюстрации — его увидят пользователи со слабым интернетом, у которых не загрузится изображение.
- Картинка появится в указанном разделе. Сохраните настройки и завершите редактирование курса.
2. Как перенести страницу из одного курса в другой в Moodle?
- Откройте курс, в который хотите скопировать материалы, лекции, тесты, видео. Во вкладке настроек выберите Импорт.
- Перед вами возникнет список всех учебных материалов в СДО. Выберите тот, который хотите скопировать и нажмите Продолжить.
- Поставьте галочки напротив элементов, которые хотите скопировать: банк вопросов, элементы и ресурсы, события календаря.
- Moodle предложит отдельно скопировать курс, тесты, видео или все материалы вместе. После выбора нажмите Далее → Выполнить импорт. После этого система скопирует материалы из одного курса в другой.
3. Как добавить пользователя (слушателя) на прохождение курса?
По умолчанию курсы могут просматривать те, у кого есть к ним доступ. Другие не увидят материал в Moodle. Чтобы ваш студент начал обучение, запишите его на курс.
- Чтобы записать пользователя на обучение, перейдите настройки курса → Управление курсом → Пользователи → Записанные на курс пользователи → Запись пользователей на курс.
- Перед вами появится список всех зарегистрированных на портале пользователей. Чтобы быстрее найти нужного человека, введите его имя или фамилию.
- Назначьте выбранному пользователю роль студента и запишите на обучение. Тогда курс с тестом станет доступен для изучения, но загружать или удалять материалы человек не сможет.
4. Как открыть гостевой доступ к курсу
Если включить эту опцию, ваш курс сможет посмотреть любой человек. Регистрация в Moodle не обязательна. Например, это настройка пригодится, если вы хотите сделать курс доступным для всех студентов университета или коллег по работе.
- Чтобы открыть гостевой доступ, перейдите в настройки курса → Управление курсом → Пользователи → Способы зачисления на курс.
- Включите гостевой доступ, нажав на иконку в виде перечёркнутого глаза. Теперь курс доступен по ссылке для любого человека.
5. Как добавить презентацию в Moodle
В Moodle вы можете загружать видео музыку, статьи и презентации. Как это сделать, в коротком видео:
Печатать книгу
| Сайт: | ПЛАТФОРМА ONLINE ОБУЧЕНИЯ ЦРПО |
| Курс: | Обучение в условиях ЭО, с применением ДОТ. Методическая площадка. |
| Книга: | Интерактивная лекция средствами LMS Moodle |
| Напечатано:: | Гость |
| Дата: | вторник, 16 Май 2023, 03:07 |
Оглавление
- Понятие, принцип построения
- принцип построения лекции
- краткая пошаговая инструкция с иллюстрациями
- создание элемента “лекция” (видео-объяснение, М.С. Бухтояров)
- план оформления “Лекции”
Понятие, принцип построения
принцип построения лекции
Деятельностный элемент «Лекция» используется в системе не только и не
столько как страницы с теоретическим материалом. Этот элемент
предполагает активное участие учащихся в процессе изучения нового
материала. Этому способствует особая структура лекции и насыщение ее
различными интерактивными элементами (заданиями).
Лекция состоит из логических страниц – логически завершенных смысловых фрагментов. Существует два основных типа страниц.
«Карточка-рубрикатор (раздел)»:
страница, которая содержит материал и кнопку(и) переходов к другим
страницам лекции. Из карточки-рубрикатора переход может осуществляться к
нескольким страницам – в этом случае кнопок будет несколько.
Карточка-рубрикатор в простейшем случае может быть использована как
последовательность страниц с теоретическим материалом.
«Вопрос»: страница, содержащая вопрос, варианты ответов,
комментарии для вариантов ответов, переходы для каждого варианта ответа.
Таким образом, в зависимости от того, как ученик ответит на вопрос, ему
будет отображен комментарий и осуществлен переход к заданной странице
лекции.
Кроме
основных типов страниц, существуют специальные страницы, которые не
содержат материал или вопросы, а служат для управления лекцией.
«Заголовок кластера», «конец кластера»:
кластеры предназначены для объединения страниц с вопросами в компактную
группу. В большинстве случаев кластер используется для выбора случайных
вопросов из него. Для этого необходимо в «Заголовке кластера» в
качестве перехода выбрать «Непросмотренный вопрос в кластере».
В этом
случае при каждом переходе на страницу «Заголовок кластера» ученику
будет отображен непросмотренный им вопрос в рамках этого кластера.
«Конец раздела»:
раздел начинается карточкой-рубрикатором и заканчивается концом
раздела, либо, если он не задан, концом лекции. Разделы объединяют любые
страницы (и с вопросами, и с материалом).
краткая пошаговая инструкция с иллюстрациями
Для
создания лекции, нужно в режиме редактирования курса из списка “Добавить элемент или ресурс” выбрать элемент “Лекция”
В настройках лекции существует достаточно много параметров. Для каждого
из них есть контекстная справка. В принципе, можно оставить все по
умолчанию вписав только название будущей лекции.
На вопрос “Что мы хотим сделать в первую очередь?” нужно ответить – “Добавить карточку-рубрикатор(раздел)”
Далее нужно заполнить “Заголовок страницы” и “Содержание” – то, что
будет является теоретической частью лекции. В содержание можно вставлять
все мультимедийные объекты которые поддерживает Веб (картинки, видео,
анимацию, звук и т.д.). Для корректной работы визуального редактора
следует использовать браузер Mozilla Firefox.
А также нужно установить навигацию.
В итоге получаем первый созданный элемент лекции.
Далее, в зависимости от логики лекции, можно добавить либо еще один
раздел, либо установить кластер, либо добавить страницу с вопросом.
Выбрав последнее можно увидеть примерно такую же форму как и при
создании раздела, с некоторыми дополнениями. Во-первых можно указать тип
вопроса.
Также можно указать комментарии которые будут отображаться ученику при
правильныхне правильных ответах, установить начисляемые баллы,
установить навигацию переходов.
Сохранив страницу, получим еще один элемент лекции.
создание элемента “лекция” (видео-объяснение, М.С. Бухтояров)
интерактивная лекция в Moodle
добавление контента в интерактивную лекцию
структура лекции
план оформления “Лекции”
Лекция позволяет преподавателю располагать учебный материал и/или
практические задания (тесты) в интересной и гибкой форме. Преподаватель
может использовать линейную схему лекции, состоящую из ряда обучающих
страниц или создать древовидную схему, которая содержит различные пути
или варианты для учащегося. В любом случае для увеличения активного
взаимодействия и контроля понимания преподаватели могут использовать
различные вопросы, такие как Множественный выбор, На соответствие и
Короткий ответ. В зависимости от выбранного студентом ответа и
стратегии, разработанной преподавателем, студенты могут перейти на
другую страницу, возвратиться на предыдущую страницу или быть
перенаправленными совершенно по другому пути.
Лекцию можно оценивать, оценки записываются в журнал оценок.
С помощью данного элемента можно
реализовать различные виды работ:
- для самостоятельного изучения новой темы;
- для сценариев или упражнений по моделированию/принятию решений;
- для контроля, с разными наборами вопросов в зависимости от ответов на первые вопросы.
Создание Лекции
- Для создания лекции перейдите в режим редактирования. Нажмите кнопку
“Режим редактирования” (в правом верхнем углу курса под серой полосой). - Нажмите “Добавить элемент или ресурс” в том модуле (части, разделе) курса, где необходимо создать лекцию.
- В окне “Добавить элемент или ресурс” выберите “Лекция” (в списке слева) и нажмите “Добавить” внизу окна.
- На странице “Добавление: Лекция” введите название.
- Разверните меню “Внешний вид” (нажмите на заголовок “Внешний вид”).
- Установите в настройках: Индикатор выполнения: Да; Показать текущий балл: Да (это поможет студенту понять объем задания); Максимальное количество ответов/переходов: 4.
в меню внешний вид “Файл в всплывающем окне” не является содержимым лекции.
Цель загрузки файла – размещение дополнительного, иллюстрирующего
материала к лекции. Файл является дополнительной настройкой и его не
обязательно загружать в лекцию. - Разверните меню “Доступность”, установите, если необходимо даты,
когда студент может прочитать лекцию или ответить на вопросы теста.
Также можно установить лимит времени на прохождение одной попытки чтения
лекции (в минутах). - Разверните меню “Текущий контроль” (нажмите на заголовок “Текущий контроль”).
- Установите “Максимальное количество попыток” (например: 3). Этот
параметр определяет максимальное разрешенное количество попыток ответа
на каждый вопрос. При неоднократном неправильном ответе и достижении
максимума, отображается следующая страница лекции. - Разверните меню “Оценка” (нажмите на заголовок “Оценка”).
- Установите тип оценки. Если выбран тип “балл”, то в разделе
“Максимальный балл” укажите значение. Если в типе оценки выбрать
“шкала”, то в разделе “шкала” установите шкалу из предложенных (можно
создать свою, через журнал оценок).
Вне зависимости от количества
баллов за каждую карточку с вопросом в лекции система автоматически
переведет сумму набранных баллов в соответствующую оценку (значение
шкалы или цифру установленную в настройках). - В настройке “Тренировочная лекция” установите “Нет”, если вы хотите
чтобы оценка за выполнение этого задания отображалась в журнале. - Если все настройки выполнены нажмите “Сохранить и показать” внизу окна.
Первое окно, которое доступно после создания лекции это окно
редактирования содержимого лекции. Прежде чем заполнять лекцию
ознакомьтесь со следующими инструкциями.
Заполнение лекции
Для создания первой страницы лекции:
- Нажмите “Добавить информационная страница/оглавление раздела” (в
версии moodle ниже 2.8 называется “Добавить страницу контента/раздел”) - Заполните заголовок страницы и содержание. Для того чтобы в
содержание вставить рисунок, файл, видео и иной объект изучите
соответствующую инструкцию. - Разверните “Содержание 1”.
- В “Описание” напишите фразу, которая будет означать переход. Например Далее, Тема 2, Страница 2.
- Под окном “описание” в меню “Переход” установите “Следующая
страница”. Если использовать линейную схему лекции то переходы на всех
страницах всегда будут “Следующая страница” если вы планируете создать
древовидную схему, то переходы необходимо настроить только после
создания всех страниц лекции (раздел “Настройка переходов в лекции”
данной инструкции).
Если окна “описание” в разделах “содержание 2, 3, 4” не заполнены то и переходы заполнять не нужно. - Нажмите “Сохранить страницу” внизу окна.
В окне редактирования содержания лекции появится созданная страница.
Для создание следующей страницы в колонке “Действия” выберите тип
создаваемой страницы. Если хотите сделать еще одну информационную
страницу, проделайте те же действия что описаны выше. Если хотите
добавить страницу с вопросом, то:
- Выберите “Добавить новую страницу” тип “Вопрос” (в конце списка).
- Выберите тип создаваемого вопроса:
Краткий ответ – позволяет
впечатывать в качестве ответа одно или несколько слов. Ответы
оцениваются путем сравнения с разными образцами ответов, в которых могут
использоваться подстановочные знаки.
Множественный выбор – позволяет выбирать один или несколько правильных ответов из заданного списка.
Верно/неверно – Простая форма вопроса «Множественный выбор», предполагающая только два варианта ответа: «Верно» или «Неверно».
На соответствие – Ответ на каждый из нескольких вопросов должен быть выбран из списка возможных.
Числовой
ответ – Позволяет оценивать числовые ответы, в том числе с единицами
измерения, несколькими способами, в том числе с учетом погрешностей.
Эссе – Допускает ответ из нескольких предложений или абзацев. Должен быть оценен преподавателем вручную. - Для примера выбрали “Множественный выбор”.
- Нажмите “Добавить страницу с вопросом”.
- Заполните “Заголовок страницы” (заголовок страницы студент не видит,
заголовок должен быть кратким, с коротким названием удобнее
устанавливать переходы м/у страницами). - В окно “Содержание страницы” введите сам вопрос теста.
- В раздел “Ответ 1” введите первый вариант ответа (в поле “Ответ” с красной звездочкой).
под полем “Ответ*”
расположено поле для комментария от преподавателя, при выборе данного
ответа, студент может увидеть комментарий: например верно или неверно
изучите соответсвующую тему. Это поле не обязательно для заполнения. - По умолчанию верный Ответ 1* всегда верный, остальные неверные. Если
вам необходимо это исправить. В поле Баллы за верный ответ установите 1
или 0 если ответ неверный (можно установить большее количество баллов
за каждый верный ответ). Балл в данном случае это вес конкретного ответа
а не оценка за лекцию.
Если в вопросе запланировано несколько верных
ответов, над разделом Ответ 1, поставьте галочку напротив “Параметры”
Множественный ответ. И в каждом верном ответе установите 1 или более
баллов. - В разделе “Ответ 2” введите следующий вариант ответа, укажите баллы.
- Нажмите “Сохранить страницу” после заполнения всех вариантов ответов
(в типе вопроса “Множественный выбор” должно быть минимум 2 варианта
ответа).
Примечание: если вариантов ответа должно быть больше
четырех: сохраните вопрос, вернитесь к настройке лекции и установите
число переходов (пункт 6 “Создание лекции” данной инструкции), опять
вернитесь в редактирование вопроса и продолжите заполнение ответов (на
странице редактирования содержимого лекции (вкладка Редактировать”
сверху) нажмите шестеренку напротив вопроса.
При создании типа вопрос “Краткий ответ” символ «*» можно
использовать в качестве шаблона, соответствующего любым символам.
Например в поле “Ответ” введено значение «великолепн*», в этом случае все слова начинающиеся на «великолепн» будут считаться верными ответами: великолепный, великолепие и т. п.
Вне зависимости от вида создаваемой страницы (вопрос, информационный
раздел, кластер) переходы между страницами лучше настраивать в момент
когда все страницы лекции уже созданы. Иначе есть риск зацикливания
лекции: студент при ответе на вопрос постоянно возвращается на страницу с
вопросом не имея возможности прочитать лекцию до конца и получить
оценку.
Настройка переходов в лекции
- После создания всех страниц, на странице со списком страниц нажмите
“Редактировать” (серая шестеренка) напротив страницы, где будем
настраивать переход. - В меню “Переход” установите страницу (выберите из списка) куда должен перейти студент после изучения данной страницы.
Переходы необходимо установить только там где заполнен раздел “содержимое” или “ответ” (название зависит от типа страницы). - Нажмите “Сохранить страницу”, когда все переходы заполнены.
Таким образом необходимо установить переходы между всеми страницами
лекции. В последнем переходе последней странице рекомендуется установить
переход на “Конец лекции”.
Страницы “Кластер” и “Конец/начало раздела”. Служат для
структурирования содержимого лекции для построение древовидной схемы
прохождения лекции.
Пример применения кластера
При следующей структуре страниц, студент после прочтения первой части
теоретического материала, ответит на один случайный вопрос и в случае
верного ответа студент перейдет к изучении следующей части
теоретического материала, а в случае неверного ответа студент вернется
на карточку с первой частью теоретического материала:
“Информационная страница 1” переход “Начало кластера”
“Кластер” переход на “Случайная страница кластера”
“Вопрос 1”
неверно – переход на “Информационная страница 1”
верно – переход на “Информационная страница 2”
“Вопрос 2” переход на “Информационная страница 2”
неверно – переход на “Информационная страница 1”
верно – переход на “Информационная страница 2”
“Вопрос 3” переход на “Информационная страница 2”
неверно – переход на “Информационная страница 1”
верно – переход на “Конец кластера”
“Конец Кластера” переход на “Информационная страница 2”
“Информационная страница 2” переход на конец лекции
Для создания структуры из примера, создайте страницы в нужном порядке. После этого зайдите в каждую и настройте переходы.
В примере, в настройках лекции установлено “Максимальное количество
попыток: 3”, это означает что если студент неверно ответит на вопрос 3
раза (на каждый вопрос из случайных в примере), он будет автоматически
переведен на страницу с теоретическим материалом второй части, и сможет
получить оценку за лекцию.
Один из первых вопросов преподавателя, который только начинает работать с LMS Moodle, – «Как создать лекцию в Moodle?» Но рассматривать его отдельно от создания «Курса» нельзя. Почему?
Один из важнейших элементов LMS Moodle – это элемент «Лекция» или «Урок» (Lesson activity). Этот элемент – не просто инструмент, который открывает возможность для того, чтобы наполнить платформу обучения структурированным теоретическим материалом, но и помощник, благодаря которому создаются все условия для того, чтобы внедрить в образовательный процесс задания, задачи, упражнения.
«Лекция» позволяет учителям создавать сложные «ветвящиеся» материалы. Учащимся открывается как учебный контент, так и средства для проверки усвоения материала, оценки прогресса. В зависимости от ответов, учащиеся перенаправляются на определенные страницы. Контент «Лекций» при этом может быть как текстовым, так и мультимедийным.
От «Курса» к «Лекции»
Чтобы добавить лекцию, у вас должен быть создан «Курс». «Лекция» является его составляющей.
Чтобы добавить новый курс в Moodle, вам необходимо иметь права Администратора, Создателя курса или Менеджера.
Чтобы добавить курс в Moodle 4.0 вручную, зайдите во вкладку «Администрирование сайта», затем нажмите «Курсы» – «Управление курсами и категориями».
Нажмите на категорию, в которой вы хотите разместить свой курс.
Нажмите на ссылку «Новый курс».
Выполните настройки курса.
Чтобы массово загрузить курсы (разработчики 4.0 позаботились, чтобы у администраторов была такая возможность) действуйте следующим образом:
- Зайдите во вкладку «Загрузить курсы (путь «Администрирование сайта» > «Курсы» > «Загрузить курсы»).
- Загрузите файл CSV.
- Выберите параметры импорта.
- Нажмите Предварительный просмотр. Если в настройках всё устраивает, нажмите «Загрузить».
Создание лекции, урока
Когда у вас есть курс или курсы, можно приступать к наполнению их лекциями.
Для этого на панели инструментов воспользуйтесь навигацией «Добавить элемент или ресурс» – «Лекция» – «Добавить».
- Дайте «Лекции» имя и, если требуется, описание. При этом учитывайте: описание будет отображаться на каждой странице лекции. Поэтому, если информация не относится ко всей «Лекции», иногда имеет смысл воздержаться от заполнения поля.
- Разверните другие разделы и выберете важные параметры. На данном этапе можно указать, предназначен урок для практики или только для теории, будет ли реализована функции оценки.
- Нажмите «Сохранить и отобразить» и добавьте контент: с обучающей информацией, информацией + вопросами или только с вопросами. Начало лекции именно с вопросов – вполне распространённый вариант, если преподавателям, прежде чем дать материал, важно понимать уровень знаний учащихся. Ведь у автодиагноста могут быть хорошие теоретические знания азов физики, но при этом он может ничего не понимать в оборудовании, и наоборот, по азам физики – пробелы, а в сканерах и инструментах измерения он разбирается. Идеальный вариант, если с помощью LMS изначально будут определены уровень компетенций, сильные стороны и пробелы, и на основании их ученику/студенту будет предложен учебный материал.
- Убедитесь, что «Переходы» ведут вас на следующую страницу и у каждой из страниц подходящее название.
- Когда вы сохранили свою первую страницу, продолжайте добавлять страницы.
Оформление «Урока»
Базовой страницей для большинства «Лекций» является информационная. Что на ней расположено?
- Заголовок.
- Содержание. Уместно размещение слайд-шоу или подборки видео, которые помогают пошагово донести студенту тот или иной материал.
- Содержимое. Его стоит отличать от содержания. Содержимое нужно для перемещения внутри лекции между разделами. Кнопки управления для каждого раздела настраивают отдельно.
Содержимое может быть открытое (если, согласно настройкам, ученик может свободно перемещаться между разделами ) и закрытое: тогда ученик должен двигаться по «Лекции» по определенному сценарию (например, сначала изучить определенный раздел и только после прохождения тестов по нему откроются другие материалы лекции).
У преподавателя в настройках есть возможность для того, чтобы учащиеся продвигались по «Уроку» разными маршрутами:
- по страницам с информацией сугубо для изучения (без заданий для оценки);
- по различным типам страниц, в том числе с вопросами, ответы на которых могут быть оценены.
«Лекция» считается пройденной, когда со стороны ученика выполнены все действия, которые соответствуют критериям преподавателя. Если знакомство с информацией не предполагает оценки, то достаточно, чтобы учащийся открыл материал или находился на странице некоторое время.
Если это прохождение «Лекции» с оценкой, то «Лекция» считается пройденной, если ученик не просто открыл разделы с информацией (просмотрел текст, видео, прослушал аудио), но и дал правильный ответ на все или определенное количество вопросов.
Отображение
Для любого «Урока» настраивается вид (отображение). Студент (учащийся) и преподаватель, как правило, видят несколько разную информацию. Для преподавателя она расширена.
Что из того, что недоступно учащемуся, доступно преподавателю, работающему с «Лекцией»?
- Вкладка «Правка» и режим «Редактирование». Она открывает возможности для изменения лекций даже после настройки.
- Вкладка отчетов. Ее цель – получить аналитический срез успеваемость студентов, прошедших урок.
- «Обзор». Здесь доступно ещё больше данных аналитики обучения. Нажав на конкретную попытку, преподаватель может быстро просмотреть действия учащегося, включая его ответы на конкретные вопросы.
Обратная связь
Всегда можно настроить обратную связь – прозрачную – с именами или анонимную. Все настройки доступны через вкладку «Параметры вопросов и ответов».
Для опроса доступно 8 типов вопросов: от выбора одного правильного ответа до эссе со свободными ответами.