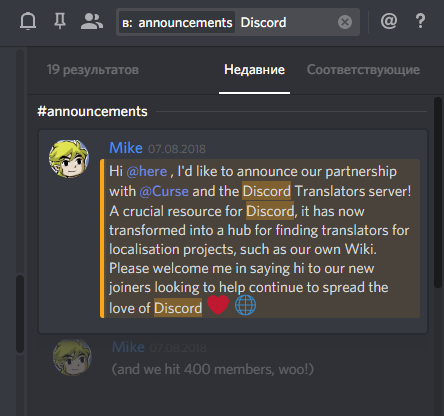Содержание
- Работа с личными сообщениями в Дискорде
- Как включить личные сообщения в Discord
- Разное / by admin / August 05, 2021
- Как включить личные сообщения в Discord
- Тип os Конфиденциальность
- Шаги по включению личных сообщений в Discord:
- Получение большей конфиденциальности
- Включить обмен сообщениями
- Вывод
- Как отправить сообщение тому, кто не является вашим другом в Discord
- Можете ли вы отправить сообщение тому, кого нет в вашем списке друзей?
- Как отправить сообщение кому-то в Discord, кто не является вашим другом
- Используйте взаимные каналы
- Создайте ссылку для общего доступа — групповые чаты
- Создать приглашение на сервер
- Безопасный прямой обмен сообщениями
- Другие настройки конфиденциальности и безопасности
- Как заблокировать кого-то в Discord?
- Найдите свой голос с Discord
Работа с личными сообщениями в Дискорде
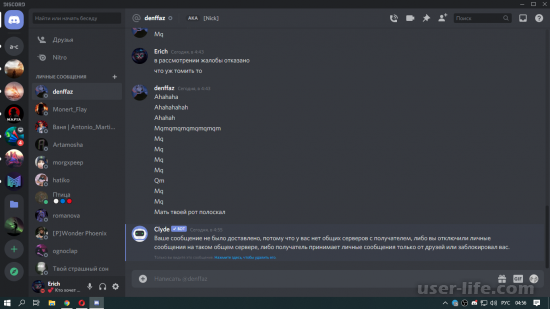
Всем привет! Сегодня поговорим про то как работать с личными сообщениями в стремительно набирающей популярность программе для общения Discord. Итак, поехали!
Как попасть в личностные сообщения и ответить приятелю
Есть некоторое количество методик обнаружить личностные сообщения в Дискорде, дабы составить важному человеку.
1-ая подойдёт, в случае если с юзером не было общения, но есть артельный сервер. Надо надавить правой кнопкой мыши по нику важного человека, вслед за тем избрать строчку “Написать сообщение”.
Раскроется окошко переписки, понизу которого станет строчка, куда надобно набрать слово. Известие отчаливает кнопкой Enter или же нажатием на подобающую кнопку на строке.
Грядущий метод может быть полезен, в случае если надо проворно составить человеку, окружающему на общем сервере.
Надобно кликнуть на ник юзера левой кнопкой мыши. Раскроется информация о человеке. Понизу станет строчка, куда возможно составить и выслать известие. Вслед за тем раскроется окошко переписки.
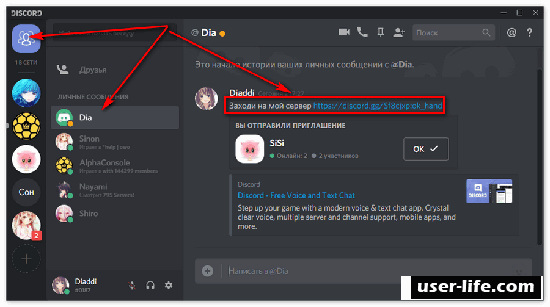
3-ий метод подойдёт, в случае если популярен ник важного юзера. В левом верхнем углу станет кнопка с логотипом программки – рационы собственных извещений. Раскрыв его, вблизи есть строчка “Найти или же начать беседу”.
В открывшемся окне надобно набрать никнейм человека и надавить левой кнопкой мыши на юзера, с коим надо начать общение.
Раскроется окно чата, далее всё тождественно первой методике.
Исходя из вышеперечисленного способа, вполне вероятно отправление сообщения юзера по id (четыре цифры вблизи с ником, видимые в профиле или же при нажатии на аватарку, к примеру #1111). Процесс схож с 3 методикой, лишь только взамен ника надо показать айди.
Дабы прочесть известие в Дискорде, надо или обнаружить переписку сквозь левый столбец, раскрыв разговор с написавшим человеком, (аватарка с красноватым кружком понизу справа), или сквозь рационы ЛС.
Дабы ответить на известие в Дискорде, надо навести курсор на него, надавить на многоточие и кликнуть по пункту “Ответить”.
Этими 3-мя лёгкими способами возможно составить известие в Дискорде. Дальше стоит уточнить информацию на тему защищенность извещений.
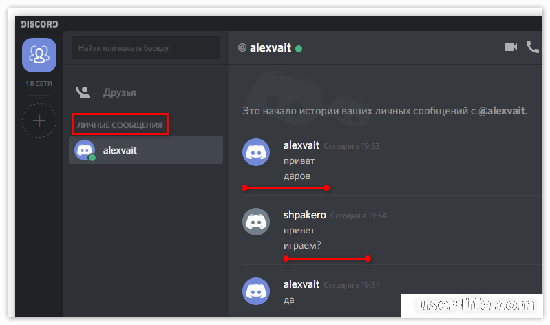
Защищенность собственных извещений в Дискорде
Термин “безопасность” в контексте мессенджеров и иных платформ, позволяющих отправлять сообщения, содержит 2 смысла.
1-ое – шифрование извещений, т.е. защищенность от перехвата их взломщиками и другими чужими лицами.
2-ое – защищенность содержимого извещений, т.е. недоступность в их вредных ссылок, файлов, пошлых фоток, видео и т.п.
В проекте первого определения, Дискорд содержит обычное шифрование и все сообщения сберегаются на серверах компании-разработчика. В нём отсутствуют продвинутые способы скрытия содержимого от сторонних очей.
Но это не значит, собственно что кто угодно содержит доступ к сообщениям всякого юзера. Обычная шифровка отлично совладевает со собственной задачей — взломщикам нужно сделать объёмную работу, дабы получить доступ к посторонней переписке.
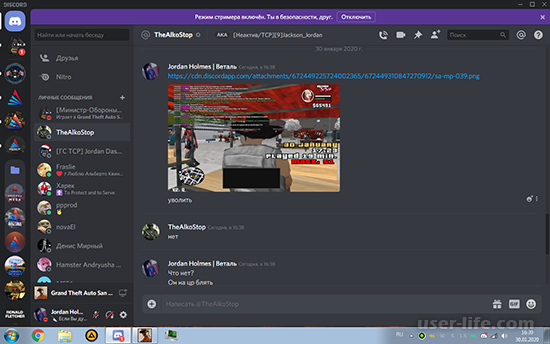
В проекте 2 определения, в Дискорде наличествует система фильтрации контента, базирующаяся на нейросетях и базах данных.
Для её активации надо забежать в опции (главное рационы – шестерёнка понизу правее от профиля), там обнаружить место “Конфиденциальность и безопасность”.
В данном окне станет функция “Безопасные личностные сообщения”. Доступны 3 значения фильтрации контента:
Оберегайте меня – самый жесткий вариант. Нейросеть станет инспектировать все изображения от всех юзеров на присутствие пошлого содержания.
Мои приятели неплохие – средний вариант. Подлежать проверке станут лишь только сообщения от лиц, которые не присутствуют в перечне приятелей.
Не сканировать – отключает испытание фоток и для приятелей, и для незнакомцев.
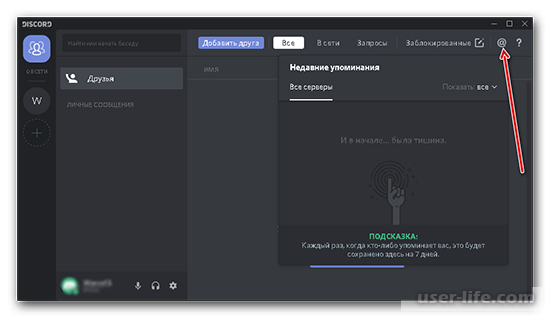
Стоит обозначить, собственно что создатели не читают текстовые сообщения и не оценивают рисунки вручную.
Для сего есть особенная нейросеть, которая на базе базы данных и машинного изучения сканирует фото.
Возможно не беспокоиться за защищенность личных данных от ненужных очей.
Кроме сего надо припоминать, собственно что система еще не совершенна, и время от времени пошлый контент протекает сквозь автоматическую испытание.
Отчего сообщения не отправляются
Временами появляется эта неувязка — нельзя выслать известие собеседнику. В отдельных случаях это вызвано внутренним сбоем программки. Надо попробовать еще один отправить известие сквозь кое-какое время.
В случае если неувязка не была проведена, а интернет-соединение размеренно трудится, то есть некоторое количество вероятных оснований.
Кое-какие связаны с опциями конфиденциальности юзера. Стоит обозначить, собственно что для отправления сообщения надо владеть артельный сервер с необходимым человеком, и пройти на сервере верификацию, в случае если таковая наличествует.
Проблема с сообщениями имеет возможность появиться в случае нахождения у юзера в чёрном перечне или же добавление его туда. В других случаях обоим лицам надо выяснить опции конфиденциальности на надлежащие пункты.
Отключение собственных извещений на общем сервере.
Принятие извещений лишь только от приятелей.
Источник
Как включить личные сообщения в Discord
Разное / by admin / August 05, 2021
Ты геймер? Тогда вы наверняка используете Discord для всех своих медиа и социальных нужд. Discord использовался для отправки сообщений и звонков другу в режиме реального времени во время игры. Discord — один из самых посещаемых геймеров серверов, он также используется для деловых, учебных и академических целей.
Поскольку многие люди используют Discord, некоторые из них часто сталкиваются с проблемами, связанными с прямыми сообщениями. Поскольку функция прямых сообщений по умолчанию отключена, вы можете легко включить ее. В этой статье я расскажу вам о том, как можно включить прямые сообщения в Discord, уделяя при этом внимание конфиденциальности даже своей учетной записи.

- 1 Как включить личные сообщения в Discord
- 1.1 Тип os Конфиденциальность
- 1.2 Шаги по включению личных сообщений в Discord:
- 2 Получение большей конфиденциальности
- 2.1 Включить обмен сообщениями
- 3 Вывод
Как включить личные сообщения в Discord
Тип os Конфиденциальность
Если вы используете свою учетную запись Discord как бизнес-пользователь или ученый, вам не нужно уделять этому много внимания, но вы можете попробовать. Это типы порядка конфиденциальности вашей учетной записи.
Защити меня: Этот вариант действительно подходит для офисного человека или для академической организации, при этом сервер Discord будет проверять сообщения и фотографии, полученные от других пользователей.
Этот фильтр будет предназначен для неизвестного пользователя, а также для друзей, которых вы добавили в свою учетную запись Discord.
Мои друзья милые: Это наиболее широко используемый вариант, поскольку он отлично подходит для всех тех пользователей, которые считают, что их друзья заслуживают доверия. Поскольку этот вариант не является ни слишком экстремальным, ни даже слишком простым.
После этой опции Discord проанализирует фотографию и сообщения, которые вы получаете от неизвестного вам пользователя.
Но вы можете получать свои сообщения и фотографии от людей, которых вы добавили в друзья, это означает, что сервер Discord не сканирует фотографии и сообщения от ваших друзей.
Я живу на грани: Если вы считаете, что достаточно умен, чтобы справиться со всем, и не беспокоитесь о других пользователях Discord, вы можете выбрать этот вариант.
Эта опция пользуется полным правом анализировать любое сообщение от пользователя Discord, и вы получите сообщения от любого из пользователи, пока это ваш друг или неизвестный пользователь, Discord не будет анализировать, какие сообщения вы получаете от других пользователей.
Итак, это следующие параметры, которые вы можете иметь при использовании и предоставлении своей конфиденциальности Discord.
Шаги по включению личных сообщений в Discord:
После прочтения всего вышеперечисленного вам должно быть интересно включить эти параметры в своей учетной записи. Выполните следующие действия, чтобы внести существенные изменения:
Шаг 1: Щелкните «Настройки пользователя».

Шаг 2: Перейдите в раздел «Конфиденциальность» и «Настройки».
Шаг 3: Просмотрите безопасный обмен сообщениями.

У вас будут те варианты, которые вы можете выбрать по своему желанию.
Получение большей конфиденциальности
Да, это не только варианты защиты вашей учетной записи от других пользователей, но есть и другие варианты.
Если вы должны знать, что вы не можете отправлять сообщения всем в Discord, вы также можете включить эти функции в своей учетной записи.
Включить обмен сообщениями
Шаг 1: Откройте настройки пользователей.

Шаг 2: Открыть конфиденциальность и безопасность
Шаг 3: Прокрутите до пункта Кто может добавить вас в друзья.
Шаг 4: Выберите вариант следующим образом
- Каждый: Кто угодно может отправлять вам сообщения.
- Друзья друзей: Ваше сообщение могут отправлять люди, у которых есть общий друг
- Участник сервера: Люди, с которыми вы делитесь своим сервером, могут отправить вам сообщение.
Вы можете выбрать нужный вариант. Итак, это еще несколько вариантов отправки ваших сообщений.
Вывод
Эти две важные настройки вы можете сделать в своей учетной записи, чтобы вы могли контролировать, кто может отправлять вам сообщения, а также иметь конфиденциальность в той же степени, что и вы. Вы можете включить сообщения разногласий по своему усмотрению, следуя этому.
- Голосовой чат Discord не работает: как исправить
- Как добавить и установить новые шрифты в Microsoft Word
- Насколько безопасно удалить все при очистке диска Windows?
- Как передать файлы в TeamViewer
- Как просмотреть путь к файлу и открыть его в поиске Mac Spotlight
Рахул изучает информатику и проявляет огромный интерес к темам в области технологий и криптовалюты. Большую часть времени он пишет, слушает музыку или путешествует по незнакомым местам. Он считает, что шоколад — это решение всех его проблем. Жизнь бывает, и кофе помогает.
Источник
Как отправить сообщение тому, кто не является вашим другом в Discord

Discord — одно из самых популярных чат-приложений в Интернете, предоставляющее геймерам, онлайн-сообществам и другим пользователям платформу для общения и сбора информации. Discord можно использовать по-разному, будь то поиск людей с одинаковыми интересами, встреча с людьми, которые играют в ту же игру, воссоединение со старыми друзьями из прошлого или даже совместная работа над классным приложением или игрой. Поскольку Discord можно использовать не только для игр, Discord также предоставляет полнофункциональную систему голосовых и видеовызовов, которой могут воспользоваться его пользователи.
Однако у многих возникает один вопрос: можете ли вы отправлять сообщения в Discord людям, которых нет в вашем списке друзей? И если да, то как?
Эта статья покажет вам все, что вам нужно знать о настройках конфиденциальности Discord и о том, как найти любого пользователя в Discord.
Можете ли вы отправить сообщение тому, кого нет в вашем списке друзей?
Допустим, вы только что познакомились с кем-то, играя в игры на Discord. Вам очень понравилось играть с ними, и вы хотели бы продолжать играть с ними в будущем. Позволяет ли Discord отправлять им прямые сообщения, чтобы пригласить их в будущие игры?
Ответ зависит от того, какие настройки конфиденциальности установлены у вашего нового друга. Как одна из самых популярных чат-платформ, Discord реализовал всеобъемлющий и модульный набор функций конфиденциальности, позволяющих любому пользователю полностью контролировать, кто и когда может отправлять им прямые сообщения; это помогает людям избежать нежелательных личных сообщений от людей, с которыми они, возможно, не хотят разговаривать. Настраивая эти параметры конфиденциальности и безопасности, вы можете сделать свою работу с Discord настолько частной или общедоступной, насколько вам этого хочется.
Как отправить сообщение кому-то в Discord, кто не является вашим другом
Одной из замечательных функций, которые может предложить Discord, является возможность общаться в чате без троллей, спама и просто чрезмерно раздражающих дискуссий. С учетом сказанного, одним из недостатков является возможность отправлять сообщения кому угодно и когда угодно.
Официально Discord не дает нам возможности общаться с другим пользователем, если мы не друзья.
Итак, если вы хотите пообщаться с кем-то (и у вас есть его идентификатор пользователя), отправить ему сообщение не так просто, как нажать на окно чата, найти его и отправить сообщение. Если бы вы попробовали это, вы бы увидели этот экран:
Но пока не беспокойтесь, потому что есть несколько способов, которыми вы можете общаться с другим пользователем, несмотря на ваш статус дружбы на платформе.
Используйте взаимные каналы
Самый простой способ отправить личное сообщение другому пользователю Discord — из канала. Предполагая, что вы и другой пользователь находитесь на одном сервере, это должно быть относительно просто.
Откройте канал Discord и коснитесь значка их профиля. Появится небольшое поле, позволяющее ввести личное сообщение. Простой.

Теперь это работает, только если вы оба находитесь в одной группе. Итак, давайте продолжим на всякий случай, если этот метод не работает для вас.
Создайте ссылку для общего доступа — групповые чаты
Другой вариант возвращается к необходимости имени пользователя этого человека (с включенными цифрами). Когда все будет готово, откройте Discord и щелкните значок чата в правом верхнем углу. Введите имя пользователя со знаком «#» и четырехзначным числом, сопровождающим его, затем нажмите «Создать группу».

Появится общая ссылка, которую вы можете скопировать, вставить и отправить (в тексте или по электронной почте) другому пользователю. В худшем случае это позволит другому пользователю узнать, что вы пытаетесь общаться в чате. В лучшем случае это друг, который действительно хочет поболтать.

Хотя, по общему признанию, это не лучший обходной путь для нашего затруднительного положения, это один из способов, которым вы можете отправить сообщение другому человеку в Discord, даже если он вас не добавил.
Создать приглашение на сервер
Если не отставать от темы общих ссылок, у вас есть еще один длинный вариант, но вы можете общаться с людьми, не являющимися друзьями, если вы все сделаете правильно. Одна из проблем с Discord заключается в том, чтобы заставить службу распознавать имена пользователей, поэтому это может быть отличным обходным путем, если вы не можете добавить другого человека в друзья из-за проблем с именем пользователя.
Перейдите на свой сервер (или создайте его) и нажмите на значок настроек рядом с одним из ваших каналов. Нажмите «Приглашения» слева и нажмите «Создать новый». Этот последний фрагмент будет небольшим синим шрифтом вверху на случай, если у вас возникнут проблемы с его поиском.

Появится страница с общей ссылкой. Скопируйте и вставьте его в текст или сообщение (на другой платформе), отправьте его человеку, с которым вы хотите пообщаться. Если они перейдут по ссылке и примут приглашение, вы можете отправить им личное сообщение, как мы объяснили выше, или пообщаться с ними на своем канале Discord.
Примечание. Последние два варианта сильно зависят от вашей способности связаться с другим пользователем на платформе за пределами Discord, поэтому они могут быть не лучшим решением. Но они работают, если у вас возникли проблемы с отправкой сообщений кому-то, кто не является другом.
Безопасный прямой обмен сообщениями
Перейдите в настройки пользователя и найдите вкладку «Конфиденциальность и безопасность». Там вы найдете полный список функций конфиденциальности Discord, предназначенных для того, чтобы вы могли настроить свои параметры конфиденциальности и безопасности, чтобы обезопасить себя в Discord.
Первый раздел на этой вкладке — «Безопасный прямой обмен сообщениями». Этот раздел позволяет вам настроить, насколько безопасными должны быть ваши DM, позволяя автоматическим системам Discord сканировать ваши сообщения на наличие явного и неприемлемого контента и удалять их, если они содержат плохой контент.
У вас есть три варианта:
- Keep Me Safe — эта опция будет сканировать ваши прямые сообщения от всех, даже от ваших самых близких друзей. Это параметр, который мы рекомендуем вам включить, если вы не будете отправлять или получать какой-либо потенциально откровенный контент.
- Мои хорошие друзья — эта опция будет сканировать ваши прямые сообщения от всех, кроме тех, кто находится в списке ваших друзей. Это полезно, если вы хотите, чтобы ваши друзья присылали вам контент, который может быть сочтен откровенным или неуместным в обычных разговорах.
- Я живу на грани — включение этой опции полностью отключит функцию сканирования Discord. Это означает, что получаемые вами сообщения вообще не будут сканироваться, что подвергает вас риску получения потенциально неприемлемых или явных сообщений.

Обратите внимание на параметр «Разрешить прямые сообщения от участников сервера». Если у получателя это отключено, наш первый вариант отправки сообщения с сервера не будет успешным.
Другие настройки конфиденциальности и безопасности
Помимо безопасного прямого обмена сообщениями, на панели «Конфиденциальность и безопасность» есть ряд других параметров, которые позволят вам полностью настроить параметры конфиденциальности и безопасности. Наиболее важным из них, вероятно, является настройка конфиденциальности сервера по умолчанию, которая является простой, но мощной опцией конфиденциальности.
Включение этой опции (настройка по умолчанию) позволит любому человеку с любого из ваших серверов отправлять вам личные сообщения, не будучи в списке ваших друзей. Это откроет ваши DM для всех и каждого, кто использует общий сервер, что может быть нормально, если вы находитесь только на небольших серверах, но может очень быстро стать очень опасным, если вы находитесь на одном или нескольких общедоступных серверах, подвергая вас потенциальному риску. DM реклама и спамеры.
Если вы решите отключить этот параметр, тем самым заблокировав людей, не входящих в ваш список друзей, от отправки вам DM, вам будет предоставлена возможность применить этот параметр ко всем серверам, на которых вы находитесь. Мы рекомендуем сделать это, так как вы можете щелкнуть правой кнопкой мыши на каждом сервере, с которого вы хотите разрешить DM, и вручную переопределить настройку для каждого из них, сохраняя при этом вашу безопасность на большинстве ваших серверов. Эта настройка сервера за сервером делает этот простой вариант чрезвычайно мощным инструментом конфиденциальности.

Третья и последняя функция конфиденциальности — «Кто может добавить вас в друзья». Как следует из названия раздела, эти параметры позволяют вам настроить, кому именно разрешено отправлять вам запрос на добавление в друзья в Discord, будь то все, друзья друзей или люди, с которыми вы делите сервер. Все эти три параметра можно включать и выключать:
- Все — включение этого параметра позволяет любому пользователю Discord отправить вам запрос на добавление в друзья.
- Друзья друзей — включение этого параметра позволяет любому, у кого есть общие друзья, отправить вам запрос на добавление в друзья.
- Члены сервера — включение этого параметра позволяет любому, кто делит с вами сервер, отправлять вам запрос на добавление в друзья.
Как правило, мы рекомендуем вам оставить эти настройки по умолчанию, потому что даже если кто-то отправит вам запрос на добавление в друзья, у вас есть возможность отклонить его после проверки. Однако, если вы являетесь администратором или модератором большого сервера или известной личностью в Интернете, вы можете настроить эти параметры, чтобы избежать потока случайных запросов на добавление в друзья от участников сервера или доброжелателей.
Ниже приведены несколько разных параметров, которые определяют, как Discord использует ваши данные. Discord собирает большой объем данных о том, как и где вы используете Discord, включая ваши привычки использования, ваши серверы, платформы, на которых вы используете Discord, и многое другое, чтобы улучшить и настроить работу с Discord; если вы не хотите, чтобы Discord собирал и хранил ваши данные, вы можете переключать параметры, которые позволяют запретить Discord использовать ваши данные для улучшения или настройки, или даже запросить копию всех данных, которые они собирают о вас.
Как правило, мы рекомендуем вам оставить эти параметры включенными, чтобы максимально использовать возможности Discord; однако, если вы беспокоитесь о сборе личных данных, у вас есть возможность отключить их за счет меньшего количества настроек. Кроме того, мы рекомендуем вам регулярно запрашивать копии ваших данных и просматривать их, чтобы убедиться, что Discord не собирает какие-либо чрезмерно навязчивые данные о вас.
Как заблокировать кого-то в Discord?
Если кто-то отправляет вам нежелательные сообщения в Discord, вы можете использовать функцию блокировки, чтобы они больше не делали этого. После того, как вы их заблокируете, они не смогут отправлять вам сообщения или запросы на добавление в друзья, пока вы их не разблокируете.
Вот как вы можете заблокировать людей:
- В списке личных сообщений щелкните правой кнопкой мыши пользователя, которого хотите заблокировать, и нажмите кнопку «Заблокировать».
- Нажмите красную кнопку «Заблокировать» еще раз, чтобы подтвердить, что вы хотите заблокировать их.
После того, как вы заблокируете пользователя, вы больше не сможете видеть сообщения, которые он отправляет, если вы этого не сделаете, а также он не сможет отправлять вам личные сообщения или запросы на добавление в друзья.
Найдите свой голос с Discord
Discord — это фантастическая чат-платформа, которую можно использовать, если вы играете в игры или просто хотите найти людей для общения в Интернете. Он также быстро становится чрезвычайно популярным, даже в неигровом сообществе, для таких целей, как онлайн-сообщества, клубы и многое другое. Но для всех хороших людей и новых друзей, которых вы встретите, всегда будет плохой человек или два, поэтому важно научиться перемещаться по настройкам конфиденциальности Discord, чтобы они не вторгались в вашу личную жизнь.
Источник
Чтобы создать чат: 1. Зайдите в личные сообщения, сверху справа нажмите иконку “Новая группа ЛС”

2. Выберите друзей, которых хотите добавить в чат. Причем без разницы, являются ли они друзьями между собой — главное, чтобы они были вашими друзьями. 3. Нажмите кнопку “Создать группу ЛС”
Если вы закрыли окно переписки в Discord, то не переживайте, вы все еще можете найти свою историю сообщений. Есть несколько способов сделать это:
Использовать поиск по Discord: откройте Discord и нажмите на значок лупы, расположенный сверху справа. Введите ключевые слова или имя пользователя, которого вы ищете, и нажмите “Enter”. Discord выдаст все сообщения, содержащие эти ключевые слова, включая их автора.
Использовать историю сообщений в канале: если вы общались с этим пользователем в каком-то канале, то вы можете просто прокрутиться назад в истории сообщений, чтобы найти его сообщения. Прокручивайте вверх, пока не найдете нужного пользователя.
Использовать личные сообщения: если вы общались с этим пользователем в личных сообщениях, вы можете найти его историю сообщений в списке личных сообщений. Нажмите на значок личных сообщений, расположенный слева от экрана, и найдите нужного пользователя в списке.
Надеюсь, что эти советы помогут вам найти нужного пользователя
Download Article
A simple guide to finding and viewing deleted Discord messages
Download Article
- Can I see deleted messages on Discord?
- Using BetterDiscord
- Using Dyno Bot
- Warnings
|
|
|
Did you accidentally delete a message in a Discord DM or a server that was actually kind of important? Maybe someone wrote down the secret coordinates to a loot box full of rare items in a video game, or maybe your mom gave you the recipe for your favorite cornbread. While there’s no way to see deleted Discord messages in the Discord by default, you can use the BetterDiscord plugin or Dyno Bot to get the job done. This wikiHow article teaches you how to recover and see deleted messages in Discord using the Discord desktop app on Windows, Mac, or Linux.
Things You Should Know
- There is no way to see deleted messages on Discord without installing an app or bot.
- BetterDiscord is the most popular app to see deleted messages in Discord.
- Alternatives like Dyno Bot can let you see deleted messages in your own Discord server.
-

Not without a plugin or bot. According to Discord, messages are gone forever as soon as you delete them on your computer, Android, iPhone or iPad.[1]
To Discord, viewing deleted messages is an intrusion of user privacy and they have taken steps to make it impossible. Even Audit Logs don’t contain deleted messages!- You, can, however, use workarounds like BetterDiscord and Dyno Bot to log all the chats in your server. They are against Discord’s Terms of Service, so use them at your own risk.
Advertisement
-

1
Go to https://betterdiscord.app and download the installer. The app will detect if you’re using Windows, Mac, or Linux, and give you the appropriate file when you click Download.[2]
- This app is best for capturing deleted DMs as well as seeing all chats in your server.
-
2
Run the installer. Double-click the downloaded file.
-
3
Accept the License Agreement. When you’re done, click Next.
-
4
Select Install BetterDiscord. It’ll highlight in blue to indicate that it is selected.
- Click Next.
-
5
Select your current Discord version. You should see it with a path to its installed location in the first tile.
- Click Install to continue.
- Discord should restart once BetterDiscord downloads (if you have it running).
-
6
-
7
Open Discord. If it’s already open, with BetterDiscord running, you can skip this step.
-
8
Click the Settings

icon. It looks like a gear in the bottom panel on the left side of the window.
-
9
Click Plugins. You’ll see this under the “BetterDiscord” heading near the bottom of the menu.
-
10
Click Open Plugin Folder. This button is under the “You don’t have any plugins!” header.
-
11
Navigate to your MessageLoggerV2 download and drag it to the Plugin Folder. If you’re using Windows, press Win + E to quickly open a File Explorer window. If you’re using Mac, press Cmd + N. And if you’re using Linux, press the “Home” or “Explorer” key.
- When you drag the file and drop it into the Plugins Folder, you can close the two file manager windows and return to Discord.
- Instead of the general “You don’t have any plugins” message, you’ll see your MessageLoggerV2 plugin.
-
12
Click the switch next to “MessageLoggerV2” to toggle it on

. If the switch is green, the plugin is enabled!
-
13
Click Download Now. Once you enable MessageLoggerV2, you’ll get a pop-up claiming that you’re missing libraries. Download them to continue setting up your plugin.
-
14
Click the switch next to each downloaded library to toggle it on

. This enables some more functionality and features within the MessageLoggerV2 plugin.
-
15
Right-click the server you want to monitor in Discord. This has to be your own server in order for the plugin to work properly.
-
16
Hover your mouse over Message Logger and Click Add to Whitelist. BetterDiscord will begin logging the chat on your server.
- When someone deletes a message, you can still see it, but no one else can. The message will be in red text.
- To see all the deleted messages on your server from when you installed BetterDiscord and the logging plugin, right-click your server, select “Message Logger”, and click “Open Logs.” Once the logs are open, click the Deleted tab. You cannot recover messages that were deleted before you added the plugin and started logging.[3]
Advertisement
-

1
Go to https://dyno.gg/bot and click Login with Discord. You’ll see the login button in the top right corner of your screen. Dyno Bot offers more than just chat logging. With the bot installed on your server, you can moderate spam, set up auto-moderate, adjust timed mutes and bans, and more.
- Dyno Bot can not record direct messages, so it is best for personal servers.
- You can use your smartphone to log in quickly on your desktop. Open Discord on your phone, tap your profile icon, then tap Scan QR Code.
-
2
Click Authorize. This lets Dyno know which servers you own as well as if you have admin control on those servers.
-
3
Select the server that you want to use Dyno Bot on. You need to be the owner of the server to be able to use Dyno Bot.
- Click Continue to proceed.
-
4
Configure Dyno Bot’s permissions and click Authorize. If you want Dyno Bot to be able to do everything, make sure every box is checked. If you don’t want the Bot to be able to do certain things, click the box to uncheck it.
- Confirm that you’re human to proceed.
-
5
Confirm the information in the pop-up windows and click Next. You’ll need to check to make sure that you want “?” as your command for Dyno Bot as well as set the current time zone. Finally, click to select your Updates channel and click Next and Done.
- You can ignore the advertisement for Premium since you just want to use a free feature.
-
6
Add a “Deleted Chats” channel in your Discord. Since you’ll need to be able to see deleted chats, you want to add a channel specifically for them.
- Simply click the + icon next to “Text Channels” and make sure the toggle next to “Private Channel” is on.
-
7
Add Dyno Bot as a member to your exclusive channel. The bot will need to access the channel to save deleted messages here.
- Type “Dyno” in the field to “Add members.”
-
8
Click Create Channel. It’s in the lower right corner of your screen.
-
9
Return to the Dyno website and click Manage Servers. You don’t have to navigate to this website again if you didn’t close the window previously. For example, if you’re still in the “Manage Server” settings for your server, skip this and the next step.
-
10
Select your server. They are arranged as tiles.
-
11
Click

next to “Modules”. You’ll see a list expand.
-
12
Click Action Log. The panel on the right side of the page will update with new options.
-
13
Select the “Log Channel” that you created in Discord. Click the “Log Channel” menu and you’ll see a list of all the channels in your Discord server. Click the one that you just made for deleted messages.
-

14
Select “Message Delete,” “Image Delete,” and “Bulk Message Delete”. These checkboxes are below the “Message Events” headers and will determine what sort of messages you get in that channel.
- Any time a message or image is deleted from your server, you’ll see the message in your private channel.[4]
- Any time a message or image is deleted from your server, you’ll see the message in your private channel.[4]
Advertisement
Ask a Question
200 characters left
Include your email address to get a message when this question is answered.
Submit
Advertisement
Thanks for submitting a tip for review!
-
Logging apps and plugins go against Discords Terms of Service, so use them at your own risk.
Advertisement
References
About This Article
Thanks to all authors for creating a page that has been read 1,438 times.
Is this article up to date?
В Discord существует функция поиска, позволяющая легко найти сообщение, не пролистывая чат до него.
Использование поиска
Чтобы открыть поиск, нажмите на поле поиска в верхнем-правом углу на любом сервере или в приватном чате.
После этого Вы увидите следующее выпадающее меню.
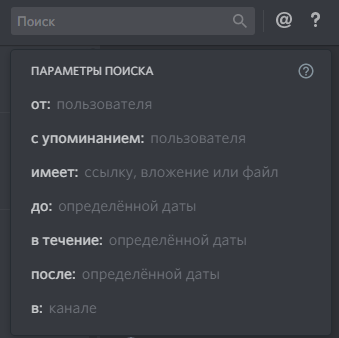
Введите то, что Вы хотите найти, в поле поиска. Например, если Вы хотите увидеть все сообщения, содержащие слово “Вампус”, введите “Вампус”.
Фильтры
Чтобы сузить круг поиска, вместе с запросом можно использовать следующие фильтры. Вы можете использовать произвольное количество фильтров.
- от: пользователя – Сообщения конкретного пользователя.
- с упоминанием: пользователя – Сообщения, в которых упоминается данный пользователь.
- имеет: ссылку, вложение или файл – Сообщения, содержащие определённый элемент.
- до: определённой даты – Только сообщения до данной даты.
- в течение: определённой даты – Только сообщения отправленные в этот день.
- после: определённой даты – Только сообщения после данной даты.
- в: канале – Только сообщения в определённом канале.