Содержание
- Как включить линейку в Фотошопе: короткий гайд
- Линейка по бокам на полях
- Измерение длины, ширины, угла
- Выровнять слой
- Линейка в Фотошопе: как включить, убрать, настроить и применять
- Линейка в Фотошопе: инструкция по применению
- Как поменять начало координат у линейки
- Как пользоваться линейкой
- Как измерить угол в Фотошопе
- Как выровнять горизонт в Фотошопе
- Как отключить линейку
- Основные выводы
Как включить линейку в Фотошопе: короткий гайд
Всех приветствую на портале WiFiGiD.RU. В сегодняшнем коротком уроке мы разберемся, как включить и правильно работать с линейкой в Фотошопе. Также помимо самой линейки мы рассмотрим отдельный инструмент, который позволяет измерять объекты и углы. Поехали!
Линейка по бокам на полях
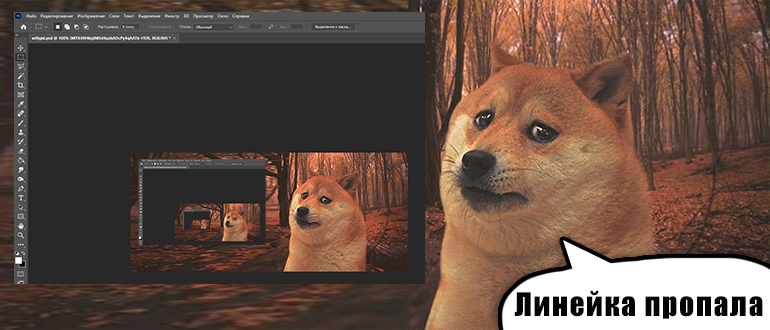
В этой главе мы поговорим про самый популярный вопрос – как же включить отображение линейки в Фотошопе. Чаще всего это нужно для того, чтобы правильно рисовать объекты по нужному размеру. В более редких случаях это нужно для точного расположения каких-то строгих геометрических фигур. Ну не будем отвлекаться и начнем.
Чтобы сделать разметку в виде линейки в Фотошопе, нужно в верхней главной панели нажать «Просмотр» и чуть ниже включить галочку «Линейки». Напомню, что вы также можете использовать кнопки:
Ctrl + R
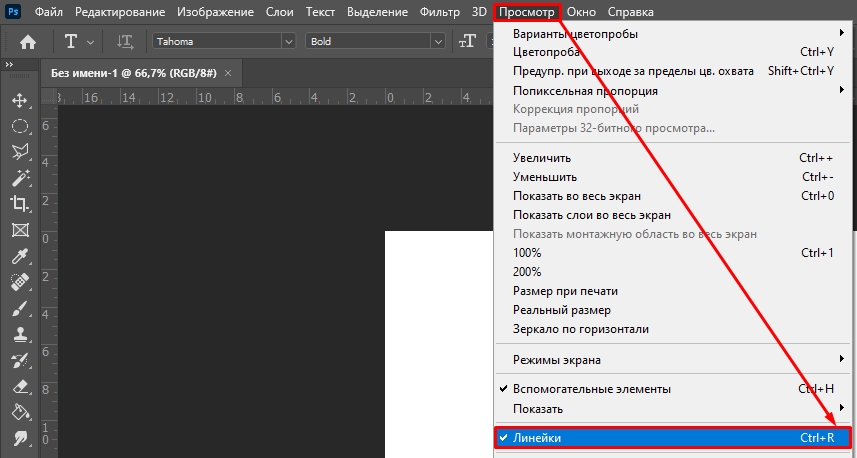
Вы увидите, как начнут отображаться две линейки – одна будет находиться слева, а другая сверху.
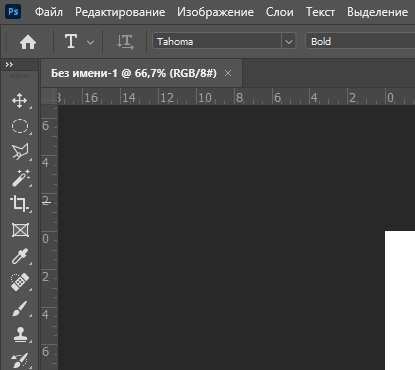
Тут самое главное понять – какое деление стоит? – по умолчанию в русскоязычных программах установлены сантиметры. Но вы можете изменить деление на пиксели, дюймы, миллиметры, пункты, пики или даже проценты. Все зависит от того, с каким типом объектов вы сейчас работаете. Для изменения просто кликните правой кнопкой по самой линейке.
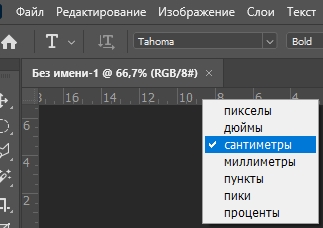
Измерение длины, ширины, угла
А что, если вам нужно измерить какой-то объект и понять его длину или ширину? – в таком случае вам нужно использовать отдельный инструмент, который так и называется «Линейка». Он скрыт от глаз, но находится на основной панели инструментов. Нажмите правой кнопкой мыши по пипетке, и вы увидите дополнительную панель – выбираем «Линейку».
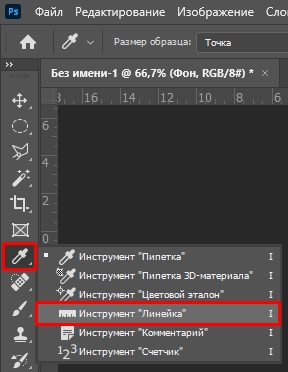
Давайте для начала измерим длину – кликаем левой кнопкой мыши (ЛКМ) в одном конце и ведем курсор в другой. Чтобы установить отрезок, который мы хотим измерить, жмем опять ЛКМ.
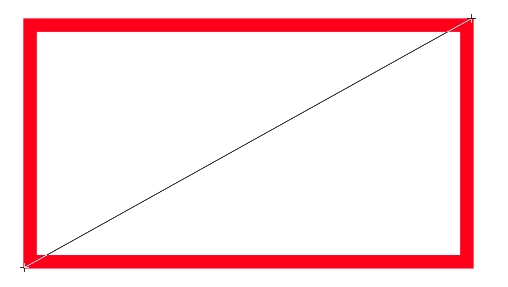
Теперь смотрим на панель сверху:

- X и Y – координаты нулевой начальной точки, из которой выходит наш отрезок.
- Ш и В – ширина и высота относительно осей X и Y.
- У – это угол относительно оси X, то есть которая параллельна полу.
- L1 – это длина самого отрезка.
Вы можете передвинуть отрезок в другое место – наводим курсор точно на него, зажимаем кнопку и передвигаем. Если же вы просто нажмете в другое место, то начнет отрисовываться новый отрезок.
Если вам нужно измерить сложный угол, то можно включить режим транспортира. Для этого сначала рисуем один отрезок. Потом зажимаем на клавиатуре кнопку Alt и рисуем угол со вторым отрезком.
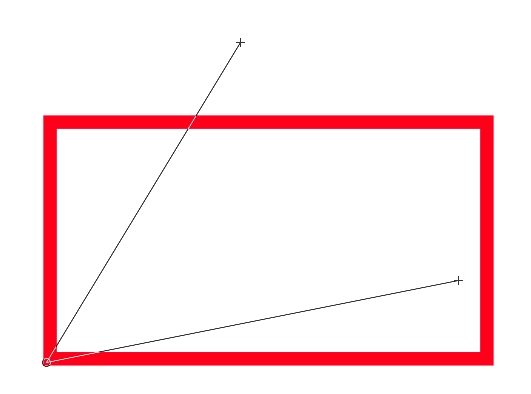
Панель будет иметь уже немного другой вид. Но нам больше нужно значение «У» – то есть угол между двумя этими линиями.

Есть еще одна важная настройка – это «По шкале измерений». Она позволяет переключать измерения между пикселями и тем делением, которое у вас установлено на линейке (сантиметры, дециметры и т.д.). Можете понажимать на неё ради интереса, и вы поймете, о чем я говорю. Дополнительно я бы советовал проверить, какое деление стоит на самой линейке.
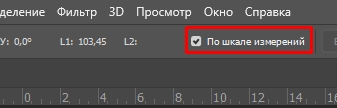
Выровнять слой
С помощью линейки можно «Выровнять слой», но у вас должен быть дополнительный слой помимо основного «Фона». Далее мы чертим линию и просто жмем по клавише. Слой будет выровнен относительно данной линии.
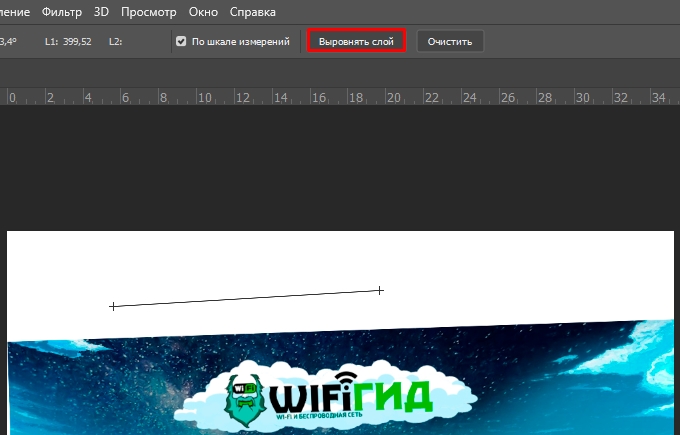
На этом все, дорогие друзья. Урок получился не сильно длинным, но зато информативным. Теперь вы знаете, как вызвать или, наоборот, убрать линейку в Фотошопе. Мы научились с вами измерять нарисованные объекты и углы. Если у вас есть какие-то дополнения или вопросы – пишите в комментариях в самом низу, и я вам обязательно помогу. Всем добра!
Источник
Линейка в Фотошопе: как включить, убрать, настроить и применять

Линейка в Фотошопе нужна для геолокации по изображению и привязки объектов по координатной сетке, чтоб выравнять все элементы дизайна, но прежде чем рассказать как ей пользоваться, отвечу на два самых частых вопроса как включить линейку в фотошопе и как её убрать:
- Линейка в Фотошопе включается горячими клавишами Ctrl + R (CMD + R на Mac);
- Чтоб убрать линейку нажмите сочетание Ctrl + R (CMD + R).
Кто хочет узнать как пользоваться линейкой в фотошопе, менять единицы измерения, измерить расстояние и угол, включить координатную сетку, задать начало координат и как выровнять горизонт по линейке — смотрим видео и читаем дальше, все вопросы задаём в комментариях.
Линейка в Фотошопе: инструкция по применению
Тайм коды видео, для перехода кликните по времени:
00:20 Как включить линейку
00:59 Как поменять начало линейки
02:21 Как поменять единицы измерения у линейки в Фотошопе
03:08 Как измерять расстояние линейкой
04:01 Как измерить угол линейкой
04:35 Как сбросить линейку
04:49 Как выровнять горизонт по линейке
Для работы с линейками есть свои горящие клавиши, запоминайте и пользуйтесь.
| Клавиши | Действие |
|---|---|
| Ctrl + R | Включить / убрать линейки |
| ЛКМ х 2 по линейке | Окно настроек: Единицы измерения и линейки Направляющие, сетка и фрагменты |
| ПКМ по линейке | Меню выбора единиц измерения |
| Ctrl + : (буква Ж) | Показать / убрать Направляющие |
| Ctrl + » (Буква Э) | Показать / убрать Сетку |
| Ctrl + H | Показать / Скрыть Вспомогательные элементы |
Линейка в Фотошопе, горячие клавиши
В фотошопе два вида линеек: линейки расположенные в вертикальной и горизонтальной плоскости, по краям рабочего пространства (1, рис. 1), которые образуют координатную сетку и есть инструмент «Линейка», находящийся в группе инструментов «Пипетка» (2), предназначенная для измерений расстояния между двумя точками и угла между двумя отрезками внутри координатной сетки.
Координатная линейка в фотошопе включается горячими клавишами Ctrl + R, либо простановкой галочки в меню Просмотр → Линейки.
Кроме этого, проставляем галочки в пунктах ✅ Привязка и Привязать к:
✅ Направляющим
✅ Линиям сетки
✅Слоям
✅ Фрагментам раскройки
✅ Границам документа
После того, как нажали Ctrl + R или поставили галочку ✅ Линейки, в рабочем поле появятся две размеченные шкалы — одна вертикальная, вторая горизонтальная.
Наводим курсор на шкалу-линейку (любую, хоть вертикальную, хоть горизонтальную) и однократно кликаем правой кнопкой мыши в область цифр на шкале. Появляется всплывающее окно с перечнем вариантов единиц измерений: пиксели, дюймы, сантиметры, миллиметры. (1, рис. 3).
Я, потому что в основном делаю картинки для интернет, пользуюсь пикселями. В сантиметры перевожу уже готовую работу, если надо распечатать на фотопринтере, чтоб размер картинки соответствовал размеру бумаги.
Как поменять начало координат у линейки
По умолчанию, начло координат находится в верхнем левом углу холста. Слева на право идет ось X, сверху вниз — ось Y.
На пересечении линеек находится серый пунктирный крестик (2, рис. 3), который служит для указания начала точки от которой начинается отсчет по шкале X и Y.
Чтоб переместить точку «Ноль» в новое место, нужно навести курсор на серый крестик (2, рис. 3) и удерживая его левой кнопкой мыши перетащить в нужное место на изображении, после чего отпустить кнопку мыши.
Для того, чтоб вернуть начало координат в верхний левый угол, нужно сделать двойной клик левой кнопкой мыши по пунктирному крестику 2 (рис. 3).
Как пользоваться линейкой
Для того, чтоб приступить к измерению, выбираем инструмент линейка, в группе инструментов «Пипетка» (1, рис. 4). После, наводим курсор в нужное место, в точку откуда начнем измерение. У меня это будет точка А. Затем, удерживая зажатой левую кнопку мыши ведем курсор до нужного места. Там, где отпустим курсор, появится вторая точка. У меня обозначена как «Б».
Для редактирования положения отрезка АБ, подводим курсор к точке А и удерживая ЛКМ перемещаем её на новое место. Точно также редактируется положение точки Б. Если курсор навести между точками А и Б, то сможем перемещать линию, без изменения положений точек А и Б относительно друг друга.
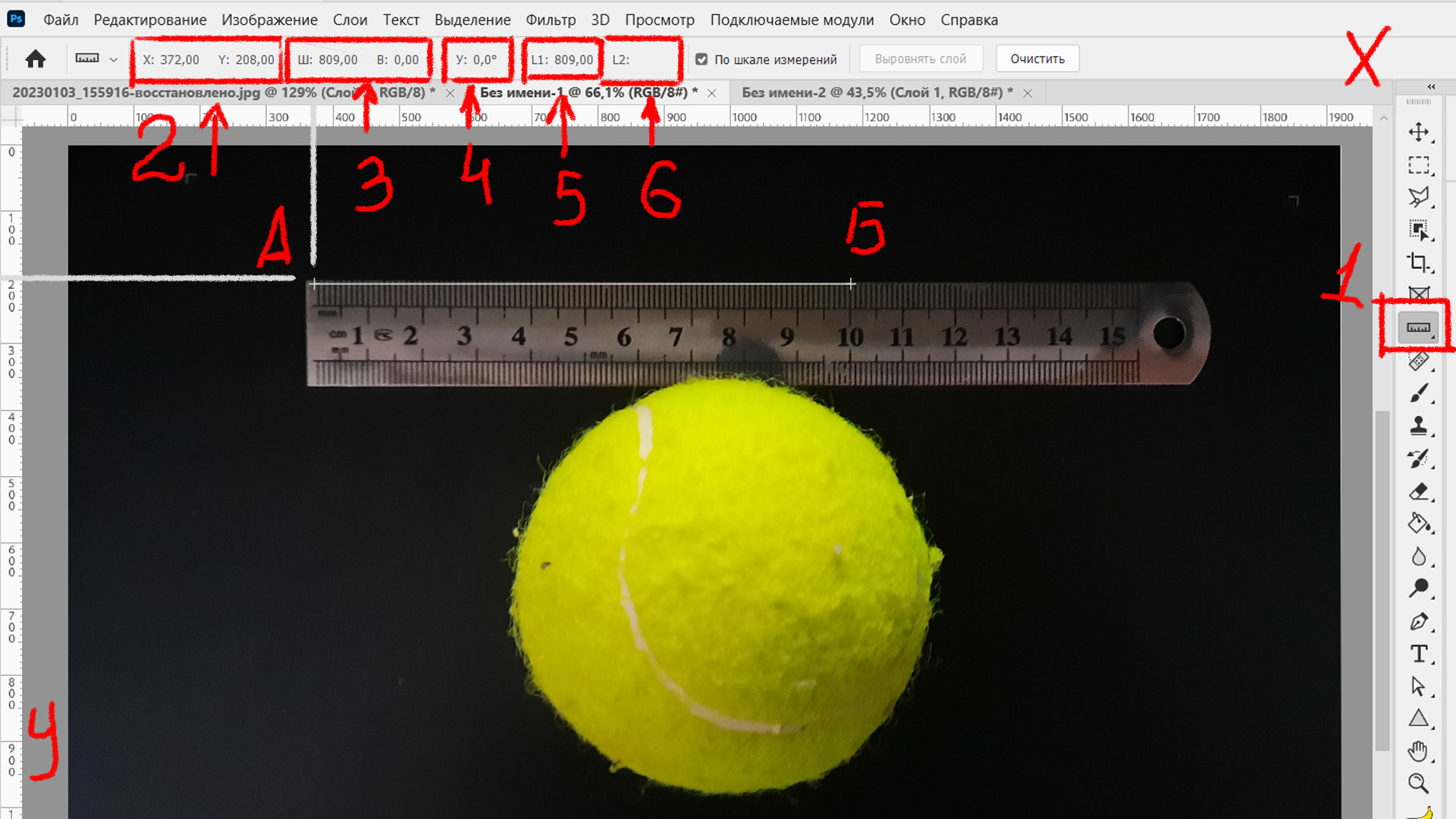 Рис. 4, Как пользоваться линейкой в фотошопе
Рис. 4, Как пользоваться линейкой в фотошопе
Расшифровываем показания линейки для отрезка АБ. Все цифры находятся в командной строке, рисунки 4 и 5:
- Произвольный отрезок АБ, с началом в точке А и концом в точке Б.
- Координаты точки А показаны в блоке 2 (рис. 4, 5). Значение по оси абсцисс OX, обозначено буквой X и равняется 372. Значение координаты Y, по оси ординат OY составляет 208 пикселей.
Если от точки А провести горизонтальную и вертикальную линии к координатным осям, то увидим, что по значение по оси X 372 пикселя и по оси Y 208. - В окне (3) есть буквенные обозначения Ш и В, где Ш это расстояние между проекциями точек А и Б на оси абсцисс OX, буквой В обозначается расстояние между проекциями точек А и Б на ось ординат OY.
Другими словами, В — это перепад высот между А и Б, насколько точка Б выше или ниже расположена точки А.
Координаты точки Б по оси абсцисс будут равны X + Ш, по оси ординат — Y + B. В нашем случае координаты Б равны 372 + 809 и 208 + 0, т.е. (1181; 208).
Значение В равное 0, показывает, что перепад между точками А и Б равен нулю, точки лежат в одной плоскости на оси OY. - Буква У (не путаем с Y) показывает угол, между точками А и Б, т.к. сейчас точки А и Б лежат в одной горизонтальной плоскости угол равен 0 градусов.
- L1 показывает линейное расстояние между точками А и Б. Сейчас расстояние составляет 809 пикселей и равно Ш, расстоянию между проекциями на ось. Когда точку Б поднимем или опустим, значение Ш поменяется, значение L1 останется прежним.
- L2 — это длина второго отрезка, но его еще не провели, поэтому значение не указано.
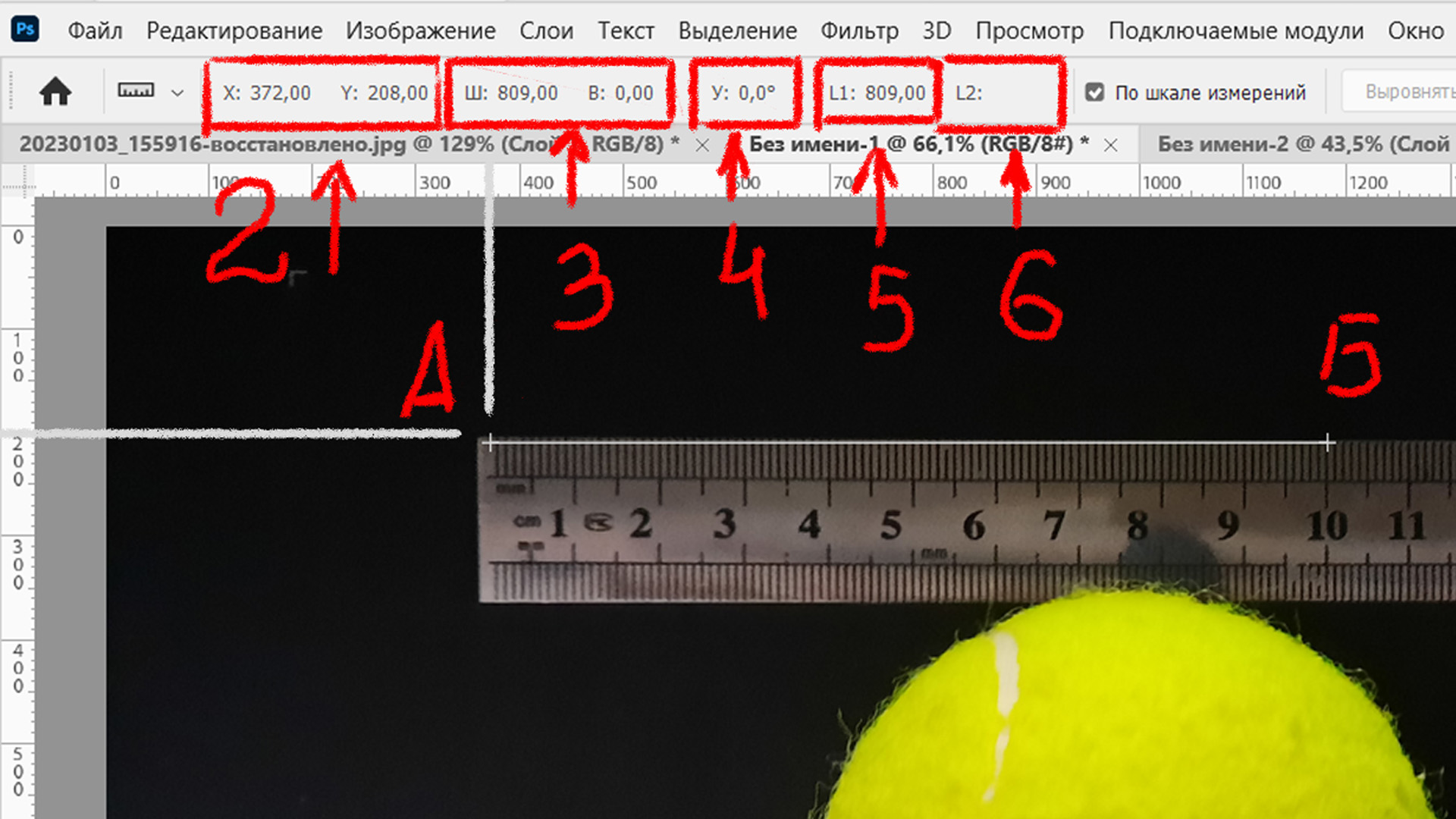 Рис. 5, как снять показания линейки
Рис. 5, как снять показания линейки
Переместим конец отрезка Б в положение Б1, точку А не трогаем и сравним показания линейки с предыдущими значениями (рис. 6):
- Отрезок АБ1.
- Точка А находится на прежнем месте, ее координаты без изменений, X: 372, Y: 208.
- Точку Б в позицию Б1 переместили по дуге, и теперь она стала ближе к началу оси OX, значение Ш уменьшилось с 809 до 782, значение В -207 (минус двести семь), показывает, что точка Б1 на 207 пикселей выше точки А, и равно 1 пиксель, 208 + (-207)=1.
- С перепадом высот, между точками А и Б1 появился угол 14,9 градусов, У: 14,9.
- L1: 809, т.к. между точками А и Б1 линейное расстояние осталось без изменений, значение L1 тоже не поменялось.
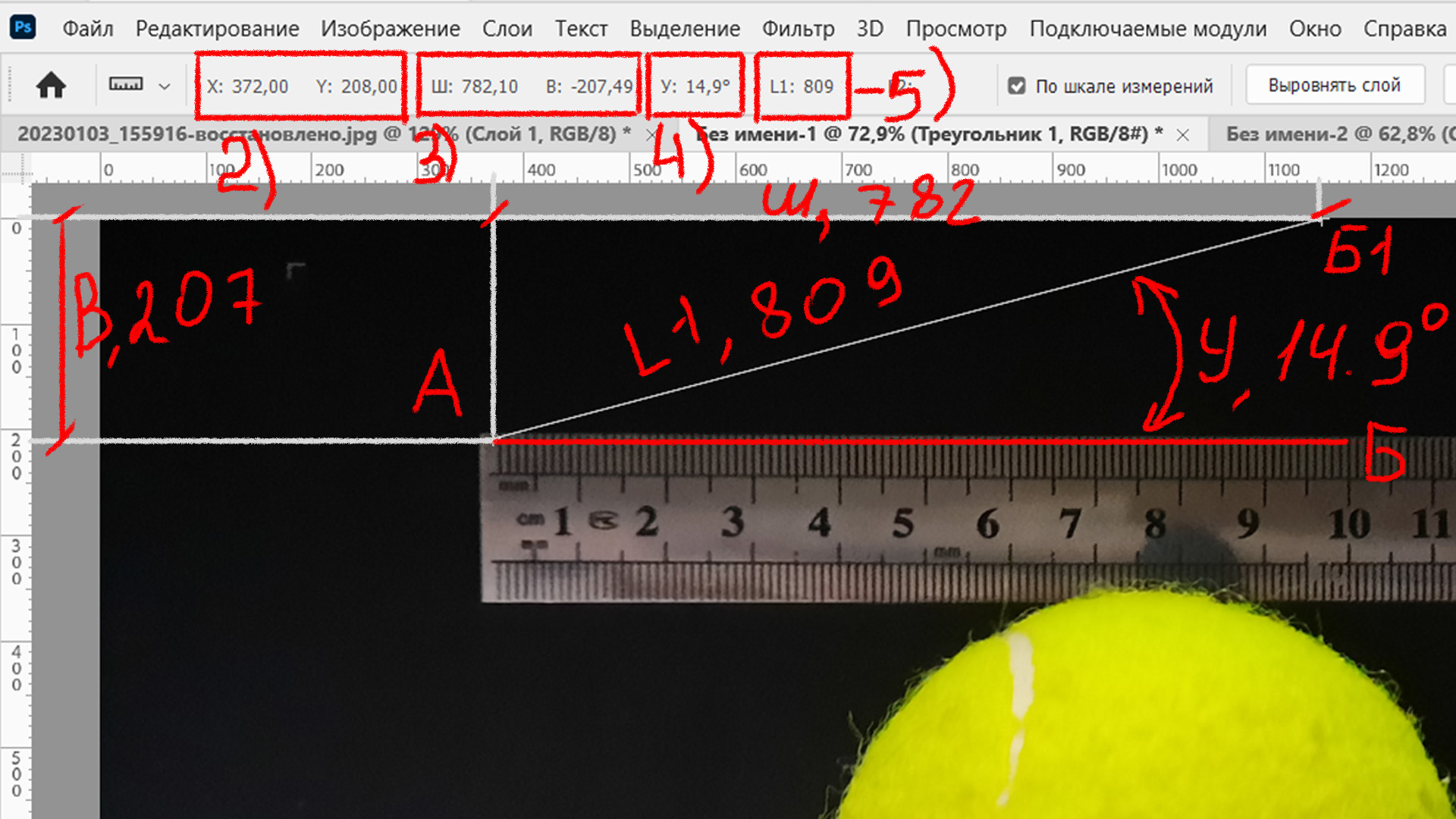 Рисунок 6, Переместим точку Б на Б1
Рисунок 6, Переместим точку Б на Б1
10 сантиметров сфотографированной линейки по нашему измерению получилось 809 пикселей. А сколько это будет сантиметров? Для того, чтоб измерить в сантиметрах, кликаем правой кнопкой мыши в ось абсцисс (1, рис. 7) и выбираем пункт «сантиметры».
Затем снимаем галочку с пункта «По шкале измерений». Фотошоп автоматически все значения перевел в сантиметры, нам ничего заново откладывать не нужно. Сможете на рисунке 7 самостоятельно определить значение длины отрезка АБ в сантиметрах?
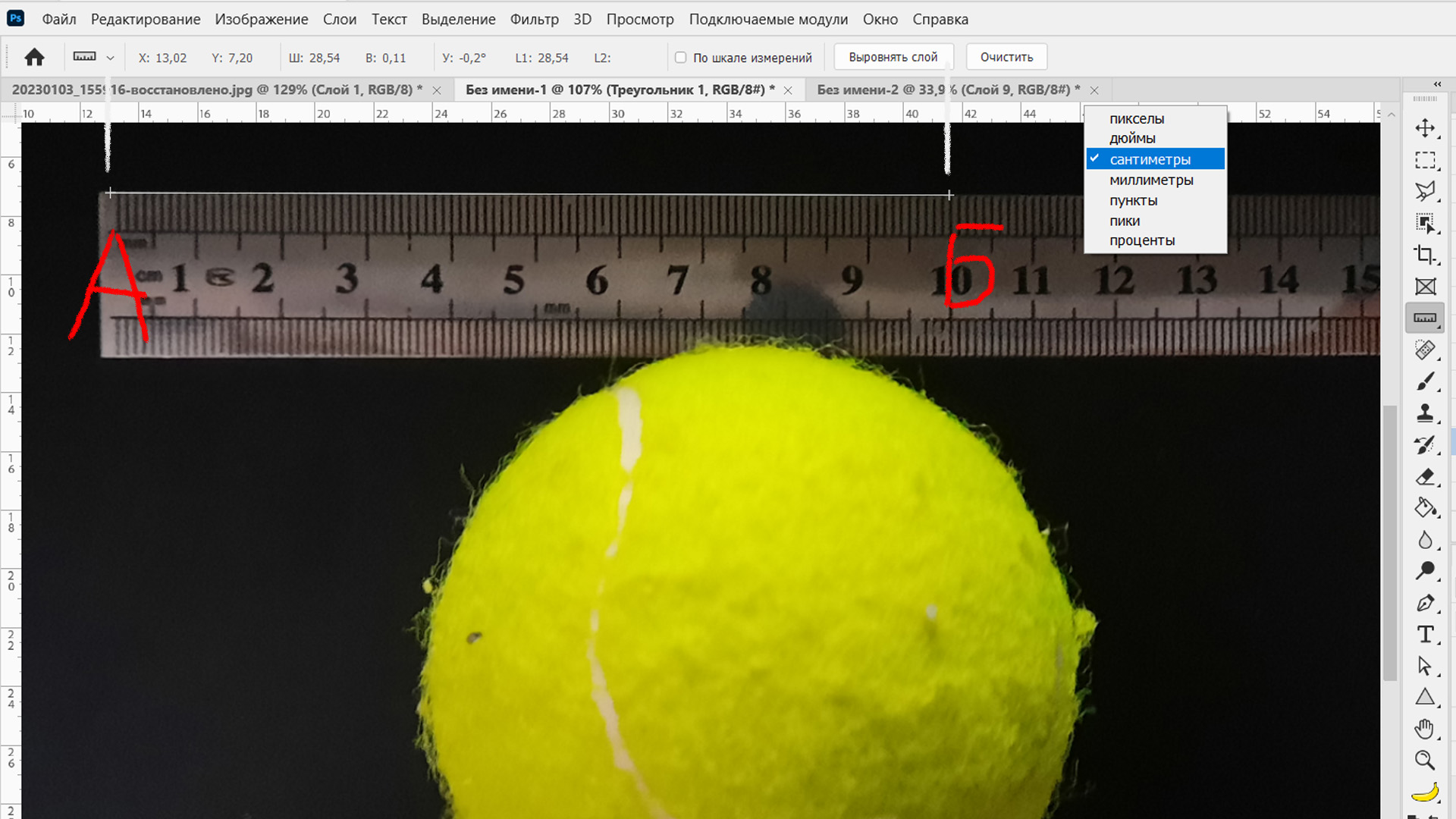 Рис. 7, Измеряем в сантиметрах отрезок АБ
Рис. 7, Измеряем в сантиметрах отрезок АБ
Длина отрезка АБ в панели навигации обозначена символом L1 и составляет 28 сантиметров 54 миллиметра. Масштаб линейки на фото получился 1:2,8.
Как измерить угол в Фотошопе
Как измерить угол между двумя точками А и Б показано выше, сейчас расскажу как измерить угол АБВ между двумя прямыми (рис. 8).
- Выбираем инструмент линейка.
- Откладываем первый отрезок АБ.
- Удерживая нажатым Alt, подводим курсор к любой точке первой стороны, до появления знака угол ∠.
- Зажимаем ЛКМ и тянем вторую линию, клавишу Alt отпускаем. Там где отпустим ЛКМ, появится третья точка В.
- Смотрим панель навигации. У: 89,9; L1: 19,67; L2: 21,60; где У — это угол ∠АБВ, L1 — длина отрезка АБ, L2 — длина отрезка БВ.
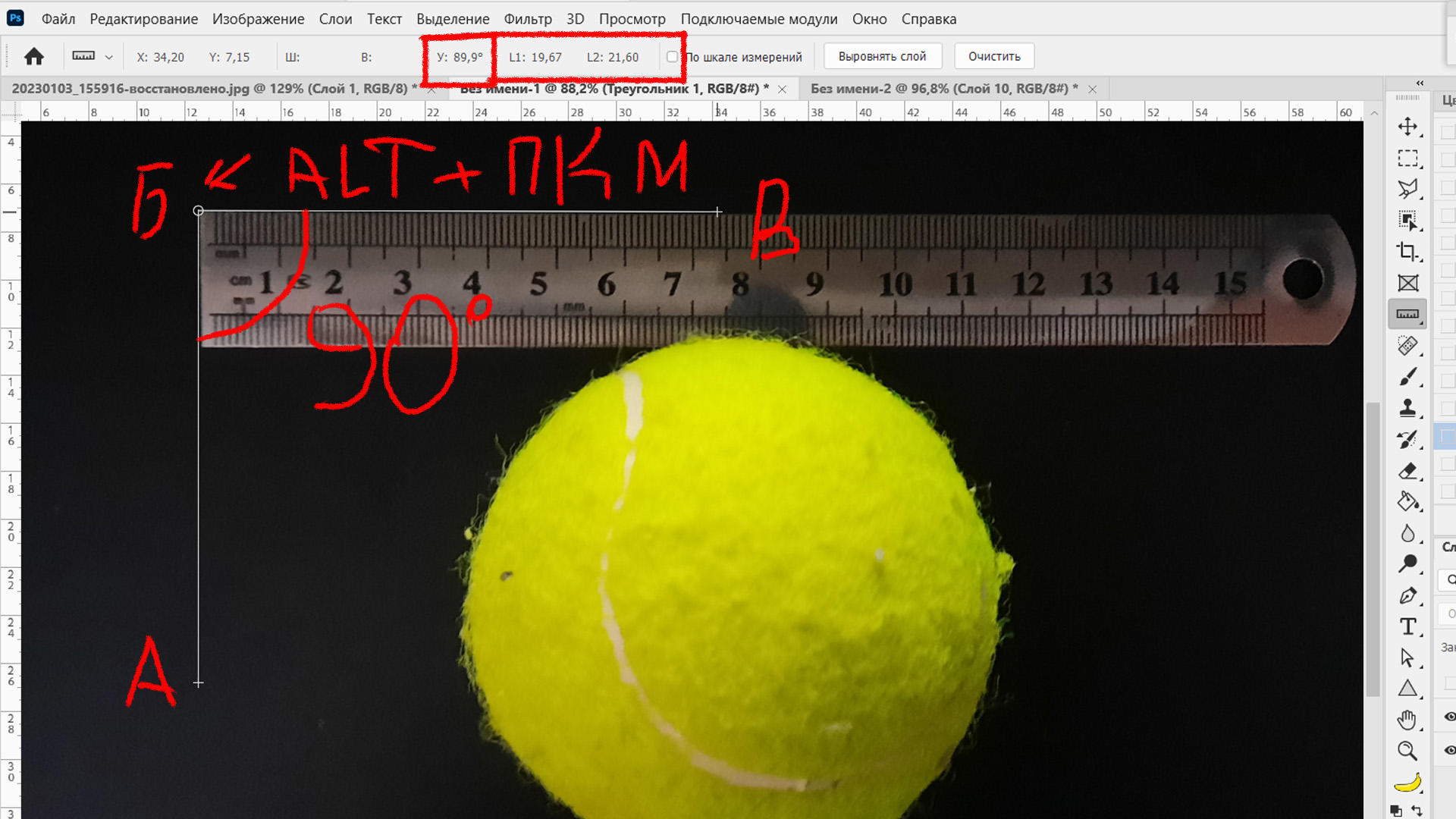 Рисунок 8, Линейка в режиме «Транспортир»
Рисунок 8, Линейка в режиме «Транспортир»
Для измерения специально взял угол между сторонами линейки, т.к. заранее знал ответ, что это будет 90 градусов. Видно где-то я на одну десятую неровно отложил, но линейка в фотошопе в режиме транспортир очень точно измеряет градусы.
Как выровнять горизонт в Фотошопе
Когда фотографировал — дерево ровно стояло. Скинул фото на компьютер, дерево ровно стоит, а избушка завалена. Шучу, это я специально дом под наклоном сфотографировал, чтоб на примере показать, как выровнять горизонт в фотошопе с помощью линейки.
 Фото 9, Горизонт завален
Фото 9, Горизонт завален
Порядок действий для выравнивания горизонта по линейке, рис. 10.
- Открываем фотографию в фотошопе (Файл → Открыть).
- Снимаем блокировку слоя. Название слоя с «Фон» поменяется на «Слой 0».
- 3ыбираем инструмент линейка.
- Визуально определяем, где должна проходить линия горизонта и линейкой проводим прямую линию вдоль горизонта.
В нашем случае дом должен стоять ровно и проводим прямую АБ по основанию дома. - Жмем кнопку «Выровнять слой».
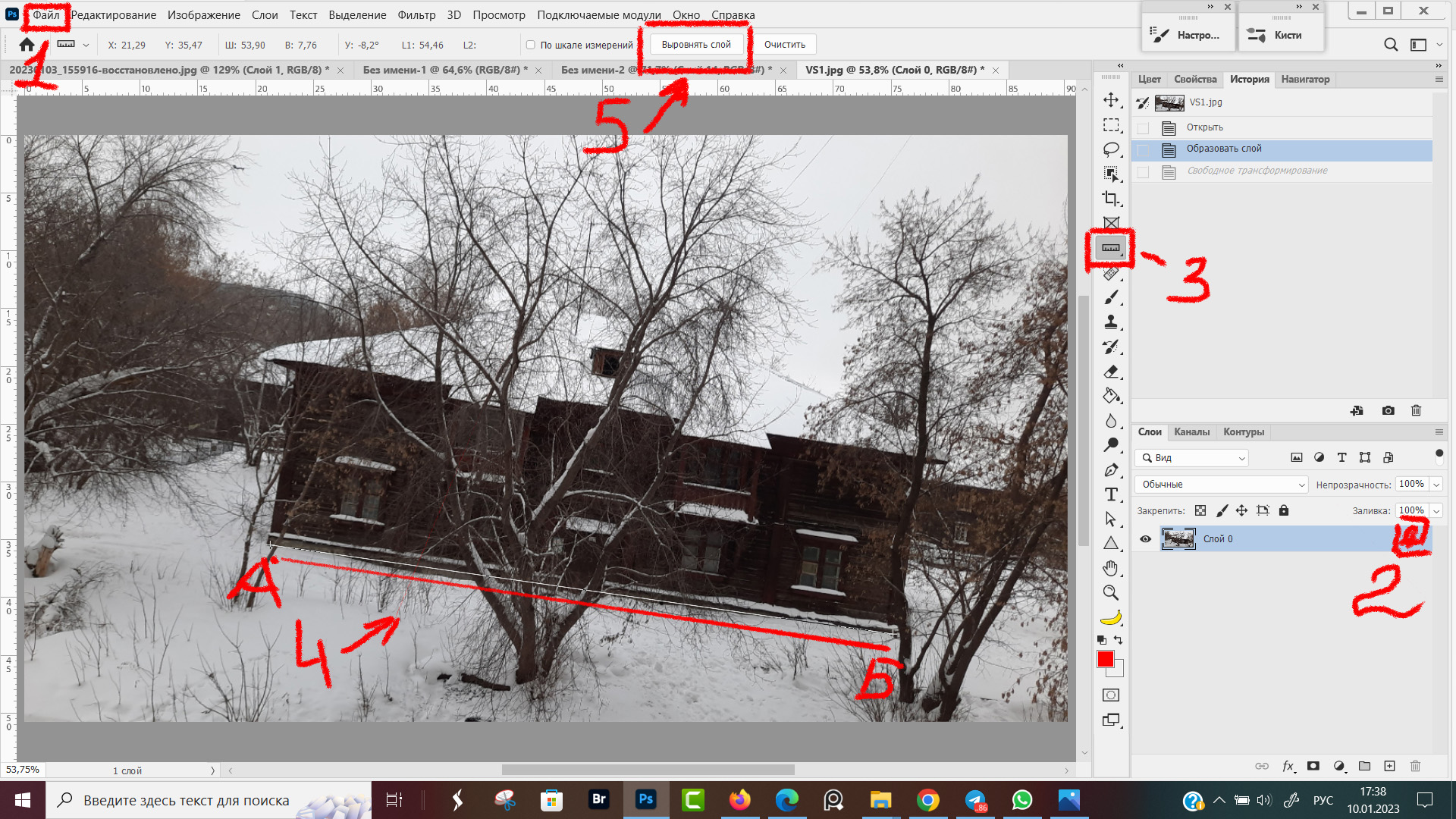 Рис. 10, Как выровнять горизонт в Adobe Photoshop
Рис. 10, Как выровнять горизонт в Adobe Photoshop
После того как мы провели линию (указали новую линию горизонта) и нажали кнопку «Выровнять слой», фотошоп автоматически выровнял фото, приняв за горизонталь линию АБ, которую мы провели по своему вкус и видению кадра (рис. 11).
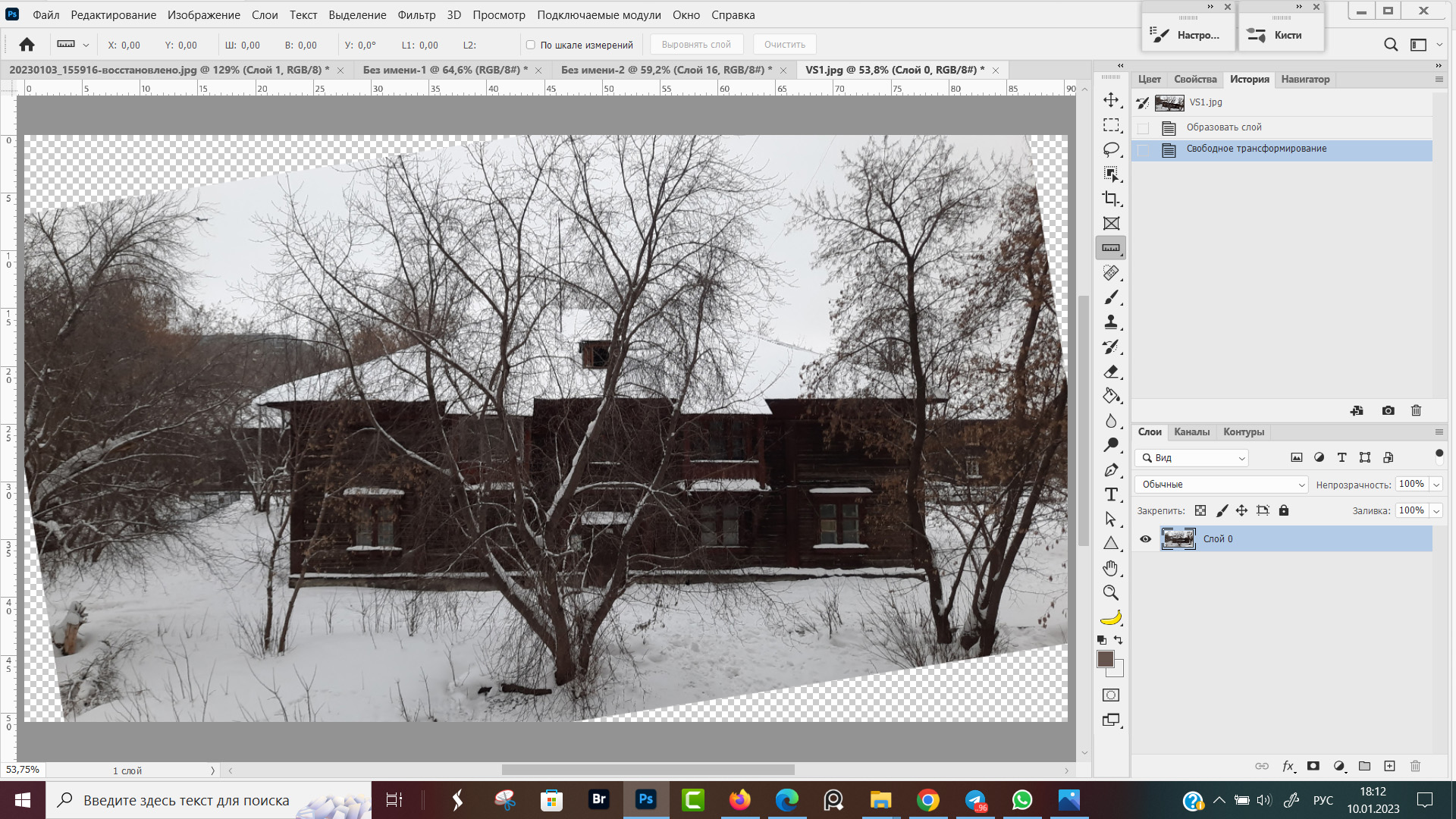 Рис. 12, Сработал алгоритм Фотошопа
Рис. 12, Сработал алгоритм Фотошопа
Дом на фотографии повернулся ровно, но по углам появились пустые пиксели которые можно обрезать рамкой, зарисовать штампом, залить с учетом содержимого, продублировать основной слой и сместить вниз. Вариантов много. Если нужен подробный конспект по выделению и заполнению пустых областей — напишите об этом в комментариях.
Почему нельзя было сразу рамкой обрезать и повернуть изображение? Потому что рамка обрежет часть пикселей и у нас будет изображение меньшего размера.
Рамка не умеет поворачивать слои по отдельности и вращать сразу весь холст и обрежет разом все слои.
Линейка повернет только один слой. Это очень удобно, когда делаем коллаж и нам нужно выровнять между собой горизонты разных фрагментов коллажа.
 Фото 13, Горизонт выровняли
Фото 13, Горизонт выровняли
Как отключить линейку
В панели навигации инструментов «Линейка» осталась не разобранной одна кнопка «Очистить», (рис. 14). Она предназначена, чтоб очистить линии, начерченные линейкой.
Если при активной линии мы переключимся на другой инструмент, например кисть, линия исчезнет. Но когда снова выберем линийку — линия будет на прежнем месте.
Для того, чтоб убрать линию нужно нажать кнопку «Очистить». Теперь при необходимости можно проводить новые замеры на других слоях.
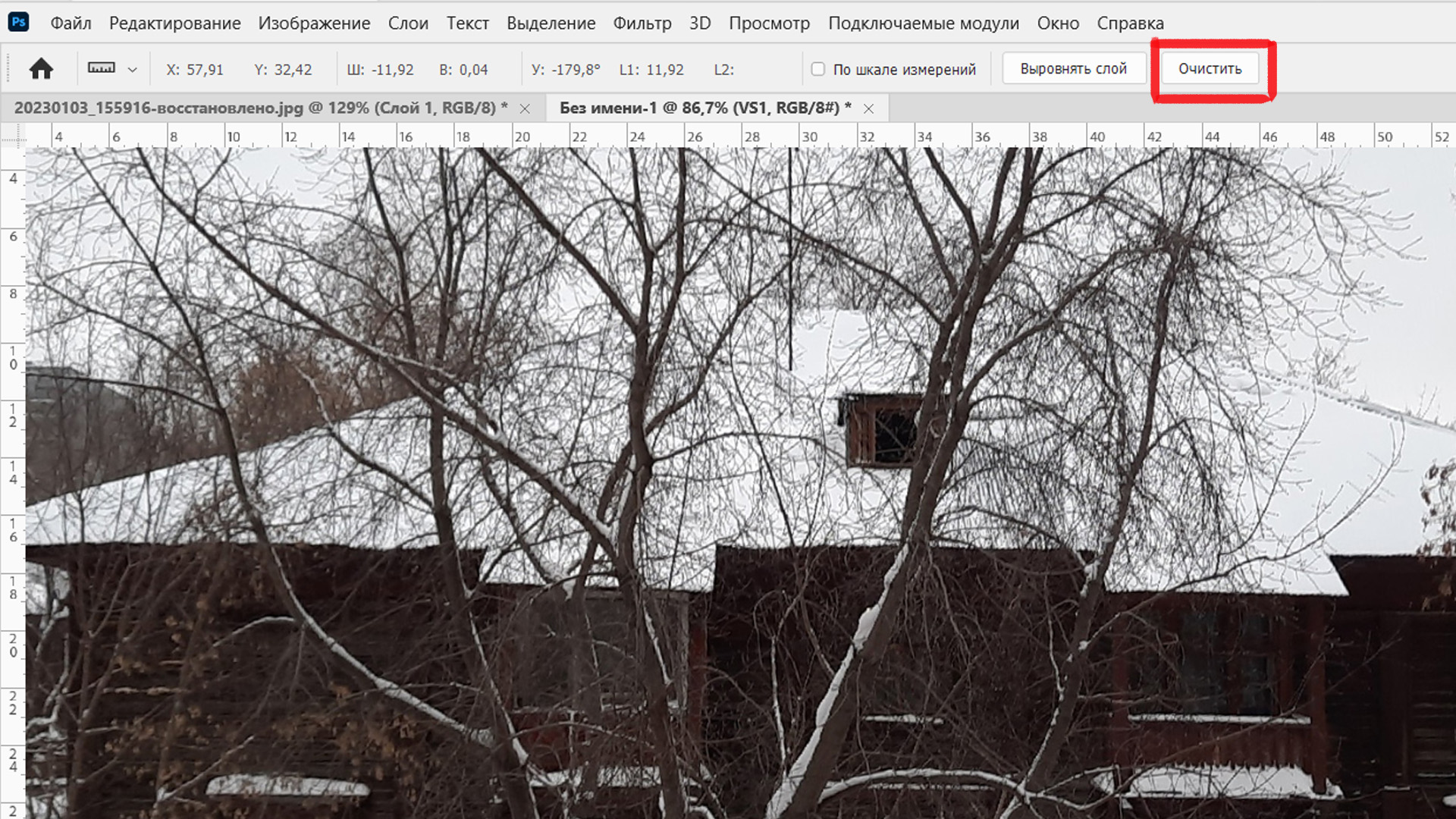 Рис. 14, Кнопка «Очистить»
Рис. 14, Кнопка «Очистить»
Основные выводы
Линейка в фотошопе инструмент, который новички мало используют. Я кстати, тоже относительно недавно стал пользоваться линейкой для того, чтоб выровнять горизонт на десяти разных фрагментов одного коллажа.
Когда только начинал работать в программе, меня больше всего интересовало как убрать линейку в фотошопе и раздражало, что точка ноль где-то посередине кадра. Тогда я не знал, как парой кликов по крестику на пересечении осей абсцисс и ординат вернуть точку начала координат в угол фотографии.
Меня такое «поведение» линейки раздражало и в интернете не мог найти информации. Поэтому сейчас так подробно расписываю, чтоб человек с любым уровнем подготовки мог легко разобраться.
Источник
Частый вопрос. Особенно актуален для тех, кто верстает фотокниги.
Быстрый ответ.
Для вызова линейки, нужно нажать
ctrl+R
Для того, чтобы быстро убрать все направляющие
ctrl+H
Функция быстрых клавиш, работает как в английской так и в русской раскладке.
Всех приветствую на портале WiFiGiD.RU. В сегодняшнем коротком уроке мы разберемся, как включить и правильно работать с линейкой в Фотошопе. Также помимо самой линейки мы рассмотрим отдельный инструмент, который позволяет измерять объекты и углы. Поехали!
Содержание
- Линейка по бокам на полях
- Измерение длины, ширины, угла
- Выровнять слой
- Задать вопрос автору статьи
Линейка по бокам на полях
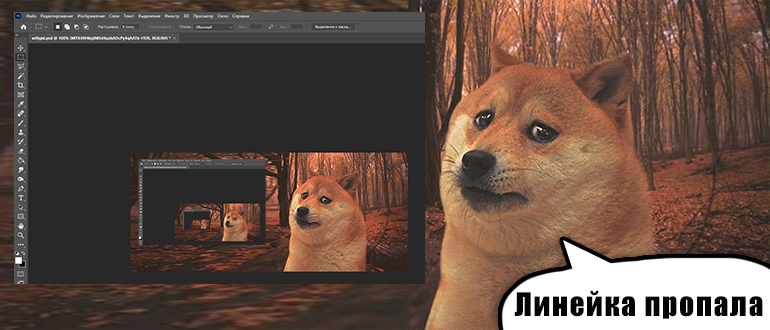
В этой главе мы поговорим про самый популярный вопрос – как же включить отображение линейки в Фотошопе. Чаще всего это нужно для того, чтобы правильно рисовать объекты по нужному размеру. В более редких случаях это нужно для точного расположения каких-то строгих геометрических фигур. Ну не будем отвлекаться и начнем.
Чтобы сделать разметку в виде линейки в Фотошопе, нужно в верхней главной панели нажать «Просмотр» и чуть ниже включить галочку «Линейки». Напомню, что вы также можете использовать кнопки:
Ctrl + R
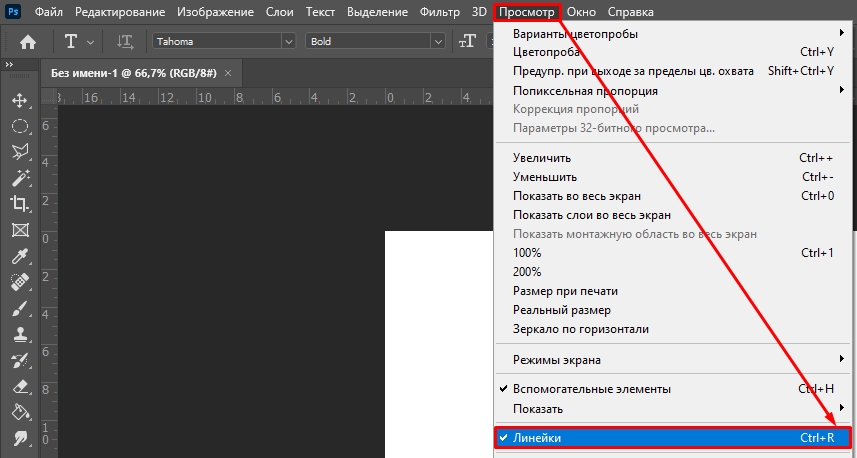
Вы увидите, как начнут отображаться две линейки – одна будет находиться слева, а другая сверху.
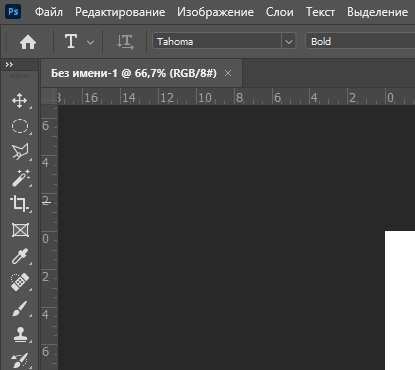
Тут самое главное понять – какое деление стоит? – по умолчанию в русскоязычных программах установлены сантиметры. Но вы можете изменить деление на пиксели, дюймы, миллиметры, пункты, пики или даже проценты. Все зависит от того, с каким типом объектов вы сейчас работаете. Для изменения просто кликните правой кнопкой по самой линейке.
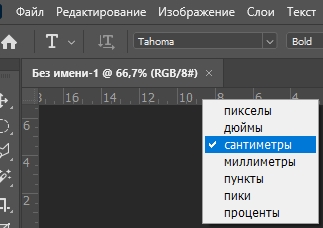
Измерение длины, ширины, угла
А что, если вам нужно измерить какой-то объект и понять его длину или ширину? – в таком случае вам нужно использовать отдельный инструмент, который так и называется «Линейка». Он скрыт от глаз, но находится на основной панели инструментов. Нажмите правой кнопкой мыши по пипетке, и вы увидите дополнительную панель – выбираем «Линейку».
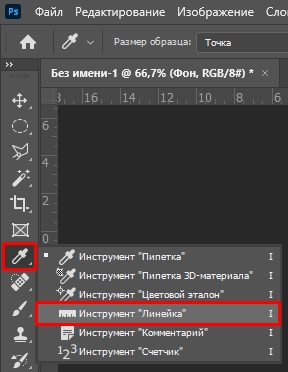
Давайте для начала измерим длину – кликаем левой кнопкой мыши (ЛКМ) в одном конце и ведем курсор в другой. Чтобы установить отрезок, который мы хотим измерить, жмем опять ЛКМ.
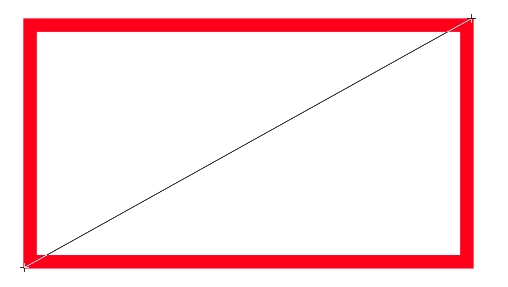
Теперь смотрим на панель сверху:

- X и Y – координаты нулевой начальной точки, из которой выходит наш отрезок.
- Ш и В – ширина и высота относительно осей X и Y.
- У – это угол относительно оси X, то есть которая параллельна полу.
- L1 – это длина самого отрезка.
Вы можете передвинуть отрезок в другое место – наводим курсор точно на него, зажимаем кнопку и передвигаем. Если же вы просто нажмете в другое место, то начнет отрисовываться новый отрезок.
Если вам нужно измерить сложный угол, то можно включить режим транспортира. Для этого сначала рисуем один отрезок. Потом зажимаем на клавиатуре кнопку Alt и рисуем угол со вторым отрезком.
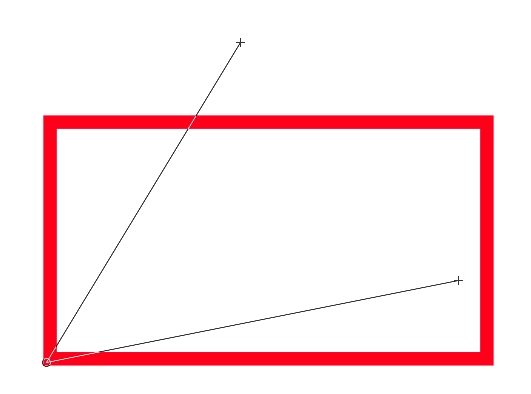
Панель будет иметь уже немного другой вид. Но нам больше нужно значение «У» – то есть угол между двумя этими линиями.

Есть еще одна важная настройка – это «По шкале измерений». Она позволяет переключать измерения между пикселями и тем делением, которое у вас установлено на линейке (сантиметры, дециметры и т.д.). Можете понажимать на неё ради интереса, и вы поймете, о чем я говорю. Дополнительно я бы советовал проверить, какое деление стоит на самой линейке.
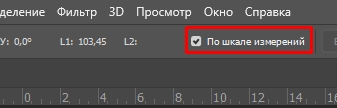
Выровнять слой
С помощью линейки можно «Выровнять слой», но у вас должен быть дополнительный слой помимо основного «Фона». Далее мы чертим линию и просто жмем по клавише. Слой будет выровнен относительно данной линии.
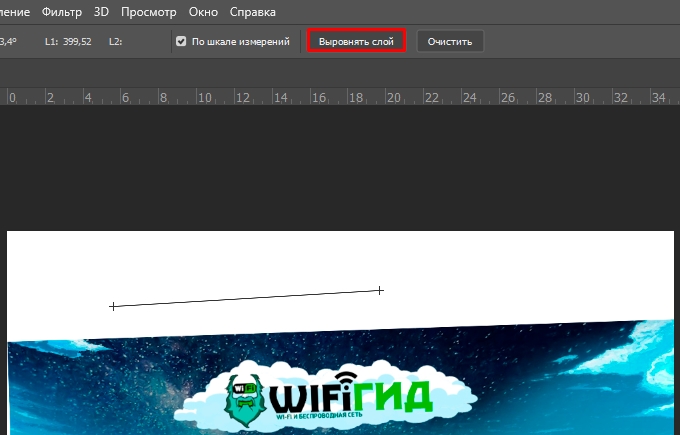
На этом все, дорогие друзья. Урок получился не сильно длинным, но зато информативным. Теперь вы знаете, как вызвать или, наоборот, убрать линейку в Фотошопе. Мы научились с вами измерять нарисованные объекты и углы. Если у вас есть какие-то дополнения или вопросы – пишите в комментариях в самом низу, и я вам обязательно помогу. Всем добра!
В редакторе Adobe Photoshop есть два инструмента с одинаковым названием. Их функциональность отлична. Одна из функций является инструментом «Линейка», находящимся в группе «Пипетка» в боковой панели. Линейки же помогают правильно оформить документ в Фотошопе. Но по умолчанию они не отображаются в интерфейсе программы, поэтому нужно знать, как их включить.
Как включить линейки
Чтобы отмерить точное расстояние между объектами или нарисовать геометрическую фигуру с заданными размерами в редакторе Photoshop существует инструмент Линейки (Rules). Для включения линейки в Фотошопе можно воспользоваться сочетанием клавиш Ctrl+R, оно же и убирает шкалу.
Также можно вызвать шкалу и включить разметку с помощью меню программы. Для этого необходимо кликнуть на вкладку «Просмотр» и выбрать соответствующий пункт.
Существует еще один вариант включения шкал. Нажать на значок «Посмотреть вспомогательные элементы» и выбрать соответствующий пункт.
Кроме того, Photoshop предусматривает возможность изменять шкалу измерения. По умолчанию установлено измерение в сантиметрах. Но если щелкнуть правой кнопкой мыши по самой шкале, то выпадет дополнительное меню с другими вариантами: пиксели, дюймы, миллиметры и т.п. Для выбора параметра нужно просто кликнуть левой кнопкой мыши по нужной единице измерения.
Больше настроек у этой функции нет.
Использование направляющих
Также для комфортной работы и облегчения разметки в редакторе есть возможность использовать полезную функцию – добавить Направляющие, или Guide. Они могут быть Горизонтальным или Вертикальными.
Для добавления направляющих также существует несколько способов:
- Протянут шкалу линейки на рабочую область, зажав ее левой клавишей мыши. За курсором последует полоска, которая установится в том месте, где отпустят кнопку мыши. С помощью верхней линейки можно выставить горизонтальные линии, а левая шкала отвечает за вертикальные направляющие. Но недостаток такого способа заключается в том, что выставить точное значение сложно. Для этого придется сильно увеличить масштаб.
- Выбрать в меню раздел «Просмотр» и найти пункт «Новая направляющая».
 В появившемся окне можно выставить ориентацию и положение вспомогательных линий.
В появившемся окне можно выставить ориентацию и положение вспомогательных линий.
Благодаря направляющим можно изменить точку отсчета. Стандартно нулевые значения выставлены в верхнем левом углу интерфейса. Но протянув угол соединения шкал левой клавишей мыши можно задать отсчет в любом месте экрана.
Инструмент Линейка
Инструмент помогает измерить расстояние, а также найти точное расположение точки, с которой берут свое начало измерения. Открыть линейку можно в боковой панели инструментов в разделе «Пипетка». При нажатии на значок появится контекстное меню, в котором расположена Линейка.
Опция позволяет переместить отрезок с сохранением размера и угла наклона при перетаскивании его на нужное место. Также возможно изменить отрезок, если потянуть за одну из его точек. При этом вторая точка останется без изменений.
Кроме того, используя этот инструмент можно измерить угол. Для этого нужно:
- Выбрать инструмент.
- Зажать левой кнопкой мыши точку и перетащить первый луч к вершине угла.
- На вершине отпустить кнопку мыши и больше не двигать курсор.
- Нажать на клавиатуре клавишу Alt, курсор должен изменить свой вид на символ измерения угла.
- Снова зажать левую кнопку мыши и перетащить курсор от вершины ко второй точке. Отпустить кнопку. На панели параметров сверху можно увидеть значение угла в градусах.

Выравнивание слоев
Линейки помогают скорректировать изображение, выровняв его. Для этого нужно отобразить шкалы в интерфейсе редактора, но при этом выбрав горизонтальный вид выравнивания. Затем нажать кнопку «Выровнять слой». Части изображения, которые выходят за рамки указанного параметра обрежутся.
Если зажать на клавиатуре клавишу Alt при выборе этой опции, то все части останутся на своих местах. Чтобы это проверить нужно в разделе «Изображение» выбрать пункт «Размер холста».
Многофункциональность программы Photoshop позволяет создавать и корректировать изображения на профессионально уровне. Шкала измерений и одноименный инструмент помогут в работе с любыми документами: изображениями или текстовыми файлами.
