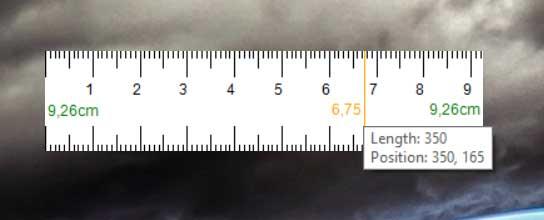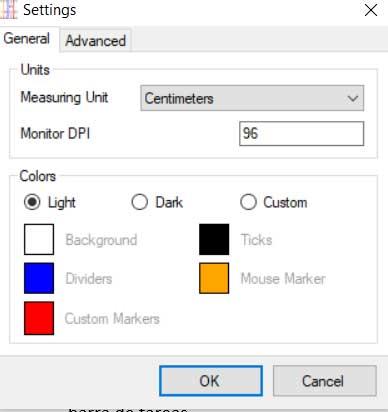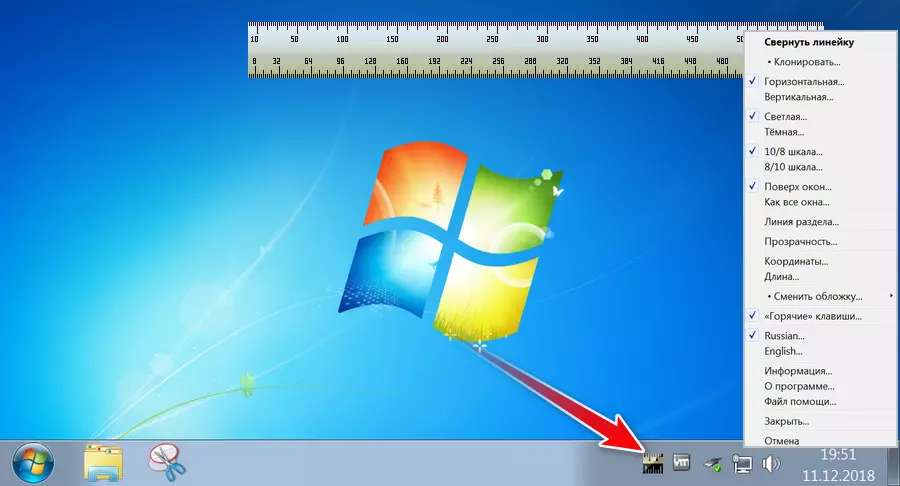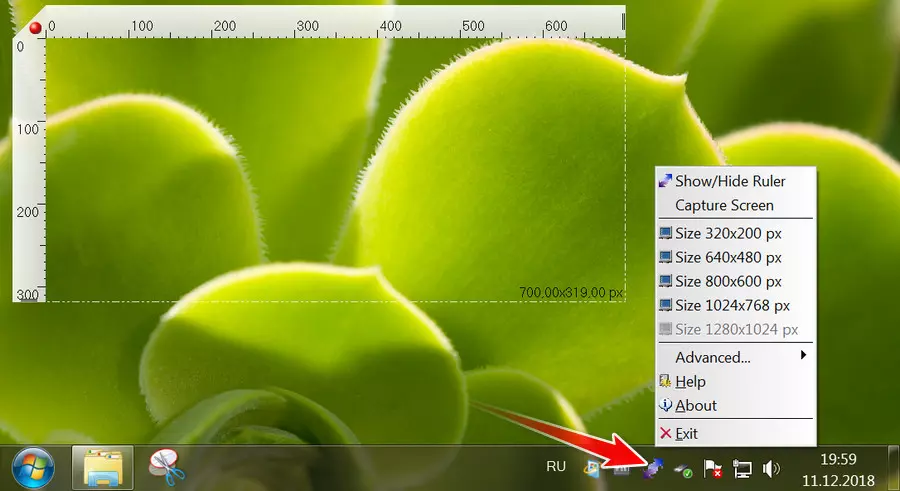Иногда появляется необходимость измерить что-то, причём не на глаз, а более или менее точно, но под рукой нет линейки или рулетки. В таком случае на помощь придут простые вещи, которые всегда есть под рукой. Они хоть и не совсем удобны для измерения, но зато позволяют сделать достаточно точные расчёты.
1. Большой палец руки
Не существует двух полностью одинаковых людей, и даже близнецы имеют разную длину конечностей. Однако длина больших пальцев, кроме некоторых случаев, не сильно отличается от человека к человеку, и составляет около 5 сантиметров.
Вот небольшой лайфхак: замерь длину своих пальцев, хотя бы большого и указательного, и будешь всегда иметь при себе линейку.
2. Монета
5-рублёвая монета имеет удобный диаметр для измерения, который составляет 25 миллиметров. 10-рублёвая монета чуть меньше — 22 миллиметра. Самая маленькая монета из тех, что ещё можно найти среди мелочи, 10 копеек, имеет диаметр 17,5 миллиметра.
3. Банкноты
Измерять длину бумажными деньгами ещё проще, чем перечисленными выше вещами, ведь их габариты составляют круглые числа. Так, например, 100-рублёвая купюра имеет длину 15 сантиметров и ширину 6,5 сантиметра. Те же самые габариты имеют 10, 50, 200 и 500 рублей. А вот 1000, 2000 и 5000 уже не так удобны для измерения, так как их длина составляет 15,7 сантиметра, а ширина 6,9.
4. Банковская карта
По международному стандарту ISO/IEC 7810, банковская пластиковая карта представляет собой пластину шириной 85,6 миллиметра и высотой 53,98 миллиметра. Не слишком удобно, но если измерения приблизительные, можно смело сокращать их до 8,5 и 5,4 сантиметра.
5. Смартфон
Разумеется, каждый смартфон имеет собственные габариты, поэтому стоит заранее узнать его высоту и ширину, чтобы использовать его вместо линейки. Также на смартфон можно установить приложение-линейку и проводить достаточно точные замеры.
6. Скрепка
Размеры скрепок разнообразны, но чаще всего используются либо маленькие, длина которых составляет 2,5 сантиметра, либо большие длиной 5 сантиметров. Если не знаешь, какая скрепка в руках, просто посмотри на коробку, из которой ты её достал. На ней должна быть указана длина в миллиметрах.
7. Игральные кости
Стандартные игральные кости представляют собой кубики с шестью гранями, имеющими габариты 1,6 сантиметра в поперечнике. Разновидностей кубиков много, поэтому для точного измерения подойдут только классические варианты.
8. Пивная бутылка или банка
Здесь есть проблема, ведь многие производители, чтобы выделиться среди других, создают собственные бутылки, из-за чего сделать даже приблизительные замеры будет невозможно. Но если взять стандартную бутылку 0,5 литра, то её высота составит 26 сантиметров. Что касается алюминиевой банки того же объёма, то стандартная будет иметь высоту 16,8 сантиметра.
9. Зажигалки Zippo
Классическая зажигалка Zippo имеет габариты 5,6 x 3,6 x 1,2 сантиметра, а её прямоугольная форма позволяет проводить достаточно точные измерения.
10. Сигарета
Большинство сигарет имеют размеры стандарта King Size, по которому их длина составляет 84 миллиметра. Что касается тонких сигарет стандарта Queen Size, то их длина составляет 110 миллиметров.
11. Клетка тетради
Это, пожалуй, один из самых удобных способов измерить габариты предмета, ведь согласно ГОСТ 12063-89, сторона клетки составляет 0,5 сантиметра и площадь 0,25 квадратных сантиметра. Логично, что длина двух клеток равна 1 сантиметру.
12. Лист A4
По стандарту ISO 216, лист бумаги формата A4 имеет длину 297 миллиметров и ширину 210 миллиметров. Его диагональ составляет 36,4 миллиметра или 14,3 дюйма, что удобно для измерения примерной диагонали экрана.
15 странных мер всего на свете, которые действительно существуют
Содержание
- Как добавить линейку на рабочий стол Windows с помощью линейки экрана
- Добавить линейку в Windows с помощью Screen Ruler
- Как скачать и настроить правило, установленное в Windows
- Экранные линейки. Как измерить размеры любого объекта?
- Screen Ruler
- Arigato Ruler
- Universal Desktop Ruler
- Экранная пиксельная линейка в Windows
- 1. SPRuler
- 2. Window Ruler
- 3. FastStone Capture
- 5 способов отображения линейки на экране вашего компьютера
- Краткое примечание по использованию линейки экрана компьютера
- 1. iRuler
- 2. Фактическая линейка PiliApp
- 3. FreeOnlineRuler
- 4. Правитель Xalpha Lab
- 5. Правитель Ту Нгуен Минь
- Какую компьютерную линейку вы будете использовать?
- Точная линейка онлайн! Для экрана в см. ТОП-6 лучших сайтов и приложений для телефона
- iRuler
- PiliApp Actual Ruler
- FreeOnlineRuler
- Ruler by Xalpha Lab
- Google Measure
- Ruler by Tue Nguyen Minh
Как добавить линейку на рабочий стол Windows с помощью линейки экрана
Добавить линейку в Windows с помощью Screen Ruler
Будь то на функциональном или эстетическом уровне, использование сторонних программ является обычным делом в Windows 10, некоторые из них очень гениальные, хотя и простые приложения. И бывают времена, особенно если мы проводим много часов перед PC что мы не понимаем, как мы можем оптимизировать нашу работу на ежедневной основе.
Конечно, Microsoft сам ставит все на свою сторону, чтобы облегчить эти задачи, но мы сами можем добавить другие функции, которые Redmond пропущенный. Это правда, что самая используемая операционная система в мире на настольных компьютерах полна функций и возможностей, но есть много вещей, которые мы можем упустить. И мы говорим не только о продвинутых функциях, но и о самых простых, а также полезных.
Ну, вполне возможно, что в некоторых случаях и режимах работы, некоторые из вас пропускают править in Windows сам. Это может послужить нам для гораздо большего, чем мы могли себе представить, но в системе этого нет. Поэтому мы поможем вам во всем этом.
В частности, мы поговорим о приложении, которое предоставляет нам правило, которое размещается на рабочем столе, чтобы использовать его, если оно нам нужно. Точно так же, если мы хотим, мы можем разместить его на любом открытом заявление просто позвонив из панели задач.
Как скачать и настроить правило, установленное в Windows
Источник
Экранные линейки. Как измерить размеры любого объекта?
Не так давно мне пришлось делать обзор одной программы в описании которой нужно было указать точную длину и ширину панели инструментов. Как вы понимаете, речи об определении размеров “на глаз” тут не могло и быть, длина и ширина должны были быть указаны точно и причем не в сантиметрах и миллиметрах, а в пикселях.
Сначала я хотел сделать снимок этой панели обычным скриншотером, а потом уже посмотреть размер картинки, но потом как-то невзначай вспомнил о том, что для подобных целей имеются специальные утилиты – экранные линейки.
Screen Ruler
Для осуществления поставленной задачи я решил воспользоваться Screen Ruler – бесплатной программкой для определений размера объектов и окон приложений. Это очень простая утилита не требует установки и может запускаться с любого носителя. После запуска исполняемого файла на экране появляется полупрозрачная пиксельная линейка, которую можно свободно перетаскивать с помощью курсора мыши. Клик правой клавишей мыши открывает контекстное меню с доступными опциями.
Вы можете изменить положение линейки в пространстве (по вертикали и горизонтали), изменить уровень прозрачности, закрепить линейку поверх всех окон, центрировать ее, а также изменить ее цвет (по умолчанию он светло-серый). Длину линейки можно регулировать с помощью той же мышки. Вроде все на месте, только вот оказалось, что пользоваться ей не очень-то удобно. И главная причина тому – отсутствие экранной лупы. Шкала делений на линейке очень мелкая и при измерении объектов приходится постоянно присматриваться.
Crfxfnm Screen Ruler 1.0: www.aeroastro.de
Arigato Ruler
Тогда я решил попробовать еще одну бесплатную линейку – Arigato Ruler. В отличие от Screen Ruler она имеет более четкую шкалу делений и плюс к тому настраиваемую экранную лупу. А кроме того с ее помощью можно замерять цвет и определять точно положение курсора мыши в пространстве. Поддерживается прозрачность, отражение, смена фона, изменение положения, копирование значения цвета.
Перемещать Arigato Ruler по экрану можно как с помощью мыши, так и с помощью стрелок (последнее дает высокую точность). Кстати, она тоже является портативной.
Universal Desktop Ruler
Если же вам этого мало, могу предложить еще один инструмент, правда, на этот раз платный – Universal Desktop Ruler – универсальная экранная линейка.
Источник
Экранная пиксельная линейка в Windows
Три небольшие программки для реализации в среде Windows экранной пиксельной линейки.
Как организовать в среде Windows экранную пиксельную линейку, чтобы измерять длину и высоту окон или прочих элементов интерфейса и подгонять их под свои размеры? Такая специфическая задача может стоять не только перед дизайнерами или разработчиками, но также перед обычными пользователями, работающими с документами или проектами своего профильного софта. Рассмотрим ниже тройку программ для реализации экранной линейки.
1. SPRuler
SPRuler – небольшая бесплатная утилита SPRuler не предназначена не для чего более, как для отображения на экране Windows экранной пиксельной линейки. На ней отображаются две шкалы: вверху с интервалом 10 пикселей, внизу – 8 пикселей. Шкалы меняются местами в опциях контекстного меню. Там же можем сменить ориентацию с горизонтальной на вертикальную, применить светлую или тёмную расцветку линейки, настроить её прозрачность. Увеличивается или уменьшается она обычным оттягиванием за края или указанием в опциях конкретного значения. Копий линейки с горизонтальной и вертикальной ориентацией можно запускать сколь-угодно. Есть поддержка горячих клавиш.
2. Window Ruler
Window Ruler – ещё одна бесплатная минималистичная утилита, реализует в среде Windows одновременно и горизонтальную, и вертикальную линейку. Но не только пиксельную, размеры объектов на экране можно замерять также в поинтах (типографских пунктах), дюймах, сантиметрах и миллиметрах. Увеличение и уменьшение линейки осуществляется оттягиванием за края. Размеры заданной в окне линейки области экрана отображаются в правом нижнем углу этой области. Возможности ручного ввода значений размеров Window Ruler не предусматривает, зато у неё есть опции установки пяти областей со стандартными размерами экрана.
3. FastStone Capture
Экранная линейка есть в составе функционального платного скриншотера – программы FastStone Capture. Это вариант для комплексной работы по созданию снимков экрана с подгонкой элементов интерфейса Windows под нужные размеры. Например, для внедрения в документы, презентации, прочие проекты программ по созданию контента, публикации в Интернете. Линейка FastStone Capture переключается с горизонтальной на вертикальную двойным кликом по ней, изменение её размеров осуществляется оттягиванием за края. Возможности задания размеров вручную нет, но есть опция отображения небольшого промежутка шкалы, к которому подведён курсор, в увеличенном масштабе. Предустановленные единицы измерения в пикселях можно сменить на дюймы или сантиметры. Цвет и прозрачность линейки настраивается. Для удобства запуска её можно добавить на плавающую панель быстрого доступа к операциям FastStone Capture.
Источник
5 способов отображения линейки на экране вашего компьютера
Вы можете думать о правителе как о чем-то, что используют только дети в школе или плотники. Но иногда у всех есть потребность в старомодном правителе. Если у вас нет под рукой настоящей линейки, почему бы не использовать компьютерную линейку?
Хотя они не помогут вам нарисовать прямую линию, вы можете использовать эти экранные линейки для небольших измерений. Давайте рассмотрим некоторые полезные опции, которые вы можете использовать на своем рабочем столе и телефоне.
Краткое примечание по использованию линейки экрана компьютера
Хотя эти сайты просты, линейки будут выглядеть по-разному в зависимости от размера и разрешения экрана вашего устройства. Они пытаются калибровать себя автоматически, но это не всегда работает правильно.
Таким образом, хотя экранные линейки удобны, когда у вас нет других опций, нет гарантии, что они совершенно точны. Поэтому мы не рекомендуем использовать эти инструменты для любых высокоточных работ. Используйте реальный измерительный инструмент, которому вы доверяете, для более серьезной работы.
Вы можете перепроверить эти линейки на предмет точности, прежде чем использовать их. Это легко сделать, используя обычный объект со стандартным измерением, например, долларовую купюру. Американский счет составляет 2,61 дюйма, который вы можете использовать для проверки линейки.
1. iRuler
iRuler — это классический сайт, посвященный линейке ПК, который до сих пор существует. Посещение сайта предоставляет вам доступ к простой линейке прямо на вашем экране. Он отображает как дюймы, так и сантиметры.
Сайт автоматически определяет размер и разрешение вашего монитора, чтобы отображать линейку в нужных размерах. Если это не так, щелкните по тексту выбора размера монитора, чтобы это исправить.
Это все, что нужно для использования этого простого инструмента, так как он не предлагает много дополнительных возможностей.
2. Фактическая линейка PiliApp
Эта альтернативная линейка монитора предлагает несколько дополнительных инструментов по сравнению с iRuler.
При первом посещении страницы вам будет предложено подтвердить размер обнаруженного монитора. Если это не правильно, вы можете выбрать другой вариант или указать собственное значение. Это также позволяет вам выбрать, я не знаю, какой размер монитора для калибровочного инструмента.
При этом вы можете сопоставить размер долларовой банкноты, кредитной карты или iPhone с одним на экране, чтобы определить размер вашего монитора.
3. FreeOnlineRuler
Вы можете подумать, что все линейки на вашем компьютере будут одинаковыми, но эта предлагает несколько функций, которые выше не делают.
Сначала вы можете нажать и перетащить, чтобы переместить линейку туда, куда вы хотите. Этот сайт также позволяет удерживать клавишу Ctrl и перетаскивать линейку, чтобы вращать ее, что удобно, если вы хотите измерить неправильный объект.
Внизу страницы вы можете снять отметки в сантиметрах или дюймах, если хотите показать только один из них. А опция « перевернутый» переворачивает линейку, поэтому вы можете измерять справа налево.
FreeOnlineRuler также имеет инструмент калибровки. Нажмите Пожалуйста, откалибруйте свою линейку (или Калибруйте, если вы открывали ее ранее) внизу экрана, чтобы открыть ее. Здесь вы можете выбрать измерение кредитной карты, долларовой банкноты или листа бумаги для калибровки линейки.
Если у вас их нет, сайт также может помочь вам указать ваши собственные измерения объекта для калибровки.
4. Правитель Xalpha Lab

Вышеуказанные инструменты отлично подходят для настольного использования, но они не слишком хорошо работают на мобильном устройстве. Если вам нужна линейка на вашем телефоне, возможно, для визуализации одного дюйма на экране, то вам следует использовать специальное приложение.
Для Android нам нравится точно названная линейка. Это приложение с высоким рейтингом, которое позволяет вам делать небольшие измерения на вашем телефоне. Перетащите линии высоты и ширины, чтобы отобразить размеры измеряемого объекта.
Нажмите в любом месте на экране, чтобы открыть меню в верхней части. Здесь вы можете переключиться на темную тему, изменить единицы измерения, настроить подразделения или откалибровать ее с помощью монеты или кредитной карты.
Конечно, поскольку дисплей вашего телефона не такой большой, как монитор компьютера, вы не можете измерять объекты так долго. Но как быстрая электронная линейка, это удобно иметь. Более того, в приложении нет рекламы или покупок внутри приложения.
Скачать: Линейка для Android (бесплатно)
5. Правитель Ту Нгуен Минь
Если вы используете iPhone, вы также найдете множество доступных приложений линейки. Эта модель использует линейку 3-в-1 и предлагает базовую линейку, а также инструмент для измерения AR и возможность печати линейки. Как и выше, у него нет рекламы или покупок в приложении.
Когда вы запустите приложение, оно спросит вас о доступе к вашей камере. Это необходимо для функции измерения AR, которая использует вашу камеру для измерения размеров реальных объектов. Потяните вниз сверху, чтобы получить доступ к стандартной линейке, которая составляет примерно четыре дюйма / 10 сантиметров.
Мы уже рассматривали лучшие инструменты для измерения линейки и расстояния для iPhone, поэтому ознакомьтесь с ними для получения дополнительной информации.
Загрузить: Линейка 3-в-1 для iOS (бесплатно)
Какую компьютерную линейку вы будете использовать?
Мы рассмотрели варианты линейки мониторов для вашего рабочего стола, а также для вашего iPhone или телефона Android. Если вам просто нужна быстрая визуализация сантиметра или вам нужно что-то измерить в крайнем случае, это поможет вам. Просто помните, что они не совсем точны.
Источник
Точная линейка онлайн! Для экрана в см. ТОП-6 лучших сайтов и приложений для телефона
Если у вас под рукой не оказалось хорошей линейки, на помощь придут онлайн-сервисы и мобильные приложения, описанные в этой статье. Выбирайте инструмент, что вам по вкусу!
iRuler
iRuler создан в 2007 году и считается достаточно лёгким в использовании онлайн-сервисом.
После загрузки сайта мы сразу обращаем внимание на линейку. Замеры можно делать в трех единицах: сантиметры, миллиметры и даже дюймы.
Размер диагонали монитора и его разрешение подтягивается автоматически, что позволяет линейке отображаться в корректном масштабе.
При выяснении некорректности диагональ и разрешение указываются самостоятельно, с помощью клика по «select your monitor dimension».
Это единственный функционал сайта, поэтому знакомство с iRuler довольно короткое.
PiliApp Actual Ruler
PiliApp Actual Ruler — другой вид экранной линейки, которая очень сильно отличается от предыдущей наличием большего количества измерительных возможностей.
Сайт запрашивает подтверждение о корректности диагонали экрана, которая определяется автоматически.
При несоответствии размеров вашему монитору можно либо вписать свои размеры, либо выбрать из списка предложенных.
Если вы не уверены, что размер совпадает с вашим, а точных данных о разрешении и диагонали монитора вы не знаете, то для этого есть специальная опция «Я не знаю размеры монитора».
В конце концов возьмите кредитную карточку или денежную купюру, или даже iPhone и задайте точные данные с их помощью.
Кликом по «drag it» линейка вызывается в соседнем окне браузера с возможностью перемещения по экрану в любом направлении.
FreeOnlineRuler
FreeOnlineRuler оснащен дополнительным функционалом, которых нет у предыдущих сайтов.
Ruler by Xalpha Lab
Ruler by Xalpha Lab отличается от предыдущих своей возможностью производить измерения на смартфоне, что не могут позволить себе все упомянутые выше измерители.
Но для этого надо установить на планшет или телефон специальное приложение.
Для работы на Android понадобится приложение Ruler, которое удостоилось высокой оценки пользователей Google Play. Около 9 тысяч пользователей оценили его, и общий средний балл получился 4.6, что значительно выше показателей других продуктов Google Play.
С помощью данного приложения можно перетягивать направляющие высоты и ширины в зависимости от размеров и местоположения объекта, который нужно измерить.
Нажатие в любом свободном месте открывает на экране верхнее меню. Тут можно изменитьтему на темную, поменять единицы измерения, произвести правильную калибровку, например, кредиткой или монетой, также выполнить другие действия.
Так как размер монитора у телефона значительно уступает размерам монитора на ПК, то и измерять можно только предметы небольшого размера. Но зачастую этого бывает достаточно.
Google Measure
Google Measure отлично зарекомендовал себя для измерения крупных объектов. Разработанное и представленное в 2016 году, помогает делать измерения с помощью камеры смартфона. А сделанные фото проведенных измерений можно сохранить в виде фото и позднее их использовать.
Такая функция удобна, например, при покупке мебели, чтобы избежать неподходящих размеров.
Приложение работает правильно, но к нему нужно пристроиться. Когда этот продукт проходил тестовое исследование, то, например, ширину стола в 182 см он измерил правильно, а вот выступ на столе с реальным размером в 28 см он определил как 25 см.
Стоит отметить, что любое измерение необходимо делать при хорошем освещении, чтобы получать данные более точными.
Ruler by Tue Nguyen Minh
Пользователям iPhone повезло меньше, чем тем, у кого Android, так как приложений для Android гораздо больше.
При запуске приложения запрашивается доступ к камере мобильного устройства. Это позволит измерять предметы с дополнительной реальностью.
Обычная линейка позволяет делать замеры не более 10 см.
Последние версии iPhone, кстати, содержат встроенный функционал «Измерение» с возможностью измерения с дополнительной реальностью.
Источник
Нужно срочно что-то измерить? Вот лучшие экранные линейки для компьютера, Android и iPhone
Вы можете думать о линейке как о чем-то, чем пользуются только дети в школе или плотники. Но иногда у каждого возникает потребность в старомодной линейке. Если у вас нет под рукой настоящей линейки, почему бы не воспользоваться компьютерной линейкой?
Хотя они не помогут вам провести прямую линию, вы можете использовать эти экранные линейки для проведения небольших измерений. Давайте рассмотрим несколько полезных вариантов, которые можно использовать на рабочем столе и в телефоне
Краткая справка об использовании линеек на экране компьютера
Хотя эти сайты просты, линейки будут выглядеть по-разному в зависимости от размера и разрешения экрана вашего устройства. Они пытаются откалибровать себя автоматически, но это не всегда получается правильно
Таким образом, хотя экранные линейки удобны, когда у вас нет других вариантов, нет никакой гарантии, что они идеально точны. Поэтому мы не рекомендуем использовать эти инструменты для любых видов точных работ. Для более серьезной работы используйте настоящий измерительный инструмент, которому вы доверяете
Перед использованием этих линеек вы можете дважды проверить их точность. Это легко сделать с помощью обычного предмета со стандартным измерением, например, долларовой купюры. Купюра США имеет высоту 2,61 дюйма, которую можно использовать для проверки линейки
1.iRuler
iRuler – это классический сайт с линейками для ПК, который существует и по сей день. Посетив сайт, вы получаете доступ к простой линейке прямо на экране. Она отображает как дюймы, так и сантиметры
Сайт автоматически определяет размер и разрешение вашего монитора, чтобы отобразить линейку в нужных размерах. Если она не отображается правильно, нажмите на текст выберите размер вашего монитора , чтобы исправить это
Вот и все, что можно сделать с этим простым инструментом, поскольку он не предлагает много дополнительных возможностей
2.PiliApp Фактическая линейка
Эта альтернативная линейка для монитора предлагает несколько дополнительных инструментов по сравнению с iRuler
Когда вы впервые заходите на страницу, она попросит вас подтвердить обнаруженный размер монитора. Если он не верен, вы можете выбрать другой вариант или указать собственное значение. Также можно выбрать I don’t know what monitor size is для инструмента калибровки
С его помощью вы можете сопоставить размер долларовой купюры, кредитной карты или iPhone с размером на экране, чтобы определить размер вашего монитора
Как только вы закончите, у вас будет еще одна линейка, которую можно использовать. На этом сайте сантиметровая и дюймовая линейки находятся на разных страницах, что делает его немного чище. Вы также можете нажать кнопку перетащить , чтобы поместить изображение линейки в собственное окно и переместить его в любое удобное место на экране
3.FreeOnlineRuler
Вы можете подумать, что все линейки на вашем компьютере одинаковы, но эта предлагает несколько функций, которых нет у вышеперечисленных
Во-первых, вы можете щелкнуть и перетащить линейку, чтобы переместить ее туда, куда вам нужно. Этот сайт также позволяет удерживать Ctrl и перетаскивать линейку, чтобы повернуть ее, что удобно, если вам нужно измерить неровный объект
Внизу страницы можно снять флажки сантиметры или дюймы , если вы хотите показать только один из них. А опция flipped переворачивает линейку, так что вы можете измерять справа налево
FreeOnlineRuler также имеет инструмент калибровки. Нажмите Please calibrate your ruler (или Calibrate , если вы уже открывали эту программу) в нижней части экрана, чтобы открыть ее. Здесь вы можете выбрать измерение кредитной карты, долларовой купюры или листа бумаги для калибровки линейки
Если у вас нет ничего из перечисленного, сайт также позволяет задать собственное измерение объекта для калибровки
4. Линейка от Xalpha Lab
Вышеперечисленные инструменты отлично подходят для настольных компьютеров, но они не слишком хорошо работают на мобильных устройствах. Если вам нужна линейка на телефоне, возможно, для визуализации одного дюйма на экране, то вам следует использовать специальное приложение
Для Android нам нравится приложение с метким названием Ruler. Это приложение с высоким рейтингом, которое позволяет делать небольшие измерения на телефоне. Перетащите линии высоты и ширины, чтобы отобразить размеры измеряемого объекта
Коснитесь любого места на экране, чтобы открыть меню в верхней части. Здесь можно переключиться на темную тему, изменить единицы измерения, настроить деления или откалибровать прибор с помощью монеты или кредитной карты
Конечно, поскольку дисплей вашего телефона не такой большой, как монитор компьютера, вы не сможете измерять объекты такой длины. Но как быстрая электронная линейка она удобна. Еще лучше то, что в приложении нет рекламы и покупок приложений
Если вам нужно измерить более крупные объекты, обратите внимание на приложение Measure от Google, которое является одним из лучших приложений для работы с инструментами на Android
Скачать: Линейка для Android (Бесплатно)
5.Ruler by Tue Nguyen Minh
Если вы пользуетесь iPhone, вы также найдете множество приложений с линейками. Это приложение под названием 3 в 1 Ruler предлагает базовую линейку, а также измерительный инструмент AR и возможность распечатать линейку. Как и вышеупомянутое приложение, оно не содержит рекламы и встроенных покупок
Когда вы запустите приложение, оно попросит вас предоставить доступ к вашей камере. Это необходимо для функции AR-измерений, которая использует вашу камеру для измерения размеров реальных объектов. Потяните вниз сверху, чтобы получить доступ к стандартной линейке, которая измеряет примерно до четырех дюймов/10 сантиметров
В современных iPhone также есть приложение от Apple под названием Measure, которое позволяет измерять объекты с помощью AR. Попробуйте это приложение, если вам нужно измерить что-то больше, чем несколько дюймов
Мы уже рассматривали лучшие линейки и инструменты для измерения расстояния для iPhone, поэтому ознакомьтесь с ними, чтобы узнать больше
Скачать: Линейка 3-в-1 для iOS (бесплатно)
Какую компьютерную линейку вы будете использовать?
Мы рассмотрели варианты линейки для настольного компьютера, а также для iPhone или телефона Android. Если вам нужно просто быстро представить сантиметр или срочно что-то измерить, эти линейки вам помогут. Только помните, что они не являются идеально точными
Хотите узнать, как измерить больше? Узнайте, как измерять площадь и расстояние на Google Maps и Google Earth
Вы можете думать о правителе как о чем-то, что используют только дети в школе или плотники. Но иногда у всех есть потребность в старомодном правителе. Если у вас нет под рукой настоящей линейки, почему бы не использовать компьютерную линейку?
Хотя они не помогут вам нарисовать прямую линию, вы можете использовать эти экранные линейки для небольших измерений. Давайте рассмотрим некоторые полезные опции, которые вы можете использовать на своем рабочем столе и телефоне.
Краткое примечание по использованию линейки экрана компьютера
Хотя эти сайты просты, линейки будут выглядеть по-разному в зависимости от размера и разрешения экрана вашего устройства. Они пытаются калибровать себя автоматически, но это не всегда работает правильно.
Таким образом, хотя экранные линейки удобны, когда у вас нет других опций, нет гарантии, что они совершенно точны. Поэтому мы не рекомендуем использовать эти инструменты для любых высокоточных работ. Используйте реальный измерительный инструмент, которому вы доверяете, для более серьезной работы.
Вы можете перепроверить эти линейки на предмет точности, прежде чем использовать их. Это легко сделать, используя обычный объект со стандартным измерением, например, долларовую купюру. Американский счет составляет 2,61 дюйма, который вы можете использовать для проверки линейки.
1. iRuler
iRuler — это классический сайт, посвященный линейке ПК, который до сих пор существует. Посещение сайта предоставляет вам доступ к простой линейке прямо на вашем экране. Он отображает как дюймы, так и сантиметры.
Сайт автоматически определяет размер и разрешение вашего монитора, чтобы отображать линейку в нужных размерах. Если это не так, щелкните по тексту выбора размера монитора, чтобы это исправить.
Это все, что нужно для использования этого простого инструмента, так как он не предлагает много дополнительных возможностей.
2. Фактическая линейка PiliApp
Эта альтернативная линейка монитора предлагает несколько дополнительных инструментов по сравнению с iRuler.
При первом посещении страницы вам будет предложено подтвердить размер обнаруженного монитора. Если это не правильно, вы можете выбрать другой вариант или указать собственное значение. Это также позволяет вам выбрать, я не знаю, какой размер монитора для калибровочного инструмента.
При этом вы можете сопоставить размер долларовой банкноты, кредитной карты или iPhone с одним на экране, чтобы определить размер вашего монитора.
Когда вы закончите, у вас будет еще один правитель. Этот сайт имеет сантиметровые и дюймовые линейки на разных страницах, что делает его немного чище. Вы также можете нажать кнопку перетаскивания , чтобы поместить изображение линейки в собственное окно и переместить его в любое место на экране.
3. FreeOnlineRuler
Вы можете подумать, что все линейки на вашем компьютере будут одинаковыми, но эта предлагает несколько функций, которые выше не делают.
Сначала вы можете нажать и перетащить, чтобы переместить линейку туда, куда вы хотите. Этот сайт также позволяет удерживать клавишу Ctrl и перетаскивать линейку, чтобы вращать ее, что удобно, если вы хотите измерить неправильный объект.
Внизу страницы вы можете снять отметки в сантиметрах или дюймах, если хотите показать только один из них. А опция « перевернутый» переворачивает линейку, поэтому вы можете измерять справа налево.
FreeOnlineRuler также имеет инструмент калибровки. Нажмите Пожалуйста, откалибруйте свою линейку (или Калибруйте, если вы открывали ее ранее) внизу экрана, чтобы открыть ее. Здесь вы можете выбрать измерение кредитной карты, долларовой банкноты или листа бумаги для калибровки линейки.
Если у вас их нет, сайт также может помочь вам указать ваши собственные измерения объекта для калибровки.
4. Правитель Xalpha Lab
Вышеуказанные инструменты отлично подходят для настольного использования, но они не слишком хорошо работают на мобильном устройстве. Если вам нужна линейка на вашем телефоне, возможно, для визуализации одного дюйма на экране, то вам следует использовать специальное приложение.
Для Android нам нравится точно названная линейка. Это приложение с высоким рейтингом, которое позволяет вам делать небольшие измерения на вашем телефоне. Перетащите линии высоты и ширины, чтобы отобразить размеры измеряемого объекта.
Нажмите в любом месте на экране, чтобы открыть меню в верхней части. Здесь вы можете переключиться на темную тему, изменить единицы измерения, настроить подразделения или откалибровать ее с помощью монеты или кредитной карты.
Конечно, поскольку дисплей вашего телефона не такой большой, как монитор компьютера, вы не можете измерять объекты так долго. Но как быстрая электронная линейка, это удобно иметь. Более того, в приложении нет рекламы или покупок внутри приложения.
Если вам нужно измерить более крупные объекты, вы должны проверить приложение Google Measure , которое является одним из лучших приложений для Android .
Скачать: Линейка для Android (бесплатно)
5. Правитель Ту Нгуен Минь
Если вы используете iPhone, вы также найдете множество доступных приложений линейки. Эта модель использует линейку 3-в-1 и предлагает базовую линейку, а также инструмент для измерения AR и возможность печати линейки. Как и выше, у него нет рекламы или покупок в приложении.
Когда вы запустите приложение, оно спросит вас о доступе к вашей камере. Это необходимо для функции измерения AR, которая использует вашу камеру для измерения размеров реальных объектов. Потяните вниз сверху, чтобы получить доступ к стандартной линейке, которая составляет примерно четыре дюйма / 10 сантиметров.
Современные iPhone также включают приложение Apple для измерения , которое позволяет измерять объекты с помощью AR. Попробуйте, если вам нужно измерить нечто большее, чем несколько дюймов.
Мы уже рассматривали лучшие инструменты для измерения линейки и расстояния для iPhone, поэтому ознакомьтесь с ними для получения дополнительной информации.
Загрузить: Линейка 3-в-1 для iOS (бесплатно)
Какую компьютерную линейку вы будете использовать?
Мы рассмотрели варианты линейки мониторов для вашего рабочего стола, а также для вашего iPhone или телефона Android. Если вам просто нужна быстрая визуализация сантиметра или вам нужно что-то измерить в крайнем случае, это поможет вам. Просто помните, что они не совсем точны.
В поисках больших измерений дальше? Узнайте, как измерить площадь и расстояние в Google Maps и Google Earth.
- Игры
- Программы
A Ruler For Windows представляет собой простейшую линейку для измерения расстояния между объектами рабочего стола ОС Windows. Данный инструмент может быть представлен простой деревянной, пластиковой, лимонно-желтой, полупрозрачной и серой линейками. Если пользователю требуется несколько подобных инструментов одновременно, то A Ruler For Windows отобразит две и более линейки на экране.
Обратите внимание, что работа под прозрачной линейкой может быть продолжена пользователем. Длина инструмента регулируется индивидуально. Более того, линейка может размещаться как горизонтально, так и вертикально. Для осуществления более точных измерений увеличивать можно не только линейку, но и экран (в 2, 3 или 4 раза).
Шкала измерений на линейке также регулируется индивидуально. Если инструмент располагается в вертикальном положении, то шкала может находиться справа или слева, если в горизонтальном – вверху или внизу. Изменить положение шкалы можно одним кликом мышки.
Интересно, что A Ruler For Windows позволяет изменять «скины» для линейки. Просто выберете понравившийся фон или картинку, а потом задайте графический файл в качестве «одежды» для вашей линейки.
Среди особенностей A Ruler For Windows выделим:
* Быстрое измерение расстояния между элементами экрана;
* Использование нескольких линеек одновременно;
* Множество доступных вариантов линеек;
* Вертикальное или горизонтальное положение инструмента;
* Выбор индивидуального фона для линейки.
Скачать A Ruler For Windows – это получить компактный инструмент, который точно измерит расстояние между элементами экрана компьютера. Сложно говорить точно, зачем рядовому пользователю подобная утилита, но это неплохая «игрушка» и простой инструмент для вебмастера.
Как установить линейку на рабочий стол? Windows 7, Vista и XP
Итак, мы создали и хотим установить линейку на рабочий стол.
Сворачиваем все окна, нажимаем правой кнопкой на рабочем столе, выбираем «Свойства«.
В появившемся окне выбираем вкладку «Рабочий стол«, на ней нажимаем кнопку «Настройка рабочего стола«.
В появившемся окне выбираем вкладку «Веб«, на ней нажимаем кнопку «Создать«.
В очередном появившемся окне нажимаем правой кнопкой в поле «Размещение«, выбираем «Вставить«.
Далее в появившемся окне, нажимаем «Настройка«, где настраиваем время синхронизации, для того чтобы наша линейка периодически обновлялась, поставьте 1 час.
Нажимаем «OK» во всех окнах.
Видим, что у нас появилась линейка на рабочем столе, наводим на нее курсором и передвигаем в нужное место за появившуюся рамку.
Здесь все гораздо проще.
Скачиваем и устанавливаем наш фирменный гаджет для рабочего стола. Нажимаем на ссылку, нажимаем «Открыть«.
В появившемся окне нажимаем «Установить«.
Наводим на изображение линейки, нажимаем на один из появившихся значков — гаечный ключ.
В появившемся окне настроек нажимаем правой кнопкой в поле «код линейки для гаджета«, выбираем «Вставить«.
Нажимаем «OK«.
Видим, что линейка установлена, она будет автоматически обновляться 1 раз в час. Чтобы ее перетащить — наведите на линейку и перетаскивайте ее мышкой за нижний из появившихся значков.
Если захотите установить еще одну линейку — нажмите правой кнопкой на рабочем столе, выберите «Гаджеты«.
Линеечки нашего сайта теперь можно размещать на рабочем столе Windows. Для Windows XP этот процесс очень прост рассмотрен в отдельной инструкции. Для Windows 7 и Windows Vista необходимо скачать с нашего сайта специальное мини-приложение — гаджет рабочего стола Windows. Гаджет прост в настройке, не требует для своей работы мощного компьютера и автоматически обновляет линеечку при наступлении новых суток.
Скачайте гаджет (11,5Кб) (Архивы: .rar, .zip) и сохраните его на жестком диске своего компьютера. После установки скачанный файл можно будет удалить.
Операционная система автоматически определит тип файла и для его установки достаточно двойного клика. Windows выведет предупреждение о неизвестном издателе и спросит устанавливать ли приложение дальше. Нажмите кнопку «Установить».
В правой верхней части экрана появится картинка с надписью «Линеечки сайта Кукузя». Подведите курсор мыши к этому изображению и справа от него появятся три кнопочки. Крестик — удалить гаджет с рабочего стола. Гаечный ключ — настроить гаджет. И третья кнопка — для перетаскивания по рабочему столу, хотя гаджет можно перетаскивать зацепив мышью в любом месте.
Нажмите на значок «Гаечный ключ» и откроется диалог настройки гаджета с настройками по-умолчанию.
В поле «Адрес линеечки» введите только URL (адрес) изображения линеечки без каких-либо тегов. Например, вот так: . Высоту и ширину возьмите из кода линеечки. После «width=» указана ширина, после «height=» указана высота. Или можете задать свои параметры, тогда линеечка будет растянута (сжата) до указанных вами размеров.
Сохраняем настройки, нажав на кнопку «Ок» и получаем линеечку на рабочем столе Windows 7. Захватите её мышкой и перетащите в удобное место.
Если вы случайно закрыли гаджет (нажали на кнопку с крестиком) и хотите вернуть его на место, нажмите правой кнопкой мыши по рабочему столу и в открывшемся меню выберите пункт «Гаджеты».
В открывшемся окне найдите гаджет «Линеечки сайта Кукузя» и, щелкнув по нему правой кнопкой мыши, выберите пункт «Добавить». Адрес линеечки и размеры придётся ввести заново.
Добавлена кнопка ручного обновления линеечки. При наведении курсора мыши на линеечку появляется зелёная пиктограмма «Обновить линеечку».
Не у всех есть постоянное подключение к Интернету, необходимо запустить какую-нибудь программку, чтобы его подключить. Сразу после загрузки компьютера гаджет пытается получить с сервера линеечку, но из-за отсутствия подключения к Интернету не может этого сделать. Вместо линеечки отображается рамка. Если нажать на пиктограмму «Обновить линеечку», получим сообщение об отсутствии подключения к Интернету.
Подключаем Интернет, нажимаем на пиктограмму «Обновить линеечку». Появляется линеечка и сообщение.
Если отключить Интернет и попытаться обновить линеечку, то снова получим сообщение об отсутствии подключения. Рамка с крестиком не появится, линеечка будет сохранена.
К сожалению, в этой версии гаджета нельзя сделать линеечку доступной в автономном режиме, без подключения Интернета.
Шаг 2. Теперь открываем свой рабочий стол, и щелкаем правой кнопкой мышки в любом свободном месте.
В появившемся меню — выбираем «Свойства» (по-англ. Properties) и щелкаем левой клавишей мышки
Шаг 3. В открывшемся окне переходим на ярлык «Рабочий стол» и в самом низу находим кнопку «Настройка рабочего стола» и нажимаем её.
На картинке они выделены красным
Шаг 4. Откроется окно с названием «Элементы рабочего стола», вам нужно перейти на второй ярлычок под названием «Веб».
Шаг 5. Теперь смело жмем «Создать».
Появится окно «Новый элемент рабочего стола».
В поле «Размещение» введите ссылку на свою линейку, затем нажмите ОК
Шаг 6. Теперь появится примерно такое окно:
Снова нажмите ОК
Шаг 7. Теперь вы снова вернетесь к «Элементам рабочего стола». Проверьте, чтобы около ссылки на вашу линейку стояла галочка.
Если все в порядке нажмите ОК.
>> Чтобы отсчет дней на линейке регулярно обновлялся, синхронизируйте линейку.
Щелкните по линейке левой кнопкой мышки, появится рамка, в левой части рамки нажми маленькую стрелочку и выберите второй пункт подменю «Синхронизировать»
Синхронизация пройдет автоматически.
Обновлять линейку можно ежедневно вручную. Для этого вам придется кликнуть правой мыши по любому месту на рабочем столе и выбрать «Обновить».
>> Местоположение линейки на рабочем столе можно изменять. Наведите мышку на линейку или просто щелкните левой кнопки мыши, появится рамка, с помощью которой вы сможете перемещать линейку в любое место рабочего стола.
Как установить линейку на рабочий стол Windows 7, Vista и XP Линейки для форумов, линеечки на
Как установить линейку на рабочий стол? Windows 7, Vista и XP
Итак, мы создали и хотим установить линейку на рабочий стол .
Сворачиваем все окна, нажимаем правой кнопкой на рабочем столе, выбираем “Свойства ”.
В появившемся окне выбираем вкладку “Рабочий стол ”, на ней нажимаем кнопку “Настройка рабочего стола ”.
В появившемся окне выбираем вкладку “Веб ”, на ней нажимаем кнопку “Создать ”.
В очередном появившемся окне нажимаем правой кнопкой в поле “Размещение ”, выбираем “Вставить ”.
Далее в появившемся окне, нажимаем “Настройка ”, где настраиваем время синхронизации, для того чтобы наша линейка периодически обновлялась, поставьте 1 час .
Нажимаем “OK ” во всех окнах.
Видим, что у нас появилась линейка на рабочем столе, наводим на нее курсором и передвигаем в нужное место за появившуюся рамку.
Здесь все гораздо проще.
Скачиваем и устанавливаем наш фирменный гаджет для рабочего стола. Нажимаем на ссылку, нажимаем “Открыть ”.
В появившемся окне нажимаем “Установить ”.
Наводим на изображение линейки, нажимаем на один из появившихся значков — гаечный ключ.
В появившемся окне настроек нажимаем правой кнопкой в поле “код линейки для гаджета ”, выбираем “Вставить ”.
Нажимаем “OK ”.
Видим, что линейка установлена, она будет автоматически обновляться 1 раз в час. Чтобы ее перетащить — наведите на линейку и перетаскивайте ее мышкой за нижний из появившихся значков.
Если захотите установить еще одну линейку — нажмите правой кнопкой на рабочем столе, выберите “Гаджеты ”.
- Corel PaintShop Pro (25)
- Документы и выплаты (3)
- Декупаж (1)
- CSS и HTML (1)
- Помощь новичкам на Ли.ру (1)
- Faberlic (1)
- Плэйкаст (0)
- Голосования (0)
- Традиции и обычаи (0)
- Hand-Made (2)
- Аксессуары украшения (9)
- Акции конкурсы призы подарки (2)
- Бисероплетение (3)
- В ожидании счастья (1)
- Всякие полезности (0)
- Вязание (3)
- Генераторы программ (2)
- Города и страны (0)
- Детская комната (10)
- Для моих мальчишек (0)
- Дом и семья. (5)
- Здоровье (6)
- Интересные блоги (0)
- Интернет и компьютера (44)
- Искусство (0)
- Канзаши (кандзаси) (0)
- Картинки,в коменты,пожелание (1)
- Красота (4)
- Кулинария (21)
- Мастер-классы (16)
- Мои творческие работы! (0)
- Музыка (1)
- Мультики (1)
- Мыловарение (0)
- Народные рецепты (1)
- Необычные явления и чудеса (2)
- Новый год (10)
- Нумерология, Астрология, Гороскопы (1)
- Обо мне и моей семье (1)
- Оригами, квиллинг, работа с бумагой (1)
- Оформление блога (15)
- Полезные советы (3)
- Программы (36)
- Продвижение блогов и сайтостроение (0)
- Психология (9)
- Работа в интернете (3)
- Разные книги и журналы (0)
- Рамочки для текстов и видео (13)
- Родители и дети (11)
- Самое интересное в мире. (2)
- Свадьба и всё, что с ней связанно (1)
- Скрапбукинг (1)
- Ссылки на полезные сайты (4)
- Стихи (7)
- Творчество с детьми (20)
- ТильдаTilda (0)
- Уроки по flash (3)
- Учимся рисовать (13)
- Фоны для оформления блога (3)
- Фотошоп (37)
- Фэн Шуй (6)
- Шитье (4)
- Кнопки рейтинга «Яндекс.блоги»Добавляет кнопки рейтинга яндекса в профиль. Плюс еще скоро появятся графики изменения рейтинга за месяц
- Ваш IP адресПоказывает ваш ип адрес.
- СтенаСтена: мини-гостевая книга, позволяет посетителям Вашего дневника оставлять Вам сообщения. Для того, чтобы сообщения появились у Вас в профиле необходимо зайти на свою стену и нажать кнопку «Обновить
- ТоррНАДО — торрент-трекер для блоговТоррНАДО — торрент-трекер для блогов
- ОткрыткиПерерожденный каталог открыток на все случаи жизни
Панель *Материалы*в Корел ПОДСКАЗКИ НАЧИНАЮЩИМ Давайте рассмотрим панель «Материалов» На моем с.
Скачать Плагины к Photoshop .
Делаем декор с помощью фильтра Mura’s Meister Этот коллаж я украсила декором из розочек, хотите.
Бродилка по моему дневнику 200
Урок. Как загрузить в Корел кисти фотошопа Загрузка кистей Кисти Photoshop имеют формат .abr, ко.
Если Вы хотите поместить Вашу линеечку на Рабочий стол, следуйте простым инструкциям, приведенным ниже.
Следуя этой же инструкции, Вы также можете установить Ленту предсказаний или Термометр любви на Рабочий стол.
1. Создайте линеечку: выберите понравившийся бегунок, линейку, укажите дату события и текст.
2. Нажмите на кнопку «Дальше».
4. Откройте Свойства: Экран. Для этого щелкните на Рабочем столе правой кнопкой мыши и выберите из открывшегося меню Свойства.
5. В открывшемся окне выберите закладку Рабочий стол. Щелкните на кнопку снизу Настройка рабочего стола.

6. В новом окне «Элементы рабочего стола» выберите закладку Веб. Нажмите на кнопку справа Создать.

7. В открывшемся окне «Новый элемент рабочего стола» в поле Размещение вставьте код Вашей линеечки (то, что находится между тегами )

8. Нажмите «ОК», во вновь открывшемся окне снова «ОК». Произойдет закачка изображения. После этого нажимайте подтверждение во всех не закрытых еще окнах. В результате изображение линеечки появится у Вас на Рабочем столе.

9. Чтобы перетащить картинку, наведите мышкой на изображение — вокруг него появится граница. Аккуратно передвиньте картинку в любое место Рабочего стола.
* Чтобы линейка всегда показывала верную дату, Вам необходимо каждый день обновлять Рабочий стол. Для этого щелкните на рабочем столе правой кнопкой мыши и в открывшемся меню выберите «Обновить».
Наслаждайтесь красивой линеечкой, появившейся на вашем Рабочем столе!
Автор: Дмитрий
Опубликована: 07.02.2012
Популярность= 225 ( +154 / -71 )
В Windows разных версий всегда присутствуют часы в правом нижнем углу экрана на панели задач. Но иногда эта панель скрывается во время работы (при специальной настройке) и время не видно. Или у человека плохое зрение и мелкие цифры трудно разглядеть даже с близкого расстояния. Либо просто хотелось бы иметь большие красивые часы на рабочем столе Windows. В этих случаях, не обязательно прибегать с установке сторонних программ, интересные варианты часов позволяет установить на рабочий стол Windows версии 7!
В операционной системе Windows 7 имеются красивые и полезные приспособления (гаджеты), которыми можно украсить пространство на рабочем столе. В их число входят и стрелочные часы, поставить которые очень просто.
Нажимаем правой клавишей мыши на пустом месте рабочего стола и в появившемся меню выбираем пункт «Гаджеты».
Откроется окно с набором доступных для размещения гаджетов. Найдите среди них стрелочные часы и кликните на них дважды левой клавишей мыши. Часы должны установиться на рабочий стол в правом верхнем углу.
На данный момент Вы уже имеете рабочие большие часы на своем столе в Windows, но если Вам не очень нравится их стандартный вид, то можно его изменить. Для этого наведите курсор мыши справа от часов, появятся значки действий для гаджета. Кликните на иконку гаечного ключа, чтобы вызвать параметры часов.
Откроется окно настроек часов. Стрелочками «влево» и «вправо» в середине экрана Вы можете сменить внешнее оформление, в поле «Имя часов» написать название (обычно это город), которое будет написано на циферблате, а в списке выбора часового пояса — сменить текущий на другой.
По нажатию кнопку «OK» все изменения будут зафиксированы.

Найти такое изображение, которое будет радовать взгляд и напоминать о важных событиях, можно на многих сайтах. Достаточно просто воспользоваться поисковой системой. Вы можете выбрать линеечку одной из следующих тематик:
- свадебная;
- романтическая;
- автомобильная;
- детская;
- тема беременности;
- диетическая;
- новогодняя;
- универсальная.
Для начала следует определиться с фоном линеечки. Вы можете выбрать один из предложенных или в качестве фона загрузить любое из собственной галереи, а затем нажать кнопку «Далее».
Теперь нужно выбрать размер линейки. Лучше остановиться на среднем размере – слишком маленькое изображение будет плохо видно, а большое станет отвлекать.
Выберите цвет текста (желательно, чтобы он был как можно более контрастным по отношению к фону) Установите дату важного события, а потом сделайте выбор ведения отсчета времени (сколько прошло лет, месяцев, дней). Нажимаем кнопку «Создать».
Нажмите «ОК» — и вы увидите окно с названием «Добавление элемента на рабочий стол». После очередного нажатия кнопки «ОК» вы снова вернетесь в меню «Элементы рабочего стола». Проверьте, стоит ли флажок рядом с ссылкой на линейку. Если нет – поставьте его.
Чтобы обновить отсчет времени, линеечку нужно синхронизировать. В левой части рамки на самой линейке вы увидите маленькую стрелку. Левым щелчком мыши по стрелочке откройте меню и нажмите на «Синхронизировать».
Перемещать линейку по рабочему столу вы можете точно так же, как и любой файл.
Экранные линейки. Как измерить размеры любого объекта?
Как вы понимаете, речи об определении размеров “на глаз” тут не могло и быть, длина и ширина должны были быть указаны точно и причем не в сантиметрах и миллиметрах, а в пикселях.
Сначала я хотел сделать снимок этой панели обычным скриншотером, а потом уже посмотреть размер картинки, но потом как-то невзначай вспомнил о том, что для подобных целей имеются специальные утилиты – экранные линейки.
Для осуществления поставленной задачи я решил воспользоваться Screen Ruler — бесплатной программкой для определений размера объектов и окон приложений. Это очень простая утилита не требует установки и может запускаться с любого носителя. После запуска исполняемого файла на экране появляется полупрозрачная пиксельная линейка, которую можно свободно перетаскивать с помощью курсора мыши. Клик правой клавишей мыши открывает контекстное меню с доступными опциями.
Вы можете изменить положение линейки в пространстве (по вертикали и горизонтали), изменить уровень прозрачности, закрепить линейку поверх всех окон, центрировать ее, а также изменить ее цвет (по умолчанию он светло-серый). Длину линейки можно регулировать с помощью той же мышки. Вроде все на месте, только вот оказалось, что пользоваться ей не очень-то удобно. И главная причина тому – отсутствие экранной лупы. Шкала делений на линейке очень мелкая и при измерении объектов приходится постоянно присматриваться.
Crfxfnm Screen Ruler 1.0: www.aeroastro.de
Тогда я решил попробовать еще одну бесплатную линейку — Arigato Ruler.
Перемещать Arigato Ruler по экрану можно как с помощью мыши, так и с помощью стрелок (последнее дает высокую точность). Кстати, она тоже является портативной.
Если же вам этого мало, могу предложить еще один инструмент, правда, на этот раз платный — Universal Desktop Ruler – универсальная экранная линейка.
Наверное не стоит недооценивать в наше богатое общением в соцсетях [ . ]
Antivirus Website Protection-компонент безопасности онент [ . ]
Интересно сайте обратную связьпользователями [ . ]
Кто пользуется слайдером айс карусель на джумле 3.0-3.6 тот наверно почувствовал [ . ]
Приму в подарок плагин JomDefender для Joomla-3
послать на joomla-prosto@yandex.ru
Если кому-то на нашем сайте попадался модуль со встроенными ссылками, прошу написать на выше указанную почту или в контакты нажав эту кнопку. Это нужно нам всем!
Скачивайте Комплект видео уроков по строительству сайтов на Joomla 3.0 с управлением из одного меню совершенно бесплатно. Просто пожелайте мне здоровья и удачи. До встречи, Олег.
Отличный хостинг, которым пользуюсь уже шесть лет. Уютное место для сайта.

Это ничто иное как простая экранная линейка, пиксельная экранная линейка для измерения любых размеров на экране вашего монитора. С её помощью Вы найдете ошибки в ширине вроде бы одинаковых колонок, модулей, интервалов. Программа может быть интересна программистам при создании интерфейсов создаваемых софтов, вебдизайнерам и художникам, для замера размеров в поле рисунков, проектов презентаций и др.
Как установить Экранную линейку? Просто запустите установочный файл и выполняйте нехитрые требования, которые спросит установщик. После того, как установка завершится и на рабочем столе появится ярлык программы, можно её запустить кликнув по ярлыку.


В этом же меню ВЫ сможете поменять горизонтальное положение экранной линейки на вертикальное, настроить цвет, прозрачность, вывод поверх всех окон, язык интерфейса. Так что скачивайте, замеряйте оптимизируйте размеры на своём сайте, рисунке, программе. До встречи. Олег
Лицезия:FreeWare
ОС: XP и новее
Автор: VRCP
Вес: 2 mb