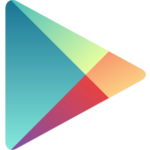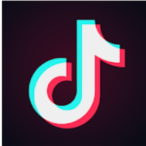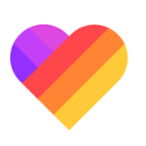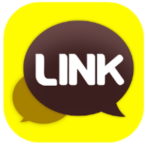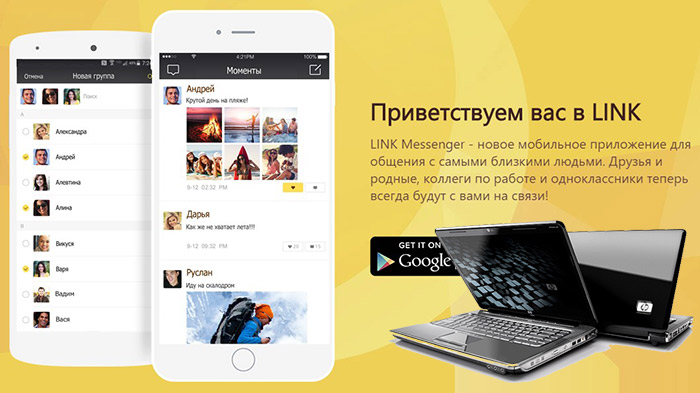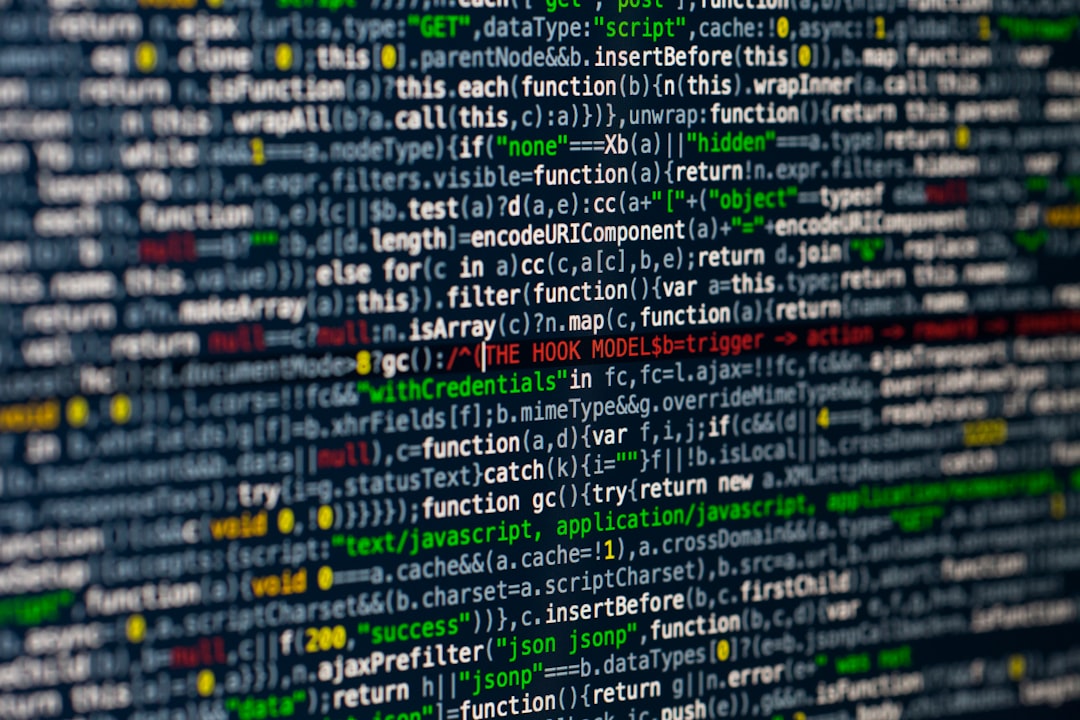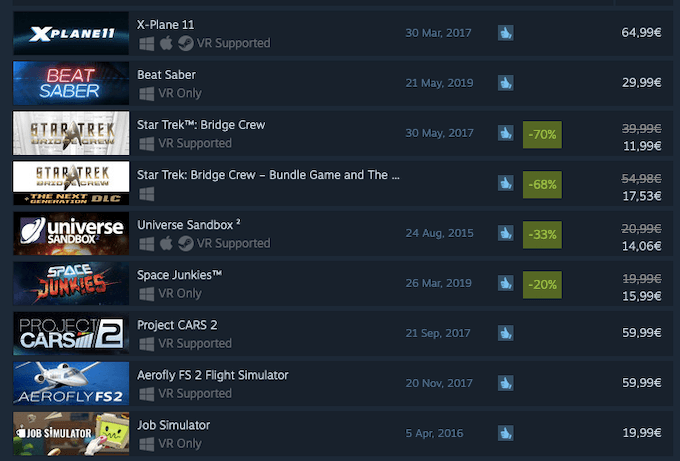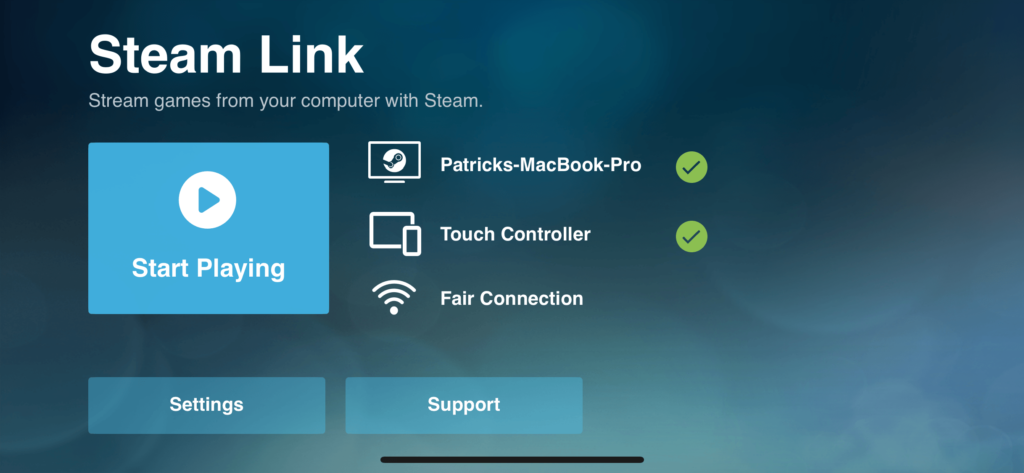-
Первый вход в приложение Lync
-
Закрытие или завершение работы Lync
-
Изменение параметра “Автоматически запускать Lync”
-
Изменение пароля
-
Вход в Lync с помощью смарт-карты
-
Подтверждение регистрации смарт-карты
-
Вход с помощью смарт-карты
-
Первый вход в приложение Lync
Данные для входа в Lync обычно задаются автоматически при установке Lync. Но при первом входе в Lync может потребоваться ввести их вручную. Для этого выполните следующие действия.
-
Войдите в сеть своей организации.
-
Выберите Пуск > Все программы > Microsoft Lync > Lync 2013.
-
Должен появиться экран входа в Lync.
-
Если поле адреса для входа уже заполнено, проверьте правильность адреса.
-
Если адрес неверный или поле не заполнено, введите адрес для входа.
-
Если отображается незаполненное поле пароля, введите пароль.
-
Затем нажмите Выход.
Если вам никак не удается войти, узнайте, как можно решить эту проблему, из статьи Устранение ошибок входа в Lync.
Закрытие или завершение работы Lync
Закончив работу с Lync, вы можете закрыть окно, выйти из сеанса или выйти из программы (в меню “Файл”). В таблице ниже описаны отличия этих вариантов.
|
Команда |
Инструкции |
Операция |
|
Выход из программы |
В главном окне Lync нажмите стрелку рядом с кнопкой “Параметры” |
Ваш сеанс Lync завершится, и программа Lync закроется на компьютере. Чтобы после этого снова запустить Lync, выберите Пуск > Все программы > Microsoft Lync > Lync 2013. |
|
Закрытие окна |
В главном окне Lync выполните следующие действия.
или
|
Окно Lync на рабочем столе закроется, но сеанс Lync с вашим идентификатором пользователя будет продолжаться. Таким образом, вы сможете по-прежнему получать уведомления и взаимодействовать с другими пользователями. Вы можете снова открыть окно в любое время, нажав значок Lync на панели задач или в области уведомлений в нижней части экрана. |
|
Выход из сеанса |
В главном окне Lync нажмите стрелку рядом с кнопкой “Параметры”, затем выберите Файл > Выход. |
Сеанс Lync, связанный с вашим идентификатором пользователя, завершится, но Lync продолжит работу в фоновом режиме. При выходе из сеанса появится окно входа. Совет: При выходе нажмите Удалить мои данные для входа, чтобы удалить из памяти компьютера свои идентификатор пользователя и пароль для входа. Благодаря этому специалистам службы поддержки будет проще устранять проблемы со входом, а ваши учетные данные будут лучше защищены, так как посторонним пользователям будет сложнее воспользоваться ими для входа. |
Изменение параметра “Автоматически запускать Lync”
Для изменения параметров запуска Lync выполните следующие действия.
-
В главном окне Lync перейдите в раздел Параметры
> Личные.
-
Установите или снимите флажки Автоматически запускать Lync при входе в Windows и Показывать окно Lync на переднем плане при запуске.
Изменение пароля
Если не удается вспомнить пароль или требуется изменить его, обратитесь в службу технической поддержки по месту работы — как правило, к специалисту, настроившему учетную запись Lync. Предоставьте ему следующую ссылку: Изменение пароля пользователя в Active Directory.
Вход в Lync с помощью смарт-карты
В настоящее время в некоторых организациях для дополнительной защиты пользователей Lync 2013 процесс входа проводится в несколько этапов; это называется двухфакторной проверкой подлинности. В таком случае для входа в Lync необходима “смарт-карта”. Смарт-карты подразделяются на два вида: физические и виртуальные:
|
Смарт-карта |
Подробные сведения |
|
Физическая |
По размеру напоминает банковскую карту. При входе вставляется в устройство чтения смарт-карт (обычно встроенное в компьютер). |
|
Виртуальная |
Не является физическим объектом, а представляет собой электронный идентификатор, который записывается на специальный чип в компьютере (фактически такая смарт-карта встраивается в компьютер). Используется только на компьютерах с Windows 8, содержащих чип доверенного платформенного модуля (TPM). Поскольку виртуальная смарт-карта связана только с тем устройством, на котором она установлена, для каждого компьютера с Windows 8, который вы планируете использовать, потребуется зарегистрировать отдельную такую карту. |
Если для работы необходима смарт-карта, системный администратор домена или специалист службы ИТ-поддержки должен объяснить, какого типа карта требуется и где ее получить.
Подтверждение регистрации смарт-карты
Прежде чем использовать смарт-карту для входа, ее необходимо зарегистрировать, то есть сопоставить с ней учетные данные пользователя. Это справедливо как для физических, так и для виртуальных смарт-карт. Возможно, эта процедура уже выполнена системным администратором или специалистом службы ИТ-поддержки. Обратитесь к ним за соответствующей информацией.
Вход с помощью смарт-карты
-
Введите в поле адреса идентификатор Lync и нажмите Вход.
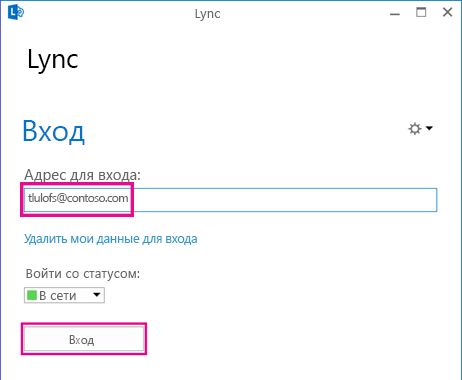
-
Появляется всплывающее окно, представляющее ту часть процесса входа, которая связана с применением смарт-карты; в случае физической смарт-карты отображается запрос на ее установку в устройство чтения карт. В зависимости от настройки параметров защиты запрос может выглядеть следующим образом:

Установите карту, дождитесь подтверждения ее распознавания компьютером и нажмите ОК.

-
(Этот шаг относится как к физическим, так и к виртуальным картам.) Введите личный идентификационный номер (PIN-код) смарт-карты и нажмите ОК. (При отсутствии PIN-кода обратитесь к системному администратору для его получения.)
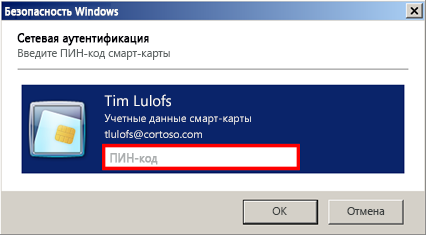
Примечание: В случае сообщения об ошибке, информирующего о том, что идентификатор или пароль не распознан, на странице входа выберите Удалить мои данные для входа, затем войдите в приложение снова. При этом учетные данные для входа стираются из памяти компьютера, что может способствовать устранению неполадки.
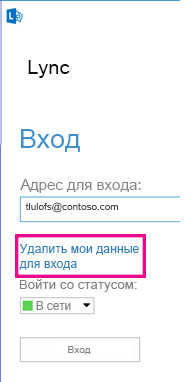
Нужна дополнительная помощь?
Нужны дополнительные параметры?
Изучите преимущества подписки, просмотрите учебные курсы, узнайте, как защитить свое устройство и т. д.
В сообществах можно задавать вопросы и отвечать на них, отправлять отзывы и консультироваться с экспертами разных профилей.
Содержание
- LINK на ПК и ноутбук
- О приложении
- Какие функции выполняет приложение?
- Достоинства программы
- Недостатки приложения
- Требования к ОС для установки
- Как запустить LINK на компьютере
- Близкие по функционалу приложения
- Скачать приложение Линк на компьютер
- Знакомство с Microsoft Lync Web App
- В этой статье
- Что такое Lync Web App?
- Для кого предназначена эта программа?
- Каковы возможности программы?
- Как приступить к работе?
- 990x.top
- Простой компьютерный блог для души)
- Microsoft Lync что это за программа? (Skype for Business)
- Link твое общение скачать на компьютер
- Особенности Link твое общение
- Как скачать Link твое общение для компьютера
- LINK для компьютера — инструкция по установке
- Описание и Интерфейс
- Функциональные возможности
- Как скачать LINK на ПК?
- Скачать в LINK АРК формате
- Заключение
LINK на ПК и ноутбук
Операционная система: Windows 7, Windows 8, Windows 10, Windows 11 Цена: Бесплатно Рубрика: Приложения андроид на ПК, Связь, Социальные Русский язык: Есть Разработчик: IGG.COM Google Play: Плей Маркет
О приложении
LINK – мессенджер для безграничного общения. Общение является неотъемлемой частью нашей жизни. Однако зачастую оно ведется в профессиональной сфере. А между тем общение с родственниками, с друзьями — со всеми теми, с кем можно разделить свои горести и радости, необходимо. Не так просто найти друзей во взрослой жизни.
LINK – мессенджер в настоящее время удален с Google Play.
Статистика показывает, что чаще друзья появляются в студенческую пору. Но жизнь разбрасывают людей по разным частям земного шара. Многие поддерживают связь за счет писем или телефонных звонков. Не так давно появились различные мессенджеры, но ряд из них до сих пор имеет ограниченный функционал. А ведь хочется с друзьями не просто переписываться, но и слышать их, и видеть. Поэтому мы предлагаем вам скачать Link на компьютер, чтобы вас не беспокоили ни расстояния, ни плохая погода, чтобы встречи проходили вовремя и вы всегда чувствовали, что рядом с вами есть близкие.
Какие функции выполняет приложение?
Данное приложение позволяет обмениваться мультимедиа и всегда находиться на связи. Причем разработчики учли все недостатки аналогичных программ и постарались в своем приложении от них избавиться. Так что, кроме традиционных способов общения, вы можете в этом софте настраивать и приватность ваших сообщений.
От других мессенждеров Линк перенял право обмениваться голосовыми, видео и аудиосообщениями. При этом даже в случае, если вы послали собеседнику видео файл, то передача не отразится на его качестве. Также вы можете не беспокоиться за отправленные документы и фото-материалы. При этом вам не надо будет платить за дополнительные возможности, так как можно скачать Link на ПК и пользоваться функционалом утилиты бесплатно.
Принцип работы программы простой. Надо лишь установить софт, создать список друзей и погрузиться в приятный процесс общения.
Что же вы можете еще делать с помощью этой утилиты?
Здесь имеется функция «Моменты». Как и в других социальных сетях, вы можете публиковать демотиваторы, подражания, коллажи, поздравления и делиться этими событиями с друзьями. Также можно с помощью стикеров и смайликов выразить свои эмоции.
Опция «Друзья рядом» позволит вам быстро найти себе собеседника. Причем вы можете подобрать тех, кто находится рядом с вами. Также в настройках можно выставить фильтры по интересам или по другим параметрам.
С голосовой и видеосвязью можно общаться не только посредством текстовых сообщений, но и слышать и видеть собеседника. Если же по те или иным причинам вам надо отвлечься, то вы можете поставить свой разговор на паузу и вернуться к нему тогда, когда вы освободитесь.
Также в данном софте можно создавать группы по интересам. Причем вы можете проставить уровень приватности, приглашая в эти группы всех желающих или лишь своих друзей. Здесь же можно назначать встречи, чтобы продолжить общение в реальности.
Еще одна уникальная возможность: вы можете настроить таймер, благодаря которому через определенное время произойдет удаление переписки. Здесь же можно создавать черный список, настраивать отчеты, чтобы знать, что ваши сообщения прочитаны, а также ставить запрет на копирование постов.
В приложении можно создать «тайную» комнату для приватной беседы.
Настройки имеют и ряд других моментов. Например, можно сделать звуковое уведомление о всех событиях, которые вас интересуют. Также можно очистить историю и кэш и настроить размер фотографий.
Достоинства программы
Данный софт имеет удобный интерфейс, из-за чего там много желающих запустить Link на компьютере. Вам не придется вкладывать дополнительные средства, если возникнет желание отправить большой файл.
Коллекция стикеров и смайлов периодически пополняется.
Также утилита имеет собственный сканер QR-кодов. Поражает уровень защиты всех сообщений, которые вы пересылаете.
Постоянно выходят обновления, ведь разработчики не стоят на месте и развивают свое детище.
Недостатки приложения
Есть ряд моментов, которые даже недостатками назвать нельзя, так как они не сильно влияют на функционирование утилиты. Например, общаться можно лишь с теми, у кого тоже установлена данная программа. Однако такие ограничения можно встретить во многих мессенджерах.
Также в ваших контактах может быть не более ста человек.
Требования к ОС для установки
| Минимальные требования | Рекомендованные требования | |
| Операционные системы | Windows XP, 7, 8, Vista | 32- и 46-bit | Windows 10 (32- и 46-bit) |
| Процессор, частота | Intel или AMD, с включенной виртуализацией в BIOS, с частотой от 1.8 ГГЦ | Intel или AMD, с включенной виртуализацией в BIOS, с частотой от 2,2 ГГЦ |
| Оперативная память | от 2 Гб | от 6 Гб |
| Место на жестком диске | от 4 Гб | от 4 Гб |
| HDD | HDD | SSD (или гибридный) |
| Видеокарта | с поддержкой DirectX 9.0c, актуальные драйверы | с поддержкой DirectX 12, актуальные драйверы |
| Права администратора | + | + |
| Сеть | широкополосный доступ к Интернету | широкополосный доступ к Интернету |
Как запустить LINK на компьютере
Данная программа разрабатывалась для мобильных устройств. Но если вы хотите запустить софт на компьютере, то надо будет сделать ряд подготовительных действий. Например, есть уникальная программа BlueStacks, позволяющая создать на ОС Виндовс нужную среду, под которую создавался Линк. Причем с помощью этой программы можно запускать не только приложения, но и различные игры.
Для начала найдите установочный файл утилиты и установите ее, следуя инструкции. Вся эта процедура займет у вас не более пяти минут. Как правило, все необходимые настройки уже имеются, так что вам надо лишь нажимать на «Далее».
Правда, в следующем действии потребуется ваше более активное участие. Ведь вам надо будет ввести данные своего гугл-аккаунта, а если такого профиля у вас нет, то придется завести. И лишь после этого вы сможете найти нужный мессенджер и установить его.
Близкие по функционалу приложения
Скачать приложение Линк на компьютер
С учетом того, что данное приложение обладает множеством достоинств и распространяется бесплатно, то пользователи отдают именно ему предпочтению. Безграничные возможности по обмену данными — что еще надо для того, чтобы быть всегда на связи?
Дополнительная ссылка последняя версия программы BlueStacks 5
Новый эмулятор LDPlayer!
Все ссылки с официальных сайтов разработчиков. Без вирусов.
Операционная система: Windows 7, Windows 8, Windows 10, Windows 11 Цена: Бесплатно Русский язык: Есть Разработчик: IGG.COM Google Play: Плей Маркет
Играть в игры на ПК через LDPlayer
Игры Android на ПК
Приложения Android на ПК
Эмуляторы — наше всё!
На сайте мы представим обзор самых популярных
Андроид – это популярная операционная система мобильных устройств, как можно эмулировать её среду на компьютере?
Для того чтобы играть в Android игры на компьютере нужно использовать эмулятор операционной системы Android.
Авторство на информацию на сайте принадлежит автору текстов.
Материалы принадлежат создателям приложений. Сайт неофициальный.
Источник
Знакомство с Microsoft Lync Web App
Если вас пригласили на собрание по сети, но на вашем компьютере не установлена программа Microsoft Lync 2010, вы можете присоединиться к собранию с помощью Microsoft Lync Web App.
В этой статье
Что такое Lync Web App?
Lync Web App — это браузерная версия приложения Lync 2010, которая позволяет пользователям, не имеющим учетной записи Lync и не установившим клиент Lync, участвовать в собраниях Lync, используя операционные системы Windows или Macintosh. Это «облегченная» программа, занимающая очень мало места на жестком диске и сравнительно простая в освоении.
Для кого предназначена эта программа?
Программа Lync Web App предназначена в первую очередь для внешних партнеров, например менеджеров по продажам, приглашаемых на собрания Lync. Однако она также может быть полезна для сотрудников, которые присоединяются к собранию не со своих обычно используемых компьютеров или которые еще не произвели обновление до Lync 2010.
Чтобы проверить возможность использования Lync Web App, см. статью Поддерживаемые платформы для Lync Web App.
Каковы возможности программы?
В ходе собрания программа Lync Web App обеспечивает многие функции Lync, включая обмен мгновенными сообщениями со всеми участниками собрания, телефонную связь, рассылку файлов, проведение презентаций Microsoft PowerPoint, а также совместный доступ к рабочим столам и программам.
Доступность функций совместного доступа и проведения презентаций зависит от уровней разрешений, установленных организатором собрания.
Когда пользователь начинает первый сеанс совместного доступа, ему будет предложено загрузить подключаемый модуль совместного доступа.
Программа Lync Web App не может использоваться для планирования собраний или обмена мгновенными сообщениями с отдельными участниками собрания.
Как приступить к работе?
Наряду с поддерживаемой операционной системой и веб-браузером, подключением к Интернету, телефоном (если одновременно не запущен Microsoft Office Communicator 2007 R2) и приглашением на собрание Lync, пользователю также потребуется установить перед первым собранием по сети подключаемый модуль для браузера Microsoft Silverlight 4.0 или более поздней версии.
Список поддерживаемых сочетаний операционной системы и браузера см. в статье Поддерживаемые платформы для Lync Web App.
Чтобы загрузить подключаемый модуль Silverlight, перейдите на веб-сайт загрузки Microsoft Silverlight.
Если все требования выполнены, можно приступать к работе. Инструкции по началу работы см. в статье Краткое руководство. Участие в собраниях по сети с помощью Lync Web App.
Источник
990x.top
Простой компьютерный блог для души)
Microsoft Lync что это за программа? (Skype for Business)

Есть даже в проге какая-то система корпоративной IP-телефонии. Поддерживается интеграция с Microsoft Office, SharePoint.. Еще сказано что есть версии Microsoft Lync для всяких устройств, то есть не только для компов. Да, проверил, есть версия и для Android
Кстати ребята, я вот был в маркете Google Play и вот там есть прога Microsoft Lync, но не в этом суть… Дело в том, что там название проги это Skype для бизнеса, а потом в скобках пишется что раньше прога называлась Lync 2013. Так что получается? Microsoft Lync это типа Skype? Или это не простая версия Skype… типа для бизнеса? Последнее вроде похоже на правду. Кстати вот как выглядит программа на Андроид, смотрите, это тут диалог:
А тут показаны какие-то события:
Это вроде главный экран, тут показаны предстоящие события и последние контакты:
Вот ребята тоже версия на Андроиде, но это еще когда было название Microsoft Lync:
Как я понимаю, то основное направление Microsoft Lync, это как раз бизнес-общение. То есть даже не бизнес, а рабочее, так думаю будет правильнее. Lync вроде как-то встраивается в офисные программы Microsoft и потом из этих программ можно как-то начать общение.. Точно не знаю как это работает, но я так понимаю это удобно. Например вы редактируете документ в какой-то офисной проге от Microsoft, и вам нужно написать одному челу, так вот там где-то в проге должен быть значок присутствия, и там может быть статус доступен, нет на месте, занят. И чтобы начать общение, то нужно навести мышку на этот значок, и потом появится менюшка с функциями. Но понятное дело что это все при условии что установлен Microsoft Lync
В общем, вот нашел еще инфу, вроде так оно все и есть, раньше программа называлась Microsoft Office Communicator, потом Microsoft Lync, ну а теперь Skype для бизнеса (Skype for Business).
Еще есть такая штука как Lync Web App, о том что это такое, то хорошо сказано на этой картинке:
А вот ребята как выглядит Microsoft Lync на компе (чем-то похоже на клиент ICQ):
А еще есть версия Lync Basic, ну это наверно какая-то облегченная:
Вот еще картинка, как выглядит Microsoft Lync:
Вот версия Microsoft Lync для Mac:
Так, ладно, думаю что более-менее понятно о том как выглядит прога 
В принципе тут это тоже видно, здесь открыто меню Пуск, в котором есть папка Microsoft Office 2013, и внутри папки этой есть Lync 2013:
Ну а вот ребята сравнение, смотрите, сначала тут идет Microsoft Lync, а потом уже Skype for Business:
Ну как бэ похоже, согласны?. Ну вот еще картинка как выглядит Skype for Business:
Ребята, на этом все, я очень надеюсь, что вы теперь поняли что за программа Microsoft Lync. Если где-то заметили какие-то косяки, то уж извините. Удачи вам и чтобы вы были счастливы!
Источник
Link твое общение скачать на компьютер
Link представляет собой новое слово в современных социальных сетях, которых в последнее время появляется все больше и больше. По сути, эта новинка включает в себя все то, что пользователь желает получить от лучшей социальной сети. Здесь и множество друзей, и возможности для выражения собственных эмоций, и многое другое. Сегодня можно скачать Link твое общение как с официального сайта, так и с Google Play.
Особенности Link твое общение
К примеру, вы оказались одни и не знаете, чем занять себя в ближайшие часы. Допустим, вам неожиданно захотелось выйти на улицу и выпить в компании чашку кофе. Запустите Link твое общение, и приложение само найдет людей, имеющих то же желание. Здесь вы сможете встретить множество новых друзей со схожими интересами. Для этого в приложении представлены различные разделы типа Игры, Автомобили и тому подобное. [notification type=»alert-success» close=»false» ]Также в Link нередко возникает серьезная привязанность между пользователями, которая в дальнейшем перерастает в настоящую любовь. Кроме того, часть юзеров активно использует данное приложение для продвижения собственного бизнеса, поиска деловых партнеров и так далее. К основным особенностям Link можно отнести:[/notification]
Как скачать Link твое общение для компьютера
Скачать Link твое общение для компьютера можно с официального сайта разработчика или через сервис Google Play. Оно полностью бесплатное, правда, доступно сегодня только для аппаратов, работающих под управлением Android. Поэтому на компьютере, прежде всего, необходимо установить эмулятор данной мобильной системы. К примеру, можно воспользоваться Bluestacks. Link твое общение для компьютера по своему функционалу и виду ничем не отличается от того приложения, что устанавливается на смартфон. То есть вы получаете доступ к общему с огромным числом пользователей данного приложения и другим его возможностям.
Источник
LINK для компьютера — инструкция по установке
| Разработчик | Quizlycious Media |
| ЖАНР | Социальные |
| Операционная система: | Windows 10, Windows 7, Windows 8.1, Windows XP |
| Русская версия: | В наличии |
| Стоимость: | Бесплатно |
LINK – это легкий и удобный мессенджер для Android, который можно установить как на телефон, так и на компьютер. Мгновенный обмен текстовыми сообщениями в онлайне, совершение неограниченных аудио, видео-звонков. Установите LINK на русском.
Приложение не займет много места на жестком диске и приятно порадует качественной видеосвязью, с четким изображением на большом экране ПК. Облегчите поиск единомышленников, быстро находите людей с похожими интересами. Сильное желание пообщаться с любимым человеком, послать секретное сообщение, удивить забавным стикером, все возможно! Просто не сдерживайте желание, попробуйте скачать LINK на компьютер и оцените непрерывную связь с родными людьми.
Описание и Интерфейс
LINK для ПК – мультифункциональный мессенджер, созданный специально для непрерывной онлайн коммуникации и мгновенного обмена мультимедиа. Пользовательский интерфейс имеет интересный современный дизайн, интуитивно понятную навигацию по опциям. Основное меню поделено на 4 функциональные зоны, позволяя удобно переключаться между отдельными чатами, просматривать список контактов, рассылать фото и картинки, сохраненные в библиотеке, настраивать аккаунт под себя.
Мессенджер не позволит пропустить ни одного важного сообщения, звуковое оповещение в фоновом режиме напомнит о пришедших смс, ожидающих прочтения. Установленный софт совершенно не требователен к скорости соединения, мощности «железа», он полноценно функционирует и с Wi-Fi соединением, и с мобильным интернетом.
LINK позиционируется как клиент для всемирной связи, бесплатного общения с близкими, друзьями, коллегами независимо от того в какой части света они находятся. Сетевой ресурс обладает хорошим спектром встроенных возможностей и готов их предложить в любую минуту: текстовые сообщения, неограниченный обмен аудио, видео-файлами, папками и документами. Высококачественная мгновенная передача фото, полноценная видеосвязь, в качестве отдельного бонуса выступает отсутствие каких-либо скрытых расходов, работа мессенджера построена на бесплатной основе.
Особо хочется выделить настройку приватности в мессенджер-клиенте, безопасность которого поддерживается современными технологиями шифрования. Они надежно сохранят личную информацию, позволяя создавать зону комфорта пользователям и больше не беспокоиться за конфиденциальность связи.
С LINK все предельно просто – формируйте список контактов для общения и погружайтесь в рассылку любого количества файлов без каких-либо ограничений.
Функциональные возможности
Клиент-мессенджер создавался с прицелом на повышенную востребованность, поэтому порадует пользователей максимально расширенными опциями.
Подведя итог перечисленным функциональным возможностям, напрашивается однозначный вывод, что лаконичный клиент-мессенджер обладает исключительными преимуществами, возводящими его в ранг лидера среди аналогичных сервисов. Остался один штрих узнать, как установить программу на ПК.
Как скачать LINK на ПК?
Приложение разрабатывалось для установки на Android устройства, полноценной версии для домашних компьютеров не имеется. Поэтому предварительно следует установить андроид среду на компьютер, в этом поможет специальная программа эмулятор.
Скачать в LINK АРК формате
Второй способ установки мессенджера намного проще и не потребует никаких дополнительных манипуляций или специальных знаний. Установка будет происходить по прямой ссылке, что нужно сделать. Открыть обычный браузер, прописать в поисковой строке « скачать LINK в АРК формате». В открывшихся результатах выбрать ресурс, который заслуживает доверия, и кликнуть по размещенной ссылке двойным щелчком. Архивный файл содержит в себе все необходимое для полноценной установки, просто следуйте понятной инструкции и принимайте соглашения.
Заключение
Желаете получить одну из лучших площадок для безграничного общения? Мгновенная доставка секретных сообщений в любую точку на карте мира, качественная видеосвязь в режиме реального времени, что еще нужно для общительного человека. Скачать LINK на компьютер вот что нужно порекомендовать сегодня всем своим друзьям, родственникам и коллегам по интересам.
Источник
Содержание
- Как найти линк на компьютер
- 1. Используйте поиск Windows
- 2. Посмотрите в Браузере
- 3. Используйте комбинацию клавиш Ctrl + F
- 4. Воспользуйтесь File Explorer
- 5. Используйте специальное программное обеспечение
- Как найти линк на компьютер
- Что такое линк на компьютере?
- Где искать линк на компьютере?
- Итог
- Как найти линк на компьютер
- Где найти линк на компьютер в Windows
- На рабочем столе
- В меню «Пуск»
- В проводнике
- Полезные советы
- Итог
Как найти линк на компьютер
В настоящее время весь мир охватывает цифровая революция, а компьютер стал неотъемлемой частью нашей жизни. Большинство из нас используют компьютер для разных целей — работы, общения с друзьями, игр и многого другого. Но иногда возникают трудности в использовании некоторых функций этого устройства, к примеру — поиск ссылок на компьютере. В этой статье я расскажу, как можно найти линк на компьютере, при этом используя простые и понятные способы.
1. Используйте поиск Windows
Первый и самый простой способ, который приходит на ум, это воспользоваться поиском Windows. В Windows 10 вы можете найти поиск слева внизу на панели задач. Нажмите на значок поиска, введите имя файла или URL-адрес в поле поиска и нажмите Enter. После чего Windows покажет вам результаты.
2. Посмотрите в Браузере
Если вы испытываете трудности с поиском ссылки на веб-сайте, то уже многие браузеры предоставляют простой способ ее найти. Если вы используете Google Chrome или Mozilla Firefox, то просто нажмите правую кнопку мыши в любом месте на веб-странице и выберите пункт «Изучить элемент». В этот момент всплывет окно «Инструменты разработчика», где вы найдете нужный элемент пути или ссылки на отдельную страницу.
3. Используйте комбинацию клавиш Ctrl + F
Если вы хотите найти конкретный текст или URL-адрес на странице, то можете использовать комбинацию клавиш Ctrl + F. Она работает во многих приложениях и браузерах, и поможет вам быстрее найти нужную ссылку или текст. Просто нажмите Ctrl + F на клавиатуре и введите слово или фразу, а ваш браузер сам найдет соответствующее.
4. Воспользуйтесь File Explorer
Если вы хотите найти файл на компьютере, то воспользуйтесь File Explorer — это простой и удобный способ найти нужный файл. В Windows 10 вы можете найти File Explorer на панели задач слева внизу. Как только вы его откроете, с правой стороны экрана вы увидите строку поиска. Нажмите на нее, введите имя файла или часть имени и нажмите Enter. В результате поиска будет показан список файлов, которые соответствуют вашему запросу.
5. Используйте специальное программное обеспечение
В некоторых случаях лучшим способом поиска ссылок может быть использование специального программного обеспечения. Существуют множество программ для поиска файлов и ссылок на компьютере, например — Everything, Acronis, Copernic и др. Вы можете легко найти любую ссылку на своем компьютере, если установите и используете такое программное обеспечение.
В заключении можно сказать, что найти ссылку на компьютере не так уж сложно. Существует множество способов, которые помогают поискать нужный файл или ссылку на своем компьютере. Если вы используете описанные здесь методы, то вы можете легко и быстро найти нужный файл, который вы искали.
Как найти линк на компьютер
Найдение линка на компьютере – это одна из наиболее распространенных проблем, с которыми сталкиваются пользователи во время решения их задач. Однако, не все знают, что такое линк, и как его искать на компьютере.
Что такое линк на компьютере?
Линк, или ярлык, — это специальный файл, который создается в том случае, если пользователь хочет быстро открыть какой-либо программный файл на своем компьютере. Линк содержит ярлык к файлу, который пользователь может открыть, не заходя в папку, в которой он находится. Кроме того, линк может содержать ссылку на веб-страницу или документ в одной из баз данных, которые пользователь часто использует.
Где искать линк на компьютере?
Наиболее распространенным местом, где пользователь может найти линки на своем компьютере, является рабочий стол. Если вы создали ярлык для программы или документа, то он будет отображаться на рабочем столе. Чтобы найти линк на рабочем столе, просто щелкните правой кнопкой мыши на свободном месте на рабочем столе и выберите «Показать ярлыки» в выпадающем меню. Теперь вы увидите список всех ярлыков на своем рабочем столе.
Если вы храните линки не на рабочем столе, а в других местах, например, в папках, то чтобы их найти, вам придется использовать «Проводник» Windows. «Проводник» — это основной файл-менеджер, который позволяет навигировать по всем файлам и папкам на вашем компьютере. Чтобы открыть «Проводник», нажмите Win + E на клавиатуре или выберите «Проводник» в меню «Пуск».
Когда «Проводник» откроется, в левой панели вы увидите список всех папок на вашем компьютере. При необходимости вы можете развернуть папки, чтобы увидеть содержимое каждой папки поотдельности.
Итог
Теперь вы знаете, что такое линк на компьютере, и как его найти. Независимо от того, где вы храните линки на своем компьютере, вы можете использовать «Проводник» Windows для быстрого и простого поиска нужных файлов и документов.
Для того, чтобы найти линки на своем компьютере, необходимо воспользоваться «Проводником» Windows, который является основным файл-менеджером на компьютере и позволяет навигировать по всем папкам и файлам. Большинство пользователей держат линки на своем рабочем столе, однако иногда линки могут хранится и в других местах на компьютере.
Как найти линк на компьютер
Поиск линка на компьютере – неотъемлемая часть работы большинства пользователей. Линк – это гиперссылка, которая может вести на другие веб-страницы, файлы или ресурсы. Не всегда он может быть на виду, но с помощью нескольких простых шагов его можно найти. В этой статье мы разберемся, где в операционной системе Windows можно найти линк на компьютер и изучим несколько полезных советов.
Где найти линк на компьютер в Windows
В Windows есть несколько способов найти линк на компьютер. Рассмотрим основные из них:
- 1. На рабочем столе
- 2. В меню «Пуск»
- 3. В проводнике
На рабочем столе
Обычно на рабочем столе компьютера есть иконка, которая является линком на компьютер. Для его нахождения необходимо сделать следующее:
Щелкните правой кнопкой мыши на рабочем столе и выберите «Персонализовать». Откройте раздел «Темы» и выберите «Настройка значков на рабочем столе». Отметьте галочкой иконку «Компьютер» и нажмите «Применить». Линк на компьютер появится на рабочем столе.
В меню «Пуск»
Другой способ найти линк на компьютер – использовать меню «Пуск». Для этого сделайте следующее:
Нажмите кнопку «Пуск» в левом нижнем углу экрана. В появившемся меню найдите строку «Компьютер» и щелкните на ней. Линк на компьютер откроется в проводнике.
В проводнике
Третий способ поиска линка на компьютер – перейти в проводнике. Это наиболее универсальный способ найти линк на компьютер, так как вы можете выбрать любой диск или папку:
Откройте проводник, нажав на иконку «Проводник» на панели задач или в меню «Пуск». В левой панели найдите раздел «Этот компьютер» и щелкните на нем. Линк на компьютер откроется в правой панели.
Полезные советы
Вот несколько полезных советов, которые помогут вам использовать линк на компьютер более эффективно:
- 1. Если вы часто работаете с файлами, рекомендуется закрепить линк на компьютер на панели задач.
- 2. Используйте клавиатурные ярлыки, чтобы быстро перейти к нужному диску или папке. Например, нажмите Win+E, чтобы открыть проводник.
- 3. Если вы работаете на нескольких компьютерах, обратите внимание на облачные хранилища, которые могут быть удобной альтернативой локальным дискам.
Итог
Найти линк на компьютер – это несложно, если вы знаете, где его искать. В Windows есть несколько способов найти линк на компьютер, как на рабочем столе, так и в проводнике. Используйте полезные советы, чтобы работать с линком на компьютер более эффективно.
Телеграмм – один из главных мессенджеров в 2021. По работе, учебе и при личных переписках часто возникает необходимость послать прямой линк на свой профиль. Разбираемся, как быстро отправить прямую ссылку на свой Телеграмм. Смотрим, как и где ее искать. Спойлер: мы подскажем, как обойти ограничение по России на прямые линки мессенджера.
Сделайте прорыв в продвижении своего Телеграмм канала с бесплатным сервисом мультиссылок от https://hipolink.net/ru Хиполинк! Привлечение подписчиков идет пассивно и без вложений, первые подписчики приходят уже через 10 минут.
Как отправить линк из приложения
Ссылка на свой Телеграмм спрятана в интерфейсе мессенджера. Если не знать, где искать, найти самостоятельно ее будет сложно. Существуют два вида ссылок – короткое имя для внутреннего использования, длинный линк для открытия с внешних сервисов.
Как отправить короткий внутренний ник:
— Запустите Телеграмм.
— Откройте меню (три полоски в левом верхнем углу).
— Тапните по строчке “Настройки”.
— Зажмите на несколько секунд опцию “Имя пользователя”.
Имя скопировано в буфер обмена. Его можно отправить другим юзерам для поиска внутри Телеграмма. Его можно забить в поисковой строке мессенджера, для поиска со сторонних ресурсов метод не сработает.
Как отправить кликабельную внешнюю ссылку на свой Телеграмм:
— Откройте мобильное приложение.
— Зайдите в меню “Настройки”.
— Кликните по вкладке “Имя пользователя”.
— Скопируйте адрес внизу страницы, кликнув на него.
Этот линк автоматически переадресовывает на чат внутри мессенджера из других приложений, браузеров.
Как отправить линк с компьютера
Найти и отправить ссылку с десктопной версии не трудно, это делается в несколько кликов. Пошаговая инструкция:
— Запустите официальный клиент Телеграмм.
— Нажмите на три полоски (левый верхний угол).
— Откройте “Настройки”.
— Кликните “Изменить профиль”.
— Выберите поле “Имя пользователя”.
Откроется окно с именем для внутреннего использования и ссылкой. Линк можно скопировать и отправить, при нажатии на него юзер будет переадресован прямо к чату.
Как отправить рабочий линк для России
После запрета на собственные ссылки Телеграмма в России у пользователей возникла проблема. Прямая ссылка из настроек профиля не открывается, устройства выдают ошибку. Как обойти ограничение и продолжать пользоваться программой без проблем?
Самый простой способ – создать мультиссылку через сервис https://hipolink.net/ru Хиполинк и отправить. Это бесплатно, генерация занимает меньше 10 минут. Потом мультилинк можно отправлять другим пользователям, чтобы они переходили прямо в чат.
Можно воспользоваться сторонними ресурсами, которые преобразовывают нерабочую ссылку. Нужно скопировать линк из Телеграмма и вставить на сайте, через пару секунд link станет рабочим. Его можно копировать, отправлять без ограничений. Со временем он может перестать работать, понадобится сгенерировать новый. Список надежных ресурсов:
— Is.gd.
— Tele.click.
— Clck.ru.
— https://t-do.ru/.
— Ttttt. Me.
— TLG. Name.
— Telete.in.
Как отправить линк на групповой чат
Доступ к нему в группах есть только у администраторов. Как найти и отправить:
— Запустите Телеграмм.
— Откройте групповой чат.
— Кликните по верхней строчке с названием группы.
— Нажмите “Пригласить участников”.
— Далее “Пригласить по ссылке”.
— Скопируйте линк.
Далее скопированную ссылку можно отправить будущим участникам.
Она может быть переслана ими, в группу могут попасть посторонние пользователи. Рекомендуется добавить нужные контакты в телефонную книгу и добавить их вручную в чат.
Как отправить ссылку на приватный канал
Линк на приватный канал также доступен только администраторам. Как найти:
— Запустите Телеграмм.
— Откройте канал.
— Нажмите на название.
— Нажмите “Редактировать”.
— Кликните “Ссылки для приглашения”.
— Скопируйте появившийся адрес.
Его можно отправлять в личных сообщениях, прикреплять в социальных сетях или других групповых чатах. Любой пользователь, получивший ссылку, сможет присоединиться к каналу.
Как играть через стим на другом компьютере?
Возможности Remote Play совместимы! Запустите игру на основном компьютере, а другие игроки смогут играть с вами откуда угодно. Чтобы присоединиться к игре на мобильном устройстве, примите приглашение друга через мобильное приложение чата Steam. Игра запустится в вышеупомянутом приложении Steam Link.
Как запустить игру в Steam Link?
Установите приложение Steam Link на мобильное устройство и запустите его. Оно обнаружит компьютер, подключенный к той же сети, на котором запущена программа Steam, а также позволит произвести сопряжение устройств. В Steam Link можно выбрать способ управления в играх: геймпад или виртуальные кнопки на сенсорном экране.
Как играть на телефоне в стим игры?
На телефоне/планшете откройте магазин Google Play Маркет и скачайте приложение Steam Link. После установки запустите его, выберите контроллер Steam или другой, если у вас есть, и установите соединение. Программа подскажет необходимые шаги, если вы используете официальный контроллер Steam.
Как запускать *Torrent игры в STEAM LINK*
Как играть в пиратку через стим?
- Нажми «добавить игру» в левом нижнем углу экрана, далее «добавить стороннюю игру»
- Дальше просто ищите свою игру и добавляйте её.
Как использовать Steam Remote Play?
- запустить клиент Steam;
- войти в режим бета-тестирования и запустить игру с локальным мультиплеером;
- пригласить друзей в списке Remote Play Together;
- после того как они присоединятся, можно играть.
Можно ли играть на двух компьютерах с одного аккаунта стим?
Могу ли я использовать несколько аккаунтов Steam на одном компьютере? Да, вы можете входить с разных аккаунтов Steam с одного компьютера. Но помните, что в один и тот же момент вы можете получить доступ только к одному аккаунту.
Как настроить стим линк на телефоне?
- Запустите Steam на компьютере
- Перейдите в настройки Steam и убедитесь в том, что включена «домашняя трансляция»
- Запустите Steam Link на Android.
- Если у вас есть контроллер (геймпад) подключите его к Android, либо пропустите данный шаг
Как добавить стороннюю игру в Steam?
- Запустите Steam.
- Нажмите на меню «Игры» и выберите «Добавить стороннюю игру в мою библиотеку…».
- Найдите на вашем компьютере игры, которые вы хотите добавить в библиотеку, или отметьте их в списке.
- Нажмите «Добавить выбранные».
Как с телефона посмотреть игру в стиме?
В мобильном клиенте такого нет. Раньше была кнопка в профиле друга «Смотреть игру», но недавно она исчезла. Теперь на трансляцию можно зайти либо из браузера, введя в адресную строку https://steamcommunity.com/broadcast/watch/ *id друга* либо через новый чат стима.
Как играть в Remote Play на телефоне?
- На вашем компьютере (хост-устройстве) войдите в приложение Steam. Это должен быть компьютер, на котором установлена игра.
- На мобильном устройстве (смартфоне или планшете с установленным приложением Steam Link) или компьютере вы можете запустить игру и начать играть.
Можно ли активировать игру в Steam через телефон?
Активация ключа с мобильного телефона
Если вам необходимо активировать ключ с телефона, воспользуйтесь предыдущим способом, открыв сайт Steam в мобильном браузере. В приложении для Android и iOS такой возможности нет, к сожалению.
Что такое Remote Play на телефоне?
Remote Play Together позволяет играть с друзьями онлайн в игры с локальным мультиплеером, кооперативом или разделённым экраном. Функция доступна на Windows, Linux и macOS, а также на мобильных устройствах с iOS и Android.
Как установить игру в стим если есть файлы?
Открыть Steamsteamappscommon на компьютере с игрой и найти папку с ее названием. Скопировать весь каталог и перенести на флешку. Подключить накопитель к целевому персональному компьютеру, перенести файлы в аналогичное место. Перейти во вкладку Steam «Библиотека», выбрать игру и нажать «Установить».
Как играть в игру Steam rip?
Переходите в вашем компьютере, по адресу: локальный диск с игрой/Steam/steamapps/common. Копируете в эту папку все, что вы скачали. Открываете папку Steam (и скачанную, и на ПК) и после – перетягиваете данный из скачанной папки, в папку на ПК. У вас начнет обновляться Steam – это нормально, не переживайте.
Как зарегистрировать игру в Steam?
При наличии ключа активации в самом приложении нажмите на вкладку «Игры», затем перейдите в раздел «Активировать через Steam», в появившемся окне введите ключ активации. Скачайте игровой файл, после установки он появится в библиотеке.
Источник: uchetovod.ru
Как включить стим линк на ПК?
Установите приложение Steam Link на мобильное устройство и запустите его. Оно обнаружит компьютер, подключенный к той же сети, на котором запущена программа Steam, а также позволит произвести сопряжение устройств. В Steam Link можно выбрать способ управления в играх: геймпад или виртуальные кнопки на сенсорном экране.
Как установить стим линк на ПК?
Steam Link для ПК: Как скачать и установить на ПК Windows
Вы легко увидите желаемое приложение. Нажмите здесь. Это будет отображаться Steam Link в вашем программном обеспечении эмулятора. Нажмите кнопку Установить, и ваше приложение начнет установку.
Как через стим управлять другим компьютером?
Подключитесь к компьютеру, на котором запущен Steam, и вы уже готовы играть. Приложение Steam Link позволяет подключиться к любому компьютеру, где запущен Steam. Для наилучшей производительности используйте сеть Wi-Fi 5 ГГц или проводное соединение.
Как подключить стим линк к телевизору?
Получить Steam Link Online
Подключите Steam Link к телевизору через HDMI и маршрутизатор через Ethernet. Также подключите USB-устройство ввода. Это может быть клавиатура, мышь или игровой контроллер (подробнее о контроллерах см. В следующем разделе).
Куда вводить код Steam Link?
На вашем ПК выберите Steam (в верхнем левом углу экрана), выберите «Настройки» в раскрывающемся меню, затем выберите «Удаленное воспроизведение». Выберите «Pair Steam Link» и введите PIN-код.
Какая скорость интернета нужна для Steam Link?
Скорость интернет-соединения не должна быть ниже 10 Мбит/с. Рекомендуется использовать беспроводные сети Wi-Fi стандарта 5 ГГц. Вы можете изменить качество трансляции, чтобы ускорить игру на iPhone, или, наоборот, повысить качество графики.
Как можно получить доступ к чужому компьютеру?
Стандартный метод подключиться к чужому компьютеру и его рабочему столу заключается в использовании инструмента Windows, который так и называется – «Подключение к удаленному рабочему столу». Чтобы приконнектиться к другому компьютеру, поступаем так: Переходим в меню «Пуск» и вызываем упомянутую выше службу.
Как включить звук в Steam Link?
- Зайдите в «Настройки»
- Выберите «Трансляция»
- Нажмите на кнопку (Y), чтобы зайти в «Расширенные настройки»
- Убедитесь, что «Трансляция звука» имеет статус «Включено»
Что делать если не работает Remote Play?
- Проверьте состояние сети PlayStation. .
- Проверьте скорость вашего интернет-соединения. .
- Используйте проводное соединение. .
- Обновите программное обеспечение PS4. .
- Перезапустите Remote Play на вашем ПК. .
- Перезагрузите компьютер. .
- Выключите и включите локальные сетевые устройства.
Как играть Remote Play на телефоне?
- На вашем компьютере (хост-устройстве) войдите в приложение Steam. Это должен быть компьютер, на котором установлена игра.
- На мобильном устройстве (смартфоне или планшете с установленным приложением Steam Link) или компьютере вы можете запустить игру и начать играть.
Источник: estakada-auto.ru
How to effectively deal with bots on your site? The best protection against click fraud.
Если и есть область, в которой консоли превосходят игры на ПК, так это комфортные игры на диване. Valve намеревалась изменить это, когда дебютировала Ссылка Steam вместе с Steam Machine в ноябре 2015 года.
Однако первоначальная версия устройства была встречена некачественными отзывами и относительно низкой производительностью по сравнению с тем, что пользователи изначально ожидали. Valve прекратила выпуск оборудования Steam Link в ноябре 2018 года, всего через три года после выпуска, но приложение все еще живо и хорошо.
Ссылка Steam
Цель Steam Link заключалась в том, чтобы транслировать игру прямо из вашей учетной записи Steam на подключенный экран. Это позволяло пользователям сидеть на диване и играть в игры Steam на своих телевизорах, используя свой компьютер в качестве сервера для запуска игры.
Но проблемы возникли из-за злополучного Steam Controller, устройства, которое просто не совсем соответствовало потребностям пользователей. Даже когда вместо оригинала можно было использовать другие контроллеры, Steam Link не работал так хорошо, как ожидалось.
Если у пользователей нет значительной пропускной способности и надежное соединение Wi-Fi , в большинстве игр наблюдалась слишком большая задержка ввода, чтобы в них можно было играть.
Ссылка Steam Live живет в виде приложения на совместимых телевизорах, мобильных устройствах и в Raspberry Pi. На прошлой неделе Steam Link также теперь совместим с iOS и Apple TV.
Как работает Steam Link
Apple изначально отказалась разрешить приложение Steam Link на своих устройствах, но с тех пор их решение изменилось, скорее всего, потому, что пользователи больше не могут покупать игры через Steam Link.
Однако, приложение Steam Link бесплатен и требует не более чем приличного подключения к Интернету, чтобы играть в любимые игры на мобильном устройстве, даже если вы находитесь вдали от дома.
- Для первоначальной настройки вам необходимо быть в домашней сети. Откройте Steam на своем ПК или Mac и найдите квадратный значок со стрелками вверх и вниз в правом верхнем углу.
- Нажав этот значок, откройте приложение Steam Link на своем iPhone, iPad или Apple TV.
- Вам будет предложено выполнить сопряжение Bluetooth или контроллера или использовать сенсорное управление. Выберите нужный вариант.
- После этого вас спросят, с какого компьютера вы хотите транслировать потоковую передачу. Выберите систему, которую вы хотите использовать, и вам будет предоставлен код на вашем мобильном устройстве.
- Введите этот код на выбранном вами компьютере.
- Затем мобильное устройство проведет серию сетевых тестов для определения надежности на разных скоростях. После завершения теста Steam сообщит вам, какую пропускную способность вы можете ожидать.
- После того, как вы закончите тест, вы можете начать играть удаленно. Однако, если возникнут какие-либо ошибки, вам может быть предложено обновить драйверы. Процесс прост и занимает очень мало времени.
После настройки Steam Link вы можете транслировать свои игры, где бы вы ни находились. Застряли в долгой поездке на автобусе? Синхронизируйте контроллер Bluetooth с iPhone и начните цикл Civilization VI.
Просто убедитесь, что ваш домашний компьютер включен и подключен к Интернету, и, конечно же, включен Steam.
Valve хорошо поработала над устранением многих проблем, которые изначально были связаны со службой Steam Link. Тем не менее, некоторые типы игр, в первую очередь шутеры от первого лица и боевики, по-прежнему не рекомендуются для использования в потоковых сервисах.
Задержка ввода делает эти игры неиграбельными, и у потокового сервиса всегда будет более заметное отставание, чем при игре непосредственно на источнике. Однако пошаговые ролевые игры, стратегии в реальном времени и многие другие замечательные игры идеально подходят для чего-то вроде Steam Link.
Ваш выбор контроллера
Steam Link больше не обременен Steam Controller, хотя устройство по-прежнему совместимо. Вы можете использовать множество контроллеров:
- DualShock 4.
- Xbox One.
- Беспроводной геймпад Xbox 360 для Windows.
- Беспроводной геймпад Logitech F710.
- Клавиатура и мышь.
Есть и другие контроллеры, которые можно использовать с некоторыми настройками и небольшими техническими ноу-хау, но эти пять вариантов являются основными контроллерами на рынке сегодня. Вы даже можете использовать стандартный контроллер Bluetooth, созданный специально для iPhone, если хотите, что является отличным вариантом для активных геймеров.
Дать приложение Steam Link попробуйте и посмотрите, как вам это нравится. Он обеспечивает такую портативность, которую до сих пор имели только консольные игры.
Источник: ciksiti.com
 , затем выберите Файл > Выход.
, затем выберите Файл > Выход. > Личные.
> Личные.