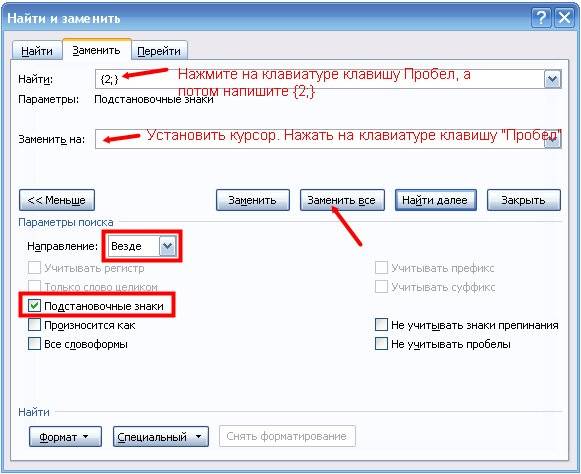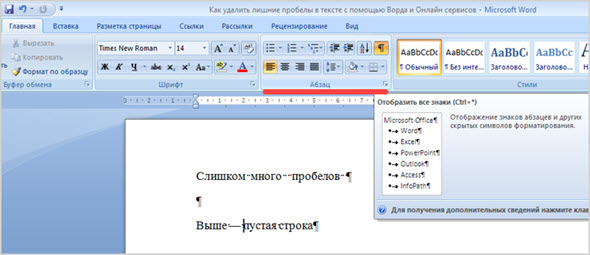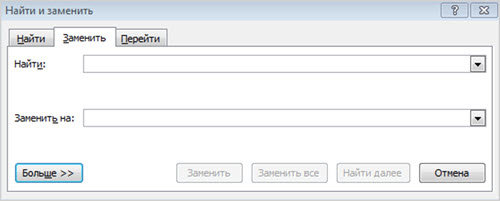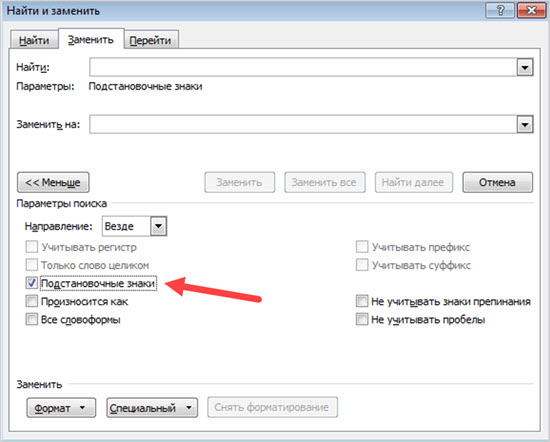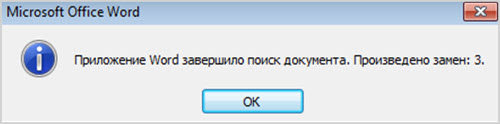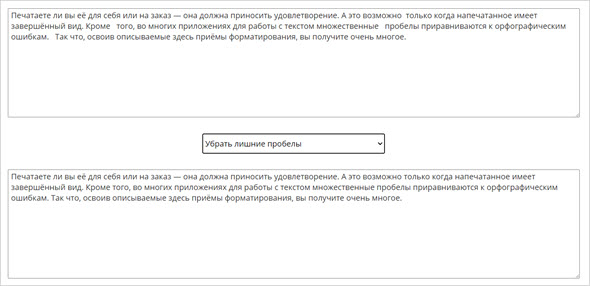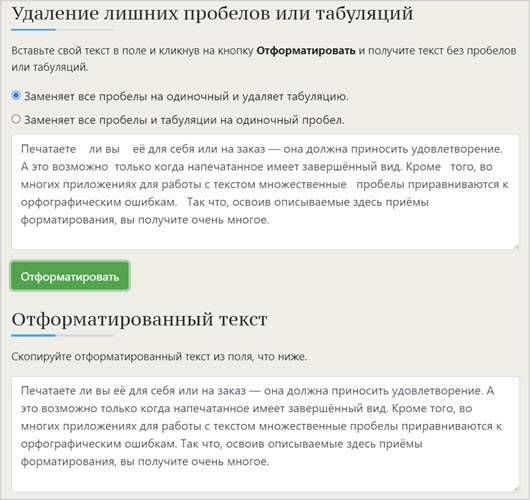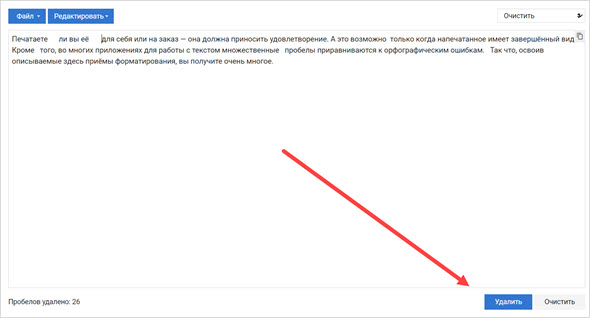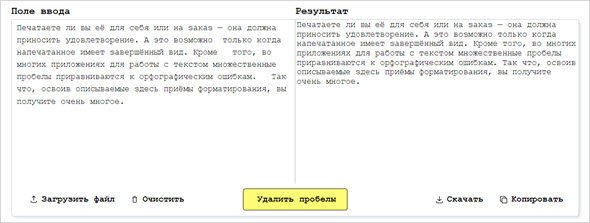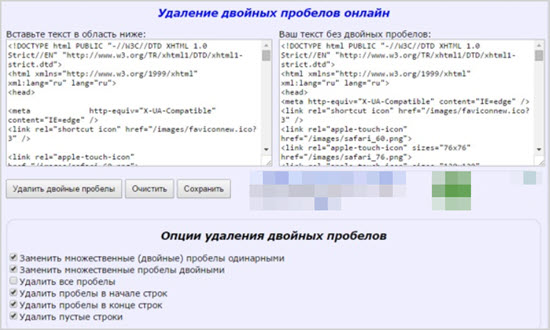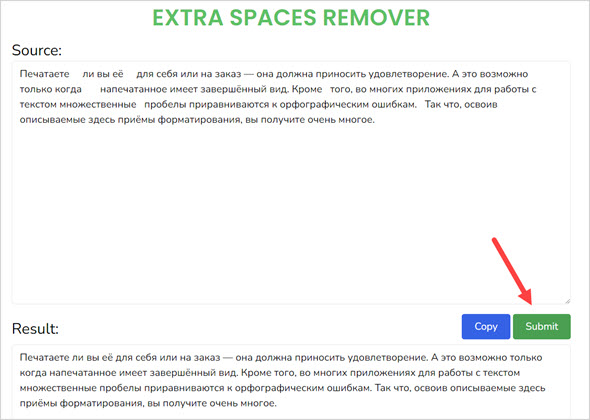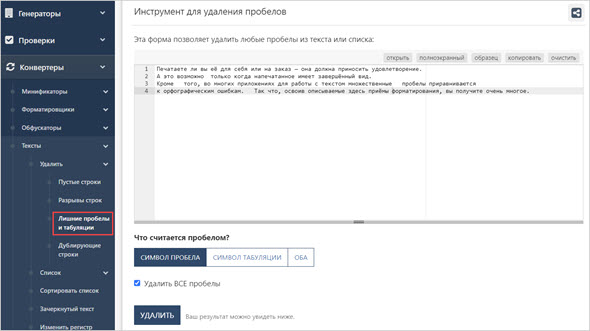|
Открываете в Word текст, который хотите проверить на наличие лишних пробелов, находите сверху в строке меню вот такой значок ¶ (у меня в стареньком Word он рядом с окошком “Масштаб”) и нажимаете на него. Все пробелы в тексте будут обозначены точками. Если между словами по одной точке – всё нормально, если две и более – то это лишние пробелы, которые необходимо убрать. система выбрала этот ответ лучшим Pypsik 9 лет назад В свое время у меня с этим были проблемы на бирже статей, где лишние пробели чутко раздражали заказчика, а я по глупости делала выравнивание текста по ширине. Если у вас та же проблема, то стоит делать выравнивание слева и проверять на наличие пробелов при помощи специального значка в ворде Есть еще один способ устранения лишних пробелов: открыть документ, начать Ctrl+H, откроется окошко, в нем следует в одном поле ввести 2, а во втором 1 и нажать “заменить”. И так до тех пор, пока вам не выдаст, что замен 0. Но последний метод рабротает не во всех версиях Ворда. У меня, например, в Ворде 2010 пишет, что замен нет, но я вижу в наличии лишние пробелы. Наиболее правильный вариант – вычитывать текст самостоятельно. В Word 2007 проверить наличие лишних пробелов можно следующим образом: на “Главной” нажмите на специальный значок, напоминающий Пи (на скрине ниже вы увидите его отчетливо черным цветом). После того, как нажали сразу становится видно, где сколько пробелов. Если обратите внимание на верхнюю строчку картинки ниже, то увидите точки, обозначающие количество пробелов, на верхней строчке везде по одной точке – следовательно по одному пробелы. А вот на второй строчке можно увидеть уже 2 точки, 3 точки и 4 точки между словами (специально так сделала для наглядности), значит и пробелов между словами 2, 3 и 4 соответственно. eLearner 9 лет назад Если именно проверить, открываете диалог Поиски и замены, в поле Найти вписываете два пробела, в поле Заменить на тоже вписываете два пробела. Жмете Заменить все. В результате Ворд вам скажет, сколько было сделано замен. Если больше нуля, значит двойные пробелы были. Статистика не точная, потому что могло быть и три, и четыре пробела подряд. Если же нужно исправить пробелы, то в поле Заменить на вписываете один пробел, и повторяете замену несколько раз, пока Ворд не покажет, что выполнено ноль замен. Annet007 9 лет назад Предлагаю посмотреть фото-инструкцию ниже на двух скринах. После того, как вы нажмете на этот значок, перед вами будет примерно такая картина: Благодаря такому значку вы всего в одни клик смоете увидеть, где у вас в текстовом документе Word есть лишние пробелы. alex2107 9 лет назад Наличие пробелов в Word можно проверить нажав на иконку похожую на греческую букву “пи”, этот символ находится во вкладке главная. А убрать провторяющиеся пробелы можно следующим образов. во вкладке правка найти пункт заменить, далее в строке “найти” ставите 2 пробела, а в строке “заменить на ” ставите 1 пробел, и нажимайте “Заменить все” пока не останется искомой комбинации. stalonevich 7 лет назад В Ворд есть специальная функция, которая распознает лишние пробелы в тексте. Это кнопка “Пи” на панели: Так вы только распознаете пробелы, а чтобы отредактировать текст вам придется в ручную убрать пробелы, либо если их много, то через меню “Правка” и “Заменить все”. дольфаника 7 лет назад В тексте Ворда , в котором могут быть лишние пробелы, наверху в строчке меню есть значок ¶ . Нужно нажать на этот значок.Пробелы увидите в виде двух и более точек. Через функцию правки лишнее из текста убираете. Этот значок также помогает найти лишние страницы в Ворде, правда чуть по другому страницы лишние определяются. Ksyusha26 7 лет назад Вообще, наличие лишних пробелов в вашем документе вычислить достаточно просто. Для этого откройте ваш текст и сверху вы увидите значок, который похож на обозначение числа “ПИ”. Вот его нажимаете и вам высветятся все непечатаемые символы, которые есть. 88SkyWalker88 7 лет назад Чтобы в Ворде проверить текст на наличие лишних пробелов, ищем такую кнопку: ¶. Ее можно найти на вкладку ГЛАВНАЯ. Нажимаем на эту кнопку и затем увидите, где у вас лишние пробелы и отредактируете текст. Знаете ответ? |
Как автоматически удалить лишние пробелы в Ворде
Удалить лишние пробелы. Еще один урок по форматированию текста в Word. Вы потратите на его изучение всего пару минут, а выиграете многие часы и нервы. Лучше потратить это время на что-нибудь полезное и интересное. Если вам часто приходиться работать с текстами в Ворде, то знать самые необходимые приемы быстрого редактирования и форматирования текста просто необходимо. Иначе ваша работа может стать не только ненавистной, но и не выполнимой. А ведь можно работать и с удовольствием, получая удовлетворение от проделанной работы. Представьте, что вам необходимо за пару часов отредактировать текст на 500-ах страницах. Представили? Желание еще не пропало? А для некоторых это не просто работа, а еще и заработок. Так вот, чтобы этот заработок не стал сплошным кошмаром, достаточно просто знать основные настройки и команды текстового редактора. Запомнить их не так уж и сложно.
Можно просто сделать для себя небольшую шпаргалку и обращаться к ней при необходимости.
Описывать я буду на примере текстового редактора Word 2010, но все то же самое можно применить и в Word 2007.
Я часто в процессе создания статьи для сайта, пишу быстро все подряд, пока мне не перебили «гениальную» мысль, а потом уже редактирую текст всеми возможными способами. Так вот пробелов иногда столько понаставлю… Сколько держу клавишу пробел, столько и лепиться этих пробелов. Но потом просто проделываю эту процедуру, и все становиться на свои места. Как это сделать?
Удалить лишние пробелы можно двумя способами: вручную (если текст небольшой), и автоматически. Я предпочитаю все делать быстро. Собственно для этого и стараются разработчики текстового редактора Ворд, чтобы все было быстро и удобно.
Другое дело, что часто их старания напрасны, из-за того, что людям просто некогда изучать справочные мануалы. И смысла нет изучать то, что вам может никогда и не пригодиться. Но если вы читаете эту статью, то значит вам это действительно необходимо.
Тогда приступим.
Как автоматически удалить лишние пробелы в Ворде
Открываем документ, который нам необходимо отредактировать.
Переходим в меню Главная в самый конец (справа). Там есть блок под названием Редактирование. Щелкаем мышкой по ссылке Заменить.
Откроется небольшое окошко Найти и заменить. Переходим на вкладку Заменить.
Нажимаем внизу клавишу Больше.
Устанавливаем галочку напротив записи Подстановочные знаки. Больше галочек нигде быть не должно. Направление выставляем Везде.
Если нам необходимо во всем тексте установить один пробел, то в строке Найти ставим курсор, и нажимаем на клавиатуре клавишу Пробел. После этого пишем {2;}
Эта цифра говорит о том, что если в тексте есть два или более пробела, то их необходимо удалить.
В строке Заменить на, опять ставим курсор и нажимаем на клавиатуре клавишу Пробел.
Теперь нажимаем клавишу Заменить все. После проделанной работы появиться окошко с отчетом.
Теперь можете ставить сколько угодно пробелов, потом просто дадите команду удалить лишние пробелы, и программа все исправит.
Видео ролик Как автоматически удалить лишние пробелы в Ворде:
Удачи!
При наборе текста пробел между словами, буквами, цифрами, словосочетаниями и т. д. означает их индивидуальность или разделение. В противном случае это превращается в другую интерпретацию или затрудняет понимание. В большинстве случаев при оставлении пробела между словами большинство людей используют одиночный интервал. Но вы можете обнаружить, что некоторые части вашего машинописного текста выглядят так, будто пробел используется более одного раза.
Если вы используете Microsoft Word для создания различных документов, вы можете исправить эту ошибку, если она возникает часто. Вот как найти и удалить эти лишние пробелы в Microsoft Word.
Первый очевидный способ — сделать это вручную, поскольку вы не хотите, чтобы автоматизация вызывала какие-либо ошибки. Но чтобы исправить эти ошибки пробелов, вам сначала понадобится Word, чтобы найти их. После определения местоположения вы можете обновить интервал, используя функцию замены.
Шаг 1: Нажмите кнопку «Пуск» и введите слово для поиска приложения.
Шаг 2: В результатах нажмите «Открыть» в приложении Microsoft Word, чтобы открыть его.
Шаг 3: Нажмите раскрывающийся список рядом с «Найти» в правом верхнем углу ленты в Microsoft Word.
Шаг 4. Выберите «Расширенный поиск» из отображаемых параметров, чтобы открыть окно «Найти и заменить».
Шаг 5: В поле «Найти и заменить» щелкните вкладку «Найти».
Шаг 6: Поместите курсор в поле «Найти что» и дважды нажмите пробел, чтобы добавить два пробела.
Обратите внимание, что поле «Найти что» по-прежнему будет оставаться пустым. Но вы, очевидно, увидите место в коробке.
Шаг 7: Нажмите кнопку «Найти далее», чтобы определить лишние пробелы в документе Word.
Курсор Word подсветит места, где пробелы встречаются в документе более одного раза.
Шаг 8: В верхней части окна «Найти и заменить» щелкните вкладку «Заменить».
Шаг 9: Поместите курсор в поле «Заменить на» и один раз нажмите пробел, чтобы обозначить один пробел.
Шаг 10: В нижней части окна «Найти и заменить» нажмите «Заменить» или «Заменить все», чтобы изменить интервал в документе с двойного на одинарный.
Шаг 11: Закройте диалоговое окно после того, как Word сообщит вам, что замены были выполнены.
Этот метод требует от вас сознательной проверки документа. Но если вы хотите, чтобы Word автоматически позаботился об этом, вот что вам нужно сделать.
Как найти и удалить лишние пробелы в Microsoft Word с помощью параметров проверки правописания
Вы можете обновить параметры проверки правописания, чтобы зафиксировать тип интервала в документе Word. Таким образом, каждый раз, когда вы совершаете ошибку, проверка орфографии Word автоматически помечает ее. Таким образом, вы можете вносить обновления в документ Word по мере ввода, а не задним числом, как в методе «Найти и заменить».
Шаг 1: Нажмите кнопку «Пуск» и введите слово для поиска приложения.
Шаг 2. В результатах щелкните приложение или документ Microsoft Word, чтобы открыть его.
Шаг 3. В левом верхнем углу ленты Microsoft Office щелкните вкладку «Файл».
Шаг 4. Прокрутите вниз меню «Файл» и нажмите «Дополнительные параметры», чтобы открыть свернутое меню.
Шаг 5: Нажмите «Параметры» в меню.
Шаг 6. В левой части всплывающего окна «Параметры Word» перейдите на вкладку «Правописание».
Шаг 7. В настройках проверки правописания перейдите к разделу «При исправлении орфографии и грамматики в Word».
Шаг 8. Установите флажки рядом с «Отмечать грамматические ошибки при вводе» и «Проверять грамматику с орфографией».
Шаг 9: Нажмите кнопку «Настройки» рядом со стилем письма, чтобы открыть окно «Настройки грамматики».
Шаг 10. Прокрутите вниз параметры в поле «Параметры грамматики», пока не дойдете до «Интервалы». Снимите флажок рядом с «Интервал».
Шаг 11: Прокрутите вниз до раздела «Условные обозначения пунктуации».
Шаг 12. Проверьте раскрывающийся список рядом с «Пробел между предложениями».
Шаг 13: Выберите предпочтительный интервал между предложениями и нажмите «ОК» в нижней части окна, чтобы сохранить изменения.
Исправление настройки автозамены в Word
Всякий раз, когда вы отклоняетесь от настройки интервала, Word должен автоматически помечать это в документе, чтобы сообщить вам об этом. Это почти похоже на настройку автозамены, когда Word автоматически исправляет ваш текст, когда вы отклоняетесь от словаря.
Post Views: 34
Содержание
- Выравнивание текста в документе по ширине страницы
- Использование знаков табуляции вместо обычных пробелов
- Символ “Конец строки”
- Лишние пробелы
- Перенос слов
- Вопросы и ответы
Большие пробелы между словами в MS Word — проблема довольно распространенная. Причин, по которым они возникают, существует несколько, но все они сводятся к неправильному форматированию текста или ошибочному написанию.
С одной стороны, слишком большие отступы между словами довольно сложно назвать проблемой, с другой — это режет глаза, да и просто выглядит не красиво, как в распечатанном варианте на листе бумаги, так и в окне программы. В этой статье мы расскажем о том, как избавиться от больших пробелов в Ворде.
Урок: Как в Word убрать перенос слов
В зависимости от причины возникновения больших отступов между совами, варианты избавления от них отличаются. О каждом из них по порядку.
Выравнивание текста в документе по ширине страницы
Это, наверное, самая распространенная причина возникновения слишком больших пробелов.
Если в документе установлено выравнивание текста по ширине страницы, первые и последние буквы каждой строки будут находиться на одной вертикальной линии. Если в последней строке абзаца мало слов, они растягиваются на ширину страницы. Расстояние между словами в таком случае становится довольно большим.
Итак, если такое форматирование (по ширине страницы) не является обязательным для вашего документа, его необходимо убрать. Достаточно просто выровнять текст по левому краю, для чего нужно выполнить следующее:
1. Выделите весь текст или фрагмент, форматирование которого можно изменить, (используйте комбинацию клавиш “Ctrl+A” или кнопку “Выделить все” в группе “Редактирование” на панели управления).
2. В группе “Абзац” нажмите “Выровнять по левому краю” или используйте клавиши “Ctrl+L”.
3. Текст выровняется по левому краю, большие пробелы исчезнут.
Использование знаков табуляции вместо обычных пробелов
Еще одна из причин — знаки табуляции, установленные между словами вместо пробелов. В данном случае большие отступы возникают не только в последних строках абзацев, но и в любом другом месте текста. Чтобы увидеть, ваш ли это случай, выполните следующее:
1. Выделите весь текст и на панели управления в группе “Абзац” нажмите кнопку отображения непечатных знаков.
2. Если в тексте между словами помимо еле заметных точек есть еще и стрелки, удалите их. Если слова после этого будут написаны слитно, поставьте между ними один пробел.
Совет: Помните, что одна точка между словами и/или символами — значит наличие всего одного пробела. Это может пригодиться при проверке любого текста, так как лишних пробелов быть не должно.
4. Если текст большой или в нем просто много знаков табуляции, всех их можно удалить за раз, выполнив замену.
Символ “Конец строки”
Иногда расположение текста по ширине страницы является обязательным условием, и в данном случае менять форматирование попросту нельзя. В таком тексте последняя строка абзаца может быть растянутой из-за того, что в ее конце стоит символ “Конец абзаца”. Чтобы увидеть его, необходимо включить отображение непечатных знаков, нажав на соответствующую кнопку в группе “Абзац”.
Знак конца абзаца отображается в виде изогнутой стрелки, которую можно и нужно удалить. Для этого просто установите курсор в конце последней строки абзаца и нажмите клавишу “Delete”.
Лишние пробелы
Это самая очевидная и самая банальная причина возникновения больших пробелов в тексте. Большие они в данном случае лишь потому, что в некоторых местах их больше одного — два, три, несколько, это уже не так важно. Это ошибка написания, и в большинстве случаев такие пробелы Ворд подчеркивает голубой волнистой линией (правда, если пробелов не два, а три и более, то их программа уже не подчеркивает).
Примечание: Чаще всего с лишними пробелами можно столкнуться в текстах, скопированных или скачанных из интернета. Нередко такое бывает при копировании и вставке текста из одного документа в другой.
В таком случае после включения отображения непечатных знаков, в местах больших пробелов вы увидите более одной черной точки между словами. Если текст небольшой, удалить лишние пробелы между словами с легкостью можно и вручную, однако, если их много, это может затянутся надолго. Рекомендуем воспользоваться методом, аналогичным удалению знаков табуляции — поиск с последующей заменой.
1. Выделите текст или фрагмент текста, в котором вы обнаружили лишние пробелы.
2. В группе “Редактирование” (вкладка “Главная”) нажмите кнопку “Заменить”.
3. В строке “Найти” поставьте два пробела, в строке “Заменить” — один.
4. Нажмите “Заменить все”.
5. Перед вами появится окно с уведомлением о том, сколько программа осуществила замен. Если между некоторыми совами установлено более двух пробелов, повторите эту операцию до тех пор, пока не увидите следующее диалоговое окно:
Совет: При необходимости количество пробелов в строке “Найти” можно увеличить.
6. Лишние пробелы будут удалены.
Перенос слов
Если в документе разрешен (но пока еще не установлен) перенос слов, в таком случае уменьшить пробелы между словами в Word можно следующим образом:
1. Выделите весь текста, нажав “Ctrl+A”.
2. Перейдите во вкладку “Макет” и в группе “Параметры страницы” выберите пункт “Расстановка переносов”.
3. Установите параметр “Авто”.
4. В конце строк появятся переносы, а большие отступы между словами исчезнут.
На этом все, теперь вы знаете обо всех причинах появления больших отступов, а значит, можете самостоятельно сделать в Ворде пробел меньше. Это поможет придать вашему тексту правильный, хорошо читабельный вид, который не будет отвлекать внимание большим расстоянием между некоторыми словами. Желаем вам продуктивной работы и результативного обучения.
Лишние пробелы — это показатель неотформатированного текста, то есть, попросту говоря, не выполненная до конца работа.
Печатаете ли вы её для себя или на заказ — она должна приносить удовлетворение, а это возможно только когда напечатанное имеет завершённый вид.
Кроме того, во многих приложениях для работы с текстом множественные пробелы приравниваются к орфографическим ошибкам.
Так что, освоив описываемые здесь приёмы форматирования, вы получите очень многое.
Удаление пробелов и пустых строк в Word
Возможности текстового редактора Word позволяют удалить пустые места и строки вручную и автоматически.
Первый способ подойдёт, если документ небольшой или вы пока начинающий пользователь.
На вкладке «Главная» вашего документа кликните по значку «¶», расположенному в диалоговом окне «Абзац».
Эта опция выделят все пробелы точками, а пустые строки — аналогичным значком «¶». Если пробел одиночный, между словами стоит одна точка, а если вы поторопились при наборе и нажали на «длинную» клавишу несколько раз, столько точек и получите.
Ненужные точки и строки удаляем с помощью клавиш Delete или Backspace на клавиатуре. Нажимаем опять на значок и элементы форматирования из документа исчезают.
Если же текст большой, много лишних пропусков, и в конце концов, вы хотите стать продвинутым пользователем редактора, то обратитесь к автоматическому удалению — такую функцию предоставили нам разработчики.
В вашем активном документе на вкладке «Главная», в самом крайнем правом диалоговом окне «Редактирование» кликаем по иконке «Заменить». Появляется окно «Найти и заменить».
Нажимаем на закладку «Больше>>» — функционал окна увеличивается.
Напротив строки «Подстановочные знаки» ставим галочку (и больше нигде!). В выпадающем списке “Направление ” выбираем «Везде».
Для установки во всём документе одного пробела, ставим курсор в самой верхней строке «Найти» и нажимаем на клавиатуре одноимённую клавишу.
После этого в фигурных скобках ставим цифру два и точку с запятой {2;} — т. е., если в тексте есть два и более пробела, они будут удалены.
Примечание: фигурные скобки вводятся на английской раскладке клавиатуры совместным нажатием клавиш Shift и буквенных Х и Ъ.
Во второй строчке «Заменить на» ставим курсор и опять нажимаем клавишу «Пробел».
В центре диалогового окна расположены четыре значка. Выбираем «Заменить всё» и нажимаем на него. Несколько мгновение спустя появляется окно сообщения:
Лишние разрывы удаляются быстро и просто.
Онлайн-сервисы по удалению лишних пробелов в тексте
Рассмотрим бесплатные онлайн сервисы в сети для нужного нам форматирования.
Allcalc.ru — данный каталог конвертером помогает не только удалять пробелы в тексте. Интуитивно понятный функционал этого инструмента насчитывает двенадцать видов форматирования применительно к пробелам, переносам слов и строк, а также табуляции.
Daruse.ru — онлайн-инструмент позволяет удалить несколько символов между словами и получить качественный формат из необработанного. Позиционируется, как очень удобный инструмент для создания текстового контента для сайтов.
Очиститель текста на сайте texttools.ru — бесплатный онлайн-сервис для форматирования и чистки в автоматическом режиме в соответствии с вашими запросами.
Количество рабочих опций несколько десятков, но всё понятно и просто. Кроме того позволяет работать с тегами HTML, конвертирует URL-адреса в ссылки и много чего ещё.
Texter.ru — сервис также предлагает услуги бесплатно и без ограничения количества проверок. Обладает одной особенностью — удаляет все пробелы, символы табуляции, переносы строк.
То есть после обработки вы получаете сплошной текст без каких-либо разделений. Это применимо в следующих случаях: копировании содержимого из нескольких разных источников, создании в одном редакторе и переносе в другой.
Texthandler.ru — еще одни онлайн-сервисы для обработки текстового содержимого.
Да, именно во множественном числе, так как это собрание нескольких текстовых утилит, которые, согласно описанию разработчика, позволяют: подготавливать текстовый контент для публикации на сайтах, писать статьи, составлять отчеты, конвертировать текст в HTML, ну, и само собой удалять множественные пропуски или разрывы строк.
ru.w3docs.com — является одним из самых простых из рассмотренных в этой статье онлайн-сервисов.
Он предоставляет составителю всего одну функцию — удаление лишних пробелов, потому никаких опций там настраивать не нужно, что для многих начинающих пользователей является плюсом.
Wtools.io/ru — функциональность этого ресурса применима не только для удаления лишних пробелов из обычного текста, но и из списков, и, даже из фрагмента кода, написанного на языке программирования.
Пользователю необходимо выбрать символ, который будет считаться разрывом, указать нужные параметры и запустить обработку. Процедура проста и занимает немного времени.