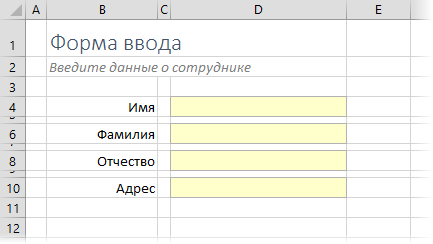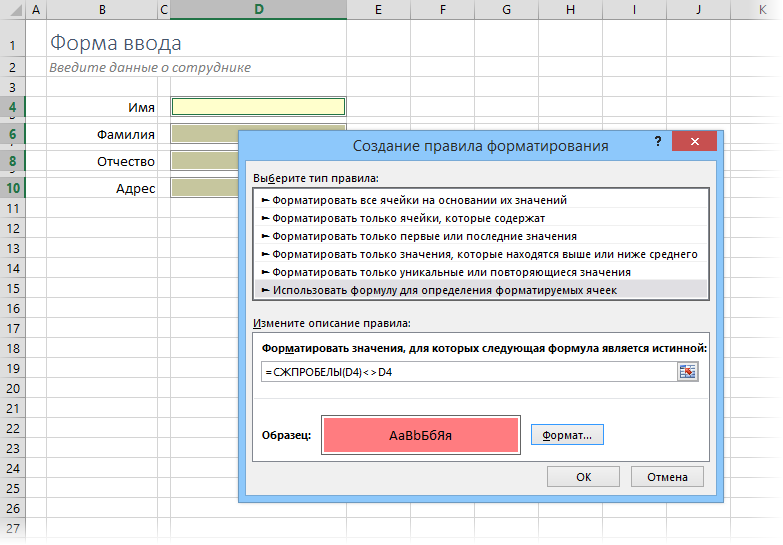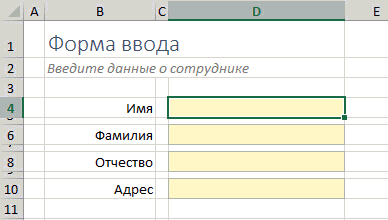Подсветка лишних пробелов
Предположим, что мы создали форму для ввода данных пользователем – например, такую:
При вводе всегда есть вероятность некорректного ввода информации, “человеческий фактор”. Один из вариантов его проявления– лишние пробелы. Кто-то ставит их случайно, кто-то – намеренно, но, в любом случае, даже один лишний пробел будет представлять для вас проблему в дальнейшем при обработке введенной информации. Дополнительная “прелесть” в том, что их еще и не видно, хотя, если очень хочется, то можно сделать видимыми с помощью макроса.
Безусловно, можно и нужно “причесывать” информацию после ввода с помощью специальных функций или макросов. А можно подсвечивать некорректно введенные данные прямо в процессе заполнения формы, оперативно сигнализируя об ошибке пользователю. Для этого:
- Выделите поля ввода, где нужна проверка на лишние пробелы (желтые ячейки в нашем примере).
- Выберите на Главной вкладке команду Условное форматирование – Создать правило (Home – Conditional Formatting – Create Rule).
- Выберите тип правила Использовать формулу для определения форматируемых ячеек (Use formula to determine which cells to format) и введите в поле следующую формулу:
где D4 – адрес текущей ячейки (без знаков “$”).
В английской версии это будет, соответственно =G4<>TRIM(G4)
Функция СЖПРОБЕЛЫ (TRIM) убирает из текста лишние пробелы. Если оригинальное содержимое текущей ячейки не равно “причесанному” с помощью функции СЖПРОБЕЛЫ, значит в ячейке есть лишние пробелы. Тогда происходит заливка поля ввода цветом, который можно выбрать, нажав на кнопку Формат (Format).
Теперь при забивании лишних пробелов “для красоты” наши поля ввода будут подсвечиваться красным, намекая пользователю, что он не прав:
Вот такой простой, но приятный трюк, который я использовал в много раз в своих проектах. Надеюсь, что пригодится и вам 🙂
Ссылки по теме
- Зачистка текста от лишних пробелов, непечатаемых символов, латиницы и т.д.
- Инструменты для удаления лишних пробелов из надстройки PLEX
- Защита листов, книг и файлов в Microsoft Excel
Типичная ошибка, которая встречается в электронных таблицах, связана с невидимыми символами пробелов. [1] В ячейке В2 (рис. 1) находится формула, берущая название цвета в ячейке В1 и возвращающая соответствующий код из таблицы D1:E6: =ВПР(B1;D1:E6;2;ЛОЖЬ).
Рис. 1. Формула поиска возвращает цвет, введенный в ячейку В1
Скачать заметку в формате Word или pdf, примеры в формате Excel
В следующем примере формула в ячейке В2 возвращает ошибку, указывая, что значение Красный не было найдено в таблице. Сотни и тысячи пользователей Excel потратили массу времени, чтобы понять, почему подобные операции не работают. Ответ прост: в ячейке D5 написано не «Красный», а «Красный », то есть за словом следует пробел. Для Excel это две разные последовательности символов.
Рис. 2. Формула поиска не может найти в таблице слово «Красный»
Если на рабочем листе тысячи текстовых записей, а вам нужно выполнять сравнения с применением этого текста, то вы, вероятно, захотите найти ячейки с лишними пробелами и исправить их. Под лишними пробелами понимается любое следующее содержимое текстовых записей:
- один ведущий пробел и более;
- один завершающий пробел и более;
- два и более последовательных пробела в самом тексте.
Один из способов идентификации таких ячеек связан с использованием условного форматирования. Чтобы настроить его, выполните следующие действия.
- Выделите все ячейки с текстом, в которых хотите применить условное форматирование.
- Выполните команду Главная —> Условное форматирование —> Создать правило, чтобы открыть диалоговое окно Создание правила форматирования (рис. 3).
- В верхней части этого окна выберите параметр Использовать формулу для определения форматируемых ячеек.
- В области Измените описание правила введите формулу: =D2<>СЖПРОБЕЛЫ(D2). Данная формула предполагает, что ячейка D2 является верхней левой ячейкой в диапазоне. Если это не так, замените адрес верхней левой ячейки, который вы указали в шаге 1.
- Нажмите кнопку Формат, чтобы отобразить диалоговое окно Формат ячеек, и выберите тип форматирования, которое хотите применить к ячейкам, содержащим лишние пробелы, — например, желтую заливку.
- Нажмите Ok два раза.
В результате во всем диапазоне, который вы выделили на шаге 1, ячейки с лишними пробелами будут выделены с помощью заданного вами форматирования, и вы сможете легко их найти и исправить (рис. 4).
Рис. 3. Параметры условного форматирования для выделения ячеек, содержащих лишние пробелы
Рис. 4. Условное форматирование выделило ячейки с лишними пробелами
Функция СЖПРОБЕЛЫ действует так, что формула, описанная в шаге 4, также применяет условное форматирование ко всем числовым ячейкам. Если в вашем диапазоне встречаются числа, используйте на шаге 4 формулу: =ЕСЛИ(НЕ(ЕНЕТЕКСТ(D2));D2<>СЖПРОБЕЛЫ(D2)). Кроме того, нужно иметь в виду, что функция СЖПРОБЕЛЫ не удаляет (и не воспринимает при условном форматировании) знак неразрывного пробела.
[1] По материалам книги Джон Уокенбах. Excel 2013. Трюки и советы. — СПб.: Питер, 2014. — С. 183–185.
Иногда у пользователя Excel появляется проблема: в начале и конце ячейки показываются ненужные пробелы или появляются непонятные расстояния между словами. Их основная проблема в том, что они нередко незаметны для человека. Поэтому часто он ничего не подозревает, особенно если глаз достаточно замыленный большими объемами данных. Проблема еще в том, что не существует метода обнаружить визуально наличие лишних пробелов, находящихся в конце ячеек при режиме отображения «часть текста». Сегодня мы детально разберемся в том, что можно сделать для того, чтобы убрать все пробелы.
Как убрать все пробелы в конце ячеек при помощи “Найти и заменить”
Этот метод можно использовать в некоторых ситуациях, потому что для него характерна особая быстрота и простота.
Если в начале или конце ячейки стоит пробел, не рекомендуется пользоваться этим способом. Все потому, что один из них все равно будет. Тем не менее, рассмотрим, как пользоваться этим методом для того, чтобы убрать двойные пробелы:
- Сделайте клик по ячейке, в которой нужно убрать ненужные пробелы. Также можно выделить целый диапазон значений.
- Откройте главное меню. Там есть группа инструментов «Редактирование» и там нужно нажать на кнопку «Найти и выделить». После этого появится небольшая менюшка, в которой нужно выбрать «Заменить». Также возможно использование комбинации горячих клавиш CTRL+H.
- В появившемся окне нужно ввести в поле «Найти» двойной пробел и заменить его на одинарный.
После того, как мы введем все необходимые данные, нужно просто нажать на кнопку «Заменить все». А вот нажимать на кнопку «Заменить» не рекомендуется, потому что она заменяет только одну ошибку, и ее нужно нажимать много раз для исправления.
Бывают и более сложные ситуации. Например, у пользователя в ячейке три интервала, поэтому при выполнении в точности всех описанных выше действий останется два, поскольку описанный ранее метод убирает лишь один пропуск. Поэтому рекомендуется выполнить эту операцию несколько раз, чтобы оставшиеся пробелы были убраны.
Вы можете сами понять недостатки этого метода. Перед некоторыми словами начальный пробел остается. Точно так же некоторые конечные пробелы остались видны, просто их нельзя увидеть на глаз. Поэтому если выражение текстовое в ячейке, использовать этот способ нежелательно.
Может понадобиться и удаление всех пробелов. Если это надо сделать, то нужно выполнить такие шаги:
- Выделить ячейки, с которыми мы будем выполнять эту операцию.
- Открываем вкладку «Главная», и там нажимаем на кнопку «Заменить» так, как мы это делали в предыдущем примере. Сочетание клавиш то же самое.
- В окне вводим следующие данные:
- После этого нажимаем на «Заменить все».
Этот способ позволяет удалить все пробелы, которые есть в ячейке. Недостаток также понятен. С помощью данного метода можно удалить и нужные пробелы, которые ставятся между словами. Поэтому перед тем, как его использовать, нужно удостовериться, что все ячейки в диапазоне содержат не больше одного слова. По этой причине данный метод лучше всего подходит для числовых операций.
В ряде случаев могут возникать ненужные пробелы между разрядами. Очень часто это происходит, когда пользователь пытается импортировать информацию из другой программы. Также ячейка может быть в текстовом формате. На данном этапе это не является проблемой, а потом мы разберемся, что делать для того, чтобы изменить формат на числовой.
Как удалить пробелы в ячейках при помощи формулы СЖПРОБЕЛЫ
Также есть специальная функция, предназначенная для того, чтобы убрать ненужные пробелы. Называется она СЖПРОБЕЛЫ. Она дает возможность убрать их за раз как начальные, так и ведущие. Также она способна подставить под нож промежуточные. После нее только один интервал остается, поэтому нужно быть в определенной степени осторожным. Синтаксис этой функции следующий: =СЖПРОБЕЛЫ(A2).
В скобках надо указать ячейку, из какой мы будем удалять пробелы. Так, как видно на следующей картинке, этот оператор смог легко удалить все пробелы в начале и конце строки, записанной в ячейке, а также – ненужные интервалы внутри строки.
Далее необходимо совершить замену тех значений, которые содержатся в первоначальной колонке, на обновленные. Самый простой метод, как сделать это – «Специальная вставка». Там нужно выбрать пункт «Значения».
Как удалить пробелы в начале и в конце ячейки формулами
Что касается исключительно пробелов, стоящих в начале и конце, то есть специальные формулы, с использованием которых можно их удалить. На этом скриншоте отчетливо видно формулу, с использованием которой мы достигли этой цели.
Так как вы поняли из описанного ранее, функция СЖПРОБЕЛЫ не подходит для удаления пробелов лишь в начале и конце строки. Чтобы оставить нетронутыми срединные пробелы, формула будет значительно сложнее и включает в себя сразу несколько операторов, как мы видим из скриншота выше.
Работает оно следующим образом: оно определяет, в каком месте находится первый символ текстовой строки. После этого данное число принимается в качестве аргумента функцией ПСТР, которая затем передает строку полностью, начиная с первой позиции.
В свою очередь, оператор ДЛСТР определяет то, насколько большой является определенная строка. После того, как мы ввели эту формулу, проверяем результат. Если пробелы исчезли, то мы все сделали правильно. Только в качестве финального этапа необходимо заменить первоначальный текст на те значения, которые мы получили выше.
Если же нам необходимо только конечные пробелы убрать, то нам надо использовать еще более сложную формулу: =ЛЕВСИМВ(A2;МАКС((ПСТР(A2&ПОВТОР(” “;99);СТРОКА(A2:A100);1)<>” “)*СТРОКА(A2:A100))).
Как удалить разрыв строки и непечатаемые символы
В ходе переноса информации с других программ нередко появляются непечатаемые символы, которые выглядят, как пробел или же немного по-другому, но они занимают место в ячейке. Это разнообразные возвраты каретки, переводы строк, табуляция и так далее.
Описанная ранее функция СЖПРОБЕЛЫ прекрасно справляется с тем, чтобы убрать из ячейки пробелы, но она не подходит для очистки ее от непечатаемых символов. Фактически она нужна только для того, чтобы убирать символ с кодом 32 в ASCII таблице 7-битного разряда. Именно так кодируется этот символ. Но есть и значения с другими кодами, для которых нужно использовать функцию ПЕЧСИМВ. В английской локализации программы она называется CLEAN. Как мы можем понять из названия, с помощью этого оператора можно очистить ячейку от всевозможного хлама и удалять первые 32 непечатаемые символы.
Допустим, нам нужно убрать и пробелы, и непечатаемые символы в ячейке A2. В этом случае наша задача – использовать сначала формулу ПЕЧСИМВ для того, чтобы убрать непечатные знаки, после чего передать эту строку функции СЖПРОБЕЛЫ, которая убирает оставшиеся пробелы. Результат использования этой комбинации экселевских операторов мы видим на скриншоте.
По сути, каждый раз, когда с использованием описанного выше метода вы убираете разрывы строки, слова, разделенные ими, склеиваются. Как же исправить эту ситуацию?
- Открываем диалоговое окно «Найти и заменить» методом, описанным выше. В поле «Найти» указываем символ возврата каретки. Для этого вводим комбинацию клавиш Ctrl + J. В свою очередь, в поле «Заменить» используем символ пробела. Когда мы нажимаем кнопку «Заменить все» все разрывы автоматически заменяются на пробелы.
- Также можно заменять возврат каретки на пробелы с помощью этой формулы: =СЖПРОБЕЛЫ(ПОДСТАВИТЬ(ПОДСТАВИТЬ(A2; СИМВОЛ(13);” “); СИМВОЛ(10); ” “)) . Естественно, надо адрес ячейки в функции ПОДСТАВИТЬ заменить на тот, который нужен конкретно в вашей ситуации.
Как видим, теперь проблема с почтовым адресом оказалась успешно решенной.
Удаление неразрывных пробелов
Очень часто пользователь, который использует функцию СЖПРОБЕЛЫ или ПЕЧСИМВ обнаруживает, что они не срабатывают. Все потому, что есть еще один непечатаемый символ, который обозначает неразрывные пробелы. Очень часто такие символы появляются, когда пользователь пытается вставить информацию из интернета сразу в таблицу Excel.
Для этого необходимо заменить символ неразрывного пробела (он имеет код 160) на пробел с помощью функции ПОДСТАВИТЬ. После этого пробел убирается таким же образом, как и раньше. Если оказывается, что рабочий лист еще и содержит непечатаемые символы, то также необходимо использовать такую формулу: =СЖПРОБЕЛЫ(ПЕЧСИМВ((ПОДСТАВИТЬ(A2;СИМВОЛ(160);” “)))).
Как найти и удалить непечатаемый символ
А что делать, если мы уже знаем, какой конкретной непечатаемый символ нам мешает? Или же тот символ, который нам надо удалить, не находится в пределах первых 32 в таблице ASCII? В этом случае нужно использовать функцию ПОДСТАВИТЬ, чтобы заменить его на пробел.
Если же мы не знаем код непечатаемого символа, который нам необходимо убрать, то нужно воспользоваться функцией КОДСИМВ, который позволяет его получить. Причем нам не нужно использовать функции КОДСИМВ и ПОДСТАВИТЬ по отдельности, их можно сразу использовать в одной формуле, чтобы компьютер сначала определил код мешающего символа, а потом записал его в качестве аргумента ПОДСТАВИТЬ.
Сама структура использования функции в нашем случае довольно сложная. Для того, чтобы получить тот символ, который нам нужен, нам необходимо использовать операторы ЛЕВСИМВ, ПРАВСИМВ или ПСТР. Давайте более детально раскроем, что и в каких случаях нужно использовать:
- Если непонятный непечатаемый символ, который нам нужно удалить, находится в самом начале, необходимо использовать такую формулу: =КОДСИМВ(ЛЕВСИМВ(A2;1))
- Если же он располагается в конце строки, формула аналогичная, но используется другой оператор: = КОДСИМВ(ПРАВСИМВ(A2;1))
- Если же он находится в середине строки, то нам необходимо использовать функцию ПСТР, где в качестве значения n выступает номер знака, где находится проблемный символ.
Комбинации могут быть самыми причудливыми. Например, с помощью этой формулы пользователь может определить нужные коды символов, заменить их на пробелы и сразу же их уничтожить. И все это в одной формуле: =СЖПРОБЕЛЫ(ПЕЧСИМВ((ПОДСТАВИТЬ(ПОДСТАВИТЬ(A2;СИМВОЛ(127);” “);СИМВОЛ(160);” “)))).
Преобразование цифр с пробелами в число
Иногда может понадобиться удалить даже те пробелы, которые используются для разделения разрядов чисел. Конечно, они позволяют значительно упростить чтение больших чисел, но при этом они не дают формулам правильно работать. Поэтому нельзя использовать пробелы в качестве разделителей, нужно применять средства форматирования для этого. Для этого нужно воспользоваться меню «Формат ячейки», которое вызывается с помощью контекстного меню.
Как посчитать пробелы при помощи формул
Иногда же пользователю необходимо определить общее количество пробелов в формуле. Для этого нужно выполнить следующую формулу: =ДЛСТР(A3) – ДЛСТР(ПОДСТАВИТЬ(A3;” “;””)). Если же нам нужно определить, сколько всего ненужных символов в ячейке, необходимо воспользоваться такой формулой: =ДЛСТР(A3)-ДЛСТР(СЖПРОБЕЛЫ(A3)).
Как видим, вовсе несложно удалить ненужные пробелы из таблицы, даже если они скрыты или находятся на нестандартной позиции. Что касается удаления одного или нескольких пробелов, которые находятся в начале или конце строчки, так это и вовсе тривиальная задача.
Сообщение Как убрать пробел в конце ячейки в таблице Excel появились сначала на Информационные технологии.
Содержание:
- Как удалить пробелы в Excel
- Использование функции TRIM
- Удалите лишние пробелы в Excel с помощью НАЙТИ и ЗАМЕНИТЬ
- Удаление двойных пробелов
- Удаление одиночных пространств
- Удалить разрывы строк
Начальные и конечные пробелы в Excel часто приводят к большому разочарованию. Я не могу представить себе ситуацию, когда вам могут понадобиться эти дополнительные места, но они часто находят свое отражение в таблицах Excel.
Есть много способов, которыми вы можете закончить эти лишние пробелы — например, как часть загрузки данных из базы данных, при копировании данных из текстового документа или введении вручную по ошибке.
Начальный, конечный или двойной пробел между текстом может привести к множеству серьезных проблем.
Например, предположим, что у вас есть набор данных, как показано ниже:

Теперь посмотрим, что происходит, когда я использую функцию ВПР для получения фамилии по имени.

Возможно, вы не сможете невооруженным глазом заметить разницу в том, что в имени есть лишний конечный пробел, вызывающий эту ошибку.

В этом примере было легко обнаружить проблему в таком небольшом наборе данных, но представьте, что вам нужно проверить это для тысяч записей.
На всякий случай рекомендуется очистить данные и удалить пробелы в Excel.
Как удалить пробелы в Excel
В этом уроке я покажу вам два способа удаления пробелов в Excel.
- Использование функции TRIM.
- Использование поиска и замены.
Использование функции TRIM
Функция Excel TRIM удаляет начальные и конечные пробелы, а также двойные пробелы между текстовыми строками.
Например, в приведенном выше примере, чтобы удалить пробелы из всего списка для имен (в A2: A7), используйте следующую формулу в ячейке C1 и перетащите ее вниз для всех имен:= ОБРЕЗАТЬ (A2)
Функция Excel TRIM мгновенно удалит все начальные и конечные пробелы в ячейке.
Когда у вас есть очищенные данные, скопируйте их и вставьте как значения вместо исходных данных.

Эта функция также полезна, если у вас есть более одного символа пробела между словами. Он удалит лишние пробелы, так что в результате между словами всегда будет один пробел.

Функция Excel TRIM хорошо справляется с удалением пробелов в Excel, однако она не работает, если в вашем наборе данных есть непечатаемые символы (например, разрывы строк). Чтобы удалить непечатаемые символы, вы можете использовать комбинацию функций ОБРЕЗАТЬ и ОЧИСТИТЬ.
Если у вас есть текст в ячейке A1, из которого вы хотите удалить пробелы, используйте следующую формулу:= ОБРЕЗАТЬ (ЧИСТЫЙ (A1))
Непечатаемые символы также могут быть результатом = CHAR (160), который не может быть удален с помощью формулы CLEAN. Итак, если вы хотите быть абсолютно уверены, что у вас есть все лишние пробелы и непечатаемые символы, используйте следующую формулу:= ОБРЕЗАТЬ (ОЧИСТИТЬ (ПОДСТАВИТЬ (A1; СИМВОЛ (160); "")))
Удалите лишние пробелы в Excel с помощью НАЙТИ и ЗАМЕНИТЬ
Вы можете удалить пробелы в Excel с помощью функции «Найти и заменить».
Это более быстрый метод, который может быть полезен в следующих ситуациях:
- Когда вы хотите удалить двойные пробелы.
- Если вы хотите удалить все символы пробела.
Удаление двойных пробелов
Обратите внимание, что этот метод нельзя использовать для удаления начальных или конечных пробелов. Он найдет и заменит двойные пробелы независимо от своего положения.
Вот как это сделать:
Это заменит все двойные пробелы одним пробелом.

Обратите внимание, что это удалит только двойные пробелы. Если у вас есть три пробела между двумя словами, это приведет к двум пробелам (один будет удален). В таких случаях вы можете сделать это снова, чтобы удалить любые двойные пробелы, которые могли остаться.
Удаление одиночных пространств
Чтобы удалить все пробелы в наборе данных, выполните следующие действия:
Это удалит все пробелы в выбранном наборе данных.

Обратите внимание, что в этом случае, даже если между двумя текстовыми строками или числами имеется более одного символа пробела, все они будут удалены.
Удалить разрывы строк
Вы также можете использовать «Найти и заменить», чтобы быстро удалить разрывы строк.
Вот как это сделать:
- Выберите данные.
- Перейдите на главную -> Найти и выбрать -> Заменить (сочетание клавиш — Ctrl + H).
- В диалоговом окне «Найти и заменить»:
- Найти что: нажмите Ctrl + J (вы можете не видеть ничего, кроме мигающей точки).
- Заменить на: оставьте поле пустым.
- Заменить все.
Это мгновенно удалит все разрывы строк из выбранного вами набора данных.
В зависимости от ситуации вы можете выбрать любой метод (формула или поиск и замена) для удаления пробелов в Excel.
- О вреде лишних пробелов
- Способы удаления лишних пробелов
- С помощью процедуры “Найти и заменить”
- Функцией СЖПРОБЕЛЫ
- С помощью готовой процедуры в !SEMTools
- Удалить пробелы в конце строки
- Удалить пробелы в начале строки
Основная и досадная проблема с лишними пробелами, которая мешает их удалению вручную — пробел является невидимым символом.
Между слов лишние пробелы еще заметны по увеличивающемуся между ними расстоянию, пробел с начала строки тоже легко выявить, т.к. строка смещается от левой границы ячейки. А вот если пробел в строке идет после последнего символа, или в ячейке в принципе одни пробелы, их не видно вовсе.
О вреде лишних пробелов
Наличие лишних пробелов может помешать работе в следующих случаях:
- Требуется сравнить ячейки между собой. Это может быть как поиск повторяющихся значений внутри диапазона, так и сравнение двух списков чтобы проверить наличие схожих позиций в них;
- При построении сводных таблиц строки “схлопываются”, если являются полностью идентичными, и разница в один пробел не позволит им “схлопнуться”. Алгоритм построения сводных таблиц также сравнивает ячейки между собой;
- С помощью “ВПР” или сочетания ИНДЕКС/ПОИСКПОЗ можно “подтянуть” данные из одной таблицы в другую. Эти функции тоже сравнивают ячейки при поиске и учитывают разницу в виде пробелов.
Обычно лишние пробелы не несут никакой пользы, и популярная задача – удалить их из текста. Но удалить именно лишние, чтобы фразы не склеивались в одно слово.
Способы удаления лишних пробелов
От обычных пробелов можно избавиться тремя известными мне способами. Рассмотрим их подробнее.
С помощью процедуры “Найти и заменить”
Оговорюсь сразу — самый большой недостаток этого подхода в том, что единичные пробелы в начале и конце строк он не удалит. И если для вас они тоже лишние, вам этот вариант не подходит — смотрите варианты ниже.
Тем не менее, на многих сайтах рекомендуется этот способ. Вызвать процедуру замены сочетанием CTRL + F, вбить в поля «Найти» и «Заменить на» 2 пробела и 1 пробел соответственно и произвести замену, нажав кнопку “Заменить все”.

Важно делать это неоднократно — до тех пор, пока процедура не выведет сообщение:
Почему так? Потому что всегда есть вероятность, что между словами было 3 и более пробелов.
Функцией СЖПРОБЕЛЫ
СЖПРОБЕЛЫ — полезная функция, но она требует создания дополнительного столбца, применения функции в нем и далее удаления исходного. Формулы на её основе замечательно удаляют все пробелы, кроме единичных между словами:
- после последнего слова;
- перед первым словом;
- заменяя два и более пробела между словами на один.
С помощью готовой процедуры в !SEMTools
Наверняка многим хотелось бы удалять лишние пробелы без применения функций и создания дополнительных столбцов, меняя строки на их же месте.
Для таких случаев и была создана процедура удаления лишних пробелов в !SEMTools. Выделяем список ячеек, жмем на кнопку в меню. Вуаля!
Удалить пробелы в конце строки
Довольно гипотетическая, но все же возможная ситуация – когда нужно удалить только пробелы в конце строки, а если есть два или более пробелов подряд в середине строки, такие не удалять. Здесь снова на помощь придут регулярные выражения:
=REGEXREPLACE(A1;"s+$";"")
Как видно, регулярное выражение заменяет пробел или несколько пробелов на пустоту, если они идут в конце строки.
Удалить пробелы в начале строки
Аналогично, если задача удалить только пробелы в начале строк, а другие лишние пробелы не трогать. Синтаксис будет чуть другим:
=REGEXREPLACE(A1;"^s+";"")
Напомню, функции регулярных выражений не включены в Excel по умолчанию, но их поддержку можно включить с помощью некоторого кодинга на VBA. Если у вас !SEMTools, и это не потребуется. Использование функций на листе не ограничено и доступно даже в базовой бесплатной версии. Достаточно установить Excel-надстройку.
Скачайте надстройку !SEMTools и удаляйте лишние пробелы и переносы слов без сложных функций.
!SEMTools поможет решить эту и сотни других задач за пару кликов!