Профессиональный планировщик от Microsoft Project предлагает возможности и инструменты для создания детальной диаграммы Ганта и поэтапного описания реализации проекта. В программе есть несколько ключевых переменных, которыми нужно оперировать при разработке плана проекта.
Одни из таких компонентов — ресурсы в MS Project. Именно этот параметр помогает назначать исполнителей, определять скорость реализации проекта и возможные затраты.
О том, как добавить ресурсы в MS Project и как работать с ними, вы узнаете из данной статьи.
- Виды ресурсов в MS Project.
- Создание списка ресурсов.
- Работа с ресурсами.
- Назначение ресурсов.
- Как назначить затраты на ресурс.
- Выравнивание ресурсов.
- Как работать с ресурсами в GanttPRO.
Что такое ресурсы в MS Project
Ресурсы в MS Project ― это составная часть плана проекта, которая отражает все необходимое для его завершения (оборудование, материалы, трудовые резервы и прочее).
К формированию списка этих переменных приступают сразу после разработки кластеров задач и их календарного планирования.
Ресурсы в MS Project позволяют определить значимые характеристики проекта.
- Длительность выполнения каждой задачи с учетом ограниченности имеющихся резервов.
- Актуальную потребность в дополнительных затратах и привлечении отдельных специалистов.
- Точный график реализации проекта с учетом имеющихся ограничений.
- Список конкретных исполнителей для задач и ответственных за реализацию проекта.
Ресурсы входят в план вне зависимости от того, назначены ли они конкретным этапам. При этом некоторые из задач могут требовать задействования сразу нескольких специалистов или материальных резервов. В этом случае для большего удобства планирования создается группа ресурсов в MS Project. Объединение в кластеры упрощает отчетность и контроль выполнения задач и реализации всего проекта.
Виды ресурсов в MS Project
Несмотря на то что в планировщике от Microsoft под ресурсами может пониматься все что угодно (машины, механизмы, рядовые сотрудники и так далее), для удобства принято использовать следующую классификацию:
- Трудовые ресурсы
Данные этой категории применяются для описания задействованного оборудования или кадров. В MS Project трудовые ресурсы могут использоваться на разных проектах, так как являются ограниченными и возобновляемыми.
- Материальные ресурсы
Этот тип данных применяется для описания необходимых материальных ценностей. На практике в MS Project материальные ресурсы используются редко, так как их планированием и закупкой занимаются отдельные специалисты. Однако дефицитные позиции могут представлять конкретный интерес, а потому закладываются в план.
- Затраты
Этим параметром описываются подрядные организации, участвующие в реализации проекта, а также другие расходы: аренда помещений, оплата услуг связи и прочее.
Кроме этого, в последних версиях MS Project типы ресурсов могут делиться на корпоративные, некорпоративные и универсальные. Эта классификация доступна в Microsoft Project 2019.
- К корпоративным ресурсам относятся те, что едины для всей организации и могут задействоваться на других проектах. Как правило, управляются администратором.
- Некорпоративные ресурсы в MS Project включают локальные резервы, которые используются только в конкретном плане.
- Универсальная группа применяется для описания сотрудников, разработчиков и других обязательных участников.
Создание списка ресурсов
После того как вы определились со списком необходимых резервов, их нужно добавить в проект. В листе ресурсов должно отражаться имя и ежедневный объем времени, доступный для привлечения на выполнение поставленных задач.
Чтобы создать такой список, нужно перейти на вкладку «Ресурс» на панели инструментов и выбрать раздел «Лист ресурсов».
«Ресурс» → «Лист ресурсов».
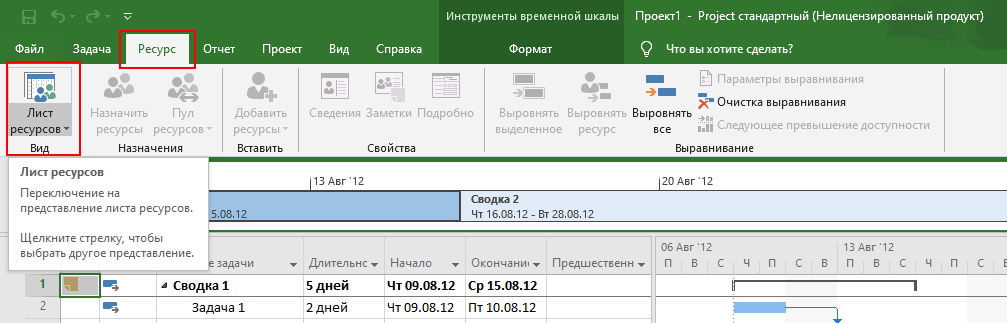
В раскрывающемся списке выберите раздел «Форма ресурсов», чтобы открылись поля для заполнения.
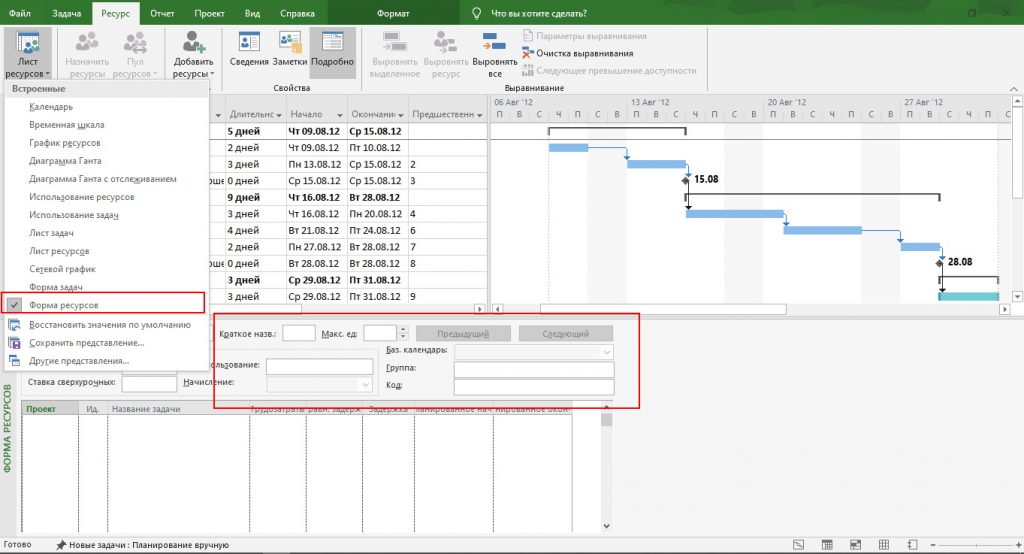
В появившемся окне можно указать название вводимого параметра, группу, к которой он относится (поле «Группа»), число доступных единиц (поле «Макс. ед.»), применяемый календарь.
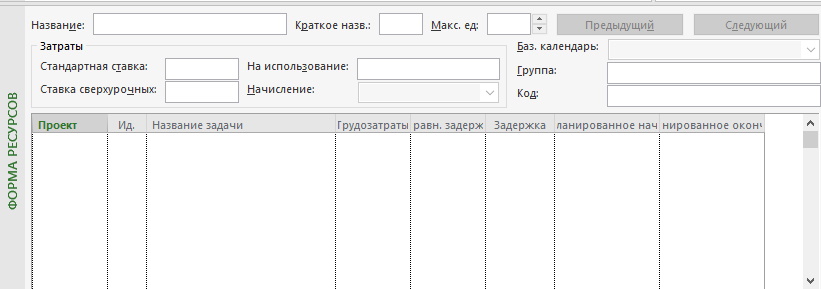
Добавить ресурсы в MS Project можно и через форму быстрого ввода. Она находится на панели инструментов. В раскрывающимся списке достаточно выбрать интересующий тип ресурсов и перейти к окну ввода данных.
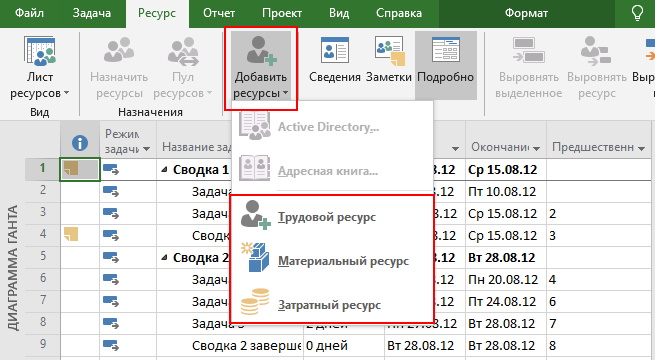
Работа с ресурсами в MS Project
Чтобы скорректировать те или иные параметры в представлении конкретного ресурса, нужно дважды кликнуть по нужному в общем списке доступных, чтобы вызвать форму ввода данных.

В появившемся поле можно указать группу ресурсов, наименование, единицы измерения, тип (материальный, трудовой, затраты), период доступности.
Перещелкивая вкладки данной формы, вы откроете разделы заметок и начисления затрат.
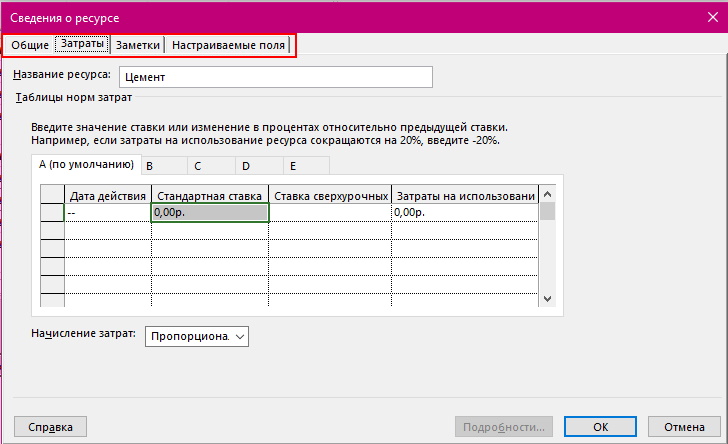
Трудовые ресурсы в MS Project имеют дополнительное поле для назначения адреса электронной почты.
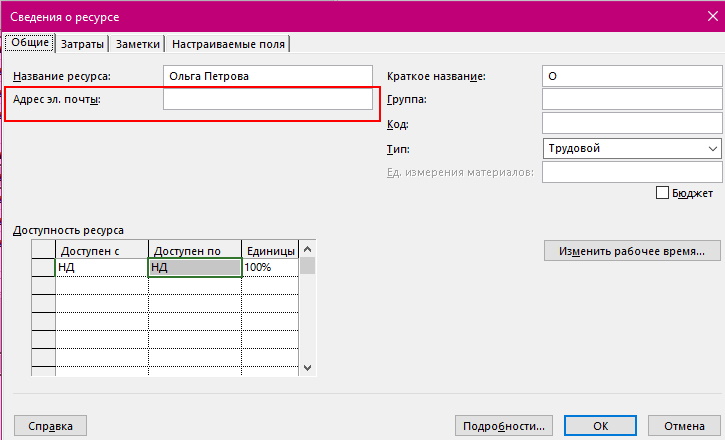
Назначение ресурсов и их добавление в проект в MS Project
Если у вас уже есть список используемого оборудования, кадровых резервов и затрат, необходимо распределить их по задачам, запланированным для реализации конкретного проекта. Для этого используется инструмент «Назначение».
Что такое назначение ресурса?
В планировщике от Microsoft под назначением понимается связь между конкретной задачей и ресурсом. При этом на каждый из этапов допустимо назначение неограниченного числа разных типов резервов.
В MS Project распределение ресурсов производится с учетом следующих параметров.
- Количество выделяемых единиц.
- Норма потребления (для материальных ценностей).
- Уровень загрузки.
Назначить можно не только ресурсы для задач, но и соответствующие затраты, что поможет оценить общую стоимость реализации проекта.
Назначение ресурсов на задачи
Если вы хотите привязать ресурс к уже существующему этапу реализации проекта, откройте форму «Сведения о задаче». Для этого можно дважды кликнуть левой кнопкой мыши по нужной графе или перейти на соответствующую вкладку через панель инструментов.
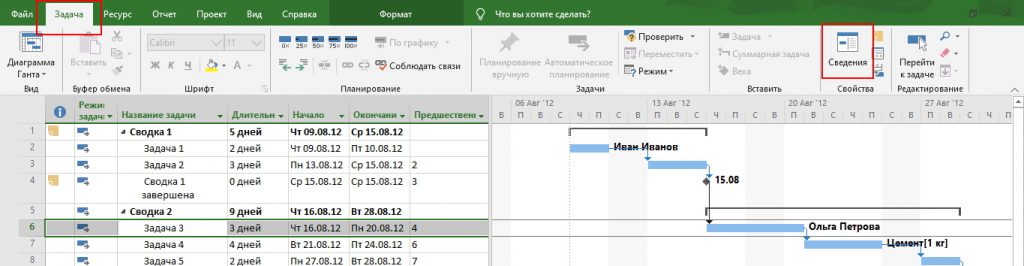
В окне ввода названия укажите наименование уже существующего ресурса. Если планировщик не нашел совпадений, заполните необходимые поля, предлагаемые MS Project.
В графе «Единицы» указывается объем затрачиваемого времени (для трудовых ресурсов) или количество нужных единиц ресурса MS Project (для категории материальных ценностей). В графе «Затраты» выводится стоимость использования указанного резерва.
Произвести замену ресурсов в MS Project или назначить новые можно и в представлении «Диаграмма Ганта» в MS Project.
Откройте вкладку «Ресурсы» и при выделенной задаче нажмите кнопку «Назначить ресурсы» на панели инструментов.

Как назначить затраты на ресурс в MS Project
В планировщике от Microsoft можно вычислить расходы на использование тех или иных резервов. Они рассчитываются на базе заложенных ставок, общих и фиксированных затрат на использование. Для назначения параметров, которые используются для расчета, откройте лист ресурсов.
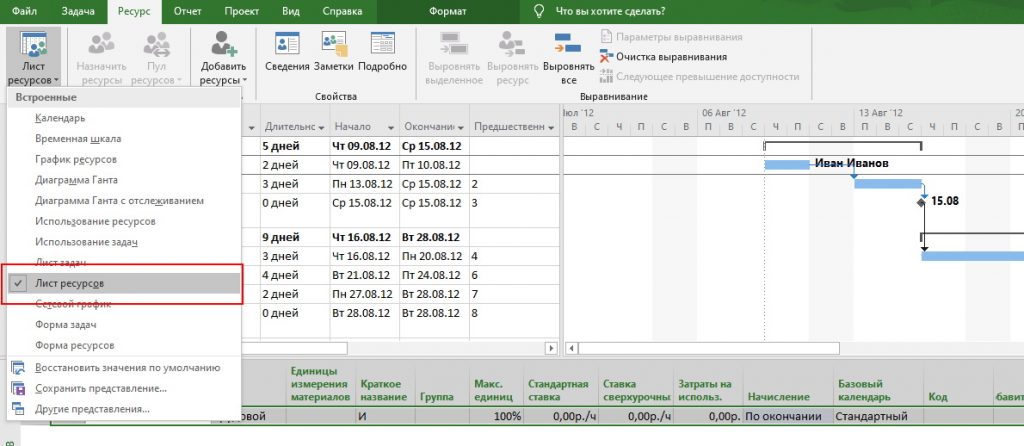
В появившемся списке выберите интересующий ресурс и нажмите кнопку «Сведения» на панели инструментов.
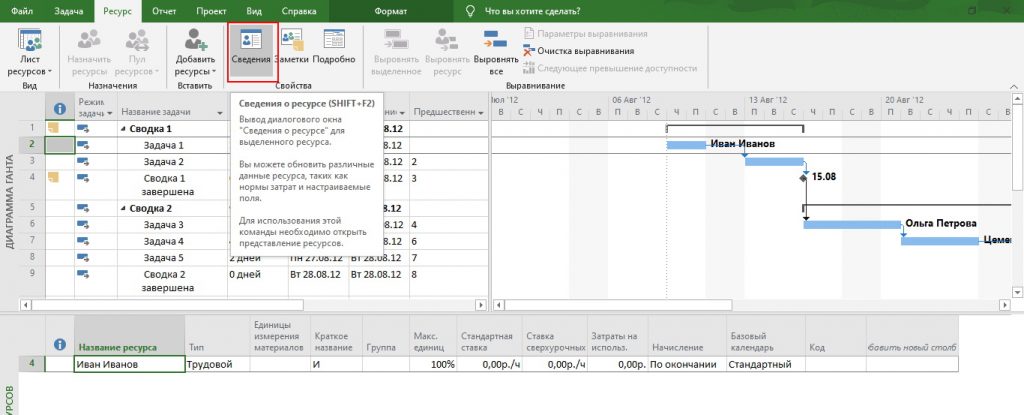
После этого откроется форма для заполнения. В ней можно указать стандартную ставку, оплату за сверхурочные часы, назначить время использования и желаемую форму расчета (пропорционально, в начале работы, по окончании). Здесь же можно определить дату действия указанных тарифов, чтобы избежать ошибок в расчетах по неактуальным ценам.
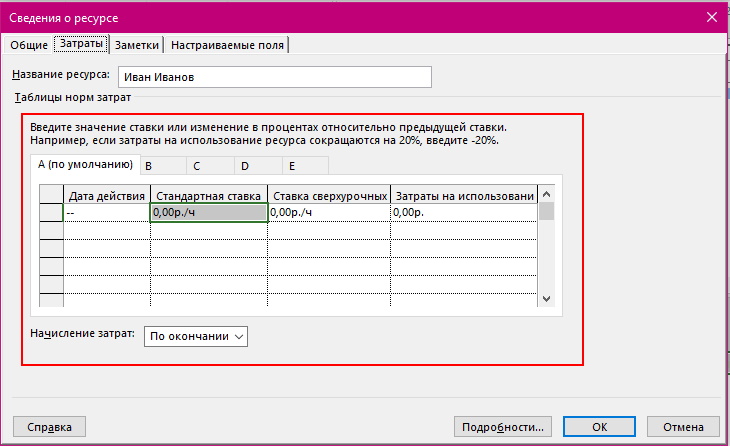
Описанные параметры доступны для заполнения вне зависимости от типа ресурса.
Выравнивание ресурсов в MS Project
Если в процессе планирования вы заметили, что один и тот же резерв используется на разных этапах реализации, может возникнуть чрезмерная загрузка ресурсов. Чтобы этого избежать, можно воспользоваться специальным инструментом, который доступен на вкладке «Ресурс».
Из общего списка выберите интересующий ресурс и нажмите кнопку «Выровнять ресурс». Планировщик устранит конфликты в задачах, которые приводят к перерасходу доступного объема выбранного резерва.
Чтобы загрузка ресурсов в MS Project была корректной во всех задачах, нажмите кнопку «Выровнять все». Для удаления этих действий можно воспользоваться кнопкой «Очистка выравнивания».
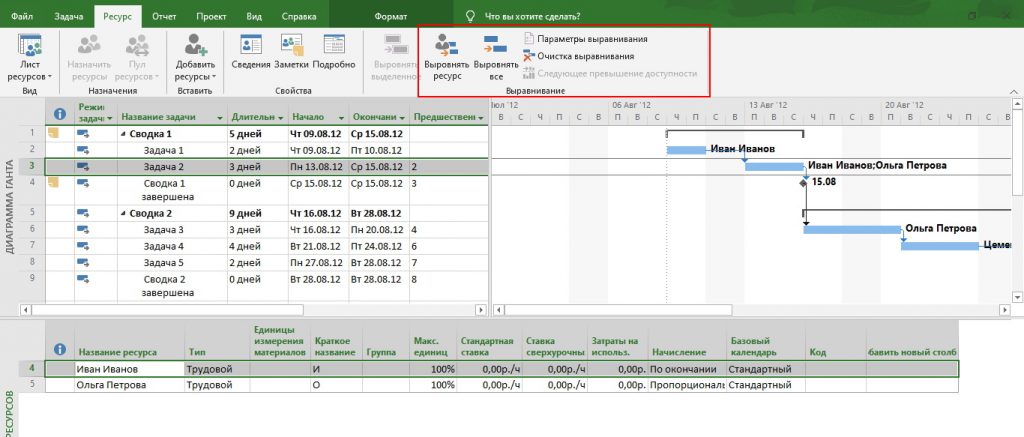
В разделе «Параметры выравнивания» можно задать условия для автоматического выравнивания ресурсов и контроля их перерасхода.
Как работать с ресурсами в GanttPRO
MS Project – не единственный инструмент для работы с ресурсами проекта.
Онлайн диаграмма Ганта GanttPRO – отличная альтернатива Microsoft Project для работы над задачами, ресурсами и календарями проекта.
GanttPRO — это эффективный инструмент для планирования, контроля и отслеживания статуса проектов и задач. Он позволяет создавать индивидуальные и командные проекты любой сложности в любой профессиональной области.
Онлайн планировщик подходит для организации командного взаимодействия. Вы сможете описывать требования к задачам, оставлять комментарии, прикреплять файлы и получать моментальные уведомления об изменениях в статусах задач.
GanttPRO заменяет постоянные собрания и совещания: для получения актуальной информации достаточно просто зайти в ваши командные проекты. Сервис предлагает интуитивно-понятный интерфейс, мощную функциональность для управления проектами и короткий период времени на изучение.

Эффективное управление ресурсами проекта
Управляйте задачами, проектами и ресурсами в онлайн диаграмме Ганта.
Попробуйте бесплатно
Виды ресурсов в GanttPRO
В онлайн диаграмме Ганта GanttPRO ресурсы также делятся на 3 вида:
- Трудовые. Для них стоимость устанавливается в час. Это может быть любой участник вашей команды с часовой оплатой.
- Материальные. Для них стоимость устанавливается за штуку. Очень обширная категория ресурсов. Это могут быть стулья, лампочки, компьютеры, машины, строитель, разработчик и т.д.
- Цена. Фиксированная стоимость на задачу. Например, премия.
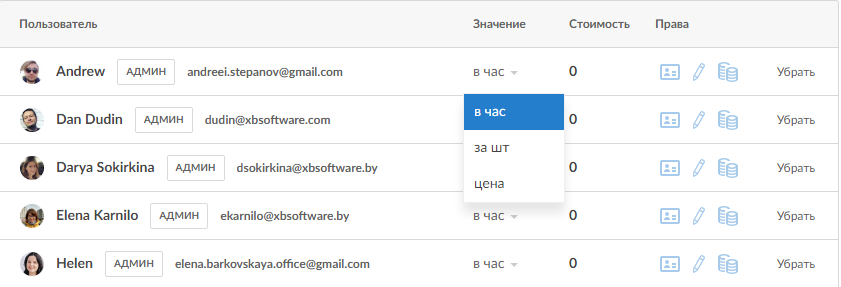
Как добавить ресурсы в GanttPRO
Кроме того, в GanttPRO ресурсы делятся на:
- Реальных членов команды. Эти ресурсы добавляются в проект и участвуют в нем. Их можно пригласить по email или выбрать уже из списка приглашенных ресурсов. Им задается единица измерения рабочего времени (в час, за штуку, цена), стоимость и открываются определенные права.
- Виртуальные. Эти ресурсы не участвуют в работе над проектом. Но на них можно назначать задачи, задать единицу измерения рабочего времени и установить стоимость.
Добавить ресурсы в GanttPRO можно двумя способами.
- Вкладка «Люди» вверху экрана. Вы добавляете ресурсы на текущий проект.
- Вкладка «Команды и Ресурсы» в меню слева. Вы добавляете ресурсы на все проекты. Доступ только у Владельцев и Администраторов.
Стоимость ресурсов
Вы можете задать стоимость при добавлении людей и ресурсов в проект во вкладке «Люди». В GanttPRO стоимость задач и проектов рассчитывается автоматически исходя из вида ресурсов и его стоимости.
Как назначить ресурсы в GanttPRO
В GanttPRO легко назначить ресурсы на любую задачу
Для этого в таблице проекта в нужной вам задаче в колонке «Исполнитель» просто выберите нужный вам ресурс. Здесь вы также можете задать количество часов на задачу в день и увидеть, сколько времени потребуется на ее завершение.
В GanttPRO можно назначать несколько ресурсов на одну задачу.
Загрузка ресурсов в GanttPRO
GanttPRO – это еще и эффективная система управления ресурсами.
Вы с легкость сможете работать с загрузкой ресурсов и видеть, кто перегружен, у кого достаточно задач, а кому их можно еще назначить.
Вся загрузка по проекту видна внизу в окне «Загрузка ресурсов» в текущем проекте.
Кроме того, в меню слева вы найдете вкладку «Загрузка ресурсов». Здесь отображается общая загрузка всех ваших ресурсов по всем проектам.
Вы можете открыть загрузку любого ресурса, видеть, в каких проектах и над какими задачами он работает, их даты, статусы, приоритеты и прогресс.
Исходя из загрузки ресурсов, вы с легкостью сможете перераспределить задачи с помощью drag & drop. Просто перетащите их на другие даты у этого или любого другого ресурса. Здесь же по клику на задачу вы можете менять количество часов, необходимых на ее выполнение.
Из этого видео вы узнаете, как работать с командой и ресурсами в GanttPRO.
Хотите узнать больше о том, как работать с ресурсами в GanttPRO? Спросите в Live chat или запишитесь на удобное для вас время на персональное демо.
Урок 4. Ресурсы проекта в MS Project.
Открыли файл Стройка 3
Для выполнения задач (работ) нужны ресурсы. Список ресурсов проекта и их характеристики хранятся в Листе ресурсов.
Вид – Представление ресурсов – лист ресурсов
В проекте Строительство коттеджа создадим такой Лист ресурсов
При вводе данных о ресурсах используем таблицу Запись
Типы ресурсов
В MS Project определяются три типа ресурсов:
трудовые ресурсы
материальные ресурсы
затраты
Тип ресурса выбирается в столбце Тип
Трудовые ресурсы – это возобновляемые ресурсы, которые включают людей, машины и оборудование, необходимые для исполнения задач проекта. Трудовые ресурсы затрачивают время (в единицах длительности) для выполнения задач и создают трудозатраты на задачу. Трудовые ресурсы характеризуется максимальным количеством единиц ресурса (Макс. единиц), доступным для одновременного использования в проекте. Под количеством единиц ресурса понимается количество рабочего времени ресурса. Например, если в проекте будет задействован один монтажник, то для соответствующего ресурса максимальное количество единиц ресурса будет равняться 100%. И на любую задачу(работу) проекта можно назначить не более оного монтажника. Если в проекте будет задействовано 2 монтажника максимальное количество единиц ресурса будет равняться 200% и т.п. Если же будет задействован только один монтажник, который сможет уделить проекту только половину своего рабочего времени, то для такого ресурса максимальное количество единиц ресурса будет равняться 50%.
Максимальное количество единиц ресурса можно указывать в процентах, а можно в единицах. Настройка способа указания
Файл – Параметры – Расписание – Расписание – Показывать единицы назначений в виде: – процентов / числовых значений
Материальные ресурсы – это различные расходуемые не возобновляемые материалы, комплектующие и другие предметы потребления, используемые для выполнения задач проекта. При использовании материальных ресурсов в проекте затрачивается не рабочее время ресурса, а сам ресурс. Материальные ресурсы характеризуются единицей измерения количества ресурса (Единицы измерения материалов), например, шт., м3 и т.п. Для материального ресурса нельзя указать его максимальное количество.
Затраты – различные затраты, обычно фиксированные, например: субподрядчики, командировочные расходы, аренда площадей и т.п.
Работа со списком ресурсов
Для большего удобства работы можно создавать группы ресурсов. Объединение ресурсов также делает более удобным составление отчетов.
Группа ресурсов может представлять собой любую комбинацию отдельных ресурсов и совокупностей ресурсов и обычно используется для классификации ресурсов в целях контроля и отчетности, при необходимости отобразить, отсортировать или отфильтровать ресурсы по группе.
Группа ресурсов также может представлять собой отдел компании. Создать группу ресурсов можно, указывая имя группы в поле Группав таблице ввода списка ресурсов.
Настройка рабочего графика ресурсов
Обычно рабочий график ресурса определяется базовым календарем проекта, если ресурс имеет нестандартный рабочий график, то нужно создать индивидуальный календарь для этого ресурса.
Проект – Свойства – Изменить рабочее время – Для календаря
Выбрать в окне Для календаря нужный календарь и настроить его в соответствии с графиком работы ресурса. При добавлении трудового ресурса в проект, MS Project автоматически создает для него календарь, наименование которого совпадает с названием ресурса. И помещает этот календарь в список календарей ресурса, доступных в окне Для календаря.
Сохраним файл Стройка под именем Стройка 4
На этом Урок 4. Закончим. Продолжение курса в следующем Уроке 5. Назначение Ресурсов на задачи.
Ставьте лайки. Подписывайтесь на канал. Делайте комментарии. Давайте оценки содержанию и качеству канала. Давайте советы и рекомендации, помогайте улучшить канал, сделать его более понятным и полезным. Обсуждайте содержание канала с коллегами по работе и учебе. Если что-то непонятно, задавайте вопросы.
Ресурсы обычно включаются в план проекта независимо от того, назначены ли они задачам. Однако ресурс также может включать все, что используется для выполнения проекта, в том числе оборудование и другие материалы (например, цемент или веб-серверы).
В проект можно добавить ресурсы нескольких типов.
-
Корпоративные ресурсы Корпоративный ресурс — это часть списка ресурсов для всей организации; поэтому каждый из этих ресурсов можно использовать для нескольких проектов. Как правило, списком корпоративных ресурсов управляет администратор руководитель проекта, который при необходимости добавляет эти ресурсы в свои проекты.
-
Не корпоративные ресурсы Не корпоративный или локальный ресурс не является частью списка ресурсов для всей организации. Другие руководители проектов не могут использовать не корпоративные ресурсы в своих проектах.
-
Общие ресурсы Общие ресурсы используются для указания потребностей в персонале проекта, например плотников и разработчиков или группы ресурсов.
В этой статье
-
Добавление ресурсов в проект
-
Добавление корпоративных ресурсов в проект (только Project профессиональный)
-
Добавление общих корпоративных ресурсов в проект (только Project профессиональный)
-
Добавление не корпоративных универсальных ресурсов в проект (только Project профессиональный)
Добавление ресурсов в проект
-
На вкладке “Вид” в группе “Представления ресурсов” выберите “Лист ресурсов”.
(В Project 2007 выберите “Просмотр > ресурсов” и выберите пункт “> Таблица > “Запись”.)
-
В поле «Название ресурса» введите должность, материальный или общий название ресурса.
-
Если вы хотите назначить группы ресурсов, в поле “Группа” введите имя группы.
-
Укажите тип ресурса.
-
Чтобы указать, что это ресурс трудовой ресурс, в поле “Тип” выберите “Трудовая”.
-
Чтобы указать, что это материальный ресурс, в поле “Тип” выберите “Материальный”. В поле «Метка материала» введите название ресурса (например, 900 м, тонн или квадратов).
-
Чтобы указать, что этот ресурс является затратным, в поле “Тип” выберите “Затраты”.
-
-
В макс. единицах введите общее количество единиц ресурса, доступное для данного проекта. Максимальное значение в единицах определяет, какая часть этого ресурса доступна для этого проекта, например, частичная или множа.
Например, если ресурс доступен для проекта два дня в неделю, можно ввести максимальное значение 40 %. Максимальное количество единиц можно использовать для указания доступность единицы. Предположим, например, что у вас есть ресурс с именем “Инженеры” —один ресурс, который представляет троих инженеров из вашей команды. Максимальное значение для инженеров можно ввести в качестве 300 %. Для всех троих инженеров можно запланировать полную одновременную занятость без превышения доступности ресурса Инженеры.
Максимальную единицу можно ввести в процентах(50%,100 %,300 %)или в виде десятичной замера(0,5,1,3).
Примечания:
-
Чтобы создать бюджетный ресурс, выберите его, щелкните правой кнопкой мыши его имя и выберите “Сведения”. Выберите поле «Бюджет».
-
Добавить рабочий ресурс и связанные сведения можно с помощью адресной книги MAPI электронной почты, из Active Directory или Microsoft Project Server. На вкладке “Ресурс” в группе “Вставка” выберите команду “Добавить ресурсы”, а затем выберите “Построить группу из корпоративной (только Project профессиональный)”, “Active Directory”или “Адресная книга”. (В Project 2007 выберите> “Добавить новый ресурс с”,а затем выберите “Адресная книга”, “Active Directory”или “Project Server”.
-
К началу страницы
Добавление корпоративных ресурсов в проект (только Project профессиональный)
-
На вкладке “Ресурс” в группе “Вставка” выберите команду “Добавить ресурсы> создать группу из корпоративной.
(В Project 2007 выберите “> создать команду из корпоративногопроекта.)
-
В диалоговом окне “Сборка группы из корпоративного” в поле “Существующие фильтры” выберите фильтр, который вы хотите применить. Отфильтрованный список корпоративных ресурсов отображается в столбце “Корпоративный ресурс”. Все ресурсы, уже назначенные вашей группе проекта, перечислены в столбце “Ресурс проекта”.
-
Чтобы найти ресурсы, которые могут работать за определенное количество часов в течение определенного диапазона времени, выберите его. Введите время, необходимое для работы ресурса, а затем выберите диапазон дат в полях “От”и “До”.
-
В столбце “Корпоративный ресурс” выберите корпоративный ресурс, который вы хотите добавить в проект, и выберите “Добавить”. Чтобы выбрать несколько ресурсов, выберите каждый из них, удерживая на удержании CTRL.
-
Чтобы найти корпоративные ресурсы, которые соответствуют навыкам и другим атрибутам одного из существующих ресурсов вашей команды, выберите в группе “Ресурс проекта” нужный ресурс, а затем выберите “Подбор”.
-
Чтобы заменить существующий ресурс корпоративным, в столбце “Ресурс проекта” выберите ресурс или универсальный ресурс, который нужно заменить. В области “Корпоративный ресурс”выберите новый корпоративный ресурс и выберите “Заменить”.
При замене ресурса замененный ресурс не удаляется, если фактические труд ресурса завершены. Ресурсу, заменяемму ресурсу, назначены оставшиеся трудозат работы.
-
-
Чтобы добавить предложенный ресурс в команду проекта, в столбце “Книга” выберите “Предложенные”.
-
Чтобы просмотреть график ресурсов, выберите доступностьGraphs.
-
Нажмите кнопку ОК.
Примечания:
-
Добавление корпоративного ресурса в проект позволяет назначать ресурс только задаче проекта. Невозможно изменить атрибуты корпоративных ресурсов, такие как тарифы на оплату или доступность.
-
Если вы хотите добавить ресурсы в список доступных корпоративных ресурсов, необходимо импортировать их.
К началу страницы
Добавление общих корпоративных ресурсов в проект (только Project профессиональный)
-
На вкладке “Ресурсы” в группе “Вставка” выберите команду “Добавить ресурсы> создать группу из корпоративной.
(В Project 2007 выберите “> создать команду из корпоративногопроекта.)
Если в организации более 1000 корпоративных ресурсов, вы можете отфильтровать их список с помощью корпоративных коды структуры. Кодировки структур определяются в зависимости от требований организации.
-
В диалоговом окне “Создание команды” выберите команду
, чтобы развернуть окно “Настройка фильтров”.
-
В области “Настройка фильтров”выберите “Универсальный” в столбце “Имя поля”, в столбце “Проверка” выберите значение “Равно”, а затем введите “Да” в столбце “Значения”.
-
Выберите “Применить фильтр”,фильтр к списку корпоративных ресурсов.
-
Чтобы найти ресурсы, которые могут работать за определенное количество часов в течение определенного диапазона времени, выберите его. Введите время, необходимое для работы ресурса, а затем выберите диапазон дат в полях “От”и “До”.
-
В столбце “Корпоративный ресурс” выберите универсальный ресурс, который вы хотите добавить в проект, и выберите “Добавить”. Чтобы выбрать несколько ресурсов, выберите каждый из них, удерживая на удержании CTRL.
К началу страницы
Добавление не корпоративных универсальных ресурсов в проект (только Project профессиональный)
-
На вкладке “Вид” в группе “Представления ресурсов” выберите “Лист ресурсов”.
(В Project 2007 выберите “Лист ресурсов” в меню “Вид”.)
-
В столбце “Название ресурса” введите имя универсального ресурса, например “столяра”.
-
Щелкните правой кнопкой мыши имя ресурса и выберите “Сведения”. В диалоговом окне “Сведения о ресурсе” на вкладке “Общие” выберите поле “Универсальный”
-
На вкладке “Настраиваемые поля” введите значения для всех полей,необходимых для этого универсального ресурса.
Поскольку эти настраиваемые поля уникальны для каждой организации, ответы на вопросы об их использовании можно получить у администратора.
Примечание: Вы можете добавить любой универсальный ресурс в список корпоративных ресурсов. В зависимости от требований организации может потребоваться указать для ресурса другие атрибуты, например календари и наборы навыков.
К началу страницы
Добавить ресурсы в проекты можно двумя способами:
-
Команда сборки С помощью функции “Создание группы” вы можете искать корпоративные ресурсы, которые имеют необходимые навыки для выполнения задач в проекте.
-
План ресурсов Перед началом проекта перед подготовкой подробного плана проекта с задачами и назначениями можно использовать план ресурсов для представления требований к ресурсам проекта в высоком уровне. Это полезно, если вам нужно сообщить руководителям ресурсов и отделов о предстоящей работе, но вы не знаете, какие задачи или ресурсы составляют план проекта.
Примечание: Создавать и просматривать планы ресурсов можно только с помощью Project Web Access. Планы ресурсов не видны в Project профессиональный, и они не ограничивают доступность ресурсов в Project.
В этой статье
-
Добавление ресурсов в проект с помощью команды по сборке
-
Создание плана ресурсов для проектного предложения
Добавление ресурсов в проект с помощью команды по сборке
-
На быстрого запуска выберите “Проекты”.
-
Выберите строку для проекта, для который вы хотите создать команду, а затем выберите команду “Построить команду”.
-
На странице “Создание группы” в списке ресурсов слева показаны все ресурсы, которые вам разрешили видеть в коде структурной разбивки ресурсов для вашей организации. В списке справа показаны ресурсы, которые уже назначены проекту.
-
Выберите слева ресурсы, которые вы хотите назначить проекту, и выберите “Добавить”. Выберите ресурс, нажав на его квадратику.
-
Чтобы создать слева список, содержащий только те ресурсы, которые имеют навыки, которые соответствуют ресурсу справа, выберите ресурс справа, а затем выберите “Совпадение”.
Такой поиск ресурсов особенно полезен, если у вас есть ролевые ресурсы проекта и вы хотите найти реальные ресурсы (людей) с одинаковыми навыками для замены универсальных ресурсов.
-
Если вы хотите заменить ресурс справа на ресурс слева, выберите ресурс слева и ресурс справа, а затем выберите “Заменить”. Если у ресурса есть фактические трудоемкие значения, записанные для задач, этот ресурс нельзя использовать в проекте.
-
В области “Типрезервирования” выберите “Зафиксировано”, если вы хотите обязать ресурс к проекту, или “Предложенный”, если у вас пока нет разрешения на его совершение в проекте.
Совет: Чтобы увидеть график доступности выбранных ресурсов перед их добавлением в расписание, выберите ресурсы слева, а затем выберите “График”.
-
Выберите “Сохранить изменения”, чтобы добавить новые ресурсы в проект.
Вы также можете создать фильтр, чтобы видеть только часть ресурсов на странице “Создание группы”:
-
Выберите “Параметры
“, а затем выберите “Фильтр”.
-
В списке “Фильтр” выберите фильтр, который вы хотите применить.
-
Выберите поле поле в списке “Имя поля” и тест в списке “Проверка”. В списке значений выберите проверяемую величину или заведите диапазон значений, введя два значения, разделенные запятой (,).
-
Если фильтр содержит несколько строк критерия, выберите оператор в столбце “И/или”, чтобы начать новую строку.
-
Чтобы проверить, будет ли фильтр возвращать допустимые результаты, прежде чем применять его к ресурсам, выберите “Проверить фильтры”.
-
Чтобы применить фильтр к списку ресурсов, выберите “ОК”.
Примечание: Руководители проектов могут не просматривать и назначать все ресурсы в своей организации. Если вам администратор разрешение на создание команды, см. запрос на доступ к серверу.
Создание плана ресурсов для проектного предложения
-
На быстрого запуска в области “Проекты”выберите “Предложения и действия”.
-
Выберите проект, для которого вы хотите создать план ресурсов, а затем выберите “План ресурсов”.
-
Выберите “Параметры просмотра”
.
-
В полях “Диапазон дат” и “Единицы” введите диапазон дат и единицы времени, которые нужно отобразить в части таблицы плана ресурсов с по времени.
-
В поле “Единицы отображения” укажите, должны ли значения в таблице ресурсов отображать часы, дни или ftes (эквиваленты полной работы).
-
Чтобы определить, как суммарные назначения ресурсов представлены в отчетах, которые можно создавать из Project Web Access, в разделе “Расчет использования ресурсов из раздела”, выберите один из следующих проектов:
-
План проекта
Выберите этот параметр, если вы хотите рассчитать доступность ресурса для всех назначений проекта, но не из его плана ресурсов. -
План ресурсов
Если вы хотите рассчитать доступность ресурса с использованием сведений о ресурсах в плане ресурсов, выберите этот вариант. -
Планирование проекта до тех пор, пока
Если вы хотите рассчитать доступность ресурсов во всех назначениях проекта до определенной даты, выберите этот параметр. Использование ресурсов из плана ресурсов будет использоваться для определения доступности ресурса после указанной даты.
-
-
Чтобы отобрать общее количество часов в таблице плана ресурсов, а не значения повременные трудоемких трудоемких ресурсов, выберите повременные трудоемких трудоемких трудок.
-
В поле “Элементы на странице” введите максимальное количество строк, отображаемого в таблице плана ресурсов.
-
Выберите “Применить”, чтобы применить параметр к сетке ресурсов без сохранения.
-
Выберите “Опубликовать”, чтобы опубликовать план, чтобы он был выдан в качестве предложения проекта в центре проектов.
Если вы хотите сохранить предложение, не публикуя его, выберите “Сохранить”. Другие участники группы не смогут увидеть это предложение в центре проектов.
Почему я не могу выполнять некоторые действия в Project Web Access?
В зависимости от параметров разрешений, которые вы использовали для входа в Project Web Access, некоторые функции могут быть не доступны. Кроме того, то, что вы видите на некоторых страницах, может отличаться от того, что задокументировано, если администратор сервера настроил Project Web Access и не настроил соответствие справки.
Для
просмотра информации о ресурсах в
Microsoft
Project
2003 используются следующие элементы:
–
лист ресурсов;
–
использование ресурсов (таблица);
–
график ресурсов.
-
1.2.1. Лист ресурсов
Для
просмотра листа ресурсов, использующегося
для ввода, рассмотрения и представления
информации по ресурсам, следует в меню
Вид
выбрать режим Лист
ресурсов.
Лист ресурсов (см. рис. 9) построен
аналогично таблице задач и содержит:
–
идентификаторы ресурсов;
–
наименования ресурсов;
–
краткие обозначения ресурсов;
–
стоимость в течение рабочего дня;
–
стоимость во внеурочное время и др.
Проектировщик
может добавить в таблицу дополнительно
более тридцати разных типов столбцов.
Для добавления столбцов следует в меню
Вставка
выбрать режим Столбец.
При выполнении этой команды открывается
диалоговое окно Определение
столбца
(см. рис. 3).
В
этой же таблице разрешено вводить новые
типы ресурсов.
Следует обратить внимание на ресурсы,
обозначенные красным цветом, т.е.
являющиеся критическими. Самый простой
способ уменьшить нагрузку ресурсов –
изменить максимальное количество
ресурсов проекта.
Рис.
9. Лист
ресурсов.
При
просмотре листа ресурсов допускается
установка и использование автофильтра
(аналогично с Excel).
Для этого в меню Проект
следует выбрать режим Фильтр,
а в появившемся списке выделить пункт
Автофильтр.
Теперь справа от каждого имени поля
появится черный треугольник, при щелчке
по которому открывается список
соответствующих значений.
В
режиме просмотра таблицы ресурсов
разрешено удалять пустые строки с
ресурсами (удаление ресурсов в режимах
обработки задач возможно только путем
очистки названия ресурса).
-
1.2.2. Использование ресурсов
Для
просмотра использования ресурсов
ежедневно используемых ресурсов следует
в меню Вид
выбрать режим Использование
ресурсов.
Таблица использования ресурсов (см.
рис. 10) содержит список подзадач, не
прикрепленных к ресурсам, наименования
ресурсов и прикрепленные к ним подзадачи.
Рис.
10.
Использование ресурсов.
При использовании контекстного меню в
правой части диаграммы проектировщик
может просмотреть другие представления
ресурсов:
-
трудозатраты;
-
фактические
трудозатраты; -
совокупные
трудозатраты; -
превышение
доступности; -
затраты;
-
оставшаяся
доступность.
-
1.2.3. График ресурсов
Для просмотра графика ресурсов следует
в меню Видвыбрать режимГрафик
ресурсов. График ресурсов (см. рис.
11) отображает информацию о загрузке
ресурсов. Окно диаграммы состоит из
двух частей. В левой части отображено
название ресурса, а в правой части будет
показана диаграмма для этого ресурса.
Для просмотра графиков по другим ресурсам
следует выбрать имя требуемого ресурса
в левой части окна.
Рис.
11. График
ресурсов.
При
использовании контекстного меню в
правой части диаграммы проектировщик
может просмотреть другие представления
ресурсов:
-
пиковые
единицы; -
трудозатраты;
-
совокупные
трудозатраты; -
превышение
доступности; -
процент
загрузки; -
оставшаяся
доступность; -
затраты;
-
совокупные
затраты; -
доступность
по трудоемкости; -
доступность
в единицах.
Для
настройки типа отображаемой диаграммы
следует в меню
Формат
выбрать режим Стили
отрезков.
В этом случае откроется диалоговое окно
Стили
диаграмм (см.
рис. 12). В этом окне в областях
«Отфильтрованные
ресурсы»
и «Ресурс»
выбирают настройку элементов: Ресурсы
с превышением доступности
(на рис. 11 выделено красным цветом для
Ресурса)
Выделенные
ресурсы,
Предложенные
ресурсы.
Для этих элементов, после выбора элемента
в блоке Показывать
как,
устанавливаются Цвет
и Узор.
Рис.
12. Настройка
стилей отрезков.
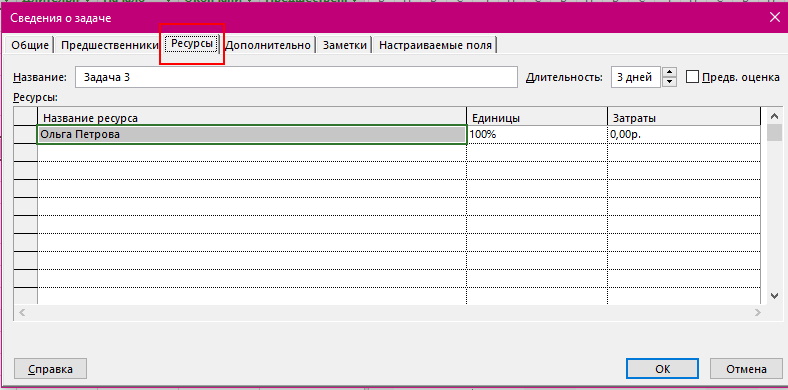
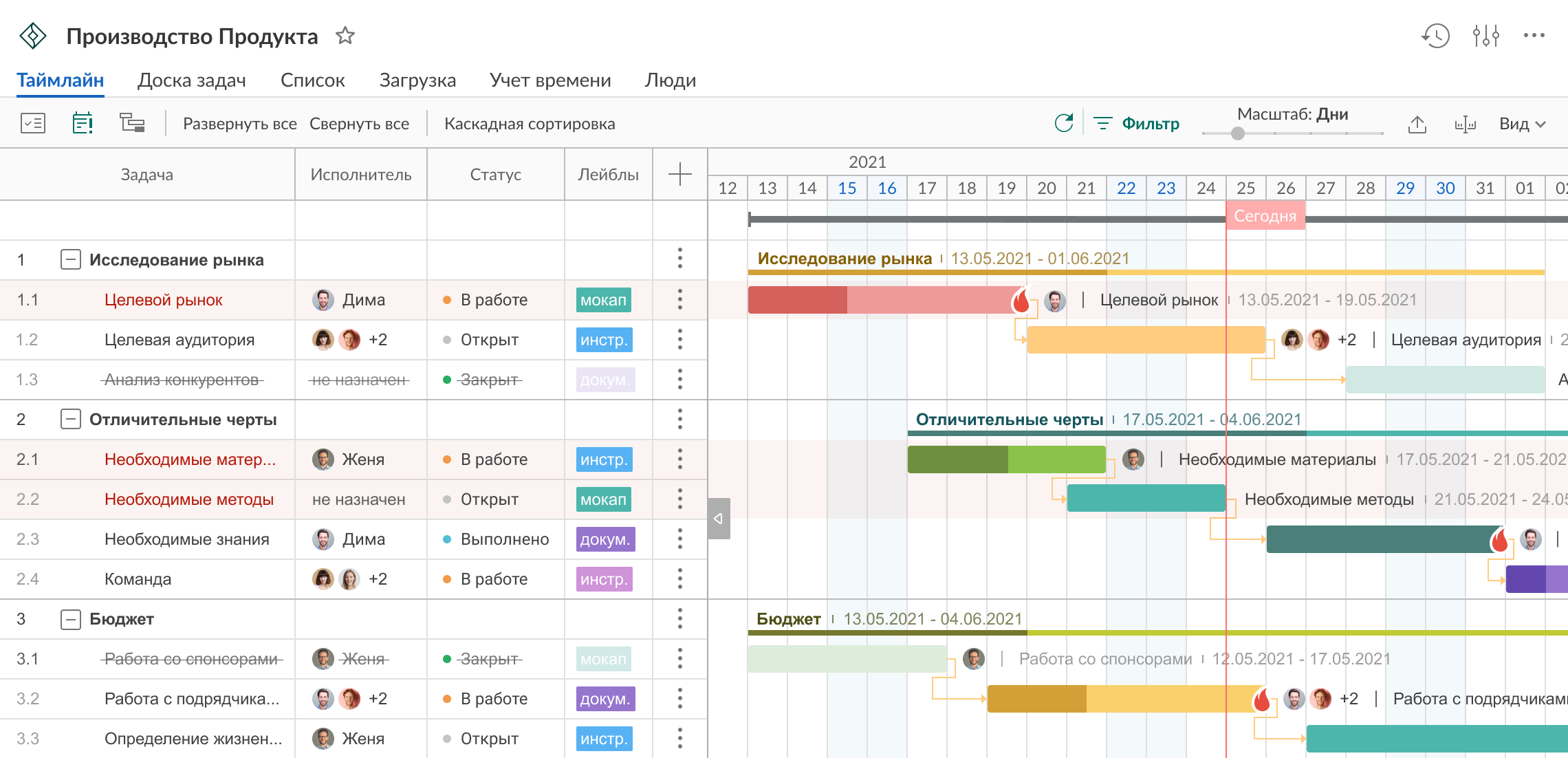
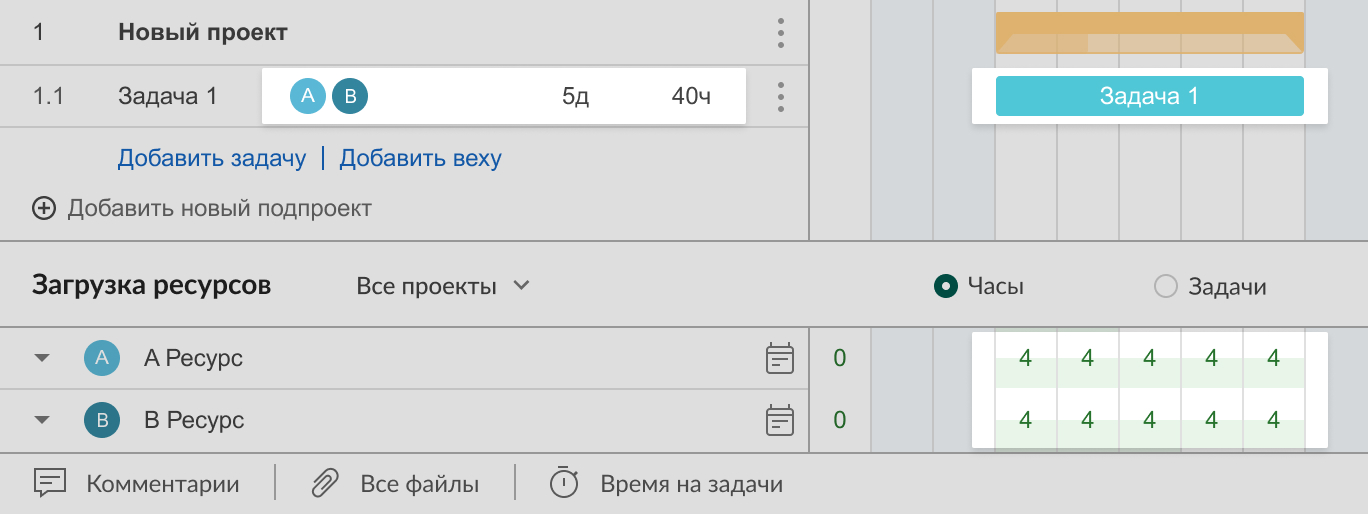
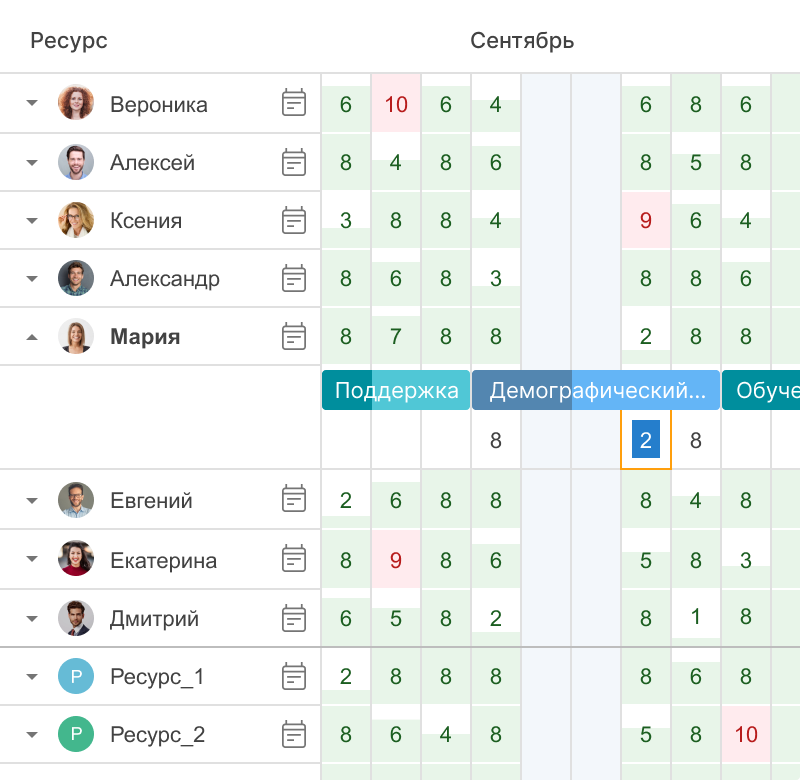
 , чтобы развернуть окно “Настройка фильтров”.
, чтобы развернуть окно “Настройка фильтров”. “, а затем выберите “Фильтр”.
“, а затем выберите “Фильтр”. 



