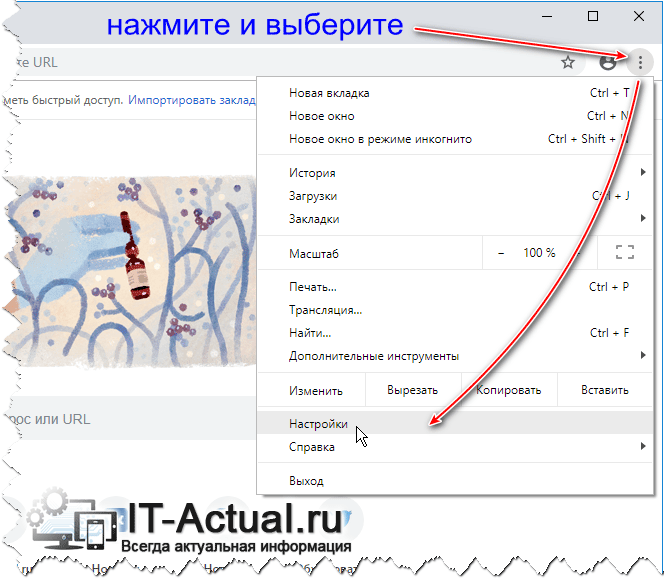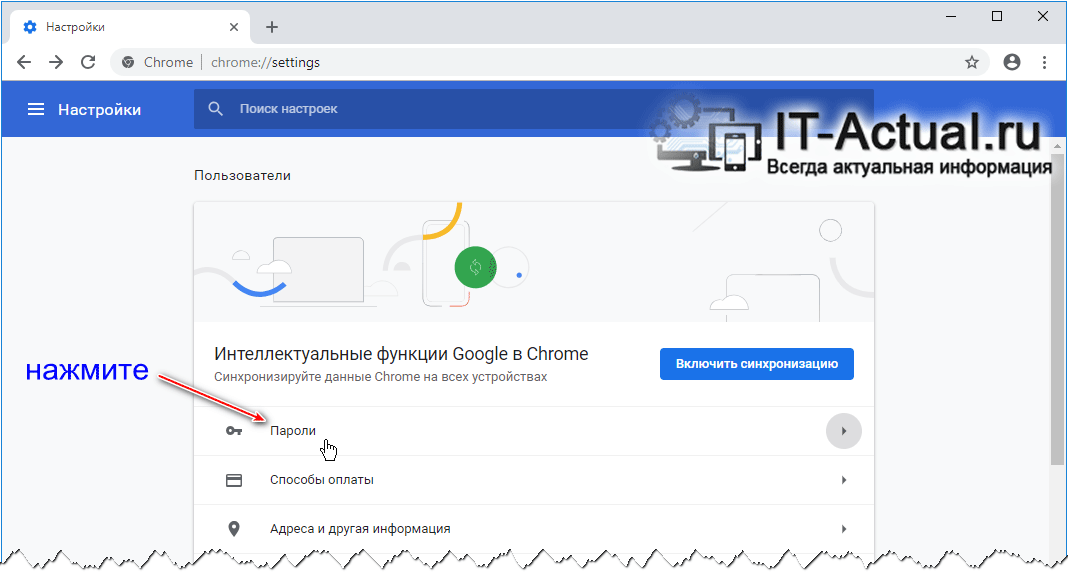Все мы, когда регистрируемся на каких-либо сайтах, постоянно видим оповещение о сохранении пароля. Google Chrome заботится о нас, чтобы нам не приходилось каждый раз вводить логин и пароль заново. Но иногда бывают моменты, когда просто необходимо узнать свой пароль от аккаунта, но где его найти, мы не знаем. Об этом и поговорим.
Как посмотреть пароли на компьютере?
Открываем браузер, заходим в настройки: нажимаем на три точки в правом верхнем углу, выбираем настройки. Откроется окно настроек, где видим раздел «Автозаполнение». Там будет пункт «Пароли».
Заходим туда и видим все сайты, где вы регистрировались. За точками находятся пароли – жмём на глазик, чтобы их отобразить.
Есть ещё более короткий путь. Нажимаем на иконку аккаунта в правой верхней части и нажимаем на пароли.
Данная функция появилась с 69-ой версии браузера.
Как посмотреть пароли Chrome на Android?
Теперь разберёмся, как посмотреть пароли на андроид-смартфоне.
Открываем браузер, заходим в настройки: три точки в правом верхнем углу, затем выбираем настройки. Будет пункт «Пароли». Заходим туда.
Видим список сайтов с логинами (некоторые свои сайты и логины я замазал, так что извините☺)
Нажимаем на нужный и видим информацию о сайте.
Нажимаем на глазик, чтобы вам отобразился ваш пароль.
Как посмотреть пароли на iOS?
По сути, всё тоже самое, что и на Андроид, так что читайте инструкцию выше. Просто оформление выглядит немного иначе.
Как запретить сохранять пароли?
Начнём с компьютера. Нажимаем на иконку аккаунта и затем «Пароли». Видим первый пункт «Предлагать сохранение паролей». Видим ползунок, который включает и отключает уведомление о сохранении. У меня ползунок синий – запоминание включено. Чтобы выключить, кликаем на ползунок, чтоб он стал серым.
Больше пароли сохраняться не будут.
Что касается телефонов, то здесь ситуация очень похожа. Точно так заходим в настройки и выбираем «Пароли».
Как показано на скриншоте выше, есть ползунок, который включает сохранение паролей. Нажимаем на него, чтобы он стал серым, и пароли сохраняться не будут.
Такой же ползунок есть на iOS.тключение сохранения на iOS
Смотрите также: Восстанавливаем удаленные пароли в Google Chrome
Нюансы
Хотел бы обсудить небольшой вопрос: если на телефоне отключить сохранение паролей, будут ли они сохраняться на компьютере? Я задался этим вопросом, когда писал эту статью.
Я решил отключить сохранение паролей на телефоне и создать аккаунт на рамблере чисто для проверки. Но я обнаружил, что когда на телефоне в настройках браузера я отключаю сохранение паролей, то оно сразу отключается и на компьютере. Всё-таки синхронизация – это крутая вещь.
Но чтобы удостоверится полностью, я создал электронную почту на телефоне – в итоге пароль не сохранился.
Заключение
Как не крути, но сохранение паролей – очень нужная вещь, оно не раз меня выручало. Вы не представляете, на скольких сайта я был зарегистрирован, и как много бумажек с логинами и паролями у меня было. Но в один прекрасный момент половина из этих бумажек потерялась, а вот Chrome все запомнил.
Автор материала: Владислав Лищук
Подписывайтесь на наш канал и ставьте лайки! А еще можете посетить наш официальный сайт.
Как управлять паролями
Браузер Chrome может сохранять пароли для различных сайтов.
Узнайте, как работает защита паролей в Chrome.
Подробнее о шифровании паролей на устройстве…
Если при входе на сайт в Google Chrome вы введете новый пароль, вам будет предложено сохранить его. Если вы согласны, нажмите Сохранить.
Как вручную добавить новый пароль
Примечание. Если вы вошли в аккаунт Google на компьютере, то сможете сохранить пароль в аккаунте или на самом устройстве.
Как добавить примечания к сохраненным паролям
Как войти в аккаунт с сохраненным паролем
Благодаря сохраненным в Chrome паролям вы можете быстрее входить в свои аккаунты на сайтах, которые открываете в этом браузере.
- На компьютере откройте сайт, который вы уже посещали.
- Перейдите к форме входа.
- Если вы сохранили имя пользователя и пароль для одного аккаунта, Chrome подставит их автоматически.
- Если вы сохранили учетные данные нескольких аккаунтов, нажмите на поле для имени пользователя и выберите нужный вариант.
Как посмотреть, изменить, удалить или экспортировать сохраненные пароли
Как включить или отключить сохранение паролей
В Chrome вам по умолчанию предлагается сохранять пароли. Вы можете в любое время отключить или снова включить эту функцию.
Как настроить автоматический вход в аккаунты на сайтах и в приложениях
Благодаря функции “Автоматический вход” вы можете входить в аккаунты на сайтах и в приложениях без ввода имени пользователя и пароля.
Если вы хотите указывать учетные данные при входе, отключите эту функцию.
Как проверить безопасность сохраненных паролей
Вы можете проверить сразу все сохраненные пароли, чтобы узнать, какие из них раскрыты в результате утечки данных, а какие недостаточно надежны, так как их легко угадать.
Чтобы проверить безопасность сохраненных паролей, выполните следующие действия:
- Откройте браузер Chrome на компьютере.
- В правом верхнем углу экрана нажмите на изображение профиля
“Пароли”
.
- Нажмите Проверить пароли.
Вы узнаете, не были ли ваши сохраненные пароли раскрыты в результате утечки данных и какие пароли желательно поменять на более надежные.
Управление оповещениями о смене пароля
Вы можете увидеть предупреждение в Chrome, если ваши имя пользователя и пароль были раскрыты в результате утечки данных со стороннего сайта или из стороннего приложения. Похищенные комбинации имени пользователя и пароля небезопасны, так как они известны посторонним.
Если ваш пароль был похищен, мы рекомендуем как можно скорее изменить его. Следуя инструкциям в Chrome, вы можете изменить пароль на сайте, где произошла утечка данных. Также проверьте, не сохранен ли этот пароль для других сайтов.
Браузер Chrome шифрует пароли и имена пользователей, чтобы они никому не были видны, даже сотрудникам Google.
Вот как включить или отключить уведомления:
Вот как отказаться от уведомлений для конкретных сайтов:
Совет. Чтобы снова получать уведомления, в разделе “Закрытые предупреждения” нажмите на значок с тремя точками рядом с нужным сайтом. Затем выберите Восстановить предупреждение.
Как устранить проблемы с паролями
Как сохраняются и синхронизируются пароли
Место сохранения паролей зависит от того, хотите ли вы использовать их на всех своих устройствах. Если вы вошли в аккаунт в браузере Chrome, то можете сохранять пароли в аккаунте Google, а затем использовать их в Chrome на своих устройствах и в некоторых приложениях на телефонах и планшетах Android.
В противном случае вы можете сохранять и использовать пароли только на своем компьютере.
Ресурсы по теме
- Как изменить или сбросить пароль аккаунта Google
- Как синхронизировать закладки, пароли и другую информацию на устройствах
- Как устранить проблемы с сохраненными паролями и платежными данными
- Как создать пароль
Эта информация оказалась полезной?
Как можно улучшить эту статью?
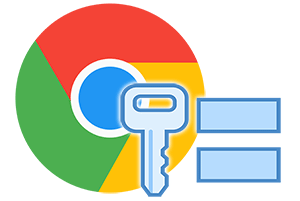
В сети Интернет множество сайтов, и для пользования некоторыми из них необходимо зарегистрироваться, дабы получить полный функционал и возможности. И всё бы хорошо, но достаточно часто случается такое, что быстро проведя процедуру регистрации, сохранив данные для входа на сайт в браузере, более нигде эти авторизационные данные (логин с паролем) не записываются.
И проблем не возникает до момента, когда, к примеру, появляется необходимость войти под своим логином и паролем на интересующий сайт с другого компьютера или иного устройства: смартфона, планшета, или даже смарт-телевизора, в котором встроен свой Интернет-браузер.
В данной ситуации можно долго и судорожно пытаться воспоминать, какой логин с паролем был использован при регистрации на сайте, а можно просто посмотреть эти данные в самом браузере Google Chrome, при условии, конечно, что они были там сохранены, дабы быстро выполнить «вход» при очередном посещении сайта.
Да, в браузере Google Chrome можно посмотреть список со всеми сохранёнными логинами и паролями, которые были когда-либо сохранены для тех или иных сайтов.
Давайте узнаем, как открыть список с сохранёнными авторизационными данными для сайтов в браузере Гугл Хром.
- Список, который нам нужен и, соответственно, который необходимо открыть, находится в настройках браузера Google Chrome. Для открытия настроек браузера Гугл Хром необходимо нажать по кнопке меню, которая находится в правой стороне окна браузера, и выглядит как кнопка с тремя точками. Нажав её, будет выведено подменю, в котором имеется пункт Настройки – он то нам и нужен, нажмите его.
- Открыв настройки, мы сразу можем видеть пункт Пароли – нажмите его.
- Перед нами будет раскрыто меню, в котором мы можем видеть список из сайтов, для которых в браузере сохранены авторизационные данные для входа – логин и пароль.
Изначально все пароли скрыты под звёздочками. Но отобразить интересующий пароль достаточно просто – необходимо лишь нажать по изображению глаза, что располагается рядом с паролем. Сделав это – пароль будет отображён.
Для справки: здесь же можно быстро экспортировать в файл все сохранённые логины и пароли, а также удалить оные от того или иного сайта.
Можно констатировать, что теперь вам не страшны ситуации, когда возникает необходимость зайти под своим логином и паролем на тот или иной сайт с другого устройства, а данные для входа у вас в памяти отсутствуют и нигде не записаны, а лишь сохранены в вашем основном браузере Google Chrome.
Содержание
- 1. Как найти сохранённые пароли в Google Chrome
- 2. Как поменять сохранённый пароль в Google Chrome
- 3. Как отключить сохранение паролей
- 4. Как перенести пароли на другой браузер
Если вы пользуетесь Google Chrome, то при смене или выборе нового пароля вам будут предлагать его сохранить. В этой статье мы расскажем, где они хранятся и как перенести их на другой браузер.
Существует два способа увидеть перейти на страницу со всеми паролями:
- Ввести в адресной строке браузера «chrome://settings/passwords» (без кавычек).
- Нажать на три точки в крайнем правом углу, после чего открыть «Настройки», выбрать пункт «Автозаполнение» и нажать на меню «Пароли».
В любом случае, вы попадёте на одну и ту же страницу. Здесь вы увидите пароли от ваших аккаунтов на всех сайтах. Чтобы увидеть их, нажмите на значок в виде глаза. Возможно, от вас потребуют ввести пароль. Это тот же код, который используется при включении компьютера.

Помимо этого, пароли хранятся в папке, которая расположена по адресу:
%LOCALAPPDATA%GoogleChromeUser DataDefault
Эту строчку нужно ввести в поисковике вашего компьютера. Он обозначен значком в виде лупы, который расположен справа от меню «Пуск». Пароли сохранены в таблице с расширением AUX. Чтобы открыть такие файлы, вам потребуется программа под названием DB Browser for SQLite.
Как поменять сохранённый пароль в Google Chrome
Запустите браузер и откройте страницу со всеми паролями. Справа от каждого из них есть значок в виде трёх точек. Нажмите на него. Вы сможете копировать пароль в буфер обмена, изменить его или удалить.

Как отключить сохранение паролей
Если вам по каким-то причинам не нравится, что вам предлагают сохранять пароли, перейдите в меню настроек пароля и используйте ползунки, которые находятся выше списка сайтов. Один из них отвечает за предложения сохранять пароли, а второй включает или выключает автоматический вход в аккаунты, пароль для которых записан в вашем браузере.

Как перенести пароли на другой браузер
- Откройте страницу со всеми паролями.
- Найдите строчку «Сохранённые пароли». Справа от неё будет значок в виде трёх точек. Нажмите на него.
- Выберите пункт «Экспорт паролей». Вам нужно будет выбрать место, куда вы сохраните файл формата CSV.
- Откройте новый браузер, куда вы хотите переместить ваши пароли.
- Перейдите к «Сохранённым паролям» и выберите пункт «Импорт». Останется лишь указать папку, где находится CSV-файл.
Если в меню «Сохранённые пароли» у вас нет пункта «Импорт», то вам нужно включить его. Для этого:
- Введите в адресную строку «chrome://flags/#PasswordImport» (без кавычек).
- Найдите пункт «Password Import». Напротив него нужно выбрать вариант «Enabled».
- Перезапустите браузер. Для этого нажмите «Relaunch» в правом нижнем углу.
- Google сможет найти вашего кота на картинах художников. Ну, почти
- Google даст возможность запускать Android-игры на ПК с Windows
- Роскомнадзор обязал Google, Apple, Meta и других открыть представительства в России. Согласилась только одна компания
Сегодня очень много сайтов, которые требуют авторизации пользователя и при работе в Google Chrome данное правило не является исключением. Для этого вы сначала должны зарегистрироваться, а после при каждом входе постоянно подтверждать свои данные – вписывать логин и пароль. Но разработчики Гугл Хрома внедрили функцию «Автосохранение», с помощью которой ваши персональные данные сохраняются на сервере и при попытке снова войти на один из сайтов с авторизацией, подтягивает информацию о логине и пароле, в результате чего производится автоматический вход. Это очень удобно, не нужно каждый раз вводить свои регистрационные данные. Но если браузер сохраняет пароли, то можно ли их посмотреть и где?
Содержание
- Можно ли посмотреть сохраненные пароли в Гугл Хром
- Место хранения
- Как открыть файл с паролями
- Процедура экспорта
Можно ли посмотреть сохраненные пароли в Гугл Хром
Пароли от разных сайтов хранятся не только в браузере, но и в системной папке Google Chrome. Первый вариант является доступным для любого пользователя, и посмотреть пароли Гугл не составит труда. Что вам нужно сделать:
- Запустить браузер Гугл Хром.
- Нажать на кнопку меню – три точки в правом верхнем углу.
- Переходите в «Настройки».
- В настройках ищете раздел «Автозаполнение», далее «Пароли».
На экране откроется окно с названиями сайтов и сохраненными паролями. Чтобы посмотреть код, нужно напротив зашифрованных точек нажать, напротив, на иконку с глазом и на месте точек отобразится пароль. Но в этой графе можно не найти всех паролей, если пользователь произвел соответствующие настройки. Полная информация о данных для входа на сайт с авторизацией лежит в системной папке, однако чтобы получить к ней доступ, нужно проделать серьезный путь.
Место хранения
Где можно найти файл с паролями, кроме сервера браузера Google Chrome? Данные о сайтах и информация для входа – логин и пароль, сохранена не только в браузере, но и на компьютере — системная папка. Как получить к ней доступ и где хранится файл с паролями? Содержимое о входе на конкретные сайты с авторизацией находится по следующему адресу:
- Заходите в раздел «Мой компьютер».
- Переходите на жесткий диск C.
- Открываете папку «Пользователи» или «Users».
- Далее выбираете снова User (по умолчанию, если не задано имя пользователя), либо папку с вашим персональным названием.
- После переходите в «AppData», далее«Chrome», «User Data» и последняя «Default».
- В папке «Default» нужно отыскать файл с паролями — «Login Data».
Вся информация, которая вам требуется по паролям, хранится в конечной папке — «Login Data». Однако чтобы перейти в сохраненные данные, где есть пароли от Google Chrome, вам сначала необходимо произвести соответствующие настройки, чтобы увидеть нужную папку, так как она скрыта от общего доступа. Для этого зайдите в меню Пуск, Панель управления, выберите раздел «Параметры папок» и в графе отображение поставьте галочку «Показать скрытые».
Как открыть файл с паролями
Итак, вы узнали, где хранятся пароли, однако доступ получить к ним не так-то просто. Google Chrome шифрует подобные данные, используя при этом алгоритм AES. Это значит, что просто запустить файл через текстовый редактор для просмотра паролей Google Chrome не получится. Несмотря на сложность данной процедуры, шифрование данных Google Chrome позволяет создать высокий уровень безопасности при краже конфиденциальной информации. Итак, чтобы открыть файл «Login Data», вам сначала нужно скачать специальную утилиту для считывания — программа DB Browser for SQLite.
После того как вы установите SQLite, запускаете программу, нажимаете на кнопку «Открыть базу данных» и выбираете, какой файл вы хотите загрузить для прочтения. Это Login Data, по ранее описанному пути, через системную папку «Google Chrome». Когда файл распакуется в этой программе, вам для просмотра станет доступна таблица, со следующими данными:
- Origin_url — адрес сайта;
- Username_value – логин;
- Password_value – пароль.
После просмотра нужных сведений вы можете удалить программу, а можете ее оставить для использования в будущем, если снова забудете, каким ключом засекретили вход на тот или иной сайт.
Вот так просто вы сможете просмотреть необходимые пароли, которые используете в браузере Гугл Хром. Как вы поняли, они хранятся в колонке под названием «Password_value». Не стоит применять данную инструкцию ко всем браузерам, она работает только с Google Chrome. Если вы не нашли какие-то пароли и сайты, то это может обозначать только одно – данные сведения не сохранятся по причине их высокой безопасности, например, от банковских сайтов, клиент-банков, корпоративных серверов.
Процедура экспорта
Через стандартные настройки Google Chrome, можно не только посмотреть сохраненные пароли от разных сайтов, но и экспортировать их. Очень удобная функция, выполнить которую можно при помощи следующих действий:
- Запускаете браузер.
- Переходите в «Настройки», через три вертикальные точки вверху справа.
- Открываете раздел «Автозаполнение», далее пункт «Пароли».
- В графе «Сохраненные пароли», напротив, имеется кнопка с доступными функциями (три вертикальные точки), нажимаете на нее и выбираете «Экспортировать».
- Теперь останется только указать место на компьютере, куда сохранить файл с данными.
Пароли сохраняются в файле формата csv. Открыть данный файл можно любым текстовым документом, но удобнее всего для этих целей использовать Excel.
Вот так просто не только узнать, где хранятся пароли, но и посмотреть их. Подобная возможность может вас выручить, если вы хотите зайти в свою учетную запись на другом устройстве и забыли пароль. Однако будьте очень осторожны с подобными действиями, так как перенос паролей в доступное место может быть использован третьими лицами. Поэтому ответственно относитесь к данной инструкции и воплощайте ее в действие только если уверены в безопасности переноса данных.
( 8 оценок, среднее 2 из 5 )