
В игре уже давно ввели возможность создание локального сервера в своём собственном мире, при этом все, кто находится в одной вашей сети, смогут подключится к вашему серверу. В целом всё просто, но есть много ограничения, в данной статье всё подробно описано. Выберите из содержания нужный тип настройки и выполните описанные пункты.
Содержание:
Настройка сервера при нахождении с другим игроком в одной сети Wi-Fi или Lan
Настройка сервера при игре по интернет с другим игроком с помощью Hamachi
Настройка локального сервера Майнкрафт с модами
Возможные проблемы и их решения
Настройка сервера при нахождении с другим игроком в одной сети Wi-Fi или Lan
Если несколько компьютеров находится не далеко друг от друга и находится в одной сети: Wi-Fi или Lan (по кабелю подключены), то вам подойдет данная настройка.
Windows: На компьютере, где будет открыт сервер, открываем Пуск и вписываем в поиск cmd, открываем данную программу:

В открывшемся окне вписываем ipconfig, нажимаем enter. Ищем ваш локальный IP, который начинается с 192.168.*.*, в примере он 192.168.1.47 (у вас будет другой!), копируем его.

MacOS: Для нахождения локального IP открываем Терминал (Terminal), вписать можно в поиск по Mac данную программу и найти её, в окне вписываем ifconfig |grep inet и ищем IP который начинается с 192.168.*.*, копируем его.

Теперь открываем TLauncher и выбираем версию с иконкой TL и запускаем игру (Под аккаунтом TLauncher.org тоже лучше авторизоваться). Если выбрать без иконки TL, то не сможете подключится к серверу без лицензии Mojang.

Заходим в свой мир и в меню Паузы (Esc) кликаем Open to Lan (Открыть для сети), в чате появится сообщение об успешном открытии сервера, а так же порт сервера, в примере это 31790 (у вас будет другой).

Теперь на другом компьютере, который должен подключится к вашему серверу, необходимо так же открыть версию с иконкой TL (плюс, версия игры должна быть одинаковая с первым компьютером), переходим в Multiplayer (Сетевая игра), открываем Direct connect (Прямое подключение).
Теперь вводим в поле IP адрес + порт, которые мы получили ранее, в примере это 192.168.1.47:31790. Если всё ок, то произойдёт подключение к серверу! Вы сможете теперь играть на сервере с другом.

Настройка сервера при игре по интернет с другим игроком с помощью Hamachi
Если физически вы не можете находится с другим игроком в одной сети, компьютеры находятся далеко друг от друга, то можно создать специальную сеть используя интернет с помощью Hamachi.
На обоих компьютерах делаем следующие действия: Создаём аккаунт Hamachi и скачиваем их программу (после перехода по ссылке, кнопка Download по центру).
Устанавливаем программу и авторизуемся под созданными данными. Теперь, на одном из компьютеров в Hamachi кликаем на “Создать новую сеть“, вводим ЛЮБОЕ название сети и любой пароль. Появится в окне новая сеть.

Теперь открываем TLauncher и выбираем версию с иконкой TL и запускаем игру (Под аккаунтом TLauncher.org тоже лучше авторизоваться). Если выбрать без иконки TL, то не сможете подключится к серверу без лицензии Mojang.

Заходим в свой мир и в меню Паузы (Esc) кликаем Open to Lan (Открыть для сети), в чате появится сообщение об успешном открытии сервера, а так же порт сервера, в примере это 60000 (у вас будет другой).

На другом компьютере жмём “Подключиться к существующей сети”, вводим название сети и пароль, созданные ранее. При успешном подключении, в окне Хамачи будет виден компьютер вашего друга.

Потом необходимо так же открыть версию с иконкой TL (плюс, версия игры должна быть одинаковая с первым компьютером), переходим в Multiplayer (Сетевая игра), открываем Direct connect (Прямое подключение).
Теперь вводим в поле IP адрес из Hamachi (компьютера, где открыт сервер) + порт, которые мы получили ранее, в примере это 25.1.80.229:60000. Если всё ок, то произойдёт подключение к серверу! Вы сможете теперь играть на сервере с другом.

Настройка локального сервера Майнкрафт с модами
После того, как вы настроили сервер для игры в одной сети WiFi (Lan) или же с помощью Hamachi, вы сможете установить моды и играть с ними с друзьями. Инструкция очень простая.
Устанавливаем на все клиенты абсолютно такие же моды, чтобы всё было идентично, плюс сама версия Forge должна быть одинаковая, к примеру, ForgeOptiFine 1.12.2. Незабываем, что версия должна быть с иконкой TL!

Теперь создаём и подключаемся к серверу абсолютно по тем же инструкциями выше, в зависимости от вашей сети. Готово, можете играть с модами в Minecraft!
Возможные проблемы и их решения

– При подключении к серверу появляется: “Недопустимая сессия” или “Проверьте имя пользователя”.
Решение: Необходимо запускать версию с иконкой TL (иначе нужна лицензия игры), если такую и запускаете, проверьте, стоит ли галочка (в лаунчере) в “Управление аккаунтами” -> “Использовать скины TLauncher”.
– При подключении к серверу появляется: “Io.netty.channel.AbstractChannel$AnnotatedConnectException: Connection time out: no further information”

Решение: игра не смогла найти информации о таком сервере, значит настройка сети выполнена не верно. Попробуйте на хост компьютере отключить антивирус и брандмауэр или настроить правильно.
Нужно проверить, что ваш компьютер может пинговать нужный вам IP (сервер). Для этого, нажимаем “Пуск” и в поиск пишем “CMD”, открываем эту программу (Если поиска у вас нет в пуске, нажимаем кнопки Windows+R и там пишем CMD).
Пишем в чёрном окне: ping -4 10.10.10.10 , где вместо 10.10.10.10 нужно указывать IP или адрес сервера нужный вам (к какому пытаетесь подключится).

Превышен интервал ожидания для запроса: Если у вас такой ответ, значит сервер Не пингуется, настройки сети выполнены не верно.
Ответ от 190.100.1.1: число байт=32 время=275мс TTL=242: Значит сеть настроена верно, у вас должна быть возможность войти на сервер.
– При подключении к серверу идет прогрузка чанков и сразу выкидывает с сервера (разрыв соединения).
Решение: настройка сети выполнена верно, но антивирус или брандмауэр разрывает соединение. Отключите их или настройте правильно.
– При подключении к серверу появляется: 1.14.2: Bad packet ID 26; 1.13.2: Bad packet ID 27; 1.7.10: Застряло на Logging in… или “received string length longer than maximum allowed”
Решение: длина вашего ника больше 16 символов, сделайте меньше.
Читайте также:
– Как установить моды в Майнкрафт?
– Как установить скин в Майнкрафт?
Обсудить эту тему можно в комментариях ниже:
Играть в Майнкрафт можно не только в одиночном мире, взаимодействуя исключительно с жителями деревни – существуют разные методы, позволяющие создать локальный или сетевой сервер, чтобы сгенерировать новый мир и начать исследовать его вместе с друзьями.
Предлагаю ознакомиться с разными способами создать сервер Minecraft для игры с друзьями по сети.
Вариант 1: Открытие одиночного мира для игры по LAN
Если ваши с другом компьютеры объединены в одну локальную сеть или хотя бы соединены с одной беспроводной точкой доступа, можно воспользоваться самым простым вариантом – открыть одиночный мир для игры по LAN. Для этого нужно выполнить пару простых действий.

- Зайдите в игру и создайте новый мир для одиночной игры с оптимальными настройками.
- Нажмите Esc для появления меню, в котором надо выбрать «Открыть для сети».
- Появится уведомление с присвоенным для сервера портом, который необходимо запомнить.
- Теперь выйдите на рабочий стол, запустите командную строку и введите в ней ipconfig для определения своего IPv4-адреса.
- Остальные игроки должны использовать прямое подключение, введя ваш IP-адрес и присвоенный порт. Например: 192.168.0.1:25565.
Недостаток этого метода заключается в том, что он не всегда корректно работает из-за неправильных сетевых настроек или проблем в организации локальной сети. Если вы не знаете, как самостоятельно решать появившиеся ошибки, лучше перейдите к реализации одного из следующих вариантов.
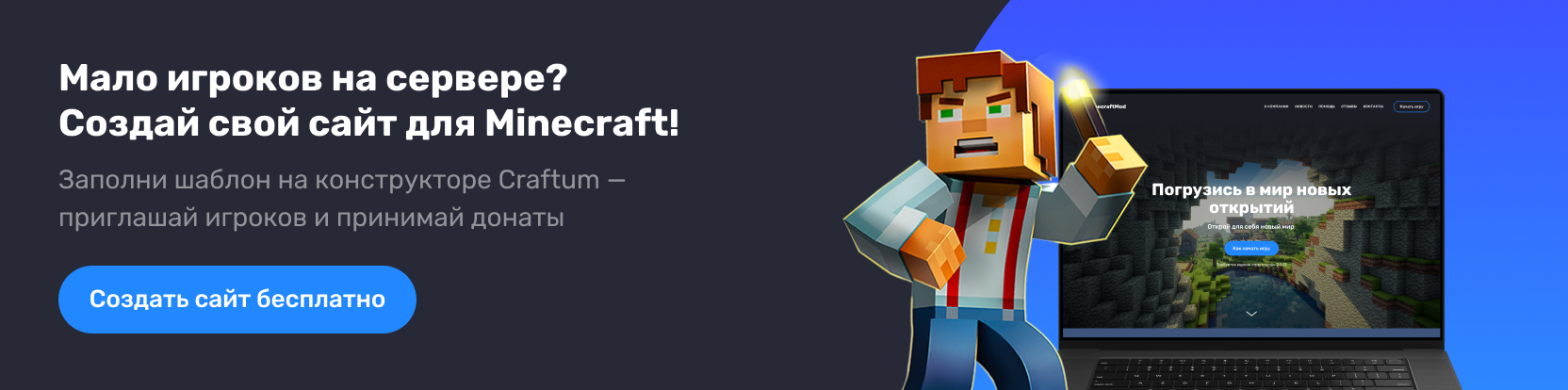
Комьюнити теперь в Телеграм
Подпишитесь и будьте в курсе последних IT-новостей
Подписаться
Вариант 2: Создание выделенного локального сервера Minecraft
Этот вариант тоже подойдет в том случае, когда вы с другом находитесь в пределах одной квартиры и подключены к локальной сети при помощи LAN-кабеля или Wi-Fi. Если вы еще не организовали подобное подключение, обязательно выполните его, а затем на всех компьютерах приступайте к общей настройке операционной системы, необходимой для присоединения к будущему серверу.
- Найдите кнопку с подключением к сети на панели задач, щелкните по ней правой кнопкой мыши и в появившемся контекстном меню выберите пункт «Открыть Параметры сети и Интернет».

- Появится новое окно «Параметры», где в блоке «Дополнительные сетевые параметры» нажмите по строке «Настройка параметров адаптера».
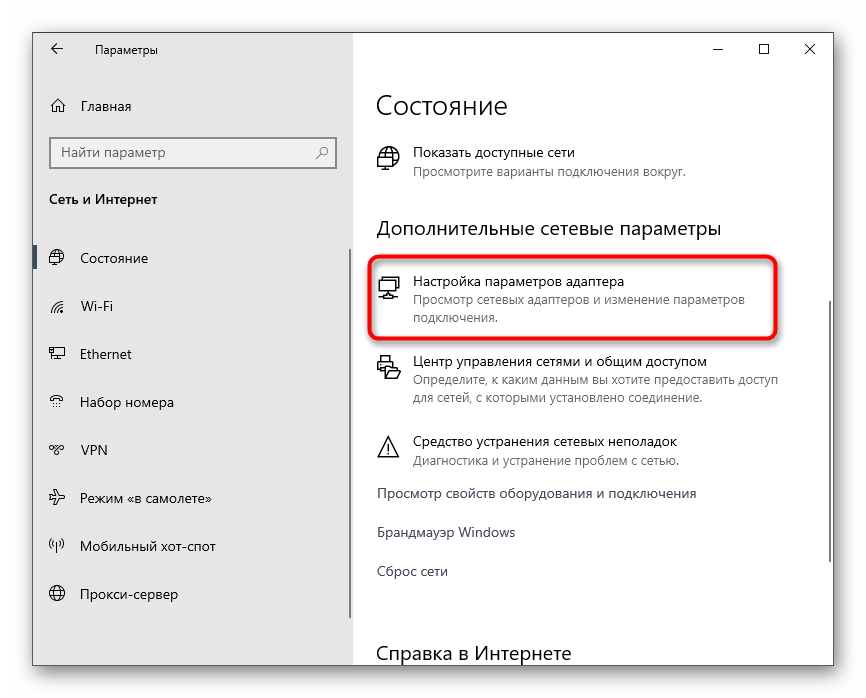
- Снова нажмите правой кнопкой мыши по тому адаптеру, который сейчас подключен к интернету, а затем выберите «Свойства».
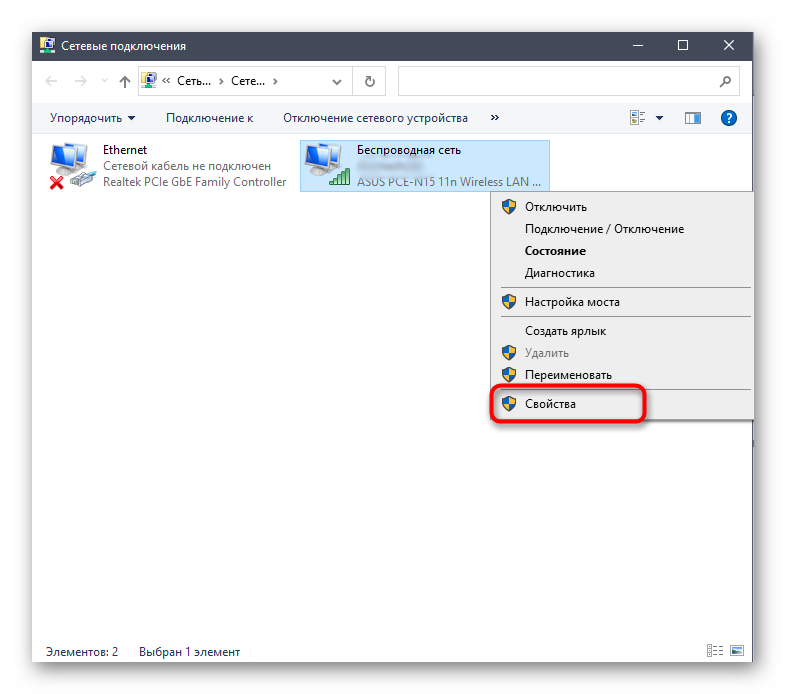
- Отобразится окно настройки свойств сетевого адаптера, в котором необходимо дважды кликнуть на IP версии 4, предварительно убедившись в том, что возле этого параметра установлена галочка.
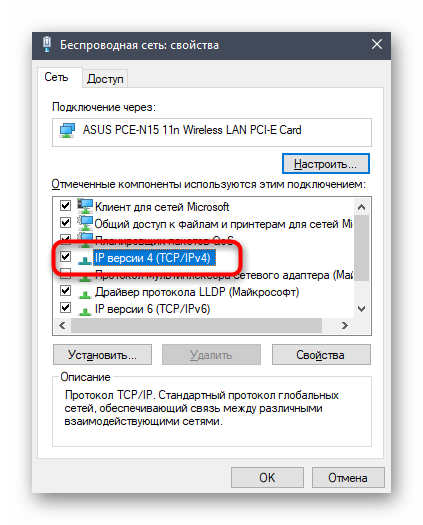
- Отметьте маркерами ручное получение IP-адреса и приступите к внесению изменений.

В качестве IP задайте 192.168.0.X, где вместо последней цифры вставьте любое число до 64. Маска подсети указывается как 255.255.255.255. В завершение отправьте компьютер на перезагрузку. На других ПК сделайте то же самое, но последнюю цифру IP-адреса меняйте на неиспользованную ранее, чтобы при подключении не появились конфликтные ситуации.
Следующий этап – создание сервера для игры по локальной сети. В этом случае у пользователя появляется два разных варианта. Первый более оптимальный, поскольку позволяет создать полноценный сервер и далее модернизировать его модами или изменять настройки по желанию. Файлы пустого сервера Майнкрафт понадобится скачать с любого удобного сайта в интернете, задав соответствующий запрос поисковику. После этого войдите в директорию и откройте файл с настройками через любой текстовый редактор (файл server.properties).

Далее отредактируйте несколько строк для обеспечения нормального соединения. В первую очередь найдите server-ip=X и после знака равно впишите IP того компьютера, который выступает в качестве основного (тот IP-адрес, что создавался в предыдущем шаге). В строке server-port=N вписывается порт, обычно это 25565. Осталось запустить сервер через присутствующий в директории файл start.bat.
Мощные игровые серверы для Minecraft от 3 руб./час
От 4 Гб ОЗУ, от 80 Гб на скоростном NVMe и стабильные 200 Мбит/сек
Узнать подробнее
Вариант 3: Организация сетевого подключения через Hamachi
Hamachi – самая популярная программа для организации виртуальных сетей. Она может использоваться геймерами для того, чтобы создавать одну сеть для совместной игры с друзьями, которые находятся за пределами локальной сети или не могут подключиться к ней по другим причинам. Каждый пользователь должен скачать Хамачи с официального сайта и создать учетную запись.

Теперь тот пользователь, который хочет создать сервер, в самой программе нажимает «Создать новую сеть» и задает имя/пароль. По этим данным сеть ищут друзья, нажав по кнопке «Подключиться к существующей сети» в Хамачи. После того как все пользователи подключатся, вы можете настроить свой сервер, введя полученный IP-адрес при прямом соединении или поменяв его в настройках сервера Minecraft так, как это было показано в инструкции по настройке выделенного локального подключения.
Вариант 4: Использование общедоступных серверов или Realms
Существуют общедоступные серверы Майнкрафт, на которых может играть огромное количество людей одновременно. Ничего не помешает вам с другом найти одинаковый сервер, подключиться к нему, пройти регистрацию и найти друг друга для дальнейшей игры. Учитывайте, что некоторые серверы доступны только для лицензионных версий Minecraft, а другие работают и с пиратскими.

Еще один вариант – покупка Realms на официальном сайте. В счет ежемесячной подписки у вас появляется возможность организовать сервер и подключить к нему до десяти игроков. Кликните по выделенной ссылке, чтобы ознакомиться с преимуществами этой подписки и решить, нужна ли она вам с друзьями.
Это были все возможные варианты организации совместной игры с друзьями в Minecraft по сети. Приятной игры вам и вашим друзьям!

В этой инструкции мы детально разберем как играть в майнкрафт по сети вместе с другом. Вы узнаете что необходимо сделать чтобы узнать ip адрес для игры в локальной сети и как использовать программу hamachi для игры через интернет.
Итак, есть несколько способов играть в майнкрафт по сети с друзьями, давайте рассмотрим их по отдельности:
- Играть с другом по локальной сети (wi-fi, по проводу)
- Играть с другом через интернет по хамачи
- Играть через интернет на серверах
Майнкрафт по локальной сети
Если вы с другом находитесь в одной сети, например, подключены к одному роутеру по wi-fi или проводу, то это будет лучший вариант для игры в майнкрафт, так как вам не придется настраивать соединение, а в самой игре задержки будут минимальны.
Что необходимо сделать вам:
- Узнать свой ip адрес
- Теперь откройте майнкрафт и создайте новую одиночную игру
- Нажмите клавишу Esc чтобы открыть меню
- Нажмите кнопки Открыть для сети -> Открыть мир для сети
- В чате высветится сообщение, указывающее номер порта, запомните или запишите его.

Что необходимо сделать другу:
- Узнать у вас IP адрес и порт
- Открыть Майнкрафт
- Нажать на кнопки Сетевая игра -> По адресу
- Ввести ваши IP адрес и порт, разделяя их двоеточием

- Нажать кнопку Подключиться
Майнкрафт через хамачи
Если вы с другом живете далеко друг от друга и хотите поиграть через интернет, без других незнакомых вам игроков, то в этом случае поможет программа хамачи, которая создает виртуальную внутреннюю сеть.
Для работы с программой вы и ваш друг должны:
- Зарегистрироваться на сайте
- Скачать, установить и запустить программу
- В программе нажать на кнопку
 , после чего откроется окно, где надо указать логин и пароль, который вы придумали при регистрации на сайте.
, после чего откроется окно, где надо указать логин и пароль, который вы придумали при регистрации на сайте.
Что необходимо сделать вам:
- В программе нажмите на кнопку Создать новую сеть
- В открывшемся окне придумайте любое название сети и пароль для входа, запомните или запишите эти данные
- Нажмите кнопку Создать
- После создания сети в главном окне программы появится ваш IP адрес, запомните или запишите его.

- Теперь откройте майнкрафт и создайте новую одиночную игру
- Нажмите клавишу Esc чтобы открыть меню
- Нажмите кнопки Открыть для сети -> Открыть мир для сети
- В чате высветится сообщение, указывающее номер порта, запомните или запишите его.
Что необходимо сделать другу:
- Узнать у вас название сети, пароль, ip адрес, номер порта
- В программе нажать кнопку Подключиться к существующей сети и ввести полученные у вас данные.
- Открыть Майнкрафт
- Нажать на кнопки Сетевая игра -> По адресу
- Ввести ваши IP адрес и порт, разделяя их двоеточием

- Нажать кнопку Подключиться
Играть в майнкрафт на серверах
В интернете большое количество уже готовых серверов, где вы сможете поиграть вместе с другом или найти себе новых друзей. Для таких серверов у нас есть рейтинг, где вы сможете выбрать понравившийся сервер на нужную вам версию майнкрафт.
![]()
100+ публикаций
30 ноября 2021, 13:46
124.8т
10
Как найти локальный сервер в майнкрафте — Советы и Инструкции

Чтобы найти локальный сервер в Майнкрафте, выполните следующие шаги:
1. Запустите Minecraft Launcher и выберите версию игры, которую вы хотите запустить. Если вы еще не установили нужную версию, выберите ее во вкладке «Installations».
2. Нажмите кнопку «Play» и подождите, пока игра загрузится.
3. После загрузки игры откройте раздел «Multiplayer» в главном меню.
4. Нажмите кнопку «Add server», чтобы добавить новый сервер.
5. Введите название сервера в поле «Server name».
6. Введите IP-адрес и порт сервера в соответствующие поля. Эти данные следует получить от администратора сервера.
7. Нажмите кнопку «Done», чтобы сохранить сервер.
8. Выберите сервер из списка и нажмите кнопку «Join server», чтобы подключиться.
9. Подождите, пока игра загрузится и вы попадете на сервер.
10. Если вы не можете найти локальный сервер в списке, убедитесь, что IP-адрес и порт сервера были правильно введены. Если все данные верны, убедитесь, что сервер запущен и доступен для подключения.
Совет: Если вы играете с друзьями на локальном сервере, может быть полезно создать групповой чат, чтобы быстро и легко общаться и координировать свои действия в игре.

Как играть по локальной сети в Minecraft [TLauncher]

В игре уже давно ввели возможность создание локального сервера в своём собственном мире, при этом все, кто находится в одной вашей сети, смогут подключится к вашему серверу. В целом всё просто, но есть много ограничения, в данной статье всё подробно описано. Выберите из содержания нужный тип настройки и выполните описанные пункты.
Майнкрафт через хамачи
Если вы с другом живете далеко друг от друга и хотите поиграть через интернет, без других незнакомых вам игроков, то в этом случае поможет программа хамачи, которая создает виртуальную внутреннюю сеть.
- Зарегистрироваться на сайте
- Скачать, установить и запустить программу
- В программе нажать на кнопку , после чего откроется окно, где надо указать логин и пароль, который вы придумали при регистрации на сайте.
- В программе нажмите на кнопку Создать новую сеть
- В открывшемся окне придумайте любое название сети и пароль для входа, запомните или запишите эти данные
- Нажмите кнопку Создать
- После создания сети в главном окне программы появится ваш IP адрес, запомните или запишите его.
- Теперь откройте майнкрафт и создайте новую одиночную игру
- Нажмите клавишу Esc чтобы открыть меню
- Нажмите кнопки Открыть для сети ->Открыть мир для сети
- В чате высветится сообщение, указывающее номер порта, запомните или запишите его.
- Узнать у вас название сети, пароль, ip адрес, номер порта
- В программе нажать кнопку Подключиться к существующей сети и ввести полученные у вас данные.
- Открыть Майнкрафт
- Нажать на кнопки Сетевая игра ->По адресу
- Ввести ваши IP адрес и порт, разделяя их двоеточием
- Нажать кнопку Подключиться
Локальный IP
Чтобы узнать свой внутренний (локальный) IP-адрес, нужно:
Как узнать свой IP в Майнкрафт
- Сначала нажать комбинацию кнопок «Win+R»;
- Затем, в появившемся окне «Выполнить» ввести cmd в строчку ввода;
- А потом, в следующем окне написать ipconfig и программа отобразит ниже все данные про сеть, к которой подключён компьютер.
В разделе «HomeNetwork — Ethernet адаптер:», в строчке «IP-адрес» и можно будет узнать свой IP.
Вариант 3: Организация сетевого подключения через Hamachi
Hamachi – самая популярная программа для организации виртуальных сетей. Она может использоваться геймерами для того, чтобы создавать одну сеть для совместной игры с друзьями, которые находятся за пределами локальной сети или не могут подключиться к ней по другим причинам. Каждый пользователь должен скачать Хамачи с официального сайта и создать учетную запись.

Теперь тот пользователь, который хочет создать сервер, в самой программе нажимает «Создать новую сеть» и задает имя/пароль. По этим данным сеть ищут друзья, нажав по кнопке «Подключиться к существующей сети» в Хамачи. После того как все пользователи подключатся, вы можете настроить свой сервер, введя полученный IP-адрес при прямом соединении или поменяв его в настройках сервера Minecraft так, как это было показано в инструкции по настройке выделенного локального подключения.
Что такое IP и с чем его едят.
И так дорогой мой читатель, давай с тобой разберём, что за зверь такой IP сервера, и почему твои игроки не могут подключиться к тебе по IP localhost.
Я могу много говорить про IP адреса, про то как строена паутина интернета, и могу вставлять сюда много заумных словечек. Но раз уж ты задался таким вопросом, то ело пока что у нас с тобой плохи, и именно для тебя я объясню, как говорится на пальцах, чтобы было понятно попробую рассмотреть каждый аспект.
IP это адрес состоящий из цифр и точек (не из букв) представь себе, буквенного ip не бывает, и тот же IP localhost ведёт на цифровой IP. Он пишется вот так: 127.0 0.1
Как тебе такое Илон Маск
Это внутренний IP твоего компьютера, и любую сборку, которую ты не запустишь на своём компьютере, подключиться изначально сможешь только ты.
Подключиться к сборке для проверки ты сможешь, всегда написав в клиенте майнкрафт (в игре) при добавление нового сервера любой из двух IP всё на твоё усмотрение. Если хочешь, можешь указать 127.0 0.1, ну а если тебе захочется указать IP localhost , то это тоже будет правильно, по сути, это одно и тоже.
Эти IP служат только для подключения к серверу именно тебя, на компьютере (ноутбуке) на котором запущена сборка.
Пошаговая организация сервера Майнкрафт
Чтобы справиться с поставленной задачей, прежде всего, необходимо обзавестись базовыми компонентами организации узла:
- Программное обеспечение под сервер Майнкрафт.
- Мощный стационарный компьютер (ноутбук).
- Кабельное подключение к сети Интернет.
- Веб-хостинг.
Конфигурацией имеющегося в распоряжении персонального компьютера определяется допустимость установки личного сервера Майнкрафт. Между тем, рекомендуется воспользоваться сервисом удалённого хостинга, как более эффективным вариантом организации игрового узла.
Опять же, официальное представительство Minecraft предлагает ряд хостинговых услуг на безвозмездной основе. В крайнем случае, всегда есть возможность подобрать хост по умеренным тарифам.
Внимание! Устройство личного хостинга чревато атаками на компьютер. Использование хостинга внешнего провайдера исключает такие риски.
Работа с сервером:
После того как вы настроили сервер, настало время работать с ним.
Всегда стоит останавливать сервер командой /stop вписанной в консоль сервера, а не просто закрывать окно сервера крестиком.
Сервер поддерживает ввод команд (подобно чату в игре), команды вводятся сюда:
![Как создать простой сервер Майнкрафт [1.18.1] [1.17.1] [1.16.5] [1.15.2] [1.14.4] [1.12.2] [1.11.2-1.7.10]](https://ru-minecraft.ru/uploads/posts/2019-03/medium/1553120472_6.jpg)
![Как создать простой сервер Майнкрафт [1.18.1] [1.17.1] [1.16.5] [1.15.2] [1.14.4] [1.12.2] [1.11.2-1.7.10]](https://ru-minecraft.ru/uploads/posts/2021-09/medium/1632853502_555.jpg)
или же сюда, зависит от того включили вы gui или нет в bat файле запуска.
(эй, майнкрафтер, да ты хакер, ты что взломал кого-то )
На вики вы найдете основные команды для консоли, установить точку спавна, установить время, погоду, телепортация, получить ОП, изменить режим игры игрока, убить, кикнуть, забанить итд.
На самом деле это очень базовая статья о создании простейшего сервера, если вы не можете её осилить, наверное вам не стоит и пробовать создавать сервер, купите какой ни будь готовый хостинг с настроенным сервером, или найдите человека который более компетентен. Все серьезные сервера создаются куда сложнее, там используются специальные плагины и глобальные модификации игрового сервера.
Источник: fobosworld.ru
Как узнать адрес сервера? Инструкция и советы от мастеров

Понятие сервера является весьма растяжимым и может относиться к совершенно разным ситуациям. Однако общим для всех трактовок, будь то непосредственно компьютер, выполняющий функцию сервера, или виртуальное устройство, является то, что все они имеют уникальные адреса (IP). И достаточно часто у пользователей возникают вопросы по поводу того, как узнать адрес сервера для каждого конкретного случая. Попробуем выделить несколько типичных ситуаций и разберемся в основных применяемых методиках.
Для чего необходимо узнавать адрес сервера?
Но прежде чем приступать непосредственно к поиску нужного решения, следует кратко остановиться на том, для чего это, вообще, нужно. Чаще всего принятие таких решений необходимо при устранении некоторых неполадок с сетевыми подключениями, настройкой сетей, использованием игровых порталов или организацией хостингов. К тому же в некоторых случаях требуется внести изменения в ту или иную конфигурацию, а для этого необходимо, по крайней мере, знать, где именно прописывать предпочитаемые настройки или даже активировать использование подключений на основе прокси-серверов.
Как узнать IP-адрес сервера по доменному имени?
Итак, начнем с самого простого. И для начала остановимся на том, как узнать АйПи-адрес сервера по заранее известному доменному имени (как раз по тому, которое обычно прописывается в адресной строке браузера при вызове страницы интернет-ресурса).
Для этого в командной строке можно воспользоваться несколькими основными инструментами, но самым простым, как считает большинство специалистов, является команда так называемого пингования (ping). В консоли (cmd) достаточно ввести основную команду, а через пробел вписать имя ресурса, адрес которого необходимо вычислить. Обратите внимание, что указание протокола (http, https, www) в этом случае не требуется. К примеру, вам нужно узнать IP стартовой страницы «Яндекса».
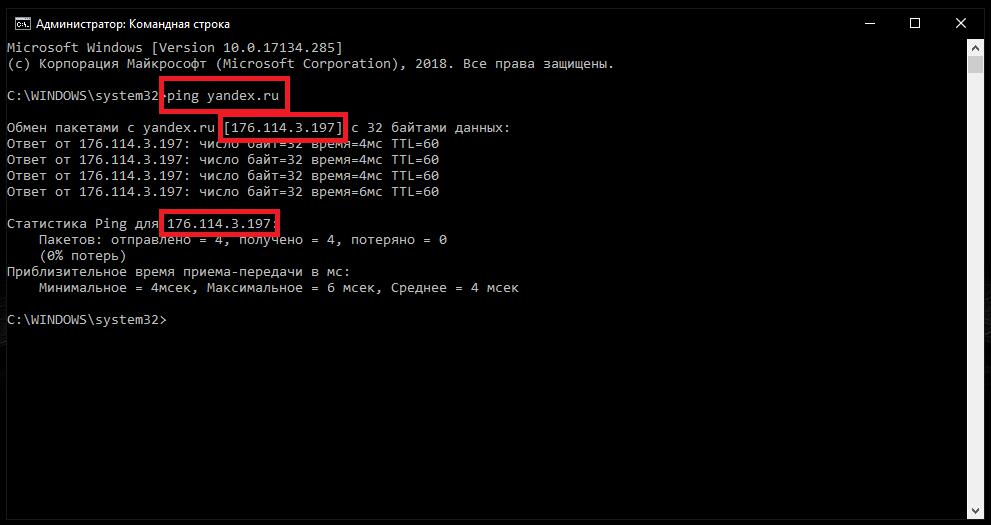
В качестве команды используем ping yandex.ru, после чего начнется обмен пакетами. В первой же строке, равно как и во всех последующих, как раз и будет указан адрес сервера, на котором расположена страница.
Примечание: также можно использоваться команду трассировки (tracert), которая работает практически аналогично предыдущей, однако позволяет произвести и обратную операцию определения имени ресурса по известному IP.
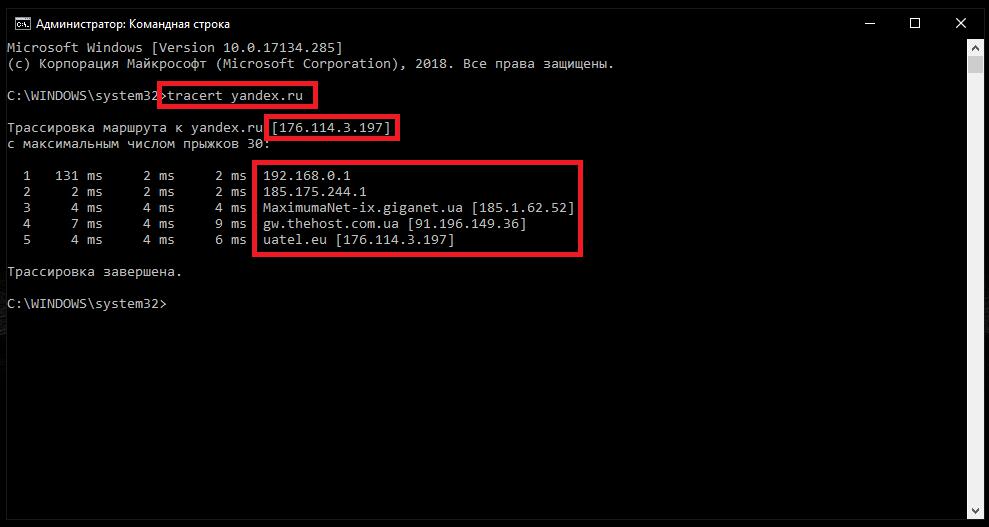
Кроме того, трассировка позволяет отследить абсолютно все переходы, которые осуществляются с вашего адреса до достижения конечного ресурса. Адреса также будут указаны и для всех промежуточных хостов.
Как определить адрес собственного сервера?
Теперь давайте посмотрим, как узнать адрес сервера, если его роль исполняет непосредственно ваш компьютер. Для этого далеко ходить не надо. Первым делом войдите в раздел активных сетевых подключений (ncpa.cpl). Здесь одно соединение отвечает непосредственно за локальную сеть, а второе (их может быть и больше) служит для организации доступа в интернет.
Для первого подключения через ПКМ выберите пункт свойств и перейдите к настройкам протокола IPv4. Внутренний адрес будет отображен в самой первой строке, а вот в поле указания DNS будет находиться внешний адрес, по которому ваш сервер определяется в сети.
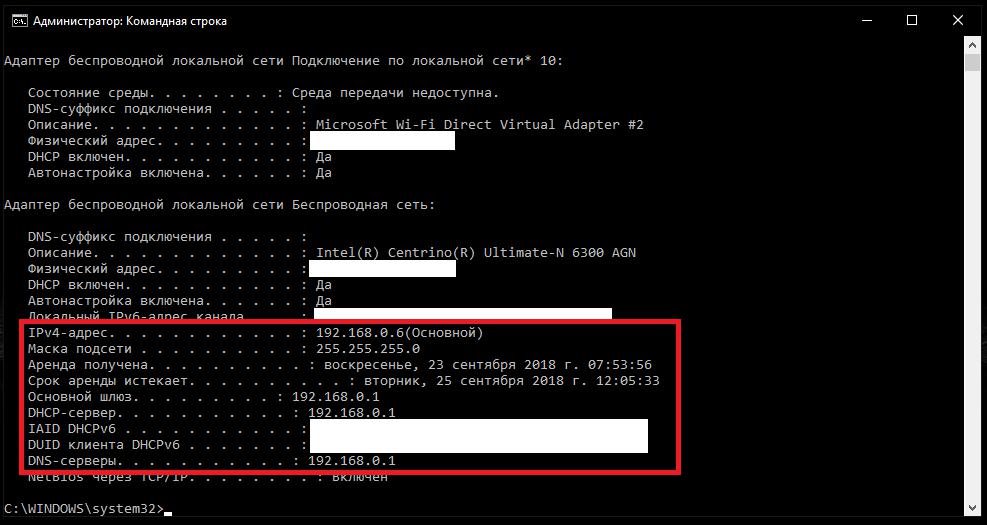
Если говорить о том, как узнать адрес сервера более простым методом, можно, как и в первом случае, воспользоваться командной строкой, но в качестве инструмента применить команду ipconfig /all.
Примечание: если компьютер, на котором производится диагностика, в роли сервера не выступает, адреса основного шлюза, серверов DHCP и DNS будут совпадать.
Кроме того, в интернете сейчас можно найти очень много сервисов, позволяющих вычислить адрес вашего компьютера (сервера) в автоматическом режиме (но при условии, что VPN или прокси не используется).

Например, можете проверить собственный адрес на портале 2ip.ru. Естественно, при активации вышеуказанных анонимайзеров, выявленный адрес будет в корне отличаться от реального IP.
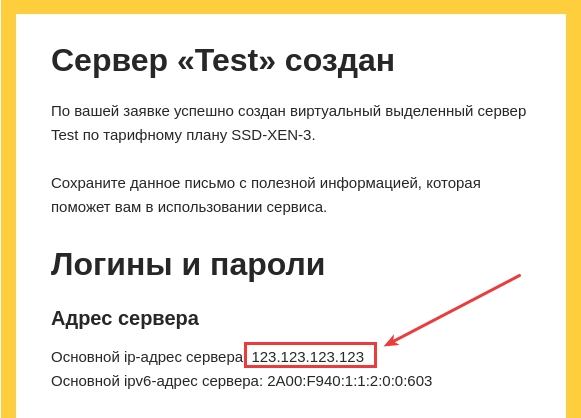
В случае с WPS-серверами оптимальным вариантом, как считает большинство специалистов, является использование информации о включенных сервисах непосредственно на хостинге или в краткой сводке.
Дополнительные варианты определения адресов DNS
Если же речь идет именно о том, как узнать адрес сервера DNS, в свойствах того же протокола IPv4 следует просмотреть соответствующие поля. Но ведь при беспроводном соединении все адреса назначаются автоматически! Как узнать адрес сервера в этом случае? Как оказывается, и тут нет ничего невозможного. В принципе, к наиболее простым действиям, кроме вышеуказанных, можно отнести, скажем, посещение ресурса провайдера (если он такую информацию публикует), обращение в службу технической поддержки и т. д.
Как узнать адрес сервера в «Майнкрафт»?
Теперь несколько слов об определении адреса собственного сервера в популярной онлайн-игре Minecraft, что может понадобиться, например, для того, чтобы ваши друзья могли к нему подключиться. Если изначально сервер создавался без использования стороннего программного обеспечения, в строке «server-ip=» будет показан искомый адрес. Также найти его можно в файле настроек server.properties. В случае создания сервера, скажем, в программе Hamachi достаточно просто запустить искомую утилиту и просмотреть виртуальный внешний адрес. А вот строку «Starting Minecraft server on *:XXXXX» можно использовать для определения порта (в нашем случае – ХХХХХ).
Действия для вычисления адресов прокси
И напоследок посмотрим, как узнать адрес прокси-сервера, если он используется. В операционной системе для этого можно воспользоваться параметрами любого установленного браузера, где нужно перейти к параметрам прокси, затем вызвать пункт ручной настройки и посмотреть на значение, установленное в поле «HTTP proxy».
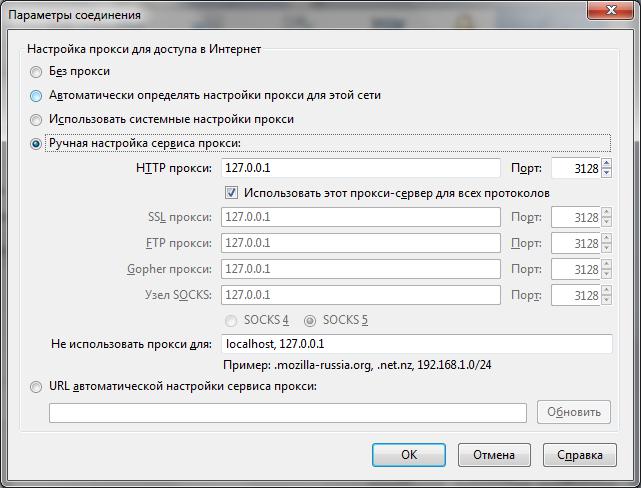
Если же речь идет об удаленных прокси-серверах, которые могут быть использованы в качестве средства обеспечения анонимности, в интернете можно найти достаточно много списков, содержащих и названия, и те самые адреса ресурсов, через которые возможно изменение внешнего адреса вашего компьютера при посещении каких-то, заблокированных или недоступных для конкретного региона, сайтов.
Примечание: точно так же можно найти и страницы, содержащие бесплатные или платные комбинации, которые могут применяться для установки значений предпочитаемых и альтернативных DNS-серверов.
Источник: fb.ru
Как узнать айпи своего сервера в майнкрафт через консоль
Очень многие игроки Minecraft при подключении к серверам сталкиваются с проблемой определения своего IP-адреса.

Бывает несколько случаев, когда может понадобиться свой IP, а также бывает несколько разных типов IP (для локальных серверов и для интернета).
Чтобы узнать свой IP в Minecraft, можно использовать универсальные команды: ipconfig (нужно вводить в командной строке Windows) и ifconfig (в Linux).
Быстрая навигация по статье
Сам себе сервер
Если у вас свой сервер на том же компьютере, где вы собираетесь играть в Minecraft, то для того чтобы подключиться, нужно просто ввести адрес 127.0.0.1 или localhost. Данный адрес активизирует виртуальный сетевой интерфейс, который всегда доступен (даже в том случае, если на компьютере нет сетевой карты).
Локальная сеть
Если сервер находится в локальной сети, для того чтобы игроки смогли зайти на него, их компьютеры должны быть включены в одну локальную сеть с сервером, а в строке, где надо указать IP-адрес — нужно прописать внутренний адрес компьютера, на котором расположен сервер.
Желательно чтобы IP был статическим, либо привязанным к МАС-адресу сетевой карты. В роли локальной сети может быть как локальная сеть провайдера, так и ваша домашняя, либо VPN сеть, которую можно создать при помощи программ типа Hamachi.
Локальный IP
Чтобы узнать свой внутренний (локальный) IP-адрес, нужно:
- Сначала нажать комбинацию кнопок «Win+R»;
- Затем, в появившемся окне «Выполнить» ввести cmd в строчку ввода;
- А потом, в следующем окне написать ipconfig и программа отобразит ниже все данные про сеть, к которой подключён компьютер.
В разделе «HomeNetwork — Ethernet адаптер:», в строчке «IP-адрес» и можно будет узнать свой IP.
Внешний IP (интернет)
Для игры в Minecraft через интернет, сначала нужно узнать свой тип IP-адреса. Провайдером может быть предоставлен либо лично ваш IP, либо один внешний адрес для большого количества пользователей.
Ваш внешний IP-адрес может быть как постоянным, так и может меняться при каждом подключении.
Если вы решили создать свой сервер, вам в будущем может потребоваться статический адрес (чтобы не сообщать всем игрокам каждый раз новый IP) — его можно приобрести у провайдера в виде дополнительной услуги.
Поделитесь этой статьёй с друзьями в соц. сетях:
GoogleTM, Android™, Google Maps™, Google Play™, Google Docs™, Google Picasa™, Gmail™, Google Chrome™, Google Plus™, YouTube™ и соответствующие логотипы являются товарными знаками Google, Inc. в США и других странах.
Mozilla®, Mozilla Firefox® и их логотипы являются товарными знаками Mozilla Foundation в США и других странах.
Skype® и соответствующий логотип являются товарными знаками Skype в США и других странах.

СПОСИБО ТИ МНЕ ПОМОГ ТИ ЛУДШИЙ
ОРУ С ГОЛОСИНЫ В ГОЛОСИНУ
ты класс помогло
супер ребят подпишитесь на мой канал пж я выпущу видео сегодня
нет он просто гомик
Или ток для себя!
Этот ип будет работать для других игроков? Можно его дать друзьям чтобы они зашли?
Для того, чтобы ваши друзья смогли подключиться к вашему серверу, им нужно сказать его IP-адрес. В данной статье мы и рассмотрим способы, как узнать IP своего сервера в Minecraft. IP-адрес игрового сервера зависит от того, как вы его создавали. Первым мы рассмотрим способ, про который мы писали в нашей инструкции по установке сервера.
Если при настройке сервера вы использовали какие-нибудь специальные программы для игровых серверов. Одной из самых популярных таких программ является Hamachi. Для того, чтобы узнать IP-адрес Hamachi, нужно открыть программу и сверху будет написан ваш виртуальный внешний IP, который и используется при создании сервера. Если у вас установлена другая программа по созданию виртуальных серверов, то нужно смотреть уже в ней.
Вот и все. Для того, чтобы друзья смогли подключится к вашему серверу, кроме IP-адреса нужно указать еще порт. При запуске сервера в строке настроек пишется, с помощью какого порта запустился сервер. Вот эта строчка: Starting Minecraft server on *:25565. Этот порт установлен по умолчанию.
Если вы ничего не меняли в настройках, то у вас будет точно такая же строка.
Источник: minecraft-kak.ru
