Последнее время кражи iPhone и iPad практически перестали иметь смысл – блокировка активации устройства действует достаточно эффективно. Благодаря ей шанс того, что злоумышленник сможет получить доступ к содержимому ноутбука и хотя бы просто его разблокировать без пароля, стремится к нулю. Чтобы ее обойти, придется заплатить мастерам зачастую значительно большие суммы, чем удастся выручить за лэптоп на вторичке. Макбук — довольно дорогостоящее устройство, но компенсировать мороку с его разблокировкой не сможет даже выгодный слив на Авито. Однако разучить свои действия на случай, если ваш Мак всё-таки станут, нужно обязательно.

Кражи MacBook’ов — явление не регуляное, но нужно быть готовым ко всему
❗️ПОДПИШИСЬ НА НАШ КАНАЛ В ЯНДЕКС.ДЗЕНЕ, ЧТОБЫ ЧИТАТЬ ЭКСКЛЮЗИВНЫЕ СТАТЬИ БЕСПЛАТНО
Далеко не все пользователи компьютеров Apple тратят время на базовую настройку, позволяющую защитить компьютер от кражи. Если ваш макбук по какой-то причине разобьется – это безусловно будет обидно, но ваши данные будут в безопасности. А случае кражи без соответствующих настроек велика вероятность потерять не только компьютер, но и персональные данные и даже собственные деньги.
Вот несколько советов, которые обезопасят вас от потери вашей личной информации и что следует предпринять в случае кражи.
Локатор на Макбуке — как включить

Для вашей же безопасности Локатор должен быть настроен на всех ваших устройствах
К сожалению, не всегда существует возможность предотвратить потерю или кражу вашего компьютера, но можно принять ряд превентивных мер, чтобы защитить свои данные и облегчить поиск устройства. Проверьте, чтобы на вашем Маке был включен «Локатор».
- Для этого зайдите в «Системные настройки» — iCloud и убедитесь, что переключатель активирован.
- Установите сложный пароль блокировки экрана. Если ваш мак поддерживает Touch ID, то добавьте еще и его.
- Скорее всего, ваш мак хранит большое количество личной информации. Наряду с установкой пароля рекомендуем зашифровать устройство с помощью FileVault. Это может сильно затруднить злоумышленникам доступ к вашим данным. Откройте «Системные настройки», зайдите в раздел «Безопасность и конфиденциальность», выберите вкладку «FileVault» и включите его.
- Регулярно создавайте резервную копию вашего Мак на внешний диск с помощью Time Machine. Это позволит, даже если не получится вернуть сам компьютер, восстановить ваши данные на новом устройстве.
Как найти устройство через Локатор

Если под рукой нет iOS-устройства искать потерянный компьютер можно через iCloud.com
Если ваш макбук все-таки пропал, самое первое, что нужно сделать, это попытаться его найти с помощью сервиса «Найти Mac». Откройте приложение «Локатор» на iPhone или iPad и посмотрите местонахождение компьютера. Наряду нативным клиентом для iOS доступна еще и веб-версия приложения на сайте iCloud.com. В случае нахождения вашего Мак поблизости существует возможность воспроизвести на нем звук для удобства поиска.
Определив, что компьютер действительно потерян или украден, следующим шагом следует перевести его в режим пропажи. Этот режим предотвратит несанкционированный доступ к вашему Мак, заблокировав его. Кроме того, получится отобразить на экране блокировки настраиваемое сообщение с обращением к нашедшему – удобная функция для размещения ваших контактных данных для связи.
Как перевести Мак в режим пропажи:
- Откройте «Локатор» на любом устройстве Apple или используйте сайт iCloud.com;
- Разверните список устройств;
- Найдите в списке пропавший компьютер и откройте его;
- В появившемся меню пометьте устройство как потерянное;
- Следуйте инструкциям и введите пользовательское сообщение;
- Нажмите кнопку «Активировать».
Если возможности найти Мак все же нет, то рекомендуем стереть с него все данные, чтобы они не попали в чужие руки:
- Откройте «Локатор» на любом устройстве Apple или используйте сайт iCloud.com;
- Разверните список устройств;
- Найдите в списке пропавший компьютер и откройте его;
- Нажмите «Стереть этот Mac».
Найти Mac не работает. Что делать

Регулярно создавайте резервные копии в Time Machine, чтобы не потерять ценную информацию
В случае, если Найти Мак не был настроен до потери, то следует идти по самому негативному сценарию, что ваши данные могут быть использованы для мошеннических действий. Необходимо сменить все пароли на всех сервисах, особенно в онлайн-банках, включить двухфакторную идентификацию и подозрительную активность своих аккаунтов на основных ресурсах, таких как Госуслуги, интернет-магазины, где привязаны платежные карты, личные кабинеты банков, социальные сети.
Главным действием в такой ситуации будет подача заявления в полицию. Обращаясь к правоохранителям, необходимо предоставить серийный номер устройства, коробку или чек, подтверждающий покупку. Без этих документов ход делу никто не даст. Отметка о приеме на заявлении позволит подтвердить факт кражи, Это позволит подтвердить факт кражи, если злоумышленникам удастся использовать ваш компьютер для противоправных действий, или он всплывёт где-нибудь на вторичном рынке.
Безопасность AppleКомпания AppleСоветы по работе с Apple
Содержание
- Поиск друзей в Локаторе на Mac
- Добавление компьютера Mac в Локатор
- Добавление компьютера Mac в Локатор
- Включение и выключение опций функции «Найти Mac»
- Настройка функции «Локатор» на Mac
- Включение служб геолокации
- Настройка «Найти Mac»
- Настройте приложение «Локатор» на iPhone, iPad, iPod touch или Mac
- Включение функции «Локатор» на устройствах iPhone, iPad и iPod touch
- Добавление AirPods, Apple Watch или Beats в приложение «Локатор»
- Включение сети Локатора для AirPods Pro или AirPods Max
- Включение сети Локатора для Apple Watch
- Добавление AirTag или поддерживаемого продукта стороннего производителя в приложение «Локатор»
- Добавление кожаного чехла-бумажника для iPhone в приложение «Локатор»
- Включение приложения «Локатор» на компьютере Mac
- Что делать, если украли MacBook. Эта статья спасёт вас от последствий
- Локатор на Макбуке — как включить
- Как найти устройство через Локатор
- Найти Mac не работает. Что делать
Поиск друзей в Локаторе на Mac
Если Ваш друг передает Вам свою геопозицию, Вы можете посмотреть и обозначить его местоположение на карте, связаться с ним через Сообщения, FaceTime или электронную почту и построить маршрут до того места, где находится Ваш друг.
В приложении «Локатор»  на компьютере Mac нажмите «Люди».
на компьютере Mac нажмите «Люди».
В списке людей выберите имя.
Если друга удалось найти. Он появится на карте, и Вы сможете посмотреть, где он находится. Геопозиция будет обновляться по мере движения.
Если друга не удалось найти. Под его именем появится сообщение «Геопозиция не найдена».
Если друг не передает Вам свою геопозицию. Под его именем будет указано «Может видеть Вашу геопозицию». Отправьте другу запрос геопозиции, чтобы просматривать его геопозицию.
Нажмите кнопку информации  на карте и выполните любые из указанных действий.
на карте и выполните любые из указанных действий.
Создайте метку для места, где находится Ваш друг. Нажмите «Изменить название геопозиции» и выберите подходящий вариант (например, «Дом» или «Спортзал»). Либо нажмите «Добавить этикетку», введите название и нажмите Return.
Метка будет отображаться под именем Вашего друга вместо данных геопозиции.
Добавляйте друзей в Избранное. Нажмите «Добавить пользователя [имя] в Избранное». Друзья в Избранном отобразятся вверху списка «Люди», и они будут отмечены звездочкой.
Свяжитесь с другом. Нажмите «Контакт» и выберите нужный вариант.
Примечание. Можно также нажать имя в списке людей, удерживая клавишу Control, а затем выбрать «Показать карточку контакта».
Постройте маршрут до того места, где находится друг. Нажмите «Маршруты».
Примечание. Можно также нажать имя в списке людей, удерживая клавишу Control, а затем выбрать «Маршруты».
Откроется приложение «Карты»  , в котором будет показан маршрут от Вашего текущего местоположения до места, где находится друг. См. раздел Получение маршрутов в приложении «Карты».
, в котором будет показан маршрут от Вашего текущего местоположения до места, где находится друг. См. раздел Получение маршрутов в приложении «Карты».
Источник
Добавление компьютера Mac в Локатор
Вы можете добавить компьютер Mac в Локатор, чтобы Вам было проще его найти и защитить, если он будет потерян или украден.
Добавление компьютера Mac в Локатор
Если Вы уже настроили Локатор на этом Mac, Вам не нужно выполнять эту задачу.
На Mac выберите меню Apple

> «Системные настройки», затем нажмите [Ваше имя] вверху бокового меню. Если Ваше имя не отображается, нажмите «Вход с Apple ID», чтобы ввести свой Apple ID или создать новый.
Нажмите «iCloud» справа.
Нажмите «Найти Mac», нажмите «Включить», затем нажмите «Разрешить» (когда появится запрос), чтобы функция «Найти Mac» могла использовать геопозицию Вашего Mac.
Если рядом со значком приложения «Локатор» в настройках iCloud отображается предупреждающий значок  , убедитесь, что службы геолокации и параметр «Локатор» включены в разделе настроек «Конфиденциальность и безопасность».
, убедитесь, что службы геолокации и параметр «Локатор» включены в разделе настроек «Конфиденциальность и безопасность».
При включении функции «Найти Mac» возможность найти, заблокировать устройство и стереть данные на нем включается автоматически. В зависимости от модели компьютера Mac, также сработает Блокировка активации. Эта функция срабатывает автоматически и не дает посторонним активировать Ваш Mac и воспользоваться им, даже если все данные на устройстве стерты. См. раздел Блокировка активации и Локатор.
Включение и выключение опций функции «Найти Mac»
При включении функции «Найти Mac» также включается функция «Сеть Локатора», чтобы Вы могли найти свой Mac, даже если он не подключен к Wi-Fi. Эти параметры можно включать и выключать в любой момент.
На Mac выберите меню Apple

> «Системные настройки», затем нажмите [Ваше имя] вверху бокового меню. Если Ваше имя не отображается, нажмите «Вход с Apple ID», чтобы ввести свой Apple ID или создать новый.
Нажмите «iCloud» справа, затем нажмите «Найти Mac».
Если рядом со значком приложения «Локатор» в настройках iCloud отображается предупреждающий значок  , убедитесь, что службы геолокации и параметр «Локатор» включены в разделе настроек «Конфиденциальность и безопасность».
, убедитесь, что службы геолокации и параметр «Локатор» включены в разделе настроек «Конфиденциальность и безопасность».
Включите или выключите указанные параметры.
Найти Mac. Если Вы забудете, где оставили свой Mac, эта функция поможет найти компьютер и защитить хранящуюся на нем информацию.
Сеть Локатора. Эта функция поможет найти устройство с помощью Bluetooth, даже если оно не подключено к Wi-Fi или сотовой сети.
Если Вы входите в группу Семейного доступа и включили предоставление сведений о своем местоположении другому члену семьи до того, как Ваш компьютер Mac был потерян или украден, то этот человек сможет найти Ваш компьютер, используя приложение «Локатор». См. раздел Изменение настройки «Общий доступ к геопозиции» в Семейном доступе.
Информацию об использовании Локатора с другими устройствами см. в руководстве пользователя iPhone, iPad, iPod touch, Apple Watch или AirPods.
Источник
Настройка функции «Локатор» на Mac
Чтобы Вы могли сообщить свое местоположение или найти потерянные устройства Apple и вещи, нужно сначала включить службы геолокации и функцию «Найти Mac». Это можно сделать при первом запуске приложения «Локатор» или позже в Системных настройках.
Включение служб геолокации
На Mac выберите меню Apple

> «Системные настройки», затем нажмите «Конфиденциальность и безопасность»  в боковом меню. (Возможно, потребуется прокрутить вниз.)
в боковом меню. (Возможно, потребуется прокрутить вниз.)
Нажмите «Службы геолокации» справа.
Включите службы геолокации, затем выберите «Локатор» в списке приложений.
Если Локатор не отображается, откройте Системные службы в списке приложений, нажмите «Подробнее», затем включите параметр «Найти Mac».
Настройка «Найти Mac»
На Mac выберите меню Apple

> Системные настройки, затем нажмите [Ваше имя] в верхней части бокового меню. Если Ваше имя не отображается, нажмите «Вход с Apple ID», чтобы ввести свой Apple ID или создать новый.
Нажмите «iCloud» справа.
Нажмите «Найти Mac», нажмите «Включить», затем нажмите «Разрешить» (когда появится запрос), чтобы функция «Найти Mac» могла использовать геопозицию Вашего Mac.
Если рядом со значком приложения «Локатор» в настройках iCloud отображается предупреждающий значок  , убедитесь, что службы геолокации и параметр «Локатор» включены в разделе настроек «Конфиденциальность и безопасность».
, убедитесь, что службы геолокации и параметр «Локатор» включены в разделе настроек «Конфиденциальность и безопасность».
Подробные сведения о конфиденциальности и о том, как контролировать защиту информации на Mac, см. в разделе Защита конфиденциальной информации.
Источник
Настройте приложение «Локатор» на iPhone, iPad, iPod touch или Mac
Чтобы найти потерянное устройство или предмет, например сопряженные наушники AirPods, Apple Watch или личную вещь с прикрепленным трекером AirTag, сначала нужно настроить приложение «Локатор».
Включение функции «Локатор» на устройствах iPhone, iPad и iPod touch
- Откройте приложение «Настройки».
- Нажмите свое имя, затем нажмите «Локатор».
- Если вы хотите, чтобы друзья и близкие знали, где вы находитесь, включите параметр «Поделиться геопозицией».
- Нажмите «Найти [устройство]», затем включите функцию «Найти [устройство]».
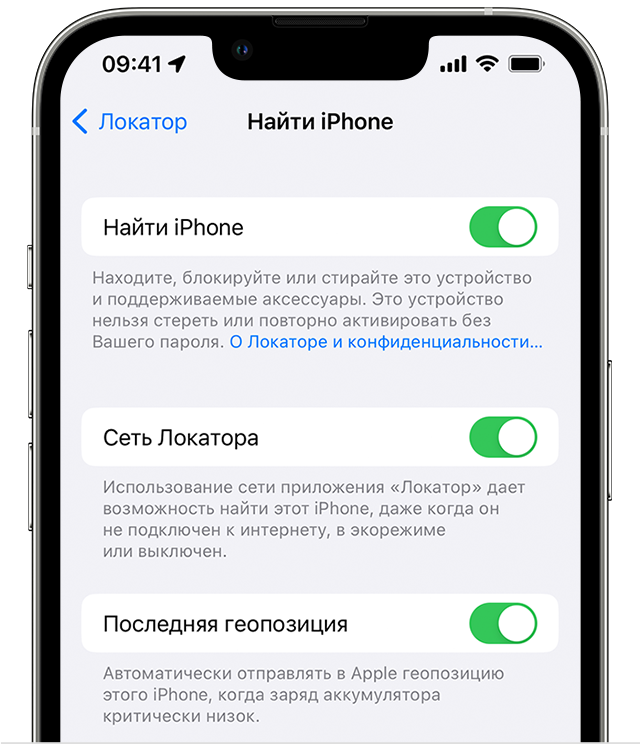
- Чтобы найти устройство, когда оно не может подключиться к Интернету, включите функцию «Сеть Локатора».*
- Чтобы отправлять сведения о местонахождении своего устройства в Apple при низком заряде аккумулятора, включите функцию «Последняя геопозиция».
Если вы хотите иметь возможность найти потерянное устройство на карте, включите параметр «Службы геолокации». Перейдите в меню «Настройки» > «Конфиденциальность и безопасность» > «Службы геолокации» и включите Службы геолокации.
* Сеть Локатора — это защищенная шифрованием анонимная сеть, включающая в себя сотни миллионов устройств Apple, которые помогут найти ваше устройство.
Добавление AirPods, Apple Watch или Beats в приложение «Локатор»
Если ваши AirPods, Apple Watch или поддерживаемый продукт Beats объединены в пару с iPhone, они автоматически настраиваются при включении функции «Найти iPhone».
Чтобы находить устройства, когда они выключены или не могут подключиться к Интернету, включите сеть Локатора.
Включение сети Локатора для AirPods Pro или AirPods Max
- Перейдите в меню «Настройки» > Bluetooth.
- Нажмите кнопку информации рядом с вашим устройством в списке устройств.
- Прокрутите вниз до настройки «Сеть Локатора».
- Убедитесь, что настройка «Сеть Локатора» включена.
Включение сети Локатора для Apple Watch
- На Apple Watch откройте «Настройки».
- Нажмите свое имя.
- Прокрутите вниз, пока не увидите свои часы Apple Watch.
- Нажмите имя своих часов, затем нажмите «Найти часы».
- Убедитесь, что настройка «Сеть Локатора» включена.
Добавление AirTag или поддерживаемого продукта стороннего производителя в приложение «Локатор»
Добавление кожаного чехла-бумажника для iPhone в приложение «Локатор»
Включение приложения «Локатор» на компьютере Mac
- Выберите меню Apple > «Системные настройки». В более ранних версиях macOS выберите меню Apple > «Системные настройки».
- Нажмите свое имя, а затем — iCloud. В более ранних версиях macOS нажмите Apple ID, а затем — iCloud.
- Прокрутите вниз, нажмите «Локатор», а затем — «Включить».
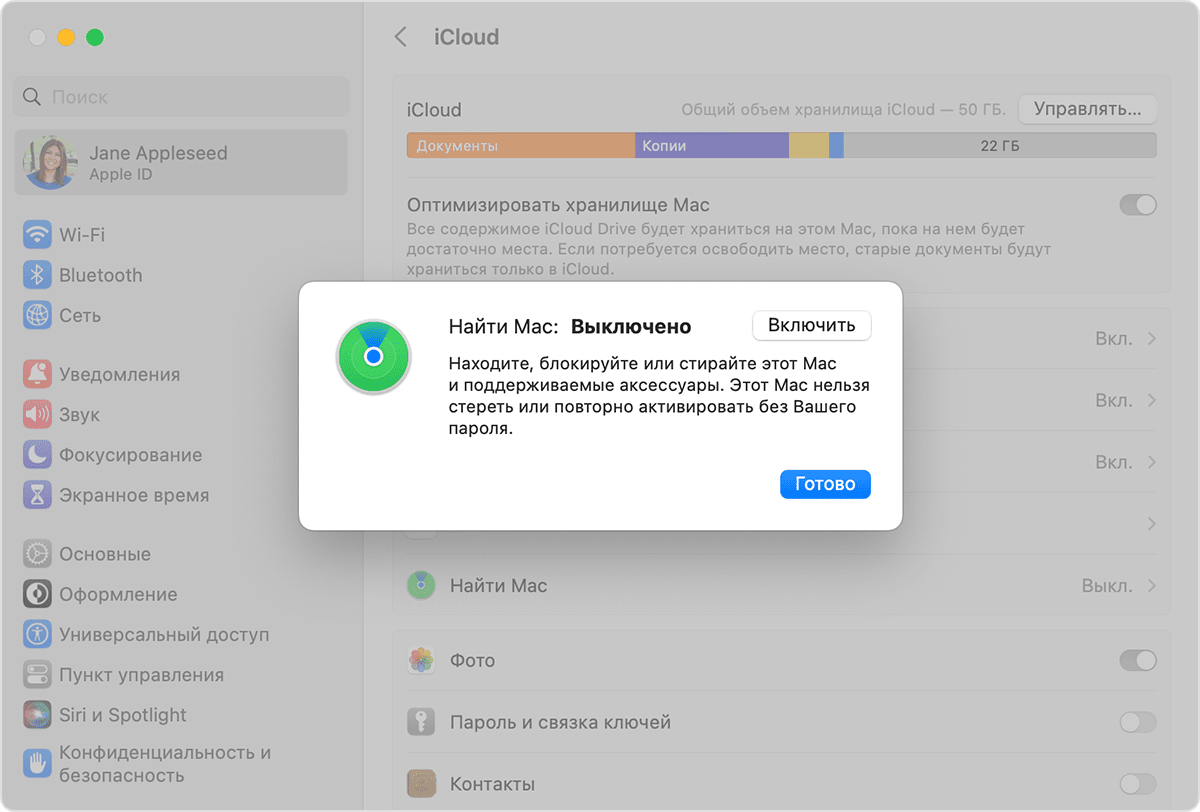
- Убедитесь, что функция «Найти Mac» и сеть Локатора включены — так вы сможете найти Mac в случае потери или кражи.* В более ранних версиях macOS нажмите «Параметры», чтобы проверить, что обе возможности включены.
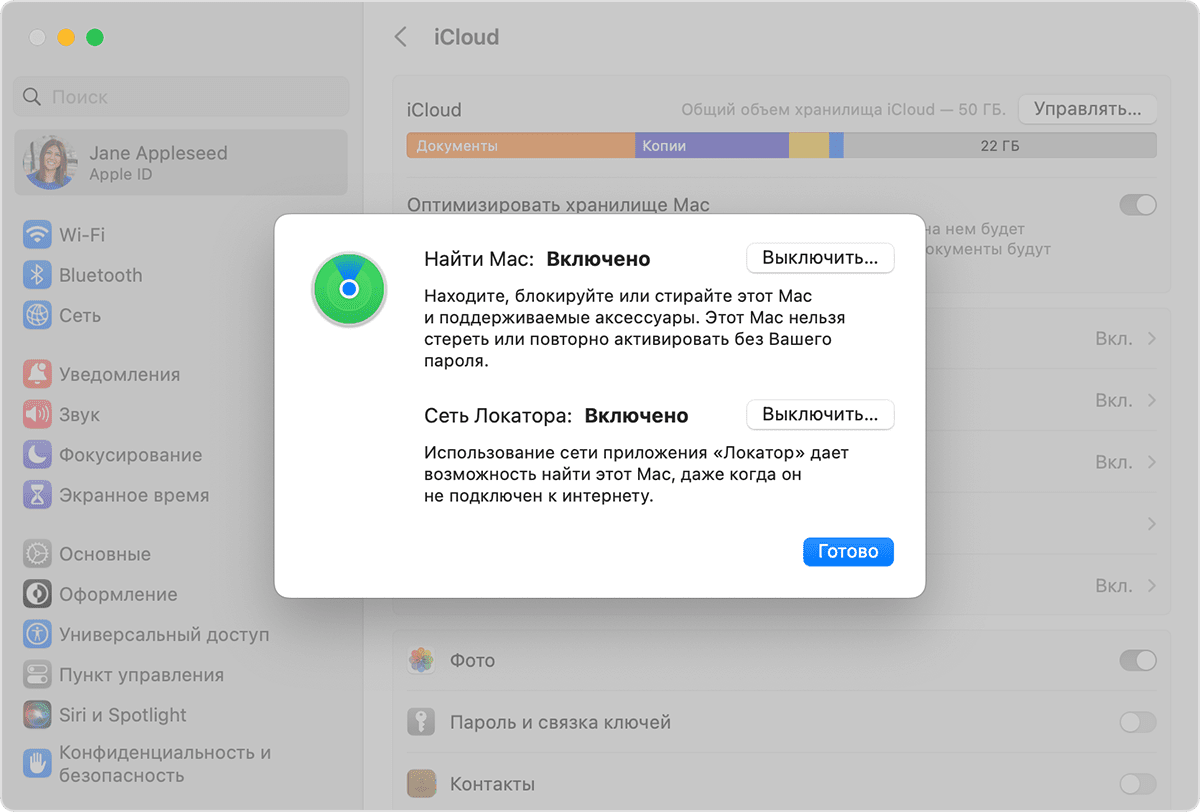
Чтобы иметь возможность найти свое потерянное устройство на карте, включите Службы геолокации.
- macOS Ventura: перейдите в меню «Системные настройки» > «Конфиденциальность и безопасность» > «Службы геолокации». Нажмите кнопку «Подробнее» рядом с пунктом «Системные службы» и убедитесь, что Службы геолокации включены для приложения «Локатор».
- Более ранние версии macOS: перейдите в меню «Системные настройки» > «Безопасность и конфиденциальность», а затем нажмите вкладку «Конфиденциальность»; если замок в левом нижнем углу закрыт, нажмите его и введите имя и пароль администратора. Затем выберите пункт «Службы геолокации», установите флажок «Включить Службы геолокации» и убедитесь, что установлен флажок рядом с приложением «Локатор».
* Сеть Локатора — это защищенная шифрованием анонимная сеть, включающая в себя сотни миллионов устройств Apple, которые помогут найти ваше устройство.
Доступность и функции приложения «Локатор» могут различаться в зависимости от страны или региона.
Источник
Что делать, если украли MacBook. Эта статья спасёт вас от последствий
Последнее время кражи iPhone и iPad практически перестали иметь смысл – блокировка активации устройства действует достаточно эффективно. Благодаря ей шанс того, что злоумышленник сможет получить доступ к содержимому ноутбука и хотя бы просто его разблокировать без пароля, стремится к нулю. Чтобы ее обойти, придется заплатить мастерам зачастую значительно большие суммы, чем удастся выручить за лэптоп на вторичке. Макбук — довольно дорогостоящее устройство, но компенсировать мороку с его разблокировкой не сможет даже выгодный слив на Авито. Однако разучить свои действия на случай, если ваш Мак всё-таки станут, нужно обязательно.

Кражи MacBook’ов — явление не регуляное, но нужно быть готовым ко всему
❗️ПОДПИШИСЬ НА НАШ КАНАЛ В ЯНДЕКС.ДЗЕНЕ, ЧТОБЫ ЧИТАТЬ ЭКСКЛЮЗИВНЫЕ СТАТЬИ БЕСПЛАТНО
Далеко не все пользователи компьютеров Apple тратят время на базовую настройку, позволяющую защитить компьютер от кражи. Если ваш макбук по какой-то причине разобьется – это безусловно будет обидно, но ваши данные будут в безопасности. А случае кражи без соответствующих настроек велика вероятность потерять не только компьютер, но и персональные данные и даже собственные деньги.
Вот несколько советов, которые обезопасят вас от потери вашей личной информации и что следует предпринять в случае кражи.
Локатор на Макбуке — как включить

Для вашей же безопасности Локатор должен быть настроен на всех ваших устройствах
К сожалению, не всегда существует возможность предотвратить потерю или кражу вашего компьютера, но можно принять ряд превентивных мер, чтобы защитить свои данные и облегчить поиск устройства. Проверьте, чтобы на вашем Маке был включен «Локатор».
- Для этого зайдите в «Системные настройки» — iCloud и убедитесь, что переключатель активирован.
- Установите сложный пароль блокировки экрана. Если ваш мак поддерживает Touch ID, то добавьте еще и его.
- Скорее всего, ваш мак хранит большое количество личной информации. Наряду с установкой пароля рекомендуем зашифровать устройство с помощью FileVault. Это может сильно затруднить злоумышленникам доступ к вашим данным. Откройте «Системные настройки», зайдите в раздел «Безопасность и конфиденциальность», выберите вкладку «FileVault» и включите его.
- Регулярно создавайте резервную копию вашего Мак на внешний диск с помощью Time Machine. Это позволит, даже если не получится вернуть сам компьютер, восстановить ваши данные на новом устройстве.
Как найти устройство через Локатор

Если под рукой нет iOS-устройства искать потерянный компьютер можно через iCloud.com
Если ваш макбук все-таки пропал, самое первое, что нужно сделать, это попытаться его найти с помощью сервиса «Найти Mac». Откройте приложение «Локатор» на iPhone или iPad и посмотрите местонахождение компьютера. Наряду нативным клиентом для iOS доступна еще и веб-версия приложения на сайте iCloud.com. В случае нахождения вашего Мак поблизости существует возможность воспроизвести на нем звук для удобства поиска.
Определив, что компьютер действительно потерян или украден, следующим шагом следует перевести его в режим пропажи. Этот режим предотвратит несанкционированный доступ к вашему Мак, заблокировав его. Кроме того, получится отобразить на экране блокировки настраиваемое сообщение с обращением к нашедшему – удобная функция для размещения ваших контактных данных для связи.
Как перевести Мак в режим пропажи:
- Откройте «Локатор» на любом устройстве Apple или используйте сайт iCloud.com;
- Разверните список устройств;
- Найдите в списке пропавший компьютер и откройте его;
- В появившемся меню пометьте устройство как потерянное;
- Следуйте инструкциям и введите пользовательское сообщение;
- Нажмите кнопку «Активировать».
Если возможности найти Мак все же нет, то рекомендуем стереть с него все данные, чтобы они не попали в чужие руки:
- Откройте «Локатор» на любом устройстве Apple или используйте сайт iCloud.com;
- Разверните список устройств;
- Найдите в списке пропавший компьютер и откройте его;
- Нажмите «Стереть этот Mac».
Найти Mac не работает. Что делать

Регулярно создавайте резервные копии в Time Machine, чтобы не потерять ценную информацию
В случае, если Найти Мак не был настроен до потери, то следует идти по самому негативному сценарию, что ваши данные могут быть использованы для мошеннических действий. Необходимо сменить все пароли на всех сервисах, особенно в онлайн-банках, включить двухфакторную идентификацию и подозрительную активность своих аккаунтов на основных ресурсах, таких как Госуслуги, интернет-магазины, где привязаны платежные карты, личные кабинеты банков, социальные сети.
Главным действием в такой ситуации будет подача заявления в полицию. Обращаясь к правоохранителям, необходимо предоставить серийный номер устройства, коробку или чек, подтверждающий покупку. Без этих документов ход делу никто не даст. Отметка о приеме на заявлении позволит подтвердить факт кражи, Это позволит подтвердить факт кражи, если злоумышленникам удастся использовать ваш компьютер для противоправных действий, или он всплывёт где-нибудь на вторичном рынке.
Источник
26 ноября 201911 июня 2020
Потеряли iPhone, iPad или Mac? Это не только обидно, но ещё и большой удар по бюджету. К счастью, вы можете попробовать найти потерянное устройство с помощью приложения Локатор. Сегодня мы расскажем, как пользоваться версией для Mac.

Приложение Локатор установлено на всех Mac с macOS 10.15 Catalina и новее.
Для начала запустите приложение Локатор на Mac, а затем в меню слева выберите пункт Устройства.
Вы увидите список всех своих устройств, включая iPhone, iPad и Mac. Здесь будут и устройства членов вашей семьи. Это очень удобно, если ваш ребёнок не может найти свой гаджет.
- Внизу карты выберите формат отображения: карта, гибрид, спутник.
- Слева выберите устройство, чтобы увидеть его местоположение на карте.

- Нажимайте значки +/- для приближения и отдаления карты. Также можно нажать значок 3D для изменения перспективы.
Когда вы найдёте на карте нужное устройство, у вас появится несколько вариантов. Нажмите на устройство правой кнопкой мыши и выберите один из следующих вариантов:
- Воспроизвести звук: устройство издаст звук, чтобы вы смогли найти его, если оно неподалёку.
- Маршруты: вы увидите указания пути от текущей локации к локации устройства.
- Отметить как пропавшее: устройство будет отмечено как пропавшее, оно заблокируется, а на экране отобразится ваша контактная информация.
- Стереть это устройство: все ваши данные будут удалены с устройства, чтобы никто не получил к ним доступ.
Как включить функцию «Найти Mac»
Чтобы иметь возможность найти потерянный Mac, нужно включить соответствующую функцию.
- На панели меню выберите значок Apple, а затем Системные настройки.
- Выберите свой Apple ID, а затем iCloud.
- Поставьте галочку рядом с «Найти Mac».
Как включить функцию «Найти iPhone/iPad»
- Откройте приложение Настройки и выберите своё имя в самом верху.
- Выберите пункт «Поделиться геопозицией» и включите опцию.
Также советуем почитать о том, как пользоваться приложением Локатор на iPhone и iPad. В этом приложении даже можно настроить уведомления. Теперь вы знаете, как им пользоваться, и мы настоятельно рекомендуем это делать.
macOS
Одно приложение обнаружит всё.
В приложении «Локатор» легко найти на карте свои устройства Apple, свои вещи, к которым вы прикрепили AirTag, а также своих друзей и родных. Оно доступно на iPhone, iPad и Mac. С его помощью можно обнаружить пропавшие устройства, даже если они не подключены к интернету. При этом ваша конфиденциальность всегда остаётся под защитой.
Находите свои устройства через iCloud.com
Найдите свои
устройства Apple.
Вы носите свои устройства повсюду. Поэтому велика вероятность их где-то забыть. Но где бы вы их ни оставили — под подушкой на диване или на столе в офисе — ваша разлука будет недолгой. Вы можете быстро обнаружить свой iPhone, iPad, iPod touch, Apple Watch, Mac, AirPods или AirTag с помощью приложения «Локатор».
Все ваши устройства видны вам на карте.
Не помните, дома ваш iPad или на работе?
Посмотрите на карту: вы увидите все свои
устройства и сразу поймёте, где находится пропавшее. А некоторые устройства к тому же умеют отмечать своё местоположение на карте, когда заряд их аккумулятора подходит к концу, — это поможет их отыскать, даже если батарея полностью сядет.
Поддерживаются
- iPhone
- iPad
- iPod touch
- Apple Watch
- Mac
- AirPods
- AirTag
Поддерживаются
- iPhone
- iPad
- iPod touch
- Apple Watch
- Mac
- AirPods
- AirTag
Найдите пропавшее устройство по звуку.
Если устройство пропало из виду, но вы думаете, что оно где-то недалеко от вас или рядом с другими людьми, вы можете удалённо включить на нём звуковой сигнал, который позволит определить местоположение. А для наушников AirPods мы разработали особый звуковой сигнал, который хорошо распространяется по комнате и даже за её пределами.
Поддерживаются
- iPhone
- iPad
- iPod touch
- Apple Watch
- Mac
- AirPods
- AirTag
Поддерживаются
- iPhone
- iPad
- iPod touch
- Apple Watch
- Mac
- AirPods
- AirTag
Передайте сообщение тому, кто нашёл.
Если не получается найти своё устройство, в том числе AirTag, вы можете удалённо перевести его в режим пропажи. Этот режим активирует отслеживание геопозиции, отправляет вам уведомление при включении устройства и устанавливает ваш код-пароль для защиты ваших данных. А ещё можно указать свою контактную информацию. Нашедший увидит ваше сообщение на экране блокировки найденного устройства или сможет узнать ваш номер телефона, если прикоснётся своим смартфоном к вашему AirTag.*
Поддерживаются
- iPhone
- iPad
- iPod touch
- Apple Watch
- Mac
- AirTag
Поддерживаются
- iPhone
- iPad
- iPod touch
- Apple Watch
- Mac
- AirTag
Удалите информацию удалённо.
Боитесь, что устройство могло попасть в чужие руки? У вас есть возможность удалённо стереть на нём информацию: с устройства будут удалены все личные данные, и ваш iPhone, iPad, iPod touch, Mac или ваши Apple Watch вернутся к заводским настройкам. А если пропажа найдётся, вы сможете всё восстановить из резервной копии iCloud.
Поддерживаются
- iPhone
- iPad
- iPod touch
- Apple Watch
- Mac
Поддерживаются
- iPhone
- iPad
- iPod touch
- Apple Watch
- Mac
Заблокируйте устройство. Автоматически.
Функция «Блокировка активации» закроет посторонним доступ к вашему устройству
и помешает его перепродать.* Эта функция подключается автоматически, когда вы включаете возможности Локатора на своём устройстве. После этого никто не сможет стереть данные с вашего устройства или снова его активировать без ввода вашего Apple ID и пароля.
Поддерживаются
- iPhone
- iPad
- iPod touch
- Apple Watch
- Mac
Поддерживаются
- iPhone
- iPad
- iPod touch
- Apple Watch
- Mac
Найдите устройство,
даже если оно офлайн.
Если потерянное устройство не может подключиться к интернету, приложение «Локатор» всё равно способно отследить потерю — с помощью функции «Сеть Локатора». Для поиска задействуется сеть из сотен миллионов iPhone, iPad и Mac по всему миру. Устройства, находящиеся поблизости с вашим, безопасно передают данные о его местоположении в iCloud, и вы видите его в приложении «Локатор». Всё это происходит анонимно и защищается шифрованием, чтобы сохранить конфиденциальность всех сторон.
Потеряться может всё. AirTag поможет найти.
Не знаете, куда подевались ключи? Не помните, где забыли сумку? Если к ним прикреплён AirTag, долго искать не придётся. Функция «Сеть Локатора» может показать вам пропажу на карте. А если вещь где-то рядом с вами, вы можете удалённо активировать на AirTag звуковой сигнал, чтобы искать по звуку.
Подробнее об AirTag
Найдите своих друзей.
Отправьте приглашение друзьям и членам семьи открыть доступ к геопозиции друг друга. И тогда станет ещё проще общаться, встречаться в людных местах и проверять, что близкие благополучно добрались до дома.
Посмотрите кто где на карте.
Если вы и ваши друзья делитесь геопозицией, то вам гораздо легче находить друг друга и оставаться на связи. При этом геопозицией можно поделиться на час, на целый день или без ограничений по времени — как вам удобнее.
Узнайте, что они выехали. Узнайте, что они прибыли.
Если хотите, вы можете получать уведомления о том, что ваш ребёнок добрался до школы или что другой член семьи вышел с работы. Это очень легко настроить. И каждой стороне предоставляется выбор — участвовать или не участвовать в таком отслеживании. Потому что у каждого должно быть право на конфиденциальность.
Что ещё может найти приложение «Локатор»?
В основе Локатора лежат технологии, которые теперь могут быть встроены в самые разные вещи. Например, в велосипеды или наушники. И всё, что совместимо, можно добавить в приложение, чтобы отслеживать там — вместе с вашими устройствами Apple.
Данные о местоположении надёжно защищены.
Как и во всех продуктах Apple, в приложении «Локатор» все ваши данные находятся под вашим контролем. Apple получает информацию о местонахождении вашего устройства, только если вы сами запросили его геолокацию, активировали на нём режим пропажи или включили функцию «Последняя геопозиция». Такие данные хранятся на серверах Apple только в зашифрованном виде и не более 24 часов. А когда для поиска используется функция «Сеть Локатора», данные всех участвующих в поиске сторон скрыты
от всех — даже от Apple.
Подробнее о защите данных на устройствах Apple
Ресурсы
Как настроить Локатор и начать им пользоваться
Подробнее
Как делиться геопозицией с друзьями и членами семьи
Подробнее
Как определить местоположение своего устройства
Подробнее
Года два назад офис, в котором периодически работал, вскрыли. Первый этаж, отдельный вход и хилый замок — банальная история. Вынесли пару мелочей и не самый свежий iMac. Благо, не мой, но активное участие в его поиске принять пришлось.
До происшествия владелец отличался беспечностью. На компьютере не было даже пароля для экрана блокировки. Что говорить о «Локаторе», шифровании диска или резервном копировании… Благо, органы правопорядка всё-таки нашли его в течение месяца.
Впрочем, всегда важно рассчитывать лишь на себя. Поэтому подготовил материал-шпаргалку для тех, кто ещё не в теме.
Любой Mac важно сначала подготовить к возможной потере
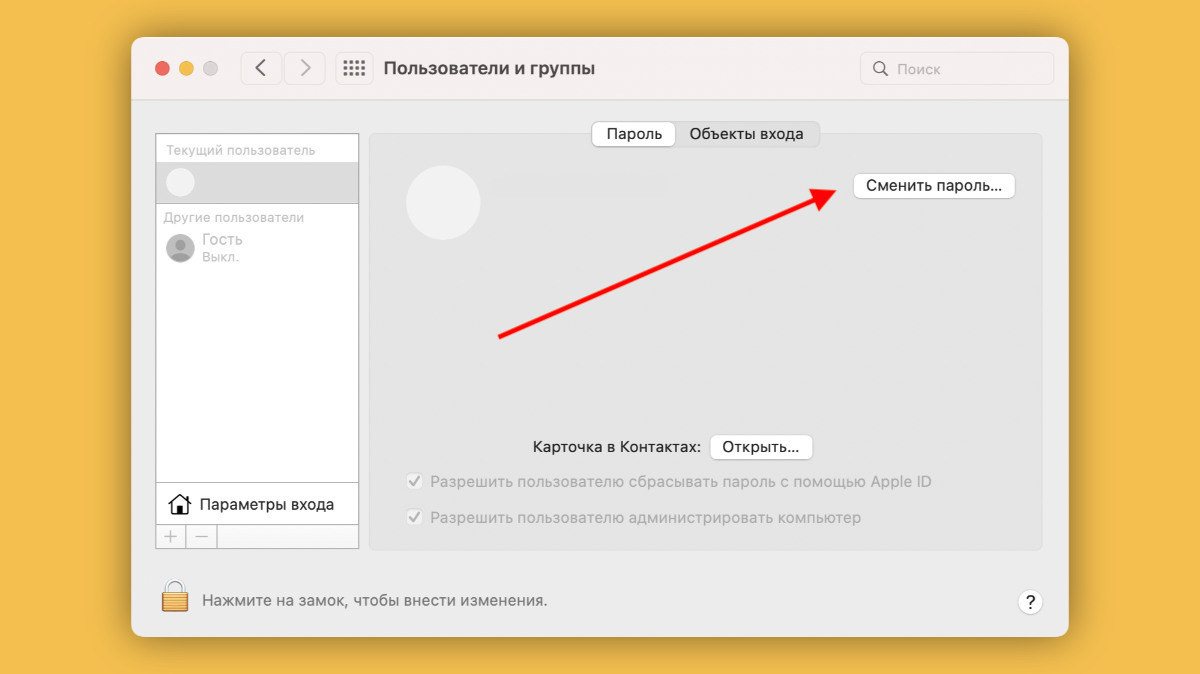
Пароль для экрана блокировки на Mac не менее важен, чем на iPhone
▶︎ Сначала нужно поставить пароль для экрана блокировки. Это пригодится не только, чтобы усложнить доступ к данным на компьютере для потенциальных злоумышленников. У соседей по офису также не должно быть простого доступа к Mac.
Всё просто:
Шаг 1. Откройте «Системные настройки».
Шаг 2. Разверните раздел «Пользователи и группы».
Шаг 3. Перейдите на вкладку «Сменить пароль».
Шаг 4. Введите пароль, повторите его и подтвердите действие.
Важно выбрать пароль посложнее. Очевидные варианты на манер «qwerty», «qazwsx», «111111», «00000» и подобные ставить нет смысла. Лучше также указать какую-то заковыристую подсказку, чтобы не забыть сочетание символов самому.
В поле подсказки также логично указать контактные данные, чтобы потерянный Mac быстрее нашёл своего владельца.
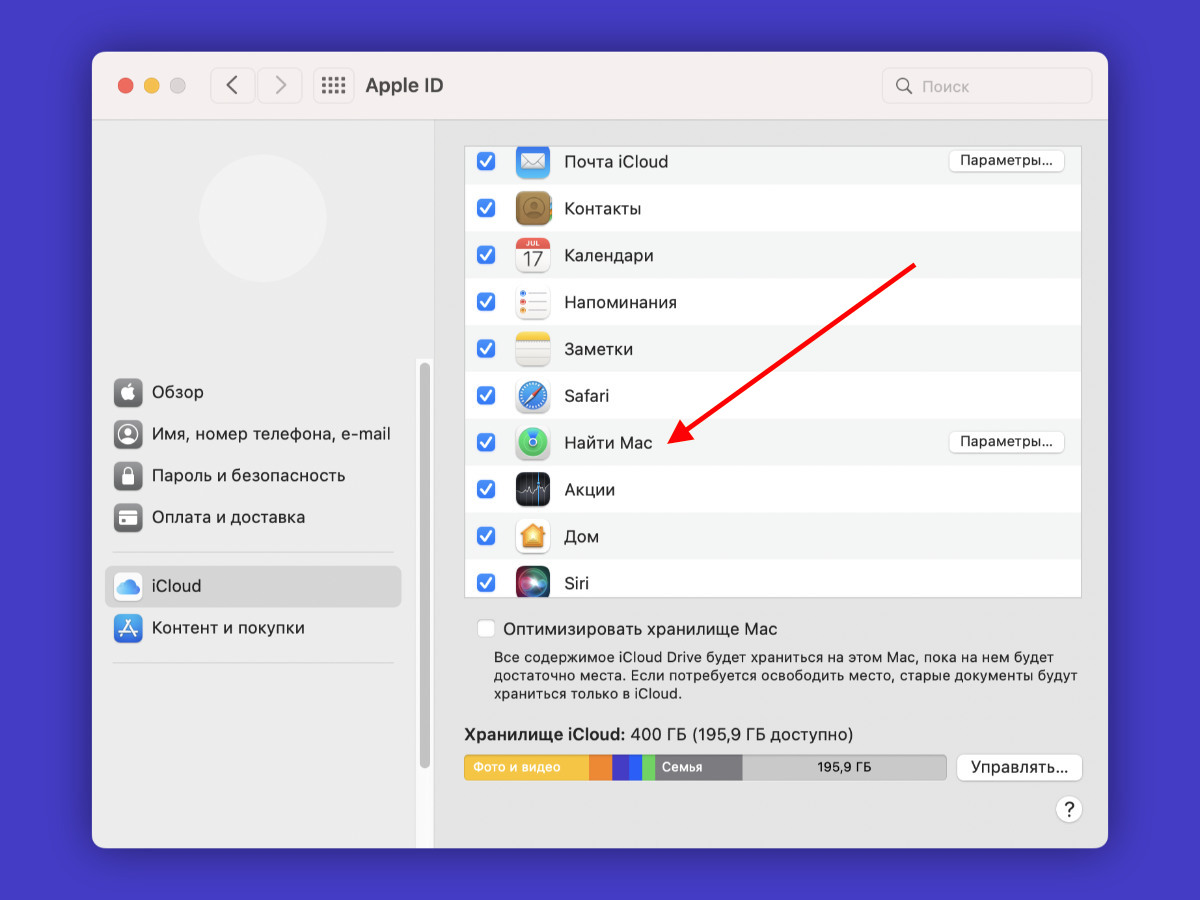
«Локатор» поможет найти свой компьютер в случае потери
▶︎ Дальше важно активировать «Локатор» для поиска Mac. Ранее система для поиска техники Apple имела разные названия, в зависимости от конкретного гаджета: «Найти iPhone», «Найти iPad», «Найти Mac». Пару лет назад прошёл ребрендинг.
Настраиваем:
Шаг 1. Откройте «Системные настройки».
Шаг 2. Разверните раздел Apple ID.
Шаг 3. Перейдите в меню iCloud.
Шаг 4. Переведите в активное положение переключатель «Найти Mac».
Лучше ещё нажмите кнопку «Параметры» возле соответствующего переключателя и убедитесь, что включена «Сеть Локатора». Эта штука использует другие гаджеты Apple, чтобы найти Mac даже в том случае, когда его намеренно не подключают к интернету.
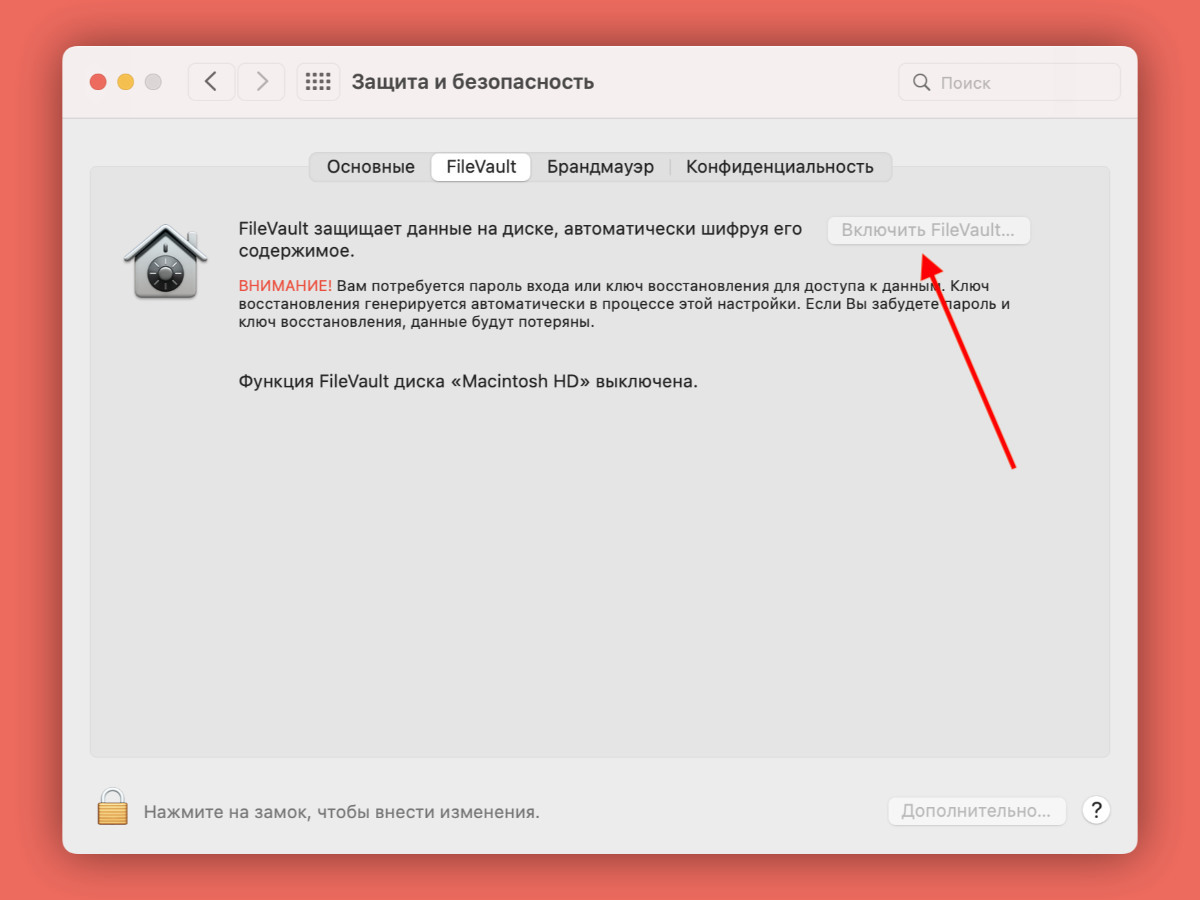
FileVault ограничит доступ к данным в хранилище Mac с любых других устройств
▶︎ Обязательно нужно включить FileVault для шифрования. С помощью этой функции получится защитить данные в хранилище Mac от доступа с другого устройства — даже если получится подключиться к нему с помощью второго компьютера.
Защищаем файлы:
Шаг 1. Откройте «Системные настройки».
Шаг 2. Разверните раздел «Защита и безопасность».
Шаг 3. Перейдите на вкладку FileVault.
Шаг 4. Активируйте фишку с помощью кнопки «Включить FileVault».
Включение и выключение FileVault происходит не очень-то быстро. Функция действительно шифрует все данные в хранилище компьютера, поэтому на это нужно определённое время. Оно зависит от производительности Mac и занятого места.
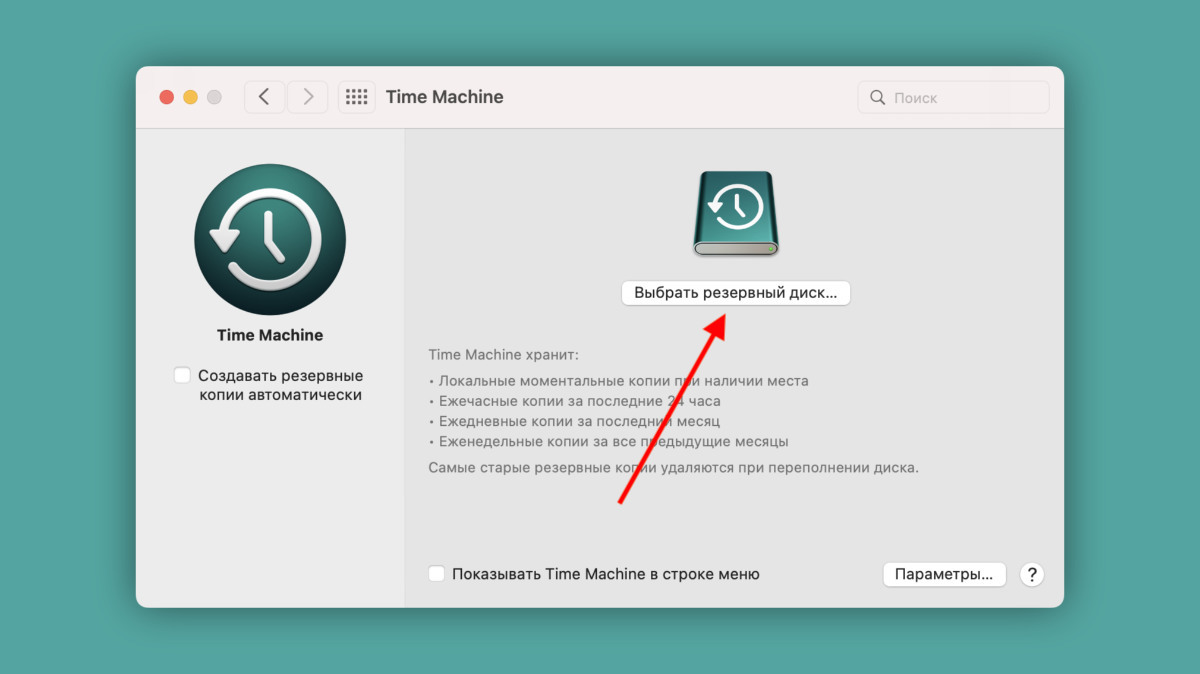
Резервная копия поможет восстановить свои данные на другом Mac, если первый украли
▶︎ Желательно активировать резервное копирование файлов. В macOS есть прекрасный инструмент под названием Time Machine, который поможет сохранить «слепок» всех своих файлов на внешний диск. Это поможет восстановить их в будущем.
Настраиваем копию:
Шаг 1. Откройте «Системные настройки».
Шаг 2. Разверните раздел Time Machine.
Шаг 3. Подключите внешний диск.
Шаг 4. Выберите его, нажав на кнопку «Выбрать резервный диск».
В этом же разделе в меню «Параметры» можно добавить исключения для резервной копии. Сюда попадают целые папки, которые не нужно включать в «слепок» хранилища, если они не нужны на внешнем диске. Но лучше просто накопитель побольше.
💡 Кстати, очень кстати окажется и хранение всех важных файлов в iCloud или любом другом облачном сервисе. Получить доступ к ним обычно получится прямо через браузер с любого устройства, которое окажется под рукой.
Найти, заблочить или стереть Mac можно не только с iPhone
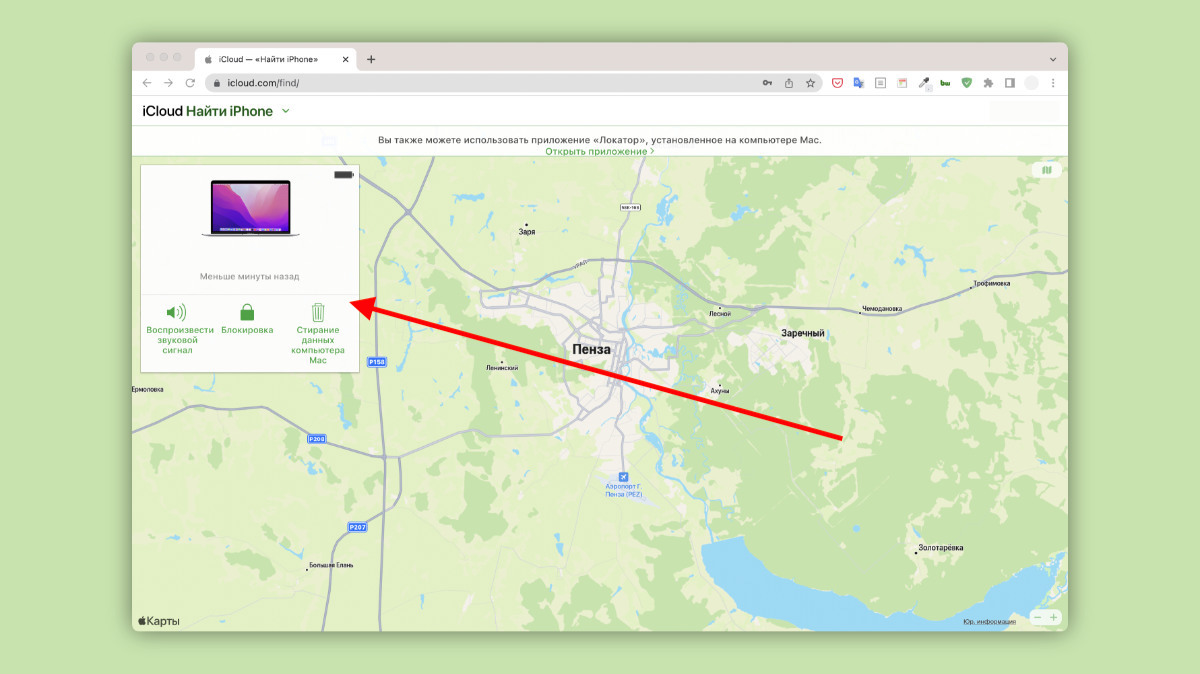
Доступ к «Локатору» реализован, в том числе, и через браузер
▶︎ «Локатор» поможет оценить местоположение компьютера. Система для поиска гаджетов Apple доступна в виде сайта, зайти на который получится с любого устройства. Всё это же есть в одноимённом приложении на iPhone с этим же Apple ID.
Ищем устройство:
Шаг 1. Зайдите на сайт iCloud.
Шаг 2. Пройдите аутентификацию с логином и паролем Apple ID.
Шаг 3. Перейдите в приложение «Локатора»
Шаг 4. Найдите необходимое устройство на карте.
Современные Mac получится найти не только в том случае, если они подключены к интернету. Сегодня также работает «Сеть Локатора», которая также даёт возможность использовать для поиска другие устройства Apple поблизости.
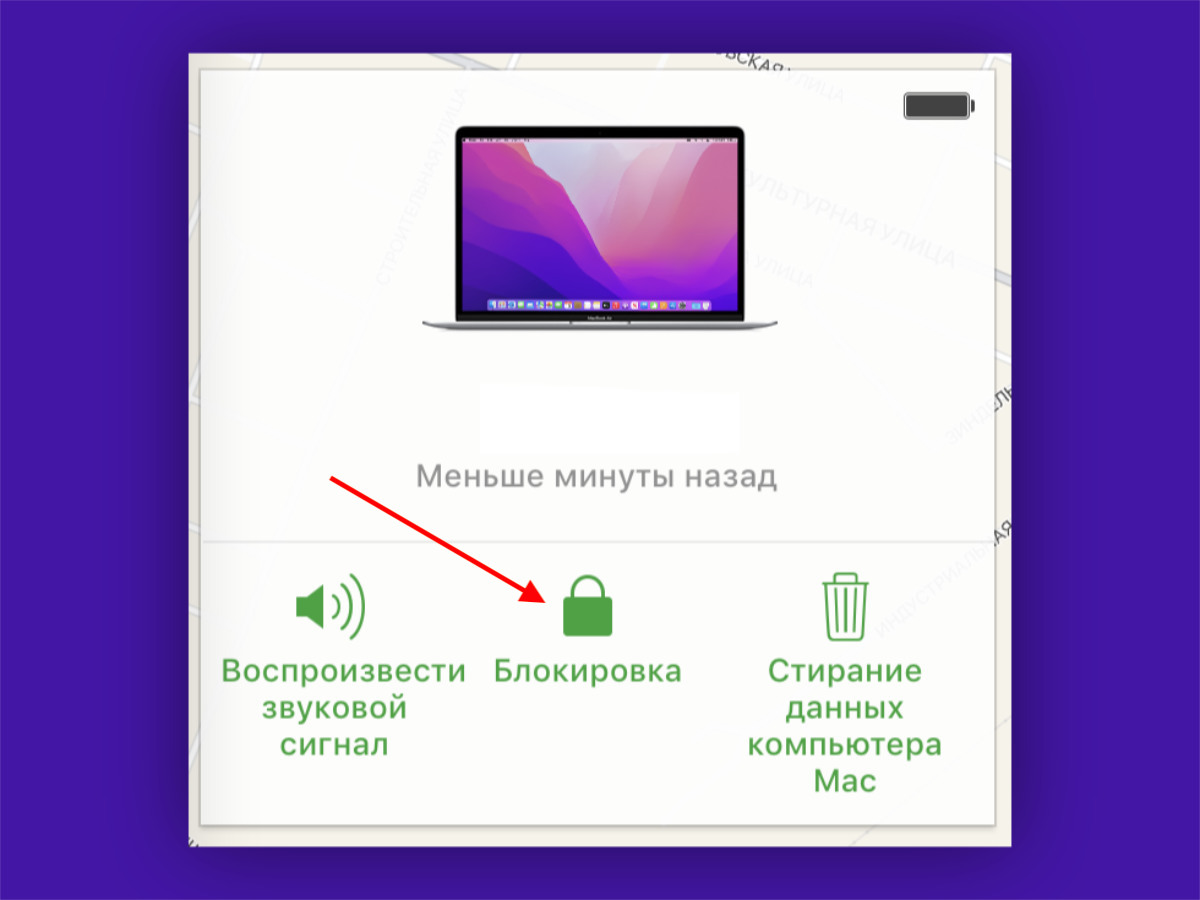
Блокировка компьютера не даст использовать его по прямому назначению
▶︎ Mac можно заблочить, чтобы ограничить к нему доступ. После выбора устройства, которое нужно найти, откроется целый ряд дополнительных действий. Все их можно произвести с компьютером удалённо. Например, «Заблокировать».
Важно понимать, что стереть информацию с заблокированного компьютера не получится. Чтобы разблокировать его, нужно знать данные для входа в Apple ID: логин и пароль. Обойти подобный приём практически невозможно. Mac уйдёт только на разборку.
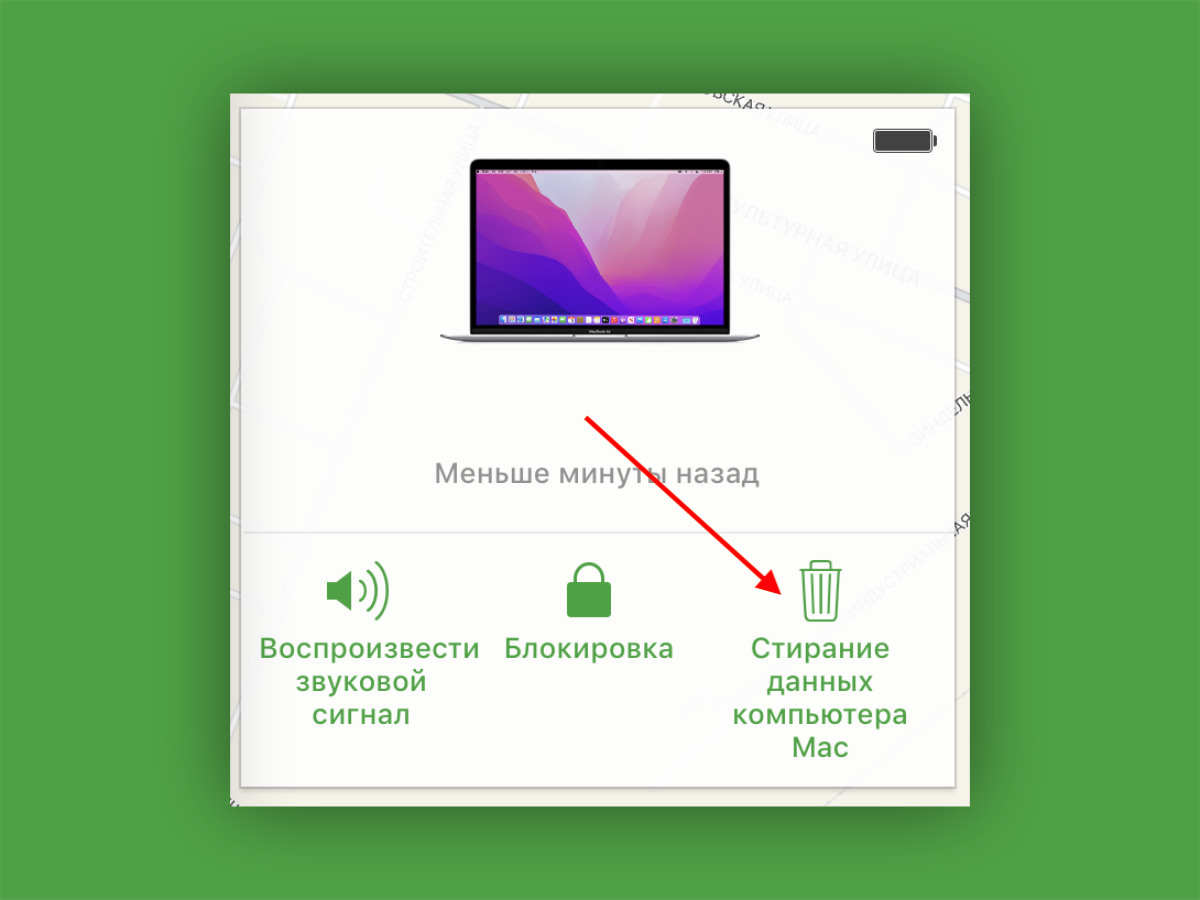
Полное удаление данных с компьютера гарантирует, что к ним не получат доступ недоброжелатели
▶︎ В крайнем случае, все данные с Mac получится удалить. Для этого нужно воспользоваться фишкой «Стирание данных компьютера Mac». После подтверждения весь процесс может занять вплоть до 24 часов. Но это экстренные меры.
Удалять данные с компьютера целиком и полностью логично лишь в том случае, если в его хранилище есть очень ценная информация, которая не должна попасть в чужие руки. Было бы неплохо, если бы она была продублирована у вас в облаке или Time Machine.
Что теперь делать, если забыли настроить «Локатор» на Mac

«Локатор» крайне важно настроить предварительно
Если есть блокировка экрана с указанием личных данных для возврата, стоит уповать лишь на порядочность того, кто найдёт компьютер. В противном случае — лишь надеяться, что пароль не взломают, если вообще не забыли установить его заранее.
Лучше также изменить пароли от всех учётных записей, получить доступ к которым можно с компьютера, и скачать все хранящиеся онлайн данные. В противном случае лишитесь и конфиденциальной информации, и возможности получить к ней доступ.
Подводя итоги: всё о потенциальной потере Mac в 5 тезисах
❶ Важно заранее защитить Mac. Нужно добавить пароль экрана блокировки, настроить «Локатор», включить FileVault.
❷ Нужно сохранить доступ к данным. Можно сделать резервную копию в Time Machine и хранить всё онлайн в облаках.
❸ Найти Mac поможет «Локатор». С помощью него же его получится заблокировать или стереть целиком и полностью.
❹ Без «Локатора» и пароля блокировки плохо. В этом случае придётся лишь пробовать менять данные для входа в сервисы.
❺ Обращаться к правоохранителям есть смысл. В нашем случае они действительно нашли Mac и вернули его владельцу.
В общем, защищать свой компьютер очень важно. Если он попадёт в чужие руки, ничего хорошего из этого точно не получится. На нём явно слишком много данных, которые не предназначены для посторонних. Да и найти его может быть неплохой шанс.
✓ В тему:
- Пользуюсь iPhone 11 почти 3 года. Вот почему не хочу менять его
- Купил AirTag, чтобы следить за автомобилем. Но нашёл ему другое применение
- Пользуюсь iPad 7 поколения почти три года. Можно ли покупать такой с рук в 2022 году
- Мои Apple Watch Series 5 умерли за 3 года. Вот почему пора менять их
- Провёл год с AirPods Pro. Сегодня можно покупать или ждать 2-е поколение




 (11 голосов, общий рейтинг: 4.36 из 5)
(11 голосов, общий рейтинг: 4.36 из 5)
🤓 Хочешь больше? Подпишись на наш Telegram.

iPhones.ru
В поиске компьютера точно помогут отечественные государственные службы, но его важно правильно настроить.
- Apple,
- Mac,
- MacBook,
- MacBook Air,
- MacBook Pro,
- Это интересно
![]()
Кирилл Морозов
@kirrrmorozovvv
Большой во всех смыслах поклонник технологий. Без ума от Apple не первый год. Расскажу о самых интересных наблюдениях.
