Для того, чтобы получать удовольствие от серфинга и онлайн игр, нужны два условия. Сигнал Wi-Fi должен быть сильным и стабильным, а скорость канала — достаточной. Если у вас возникли проблемы с беспроводным интернетом, наверняка, одно из условий нарушено. Попробуем обойтись «малой кровью», то есть оптимизировать настройки, а не покупать новое железо и не менять оператора.
Лайфхак первый: разделите сети 2,4 и 5 ГГц
Современные роутеры являются двухдиапазонными: они могут передавать сигнал на частотах 2,4 ГГц (WLAN b/g/n) или 5 ГГц (WLAN ac). Об этом мы подробно писали в нашей статье по выбору роутера — ознакомьтесь, чтобы разобраться:
- Маршрутизация на дому: как выбрать роутер?
Устранить помехи в работе интернета можно, распределив устройства по разным частотам. Разберитесь, какие из устройств в вашей сети могут ловить Wi-Fi 5 ГГц. Обычно это прописано в технических характеристиках.
После этого зайдите в настройки своего роутера и создайте две разных точки Wi-Fi вместо одной. Пусть одна точка работает на частоте 2,4 ГГц, а вторая — на частоте 5 ГГц. Для каждого роутера инструкция по созданию точки индивидуальна, поэтому тут мы рекомендовать ничего не будем.

После этого подключайте устройства, поддерживающие WLAN ac, к точке 5 ГГц, а остальные — к точке 2,4 ГГц. Тем самым вы ускорите сигнал для «пятигигагерцевых» устройств и значительно расчистите канал для «двухгигагерцевых». Интернет станет намного стабильнее.
Лайфхак второй: найдите свободный канал 2,4 ГГц с мобильного устройства
Тем устройствам, которые не работают на частоте 5 ГГц, тоже можно дать отдельный диапазон Wi-Fi, чтобы они получали достаточную долю сигнала. Для того чтобы выявить его, можно воспользоваться мобильным приложением Wi-Fi Analyzer Open Source. Таких приложений, на самом деле, много, но мы выбрали то, которое поддерживает Android 9.0 Pie.
Скачать WiFi Analyzer Open Source
Откройте приложение и придите в ужас от того, сколько сетей в одном многоквартирном доме одновременно используют Wi-Fi на частоте 2,4 ГГц (доступно в в меню График каналов):

Перейдите в меню Оценка каналов и посмотрите на список. Те каналы 2,4 ГГц, которые имеют больше всего звездочек, меньше всего пересекаются с сетями ваших соседей. В нашем случае, это каналы из конца списка — с 10 по 13.

Зайдите в настройки вашего роутера и настройте вашу точку 2,4 ГГц на работу на одном из наименее загруженных каналов. Эта процедура индивидуальна для каждого роутера — найдите, как сделать это на вашем.

Лайфхак третий: найдите свободный канал c ПК
Если у вас нет под рукой смартфона, свободный канал Wi-Fi можно найти и с персонального компьютера или ноутбука (если вы подключаете его к Интернету по Wi-Fi).
Для этого есть бесплатное приложение WiFi Analyzer для Windows 8/10. Установить его можно прямо из магазина Windows.
Скачать для Windows
Приложение на вкладке Анализ отображает точно такие же графики загруженности каналов, что и мобильное. Перегруженные каналы выделены жирным шрифтом. 
Зайдите в настройки своего роутера и переключите точку доступа 2,4 ГГц на один из свободных каналов. Соединение станет намного стабильнее!
Дополнительная информация о том, как ускорить Wi-Fi:
- Ускоряем Wi-Fi: какой канал лучше — 2,4 или 5 ГГц?
- Что такое band steering и как это может ускорить ваш Wi-Fi?
- Как ускорить Wi-Fi с помощью дополнительного оборудования
В этой статье мы поможем вам улучшить производительность, диапазон и стабильность вашего соединения Wi-Fi, эффективным и простым способом без необходимости тратить деньги.
Прежде чем я начну, напомню, что могут возникнуть ситуации, которые мы можем разрешить только через усилители сигнала (репитеры Wi-Fi). Например, в очень больших домах, где один маршрутизатор не справляется.
Как улучшить производительность вашего WI-FI соединения
Повысить производительность довольно просто, хотя мы должны помнить, что скорость интернета никогда не будет превышать установленную скорость вашего тарифа.
- По возможности используйте стандарт Wi-Fi 5 (AC), он не только достигает скорости выше, чем Wi-Fi 4 (N), но также работает в диапазоне 5 ГГц, который менее загружен и совместим с передовыми технологиями, а также повышает производительность в средах с несколькими устройствами.
- Не используйте старые протоколы, такие как Wi-Fi 1 (b), Wi-Fi 2 (a) и Wi-Fi 3 (g), так как они могут негативно повлиять на производительность всей вашей сети.
- Обновление и перезапуск маршрутизатора – это два простых и быстрых способа улучшить во многих случаях, производительность соединения Wi-Fi. Некоторые производители маршрутизаторов запускают периодические обновления, которые улучшают производительность их продуктов. Перезапуск также может разрешить небольшие проблемы с сетью.
Как улучшить дальность и стабильность вашего соединения WI-FI
Стабильность и дальность часто зависит от расположения маршрутизатора, а также некоторых простых и дополнительных действий.
- Найдите центральное и высокое положение для определения местоположения маршрутизатора, это позволит вам более эффективно распределить ваше соединение и охватить все зоны вашего дома. Если вы разместите его на одном конце дома и в низком месте, у вас появятся мертвые зоны с отсутствием Wi-Fi сигнала.
- Избегайте стен, дверей и электроприборов, которые могут создавать помехи. Стены и двери снижают дальность и стабильность сигнала Wi-Fi, а помехи от электроприборов могут оказывать еще большее влияние, поэтому мы должны помнить об этом.
- Использование Wi-Fi 5 и Wi-Fi 4. Первый обеспечивает более чистый и стабильный сигнал благодаря использованию частоты 5 ГГц, но второй имеет больший диапазон, поэтому он может быть хорошим вариантом, когда мы хотим иметь хороший сигнал в самых дальних уголках дома.
- Если у вас есть маршрутизатор с антеннами, то этому также нужно придать большое значение. Расположение антенн также влияет на стабильность и дальность сигнала.
- Смена каналов также может помочь нам получить стабильное соединение при подключении на относительно большие расстояния.
Возможно, вам будет интересно:
КАК ОБНОВИТЬ ПРОШИВКУ РОУТЕРА TP-LINK?
6 СПОСОБОВ ИСПОЛЬЗОВАТЬ ВАШИ СТАРЫЕ РОУТЕРЫ
Спасибо за внимание, надеемся наша статья была вам полезна.
Приглашаем вас в наши группы в социальных сетях Одноклассники и Вконтакте, подписывайтесь, чтобы не пропустить новые полезные советы и новости из мира IT.
Не забываем подписаться на канал “Компьютерные хитрости” и поставить лайк, у нас для вас еще масса интересного.
Полезная информация для всех кто хочет правильно настроить Wi-Fi роутер и не может выбрать тип соединения. Рассмотрим какой тип соединения выбрать при настройке роутера, основные функции MAC-адреса и несколько других нюансов.
Перед началом настройки маршрутизатора нужно заранее уточнить всю информацию, без которой не удастся выйти в интернет, как бы правильно ни настраивались остальные параметры конфигурации. К этой информации относятся данные о типе соединения с Мировой сетью и привязке по MAC-адресу, применяемых Интернет-провайдером.
Чтобы настройка маршрутизатора прошла успешно, все параметры и опции должны быть указаны верно, к примеру: если поставщик Интернета использует тип соединения, основанный на Динамическом IP, то достаточно выбрать этот тип в настройке роутера, и остальные данные будут применены автоматически.
Кроме того, важно знать, использует ли провайдер привязку по физическому адресу сетевого устройства. Обычно, заключая договор с абонентом, интернет-провайдер регистрирует один MAC-адрес, на который будет поставлять интернет, поэтому при переподключении сетевого кабеля к устройству с другим адресом (к роутеру), связи с провайдером не будет и интернета, соответственно, тоже.
Основная задача маршрутизатора, по сути, заключается в подключении роутера к интернету и раздаче доступа к ней другим устройствам, а для этого ему нужно подключиться к поставщику интернет-услуг. Однако это не произойдет при неверных настройках сети и роутера: технологии соединения и др.
Содержание
- Последствия неправильно заданного типа соединения
- Типы «технологии соединения» Wi-Fi роутера
- Если нужно изменить МАК-адрес
- Несколько слов об MTU
- Вычисление размера MTU
- Залог успешной настройки работы Wi-Fi роутера: список параметров, подлежащих проверке
Последствия неправильно заданного типа соединения
Большинство проблем связано именно с этой ошибкой. Когда пользователь задает тип соединения несоответствующий прописанному в договоре с провайдером, выхода в сеть не будет. Беспроводное подключение будет настроено, но при попытке открыть какой-либо веб-ресурс, устройство выдаст ошибку «Без доступа к Интернету». Та же картина будет и при подключении через кабель и ПК. Причина проста – нет подключения к поставщику интернета из-за ошибок в настройке параметров сети.
Типы «технологии соединения» Wi-Fi роутера
На территории Российской Федерации, Украины и других стран СНГ самыми популярными технологиями являются:
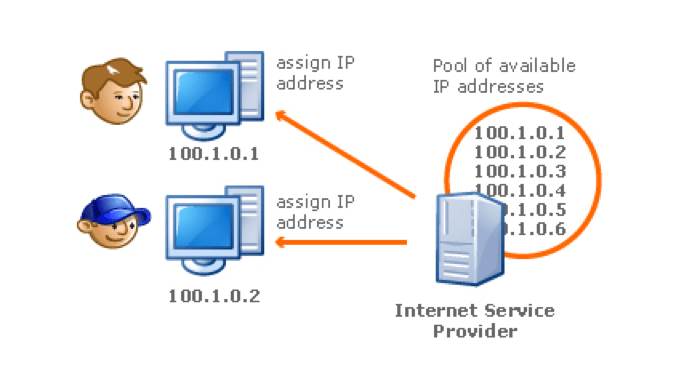
- В первую очередь – Динамический IP. Эта технология популярна среди поставщиков интернет-услуг, к тому же она упрощает настройку маршрутизатора. Достаточно выбрать эту технологию среди возможных вариантов и соединить сетевой кабель с роутером. Как правило, динамический тип используется в маршрутизаторах по умолчанию, поэтому дополнительные настройки не нужны.
- Менее распространенная технология — Статический IP. При таком типе соединения Интернет-провайдер назначает абоненту определенный IP-адрес, который заносится в настройки сети и устройства.

- PPPoE широко используется на территории СНГ. Однако для нее важно высокоскоростное соединение. Поставщик интернета, использующий PPPoE, предоставляет своему клиенту статический IP, а также логин и пароль сети, которые указываются только в настройках роутера. На компьютере необходимые настройки создает представитель интернет-компании, работающей по этой технологии.
- Последний тип — протоколы PPTP и L2TP. При таком типе соединения пользователь указывает логин и пароль, настраивая сетевое устройство. Кроме этого, абонент прописывает адрес сервера и статический IP, предоставленные провайдером.
Ответ на основной вопрос: как для настройки маршрутизатора узнать технологию соединения, которую использует мой Интернет-провайдер?
Настраивая маршрутизатор, следует заранее подготовиться и узнать основные параметры сети, для корректной работы Интернета. Выяснить тип интернет-соединения можно:
- В договоре, заключенном с компанией, поставляющей интернет. В документах, предоставленных абоненту провайдером, указано все, что необходимо для успешной настройки параметров роутера: тип подключения к интернету, привязка по МАК-адресу, входные данные личного кабинета – логин, пароль, и т.д.
- Если документов нет под рукой, можно связаться со службой поддержки поставщика интернета. Оператор по номеру договора или ФИО, адресу регистрации и паспортным данным клиента уточнит детали подключения абонента и даже объяснит, как правильно выполнить все настройки, если у пользователя возникают затруднения.
- Третий способ – ознакомиться с информацией на официальном сайте компании. Как правило, интернет-компании для своих клиентов публикуют в свободном доступе актуальную информацию по настройке маршрутизаторов и интернет-соединения.
Важный момент! Обращаясь в службу поддержки, обязательно уточнить у оператора, используют ли они привязку по MAC ID, а также значение MTU (максимального размера пакета данных, передаваемого между клиентами) для роутера.
Зная тип-соединения, используемого оператором, пользователь вводит нужные параметры в настройки роутера. Например:
- При Dynamic IP сопутствующие настройки не требуются. Достаточно просто выбрать нужный тип, как правильные настройки будут применены автоматически.
- В остальных случаях пользователю оператор назначает неизменный адрес, предоставляет логин, пароль и адрес сервера. В некоторых компаниях используются не все эти параметры, поэтому необходимую информацию лучше уточнять у провайдера, либо внимательно изучать договор.
Есть ли у вашего оператора привязка сетевых устройств по MAC адресу?
Нередко Интернет-провайдеры практикуют выполнение привязки сетевых устройств абонента по их физическому адресу – MAC ID. Оператор регистрирует МАК-адрес компьютера, ноутбука или роутера и поставляет на них интернет. Однако, если провайдер привязал MAC сетевой карты компьютера, то пользователь, независимо о правильности настроек локальной сети или роутера, не сможет подключиться к интернету, если соединит сетевой кабель с роутером, а не ПК. Однако эта проблема достаточно просто решается:
- Первым делом пользователю следует выяснить, делает ли оператор привязку по MAC ID.
- При положительном ответе уточнить, на какой адрес сделана привязка в настоящее время. Если у оператора зарегистрирован МАК компьютера, а пользователю нужен интернет через маршрутизатор, то в настройках устройства можно сделать клонирование МАК-адреса. Если MAC ID на компьютере и роутере будут совпадать, проблема с доступом к Мировой сети будет решена, при условии, что все остальные настройки верны.
- Еще один, менее привлекательный, способ – списать MAC-адрес с корпуса маршрутизатора и, связавшись со службой поддержки интернет-компании, попросить оператора заменить прежний MAC на новый, принадлежащий устройству, с которого планируется выходить в интернет.
Если нужно изменить МАК-адрес
Изменить сам MAC ID можно в системе маршрутизатора. В веб-обозреватели через IP адрес роутера войти в его панель управления. Управление MAC скрыто в меню WAN или Сеть. Открыть раздел и посмотреть МАК-адрес в соответствующем поле: MAC-address, MAC ID или физический адрес. Чтобы отредактировать его значения можно ввести другой адрес, скопировать с другого источника или клонировать. С копированием важно быть осторожными, так как случайно захватив лишний значок или наоборот, не выделив один символ, адрес будет введен неверно и к интернету подключиться не получится.
Самым надежным методом редактирования является клонирование при помощи клавиши «Clone MAC Address» или просто «Клонировать». Ее функция состоит в том, что роутеру присваивается автоматически физический адрес от сетевой карты. После этого обязательно сохранить или «применить» новые данные. Перезагрузка роутера не потребуется, устройство будет автоматически работать под новым ID.
Несколько слов об MTU
MTU – важнейший параметр, от которого зависит скорость и стабильная работа интернета. Расшифровывается как maximum transmission unit, то есть максимальный блок передачи. Суть этого параметра заключается в объеме пакета данных, который может быть передан без фрагментации и, соответственно, задержек или потерь при передаче данных.
Правильно подобранное значение MTU позволяет добиться отличной скорости интернета без сбоев. Однако такое значение нужно вычислить. При этом метод ввода самого большого числа, какое только в голову придет, не подойдет, так как этот параметр нуждается в ограничении для:
- Равномерного распределения нагрузки между приемом и передачей информационных блоков
- Уменьшения общей нагрузки на сеть (при этом ускорится время передачи данных)
- Расширения функций канала передачи для единовременного пользования канала несколькими агентами: службами, приложениями, процессами
- Улучшения отклика сети и уменьшения количества «битых» файлов
Вычисление размера MTU
Неправильный размер параметра несет за собой ряд последствий:
- Проблемное воспроизведение видеозаписей
- Ошибки при скачивании файлов
- Нерабочие сертификаты безопасности сайтов
- Медленный интернет
При появлении таких проблем стоит проверить MTU, так как в роутерах предусмотрена функция автоматического изменения величины этого параметра. Нередко значение меняется, ухудшая общее состояние интернет-соединения.
Чтобы узнать, какой размер MTU подходящий для конкретного роутера и соединения:
- На компьютере нужно зайти в командную строку (Выполнить) и ввести команду ping. Пример: ping -f -l 1400 yandex.ru. В этой строке «-f» служит для запрета фрагментации пакета данных, «-l» задает размер этого пакета, 1400 – объем передаваемой информации в байтах, то есть значение MTU, yandex.ru – сайт для пингования.
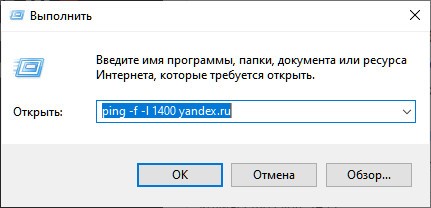
- Вводить команду, меняя значение MTU, до тех пор, пока не появится сообщение о том, что объем данных нуждается в фрагментации.
- Узнав число, перед занесением его в настройки роутера, прибавить к нему 28. Эти 28 байт закладываются на заголовки пактов и запросы.
Залог успешной настройки работы Wi-Fi роутера: список параметров, подлежащих проверке
Как и в любой другой работе, для успешной и беспроблемной настройки Wi-Fi маршрутизатора, нужно заранее подготовиться – найти документы, полученные от Интернет-провайдера при заключении договора, а при их отсутствии посмотреть на официальном сайте компании руководство, как настраивать роутер и какие параметры сети использовать.
Если подумать, то большинство проблем, возникающих во время налаживания беспроводного интернета, появляется из-за неправильно заданного типа соединения и параметров WAN. Это данные, предоставляемые провайдером. Большинство фирм предпочитают работать с динамическим IP. Это удобный тип соединения, не требующий дополнительных настроек. Все важные функции и параметры принимаются и сохраняются автоматически, а в некоторых роутерах для такой технологии настройки заданы по умолчанию, т.е. включил устройство и пользуйся сразу интернетом.
Некоторые пользователи создают беспроводную сеть, задают ей пароль, название, но забывают о важнейших параметрах. Про MAC-address (что это и зачем нужно) знает еще меньше абонентов. Поэтому убедительное напоминание(!) – проверяйте привязку и клонируйте MAC ID при необходимости.
Это два основных столпа, на которых зиждется успешная настройка роутера. Главное в работе маршрутизатора – корректное сопряжение с провайдером и раздача сети, а такие данные беспроводного соединения, как название или пароль – второстепенные задачи, которые легко решаются после ознакомления с руководством по эксплуатации устройства.
Каждый раз сбой в соединении тормозит работу, замедляет любой процесс, отвлекает от основных задач. Со временем подобные ситуации начинают раздражать всё больше. Всем нам хочется стабильности и высокой скорости интернета. Добиться желаемых показателей можно довольно просто с помощью Android-приложения WiFi Monitor, и сегодня мы поможем понять, как это сделать.
Ищи свободные каналы
Большинство людей ставят Wi-Fi-роутер у себя дома и подключаются к сети, не задумываясь о дополнительных настройках. Качество приема зависит от спектра сигналов частот. И если ты хочешь получить максимальную возможную скорость и оптимизировать работу сети, нужно всего лишь найти свободный частотный диапазон для роутера.
Решить задачу можно с помощью вкладки «Каналы», на которой отображено распределение сетей по частотам. Взглянув на график, ты можешь узнать вероятность помех от других сетей и выбрать свободный канал.
Помимо поиска каналов, приложение WiFi Monitor позволяет увидеть доступные сети Wi-Fi в ближайшем окружении, измеряет реальную скорость передачи данных и помогает обнаружить злоумышленников, подключившихся к твоей сети.
Сравнивай доступные сети
Наверняка у многих была ситуация, когда ты находишься не дома, мобильный интернет отключен или тебе просто не хочется его расходовать. Тогда ты ищешь доступный для подключения Wi-Fi, но нужно выбрать наиболее скоростной. WiFi Monitor сканирует ближайшие сети и сравнивает их по нескольким параметрам — от уровня сигнала до протокола безопасности. С приложением ты быстрее обнаружишь подходящий вариант.
Приложение автоматически группирует точки доступа с одинаковым именем (SSID) для большего удобства. Также имеется возможность сортировать и фильтровать список сетей по различным параметрам.
Скачать WiFi Monitor
Измеряй реальную скорость и пинг
Часто происходит так, что качество соединения отличается от заявленного провайдером, что негативно сказывается на использовании сети. WiFi Monitor позволяет измерить реальную скорость передачи данных, чтобы точно знать, чего ждать от сети в данный момент. В приложении также есть график мощности сигнала, который сравнивает имеющиеся точки доступа и помогает отследить изменение уровня их сигнала в динамике.
Работа любой сети не обходится без задержек (пинг). Этот показатель стоит проверить, если у тебя медленно загружаются страницы, буферит сериал или фильм, пропадает соединение. Большая задержка больше всего раздражает геймеров, так как это серьезно сказывается на ходе игры. Приложение покажет, насколько большой пинг у твоей сети, и ты поймешь, нужно ли поменять расположение роутера или переместиться вместе с подключенным устройством ближе к нему.
Сканируй подключенные устройства
Никому не хотелось бы, чтобы к его сети подключались посторонние люди. Конечно, можно периодически менять пароль, чтобы избежать взломов, но иногда ты даже не подозреваешь, что твоей сетью пользуются недобросовестные соседи. WiFi Monitor осуществляет сканирование всех подключенных устройств и показывает их параметры. Так ты сможешь вычислить злоумышленников и без проблем заблокировать их в настройках роутера.
Приложение WiFi Monitor является действительно полезным инструментом, который помогает повысить качество работы через сети Wi-Fi. Более миллиона установок и средняя оценка 4.5 в Google Play — лучшее тому доказательство.
WiFi Monitor — мощное средство мониторинга инфраструктуры WiFi, позволяющее собрать информацию о доступных беспроводных сетях и их параметрах. Это незаменимый инструмент для настройки роутера и проверки работы подключённых к нему устройств.
Узнать подробнее о приложении
Содержание
- Почему Интернет на одном компьютере быстрее, чем на другом
- Хорошее интернет-соединение очень важно
- Интернет плох на одном компьютере, но хорош на остальных
- Покрытие приходит плохо
- Проблема с сетевой картой
- Вредоносное ПО в системе
- У нас нет обновленного оборудования
- Мы используем плохой кабель
- Вмешательство в работу антивируса или брандмауэра
- Разная скорость интернета на компьютерах
- Дубликаты не найдены
- Совпадение. А кто его знает
- Speedtest 24 net
- Причины низкой скорости интернета
Почему Интернет на одном компьютере быстрее, чем на другом
Во многих случаях у наших устройств может быть плохое подключение к Интернету. Мы пытаемся сориентироваться и видим, что скорость очень низкая, есть сокращения и ошибки, которые мешают нам правильно ориентироваться. Это относительно часто и может быть по многим причинам. Теперь, почему Интернет плохо работает на одном компьютере а в остальном хорошо? Мы собираемся объяснить некоторые из основных причин и, таким образом, сможем решить их с помощью некоторых рекомендаций.
Хорошее интернет-соединение очень важно
Мы живем в эпоху, когда мы подключен к сети практически во всех ситуациях. У нас могут быть мобильные устройства, которые позволяют нам общаться с друзьями или семьей через приложения для обмена мгновенными сообщениями, социальные сети и множество сервисов.
Однако важно иметь хорошая связь чтобы все это было возможно. Бесполезно иметь хороший компьютер, хорошие программы и сервисы в Интернете, если тогда связь плохая, скорость низкая и бывают постоянные перебои.
Поэтому удобно решать любые проблемы, которые могут возникнуть. Один из них является отсутствие доступа к сети с устройства или что по какой-то причине скорость на этом компьютере или мобильном телефоне очень ограничена. Обычно мы можем легко решить эту проблему, следуя ряду советов. Иногда проблема может быть аппаратной, и для ее устранения потребуются определенные инвестиции.
Интернет плох на одном компьютере, но хорош на остальных
Это проблема, с которой сталкиваются многие пользователи. У них хорошее подключение к Интернету, хорошая скорость доходит до дома, со всех компьютеров подключаются без проблем, но компьютер почему-то плохо работает. Они подключаются и видят, что скорость очень ограничена, что есть проблемы с навигацией, открытием платформ или сервисов и, в конечном итоге, с использованием сети.
Логически проблема заключается не в подключении дома, так как при проведении теста скорости на другом компьютере результаты хорошие. Это дает понять, что что-то не так с этим конкретным оборудованием или с возможной проводкой, которая у нас есть. Мы собираемся показать, каковы наиболее частые причины.
Покрытие приходит плохо
Несомненно, самая частая причина того, что компьютер имеет низкую скорость и хорошо работает в остальном, заключается в том, что плохое покрытие прибывает. Обычно есть области, где Wi-Fi плохо работает, что приводит к снижению скорости, проблемам со стабильностью и сбоям.
Чтобы избежать этого, мы можем использовать множество устройств. Например, мы можем упомянуть повторители Wi-Fi, устройства PLC и Mesh-системы. Таким образом, мы можем покрыть большую площадь и избежать мертвых зон, которые у нас всегда есть.
Теперь, чтобы избежать проблем, мы также должны правильно настроить эти устройства. Иногда, даже если у нас 100% покрытие от ретранслятора, у нас может быть плохая скорость. Это происходит, когда это устройство подключено слишком далеко от маршрутизатора.

Проблема с сетевой картой
Также может быть проблема с сетевая карта этого компьютера. Это фундаментальный элемент для возможности подключения, и если в нем есть неисправность, это может привести к тому, что скорость неадекватна или мы не получим сигнал должным образом.
Как мы знаем, у нас может быть встроенная карта на материнская плата а также внешний, который мы подключаем по USB. Иногда в ноутбуках нет хорошей встроенной карты, и пользователи выбирают второй вариант. Это альтернатива, которую следует учитывать, если мы видим, что соединение не работает правильно, хотя у нас хорошая скорость на других компьютерах.
Вредоносное ПО в системе
Конечно вредоносное программное обеспечение также может быть причиной многих проблем, которые влияют на наши устройства. Если Интернет работает медленно на одном компьютере, но мы видим, что остальные работают нормально, у нас может быть несколько различных вредоносных программ в системе.
Что мы можем сделать, чтобы это предотвратить? Есть много инструментов безопасности, которые мы можем установить на наши компьютеры. В этом смысле у нас есть широкий спектр возможностей, и не только антивирус; у нас также может быть брандмауэр, расширения браузера и другие программы, помогающие предотвратить проникновение атак.
У нас нет обновленного оборудования

Мы используем плохой кабель
Причина почти всегда связана с использованием сетевого кабеля, который не поддерживает скорость более 100 Мбит / с. Мы были бы ограничены Fast Ethernet, и если бы, например, мы заключили контракт на оптическое волокно на 300 Мбит / с, мы не смогли бы достичь такой скорости. Нам пришлось бы поменять кабели, если мы хотим, чтобы он работал как можно лучше.
Вмешательство в работу антивируса или брандмауэра
Ранее мы отмечали, что наличие программы безопасности очень важно избежать проблем с вредоносными программами. Это может помочь улучшить скорость и всегда поддерживать плавность хода. Однако неправильное использование этих инструментов также может вызвать проблемы.
Особенно с брандмауэром у нас могут быть сетевые ошибки. Это могло быть ограничение скорости или запрет на использование определенных программ, что также могло привести к сбоям и ошибкам подключения. Мы должны контролировать установленные нами программы и их конфигурацию.
В конечном счете, это некоторые из основных причин, по которым Интернет работает медленно на одном компьютере, но хорошо работает на остальных. Мы можем принять во внимание наши советы для достижения оптимальной производительности.
Источник
Разная скорость интернета на компьютерах
Доброго времени суток, друзья.
Нужна ваша помощь в решении моей проблемы: Имеется 2 компьютера (железо одинаковое), имеется wi-fi роутер ZyXEL keenetic lite, расстояние между компьютерами 10 метров, подключение к интернету 100мбс.
НО! Скорость подключения на компьютерах разная
http://www.speedtest.net/result/2614214162.png
http://www.speedtest.net/result/2614238637.png
Подскажите, пожалуйста, как исправить данную проблему?
Дубликаты не найдены
Проверьте стандарт wifi на wifi адаптере компьютера. Он должен быть 802.11n. Но может быть устаревший 802.11g с ограничением по скорости 54Мбит/с. Проверьте отсутствие помех(микроволновок/блютус антенн и прочих электроприборов). Так же учтите что на выбранном вами канале могут работать другие wifi устройства соседей, попробуйте выбрать другой канал. Ну и на крайний случай проверьте скорость по вайфаю ноутбуком либо попросите более дорогой wifi роутер у знакомых «на пробу».
По поводу скорости 2Мб по вайфаю это норма, у меня так-же, роутер за тыщу рублей. Тоже 2 компьютера, по проводу 3.6, по воздуху
![]()

Напомню, что есть у меня в коллекции Wi-Fi роутер «Xiaomi Mi Wi-Fi Router 3G» с прошивкой от Padavan, который после покупки роутера MikroTik остался не у дел. Точнее не работает больше, как полноценный роутер, стоя на страже интернета, а выполняет свою функцию как дополнительная точка доступа Wi-Fi, маршрутизатор на 2-а порта и сетевое файловое хранилище с диском на 500 Гб. Есть у этого роутера такая замечательная штука, как Entware — это репозиторий (хранилище), которая позволяет «проводить много экспериментов с ним» )))

Но способ описанный по ссылке из этого сообщения, мне показался уж очень «замысловатым» и есть подозрение, что он уже устарел на текущий момент. Хотя если в Entware сейчас есть пакеты python 3.8 и выше, которые требуются для установки Home Assistant Core с декабря 2020 года, то способ тоже может быть рабочим. Я не проверял.
Компилируем (собираем) скриптом PROMETHEUS самую свежую прошивку от Padavan. Я выбрал репозитарий Alxdm.

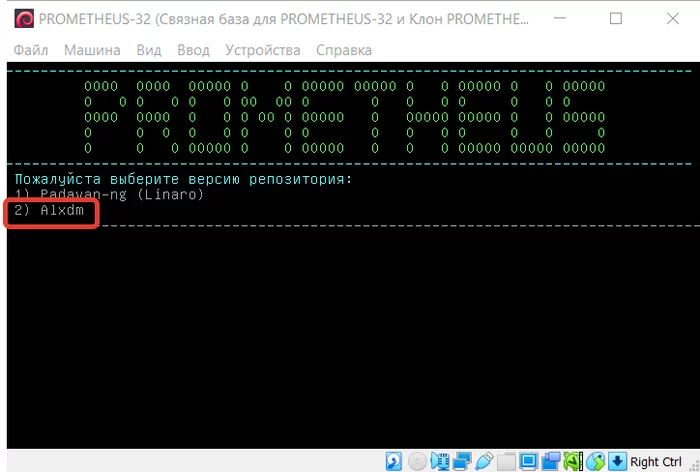
После прошивки и настройки роутера, развёртываем Entware на своём внешнем носителе. (Рекомендую использовать жесткий диск, ибо ресурс флеш-карт не большой. У меня флешка на 128 Гб прожила только три года).
Подключаемся через PuTTY по SSH к роутеру.
Для получения списка и обновления новых пактов, выполните:
Я не заморачивался и пошёл следующим простым путём:

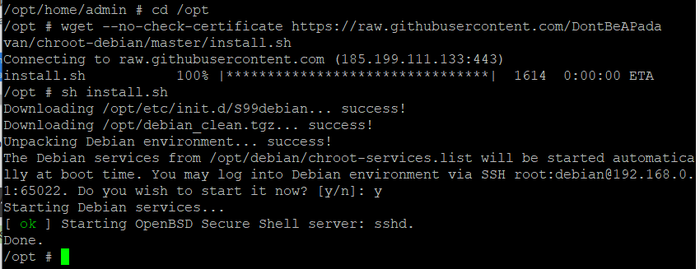
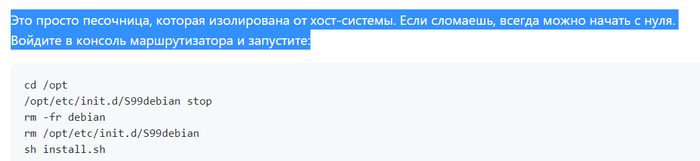
Теперь подключаемся через PuTTY по SSH к Debian:
Порт: 65022 (потом можете сменить)
Пароль: debian (потом можете сменить)
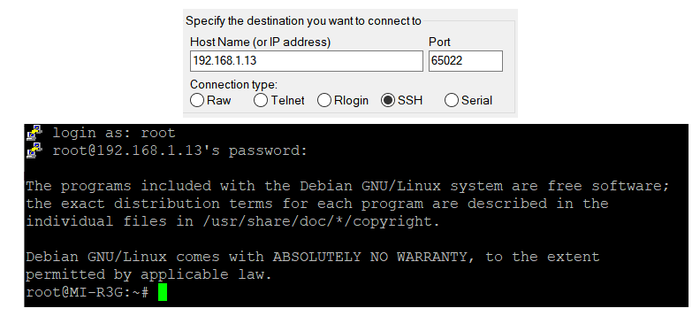
Обновим систему Debian::
Для получения списка новых пактов, выполните:
Для выполнения обновления пакетов, выполните:
Переходим к установке Home Assistant Core.
Устанавливаем необходимые нам пакеты для питона стандартным способом:
# apt-get install python3 python3-dev python3-venv python3-pip libffi-dev libssl-dev libjpeg-dev zlib1g-dev autoconf build-essential libopenjp2-7 libtiff5
Проверяем версию python:

Не порядок! Так дело не пойдёт, с декабря 2020 года для установки Home Assistant Core нужен python3.8 или версии порядком выше, устанавливаем его любым удобным вам способом, например:
Устанавливаем недостающие библиотеки:
# apt install build-essential libncurses5-dev libgdbm-dev libnss3-dev libsqlite3-dev libreadline-dev curl libbz2-dev
Скачиваем последую версию Python с официального сайта:
Долго ждём завершения. (
Здесь на пару часиков можно идти пить чай. 😀

А тем временем роутер у меня стойко держал нагрузку:

И за один час + 25 минут у меня наконец собрался Python-3.9.1:

Устанавливаем Home Assistant Core:
Создаём пользователя homeassistant:
Создадим папку homeassistant в папке srv:
и назначим её владельцем пользователя homeassistant:
# chown homeassistant:homeassistant homeassistant
Создание и изменение виртуальной среды (вводите лучше построчно):
Устанавливаем необходимый пакет Python:
Устанавливаем Home Assistant Core:
# pip3 install homeassistant
Опять идём пить чай или кофе 😀
Где-то через час возвращаемся к терминалу и вводим последнюю команду, которая создаёт каталог конфигурации и установит все основные зависимости:
Ещё где-то через час. 😀 😀 😀 пробуем зайти по адресу ipaddress:8123 (ipaddress вашего роутера) в браузере, где должна открыться такая страничка. Вводим свои данные (регистрируемся) и настраиваем/тестируем систему.

Проверяем, что у нас установилась свежая версия системы Home Assistant Core (http://ipaddress:8123/config/info):


Можно открывать и редактировать, например через WinSCP

Закинем в конфиг несколько сенсоров для проверки работоспособности с рабочей системы Home Assistant:

Перезапустим Home Assistant и понаблюдаем за поведением ЦП и ОЗУ нашего роутера.
«Пациент скорее жив, чем мёртв» 😀
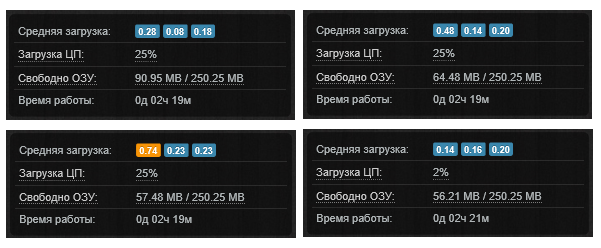
Ну что ж, оставим систему для экспериментов на недельку другую и посмотрим, как она там будет жить ))
В заключении несколько примечаний, которые могут пригодится в дальнейшем:
Для обновления Home Assistant (а они выходят регулярно) нужно ввести в терминале Debian эти команды:
И набраться терпения на пару часиков 😀
После установки обновления и/или правки конфигов нужно перезапустить сервер, например из веб-интерфейса: Настройки → Сервер → Перезапустить
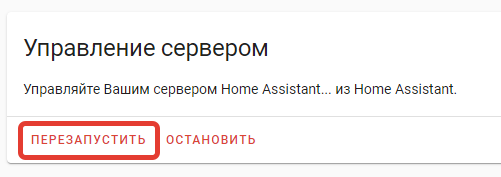
Спасибо Дмитрию за эту подсказку 😉
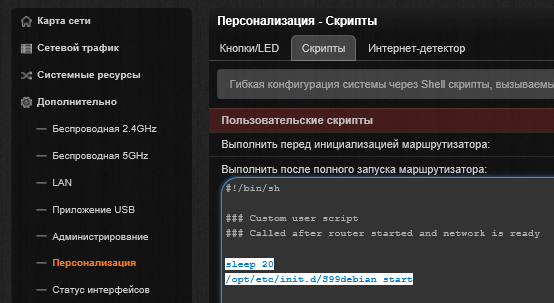
Ну, и само собой, необходимо добавить Home Assistant в автозапуск.
Можно добавить по аналогии старта Debian:

На этом у меня В С Ё 😉

Совпадение. А кто его знает
Источник
Speedtest 24 net
Привет🖐 Очень часто наши пользователи задают один и тот же вопрос — Почему скорость интернета ниже заявленной провайдером? Давайте разберемся, всегда ли в этом виноват именно провайдер?
Конечно же нет. Проблема может быть как на стороне поставщика услуг, так и на Вашей.
🚩Поэтому после полученных результатов замера скорости интернета, которые Вас не удовлетворяют, не стоит сразу предъявлять претензии поставщику интернета. А стоит для начала исключить возможные проблемы со своей стороны.
Причин низкой скорости интернета очень много, но можно выделить несколько основных, которые встречаются чаще всего.
Причины низкой скорости интернета
✅ Первая причина — это высокое потребление трафика в Вашей квартире или доме. Программы и компоненты операционных систем становятся все более «самостоятельными». Если раньше в большинстве процессов принимал решение человек, то сейчас он стал просто потребителем. А все задачи по обновлениям антивирусных баз и программ устройство выполняет самостоятельно.
Причем происходит это в фоновом режиме. Поэтому пользователь даже не догадывается, что в данный момент происходит загрузка какого-то компонента. Ярким примером данного явления является Windows 10, которая сама себя обновляет, ищет и скачивает необходимые драйвера для различных устройств и т.п.
Также такие программы, как торрент-клиенты, сервисы онлайн-радио и прочие могут потреблять трафик без ведома пользователя.
Поэтому первым делом необходимо одновременно нажать три клавиши на клавиатуре: Ctrl+Alt+Del
После этого в появившемся меню нужно выбрать — «Диспетчер задач»
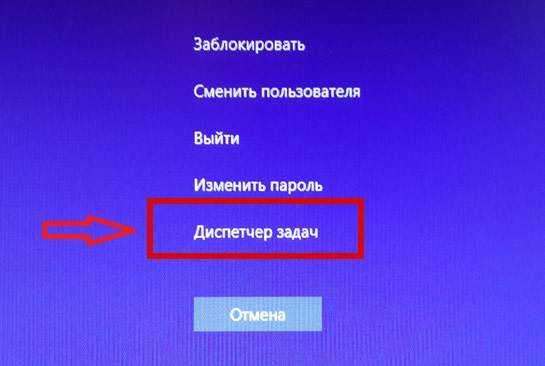
В самом диспетчере задач открыть вкладку «Производительность» и посмотреть активность отправки и получения данных в Вашей сети
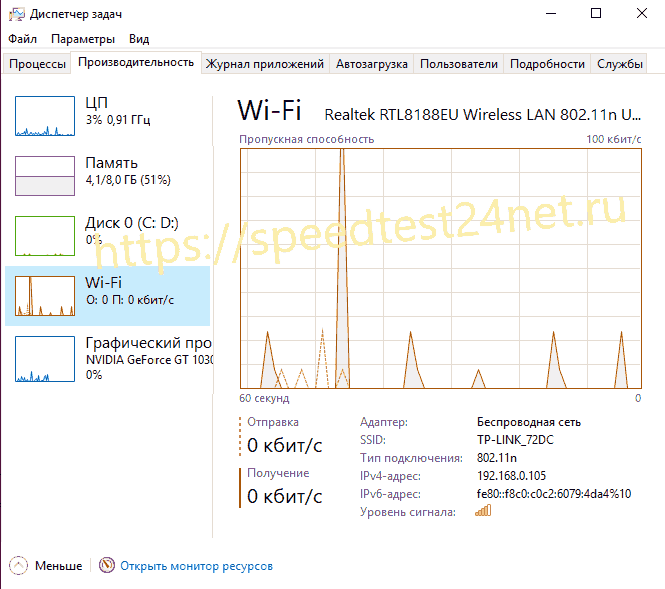
Если там значения далеко отличные от нуля, тогда необходимо найти источник потребления трафика и отключить его. А затем повторить проверку скорости интернета.
✅ Вторая причина имеет много общего с первой. Вот простой пример из практики. Недовольный клиент просто оборвал уже телефон звонками и жалобами на низкую скорость интернета. По приходу на адрес оказалось, что недовольный папа даже не подозревал, что его чадо в соседней комнате постоянно скачивает файлы большого размера через торрент-клиент на смартфоне и тем самым сильно загружал домашнюю сеть.
Поэтому проверьте или отключите на время проверки все подключенные к домашней сети устройства — смартфоны, планшеты, смарт-ТВ и т.п.
✅ Третья причина чаще встречается в частных домах. Дело в том, что на качество интернета очень влияет длина кабеля. Особенно, если этот кабель не оптоволокно, а обычная «витая пара». Чем длиннее кабель — тем хуже будет качество интернета.
Но часто можно встретить такую ситуацию. Пользователю провели в дом кабель и подключили его к роутеру или обычному маршрутизатору. Все работает отлично и без нареканий. Затем пользователь решил перенести ПК в баню, гараж, летнюю террасу, беседку и т.п. Прикупил 305 м «витой пары» и протянул ее от маршрутизатора к беседке…
…и через два дня обратил внимание, что скорость интернета позволяет желать лучшего. Естественно, после проверки скорости, начинаются звонки и жалобы провайдеру. Хотя проблема, как Вы догадались, совсем не в провайдере.
✅ Четвертая причина заключается в Wi-Fi роутере. По статистике он является лидером среди домашнего оборудования по количеству предоставленных проблем. Простыми словами — он как сито пропускает через себя пакетные данные. Если это сито еще и устаревшее, то оно быстро забивается. Поэтому роутеру иногда нужна перезагрузка.
Также бывает, что версия аппаратного обеспечения роутера не поддерживается операционной системой нового ноутбука или ПК. Он вроде бы и работает, но с ошибками и сбоями, которые пользователь не видит, а замечает только плохую скорость интернета.
Также очень часто роутер располагают очень далеко от компьютера, что также приводит к ошибкам и снижению скорости интернета.
Поэтому, чтобы исключить влияние роутера на интернет-соединение, необходимо на время проверки исключить его из сети. Для этого достаточно извлечь из него кабель и подключить его напрямую в ПК или ноутбук.

✅Пятая причина схожа с четвертой, только здесь проблема не в роутере, а в сетевой карте компьютера или Wi-Fi адаптере. Очень может быть, что они просто не способны работать на тех скоростях, которые предоставляет провайдер. Например, скорость Вашего интернет подключения составляет 100 Мбит/c, а Wi-Fi адаптер поддерживает только 25 Мбит/c. Естественно, ни о каких 100 Мбит/c при проверке скорости интернета речь идти не может и провайдер здесь тоже не при чем.
✅Шестая причина заключается в настройках Wi-Fi роутера. Самая главная из них — это «Режим беспроводной сети».
Режимов на данный момент существует несколько (b/g/n/ac) и отличаются они максимально возможной скоростью подключения:
Как видим, разница в максимальных скоростях очень отличается. Поэтому зайдите в настройки своего роутера и посмотрите, какой режим беспроводной сети установлен.
📍Если у Вас низкая скорость интернета, то обращайтесь к провайдеру только после проверки и устранения всех главных вышеперечисленных причин.
⚡Ну а проверить скорость интернета Вы, как всегда, сможете на главной странице нашего сервиса — Проверить скорость интернета
⭐Обязательно добавьте сайт в закладки, чтобы иметь возможность, при необходимости, быстро протестировать свое подключение к интернету!
Мы рады, что Вы с нами!👍
С уважением, команда Спидтест 24 нет
Данную страницу для Вас подготовили:
 Евгений Новиков. Системный администратор. Опыт работы в сфере интернет и телекоммуникаций более 10 лет
Евгений Новиков. Системный администратор. Опыт работы в сфере интернет и телекоммуникаций более 10 лет
 Диана Еремина. Редактор. Опыт работы в сфере журналистики более 7 лет
Диана Еремина. Редактор. Опыт работы в сфере журналистики более 7 лет
Источник





