Добрый день, буквально вчера со мной приключилась “интересная” ситуация, в 2 часу ночи мой провайдер Ростелеком решил что-то поделать, и все сайты зарубежные перестали грузиться, за исключением Яндекса и прочих которые находятся в ру зоне.
Условно тот же самый YouTube, Wikipedia, Microsoft перестали грузиться вовсе, но стоило мне подключить зарубежный DNS сервер и все снова заработало, вот так чудо. А до этого минут 30 возился и не мог понять в чем дело..
Думаю не ошибкой будет повторить что такое DNS сервер
DNS сервер – это адресная книжка сайтов в интернете, когда мы забиваем, в адресной строке, условный – Yandex.ru, нам открывается нужный сайт, благодаря DNS серверу, если его скомпрометировать, то может открыться вообще левый сайт с таким же названием но он не будет относиться к Yandex-у никак.
Еще момент, сам интернет состоит не из простых и удобных нам адресов по типу Yandex.ru vk.com и прочих, он состоит из ip адресов, и вот эти ip адреса записаны на DNS серверах.
Какой DNS сервер выбрать?
Существует множество серверов DNS, и каждый предлагает свои услуги пользователям, пользование DNS серверами бесплатное и не требует особых навыков от пользователя для его настройки.
В одной из прошлых статей я уже рассказывал как настроить DNS сервер на компьютере и на роутере, ссылку оставлю здесь.
Ну а мы вернемся к тому как выбрать DNS сервер.
DNS сервера подразделяют на 3 роли:
- Быстрые
- Безопасные (без мошеннических сайтов/рекламы)
- Семейные (без сайтов 18+)
Практически у каждого сервиса есть такой набор, так например у Яндекса:
Или у Adguard:
А что если мы хотим самый быстрый DNS сервер?
Ведь от скорости отклика зависит сколько будет висеть браузер в ожидании, прежде чем начать загружать сайт.
Для таких целей существует ряд программ, как платных так и бесплатных, я же пользуюсь программой DnsJumper, программа позволяет в несколько кликов сменить DNS сервер на компьютере и получить данные отклика с каждым DNS сервером.
Программа достаточно простая, и с ней справится абсолютно любой пользователь.
Для выявления самого быстрого DNS, жмем “Быстрый DNS” далее “Запустить тест DNS“, после проверки которая занимает меньше минуты можем выбрать устраивающий вас и тут же нажать “Применить DNS сервер“. Никуда лезть в настройки не нужно.
Вы наверное задаетесь вопросом, а как у меня раньше интернет то работал?
Все очень просто, у каждого провайдера имеется свой DNS сервер, который работает аналогично тем что находятся в общем доступе, однако DNS провайдера может иной раз не позволять открывать сайты, которые нам нужны, и поэтому на помощь приходят аналоги.
Оптимальные варианты для повседневного пользования это сервера DNS: Cloudflare, Yandex, Google.
Что касается настройки на роутере, об этом я рассказывал в одной из прошлых статей ссылку продублирую.
Нюансы пользования DNS серверами
DNS сервера это вычислительная техника которая может сбоить время от времени, плюс зарубежные сервера могут перестать быть доступными, поэтому если вы сменили DNS сервер провайдера на другой, то учитывайте эти моменты, в крайнем случае всегда можно поменять на еще какой либо.
Остались вопросы? пишите комментарии!
А на этом все, благодарю за внимание! Всего доброго и до скорых встреч!
Иногда приходится искать самый быстрый DNS-сервер в России, потому что тот сервер, который предоставляет собственный провайдер, не устраивает своими характеристиками:
периодически выходит из строя, что не дает возможности в нужное время выходить в интернет и осуществлять какие-то действия;
обеспечивает низкую скорость, из-за этого очень медленно грузятся сайты, а это занимает лишнее время и просто начинает доставать;
не обеспечивает должную конфиденциальность и безопасность, а это невероятно важный фактор современного интернета.
В таких случаях переход на лучшие бесплатные DNS-серверы для серфинга интернета будет самым правильным решением.
Самый быстрый DNS(ДНС)-сервер в России
Лучшие DNS-серверы для интернета не обязательно должны располагаться в России. Иногда лучше использовать DNS-серверы «забугорных» компаний, потому что там качественней услуга, и поэтому это может помочь решить ряд проблем:
он способствует разблокированию контента, который заблокирован в вашем регионе;
дает более высокую скорость доступа к интернету;
исключает наблюдение за вашей историей просмотра интернета со стороны вашего провайдера;
дает дополнительную защиту от киберпреступлений, особенно таких, как фишинг, вредоносные программы, вымогательство.
Было время, когда приходилось платить практически за любой DNS-сервер, кроме тех, которые вам предлагал ваш провайдер. Но те «темные» времена прошли, поэтому сейчас лучшие DNS-серверы для интернета можно получить абсолютно бесплатно.
Лучшие DNS-серверы для интернета
Предлагаем вашему вниманию лучшие DNS-серверы:
Cloudflare DNS. Это действительно самый лучший и быстрый DNS–сервер для России, а также стран СНГ и Европы. Сама компания, предлагающая эти бесплатные серверы, занимается развитием систем безопасности и производительности. «Фишка» этих серверов — они вообще не отслеживают своих клиентов, при этом предлагают максимальную скорость и защищенность. Их серверы— «1.1.1.1» и «1.0.0.1».
Google Public DNS. Это самый известный и самый популярный DNS-сервер в мире. Запущен был еще в 2009 году, и с тех пор его популярность только растет. «Фишкой» этого сервера является повышенная безопасность. По производительности в некоторых тестах эти серверы уступают Cloudflare DNS. Но на серфинг в интернете обычных пользователей эта разница вообще никак не влияет. Их серверы— «8.8.8.8» и «8.8.4.4».
Open DNS. Эти серверы предлагает известная в своей IT-сфере компания Cisco. Производительность этих серверов держится на высоком уровне. «Фишкой» этих DNS-серверов является встроенная фильтрация поддельных клонированных сайтов, а также технология «самовосстановления» серверов в случаях возникновения каких-либо проблем. Мощности этих серверов расположены на 3-х континентах, что позволяет использовать их по всему миру. Open DNS — это мощность и надежность в одном флаконе. Их серверы — «208.67.222.222» и «208.67.220.220».
Comodo Secure DNS. Мощности этих серверов расположены в 15-ти точках нашей планеты, что обеспечивает покрытие во многих странах мира. Поэтому эти DNS-серверы способны обеспечить высокую производительность во многих странах, в том числе и в России. «Фишка» этих серверов — фильтрация вредоносных доменов. Каждый раз, когда вы захотите посетить сайт из списка вредоносных, система предупредит вас, что лучше не стоит этого делать. Их серверы— «8.26.56.26» и «8.20.247.20».
Quad9 DNS. Бесплатный и мощный DNS-сервер, который смело можно применять в России. Он способен обеспечить безопасный серфинг в интернете, так как применяет анализ киберугроз от десятков известных компаний по кибербезопасности. Поэтому если на посещаемом вами сайте будет обнаружена какая-то угроза, то система сбросит это соединение для вашей же безопасности. Их сервер — «9.9.9.9».
DNS Watch. Это «чистый» DNS-сервер без всяких дополнительных фишек. Он просто делает свое дело — дает вам возможность путешествовать по интернету. Поэтому, используя этот DNS-сервер, нужно быть готовым защищать себя самостоятельно от вредоносных сайтов. Его «фишка» — отсутствие какого–либо сбора информации о вас и о вашей интернет-истории. Их серверы— «84.200.69.80» и «84.200.70.40».
DNS от Яндекс. Для России это действительно самый быстрый DNS-сервер, потому что все мощности находятся непосредственно в России, то есть максимально близко к своим пользователям. Их серверы— «77.88.8.8» и «77.88.8.1».
Заключение
Список лучших ДНС-серверов можно еще продолжать и продолжать, при этом для России в большинстве регионов самый быстрый DNS-сервер — это все-таки DNS от Яндекс. Хотя и тут не все так однозначно.
Качество DNS-сервера во многом будет зависеть от вашего местоположения, то есть в каждой точке планеты будет свой самый быстрый ДНС-сервер. Именно поэтому мы привели список «Лучшие DNS-серверы для интернета», чтобы вам было из чего выбрать и с чем поэкспериментировать.

Людмила Бурым
Более 20 лет опыта в IT (программирование баз данных, постановка задач по разработке ПО, сопровождение пользователей, написание технической документации и отчетов) в сфере управления финансами.
Задать вопрос
Одним из способов оптимизации быстродействия работы в сети или решения вопроса доступности сайтов является подбор предпочитаемого и альтернативного DNS-сервера. Они могут значительное повысить производительность интернет-соединения, в том числе ускорить загрузку контента. Некоторые ДНС-серверы способны более эффективно выдавать результат обработки запросов за счет предоставления информации из кэша. Это ускоряет загрузку сайтов и повышает качество работы приложений.
В этой статье мы рассмотрим, как изменить DNS-сервер, к которому идет запрос от браузера, и как это может повлиять на Интернет-серфинг.
Содержание
- Что такое ДНС
- Как узнать текущий адрес DNS-сервера
- Проверить исправность
- Альтернативные адреса
- Как изменить предпочитаемый и альтернативный DNS-сервер
- В интерфейсе Windows
- С помощью командной строки
- В Android
- В маршрутизаторе
- Заключение
Что такое ДНС
Все ресурсы Интернет имеют свой уникальный идентификатор, состоящий из последовательности цифр — IP-адрес. Но пользователям гораздо проще оперировать наименованиями сайтов или доменными именами, например google.com или yandex.ru.
За перевод доменных имен, состоящих из символов, в IP-адреса отвечает Domain Name System, которая имеет общепринятое сокращение DNS и в переводе означает «система доменных имен».
ДНС представляет собой базу данных, содержащую таблицу доменных имен ресурсов и соответствующих этим ресурсам IP-адресов. Для перехода на сайт устройство посылает запрос к DNS-серверу, который доменные имена переводят в IP-адреса.
В операционной системе компьютера есть возможность настроить автоматическое определение DNS-сервера. При такой настройке, скорее всего, обращение будет идти к серверу, предоставленному от провайдера. Однако, такой сервер может работать со сбоями или иметь необновленную базу наименований сайтов. Чтобы это исправить, можно воспользоваться альтернативным адресом, который задается вручную.
Чтобы это выяснить, можно воспользоваться несколькими способами:
- Запустить командную строку (Win+R, затем cmd) и ввести команду ipconfig /all. Результатом работы команды будет вывод ряда строк, среди которых нужно найти строчку «DNS-серверы», в нем будут указаны текущие адреса ДНС-серверов.

- В командной строке ввести команду nslookup:

- В настройках сети найти активное подключение и перейти в его свойства:

Если адрес такой же, как на скриншоте или в конце стоит 0.1, то получен IP-адрес маршрутизатора. При таком результате запрос сначала будет отправляется на роутер, а он перенаправит его на используемые DNS-сервера.
Проверить исправность
Удостовериться в исправности текущего DNS сервера можно, определив скорость доступа к какому-либо сайту. Удобнее всего так:
- В Windows 10 нажмите «Пуск» — «Служебные Windows» — «Командная строка».
- Наберите ping и имя любого сайта, например yandex.ru

- Посмотрите полученный результат. Если IP-адрес ресурса присутствует, т.е он доступен, и время отклика небольшое, значит ДНС сервер работает нормально.
Альтернативные адреса
Если вы обнаружили проблемы с используемым DNS сервером (отсутствие быстродействия, недоступность), хорошим решением будет его замена.
В этом случае следует воспользоваться DNS серверами сервисов крупных компаний. Они имеют хорошую репутацию и высокую производительность. Ниже приведена таблица надежных ДНС-серверов и их адресов:
| Сервис | Предпочитаемый IP-адрес | Альтернативный IP-адрес |
| 8.8.8.8 | 8.8.4.4 | |
| OpenDNS | 208.67.222.222 | 208.67.220.220 |
| Яндекс | 77.88.8.8 | 77.88.8.1 |
| Cloudflare | 1.1.1.1 | 1.0.0.1 |
| Quad9 | 9.9.9.9 | 149.112.112.112 |
При выборе сервера учитывайте его быстродействие, стабильность работы, физическое расположение, а также дополнительные свойства. Например, Open DNS и Quad9 создадут дополнительную защиту от вредоносного контента, который он автоматически устанавливает и блокирует.
Чтобы сделать выбор предпочтительного ДНС-сервера, можно после его установки пропинговать некоторые сайты или воспользоваться специальными программами, например mxtoolbox.com.
Как изменить предпочитаемый и альтернативный DNS-сервер
При запросе к DNS серверу первым будет использоваться тот, который установлен как предпочитаемый. В случае его недоступности, операционная система автоматически переключится сервер со значением альтернативный. Поэтому в настройках всегда необходимо указывать адреса обоих серверов. Рассмотрим различные способы изменения ДНС сервера.
В интерфейсе Windows
Для Windows 7/10/11 изменить эти адреса несложно. Перейдите в сетевые настройки (Пуск-Параметры-Сеть и интернет-Настройка параметров адаптера), откройте активное соединение, выберите TCP/IPv4 или TCP/IPv6 и перейдите к свойствам.
Сделайте активной радиокнопку «Использовать следующие адреса DNS-серверов» и во всплывающем окне добавьте новые адреса. В примере использованы айпишники от Google.

С помощью командной строки
Если вы предпочитаете делать настройки операционной системы в режиме командной строки, то нужно будет выполнить несколько простых команд.
Сначала определить имя подключения, которое в данный момент используется на устройстве, с помощью такого запроса:

Затем выполнить команду утилиты netsh для изменения DNS-сервера:
netsh interface ip set dns name=»Имя соединения» source=»static» address=»А.А.А.А» primary, где ключ Имя соединения – имя активной сети, А.А.А.А – IP-адрес выбранного ДНС-сервера, ключ принимает значение primary для предпочитаемого сервера, secondary – для альтернативного.
Например, для сети, приведенной в примере, при выборе сервера от Google, команды установки новых адресов будут выглядеть так:

Хотя предпочтительный DNS-сервер может быть быстрее и надежнее, всегда указывайте альтернативный сервер в случае сбоя основного.
В Android
В операционной системе Android также можно настроить новый DNS сервер для улучшения скорости и безопасности соединения.
Для изменения настроек DNS в Android необходимо зайти в настройки устройства и перейти в меню «Wi-Fi» или «Сеть и интернет». Затем нужно выбрать сеть — подключение по Wi-Fi или мобильную сеть и нажать на значок шестеренки и открыть дополнительные опции. Установить статические параметры IP — откроются дополнительные параметры, в которых в разделе «DNS1» установить адрес предпочтительного сервера, а в «DNS2» — альтернативного.

В маршрутизаторе
Установить предпочитаемый DNS сервер для всей сети удобно в маршрутизаторе. Это даст возможность одновременно оптимизировать работу всех подключенных устройств (компьютеров, смартфонов) и обеспечить более быстрый доступ к ресурсам интернета.
Чтобы изменить настройки DNS в маршрутизаторе, необходимо зайти в его административную панель через браузер. Далее нужно найти раздел «Интернет» или «Сеть». В этом разделе находятся настройки DNS, которые можно изменить.
После сохранения изменений все устройства, подключенные через роутер, будут использовать указанный предпочтительный DNS сервер. Если в каком-то из устройств настроен свой DNS, то с него подключение будет осуществляться напрямую через указанные IP-адреса.
Таким образом, настройка DNS сервера в роутере – это простой и эффективный способ оптимизировать работу всей сети и обеспечить более быстрый доступ в Интернет.
Заключение
DNS-сервер является важным компонентом для обеспечения стабильной и безопасной работы в Интернете. Для выбора такого сервера рекомендуется учитывать скорость его работы, надежность и конфиденциальность передаваемой информации.
Если ваш текущий DNS-сервер не отвечает требованиям, можно использовать альтернативные серверы, сделав соответствующие настройки в операционной системе или маршрутизаторе. В любом случае, правильный выбор DNS-сервера поможет обеспечить быструю работу Интернета и защиту данных в сети.
The best free public DNS servers include Google, Control D, Quad9, OpenDNS, Cloudflare, CleanBrowsing, Alternate DNS, and AdGuard DNS.
Here’s a quick reference if you know what you’re doing, but we get into these services a lot more later in this article:
A list of additional free DNS servers can be found in the table near the bottom of the page.
What Are DNS Servers?
DNS servers translate the friendly domain name you enter into a browser (like lifewire.com) into the public IP address that’s needed for your device to actually communicate with that site.
Your ISP automatically assigns DNS servers when your smartphone or router connects to the internet, but you don’t have to use those. For a lot of reasons, you might want to try alternative ones (we get into many of them in Why Use Different DNS Servers? a bit further down the page) but privacy and speed are two big wins you could see from switching.
Primary DNS servers are sometimes called preferred DNS servers and secondary DNS servers sometimes alternate DNS servers. Primary and secondary DNS servers can be “mixed and matched” from different providers to protect you if the primary provider has problems.
Best Free & Public DNS Servers (Valid May 2023)
Below are more details on the best free DNS servers you can use instead of the ones assigned.
If you’re not sure, use the IPv4 DNS servers listed for a provider. These are the IP addresses that include periods. IPv6 IP addresses use colons.
Google: 8.8.8.8 & 8.8.4.4
Google Public DNS promises three core benefits: a faster browsing experience, improved security, and accurate results without redirects.
- Primary DNS: 8.8.8.8
- Secondary DNS: 8.8.4.4
There are also IPv6 versions:
- Primary DNS: 2001:4860:4860::8888
- Secondary DNS: 2001:4860:4860::8844
Google can achieve fast speeds with its public DNS servers because they’re hosted in data centers all around the world, meaning that when you attempt to access a web page using the IP addresses above, you’re directed to a server that’s nearest to you. In addition to traditional DNS over UDP/TCP, Google provides DNS over HTTPS (DoH) and TLS (DoT).
Control D: 76.76.2.0 & 76.76.10.0
Control D is unique in that it has several DNS servers to pick from, each categorized by theme. The “Uncensored” resolver proxies the commonly blocked websites in most countries to bypass IP blocking of various news websites. Others can be used to stop malicious websites, block ads and trackers, or block social networks or adult content. The basic option, “Unfiltered,” provides DNS query privacy and security:
- Primary DNS: 76.76.2.0
- Secondary DNS: 76.76.10.0
IPv6 is supported, too:
- Primary DNS: 2606:1a40::
- Secondary DNS: 2606:1a40:1::
There are also custom configurations you can set up if the standard configurations aren’t suitable for you. For example, join trackers and ads, malware, phishing, and government sites to make a custom filter. Premium filters are available for a low cost. Control D also supports DoH and DoT.
Quad9: 9.9.9.9 & 149.112.112.112
Quad9 has free public DNS servers that protect your computer and other devices from cyber threats by immediately and automatically blocking access to unsafe websites, without storing your personal data.
- Primary DNS: 9.9.9.9
- Secondary DNS: 149.112.112.112
There are also Quad 9 IPv6 DNS servers:
- Primary DNS: 2620:fe::fe
- Secondary DNS: 2620:fe::9
Quad9 does not filter content—only domains that are phishing or contain malware will be blocked. There’s also has an unsecured IPv4 public DNS (i.e., no malware blocking) at 9.9.9.10 (2620:fe::10 for IPv6). Quad9 also supports DoH.
OpenDNS: 208.67.222.222 & 208.67.220.220
OpenDNS claims 100 percent reliability and up-time, and is used by tens of millions of users around the world. They offer two sets of free public DNS servers, one of which is just for parental controls with dozens of filtering options.
- Primary DNS: 208.67.222.222
- Secondary DNS: 208.67.220.220
IPv6 addresses are also available:
- Primary DNS: 2620:119:35::35
- Secondary DNS: 2620:119:53::53
The servers above are for OpenDNS Home, which you can make a user account to set up custom settings. The company also offers DNS servers that you can set up to block adult content, called OpenDNS FamilyShield: 208.67.222.123 and 208.67.220.123. Those two also support DNS over HTTPS. A premium DNS offering is available, too, called OpenDNS VIP.
Cloudflare: 1.1.1.1 & 1.0.0.1
Cloudflare built 1.1.1.1 to be the “internet’s fastest DNS directory,” and will never log your IP address, never sell your data, and never use your data to target ads.
- Primary DNS: 1.1.1.1
- Secondary DNS: 1.0.0.1
They also have IPv6 public DNS servers:
- Primary DNS: 2606:4700:4700::1111
- Secondary DNS: 2606:4700:4700::1001
There are setup directions for all your devices through the link above. Another way to use it is through the 1.1.1.1 app, which provides quick DNS setup on mobile and desktop devices. It also doubles as a VPN. 1.1.1.1 for Families can block malware (1.1.1.2) or malware and adult content (1.1.1.3). It supports DNS over HTTPS and TLS as well.
CleanBrowsing: 185.228.168.9 & 185.228.169.9
CleanBrowsing has three free public DNS server options: a security filter, adult filter, and family filter. These are the DNS servers for the security filter, the most basic of the three that updates hourly to block malware and phishing sites:
- Primary DNS: 185.228.168.9
- Secondary DNS: 185.228.169.9
IPv6 is also supported:
- Primary DNS: 2a0d:2a00:1::2
- Secondary DNS: 2a0d:2a00:2::2
The CleanBrowsing adult filter (185.228.168.10) prevents access to adult domains, and the family filter (185.228.168.168) blocks proxies, VPNs, and mixed adult content. For more features, subscribe to a CleanBrowsing’s premium plans. This service supports DoH and DoT as well.
Alternate DNS: 76.76.19.19 & 76.223.122.150
Alternate DNS is a free public DNS service that blocks ads before they reach your network.
- Primary DNS: 76.76.19.19
- Secondary DNS: 76.223.122.150
Alternate DNS has IPv6 DNS servers, too:
- Primary DNS: 2602:fcbc::ad
- Secondary DNS: 2602:fcbc:2::ad
You can sign up with Alternate DNS for free. There’s also a Family Premium DNS option that blocks adult content.
AdGuard DNS: 94.140.14.14 & 94.140.15.15
AdGuard DNS has two sets of DNS servers that block ads in games, videos, apps, and web pages. The basic set is called the “Default” servers, which block ads and trackers:
- Primary DNS: 94.140.14.14
- Secondary DNS: 94.140.15.15
IPv6 is supported, too:
- Primary DNS: 2a10:50c0::ad1:ff
- Secondary DNS: 2a10:50c0::ad2:ff
There are also “Family protection” servers (94.140.14.15 and 2a10:50c0::bad1:ff) that block adult content, plus everything included in the “Default” servers. Non-filtering servers are available if you’re not interested in blocking anything: 94.140.14.140 and 2a10:50c0::1:ff. These servers are also available as DNS over HTTPS, TLS, and QUIC, as well as DNSCrypt. Compared to paid AdGuard DNS plans, free users have zero customer support and limited monthly requests, device access, and servers.
Why Use Different DNS Servers?
One reason you might want to change the DNS servers assigned by your ISP is if you suspect there’s a problem with the ones you’re using now. An easy way to test for a DNS server issue is by typing a website’s IP address into the browser. If you can reach the website with the IP address, but not the name, then the DNS server is likely having issues.
Another reason to change DNS servers is if you’re looking for better performing service. Many people complain that their ISP-maintained DNS servers are sluggish and contribute to a slower overall browsing experience. If your existing DNS servers are really bad, you might find that you can even double your internet speed by just changing these servers.
Other common reasons to use DNS servers from a third party is to prevent logging of your web activity so that you can have a more private browsing experience, and to circumvent the blocking of certain websites. Know, however, that not all DNS servers avoid traffic logging. If that’s what you’re interested in, make sure you read through the FAQs on the DNS provider’s site to make sure it’s going to do (or not do) what you’re after.
If, on the other hand, you want to use the DNS servers that your specific ISP, like Verizon, AT&T, Comcast/XFINITY, etc., has determined is best, then don’t manually set DNS server addresses at all—just let them auto assign.
Finally, in case there was any confusion, free DNS servers do not give you free internet access. You still need an ISP to connect to for access—DNS servers just translate between IP addresses and domain names so that you can access websites with a human-readable name (like lifewire.com) instead of a difficult-to-remember IP address.
Additional DNS Servers
Here are several more public DNS servers from major providers.
Some of these providers have several DNS servers. Visit the link above and select a server that’s geographically nearby for the optimal performance, or one that has the features you’re interested in.
DNS servers are referred to as all sorts of names, like DNS server addresses, internet DNS servers, internet servers, DNS IP addresses, etc.
Verizon DNS Servers & Other ISP Specific DNS Servers
Verizon DNS servers are often listed elsewhere as 4.2.2.1, 4.2.2.2, 4.2.2.3, 4.2.2.4, and/or 4.2.2.5, but those are actually alternatives to the CenturyLink/Level 3 DNS server addresses shown in the table above.
Verizon, like most ISPs, prefers to balance their DNS server traffic via local, automatic assignments. For example, the primary Verizon DNS server in Atlanta, GA, is 68.238.120.12 and in Chicago, is 68.238.0.12.
Frequently Asked Questions
- How do I change my DNS server? You can specify a DNS server in the settings for your router. Specific instructions will differ depending on the model, but generally, you’ll log in to the hardware by entering http://192.168.1.1 and then entering one of the addresses above into the DNS settings.
- How do I fix a DNS server that isn’t responding? Your computer may fail to connect to a DNS for several reasons. To fix a faulty DNS connection, check your ISP’s connection status and your antivirus software, and run any network troubleshooting software your computer has. If none of this works, restart or reset your modem and router.

Оптика в дом, гигабитные интерфейсы, тарифы со скоростью доступа 100 Мегабит в секунду — современный пользователь гонится за всё большей скоростью работы в Интернете. Но копаясь в расширенных настройках и мучая свой роутер в попытках выжать хоть на килобит, хоть на миллисекунду быстрее многие пользователи попросту забывают, что скорость открытия страницы может зависеть и от выбора DNS-сервера тоже. Причем в некоторых случаях — в немалой степени.
Если говорить простым языком, то DNS это специальный сервер в Интернете, который сопоставляет доменное имя сайта с его IP-адресом в сети . Когда Вы вводите имя сайта в адресной строке браузера — например, nastroisam.ru — компьютер первым делом отправляет запрос на ДНС-сервер, который ищет в своей базе IP- адрес нужного узла и затем уже компьютер обращается к искомому узлу уже по IP-адресу.
У большинства крупных провайдеров адреса DNS подцепляются автоматически. Большинство пользователей их не знает и даже не задумывается об этом. А зря. Во-первых, как показывает практика провайдерские серверы не всегда быстро и стабильно работают. Причем иногда это случается даже у крупнейших операторов большой тройки. Во-вторых — многие провайдеры намеренно блокируют сайты, в том числе любимые пользователями торрент-трекеры, путем подмены IP-адреса на 127.0.0.1.
Более подвинутые пользователи частенько используют бесплатные альтернативные DNS-ы. Самые популярные — это публичные серверы Гугл. На втором месте по популярности в России — сервис Яндекс.DNS. Помимо этого есть ещё ряд крупных сервисов — UltraDNS, SkyDNS, Level 3.
Но когда есть выбор, возникают и сложности. Как определить какой сервер будет быстрее в условиях конкретного провайдера? В этом нам помогут специальные тестовые утилиты.
1. DNS Benchmark (Скачать).
После установки и запуска Вы увидите вот такое окно:
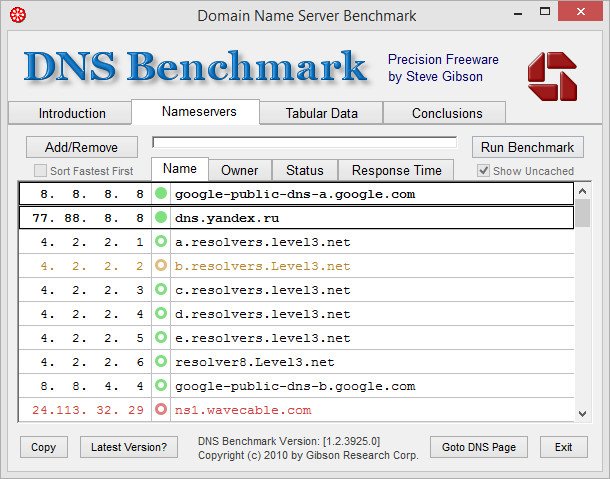
На вкладке «Nameservers» будет таблица серверов. Первыми в нем будут те, что используются у Вас. Ниже будут приведены зарубежные публичные DNS. К сожалению, российских серверов здесь нет, но их можно добавить, нажав на кнопку «Add/Remove»:
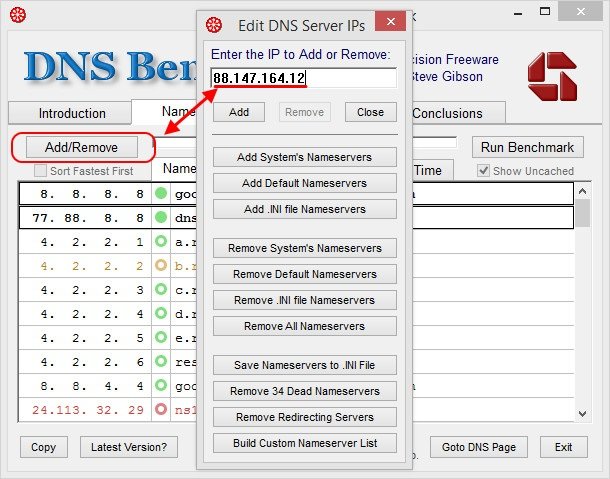
После этого кликаем на кнопку «Run Benchmark» и ждем результатов теста:
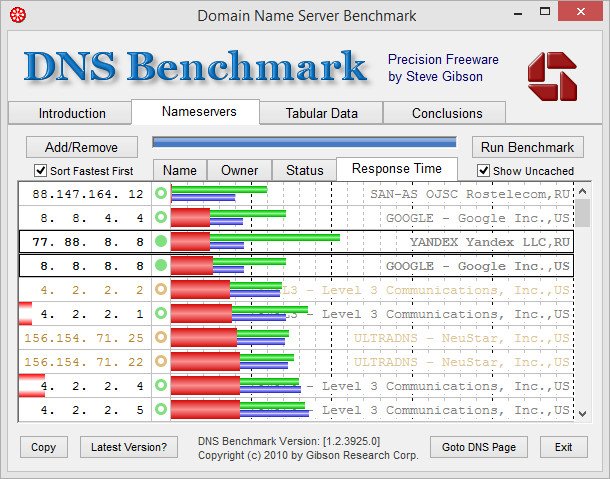
Программа автоматически отсортирует результаты по скорости и качеству работы. В итоге первый ставим как первичный DNS-сервер, а второй — как альтернативный.
2. Namebench (Скачать).
Лично мне эта программа понравилась больше, несмотря на то, что она значительно проще и у нее нет красочных графиков.
Главное окно выглядит вот так:
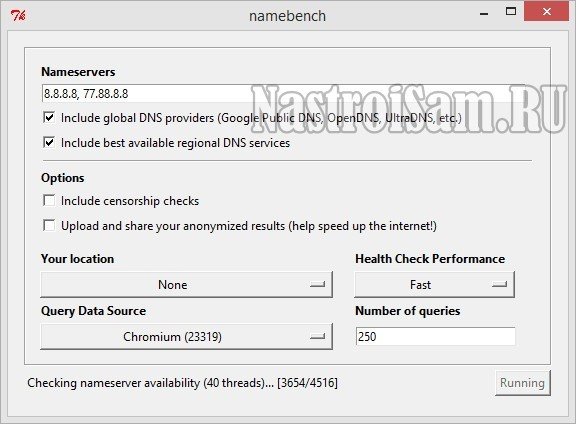
В строке «Nameservers» будут указаны используемые Вами в текущий момент ДНС-ы. При необходимости в эту строку Вы можете дописать ещё адреса серверов, которых Вы хотите включить в тестирование. После этого нажимаем кнопку Start Bechmark, запускаем тест и ждем результата. Он будет выведен в отдельный отчет:
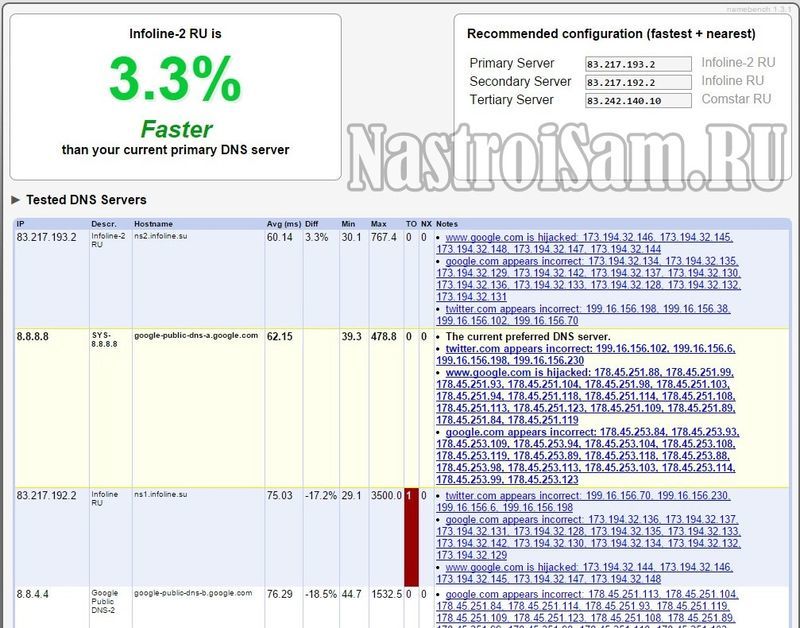
В правом верхнем углу будут приведены рекомендуемые к использованию серверы. Их нужно будет прописать как первичный и альтернативный DNS сервер.
