 Есть вещи, которые должны быть всегда под рукой, и уж тем более в домашнем наборе инструментов.
Есть вещи, которые должны быть всегда под рукой, и уж тем более в домашнем наборе инструментов.
Так вот — наш смартфон тоже является таким незаменимым помощником, как «перочинный ножик». Он тоже имеет набор простых, но очень нужных приложений-инструментов. И самый первый «инструмент» из несессера смартфона – это приложение «Лупа»!
Оказалось, что совместив Камеру смартфона с возможностью цифрового увеличения изображения, передаваемого с Камеры на экран, и добавив включение светодиодной вспышки в качестве подсветки, мы получили уникальную вещь — электронная Лупа.
Данное приложение было разработано, прежде всего, для людей старшего поколения. Имея при себе смартфон, Вы всегда сможете рассмотреть любой мелкий текст или предметы с помощью электронной «Лупы».
А чем может помочь приложение «Лупа» людям с пониженным зрением?
Именно с помощью такого приложения Ваш телефон поможет легко прочитать мелкий текст с любой поверхности.
Но если вы желаете читать книгу через «Лупу», то это будет не рационально. Ваш смартфон, конечно, поможет и в этом случае, но тогда всё-таки лучше применить другой подход: скачайте это произведение из интернета и читайте его либо с помощью «Электронной книги» или прямо из интернета через браузер.
Все эти приложения имеют возможность увеличения размера шрифта на экране до любого размера. Это проще и удобнее, так как эти приложения разработаны именно для чтения таких вещей.
А «Лупа» на смартфоне скорее как микроскоп необходима для изучения очень мелких деталей или считывания изображения с труднодоступных мест, например — номер агрегата старого «Жигули».
А какие возможности предоставляет приложение «Лупа»?
Вот что можно сделать с помощью «Лупы»:
— Прочитать текст объявления или газеты без очков.
— Снять показания счётчиков электричества, воды и газа.
— Проверить состав лекарства на упаковке.
— Проверить дату и срок годности продуктов в магазине.
— Проверить серийные номера на задней панели устройства (Wi-Fi, на телевизоре, стиральной машине, холодильнике и т. д.).
— Использовать в качестве микроскопа (хотя для более мелких и крошечных изображений это всё-таки не настоящий микроскоп).
И это далеко не весь перечень ситуаций, когда ваш смартфон выручит вас.
Возможности приложения «Лупа»:
— Увеличение до 5х крат.
— Используйте Фонарик, чтобы подсветить рассматриваемый предмет.
— Делайте снимки и сохраняйте увеличенные фотографии на вашем телефоне.
— Просматривайте сохраненные фотографии и делитесь ими.
— Временное замораживание экрана, чтобы рассмотреть увеличенное изображение более подробно.
— Цветовые Фильтры для повышения контрастности изображения.
При включении на смартфоне специального режима «Простой режим» на втором Рабочем экране у вас появится значок приложения «Лупа». Как включить этот режим и для чего это делают описано в статье Простой режим для людей старшего поколения на смартфоне Samsung.
Для того чтобы в «Стандартном режиме» на Рабочем экране у вас появился значок приложения «Лупа», нужно провести следующую процедуру:
Инструкция по установке виджета «Лупа» на экран смартфона Samsung.
1. На втором Рабочем экране, куда мы планируем установить значок «Лупа», нужно свайпом свести два пальца.

2. На экране откроются настройки Экрана. Нужно выбрать значок «Виджет».

3. Далее, перелистывая свайпом экраны с виджетами, нужно найти виджет «Лупа».
После этого нужно нажать на значок «Лупа» и удерживать некоторое время.

После этого вас «перенесут» на Рабочий экран для определения места для виджета «Лупа». Перемещая свайпом виджет, установите их в удобном для вас месте.

4. Вот так выглядит значок приложения «Лупа» на экране смартфона.

Инструкция по применению приложения «Лупа»:
Приложение «Лупа» для увеличения изображения исследуемого предмета или текста на смартфоне Samsung очень простое в использовании.
1. Все, что вам нужно сделать: открыть приложение «Лупа», навести Камеру на изображение, текст или инструкцию и приближать Камеру до тех пор, пока изображение или текст не станет крупным.
2. Камера на смартфоне имеет автофокус и она сама сфокусируется на объекте.
3. Если вы хотите ещё более увеличить картинку, то проведите свайпом двумя пальцами в разные стороны по экрану, и изображение увеличится. Или нажмите несколько раз на значок «+» в круге.


4. Нажмите кнопку «Фонарик», чтобы включить подсветку. «Лупа» с фонариком осветит рассматриваемый предмет.
5. Если сочетание цветов такое, что картинка «сливается» и не позволяет разглядеть мелкие детали, то в этом случае нажмите на кнопку «Цвет» и изображение будет переработано в другую контрастную палитру цветов. И таких вариантов несколько. Переключая их нажатием на кнопку «Цвет» подберите самый контрастный вариант.


6. Для съёмки нажмите на кнопку «Съёмка» и картинка на экране «заморозится».
Сейчас вы можете более внимательно рассмотреть изображение на экране, увеличивая масштаб.
Для сохранения фотографии нужно нажать на кнопку «Сохранить» и фотография будет сохранена в памяти смартфона.

Так уж вышло, что не все владельцы телефонов имеют 100% зрение. Это может происходить по разным причинам, но с возрастом многие люди сталкиваются с этой проблемой. Чтобы решить эту проблему, когда вы смотрите на экран своего телефона, многие просто увеличивают шрифт, но что делать, когда даже это уже не помогает. Решить эту проблему можно если включить лупу на своем телефоне. Где же найти лупу на телефоне Самсунг? В этой статье именно это я и расскажу.
Где лупа в телефоне Самсунг
Чтобы понять, где находится лупа на телефоне Самсунг, нужно сделать следующее. Открываем настройки и переходим в раздел Специальные возможности.
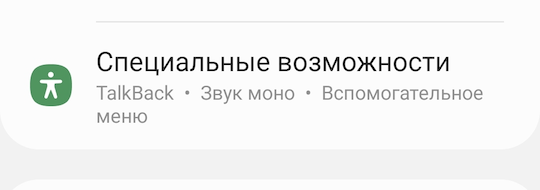
В этой разделе открываем раздел Средства улучшения видимости.

А уже в нем Окно экранной лупы.
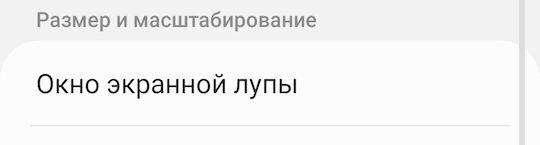
Чтобы включить лупу на Samsung нам необходимо включить переключатель Ярлык Окно экранной лупы.
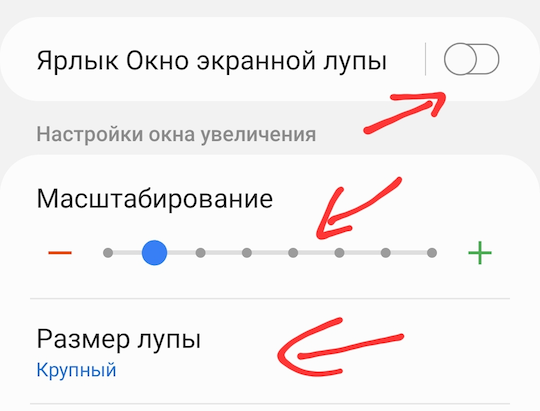
Скорее всего, после этого вам покажется сообщение о том, каким образом можно включить на Самсунге лупу.
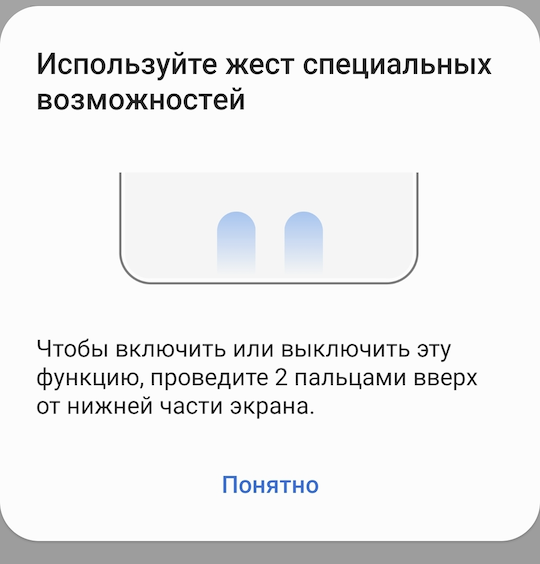
Но его может и не быть или оно будет другим — это пока не важно.
Если вам показалось такое окно, то включить лупу после этого можно если провести двумя пальцами вверх от нижней части экрана.
На окне настроек также можно установить масштабирование и размер лупы.
Если жест проведения двумя пальцами для включения лупы не работает, то тапаем по разделу Ярлык Окно экранной лупы.
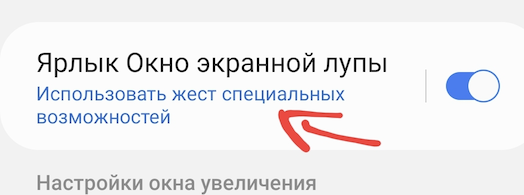
И смотрим, какой жест ее активирует.
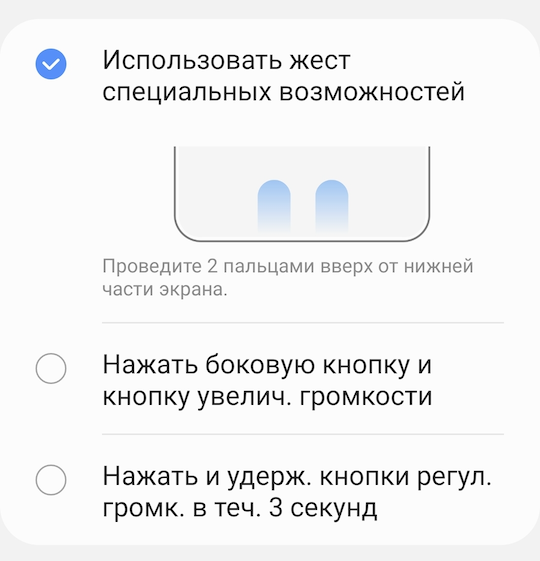
Как видите, есть три способа включить лупу, но выбрать можно только один.
После того, как вы ее включите, вы можете столкнутся с тем, что не понимаете как ей пользоваться. Тут все просто. Включаем лупу тем способом, который вы выбрали выше. После того, как лупа у вас появится на экране, перемещать ее можно если потащить за уголок.
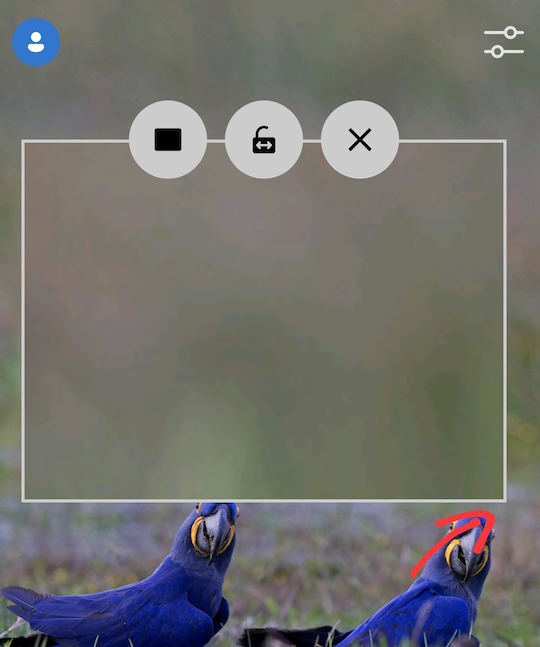
Как видите, включить лупу на Самсунг довольно простое занятие, с которым может справится любой пользователей.
На чтение 3 мин Просмотров 81 Опубликовано 28.01.2022
Одна из функций, которые вы можете использовать на своем Samsung Galaxy Note 9, — это лупа. Эта функция имеет более чем одно назначение, и она очень полезна. Одной из функций этой функции является съемка фотографий с помощью камеры, но она также была разработана для помощи владельцам с проблемами зрения. Функция Magnifier позволяет читать мелкие шрифты на Samsung Galaxy Note 9.
Функция Magnifier действует как небольшое окно, которое перемещается по экрану вашего устройства. Но если вы хотите использовать эту функцию, ее необходимо сначала активировать. Функция увеличителя делает шрифт более крупным, что позволяет легко прочитать то, что находится на экране. Когда вы закончите работу с функцией, ее также легко отключить и вернуться к обычному режиму экрана вашего Samsung Galaxy Note 9.
Однако есть некоторые владельцы Samsung Galaxy Note 9, которые хотели бы знать, как использовать функцию увеличителя, и если вы относитесь к их числу, то вы читаете правильную статью. Я объясню все основные вещи, которые вам нужно знать о функции лупы на вашем Samsung Galaxy Note 9.
Активация функции лупы в меню настроек на Samsung Galaxy Note 9
- Проведите пальцами по экрану вниз, чтобы появилась панель уведомлений
- Нажмите на значок шестеренки, чтобы получить доступ к меню общих настроек
- Найдите опцию «Доступность»
- Ниже этой опции, найдите пункт «Зрение» и нажмите на него
- Затем найдите опцию «Окно увеличителя»
- Чтобы включить окно увеличителя, установите переключатель в положение ON ( Переключатель станет синим, и на экране появится окно увеличителя)
- Если вы хотите изменить размер окна, переместите его влево, чтобы уменьшить размер, и влево, чтобы увеличить его
- Вы также можете выбрать размер увеличителя. У вас есть три варианта: большой, средний и маленький
- После этого вы можете выйти из опций
Activating The Magnifier Feature From The Direct Access Menu Option On Samsung Galaxy Note 9
Если вы включили функцию прямого доступа на своем устройстве Samsung, вы сможете запускать ее в любое время на любом экране, на котором находитесь. Если вы хотите активировать эту функцию, следуйте советам ниже.
- Включите функцию меню прямого доступа, трижды нажав на кнопку Home
- Нажмите на функцию Magnifier из появившегося списка
- Появится окно лупы, и вы можете начать ее использовать
Использовать функцию Magnifier на Samsung Galaxy Note 9 довольно просто, но если у вас возникнут какие-либо проблемы, вы можете оставить комментарий, и я буду рад помочь вам.
YouTube видео: Как использовать лупу на Samsung Galaxy
Как быстро включить экранную лупу?
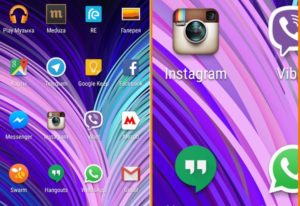
В Samsung galaxy S8 есть полезная функция для слабовидящих людей. Называется она экранная лупа. С ее помощью можно увеличивать отдельные области экрана. Активировать ее можно, зайдя в:
- Настройки—>Специальные возможности—>Зрение. Здесь активируем переключатель «Окно экранной лупы».
Однако, мало кто знает, что для быстрого вызова лупы, достаточно зажать одновременно:
- Кнопку увеличения громкости и кнопку питания.
Содержание
- Как использовать телефон в качестве увеличительной лупы
- Как использовать камеру в качестве лупы на смартфоне
- Ваша Лупа
- Лупа и микроскоп
- Лупа + фонарик (Magnifier)
- Увеличительное стекло – Лупа
- Увеличительное стекло
- Как использовать лупу на Samsung Galaxy
- Активация функции лупы в меню настроек на Samsung Galaxy Note 9
- Activating The Magnifier Feature From The Direct Access Menu Option On Samsung Galaxy Note 9
- YouTube видео: Как использовать лупу на Samsung Galaxy
- Как увеличить при помощи телефона мелкие предметы или шрифт
- Камера телефона вместо лупы
- Лупа на смартфоне
- Лупа + Фонарик на App Store
- Лупа и микроскоп от HANTOR
- Лупа от App2U
- Видео «Как увеличить мелкие детали при помощи телефона»
Как использовать телефон в качестве увеличительной лупы

Камера на смартфоне может использоваться не только для создания фото, но и в качестве вспомогательного инструмента, например, лупы. Увеличение поможет прочитать мелкий шрифт, рассмотреть детали и многое другое в режиме онлайн. В этой статье будет рассмотрена лупа для телефона, точнее приложения, ее заменяющие.
Как использовать камеру в качестве лупы на смартфоне
На самом деле в смартфоне можно использовать камеру в качестве лупы без каких-то дополнительных приложений. Для этого достаточно сделать зум с помощью жеста, разведя два пальца на экране в разные стороны. Изображение на камере будет автоматически приближено. В зависимости от модели можно добиться увеличения до нескольких десятков раз.
Однако у такого метода есть свои проблемы:
- При зуммировании четкость изображения страдает. Если на дорогих аппаратах с хорошей камерой это не так страшно, то на более бюджетных картинка может очень сильно терять в качестве. Из-за этого, например, не получится нормально прочитать мелкий текст.
- Неудобно управлять. Вам потребуется подбирать нужное увеличение с помощью жестов. Не всем это удобно. Правда, на некоторых моделях можно выбрать степень увеличения в настройках камеры.
- Аппаратные ограничения. На недорогих и/или слишком старых смартфонах зум может быть вообще не предусмотрен или его качество будет крайне низким.

Частично справится с описанными проблемами помогают приложения-лупы. Ими проще управлять, а их алгоритм старается подобрать оптимальное увеличение, чтобы качество картинки было на приемлемом уровне. С лучшими приложениями для увеличения через камеру я предлагаю ознакомиться дальше.
Все приложения, рассмотренные в данной статье, продемонстрированы для смартфонов и планшетов под управлением Андроид. Для айфона и других устройств на базе iOS можно найти аналогичные в AppStore. Набор функций и алгоритм использования будет примерно таким же.
Ваша Лупа
Собственно, название говорит само за себя. Приложение «Ваша Лупа» максимально простое и выполняет роль электронного увеличительного стекла. Оно полностью бесплатно, но в нем есть реклама.
Инструкция использования максимально простая:
- Запустите приложение. При первом запуске оно запросит доступ к камере. Предоставьте его, иначе приложение работать не будет.

- Наведите камеру на объект, который хотите увеличить. В нижней части экрана есть шкала увеличения. Двигайте ее, чтобы изменить увеличение.

- Дополнительно обращу внимание на кнопки управления в нижней части интерфейса:
- Иконка снежинки/дождя. «Замораживает» или «размораживает» изображение, то есть делает что-то вроде снимка, чтобы вы могли спокойно рассмотреть картинку, но при этом не сохраняет изображение в память телефона.
- Иконка камеры. Делает фотографию и сохраняет ее в галерею.
- Иконка в виде лампочки. Включает подсветку на камере. Полезно при плохом освещении.
- Иконка в виде глаза. Делает фокусировку на объекте.
- Иконка в виде текста. Делает фокусировку на тексте.

Это очень простое приложение для имитации лупы на смартфоне, в котором есть все необходимое и нет лишних наворотов. Да, здесь иногда встречается реклама, но в целом, она практически никак не мешает работе.
Лупа и микроскоп
«Лупа и микроскоп» — более интересное и функциональное приложение по сравнению с предыдущим вариантом. Правда и взаимодействовать с ним будет чуть сложнее. Вот инструкция:
- Запустите приложение. Дайте все необходимые разрешения.
- У вас автоматически откроется камера с выставленными настройками увеличения. Изменить настройки увеличения можно с помощью специального бегунка справа.

Правда, микроскоп при максимальном увеличении работает не очень хорошо. Вряд ли у вас получится разобрать детали при таком зуме, хотя, многое зависит от камеры на вашем смартфоне.
Лупа + фонарик (Magnifier)
«Лупа + фонарик» (Android, iOS) — еще одно функциональное приложение для увеличения через камеру с подсветкой. Чем-то похоже на предыдущее, но без микроскопа, правда, с улучшенными алгоритмами для распознания даже самого мелкого текста.
Вот как пользоваться этим приложением:
- Запустите его и примените лицензионное соглашение. Не забудьте дать доступ к камере.

- При первом запуске вас встретит небольшое слайд-шоу с инструкцией. Вы можете пролистать его или пропустить, воспользовавшись специальной кнопкой сверху.
Разработчики позиционируют это приложение как решение быстрого распознавания текста, но вот алгоритмы его распознавания и фокусировки работают через раз.
Увеличительное стекло – Лупа
«Увеличительное стекло – Лупа» (Android, iOS) очень простое приложение. Оно предназначено исключительно для увеличения картинки через камеру. Всяких наворотов, как в уже рассмотренных приложениях, здесь нет. Можно только увеличить изображение, отрегулировать яркость и включить фонарик.
Вот инструкция по использованию:
- Откройте приложение и дайте согласие на доступ к камере.

- Теперь используйте переключатель для увеличения. Он расположен в правой части экрана.

- Ниже находится переключатель яркости. Двигая ползунок вправо, вы увеличиваете яркость, а влево – уменьшаете. Для удобства можно также включить подсветку. За нее отвечает кнопка в виде лампочки. Она расположена сверху.

- Изображение можно «заморозить», чтобы лучше его рассмотреть. Для этого нажмите по кнопке в виде снежинки.

Это приложение – отличный вариант для тех, кому просто нужно увеличительное стекло для телефона без всяких наворотов.
Увеличительное стекло
«Увеличительное стекло» — еще одно простое приложение для увеличения изображения через камеру телефона.
Вот как с ним работать:
- В нижней части экрана будет бегунок для регулирования увеличения. Если его нет, то открыть можно, нажав на иконку лупы.

- В низу также находятся дополнительные инструменты: фонарик, фотокамера для сохранения увеличенного изображения.
- Дополнительно на картинку можно наложить фильтры и отрегулировать яркость.

В целом, между этими приложениями и другими подобными в Play Market и AppStore нет принципиальных отличий. Да, где-то есть интересные возможности, но алгоритм взаимодействия остается одинаковым. Однозначно рекомендовать какое-то из рассмотренных приложений я не могу – выбирайте, что больше нравится. Они все по-своему достойны внимания.
Обложка: кадр из проморолика Magnifying Glass + Flashlight
Источник
Как использовать лупу на Samsung Galaxy
Одна из функций, которые вы можете использовать на своем Samsung Galaxy Note 9, — это лупа. Эта функция имеет более чем одно назначение, и она очень полезна. Одной из функций этой функции является съемка фотографий с помощью камеры, но она также была разработана для помощи владельцам с проблемами зрения. Функция Magnifier позволяет читать мелкие шрифты на Samsung Galaxy Note 9.
Функция Magnifier действует как небольшое окно, которое перемещается по экрану вашего устройства. Но если вы хотите использовать эту функцию, ее необходимо сначала активировать. Функция увеличителя делает шрифт более крупным, что позволяет легко прочитать то, что находится на экране. Когда вы закончите работу с функцией, ее также легко отключить и вернуться к обычному режиму экрана вашего Samsung Galaxy Note 9.
Однако есть некоторые владельцы Samsung Galaxy Note 9, которые хотели бы знать, как использовать функцию увеличителя, и если вы относитесь к их числу, то вы читаете правильную статью. Я объясню все основные вещи, которые вам нужно знать о функции лупы на вашем Samsung Galaxy Note 9.
Активация функции лупы в меню настроек на Samsung Galaxy Note 9
- Проведите пальцами по экрану вниз, чтобы появилась панель уведомлений
- Нажмите на значок шестеренки, чтобы получить доступ к меню общих настроек
- Найдите опцию «Доступность»
- Ниже этой опции, найдите пункт «Зрение» и нажмите на него
- Затем найдите опцию «Окно увеличителя»
- Чтобы включить окно увеличителя, установите переключатель в положение ON ( Переключатель станет синим, и на экране появится окно увеличителя)
- Если вы хотите изменить размер окна, переместите его влево, чтобы уменьшить размер, и влево, чтобы увеличить его
- Вы также можете выбрать размер увеличителя. У вас есть три варианта: большой, средний и маленький
- После этого вы можете выйти из опций
Activating The Magnifier Feature From The Direct Access Menu Option On Samsung Galaxy Note 9
Если вы включили функцию прямого доступа на своем устройстве Samsung, вы сможете запускать ее в любое время на любом экране, на котором находитесь. Если вы хотите активировать эту функцию, следуйте советам ниже.
- Включите функцию меню прямого доступа, трижды нажав на кнопку Home
- Нажмите на функцию Magnifier из появившегося списка
- Появится окно лупы, и вы можете начать ее использовать
Использовать функцию Magnifier на Samsung Galaxy Note 9 довольно просто, но если у вас возникнут какие-либо проблемы, вы можете оставить комментарий, и я буду рад помочь вам.
YouTube видео: Как использовать лупу на Samsung Galaxy
Источник
Как увеличить при помощи телефона мелкие предметы или шрифт
Если вам необходимо прочитать мелкий шрифт на товаре, или вы работаете с мелкими деталями, а под рукой нет ничего кроме телефона, то считайте, что вам повезло. Современный телефон может заменить много инструментов и приспособлений. Одной из таких полезных функций является лупа. Для того, чтобы увеличить при помощи телефона, или приблизить объект и рассмотреть мельчайшие его детали, достаточно воспользоваться камерой или установить специальное приложение. О том, как воспользоваться камерой или специальным приложением вместо увеличительного стекла, мы сейчас и поговорим.
Камера телефона вместо лупы

Самый простой способ увеличения – это запустить камеру телефона и выставить необходимое увеличение. В зависимости от телефона такие настройки можно произвести прямо в камере. Иногда достаточно сделать растягивающий жест двумя пальцами.
Но часто такой метод использовать не очень удобно. Лучше установить специальное приложение. Некоторые из них мы сейчас и рассмотрим.
Лупа на смартфоне
Лупа на смартфоне – это приложение, позволяющее рассматривать мелкие предметы или шрифты в увеличенном виде.
Скачать приложения можно прямо с телефона. Переходите в плей маркет, набираете слово «лупа» или наименование фирмы (допустим «hantor»). Находите в списке нужное приложение и жмете кнопку «Установить».
Лупа + Фонарик на App Store
Приложение позволяет не только увеличивать изображение, но еще и фокусировать и даже подсвечивать его. Это очень удобно, если вам необходимо что-то разглядеть в плохо освещенном месте.
Просто включите лупу и наблюдайте, как она автоматически настроит резкость на тексте и предложит вам изменить масштаб изображения.

Функции приложения «Лупа + Фонарик» (иконки внизу экрана программы):
- режим высокой контрастности
- масштабирование увеличения 1.0 -5.0 х
- сохранение снимков в библиотеке.
Приложение бесплатно, но имеется и платная версия с дополнительными функциями.
Я пользуюсь этим приложением при снятии показаний с счетчиков воды. Увеличиваю и фотографирую их.
Приложение небольшое, поэтому почти не влияет на встроенную память смартфона.
Лупа и микроскоп от HANTOR
Приложение поддерживает четырехкратное увеличение. Имеются встроенные фильтры (сепия и монохром), и кнопка для включения подсветки. Зум управляется кнопками регулирования громкости или ползунком на экране приложения. Объект можно сфотографировать и рассмотреть в спокойной обстановке.


Иконки в нижней части приложения:
- Фотографирование объекта увеличения
- Просмотр фотографии
- Микроскоп
- Фильтры
- Подсветка
Лучшая его функция – это микроскоп. С его помощью можно не только рассмотреть микроскопические объекты, но даже найти занозу на пальце. Ну, а как вы его примените, это уже зависит от вашей фантазии.
Лупа от App2U
Лупа от App2U называется «Ваша Лупа». После запуска включается встроенная камера и на экране появляется изображение объекта. Тут же отображается и шкала регулировки зума. Приложение очень простое в управлении. Имеется возможность ручной фокусировки.

Внизу приложения находятся значки:
- Фотография объекта
- Включение подсветки
- Переход в режим негативного изображения
- Увеличение/Уменьшение объекта
- Поворот изображения
- Настройки приложения
- Справка
Лучшей программы для мелких работ и чтения аннотаций на баночках лекарств и не придумаешь.
Кратность увеличения зависит от установленного приложения и возможности встроенной камеры.
Видео «Как увеличить мелкие детали при помощи телефона»
Вот таким образом можно увеличить при помощи телефона, как мелкий шрифт, так и мелкие детали. А так же при помощи смартфона можно подсветить и рассмотреть счетчики в труднодоступных местах.
Из этих трех приложений мне больше всего понравилась лупа от App2U за простоту в управлении и лупа-фонарик.
Источник
