Перейти к содержанию
На чтение 2 мин Просмотров 1.2к.
В этой статье расскажем вам, как вручную находить m3u8 и m3u ссылки и как их копировать с любого сайта. Звучит запутанно, но уже через 5 минут вы сможете составлять свой IPTV плейлист!
Как найти M3U8 ссылки?
Нам понадобится браузер, поисковая система и подключение к интернету.
- Откройте Яндекс или Гугл и найдите онлайн-трансляцию нужного телеканала. Например, по запросу «Моя планета онлайн прямой эфир».
- Перейдите на любой сайт с корректно работающим плеером.
Видео, которое транслируется в плеере, и есть m3u / m3u8 / ts ссылка. Процесс поиска занял полминуты. Такое можно повторить с другими каналами.
Как достать M3U8 ссылку с сайта?
- Кликните правой кнопкой мыши по плееру (если нельзя, то просто на пустое место). Откройте раздел Исследовать элемент.
- В зависимости от браузера, справа или снизу откроется специальная страница «для разработчиков». Перейдите во вкладку Network и включите показ только XHR.
- Теперь найдите ссылку, которая заканчивается на .m3u8. Она должна быть одна, но может повторяться хоть сто раз.
После .m3u8 может стоять / или ? и десяток букв после них. Просто скопируйте ссылку и удалите все лишние символы.
- Нажимаем правой кнопкой по нужному адресу → Copy → Copy link address.
- Вставляем ссылку в m3u файл и оформляем по правилам.
- Открываем новосозданный плейлист в IPTV плеере и наслаждаемся просмотром!
Этот сайт использует cookie для того, что бы страницы сайта быстрее загружались. Продолжая использовать сайт, Вы даете свое согласие на работу с этими файлами.
Рассказываю как скачать потоковое m3u8, ts и hls видео. Пожалуйста используйте описанное ниже исключительно для ознакомительных и личных целей. Не копируйте видео защищенное авторскими правами и нарушайте законодательства.
Если знаете другие интересные способы скачивания защищенного видео, поделитесь с нами, мы обязательно дополним статью.
Как скачать M3U8, TS и HLS потоковое видео с помощью FFmpeg
Для начала установите FFmpeg. Это консольная утилита для кодирования видео. Как работать с FFmpeg я подробно рассказывал ранее, однако глубоких знаний не требуется, нужно лишь знать как запустить его.
Далее перейдите на сайт видео которого хотите скачать. Через инспектор кода браузера найдите URL-адрес видео оканчивающийся на m3u8. Или проще это сделать на вкладке Network (Сеть), указав в строке фильтра «m3u8» и обновив страницу. Скопируйте на него ссылку.
Если таких файлов несколько, нужен тот, который называется master, у него как правило лучшее разрешение и качество.
Затем откройте командную строку и выполните команду указанную ниже, заменив URL с example.com на ссылку найденную на предыдущем шаге. При необходимости можно так же изменить имя и путь для итогового файла output.mp4
ffmpeg -i "http://example.com/video_url.m3u8" -c copy -bsf:a aac_adtstoasc "output.mp4"Когда процесс завершится, в папке назначения появится файл со скачанным видео, в моем случае это C:UsersDmitryoutput.mp4
Как скачать M3U8, TS и HLS потоковое видео с помощью расширения в Google Chrome
Вариант проще предыдущего. Однако помните, что использование сторонних расширений потенциально может причинить вред вашему устройству или данным. Я не ручаюсь за их безопасность.
В Google Chrome поищите расширения по запросу HLS Downloader или m3u8 Downloader, установите понравившееся (я использую CoCoCut). Далее перейдите на сайт видео которого хотите скачать. Обновите страницу, кликните на установленное расширение и увидите ссылку на скачивание видео файла.
Данный тип расширений ориентирован как правило для скачивания потокового видео M3U8, TS и HLS, для роликов YouTube оно скорее всего не подойдет.
Для скачивания других форматов видео можно попробовать использовать Video Downloader Plus и savefrom.net.
Как скачать защищенное видео с Vimeo
Очень странный, но рабочий хак. Возможно когда нибудь Vimeo его прикроет.
Открой страницу с видео, которое хотите скачать, адрес скорее всего будет похож на https://vimeo.com/xxxxxx/yyyyyy/
Обязательно запустите видео. Укажите в настройках плеера желаемое разрешение.
Далее через инспектор кода браузера найдите URL-адрес видео, что-то типа blob:https://vimeo.com/7ae16d2a-eb82-4d4b-b96e-72e73b9f0121
Проще всего искать по секции «vp-video-wrapper» или в фильтре по «blob».
<div class="vp-video-wrapper">
<div class="vp-telecine vp-telecine-cover">
<video preload="" tabindex="-1" src="blob:https://vimeo.com/7ae16d2a-eb82-4d4b-b96e-72e73b9f0121"></video>
</div>
</div>Измените blob на х, а затем обратно x на blob, после чего ссылка волшебным образом изменится на файл mp4, который уже можно скачать. Откройте его в новой вкладке, щелкните правой кнопкой мыши и выберите «Сохранить видео как».
На этом всё. Но вы можете поддержать проект. Даже небольшая сумма поможет нам писать больше полезных статей.
Если статья помогла или понравилась, пожалуйста поделитесь ей в соцсетях.
Как вытащить ссылку потока канала из любого сайта?
Всем здорова! Сегодня мы будем вытаскивать потоки каналов из сайтов. Я возьму сайт Яндекс, можно любой-другой сайт, но предупреждаю вытащенные потоки с сайтов могут не работать совсем или работать какое-то время – это нужно проверять.
Приступим.
1) Откроем сайт, где показывается ТВ:
2) Включаем тот канал, который нужен:
3) Теперь правой кнопкой мыши нажимаем на экран выходит вкладка:
4) Нажимаем “Исследовать элемент”:

5) Переходим во вкладку “Network”:

6) Дальше можно остаться во вкладке “All” или перейти во вкладку “XHR” где есть только потоки. Мы попали во вкладку с потоками канала. Теперь нужно найти такую ссылку которая заканчивается на .m3u8 или есть внутри ссылки(если есть внутри ссылки, то убираем всё до .m3u8):

7) Правой кнопкой мыши по ссылке с .m3u8 -> “Copy” -> “Copy link address”:

9) Теперь открываем любой видеоплеер, который может воспроизводить видеопотоки. Я рекомендую VLC. Нажимаем на вкладку “Медиа” -> Открыть URL… -> Вставить скопированную ссылку. -> “Воспроизвести”:
10) Проверяем работает ли канал, если работает, то можно вставить её в свой плейлист. Если у вас возник вопрос “Как создать плейлист?” можно посмотреть тут:
11) Если нужен ещё один или несколько каналов повторить п1. – п10.
PS. Если у вас возникнут вопросы или что-то непонятно пишите в комментарии обязательно отвечу.
| < < | > > |
|---|
Доброго времени суток, уважаемые читатели. Сегодня тема статьи: “Icecast – ретрансляция IPTV”. Это следующая статья о сервере потокового вещания Icecast, и она о том, как настроить ретрансляцию IPTV в локальной сети.
Официальный сайт проекта: https://icecast.org/
Настройка ретрансляции IPTV в Icecast, аналогична настройке ретрансляции интернет-радио, которую мы рассматривали в предыдущей статье.
Будем исходить из того, что Ваша конфигурация настроена по предыдущим статьям, и нечего дополнительно устанавливать не нужно.
Настройка ретрансляции IPTV в Icecast, делается в два шага:
- Поиск видеопотока IPTV.
- Добавление настроенной должным образом секции <relay>, в конфигурационный файл /etc/icecast.xml.
Как найти видеопоток IPTV для ретрансляции в Icecast
Найти поток IPTV для ретрансляции, можно с помощью любого поисковика:
- Открываем браузер.
- Вводим запрос: «Бесплатные IPTV плейлисты». (или что-нибудь похожее)
Откроется большое количество ссылок на сайты, предоставляющие бесплатные плейлисты IPTV.
- Скачиваем плейлист, и открываем его любым текстовым редактором.
Содержимое плейлиста выглядит примерно таким образом:
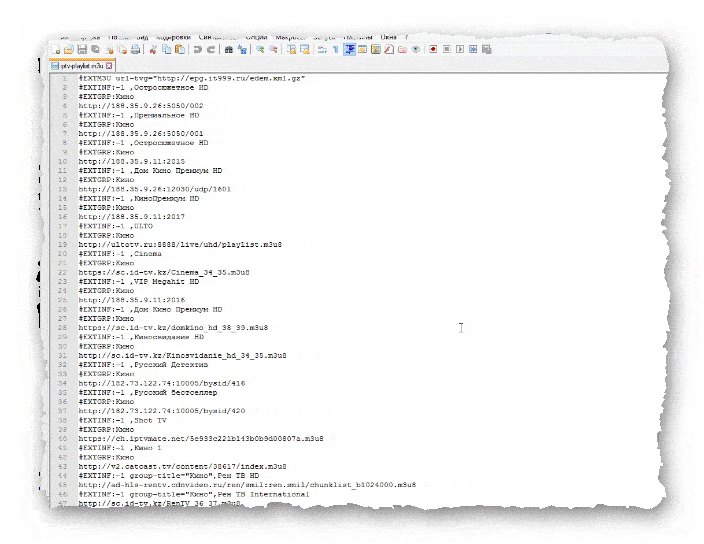
- В плейлисте большое количество ссылок на видеопотоки, но для Icecast подойдут не все.
- Нам нужны ссылки заканчивающиеся, либо портом, либо названием потока.
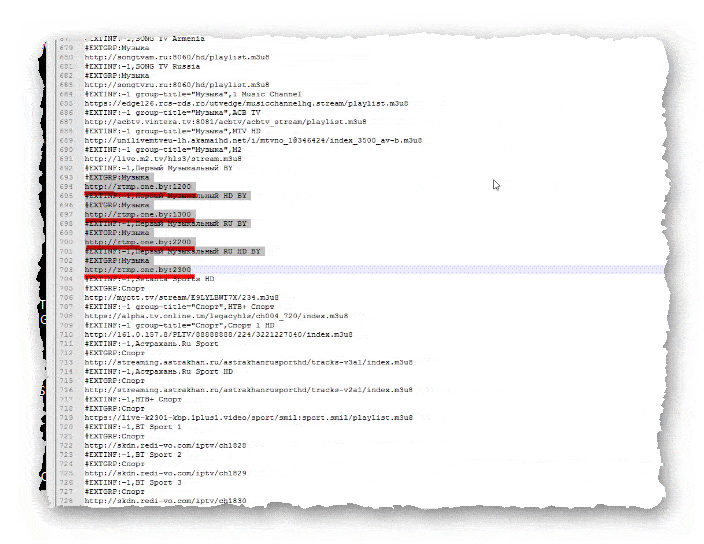
- Ссылки заканчивающиеся на m3u8, нам не подойдут.
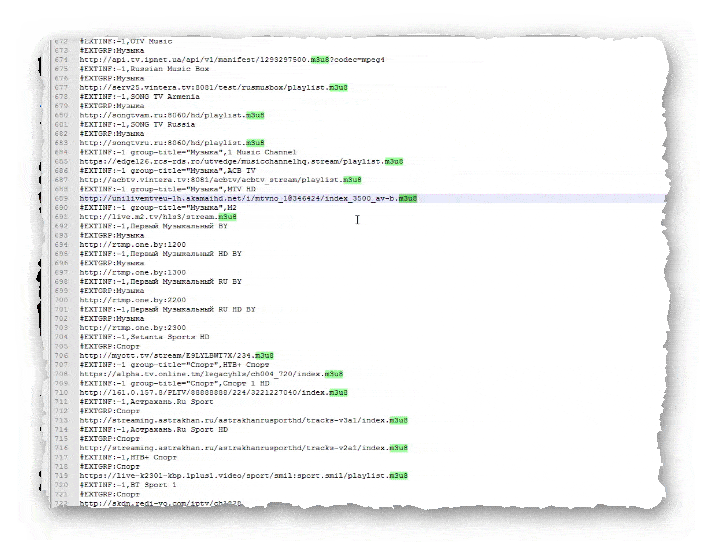
- Ссылку на работоспособность, можно проверить прямо в браузере. Если появится окно плейера, или начнётся безостановочная загрузка, значит поток работает.
- После того, как видеопоток обнаружен, можно перейти к поготовке секции <relay>. Для этого копируем ссылку на поток, в любой текстовый файл, и редактируем её под имеющуюся ссылку.
- Делаем всё так же, как мы делали это в предыдущей статье с радио-потоками.
0
- На картинке показан пример настройки <relay>, под имеющуюся ссылку на видеопоток.
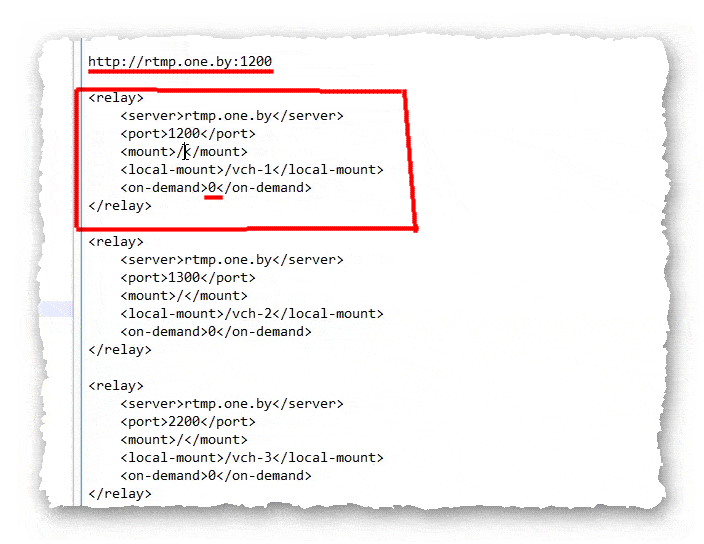
- Подготовленную секцию <relay>, нужно добавить в конфигурационный файл /etc/icecast.xml.
- После добавления релея, перезапускаем Icecast, и проверяем его статус.
# systemctl restart icecast # systemctl status icecast
Ретрансляция IPTV на Icecast
- Если всё сделано правильно, то в списке точек монтирования на нашем сервере, появится дополнительная точка монтирования. В моём случае это «vch-1».
- Открываем любой из плейеров, поддерживающих потовое вещание, и вводим адрес нашего потока ретрансляции.
- Запускаем воспроизведение.
В моём случае это будет так:
http://192.168.10.12:8000/vch-1
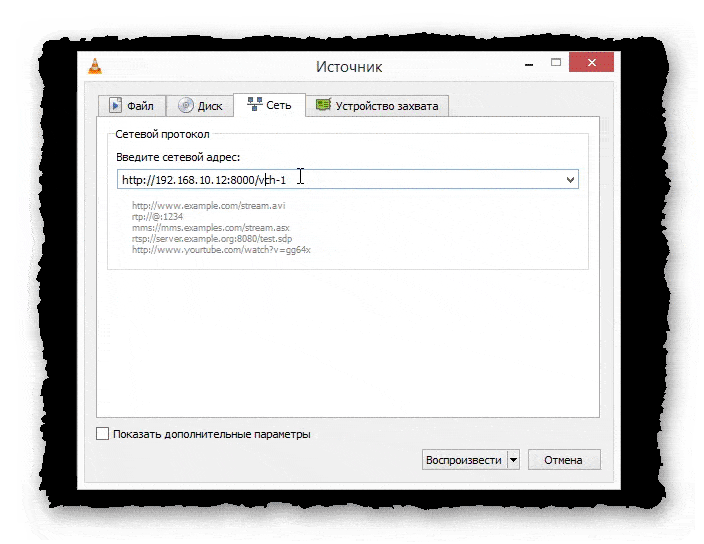
- Если всё сделано правильно, то Вы увидите видео ретранслируемого канала.
- При использовании нескольких ретранслируемых видеопотоков, для удобства, можно создать плейлист, аналогично тому, что мы создавали в предыдущей статье о ретрансляции интернет-радио.
#EXTM3U #EXTINF:-1,Video-1 http://192.168.10.12:8000/vch-1 #EXTINF:-1,Video-2 http://192.168.10.12:8000/vch-2 #EXTINF:-1,Video-3 http://192.168.10.12:8000/vch-3 #EXTINF:-1,Video-4 http://192.168.10.12:8000/vch-4 #EXTINF:-1,Video-5 http://192.168.10.12:8000/vch-5
- При использовании плейлиста, не нужно будет в ручную вводить адреса нужных потоков. Достаточно открыть плейлист лист, с помощью любого плейера потокового вещания, и смена потока будет происходить одним кликом.
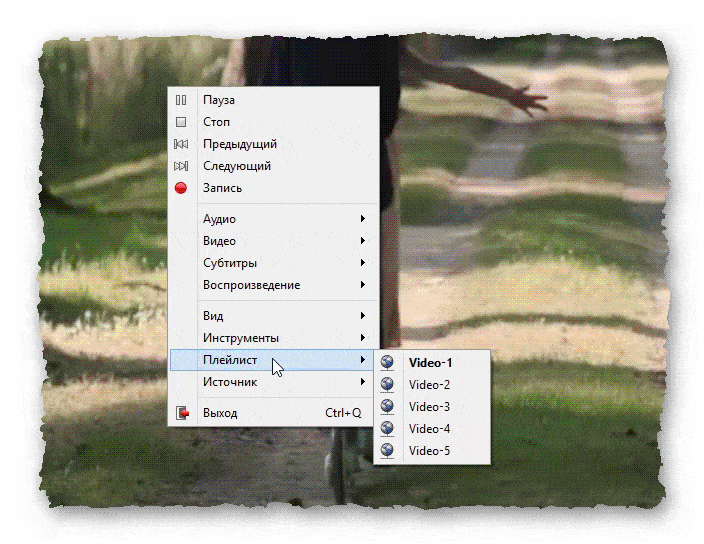
Сегодня мы рассмотрели тему: “Icecast – ретрансляция IPTV”. Произвели поиск видео потоков, настроили ретрансляцию, создали плейлист, и проверили как всё это работает. Смотрите так же видео по теме.
Надеюсь статья была вам полезна. До встречи в новых статьях.
✍
С уважением, Андрей Бондаренко.
Видео на тему “Icecast – ретрансляция IPTV”:
Формат M3U и его разновидность M3U8 — это плейлисты, содержащие в себе техническую информацию о медиафайлах (аудио и/или видео), которые будут воспроизведены мультимедиа-проигрывателем. Хотя данный формат появился довольно давно (в первые годы существования аудиоплеера Winamp), массово распространяться он начал относительно недавно — вследствие увеличения скорости доступа в интернет и развития технологий потоковой передачи медиаконтента.
Что представляют собой плейлисты формата M3U и M3U8? Где они используются? Как их открыть? В чем их отличие форматов M3U и M3U8? Как создавать плейлисты M3U и M3U8? Постараемся ответить на эти вопросы максимально простым языком.
Что такое M3U и M3U8 плейлисты?
Технически, данные плейлисты представляют собой обыкновенный текстовый файл. Все занесенные в него данные, следовательно, также являются простым текстом. Это говорит о том, что файлы формата M3U и M3U8 можно открывать, редактировать и создавать при помощи любого текстового редактора, “понимающего” формат TXT. К таким редакторам относится стандартное приложение Windows — «Блокнот» (Notepad).
Кроме того, что плейлисты рассматриваемого формата являются текстовыми файлами, они также характеризуются специфическим содержанием. Чтобы мультимедиа-проигрыватель смог нормально работать с M3U/M3U8-файлами, последние необходимо заполнять с соблюдением определенных правил.
Где используются плейлисты M3U/M3U8?
Первоначально файлы формата M3U служили для создания списков воспроизведения музыкальных композиций в аудиоплеере Winamp. Их и сегодня используют с той же целью, но реже. В настоящее время M3U и M3U8-плейлисты используются преимущественно для создания списков воспроизведения онлайн-видео и интернет-телеканалов (IPTV).
Полностью технологию IPTV мы рассматривать не будем. Скажем лишь то, что предназначена она для вещания телеканалов в сети интернет в режиме реального времени. И чтобы мультимедиа-проигрыватель смог подключиться к такому ТВ-каналу (либо онлайн-видео) и затем воспроизвести его, ему потребуется URL-ссылка (адрес в интернете) на данный телеканал или потоковое видео. И для хранения таких ссылок, а также некоторых других данных, как раз и используются M3U/M3U8-плейлисты.
Кстати, плейлисты, использующиеся для просмотра онлайн-телеканалов, принято именовать как «IPTV-плейлисты».
Где взять M3U/M3U8-плейлисты для IPTV?
Самый простой способ — скачать в интернете. Многие современные сайты посвящены тематике IPTV. Администраторами таких сайтов (либо пользователями тематических форумов, блогов, групп в соцсетях и т.д.) выкладываются ссылки на скачивание IPTV-плейлистов, как в M3U, так и M3U8 форматах. Их можно сразу же добавить в видеоплеер (поддерживающий воспроизведение IPTV-каналов) либо сначала отредактировать с целью расширения/сокращения списка воспроизведения по своему вкусу.
IPTV-плейлисты можно создать самостоятельно (данном случае понимается создание M3U/M3U8-файла на жестком диске). Сделать это просто:
Создайте на жестком диске обычный текстовый документ:
Измените расширение созданного документа с TXT на M3U или M3U8.
Теперь скачанный или созданный плейлист можно отредактировать, и для этого его сначала нужно открыть.
Как открывать файлы M3U и M3U8?
Откроем созданный/скачанный плейлист в приложении «Блокнот». Хотя в нем нет отдельной функции по открытию и работе с M3U/M3U8-файлами, их все равно можно добавить в редактор. Сделать это можно различными способами:
Два раза кликнуть по M3U/M3U8-файлу, а затем выбрать программу «Блокнот» в окне выбора приложения.
Кликнуть правой кнопкой мыши по M3U/M3U8-файлу, выбрать в контекстном меню пункт «Открыть с помощью», затем «Блокнот».
Сменить расширение файла M3U/M3U8 на TXT, а затем просто кликнуть два раза по файлу, и тот будет открыт в «Блокноте».
Запустить программу «Блокнот», открыть в ней меню «Файл, затем пункт «Открыть…». В диалоговом окне «Блокнота» установить в выпадающем меню снизу справа «Все файлы (*.*)», а затем выбрать плейлист, сохраненный на жестком диске.
После открытия плейлиста вы увидите его содержимое, которое будет выглядеть примерно следующим образом:
Мы еще вернемся к описанию содержимого плейлистов и рассмотрим процесс их наполнения нужной информацией.
В чем различие между M3U и M3U8 форматами плейлистов?
Основное и единственное различие между данными форматами заключается в том, что в M3U-файлах используется кодировка символов Latin-1, а в M3U8 — кодировка UTF-8. Но если говорить простыми словами, то это можно объяснить следующим образом:
Плейлисты M3U не поддерживают никаких других символов (букв, цифр и т.д.), кроме как тех, что присутствуют в западноевропейских языках. В число ограничений также вошел и русский язык.
Если в M3U-плейлисте ввести название телеканала, фильма, музыкальной композиции русскими буквами, то в видеоплеере они примут вид, т.н. «кракозябров»:
То же касается и путей/ссылок к медиафайлам и их собственных имен. Медиаплеер попросту не сможет найти файл для проигрывания в сети/на диске, если ссылка/путь до него или имя содержат русские (нелатинские) символы.
Именно поэтому и был создан формат M3U8. Т.к. в нем используется кодировка символов UTF-8, то он может содержать русские (и не только) буквы.
Как правильно заполнять M3U/M3U8-плейлисты?
В M3U/M3U8-плейлистах, как минимум, присутствуют 3 строки текста:
- «#EXTM3U» — самая первая строка (заголовок), описывающая формат текстового файла. В данном случае она означает, что перед нами M3U-формат. Данный атрибут используется всего один раз в самом начале.
- «#EXTINF:» — строка, начинающаяся с данного атрибута, используется для технического описания каждого медиафайла в плейлисте: длительность, название телеканала/потокового видео/музыкальной композиции, исполнитель, логотип и т.д.
- И сам URL-адрес медиафайла в интернете (но можно указывать и локальный путь к файлу, хранящемуся на жестком диске).
Вот пример самого простого IPTV-плейлиста, состоящего из двух элементов (описание + ссылка на телеканал):
#EXTM3U
#EXTINF:-1,Discovery Channel
http://78.157.230.19/streaming/discovery/364/gpu_tvrecw/playlist.m3u8
#EXTINF:-1,National Geographic
http://178.124.183.5/hls/CH_NATGEO/variant.m3u8?version=2
Обратите внимание на часть строки «-1», которая стоит сразу после «#EXTINF:». Она означает, что продолжительность медиафайла неизвестна. В IPTV-плейлистах всегда используется значение «-1» или «0», т.к. онлайн-телеканал является потоковым видео, не имеющим явного окончания.
С «Discovery Channel» и «National Geographic» все итак понятно — это названия телеканалов. В видеопроигрывателе (в данном случае — IPTV-плеере) они будут отображены так, как написано в этой части строки.
Касательно ссылок. Они могут иметь различное написание:
- Явно указывать на файл, т.е. оканчиваться именем воспроизводимого файла. Ссылки формата: «http://путь/video.mp4».
- Указывать на видеопоток. Это ссылки формата: «http://путь:8080». Как видно, в таких ссылках присутствует номер сетевого порта, по которому проигрыватель будет обращаться к серверу. В них могут присутствовать и другие параметры, например, формат потока данных (все зависит от способа вещания онлайн-видео/телеканала в сети).
- Указывать на другие плейлисты. Ссылки формата: «http://путь/playlist.m3u» или «http://путь/playlist.m3u?version=2» (с указанием версии плейлиста). Именно такие ссылки использованы в нашем примере выше. Они, наравне со ссылками предыдущего формата, используются для создания IPTV-плейлистов.
В IPTV-плейлистах также могут использоваться дополнительные необязательные атрибуты. Вот три наиболее востребованных атрибута:
- tvg-logo = “ссылка на изображение”. При помощи этого атрибута задается иконка для воспроизводимого телеканала, которая будет отображена рядом с его названием в IPTV-плеере.
- tvg-name = “идентификатор телепрограммы”. Данный атрибут служит для отображения программы передач воспроизводимого телеканала, если таковая была предоставлена вещающей телекомпанией.
- tvg-shift = “часы” (-23 … +23). Атрибут, используемый для коррекции времени отображаемой телепрограммы (используется только вместе с «tvg-name»).
Дополнительные атрибуты заносятся в строку «#EXTINF:» сразу после указания продолжительности медиафайла через пробел, например:
#EXTINF:-1 tvg-logo =” http://путь/img.jpg” tvg-name=” Discovery” tvg-shift=”-2″,Discovery Channel
Скачать КомбоПлеер
Версия: 3.0.7
Системные требования:
ОС Windows Vista и выше, 1024 Мб ОЗУ, 350 Мб свободного пространства HDD

















