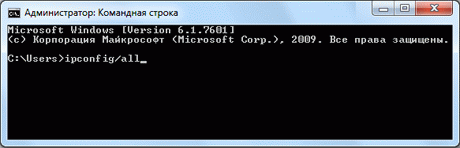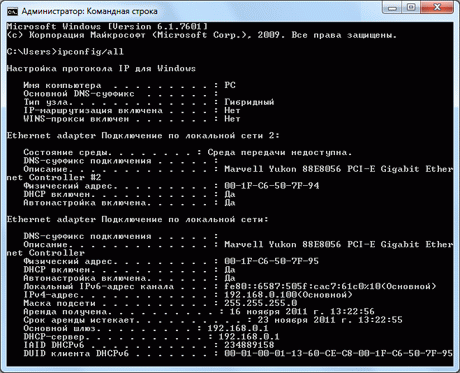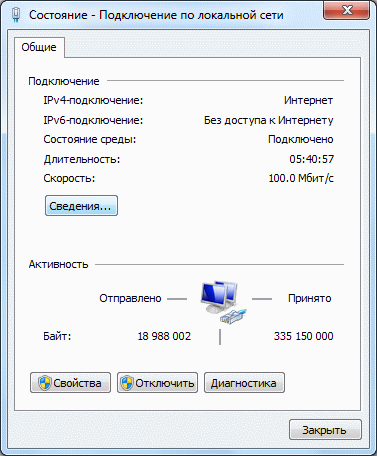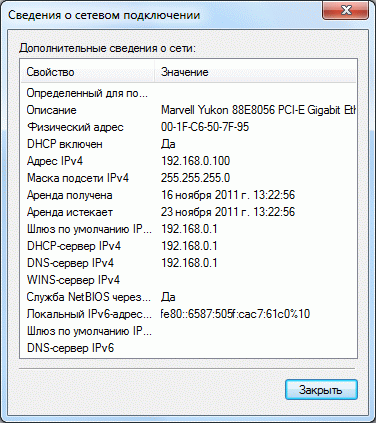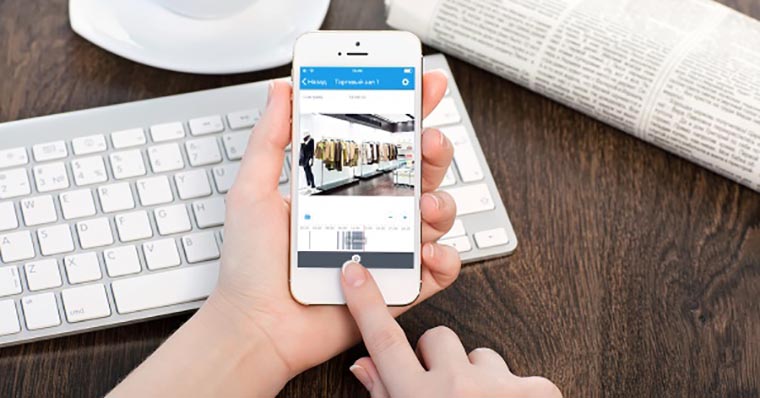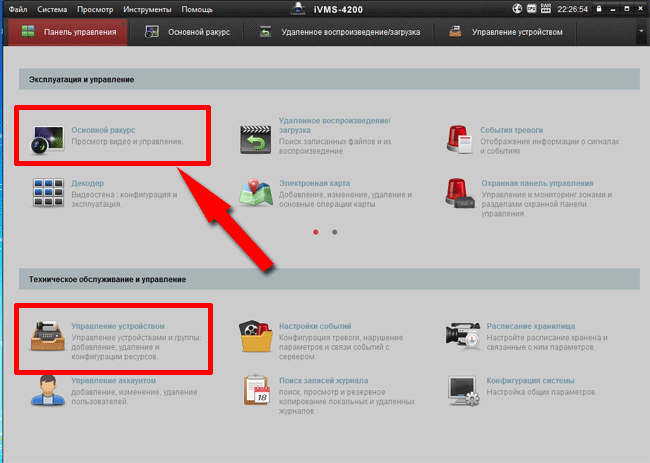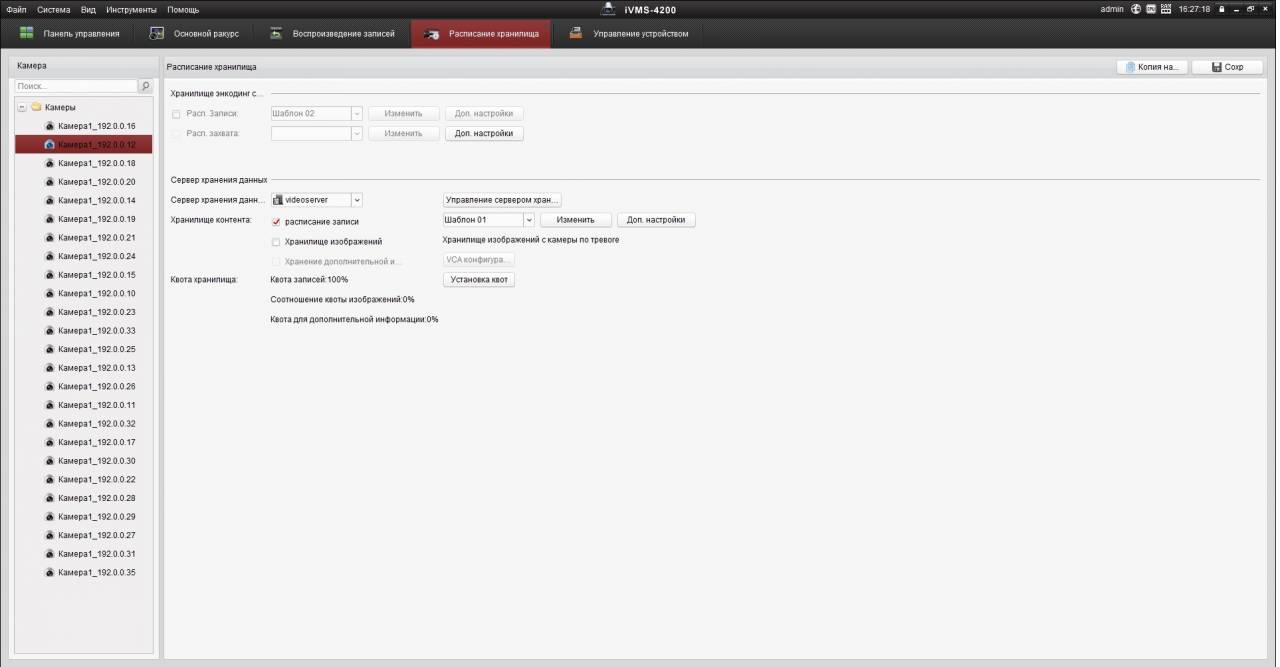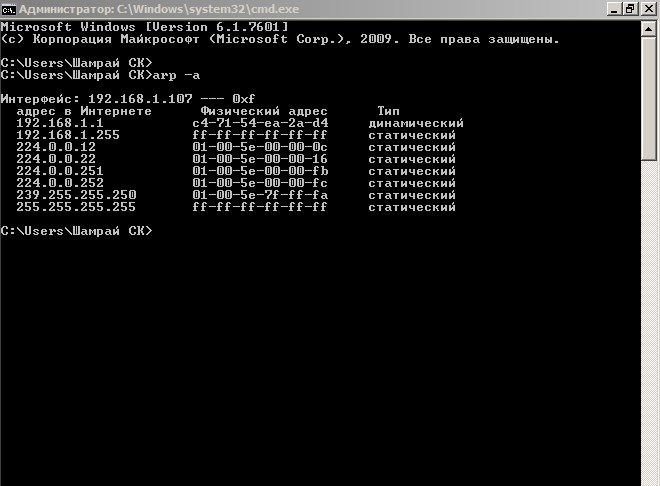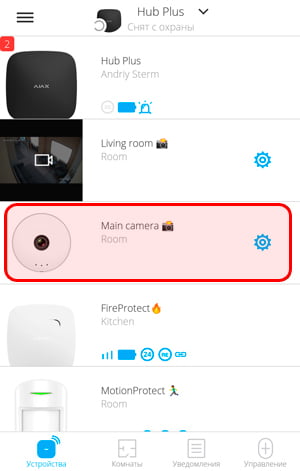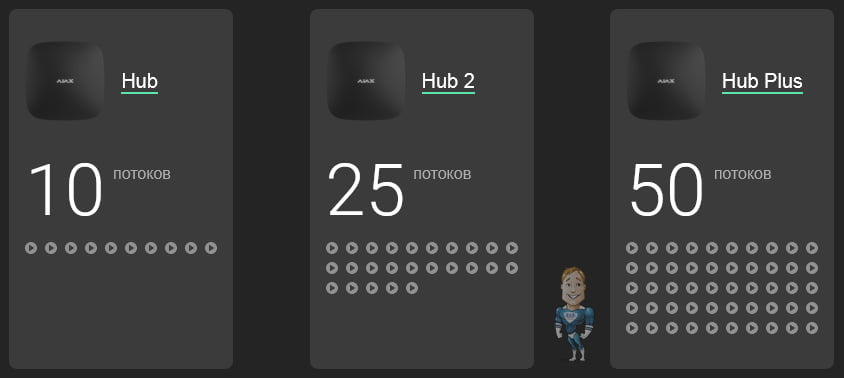Содержание материала
- Узнаем при помощи инструкции или официального сайта разработчика
- Таблица: пробуем стандартные IP, логины и пароли
- Если ничего не помогло и адрес не определился
- Сканер скрытых камер Wi-Fi по MAC адресу
- Как узнать MAC-адрес в сведениях о системе
- Узнаём IP
- Просмотр инструкции
- Таблица: стандартные IP, логины и пароли
- Использование сторонней программы
- Использование командной строки
- Определяем ip-address с помощью командной строки
Узнаем при помощи инструкции или официального сайта разработчика
Самый простой способ, позволяющий опередить IP-адрес по умолчанию, — воспользоваться инструкцией, которая присутствует в комплекте с оборудованием. Помимо этой информации, здесь указана маска подсети и тип применяемого шлюза.
Что же делать, если вся документация была утеряна или ее попросту ее нет? Здесь также не возникнет проблем. Достаточно посетить официальный сайт производителя, скачать инструкцию к себе на ПК. На веб-ресурсе обязательно указывается модель вашего устройства (маркировка имеется на корпусе камеры).
ВАЖНО! Этот способ работает, если на видеокамере не менялся айпи адрес.
Таблица: пробуем стандартные IP, логины и пароли
Еще есть один способ поиска IP-адреса устройства – просмотр информации в интернете, которая нередко установлена у разработчиков «по умолчанию».
Ниже приведена таблица, ей можно воспользоваться.
Если ничего не помогло и адрес не определился
Если указанные выше способы не дали результата, то стоит:
- Проверить работоспособность устройства. Убедиться, что при подаче питания светодиоды загораются, а если нет, то попробовать другой тип питания. Например, если камера запитана от 12В, то попробовать запитать ее по PoE.
- Найти кнопку сброса, сбросить на заводские и попробовать подключиться по заводскому значению IP адреса. Для сброса в большинстве случаев достаточно зажать кнопку reset, после чего, не отпуская кнопку, подать питание и держать ее еще секунд 30. Если камера цилиндрическая, то кнопку располагают или сзади на корпусе, или в герметичном отсеке снизу. У купольных нужно разобрать купол и поискать на плате. К сожалению, кнопки сброса есть далеко не у всех камер.
- Можно попробовать подключить камеру к роутеру. Если у нее выставлено динамическое получение IP адреса, то роутер раздаст ей IP и отобразит его в интерфейсе.
- Попробовать найти с помощью командной строки. Подключаем камеру к ПК, запускаем командную строку (cmd) и вводим команду arp -a. Далее перебираем полученные адреса.
Сканер скрытых камер Wi-Fi по MAC адресу
Теперь, когда у нас есть база данных производителей скрытых камер, нам нужно собрать MAC адреса в округе.
Я буду использовать проверенный метод, описанный в статье «Как обнаружить все Wi-Fi устройства в округе?»
Далее перечисленны команды для запуска сбора информации. Если вам что-то в них непонятно, то обратитесь к статье, на которую дана ссылка.
Чтобы проанализировать файл .csv, нужно, чтобы airodump-ng его создала. Для этого переводим беспроводную карту в режим монитора. Я всегда начинаю со следующих двух команд, чтобы не мешали никакие процессы:
После этого перевожу Wi-Fi карту в режим монитора:
Теперь запускаем airodump-ng примерно следующей командой:
Если вас также интересует диапазон 5 ГГц и если ваша беспроводная карта его поддерживает, то можно запустить примерно такой командой:
Я сохранил в файл /home/mial/cameras-01.csv, у меня там набралось 1600 строк, в ручную мы его анализировать, конечно же, не будем:
Вообще мы можем использовать скрипт из статьи «Как обнаружить все Wi-Fi устройства в округе?», просто добавив в него ещё и проверку по базе данных производителей скрытых камер. И именно так мы и поступим, но попозже. Дело в том, что при большом количестве записей скрипт работает медленно.
Поэтому вначале мы воспользуемся более лёгким скриптом, который просто проверит, есть ли вокруг камеры наблюдения. И если они есть, то можно запустить более тяжёлый скрипт, для анализа, к каким Точкам Доступа они подключены.
Создайте файл fc.sh:
Скопируйте в него следующий код:
Развернуть
Запускать так:
Если файл, который получен с airodump-ng, расположен по пути /tmp/test-01.csv, тогда моя команда следующая:
Также нам понадобиться файл с базой данных MAC-адресов и соответствующих им производителей, скачайте его в ту же директорию, где разместили файл fc.sh — скачать этот файл нужно до запуска fc.sh и всех других скриптов из этой статьи:
Исправляем скаченный файл, поскольку в нём используется разрыв строки DOS/Windows, а это приводит к проблемам, описанным в статье «Почему при объединении строк они перекрывают друг друга», конкретно в нашем случае без этого исправления программа grep не смогла бы найти строку, даже если она соответствует шаблону:
Скрипт, используя базу данных сопоставляющую производителей с выделенными им MAC адресами (oui.txt), определит имя вендоров для каждого собранного MAC-адреса и затем проверит, присутствует ли этот вендор в списке производителей камер наблюдения.
Скрипт покажет MAC адрес и название производителей для всех потенциальных камер. Если скрипт ничего не показал, значит ничего не нашлось.

Помните, что некоторые вендоры производят не только камеры наблюдения, но и разнообразную другую электронику (HUAWEI, Sony, Bosch), поэтому весьма вероятны «ложные срабатывания» — в «камеры наблюдения» могут быть записаны устройства, которые ими не являются (например, мобильные телефоны HUAWEI). То есть если что-то найдено, или даже если скрипт вывел с десяток устройств, это не означает, что это всё камеры. В первую очередь, обратите внимание на производителя — довольно часто, ими оказываются популярные производители телефонов.
Если вы нашли что-то интересное, то можно воспользоваться скриптом, который показывает, к каким Точкам Доступа подключены все устройства.
Создайте файл findcameras.sh:
Скопируйте в него следующий код:
Развернуть
Запускать так:
Например:
Если присмотреться, то можно увидеть, что это скрипт wfw.sh из статьи про поиск всех Wi-Fi устройств, но в него добавлена проверка по списку производителей камер наблюдения.
Для этого скрипта, так же как и для предыдущего, требуются оба файла oui.txt и vendors.txt.
Фирма Hand Held Products Inc делает как тепловизоры, так и разные устройства считывания штрихкодов и т. п. — это может быть любым из этих устройств, т. к. это ТД магазина.

Wistron Neweb Corporation делает разную электронику, в том числе Security IP Camera.

Вместо подключения по Wi-Fi, камеры могут использовать проводную сеть — такие камеры не попадут в список.
Практически всю информацию о компьютере и установленных комплектующих можно найти в специальной утилите, встроенной в операционную систему. Для её запуска потребуется нажать уже знакомую комбинацию клавиш Win + R и ввести команду msinfo32. Появится окно программы. Нас интересует раздел Компоненты > Сеть > Адаптер.
Узнаём IP
Адреса IP-камер формируются по одинаковому принципу: четыре цифры от 0 до 255, разделённые точкой. Например, 120.57.117.92. Узнать присвоенный камере адрес помогут несколько способов.
Просмотр инструкции
Адрес, стоящий по умолчанию, указывается в прилагаемой документации. Если бумажные инструкции утеряны, вы найдёте их на официальном сайте компании-производителя. В нижеприведенной таблице содержатся IP-адреса, используемые по умолчанию популярными компаниями.
Таблица: стандартные IP, логины и пароли
| Фирма | IP-адрес | Логин | Пароль |
| Beward | 192.168.0.99 | admin | admin |
| Dahua | 192.168.1.108 | admin | admin |
| MicroDigital | 10.20.30.40 | root | root |
| AirCam | 192.168.1.20 | ubnt | ubnt |
| IPEYE | 192.168.0.123 | admin | 123456 |
| Hikvision | 192.0.0.64 | admin | 12345 |
| Polyvision | 192.168.1.0 | admin | без пароля |
| Spacetechnology | используется DHCP | admin | 12345 |
Использование сторонней программы
Скачайте и установите бесплатную программу Angry IP Scan. Утилита помогает просканировать подключённые к домашней сети устройства и узнать их IP-адреса. В диапазоне сканирования укажите значение от 192.168.0.0 до 192.168.255.255 и нажмите на кнопку Start. После окончания процедуры появится список устройств, связанных с вашей сетью. Найдите в нём камеру и посмотрите на соответствующий столбец IP, чтобы узнать адрес.
Если вы не понимаете, какой IP принадлежит камере, то отключите её от сети, проведите сканирование, запомните полученные адреса (или сделайте скриншот экрана с помощью клавиши PrtSc), подключите камеру к сети и запустите сканирование повторно. Сравните два списка и методом исключения найдите появившееся на повторном сканировании устройство, которое и будет камерой.
Запускаем сканирование и находим IP камеры
Использование командной строки
- Соедините компьютер и камеру LAN-кабелем.
- Запустите командную строку с правами администратора.
Запускаем командную строку от имени администратора
- Введите и выполните команду arp –a. Развернётся список подключённых к компьютеру устройств и их IP-адресов. Если непонятно, какое из них — камера, отключите LAN-кабель, повторите команду и запомните адреса из списка (или воспользуйтесь функцией скриншота экрана). Затем повторно подключите устройство и пропишите команду ещё раз — камера появится в списке.
Выполняем команду arp -a и ищем IP камеры
Определяем ip-address с помощью командной строки
Существует способ, при котором определить IP можно через cmd( командную строку windows). Не требуется запускать сканеры.
-
- Подсоедините камеру к компьютеру через сетевой кабель (rj45).
- Подсоедините питание камеры.
- Запустите cmd. (Пуск выполнить).
- Введите команду “ipconfig” нажмите enter, есть и другая утилита arp –a.
На выходе, получите список ip-адресов, которые подключены к компьютеру.
Теги

RUS
- RUS
- ENG
Для окончания регистрации Вам
необходимо перейти по ссылке в письме,
которое было отправлено на ваш email.
Последние изменения: 30.01.2023
|
1. В личном кабинете перейдите на вкладку Камеры. 2. Нажмите кнопку настроек под превью камеры (три точки) и выберите Информация о камере. ИЛИ 2. Откройте нужную камеру для просмотра и нажмите кнопку информации в правом верхнем углу. |
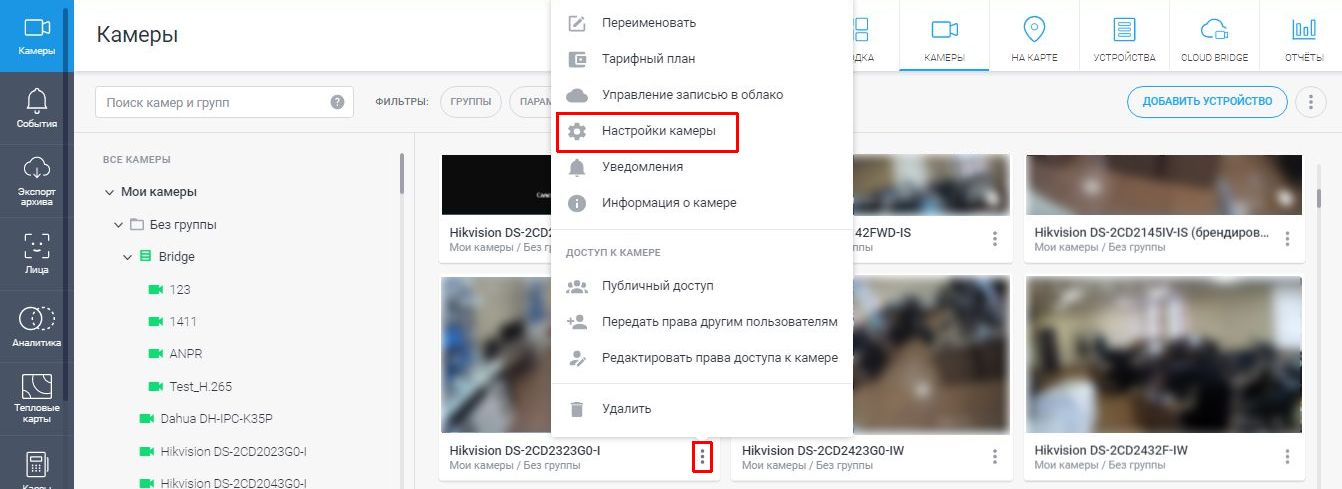 |
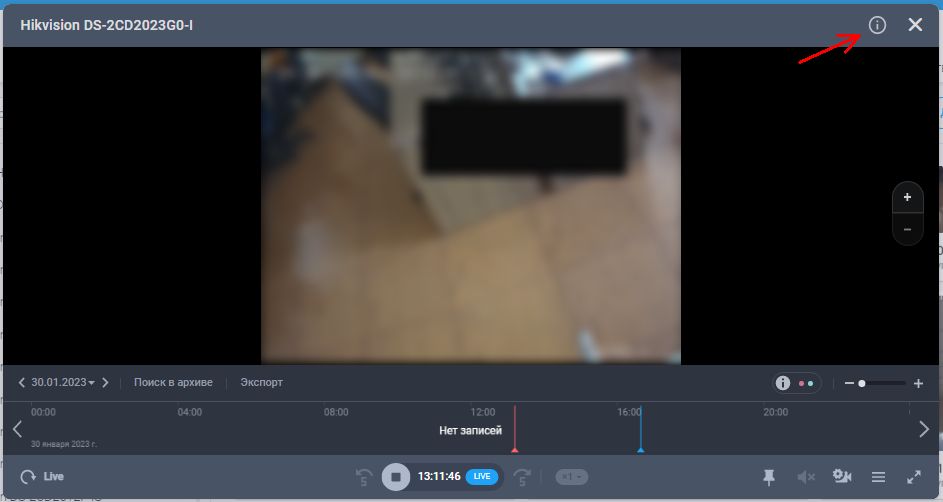 |
|
3. Информация о MAC-адресе и серийном номере будет отображена в соответствующих строках. |
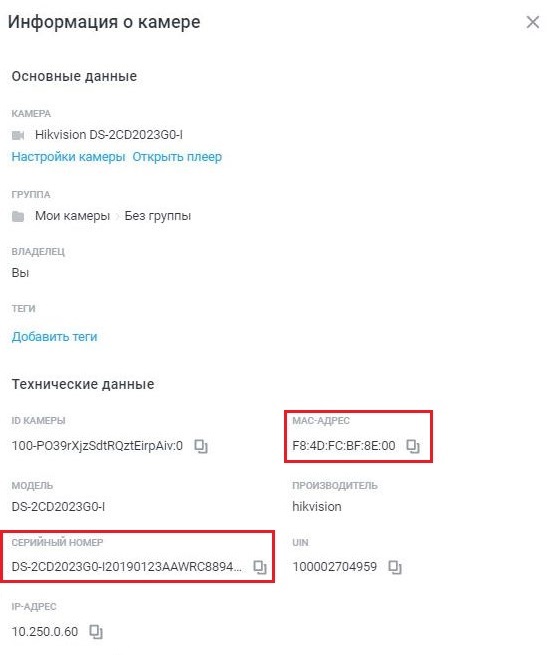 |
Помогла ли вам статья?
Содержание
- Как узнать свой IP-адрес и MAC-адрес
- Что из себя представляют MAC, IP адреса?
- Применение МАС адреса и IP адреса
- Способы определения своих MAC и IP адресов
- Подключение IP-камеры через роутер
- IP-видеокамеры: запись и просмотр видео
- Подключение к роутеру
- Через Ethernet разъем
- По Wi-Fi
- Через USB
- Настройка камеры
- IP-адрес камеры
- Смена IP-адреса
- Подключаем к компьютеру
- Меняем адрес
- Настройка роутера для доступа к камере через интернет
- «Белые» IP-адреса
- Проброс портов
- Запись видео c IP-камеры
Как узнать свой IP-адрес и MAC-адрес
Что из себя представляют MAC, IP адреса?
В первую очередь стоит пояснить, что из себя представляют понятия «MAC адрес» и «IP адрес». Итак, IP адресом называется уникальный адрес персонального компьютера, который он имеет в конкретной глобальной или локальной сети. MAC адрес – идентификатор сетевой карты персонального компьютера. По сути, MAC адрес физически определяет конкретный персональный компьютер. И этот параметр не зависит от того, подключен ли ПК к локальной сети или компьютер обладает прямым подключением к глобальной сети.
Применение МАС адреса и IP адреса
Применение данных идентификаторов достаточно простое. С помощью MAC и IP адресов осуществляется обмен данных между ПК в компьютерных сетях. Обладая информацией о IP адресе, становится возможным переслать данные напрямую нужному персональному компьютеру, а точнее его владельцу. Кроме того, чтобы иметь возможность запуска удаленного запроса на включение ПК через Интернет (Wake-On-LAN), нужно обладать информацией о IP адресе компьютера и MAC адресе его сетевой карты, через которую подключение к Интернету осуществляется. Так же знание IP адреса позволяет выяснить название провайдера и получить о нем довольно подробную информацию, например. Воспользовавшись услугами сайта 2ip.ru, который выдаст вам не только название провайдера, но и город, адрес и даже его телефон.
Mac-адрес можно использовать для того, чтобы ограничить доступ к различным сетевым ресурсам, например, глобальной сети Интернет.
Способы определения своих MAC и IP адресов
Существует несколько способов того, как можно узнать MAC и IP адрес. Первый способ основывается на использовании командной строки.
Для того чтобы воспользоваться командной строкой, достаточно в меню «Пуск» выбрать «Все программы», затем перейти на строку «Стандартные» и в данном окне следует выбрать пункт, под названием «Командная строка».
В окне, под названием «Командная строка» необходимо написать следующее: «ipconfig/all».
По сути данная опция покажет все конфигурации и детальную информацию о сетевых настройках персонального компьютера. В окне с данными MAC адресу компьютера соответствует строка «физический адрес», а строка «IPv4-адрес» отражает IP адрес персонального компьютера. Другими словами, все достаточно просто.
Второй способ определения своих MAC и IP адресов осуществляется через получение информации о сетевых подключениях. В том случае, если вы, по каким-то причинам, не хотите использовать командную строку, можно узнать свои IP и MAC адреса другим способом. Для начала в меню «Пуск» необходимо выбрать «Панель управления». Удобнее применять классические настройки внешнего вида, чтобы не пришлось тратить время на поиски. Находим пункт «Сетевые подключения». В Windows 7 нужно выбрать пункт «Центр управления сетями и общим доступом». Теперь в появившемся окне мы видим все доступные сетевые подключения, существующие на данном персональном компьютере. Выбираем пункт «Просмотр состояния подключения». Это пункт располагается в панели слева для ОС Windows XP SP3. В появившемся окне следует перейти на вкладку, под названием «Сведения»
и посмотреть указанную информацию.
Строка «Физический адрес» предоставляет информацию о MAC адресе ПК, но это доступно только в новой Windows 7, а IP адрес клиента – ваш IP адрес (для Windows 7 строка «Адрес IPv4»).
Для тех же, кому вовсе не хочется совершать данные манипуляции, то можно просто в строке поисковика ввести запрос «IP адрес», и Яндекс с радостью покажет вам данные о вашем IP адресе. Так что все стало еще намного проще.
Источник
Подключение IP-камеры через роутер
Системы видеонаблюдения используются давно. Старые аналоговые решения были дороги и громоздки. Они требовали большого количества дорогостоящего оборудования, квалифицированных специалистов и имели существенные ограничения в использовании. Развитие цифровых технологий, во-первых, удешевило видеонаблюдение. Во-вторых, упростило работу с оборудованием. В третьих, расширило его возможности.
IP-видеокамеры: запись и просмотр видео
Для организации цифрового видеонаблюдения используются IP-камеры.
IP-камера это «умная» веб-камера, полностью автономное устройство с собственным программным обеспечением, для работы которого не нужен компьютер.
IP-камера может записывать видео:
- На карту памяти, подключенную непосредственно к ней.
- Внешний источник: жесткий диск компьютера или видеорегистратора. Возможна запись на жесткий диск, подключенный к роутеру по USB.
- Облачное хранилище в интернете.
Также IP-камера позволяет просматривать видео в режиме реального времени как по локальной сети, так и через интернет.

Если камера предназначена только для записи видео на видеорегистратор или выполняющий его функции компьютер, дополнительное оборудование для её работы не требуется. Если же возникает необходимость получить доступ к камере через интернет для удаленного просмотра, тогда её необходимо подключить к роутеру. Связка IP-камера+роутер+интернет самый доступный способ организации видеонаблюдения на удалённом объекте.
Подключение к роутеру
Подключить IP-камеру к роутеру можно тремя способами.
Через Ethernet разъем
Камера соединяется с роутером LAN-кабелем (витая пара). Это соединение самое надёжное, но требует прокладки проводов. Если система видеонаблюдения устанавливается параллельно с проведением ремонта, проложить кабель, так, чтобы он не мешал и не портил интерьер не составит труда. В противном случае, придётся тянуть его по стенам.
По Wi-Fi
Это подключение не требует прокладки проводов. IP-камера соединяется с роутером по воздуху, через Wi-Fi подключение. Но нужно иметь в виду, что большинство домашних роутеров имеют небольшой радиус действия Wi-Fi, поэтому такое решение подойдёт для небольших помещений, где расстояние между камерой и роутером небольшое и между ними нет препятствий, мешающих прохождению сигнала. Чем дальше от роутера тем хуже качество сигнала и могут быть проблемы с передачей изображения. В больших помещениях, в зданиях с железобетонными перекрытиями и на улице лучше использовать кабельное подключение.
Через USB
IP-камеры могут подключаться к компьютеру, видеорегистратору или роутеру по USB-кабелю. При этом питание камера получает также через USB и нет необходимости в отдельном источнике электроэнергии. Однако такое подключение ограничено длиной USB-кабеля. Поэтому этот способ можно использовать, если камера и роутер находятся рядом.
Настройка камеры
IP-адрес камеры
Как и роутер, IP-камера является автономным сетевым устройством, которое имеет свой собственный IP-адрес. Он может быть динамическим или статическим. Если адрес камеры динамический и на роутере включена служба DHCP, дополнительные манипуляции с подключением не потребуются. После того, как вы соедините камеру и роутер кабелем, роутер присвоит камере IP-адрес и она появится в списке сетевых устройств.
Но большинство IP-камер по умолчанию имеют статический IP-адрес. И он может не совпадать с диапазоном адресов вашей сети. Тогда для подключения камеры к роутеру адрес нужно сменить.
Есть камеры, которые вначале пытаются получить адрес по DHCP. В случае, если не находят сервера — берут себе статический адрес.
Смена IP-адреса
Для организации видеонаблюдения, следует настроить подключение IP-камеры к интернету через роутер. Подключим к компьютеру для установки нужного IP-адреса.
IP-адрес камеры указан на этикетке в её нижней части и в инструкции к ней. Если он статический, например, 192.168.0.10, а у вашего роутера 192.168.1.1, автоматического подключения не произойдёт и роутер не будет видеть камеру. Для решения этой проблемы меняем её IP-адрес.
Подключаем к компьютеру
Подключаем камеру к компьютеру или ноутбуку, предварительно сменив на нём IP-адрес на 192.168.0.1.

Там вы можете нажать на изменение параметров адаптеров и выбрать нужное подключение. Проще прямо в этом же окне нажать на «Ethernet» для нужной сети. После этого попадаем в окно состояния.
В этом окне нажимаем на «Свойства». В появившемся окне свойств выбираем пункт «IP версии 4 (TCP/IPv4)» и нажимаем на кнопку свойств.
Выбираем пункт «Использовать следующий IP-адрес». Прописываем нужный адрес в соответствующем поле и указываем маску подсети. Обычно это 255.255.255.0. Нажимаем кнопку «OK». Настройки сети вступят в силу только после закрытия окна «Ethernet: свойства». После изменения настроек на нем появится кнопка «Закрыть».
Меняем адрес
Подключаем камеру, вводим в строке браузера её IP-адрес и попадаем в веб-интерфейс устройства.
К некоторым камерам прилагается специальная программа, с помошью которой можно изменить адрес камеры. У камер разных производителей он может отличаться, однако основные пункты меню одинаковы. Нужный пункт будет называться «Конфигурация» или что-то вроде этого. Здесь нужно найти подпункт «Сеть» и либо поставить галочку в пункте «Использовать динамический IP-адрес» либо выбрать «Статический IP» и прописать там нужный адрес. Если IP вашего роутера 192.168.1.1, можно указать например 192.168.1.25. Маска подсети, как правило, стандартная – 255.255.255.0, если вы не меняли этот параметр в сетевых настройках роутера. Если есть поле «Шлюз», пропишите в нём адрес вашего роутера. После чего сохраните настройки.
К некоторым камерам прилагается специальная программа, с помощью которой можно изменить адрес камеры. После этого подключаются к веб-интерфейсу для дальнейшей настройки.
Не забудьте вернуть исходные настройки сетевой карты вашего ПК, иначе вы не сможете подключиться к сети!
На этом этапе можно отключить камеру от компьютера и подключить её к роутеру.
Настройка роутера для доступа к камере через интернет
Если вы успешно выполнили перечисленные выше действия, ваша камера будет доступна в локальной сети. Вы сможете работать с ней с любого устройства, подключенного к вашему роутеру. Однако, если вы хотите иметь доступ к камере через интернет, потребуется выполнить дополнительные настройки.
Для начала нужно выяснить предоставляет ли ваш провайдер вам статический «белый» адрес. Это важно для получения доступа к роутеру через интернет.
«Белые» IP-адреса
Адреса бывают двух типов: реальные, которые называют «белыми». И виртуальные, называемые обычно «серыми». Они могут при этом быть статическими или динамическими, но в данном случае это не важно. Главное, что если у вас «белый» адрес, то к вашему роутеру можно подключиться из сети напрямую, указав его. Если же провайдер раздаёт в сети «серые» виртуальные адреса, а выход в сеть осуществляется с общего IP провайдера, тогда найти ваш роутер в сети по IP-адресу не получится.
Проверить какой у вас IP можно следующим образом. Посмотрите какой адрес используется при вашем подключении. После этого зайдите на любой сервис, позволяющий определить IP с которого вы входите в сеть. Например, сайт 2ip.ru. Если IP вашего подключения и IP, определённый сервисом, совпадут, значит у вас реальный адрес. Если же адреса будут разные, значит у вас виртуальный IP. Большинство провайдеров за отдельную плату по заявке предоставляют реальные IP-адреса. Обратитесь в техподдержку для решения этого вопроса.
Будем считать, что вопрос с «белым» адресом вы решили. Но это ещё не всё. Теперь на роутере нужно открыть порты для входящих подключений.
Проброс портов
По умолчанию камера использует 80 порт для подключения. Его можно не менять, но при желании, возможно его поменять. Для этого заходим в веб-интерфейс камеры и в сетевых настройках прописываем вместо 80 любой номер. Например, 3000. Теперь, чтобы подключиться к ней из локальной сети, нужно ввести её IP-адрес, двоеточие и номер порта. То есть в строке браузера нужно написать: 192.168.1.25:3000, где 192.168.1.25 это локальный IP-адрес сетевой веб камеры.
Теперь необходимо выполнить проброс портов на роутере. Этой теме посвящена отдельная статья на нашем сайте. В ней вы можете ознакомиться с подробными инструкциями как настроить проброс портов на различных роутерах и для чего это нужно. Здесь мы приведём краткую инструкцию.
Ищем в меню вашего роутера пункт «Проброс портов», «Port forwarding” или нечто подобное. Укажите здесь IP-адрес вашей камеры, порт через который будет к ней внешнее подключение, допустим 4000 и её порт (по умолчанию обычно 80, но если вы его меняли, как описано выше, то 3000). После сохранения настроек проверьте работоспособность подключения. Для этого с любого компьютера, подключенного к интернету, зайдите через браузер на адрес xx.xx.xx.xx:4000. Если откроется окно входа в веб-интерфейс IP-камеры, значит подключение настроено правильно.
Обратите внимание, здесь мы сделали проброс портов для камеры 192.168.1.25. Для примера добавили еще одну камеру с IP-адресом 192.168.1.25. Для нее выбрали внешний порт 4001. Таким образом, по xx.xx.xx.xx:4000 будем подключаться к одной камере, а по xx.xx.xx.xx:4001 ко второй.
Запись видео c IP-камеры
Если предполагается круглосуточная работа IP-камеры, для того чтобы не записывать ненужные часы «пустого» видео, включите функцию отслеживания движения. Тогда камера будет включать запись только тогда, когда в помещении что-то происходит.
Камеры могут осуществлять запись на карту памяти либо на внешний источник. Можно использовать для этих целей подключенный к роутеру видеорегистратор, жёсткий диск или флешку. Неудобство такого способа хранения данных в том, что носитель информации находится в одном помещении с камерой, поэтому данные могут быть удалены злоумышленником, который туда проник. Для того, чтобы обезопасить информацию, рекомендуется использовать для хранения данных облачные сервисы. Ваши данные будут в зашифрованном виде передаваться на удалённый сервер и храниться там.
Источник
Последние изменения: 30.01.2023
|
1. В личном кабинете перейдите на вкладку Камеры. 2. Нажмите кнопку настроек под превью камеры (три точки) и выберите Информация о камере. ИЛИ 2. Откройте нужную камеру для просмотра и нажмите кнопку информации в правом верхнем углу. |
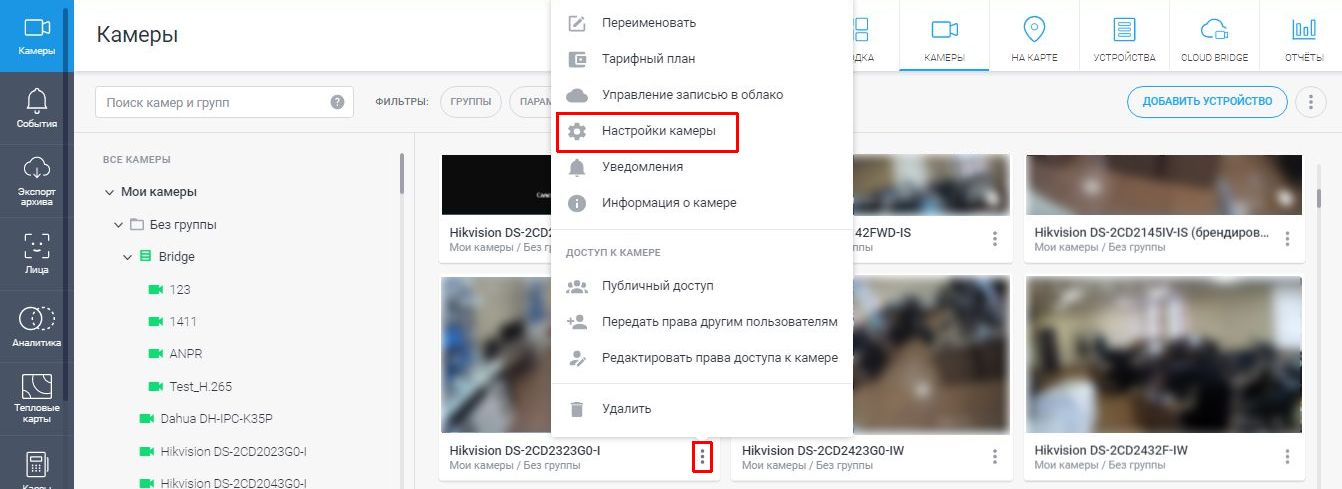 |
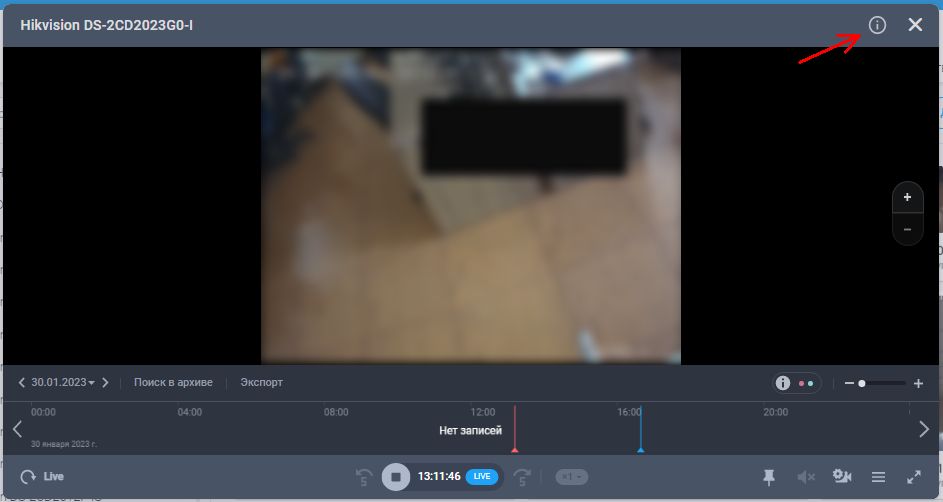 |
|
3. Информация о MAC-адресе и серийном номере будет отображена в соответствующих строках. |
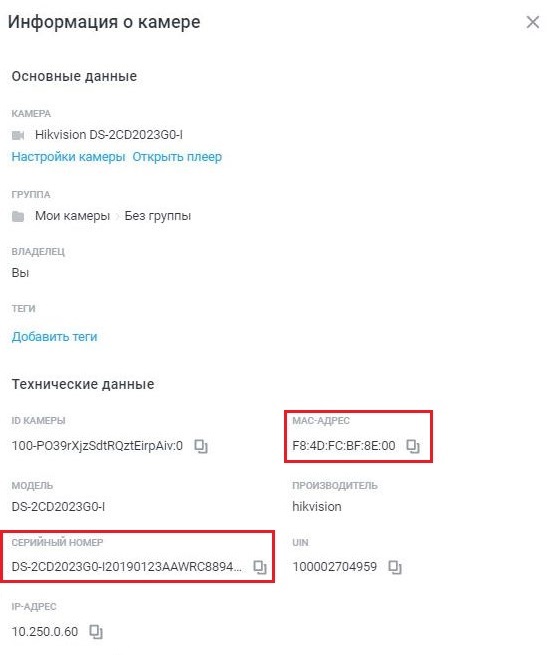 |
Как подключиться к камере по MAC адресу?
Если вы не помните свой пароль, то введите ваш email и получите ссылку для входа. После авторизации укажите свой новый пароль в настройках профиля.
Ваша корзина пуста
Ситуация, когда необходимо изменить IP адреса камер видеонаблюдения, возникает всегда при первоначальной настройке системы. Не редки случаи, когда настраивает камеры один специалист, а обслуживает другой (сменилась обслуживающая организация, уволился системный администратор, приобрели объект, а там уже установлено наблюдение). И нигде не осталось журналов и записей, каким камерам какие «айпишники» назначены. Закономерно возникает вопрос — как узнать IP адрес камеры или определить его в процессе эксплуатации системы видеонаблюдения.
Каждый производитель использует свой способ идентификации устройств. Для нового оборудования обязательно задает определённые настройки, при этом на одном заводе будет задан адрес 192.0.0.64, а на другом активирован DHCP-клиент. Самый правильный способ определить IP адрес камеры — это обратиться к инструкции изготовителя. Можно применить программы и утилиты от производителя (CD диск), метод подбора, а также воспользоваться функциями роутера.
Но к сожалению, не всегда производители делают инструкции доступными и выкладывают программы в общий доступ, поэтому мы расскажем на примере нашего оборудования как узнать IP адрес камеры видеонаблюдения и изменить его на уникальный.
Ниже мы приводим таблицу с адресами, присвоенными по умолчанию на заводе для различных брендов (возможно не точную, т.к. мы отвечаем только за свой бренд!).
Кому это нужно
Всем, кто хочет держать под контролем определенные процессы. С подобной системой вы сможете:
- присмотреть за домом во время отпуска или командировки;
- узнать, чем занят ребенок, когда нет взрослых;
- проследить за пожилыми родственниками;
- контролировать няню или уборщицу;
- приглядывать за домашними животными;
- удаленно смотреть за своим рабочим местом;
- даже контролировать придерживающегося диеты супруга.
Динамический IP-адрес видеокамеры
Динамический адрес – это айпи адрес, который меняется каждой сессии подключения к оператору интернета. Привязать камеру к видеорегистратору по нему не получится, так как завтра соединение потеряется.
Для того, чтобы не зависеть от динамического айпи, существуют специальные сервисы – DDNS. Удобным плюсом сервисов DNS считается возможность назначить камере или регистратору постоянное доменное имя — последовательность символов английского алфавита и цифр, позволяющая сделать понятное и легко запоминающиеся слова. Например, Kamera-Kuhnya@ddns.net – камера на кухне. Обращаясь по доменному имени, вы не зависите от публичного IP, присвоенного вашим оператором.
Из бесплатных сервисов можно назвать следующие.
- No-IP. Сервис остаётся бесплатным. Прост в освоении и показывает хорошую надёжность работы.
- HE Free DNS Service. Также бесплатен для некоммерческого использования.
- Ряд сервисов, поддерживаемых производителями роутеров. Такой есть у ASUS и D-Link.
Внимание! Для использования сервиса динамических IP потребуется настройка роутера. Этот раздел настройки обычно называется DDNS и содержит указание сервиса, который вы используете.
Плюсы динамического айпи.
- Вы подключаетесь к камере с мобильного устройства или компьютера через интернет.
- Не нужно платить провайдеру за выделенный статический айпи.
- Легче запоминать адреса видеокамер за счёт использования доменных имён.
- Возможность комбинировать статистический и динамический айпи следующим образом. Видеокамеры подключены к видеорегистратору по статическому адресу, а сам видеорегистратор для доступа из интернета имеет динамический IP.
- Необходимость постоянного подключения сети к интернету, чтобы использовать сервис DNS.
- Внешний адрес вашей сети должен быть публичным. Некоторые операторы присваивают внешний, но не публичный адрес. По нему можно обратиться к камере, находясь в подсети оператора, но через другого оператора увидеть айпи может не получится.
Определяем айпи с помощью программ
С Ip-камерой, практически всегда идет программа, которая может быстро найти ее в сети. Если такой программы не было, ее можно скачать на веб-сайте производителя устройства.
Пример интерфейса iVMS-4200 смотреть ниже. ПО легче использовать для видеонаблюдения. В iVMS-4200 можно записывать видео, смотреть в реальном времени, делать бэкапы, сброс настроек и другие параметры.
В iVMS-4200, чтобы узнать ip-address нужно перейти на вкладку «Расписание хранилища». Слева будет список камер и ip-адрес.
Бывает так, что у видеокамеры нет официального ПО, лучше использовать для поиска ip-камер в сети универсальные программы, которые обычно называются “сканеры”. Пример такого сканера Angy IP Scanner, который дает возможность узнать IP в сети LAN. ПО работает под windows, linux, mac.
ПО не нужно устанавливать, при первом запуске она покажет краткую информацию на английском языке, потому что на русском интерфейса нет.
В главном меню следует указать диапазон адресов, которые можно посмотреть в инструкции. Если вы не хотите искать этот диапазон, можете ввести универсальные 192.168.0.0 – 192.168.255.255.
Запустите сканирование, нажмите на кнопку start, Angy IP Scanner покажет все айпи адреса, которые можно разделить на две группы.
Доступные ip-адреса – отмечены синим кружком. Недоступные – отмечены красным кружком. Достаточно лишь посмотреть какого цвета кружок.
Есть и другая программа, которая поможет определить ip-address, TCPnetView. Интерфейс на русском языке. Запустите TCPnetView и нажмите F5. Кроме айпи адреса она выведит на экран: Мас-адрес, имя хоста, сетевой ресурс, комментарий к ресурсу.
Смотрим видео как узнать ip-адрес камеры видеонаблюдения:
Как узнать IP-адрес используя командную строку?
Сначала нужно подключить видеокамеру к компьютеру, через Ethernet кабель, после чего включить питание устройства. Когда камера запустится, открываем командную строку – через «Пуск», вводим cmd и в списке программ выбираем соответствующий ярлык.
В открывшемся окне вводим команду «arp -a» и нажимаем «Enter». В командной строке отобразится список всех ip-адресов, подключенных к компьютеру. Команда arp-a выдает на экране все IP подключенных сетевых устройств к компьютеру
Как посмотреть MAC-адрес на телевизоре H-серии
Войдите в меню телевизора: в зависимости от пульта нажмите либо кнопку «Menu» 

Выберите «Обращение в Samsung».
На экране появится информация о телевизоре, в том числе MAC-адрес. Если версия не отображается, нажмите стрелку вниз.
Как привязать видеопоток IP-камеры или NVR / DVR / XVR видеорегистратора к системе безопасности Ajax
- Переходим во вкладку » Устройства «.
- Нажимаем » Добавить камеру «.
- Выбираем опцию RTSP камера .
- Указываем: имя камеры / ссылку на видеопоток / комнату , к которой привязывается устройство видеонаблюдения.
- Нажимаем » Добавить » — видеопоток добавится в приложение Ajax и будет доступен к просмотру.
Для просмотра видеопотока, откройте добавленную камеру в приложении Ajax.
Приложение Ajax позволяет просматривать видео с камер, ставить воспроизведение на паузу и сохранять снимки (делать скриншоты) потока камеры, а также приближать видео (zoomировать). Сменив ориентацию смартфона, поток разворачивается на весь экран (функция автоповорота должна быть включена в настройках смартфона).
Сколько камер можно подключить в приложение Ajax?
Каждое устройство — это один поток видео. Количество подключаемых к Ajax потоков видео зависит от модели хаба: (10 потоков у Hub, 25 у Hub 2 и 50 у Hub Plus).
Доступ к камерам в приложении Ajax
Вам решать, у кого из пользователей Ajax будет доступ к видеопотокам с камер или видеорегистраторов (DVR / NVR / XVR). Доступ к камерам предоставляется пользователям системы безопасности в настройках хаба:
» Устройства » — » Хаб » — » Настройки » — » Пользователи » — » Настройки выбранного пользователя «