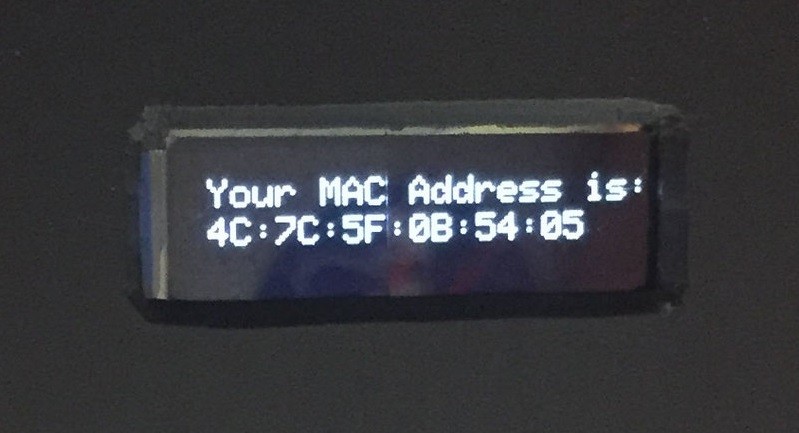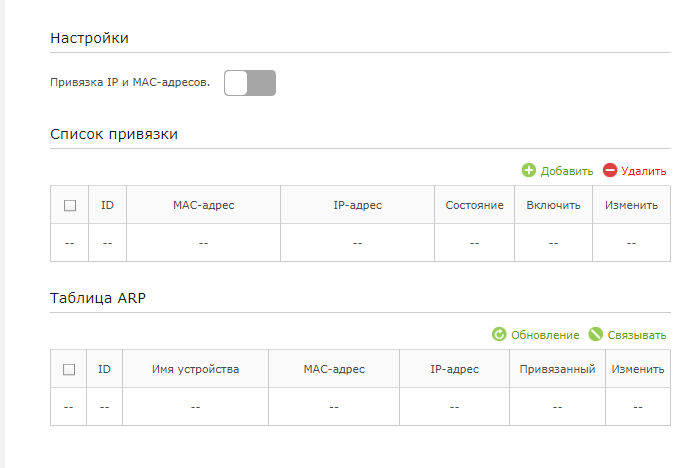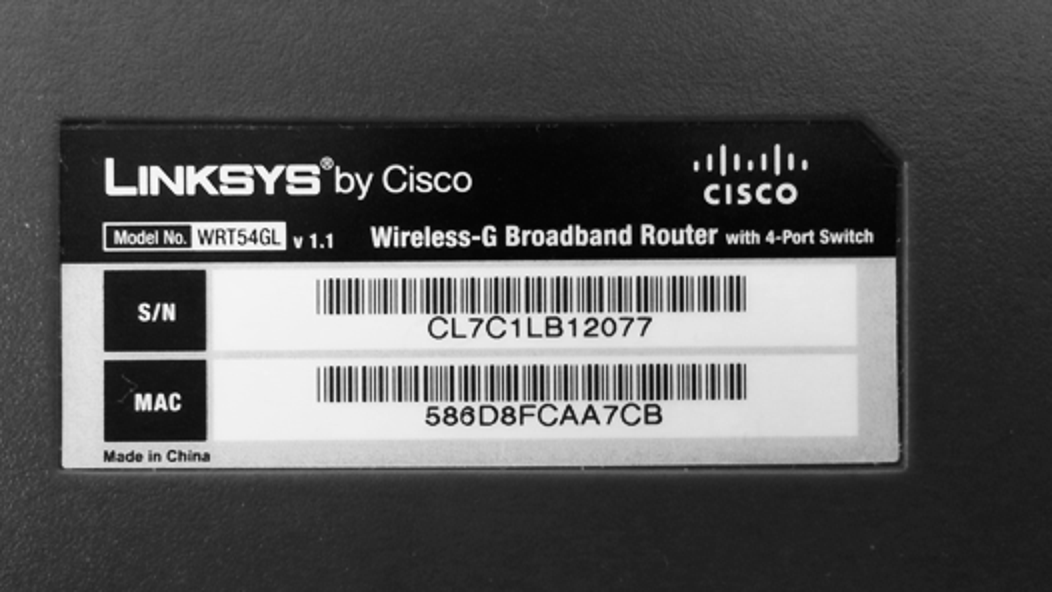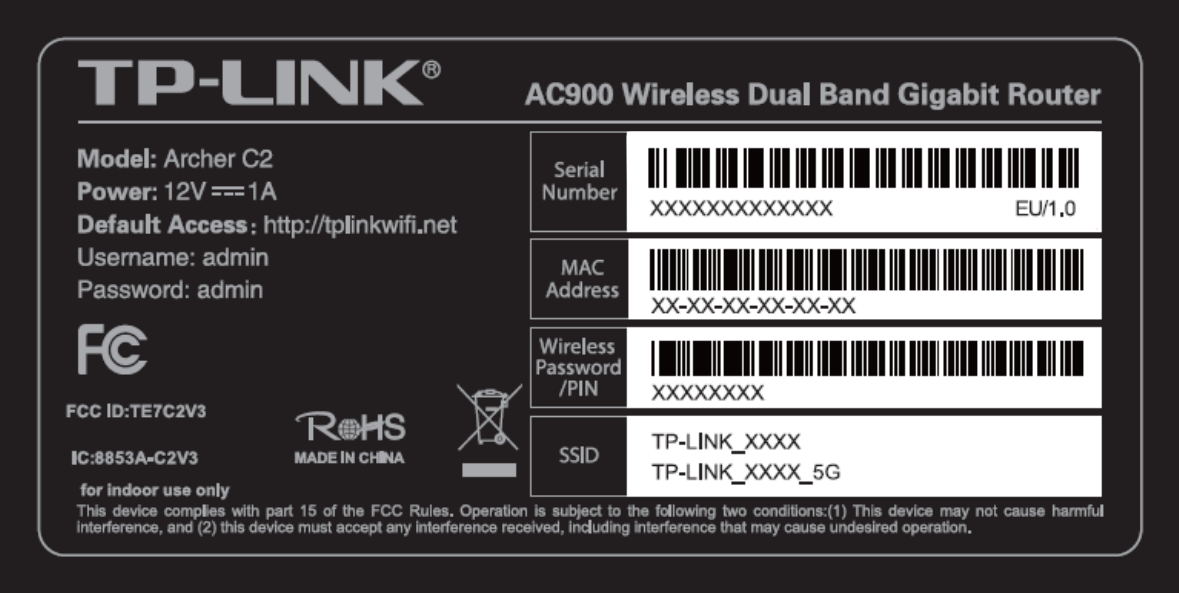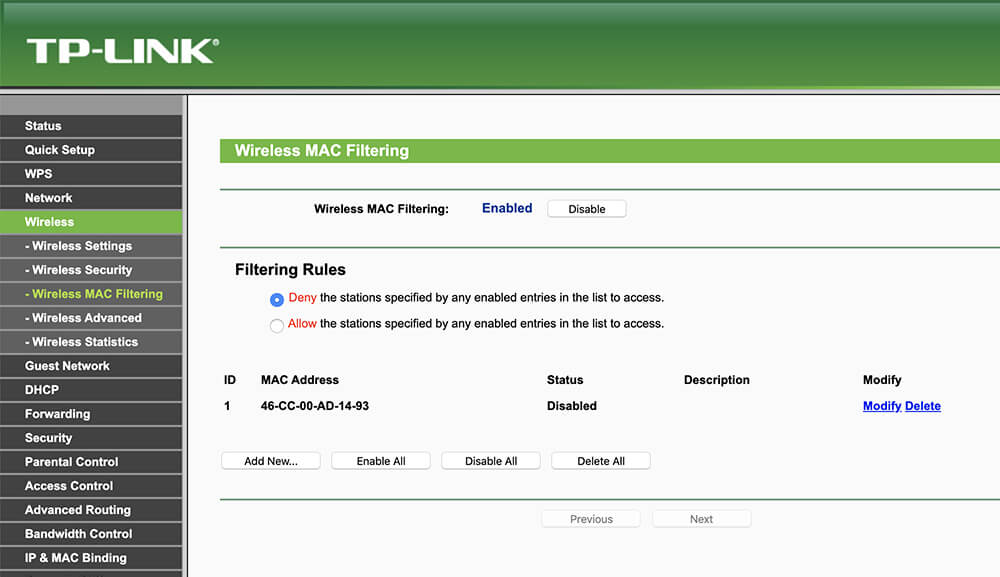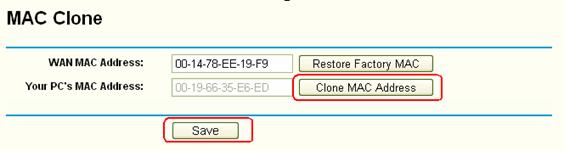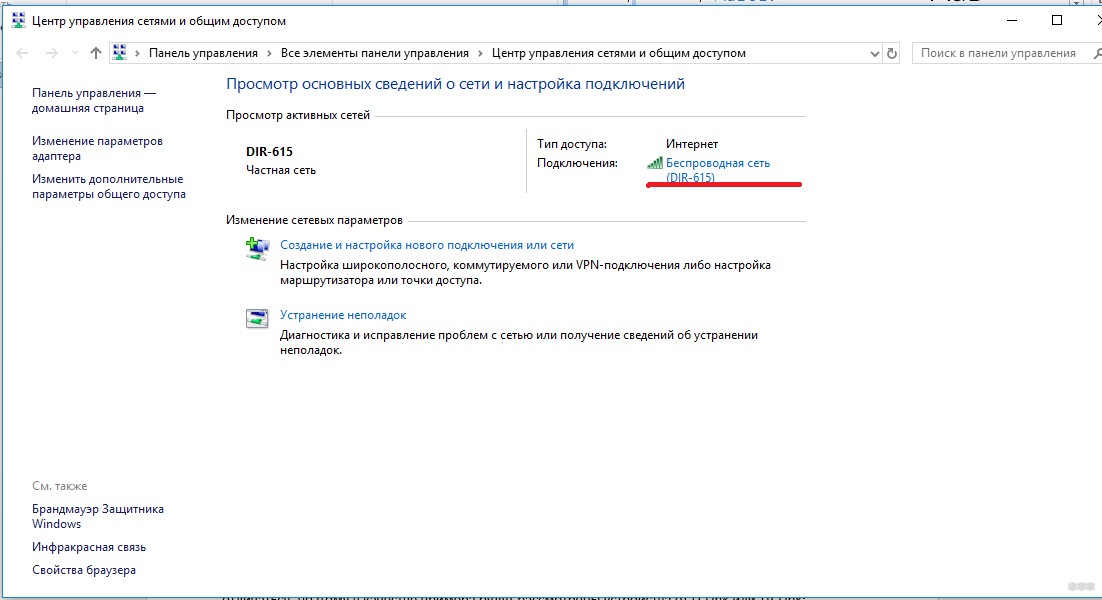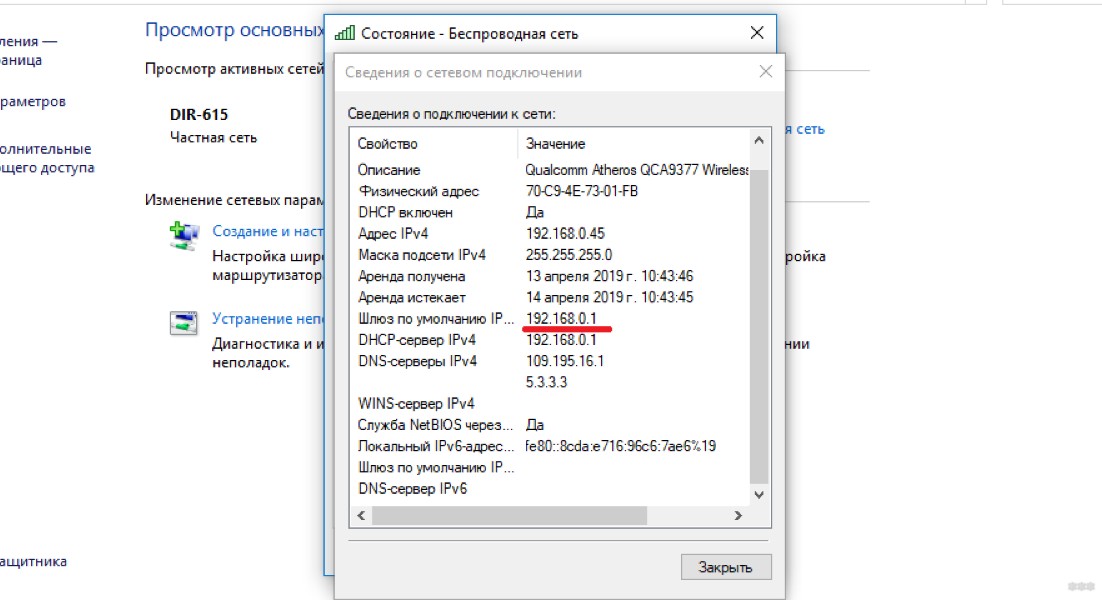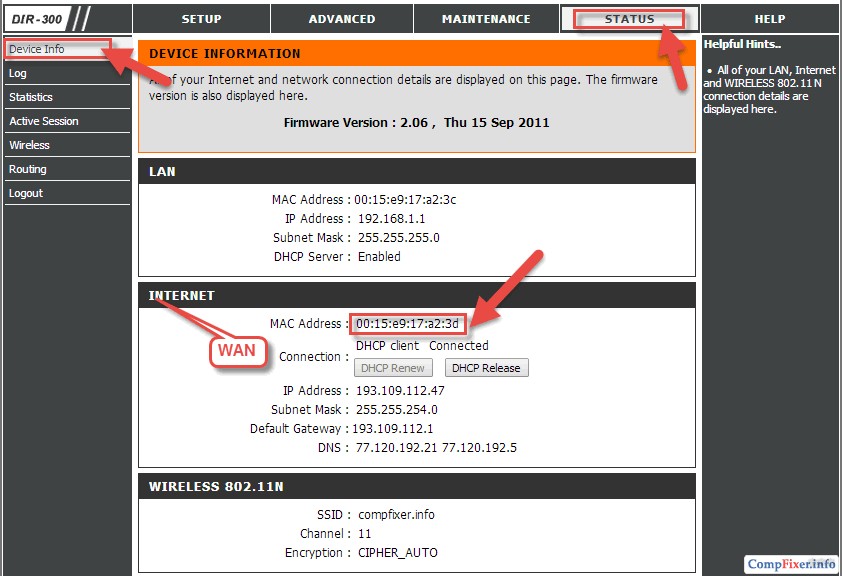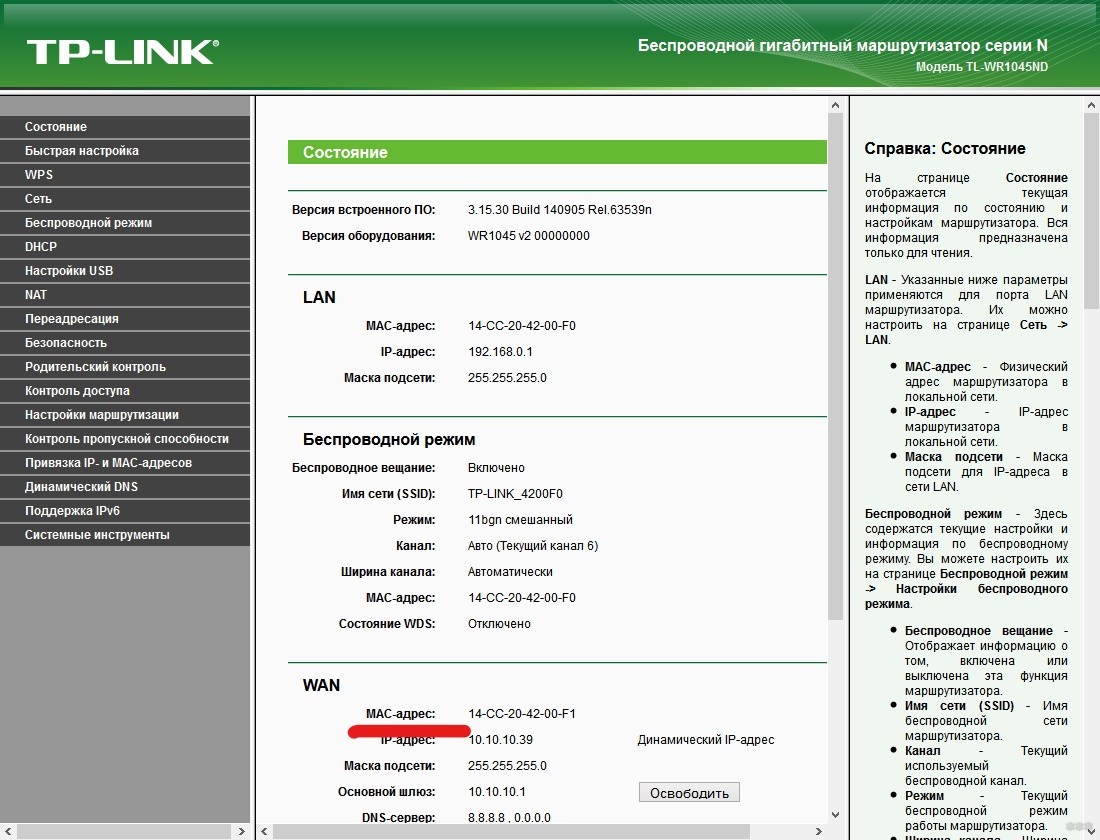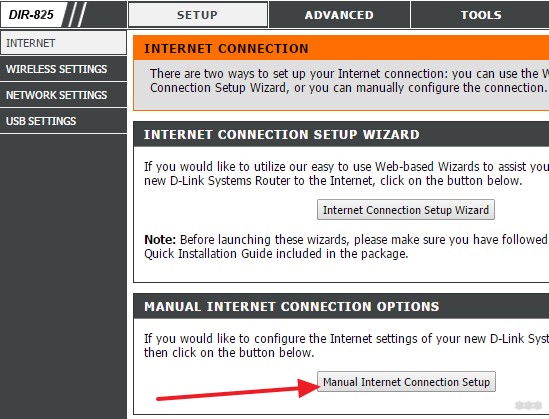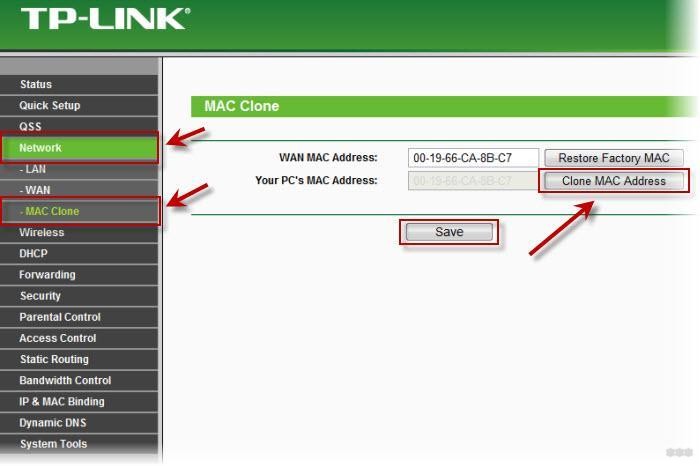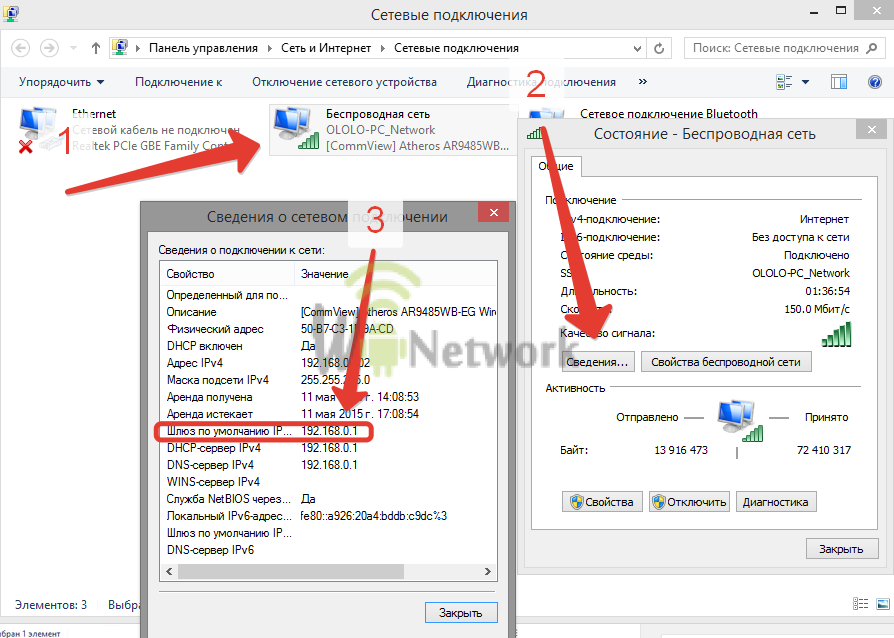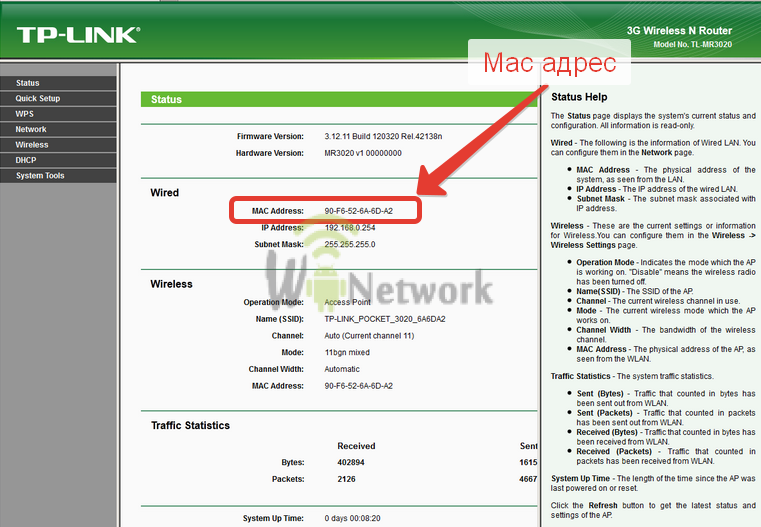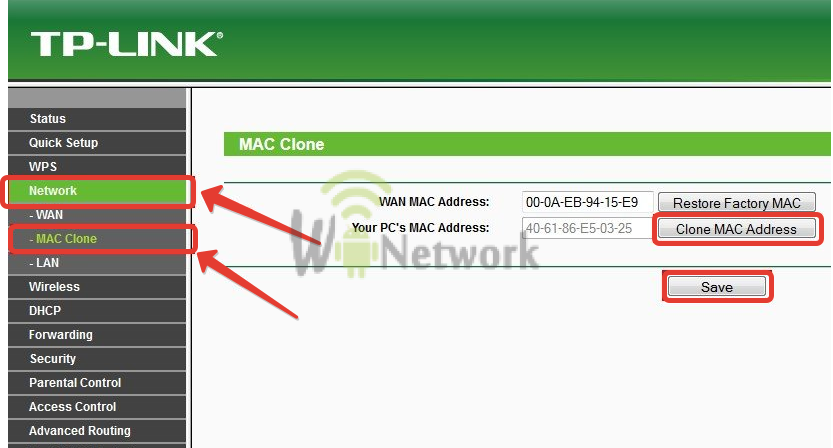Содержание
- Способ 1: Наклейка на устройстве
- Способ 2: Веб-интерфейс маршрутизатора
- TP-Link
- ZyXEL
- ASUS
- Способ 3: Командная строка в Windows
- Способ 4: Меню «Свойства» в Windows
- Вопросы и ответы
MAC-адрес роутеру присваивается еще на стадии производства каждой модели и является уникальным. Он выступает в роли аппаратного идентификатора, который необходим для взаимодействия с устройством в операционной системе или в том же веб-интерфейсе маршрутизатора. Определить его не так сложно, как это может показаться на первый взгляд, ведь адрес считается открытым и доступен к просмотру любому пользователю, который обладает целевым девайсом или подключен к нему.
Способ 1: Наклейка на устройстве
Этот вариант подойдет только в тех ситуациях, когда юзер может взять маршрутизатор в руки и посмотреть на его корпус. На панели сзади или снизу есть наклейка с основной информацией. Обычно к ней обращаются для того, чтобы узнать данные для авторизации в веб-интерфейсе, однако среди этих сведений там печатается и физический адрес. Отыщите блок со штрих-кодом, который называется «WAN MAC», чтобы определить MAC-адрес. Возможный вариант расположения надписей на такой наклейки вы видите на представленном далее изображении.
Способ 2: Веб-интерфейс маршрутизатора
Для выполнения следующей инструкции потребуется быть подключенным к роутеру через Wi-Fi или кабель локальной сети, ведь придется авторизовываться в веб-интерфейсе. Практически в любой реализации данного меню процесс определения MAC-адреса происходит практически-одинаково, а самое главное сейчас — войти в интернет-центр, о чем развернуто читайте далее.
Подробнее:
Определение логина и пароля для входа в веб-интерфейс роутера
Вход в веб-интерфейс роутеров
Решение проблемы с входом в конфигурацию роутера
Теперь мы предлагаем на примере трех разных представлений веб-интерфейсов разобраться с получением интересующей информации, а также вкратце расскажем о том, как быть тем юзерам, кто клонировал MAC-адрес.
TP-Link
Компания TP-Link — один из самых популярных производителей сетевого оборудования с привычным для многих интерфейсом интернет-центра, поэтому мы остановились на его устройствах в первую очередь. Для определения локального MAC-адреса нужно только выполнить авторизацию, чтобы оказаться в разделе «Состояние». Там обратите внимание на строки «LAN». Пример расположения сведений указан на следующем скриншоте.
Однако локальный адрес не всегда совпадает с тем, что находится на наклейке самого устройства, ведь там даже указано, что этот параметр относится к WAN. Чтобы определить его, просто опуститесь ниже в том же разделе «Состояние» и в блоке «WAN» найдите интересующее значение.
Если вы ранее уже клонировали MAC-адрес, присвоив роутеру значение компьютера, он может не отображаться в упомянутом выше меню, поэтому придется поступить немного другим образом.
- Через левое меню переместитесь в «Сеть».
- Здесь выберите категорию «Клонирование MAC-адреса».
- Посмотрите на поле «MAC-адрес в сети WAN». Сейчас вы можете его восстановить, если это нужно.
- После клонирования MAC в двух полях будет одинаков.

ZyXEL
Следующим рассмотрим веб-интерфейс от ZyXEL Keenetic, чей внешний вид немного отличается от общепринятого. После авторизации в интернет-центре вы попадаете в раздел «Монитор». Здесь посмотрите на блок «Домашняя сеть», где и определите MAC-адрес устройства. При необходимости его можно без проблем скопировать, выделив и зажав комбинацию клавиш Ctrl + C.
Если к текущему маршрутизатору подключен любой другой роутер и вы знаете его IP-адрес, чуть ниже в этом же разделе найдите блок «MAC-адреса клиентов». Посмотрите на присутствующую таблицу и отыщите необходимый физический адрес.
ASUS
Роутеры от компании ASUS обладают самыми продвинутыми и слегка запутанными интерфейсами, в связи с чем расскажем о таких моделях тоже. Главное меню у них называется «Карта сети», а LAN MAC-адрес отображается справа внизу, где показаны основные сведения о локальной сети.
При необходимости переключитесь к беспроводной точке доступа, где вы тоже сможете просмотреть ее физические адреса, только учитывайте, что некоторые модели поддерживают функционирование на двух разных частотах одновременно, соответственно, MAC-адреса могут различаться.
Принцип поиска нужной информации в других моделях маршрутизаторов, которые не попали в разбор этого способа, примерно такой же. В большинстве случаев не требуется переходить к другим разделам или меню, ведь необходимая информация отображается в главном окне.
Способ 3: Командная строка в Windows
При помощи одной простой консольной команды определить MAC-адрес роутера можно и через операционную систему, не запуская при этом браузер и какие-либо сторонние программы. Для этого произведите следующие действия:
- Откройте «Пуск» и запустите оттуда «Командную строку», например, отыскав приложение через поиск.
- Пропишите
ipconfigи нажмите на Enter. - Через несколько секунд на экране появится общая карта сети, где нужно найти основной шлюз. Это IP-адрес роутера, который мы и будет использовать для получения MAC в дальнейшем. Есть и другие возможные варианты определения этого IP. Детальнее о них читайте далее.
Подробнее: Определение IP-адреса роутера
- Затем введите команду
ping + определенный ранее IP. - Эта команда отвечает за проверку обмена информации между устройствами. Если ответы пришли быстро и потерь не обнаружено, переходите далее.
- Основная команда, отвечающая за определение MAC-адреса, имеет вид
arp -a. - После ее активации слева появится список с адресами в интернете. Изучите его, отыщите подходящий IP и узнайте его физический адрес.

Этот метод является универсальным и позволяет узнать определенный MAC-адрес или IP в зависимости от того, какие исходные данные заранее известны пользователю. Если вас заинтересовала тема поиска подобных сведений, рекомендуем взглянуть на статьи по ссылкам ниже.
Подробнее:
Определение IP устройства по MAC-адресу
Поиск по MAC-адресу
Способ 4: Меню «Свойства» в Windows
Последний метод сегодняшнего материала подразумевает использование стандартной функциональности операционной системы для определения физического MAC-адреса устройства. Для этого пользователю нужно лишь открыть соответствующее меню в настройках сетевого адаптера и найти подходящие сведения. Выполнение этой процедуры займет не более минуты.
- Откройте «Пуск» и перейдите в «Параметры».
- Там вас интересует категория «Сеть и Интернет».
- В разделе «Состояние» щелкните по кликабельной надписи «Изменить свойства подключения».
- Опуститесь вниз по списку, где отыщите «Физический адрес (MAC)». При необходимости его можно скопировать, нажав по специально отведенной кнопке.

Как видно, определение MAC-адреса любого маршрутизатора не займет у пользователя много времени вне зависимости от того, какой для этого метод был выбран. Теперь, обладая соответствующей информацией, вы можете настраивать межсетевой экран роутера или осуществлять другие действия, связанные с его физическим адресом.
Разберемся как узнать MAC адрес роутера D-link, TP-link, Mikrotik, ASUS, Tenda или любого другого бренда с помощью простых способов. Вы поймете что такое MAC адрес и для чего он нужен в роутерах.
Содержание
- MAC-адрес роутера: что это, зачем он нужен и где его найти
- Как привязать MAC адрес к роутеру
- Где найти и посмотреть MAC-адрес роутера
- Примеры отображения MAC-адреса популярных маршрутизаторов.
- Где посмотреть MAC-адрес в настройках роутера через браузер?
- Замена MAC ID
- Возможные проблемы
- Сброс настроек MAC адреса и MAC ID
- Подведем итоги
MAC-адрес роутера: что это, зачем он нужен и где его найти
MAC-адрес представляет собой физический адрес роутера и, по сути, является идентификатором сетевого устройства, позволяющим безошибочно определять отправителя и получателя конкретного пакета данных.
Расшифровка аббревиатуры MAC — Media Access Control – также дает понять, что основная функция адреса состоит в контроле управлением доступа к устройству. МAC-адрес состоит из шести буквенно-цифровых пар, разделенных дефисом, в которых закодированы данные об устройстве: модель и фирма-изготовитель.
Многие компании, поставляющие интернет-услуги, делают привязку сетевого устройства абонента по его физическому адресу, поэтому важно сообщать провайдеру MAC-адрес маршрутизатора. В случае, если привязка не выполнена или выполнена по неверному адресу, у пользователя не будет соединения с интернетом независимо от правильности настройки самого роутера и локальной/беспроводной сети.
Также не будет выхода в интернет с случае, если провайдер делает привязку по физическому адресу одного устройства (роутера, сетевой карты и др.), а интернет-кабель протянут к другому.
Поэтому, если у пользователя при правильно выполненных настройках роутера и сети, все равно нет доступа к Мировой паутине, а на экране высвечивается раздражающая надпись «Без доступа к Интернету», то вероятнее всего MAC-адрес роутера не привязан у провайдера и это нужно срочно исправить.
Как привязать MAC адрес к роутеру
Чтобы зарегистрировать правильный MAC идентификатор, привязанный к маршрутизатору, нужно обратиться в компанию, поставляющую абоненту интернет, посредством:
- Звонка в службу поддержки или горячую линию провайдера
- Заполнения электронного обращения на официальном сайте компании
- Личного посещения офиса фирмы, поставляющей интернет-услуги
Где найти и посмотреть MAC-адрес роутера
Поиск физического MAC-адреса роутера представляет собой простую задачу, решаемую одинаково для устройств разных брендов. Обычно MAC-адрес прописан:
- На коробке от маршрутизатора и/или на наклейке, приклеенной к его тыльной стороне. Обычно на роутере физический MAC-адрес написан в обязательном порядке, тогда как на коробке не всегда, например, компания TP-Link на упаковке такую информацию не указывает.
- В веб-конфигураторе сетевого устройства. Иногда возникает необходимость заменить или скопировать MAC-адрес маршрутизатора, а делается это только в его настройках. При этом при просмотре данных роутера в панели управления отображается всегда его актуальный физический адрес (оригинальный, или измененный). Если адрес изменен, его буквенно-цифровые пары будут отличаться от тех, что указаны на корпусе.
Примеры отображения MAC-адреса популярных маршрутизаторов.
Первый способ: смотрим MAC-адрес на наклейках на корпусе роутера, или на упаковке
Это самый быстрый вариант, если конечно положение маршрутизатора позволяет пользователю до него дотянуться. Как правило, на дне или задней крышке корпуса наклеен прямоугольный стикер с основной информацией по устройству. Искомый адрес приведен после слов «MAC address»/ «MAC-адрес» или просто «MAC».
MAC адрес роутера TP-LINK:
Образец стикера с MAC адресом, приклеенного к роутеру ASUS:
MAC адрес сетевого устройства маршрутизатора D-Link. Шифр указан после «MAC ID»:
MAC адрес роутера Linksys:
Где найти MAC адрес роутера Ростелеком. MAC-адрес указан после аббревиатуры «MAC» в правом верхнем углу:
Где посмотреть MAC-адрес в настройках роутера через браузер?
Просмотр MAC ID маршрутизатора через его web-конфигуратор удобен, если сам роутер и его упаковка находятся в недосягаемой зоне. Когда устройство правильно подключено, а его панель управления без проблем открывается, узнать физический адрес не составит большого труда.
Чтобы открыть настройки маршрутизатора, нужно в любом веб-обозревателе, т.е. браузере, по IP-адресу устройства войти в его программное обеспечение. Некоторые производители предусматривают предварительную авторизацию пользователя в системе для получения доступа к управлению сетевым устройством.
Логин и пароль, открывающие доступ к настройкам маршрутизатора, обычно приведены на той же наклейке, где указан МАК. По умолчанию во многих моделях роутеров это admin/admin. В редких случаях пароль состоит из цифр 1234, либо вообще отсутствует.
В окне настройки маршрутизатора TP-LINK MAC-адрес показан на основной странице панели управления.
- В маршрутизаторах ASUS MAC адрес можно найти на главной странице настроек в разделе «Карта сети» под именем «MAC-АДРЕС» или «LAN MAC-address» (зависит от прошивки системы). В программном обеспечении маршрутизатора МАК-адресом можно управлять, а именно: проводить такие манипуляции, как как копирование или изменение. Для этого в блоке дополнительных настроек есть раздел специальных требований провайдера, где MAC-адрес указан в редактируемом поле, а также добавлена кнопка «Клонировать».
Как правило, в настройках маршрутизаторов большинства производителей информация по физическому адресу устройства расположена на главное странице. И только дополнительные операции с ним могут располагаться в отдельных разделах меню.
Замена MAC ID
Нередки случаи, когда приходится менять заводской физический адрес маршрутизатора на другой. К примеру, при заключении договора на предоставление интернет-услуг, провайдер записал MAC сетевой карты компьютера. При подключении интернет-провода к ПК проблем с интернетом возникать не должно.
Однако если абонент решить перейти на беспроводное соединение, связи с провайдером не будет из-за другого MAC-адреса. Интернета соответственно тоже. Для решения возникшей проблемы можно позвонить оператору и попросить его изменить МАК-адрес, продиктовав ему новые данные. Но как показывает практика, не всегда удается дозвониться до провайдера с первого или второго раза.
Поэтому возможет другой путь – функция клонирования. В веб-конфигураторах маршрутизаторов предусмотрена кнопка «клонировать», которая считывает MAC ID сетевой карты ПК и назначает этот адрес маршрутизатору.
Важно обратить внимание! Если нужно выполнить клонирование адреса с ПК на роутер, первоначально роутер требуется подключить к ПК, с которого будет считываться и копироваться МАК. Без подключения клонирование не получится.
Возможные проблемы
Как становится понятно из статьи, способов узнать MAC-адрес немного, и они не отличаются сложностью. При этом нельзя узнать MAC при помощи командной строки, как например IP-адрес. Также нельзя узнать физический адрес чужого устройства, если у пользователя нет данных для входа в его панель управления.
Если нужно уточнить MAC ID у Интернет-провайдера, а он его не видит, возможно есть проблемы со стороны сетевого оборудования абонента, а именно:
- Неисправность WAN-порта
- Неисправность сетевого шнура
- Сбой в работе маршрутизатора или его выход из строя
При этом, когда пользователь собирается внести изменения в МАК-адрес, сначала рекомендуется проконсультироваться с провайдером, так как в зависимости от возникшей проблемы манипуляции с этим параметром могут быть разными.
Сброс настроек MAC адреса и MAC ID
У некоторых пользователей может возникнуть вопрос, меняется ли MAC-адрес после сброса настроек маршрутизатора до заводских.
Если пользователь изменил физический идентификатор устройства посредством функции клонирования в панели управления, то после сброса настроек ID не возвращается к заводскому. Для возвращения оригинального MAC в личном кабинете большинства современных моделей маршрутизаторов есть функция восстановления.
Например, кнопка «Restore Factory MAC» в устройствах фирмы TP-Link. Также можно вернуть заводской физический адрес роутера самым простым способом – переписать его в соответствующую графу веб-конфигуратора с наклейки на дне корпуса или с коробки.
Подведем итоги
На самом деле удивительно, что Интернет-провайдеры до сих пор не отказались от привязки по MAC-address. Конечно, регистрация конкретного идентификатора устройства направлена на обеспечение безопасности Интернет-соединения, чтобы никто чужой не мог воспользоваться интернетом без разрешения владельца, но на практике проблем от этой привязки больше, чем практической полезности.
Неопытный пользователь, не разбирающийся в таких тонкостях настроек маршрутизаторов, может даже не понять, что проблема в подключении к интернету кроется в неправильном физическом адресе устройства. Но если все же внимательно ознакомиться с этой темой, то можно с легкостью решать возникающие проблемы буквально несколькими нажатиями кнопки маши.
Для соединения с интернетом можно использовать не только компьютер, но и другую технику. Для этого используется маршрутизатор и многие рано или поздно начинают интересоваться, как узнать МАК-адрес роутера, что означают эти цифры и способы его изменения при необходимости.
Содержание
- Определение понятия
- Для чего нужен пользователю?
- Способы определения
- Присвоение нового MAC
- Задать вопрос автору статьи
Определение понятия
Узнать подробности можно в следующем видео:
Разбираться с тем, что такое МАК-адрес роутера, следует с его аббревиатуры. Она расшифровывается следующим образом – Media Access Control (Контроль доступом к среде). Такой параметр является набором из 6 пар шестнадцатеричных цифр. То есть, он может выглядеть таким образом – 06-AD-C8-36-B3-F4.
В адресе могут содержаться цифры от 0 до 9 и латинские буквы от A до F. При этом первая тройка символов обозначает производителя, а далее указан заводской номер. Соответственно, любое электронное устройство обладает уникальным MAC-адресом.
Для чего нужен пользователю?
Некоторые интернет-провайдеры используют для авторизации пользователя помимо логина/пароля непосредственно MAC-адрес подключаемого устройства. Поэтому если сетевой провод отключить из роутера и подключить его к ПК или ноутбуку, соединение с интернетом пропадет. Дело в том, что адрес подключенного устройства не будет соответствовать определенному провайдером и тот не предоставит доступ в сеть.
Такой способ обеспечивает более высокий уровень безопасности, поскольку получить доступ к интернету подбором логина и пароля физически невозможно.
Поэтому узнать MAC-адрес роутера может быть необходимо при покупке нового маршрутизатора, после переустановки системы (сбиваются настройки интернета) и в других ситуациях. В любом случае, можно решить проблему с привязкой по MAC двумя способами:
- определить новый MAC и сделать запрос в техподдержку на его добавление;
- изменить новый на старый, что возможно в любом роутере.
Способы определения
На большинстве моделей он указан на нижней крышке корпуса. Это касается устройств от производителей TP-Link, D-Link, ASUS и многих других.
Тем не менее, наклейка или сам номер на ней может отсутствовать. Способ второй программный, подразумевает следующие действия и поможет определить МАК-адрес роутера:
- Узнать IP устройства.
- С его помощью открыть панель администратора роутера.
- Перейти в параметры устройства, где доступна нужная информация.
В большинстве случаев IP выглядит как комбинация цифр 192.168.0.1 или 192.168.1.1.
Однако, это бывает не всегда и если при наборе этих адресов «админка» не открывается, его можно узнать так:
- Нажать «Пуск» и открыть «Панель управления».
- Перейти в «Сеть и интернет», где открыть «Центр управления сетями».
- Нажать на пункт «Изменение параметров адаптера», где находится ярлык «Подключение по локальной сети» или «Беспроводная сеть».
- Нажать на последний два раза ЛКМ. В новом окне открыть «Сведения» и возле «Шлюз IPv4» можно узнать нужный WAN адрес маршрутизатора.
Эту комбинацию остается ввести в поле браузера для ввода адресов сайтов. Далее откроется окно, где система запросит авторизоваться с помощью логина и пароля. Производители по умолчанию присваивают обоим параметрам значение admin (указаны на самом роутере, на наклейке сзади).
Остается только посмотреть МАК-адрес роутера. В разных моделях расположение раздела может отличаться, поэтому в качестве примера будут рассмотрены устройства от D-Link или TP-Link:
- D-Link. Открыть Status и перейти по кнопке Internet.
- TP-Link. Как только логин и пароль будут введены, будет осуществлено перенаправление в Status. В категории WAN и находится нужное значение.
Как клонировать MAC, узнаете в следующем видео:
Интернет-провайдеры могут потребовать личного присутствия для смены MAC-адреса, что не всегда удобно. Поэтому в новом роутере можно прописать актуальный. Так что перед установкой другого маршрутизатора, следует записать отдельно старый MAC.
Процедура смены также приведена на моделях выше:
- В D-Link следует открыть меню «Setup», перейти по «Manual Internet connection setup». Выбрать раздел «Dynamic IP Internet» и ввести новые данные.
- В TP-Link нужное поле находится в разделе MAC Clone.
После проведения изменений и их сохранений, устройство необходимо перезагрузить.
Тема несложная, потому не пугайтесь, если провайдер использует привязку по MAC при подключении к интернету. В любом случае, при появлении вопросов обязательно напишите нам!
Сегодня абсолютное большинство домашних пользователей не ограничиваются использованием для работы в интернете одного лишь компьютера и организуют доступ всей своей цифровой техники к сети через беспроводной Wi-Fi роутер (маршрутизатор). При этом многие сталкиваются с новым для себя понятием MAC-адреса и такими связанными с ним вопросами, как:
- что такое MAC-адрес роутера;
- какие есть способы, чтобы узнать его;
- как при необходимости сменить MAC-адрес.
В данной статье мы постараемся ответить на них в простой и интересной всем читателям форме.
Что такое MAC-адрес и с чем его «едят»
Данная аббревиатура расшифровывается как Media Access Control — «управление доступом к среде». MAC-адрес представляет собой последовательность из шести пар шестнадцатеричных цифр, к примеру, 08-ED-B9-49-B2-E5. Первые три группы закреплены за определенной фирмой-производителем, далее следует уникальный заводской номер. Таким образом, у каждого из сотен миллионов выпущенных устройств, от телефона до телевизора, имеется свой собственный MAC-адрес.
Интернет-провайдер может использовать для авторизации не логин и пароль, а MAC. Если вы перешли от подключения сетевого кабеля напрямую к компьютеру, к подключению через W-F- роутер, то доступ в Сеть может пропасть. Причина в том, MAC-адрес Wi-Fi роутера отличается от предыдущего, используемого для авторизации поставщиком интернет-услуг. Есть два варианта решения этой проблемы:
- сначала узнать новый MAC-адрес и сообщить его техподдержке;
- самостоятельно сменить на старый, благо в каждом роутере есть подобный функционал.
Как определить MAC-адрес роутера
В простейшем случае он указан на самом устройстве, на нижней стороне корпуса.
Достаточно позвонить провайдеру, сообщить о проблеме и продиктовать MAC-адрес роутера оператору, после чего он произведет необходимые действия, и в течение 5-10 минут доступ в сеть восстановится. Если же данная наклейка или MAC-адрес на ней отсутствует, то, чтобы его узнать, нужно будет проделать следующие шаги.
- Определить IP-адрес роутера.
- Используя его, войти в панель управления роутером.
- Найти раздел с параметрами устройства, где и будет указан физический адрес.
Рассмотрение понятия IP-адреса выходит за рамки данной статьи, но узнать его несложно.
- Нажимаем кнопку «Пуск», выбираем «Панель управления».
- Далее раздел «Сеть и Интернет» и, наконец, «Центр управления сетями и общим доступом».
- Жмем на расположенный слева текст «Изменение параметров адаптера», видим значок «Подключение по локальной сети».
- Нажимаем на него двойным кликом. Появится окно состояния, в нем жмем на кнопку «Сведения…». Справа от надписи «Шлюз по умолчанию IPv4» будет написан адрес роутера, чаще всего это 192.168.0.1 или 192.168.1.1.
На втором шаге вводим эти цифры в адресную строку браузера, после нажатия Enter, открывается окно, куда вводим логин и пароль администратора. Узнать их можно из инструкции от роутера, в большинстве случаев это admin/admin.
Важно! Проводить все настройки роутера, касательно смены Mac адреса, или прошивки роутера рекомендуется
Теперь переходим к третьему шагу. В маршрутизаторах разных моделей пункты меню, содержащие сведения о MAC-адресе, несколько отличаются. Для примера рассмотрим пару распространенных Wi-Fi роутеров – D-Link DIR 600 и TP-Link TL-MR3020.
- Для D-Link: заходим в меню Status, найти интересующую нас информацию можно в разделе Internet.
- Для TP-Link: после ввода логина и пароля администратора сразу попадаем в меню Status, где физический адрес указан в разделе WAN.
Перейдем ко второму способу.
Изменение MAC-адреса Wi-Fi роутера
Для этого понадобится выполнить следующий набор действий.
- Узнать предыдущий физический адрес.
- Зайти в панель управления Wi-Fi роутером.
- Заменить «родной» MAC на нужный нам.
Удобнее всего будет выполнять их, подключив маршрутизатор к компьютеру, на котором мы работали в Интернете изначально.
Проделываем те же шаги, что и для определения IP-адреса, но теперь нас интересует строка «Физический адрес». Записываем его, чтобы держать перед глазами, после чего выполняем пункт 2 уже известным нам способом. Альтернативным вариантом будет узнать прежний MAC-адрес в техподдержке.
Остается только заменить текущий адрес W-F- роутера нашим. Опять же приведем примеры для D-Link DIR 300 и TP-Link TL-WR741N. Стоит обратить внимание, что оба Wi-Fi роутера обладают возможностью клонировать физический адрес текущего компьютера.
- Для D-Link: заходим в меню Setup, далее нажимаем Manual Internet connection setup. В разделе Dynamic IP Internet connection type вводим адрес в соответствующие поля. В случае входа в панель управления роутера с предыдущего компьютера мы можем сменить MAC, просто нажав кнопку «Clone MAC adress».
- Для TP-Link: в меню Network заходим в раздел MAC clone и вписываем нужный нам или «клонируем» нажатием на кнопку.
Смотрим видео-урок ниже:
Итог
Итак, мы изучили, как узнать и сменить физический адрес Wi-Fi роутера. Надеемся, что эта информация была для вас полезной!
У любого устройства, способного подключиться к глобальной сети, есть специальный идентификатор, который называется MAC-адрес. Зачастую он нужен для настройки сетевого подключения. MAC-адрес является одной из основных характеристик сетевого адаптера, поэтому информация о нём содержится во множестве инструментов, встроенных в операционную систему.
Если для настройки оборудования вас просят прописать (или назвать) MAC-адрес, нужно для начала его найти. Вот как это сделать.
Как найти MAC-адрес через командную строку
Это самый простой метод. Нажимаем комбинацию клавиш Win + R и в появившемся меню вводим cmd. После подтверждения запустится командная строка. Вводим getmac. Отобразится физический адрес, который и является MAC-адресом. Для более подробной информации можно воспользоваться командой ipconfig /all.
Таким образом вы сможете узнать модель сетевого адаптера, конфигурацию основных параметров оборудования, ip-адрес маршрутизатора и другую информацию. Последний, кстати, пригодится, если вы собираетесь осуществлять настройку подключения или Wi-Fi сети.
Как узнать MAC-адрес в сведениях о системе
Практически всю информацию о компьютере и установленных комплектующих можно найти в специальной утилите, встроенной в операционную систему. Для её запуска потребуется нажать уже знакомую комбинацию клавиш Win + R и ввести команду msinfo32. Появится окно программы. Нас интересует раздел Компоненты > Сеть > Адаптер.
В самом низу мы найдём MAC-адрес. Также здесь можно обнаружить и другие полезные данные. Например, версию BIOS, тип и разрядность операционной системы, сообщения об ошибках Windows и многое другое. В случае, если вам нужна какая-либо информация о ПК, рекомендуем в первую очередь заглядывать сюда. Скорее всего, вы найдёте в этой программе то, что вам нужно.
Как узнать MAC-адрес через сетевые подключения
Разумеется, нужная нам информация находится в свойствах сетевого адаптера. Чтобы их открыть, нажмите комбинацию клавиш Win + R и введите команду ncpa.cpl. Вы увидите все активные и неактивные подключения. Выберите то, которое используется в данный момент и кликните по нему правой кнопкой мыши. Затем зайдите в свойства.
В самой верхней строчке будет отображаться ваш сетевой адаптер. Просто наведите курсор на название оборудования. После пары секунд появится окно, в котором будет указан MAC-адрес.
Как узнать MAC-адрес смартфона
В смартфонах, как и в любых домашних компьютерах есть сетевой адаптер, который отвечает за интернет-соединение. Соответственно, есть и MAC-адрес. Чтобы его узнать, придется зайти в настройки гаджета.
В зависимости от модели искомая информация может находится в разных местах. Обычно найти идентификатор в сети можно в разделе с общей информацией. Для владельцев Android это Настройки > Система > О телефоне > Общая информация.
MAC-адрес других устройств в сети
Для того чтобы узнать MAC-адрес любого другого устройства, подключенного к сети, нужно запустить командную строку. Нажимаем Win + R и вводим команду cmd. Далее вводим arp -a и подтверждаем операцию.
Отобразятся все подключения в локальной сети. Для того чтобы определить идентификатор нужного вам устройства, нужно знать его ip-адрес. Эту информацию можно получить в настройках сетевого окружения.
Читайте также:
- 4 преимущества роутеров с поддержкой Wi-Fi 6
- Как гарантированно защитить свой Wi-Fi от посторонних подключений?