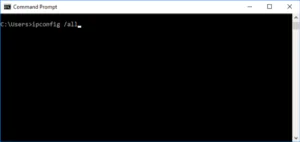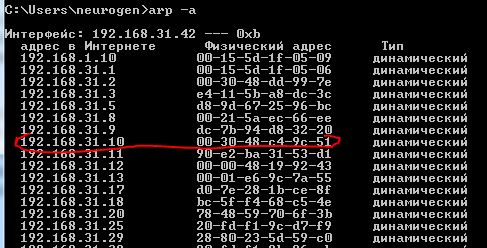Download Article
Download Article
Do you need to find the MAC address of another computer on your network? Whether you’re using Windows, macOS, or Linux, you can easily find the MAC address of any host on your local network using simple commands. We’ll show you how to use commands like arp and getmac to find the MAC address for a specific IP or hostname, and how to use nmap to see all IP and MAC addresses on the network.
-
1
Open a command prompt or terminal window. You can use the arp command on any operating system to find the MAC address of another computer on your network.
- If you’re using Windows, type cmd into the Windows Search bar, right-click Command prompt, and then select Run as administrator.
- On macOS, type Terminal into Spotlight search, and then double-click Terminal.
- On Linux, press Ctrl + Alt + T or open a terminal window from your window manager.
-
2
Run ping ipaddress to contact the IP address. You’ll must make contact with the remote computer so its MAC address will be added to the cache—pinging is an easy way to do this.
- If you have the computer’s hostname but not its IP address, just ping the hostname—this will give you the IP address, which you’ll need for the next step.
Advertisement
-
3
Run arp -a ipaddress to get the MAC address. The MAC address will appear under “Physical Address” in the arp results for Windows, and “HWaddress” on macOS and Linux.
Advertisement
-
1
Open the command prompt. If you can log in to the computer remotely with administrative access (and it’s also running Windows), you can use the getmac command to view every MAC address on that device.[1]
Type cmd into the Windows Search bar, right-click Command prompt, and then select Run as administrator. -
2
Run the getmac command. The full command is {{kbd|getmac /s ipaddress /u username /p password.
- Replace ipaddress with the IP address or hostname of the remote computer.
- Replace username and password with an actual username and password that has administrator rights on the remote computer.
-
3
Find all MAC addresses in the “Physical Address” column. Each MAC address will appear next to a description of the interface type. If the interface isn’t active, you’ll see “Media disconnected” next to that MAC address.
Advertisement
-
1
Install Nmap on your PC or Mac. You can use Nmap for Linux, Windows, or macOS to scan your local network and display the MAC and IP addresses of all connected computers.[2]
You can download and install Nmap from https://nmap.org/download.html. -
2
Open a new command prompt or terminal window.
- If you’re using Windows, type cmd into the Windows Search bar, right-click Command prompt, and then select Run as administrator.
- On macOS, type Terminal into Spotlight search, and then double-click Terminal.
- On Linux, press Ctrl + Alt + T or open a terminal window from your window manager.
-
3
Find your own local IP address. To scan your network, you’ll need to know which subnet to scan.
- Windows: Run the ipconfig command.
- macOS: Open System Preferences and go to Network > Advanced > TCP/IP.
- Linux: Run ifconfig or ip a.
-
4
Run the nmap command. The full command is nmap -sn xxx.xxx.xxx.*. Replace xxx.xxx.xxx.* with the network you want to scan. After a few moments, you’ll see a list of all IP addresses on the network and their corresponding MAC addresses.
- For example, if your IP address is 10.0.0.3 and you want to scan all hosts on your subnet, you would use nmap -sn 10.0.0.*.
Advertisement
Our Most Loved Articles & Quizzes
Ask a Question
200 characters left
Include your email address to get a message when this question is answered.
Submit
Advertisement
-
You can only find the MAC address of a computer that’s on the same subnet as your own. It’s not possible to find a remote computer’s MAC address unless you can log into that computer remotely.
-
If the computer you’re trying to reach is behind a firewall, its MAC address may not be visible.
Advertisement
About This Article
Article SummaryX
1. Ping the IP address first.
2. Use arp -a (ip address) to find the MAC address.
Did this summary help you?
Thanks to all authors for creating a page that has been read 80,504 times.
Is this article up to date?
Как узнать имя хоста и MAC-адрес вашего устройства
Следуйте этим инструкциям, чтобы найти имя хоста и MAC-адрес вашего компьютера.
1. Откройте командную строку.
Щелкните меню «Пуск» Windows и выполните поиск «cmd» или «Командная строка» на панели задач. Вы также можете щелкнуть правой кнопкой мыши кнопку «Пуск» и выбрать в меню «Командная строка».
2. Введите ipconfig / all и нажмите Enter.
Это отобразит вашу сетевую конфигурацию.
3. Найдите имя хоста и MAC-адрес вашего устройства.
В приглашении отобразится вся информация, относящаяся к вашей машине. Внутри IP-конфигурации Windows вы найдете имя хоста после «Имя хоста», а внутри адаптера Ethernet вы найдете «Физический адрес», который является вашим MAC-адресом.
Достаточно часто бывают ситуации когда нужно выяснить аппаратный адрес сетевого устройства, но кроме стандартной консоли под рукой ничего нет, или просто хочется сэкономить время не устанавливая дополнительных программ, или не открывая консоли управления, такие как DHCP Management Console и т.д.
Как можно узнать MAC-адрес по ip-адресу или имени хоста имея просто рабочую станцию под управлением ОС Windows?
Ответ прост — с помощью стандартной командной строки.
Чтобы узнать адрес MAC удаленного компьютера или компьютера в локальной сети, необходимо:
1. В командной строке выполнить пинг этого компьютера (пинг ip-адреса или dns-имени).
Для этого нажмите комбинацию клавиш Win+R, введите cmd. В окне командной строки введите: ping ip-адрес или ping dns-имя.
Если вы выполнили пинг имени хоста, то это имя в процессе будет преобразовано в ip-адрес.
2. По окончанию отработки комманды ping, введите команду arp -a. В результатах вывода команды найдите нужный вам ip-адрес и соответсвующий ему MAC-адрес.
arp — это отображение и изменение таблиц преобразования ip-адресов в физические, используемые протоколом разрешения адресов (ARP).
Так же можно пропинговать броадкастовый адрес вашей сети.
Например, если у вас сеть 192.168.31.0 с маской 255.255.255.0, ваш адрес тогда будет 192.168.31.1-254, а броадкастовый — самый последний 192.168.31.255. Его то мы и должны пропинговать, потом дать команду: arp -a
Вы увидите все ip адреса в вашей сети с их маками, останется лишь найти нужный.
Если нужно узнать MAC по ip, то вводим команду: nbtstat -A 192.168.31.5
Хочу заметить, что данная команда не работает в powershell только в cmd.
Пожалуй, это всё.
Возможно вам так же понадобится узнать IP адрес по MAC адресу. Об этом методе описано в другой моей статье.
У любого устройства, способного подключиться к глобальной сети, есть специальный идентификатор, который называется MAC-адрес. Зачастую он нужен для настройки сетевого подключения. MAC-адрес является одной из основных характеристик сетевого адаптера, поэтому информация о нём содержится во множестве инструментов, встроенных в операционную систему.
Если для настройки оборудования вас просят прописать (или назвать) MAC-адрес, нужно для начала его найти. Вот как это сделать.
Как найти MAC-адрес через командную строку
Это самый простой метод. Нажимаем комбинацию клавиш Win + R и в появившемся меню вводим cmd. После подтверждения запустится командная строка. Вводим getmac. Отобразится физический адрес, который и является MAC-адресом. Для более подробной информации можно воспользоваться командой ipconfig /all.
Таким образом вы сможете узнать модель сетевого адаптера, конфигурацию основных параметров оборудования, ip-адрес маршрутизатора и другую информацию. Последний, кстати, пригодится, если вы собираетесь осуществлять настройку подключения или Wi-Fi сети.
Как узнать MAC-адрес в сведениях о системе
Практически всю информацию о компьютере и установленных комплектующих можно найти в специальной утилите, встроенной в операционную систему. Для её запуска потребуется нажать уже знакомую комбинацию клавиш Win + R и ввести команду msinfo32. Появится окно программы. Нас интересует раздел Компоненты > Сеть > Адаптер.
В самом низу мы найдём MAC-адрес. Также здесь можно обнаружить и другие полезные данные. Например, версию BIOS, тип и разрядность операционной системы, сообщения об ошибках Windows и многое другое. В случае, если вам нужна какая-либо информация о ПК, рекомендуем в первую очередь заглядывать сюда. Скорее всего, вы найдёте в этой программе то, что вам нужно.
Как узнать MAC-адрес через сетевые подключения
Разумеется, нужная нам информация находится в свойствах сетевого адаптера. Чтобы их открыть, нажмите комбинацию клавиш Win + R и введите команду ncpa.cpl. Вы увидите все активные и неактивные подключения. Выберите то, которое используется в данный момент и кликните по нему правой кнопкой мыши. Затем зайдите в свойства.
В самой верхней строчке будет отображаться ваш сетевой адаптер. Просто наведите курсор на название оборудования. После пары секунд появится окно, в котором будет указан MAC-адрес.
Как узнать MAC-адрес смартфона
В смартфонах, как и в любых домашних компьютерах есть сетевой адаптер, который отвечает за интернет-соединение. Соответственно, есть и MAC-адрес. Чтобы его узнать, придется зайти в настройки гаджета.
В зависимости от модели искомая информация может находится в разных местах. Обычно найти идентификатор в сети можно в разделе с общей информацией. Для владельцев Android это Настройки > Система > О телефоне > Общая информация.
MAC-адрес других устройств в сети
Для того чтобы узнать MAC-адрес любого другого устройства, подключенного к сети, нужно запустить командную строку. Нажимаем Win + R и вводим команду cmd. Далее вводим arp -a и подтверждаем операцию.
Отобразятся все подключения в локальной сети. Для того чтобы определить идентификатор нужного вам устройства, нужно знать его ip-адрес. Эту информацию можно получить в настройках сетевого окружения.
Читайте также:
- 4 преимущества роутеров с поддержкой Wi-Fi 6
- Как гарантированно защитить свой Wi-Fi от посторонних подключений?
Содержание
- Определяем MAC-адрес устройства через IP
- Шаг 1: Проверка целостности соединения
- Шаг 2: Использование протокола ARP
- Вопросы и ответы
У каждого устройства, способного подключаться через сеть с другим оборудованием, имеется собственный физический адрес. Он является уникальным и прикрепляется к аппарату еще на стадии его разработки. Иногда пользователю может потребоваться узнать эти данные для различных целей, например, добавления девайса в исключения сети или его блокировки через роутер. Таких примеров еще много, но не будем их перечислять, мы лишь хотим рассмотреть способ получения того самого MAC-адреса через IP.
Определяем MAC-адрес устройства через IP
Конечно, для выполнения такого метода поиска вам потребуется знать IP-адрес искомого оборудования. Если вы еще не сделали этого, советуем обратиться за помощью к другим нашим статьям по следующим ссылкам. В них вы найдете инструкции по определению IP принтера, роутера и компьютера.
Читайте также: Как узнать IP-адрес Чужого компьютера / Принтера / Роутера
Теперь, когда на руках имеется требуемая информация, достаточно будет только воспользоваться стандартным приложением операционной системы Windows «Командная строка», чтобы определить физический адрес устройства. Задействовать мы будем протокол под названием ARP (Address resolution protocol). Он заточен специально под определение удаленного MAC через сетевой адрес, то есть IP. Однако сначала потребуется провести пропинговку сети.
Шаг 1: Проверка целостности соединения
Пропинговкой называется проверка целостности сетевого соединения. Вам нужно провести этот анализ с конкретным сетевым адресом, чтобы убедиться в корректности его работы.
- Запустите утилиту «Выполнить» путем нажатия горячей клавиши Win + R. Впишите в поле
cmdи щелкните на «ОК» либо нажмите на клавишу Enter. О других способах запуска «Командной строки» читайте в отдельном нашем материале далее. - Дождитесь запуска консоли и в ней напечатайте
ping 192.168.1.2, где 192.168.1.2 — необходимый сетевой адрес. Вы не копируете приведенное нами значение, оно выступает в роли примера. IP нужно вводить того девайса, для которого определяется MAC. После ввода команды нажмите на Enter. - Ожидайте завершения обмена пакетами, после чего вы получите все необходимые данные. Проверка считается успешно пройденной, когда все четыре отправленных пакета были получены, а потери при этом минимальные (в идеале 0%). Значит далее можно переходить к определению MAC.
Читайте также: Как запустить «Командную строку» в Windows

Шаг 2: Использование протокола ARP
Как нами уже было сказано выше, использовать сегодня мы будем протокол ARP с одним из его аргументов. Его выполнение также осуществляется через «Командную строку»:
- Снова запустите консоль, если закрыли ее, и введите команду
arp -a, после чего нажмите на Enter. - Буквально через несколько секунд перед вами отобразится список всех IP-адресов вашей сети. Среди них отыщите нужный и узнайте, какой IP-адрес за ним закреплен.

Кроме этого стоит брать в учет то, что IP-адреса делятся на динамические и статические. Поэтому если у искомого устройства адрес динамический, запускать протокол ARP лучше не позднее 15 минут после пропинговки, иначе адрес может измениться.
Если отыскать необходимый IP не получилось, попробуйте переподключить оборудование и провести все манипуляции сначала. Отсутствие аппарата в списке протокола ARP означает лишь то, что он на данный момент не работает в пределах вашей сети.
Узнать физический адрес устройства можно, обратив внимание на наклейки или прилагающуюся инструкцию. Только осуществима такая задача в том случае, когда имеется доступ к самому оборудованию. В другой же ситуации лучшим решением будет определение по IP.
Читайте также:
Как узнать IP-адрес своего компьютера
Как посмотреть MAC-адрес компьютера
Еще статьи по данной теме: