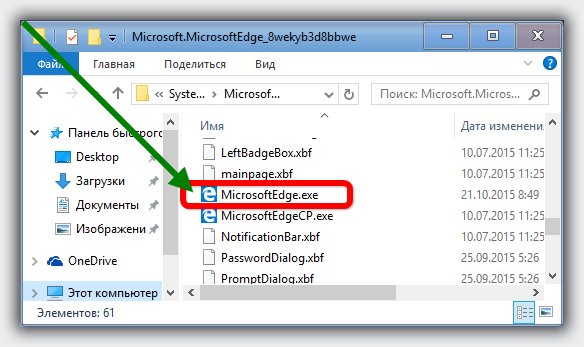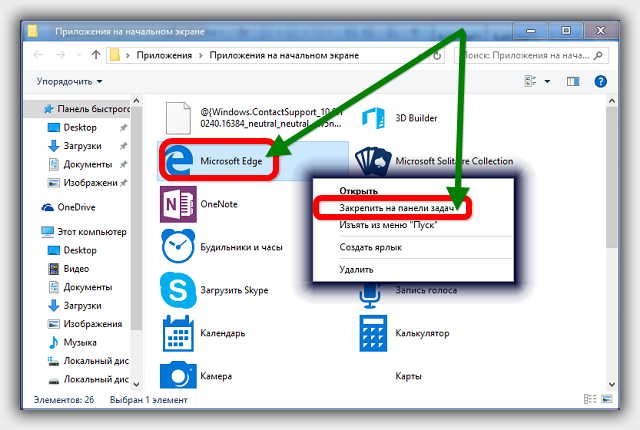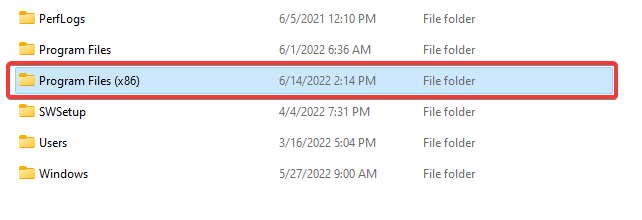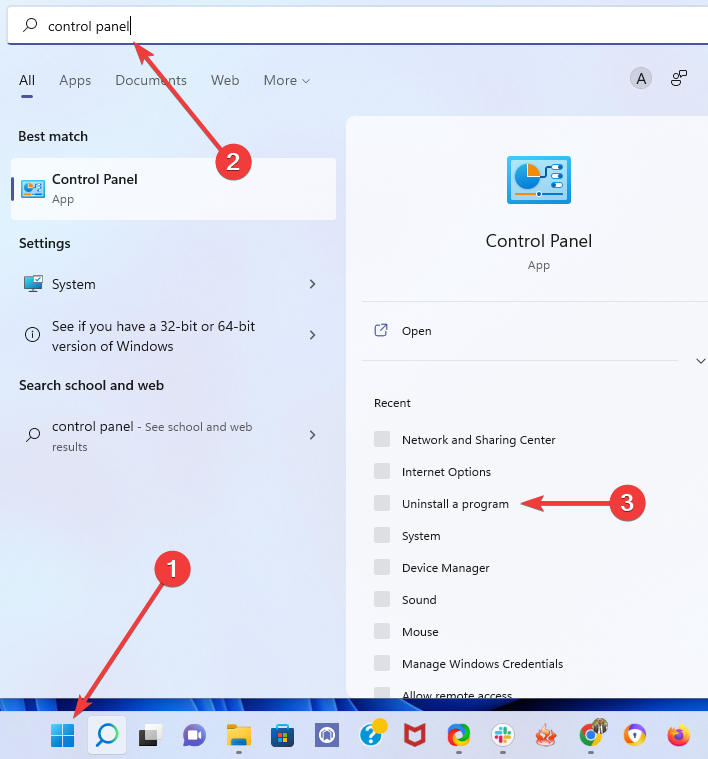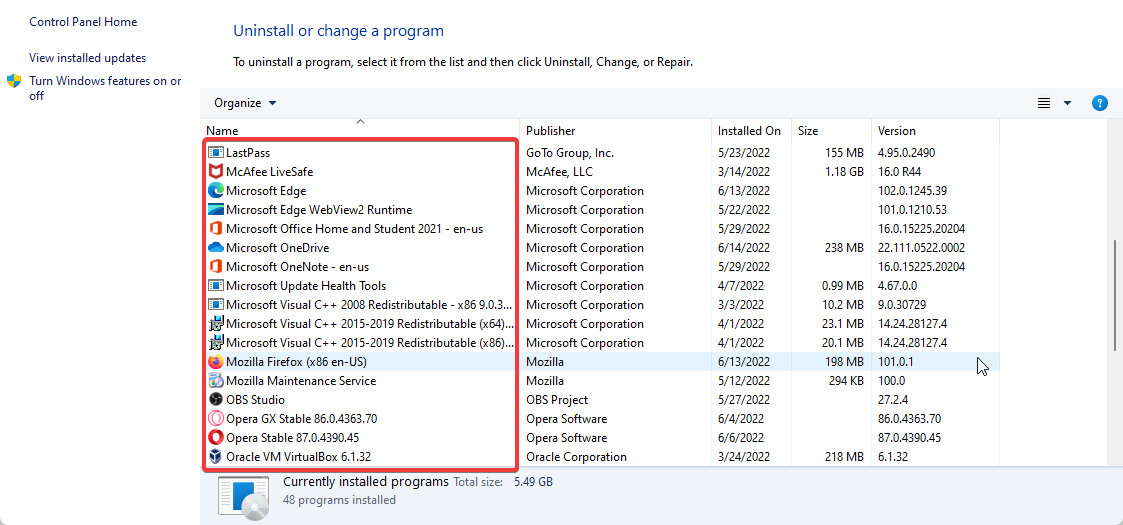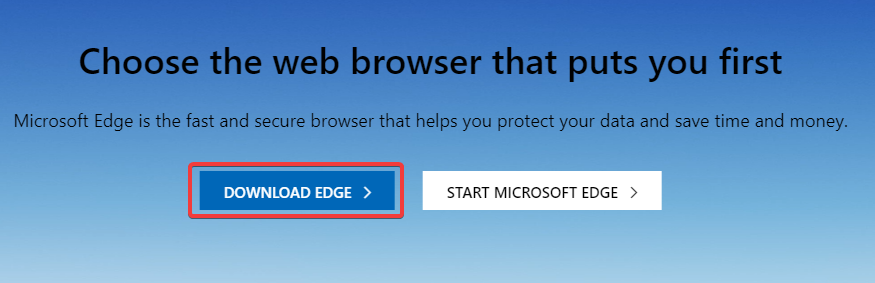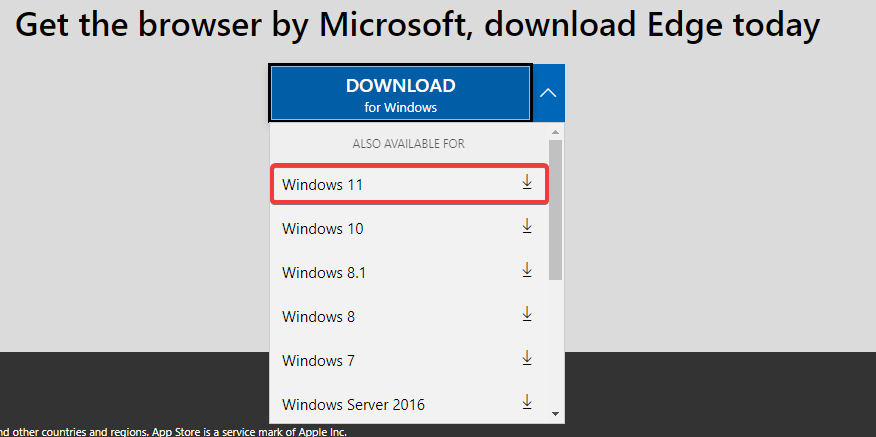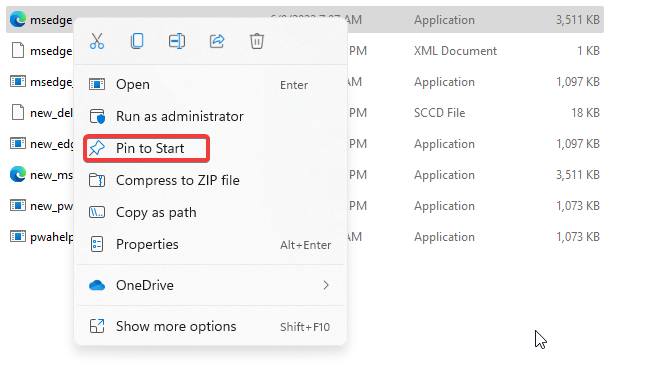Но, как мне кажется, ничего не получилось — как занимал малую долю Internet Explorer, так и занимает теперь Edge. Может немного больше. Может даже в два раза. Но по сравнению с Хромом.. ну вы поняли)) Так, ладно, сегодня вообще не об этом, а о папке Edge — где она? Где вообще живет этот браузер? Я все покажу.
На самом деле все очень просто. Запустите браузер Edge, потом откройте диспетчер и пойдите на вкладку с процессами, то есть на Подробности. На ней вы найдете процессы браузера — MicrosoftEdgeCP.exe, нажмите по одному из них и выберите этот пункт:
Я вот нажал и у меня открылась вот эта папка:
C:WindowsSystemAppsMicrosoft.MicrosoftEdge_8wekyb3d8bbwe
Смотря на путь папки, а точнее на название папки — Microsoft.MicrosoftEdge_8wekyb3d8bbwe, возможно что у вас названием будет немного другое, так как вроде в названии какой-то уникальный набор символов есть.. Вот таким образом вы можете узнать где находится папка Microsoft Edge в Windows 10. Хотя в другой Windows его и нет)
Кстати, я могу ошибаться, но вроде бы процесс MicrosoftEdge.exe — сам браузер, а MicrosoftEdgeCP.exe — это уже вкладки.
На этом все. До новых встреч.
На главную!
19.10.2017
Браузер edge в виндовс 10 не находится в обычном месте – в папке «Program Files». Его спрятали от глаз подальше.
Данные браузера microsoft edge находятся в папке «Microsoft.MicrosoftEdge_8wekyb3d8bbwe», которая расположена по маршруту ниже.
C:=>пользователи=>имя учетки=>AppData=>Local=>Packages.
Сам браузер расположен немного в другом месте:
C:WindowsSystemAppsMicrosoft.MicrosoftEdge_8wekyb3d8bbwe
В целом это почти никого не интересует. Владельцев ноутбуков или компьютеров больше беспокоит где находится ярлык запускающий браузер microsoft edge на windows 10.
[info]Все специалисты сходятся во мнении что браузер Edge далек от совершенства. Сегодня на первое место по скорости и удобству вышел немецкий — подробности здесь.[/info]
Тут некоторых может ждать сюрприз – в отдельных windows 10 такого веб обозревателя может вообще не оказаться, точнее не в некоторых, а в Technical Preview – в полностью экипированных есть у всех.
По сути он должен находится на панели задач, но если его там нет, то можно легко поместить его туда самостоятельно.
Для этого запустите команду выполнить и впишите строку, которая ниже (и нажать ентер):
shell:::{AD1405D2-30CF-4877-8468-1EE1C52C759F}Apps
Вам откроется окно, в котором кликните по edge, ПКМ и нажмите на строку «закрепить на панели задач».
Как сделать чтобы в windows 10 браузер microsoft edge находился на рабочем столе
Чтобы он находился на рабочем столе нажмите кнопку пуск, щелкните по строке «все приложения» и найдите там браузер edge.
После этого выполните одну несложную процедуру. Нажмите на него ПКМ и не отпуская переместите курсор на рабочий стол.
Браузер edge переместится вместе с курсором и будет там находится постоянно. Теперь запускать его будет вам быстро, просто, удобно.
Похожих манипуляций есть много, но описанной выше вполне достаточно, а кто хочет большего, пишем в коментах. Успехов.
by Afam Onyimadu
Afam is a geek and the go-to among his peers for computer solutions. He has a wealth of experience with Windows operating systems, dating back to his introduction… read more
Updated on June 16, 2022
- Windows Apps and Features present a list of all the applications that are installed on the PC.
- You can pin Edge from the computer’s Programs file to Apps and Features.
- If you cannot locate the Edge browser, you may have to reinstall it on the PC.
You deserve a better browser ! 350 million people use Opera daily, a fully-fledged navigation experience that comes with various built-in packages, enhanced resource consumption and great design.Here’s what Opera can do:
- Easy migration: use the Opera assistant to transfer exiting data, such as bookmarks, passwords, etc.
- Optimize resource usage: your RAM memory is used more efficiently than Chrome does
- Enhanced privacy: free and unlimited VPN integrated
- No ads: built-in Ad Blocker speeds up loading of pages and protects against data-mining
- Download Opera
Microsoft Edge is an advanced browser as part of the Windows 11 OS. It has been operating since Windows 10 and remains one of the most robust browsers to use with the operating system.
That said, like most apps that are part of the OS, you would be able to access them by opening up the Start menu. Here, Edge will be listed among your other apps.
Unfortunately, it is not always easily accessible from the Start menu. In this article, we point out all the steps to take when you can not quickly locate the Edge browser.
Users have also complained that Microsoft Edge won’t open on Windows 11; this is, however, a different issue.
Where is Microsoft Edge in programs?
Regardless of if you have just installed the Edge browser or if it has come as part of the Microsoft OS, it will usually be located alongside other programs on your computer’s Programs file.
This implies that by searching through your program’s file on the hard disk, you will be able to access and use the MS Edge browser.
Why can’t I find Microsoft Edge in Windows 11? (causes)
There are a couple of reasons why you may not be able to find the browser on your computer. A few common reasons include:
- Microsoft Edge is not listed in apps and features
- The shortcut has been deleted.
- It has been deleted from your desktop or Taskbar
- The application has been uninstalled from the PC
- A malware has attacked your PC
Whatever the care is, we will show you what to do when the app goes missing.
What can I do if Microsoft Edge isn’t in Windows 11’s apps and features?
1. Find Edge from the Programs file
- Click on the File Explorer on the Taskbar.
- Click on This PC on the left pane. Then open your primary drive on the right pane.
- Double click on the Programs Files (x86) folder.
- Next, navigate to the following location:
Microsoft>Edge>Application - Finally, you can double-click on the msedge application here to start it.
If you do not find Edge in this location, likely, you do not have it installed, so proceed to the next solution.
2. Double check and reinstall Edge
2.1 Check if Edge is installed
- Click on the Start menu, type Control Panel, and then select the Uninstall a program option.
- Check through the list of installed programs, and if you do not see Microsoft Edge, you will need to install it, so proceed to step 2.2.
- Want to donate through Microsoft Rewards? We’ve got a news
- How to Delete Google Bard History and Activity Data
- What is Edge for Gamers option and what can you do with it?
- Is Microsoft slapping thumbnails to your Favorites on Edge?
- ERR_ADDRESS_UNREACHABLE: How to Fix It in 5 Steps
2.2 Reinstall Microsoft Edge
- Navigate to the official Edge website.
- Click on the Download Edge button.
- Select your OS to begin the download.
- Double click on the downloaded file and follow the instructions to install it.
Once the installation completes, you should have Edge on your apps and features or your desktop again.
- Follow the steps in solution 1 to open Edge in the Programs file.
- Right-click on the msedge icon.
- Select the Pin to Start option.
This solution will correct the problem of Microsoft edge not being listed in apps and features. When you click on the Start menu, you will find the Edge program among your program list.
Let us know in the comment section if you have found this helpful article. Remember that on Windows 11, you can also follow a few easy steps when Microsoft Edge disappears.
Still having issues? Fix them with this tool:
SPONSORED
If the advices above haven’t solved your issue, your PC may experience deeper Windows problems. We recommend downloading this PC Repair tool (rated Great on TrustPilot.com) to easily address them. After installation, simply click the Start Scan button and then press on Repair All.
Newsletter
Содержание
- Расположение папки «Edge» в Windows 10
- 3 ответа 3
- Internet Explorer
- Оригинальный край
- Текущий край
- Vsesam
- Как сделать чтобы в windows 10 браузер microsoft edge находился на рабочем столе
- Как найти и запустить браузеры Microsoft Edge (Internet Explorer) — без ярлыка
- где находятся файлы браузера Microsoft Edge
- 10 советов по использованию нового Microsoft Edge на Chromium
- Расширения для Chrome или Edge
- Блокировка отслеживания
- Другие улучшения конфиденциальности
- Отключение уведомлений
- Страница новой вкладки
- Иммерсивное средство чтения
- Отключение автоматических загрузок
- Эксперименты
- Диспетчер задач
- Чтение вслух
- Работа с браузером Microsoft Edge в Windows 10
- Отличия Microsoft Edge от Internet Explorer
- Запуск браузера Microsoft Edge
- Проблемы с запуском браузера Microsoft Edge
- Очистка данных браузера
- Видео: как очистить временные файлы в браузере Microsoft Edge
- Выполнение сброса настроек
- Полезные настройки браузера Microsoft Edge
- Загрузка обновлений браузера Microsoft Edge
- Отключение или удаление Microsoft Edge
- Ручное отключение Microsoft Edge в Windows 10
- Видео: как удалить Microsoft Edge из системы
- Удаление браузера через «Проводник»
- Удаление Microsoft Edge через PowerShell
- Удаление Microsoft Edge с помощью сторонних программ
- Как установить Microsoft Edge после удаления
Расположение папки «Edge» в Windows 10
Очевидно, Microsoft отошла от папки « Избранное », используемой в Internet Explorer, для которой был установлен % UserProfile% с Edge.
Почему-то для меня мои там не расположены. Я искал по всему (папки, реестр, онлайн с помощью поиска, Reddit и т.д., И я не нашел ничего, чтобы помочь мне.
Есть ли способ преодолеть эту проблему?
3 ответа 3
Internet Explorer
Оригинальный край
Текущий край
Текущая версия Edge (из Windows 10 «ноябрьское обновление») теперь использует базу данных по адресу:
Вы больше не можете использовать File Explorer для управления избранным
Я только что сделал фаворитом в Edge. Хранился в:
Если вы сохраняете в панель избранного, они помещаются в папку «Ссылки»:
Вам нужно будет показать скрытые папки, чтобы увидеть папку AppData если вы планируете нажимать на папки через Windows Explorer.
У меня та же проблема здесь. Раньше он был в списке избранных Edge, но теперь их нет. Мы покопались и нашли их в:
Пользователь сказал, что нашел файлы значков для этого URL:
Затем я позвонил в службу технической поддержки Microsoft, но они тоже не смогли их найти! Мы создали новую учетную запись пользователя и добавили один URL-адрес в качестве избранного и никогда не могли найти его ни в одном из местоположений, даже если он отображается в Edge в списке «Избранное». Так что даже технические парни не могут найти, куда это идет. Они работают над этим на более высоком уровне и должны перезвонить.
Вот несколько мест на Microsoft, где об этом говорят:
Источник
Vsesam
Браузер edge в виндовс 10 не находится в обычном месте – в папке «Program Files». Его спрятали от глаз подальше.
Данные браузера microsoft edge находятся в папке «Microsoft.MicrosoftEdge_8wekyb3d8bbwe», которая расположена по маршруту ниже.
Сам браузер расположен немного в другом месте:
В целом это почти никого не интересует. Владельцев ноутбуков или компьютеров больше беспокоит где находится ярлык запускающий браузер microsoft edge на windows 10.
Тут некоторых может ждать сюрприз – в отдельных windows 10 такого веб обозревателя может вообще не оказаться, точнее не в некоторых, а в Technical Preview – в полностью экипированных есть у всех.
По сути он должен находится на панели задач, но если его там нет, то можно легко поместить его туда самостоятельно.
Для этого запустите команду выполнить и впишите строку, которая ниже (и нажать ентер):
Вам откроется окно, в котором кликните по edge, ПКМ и нажмите на строку «закрепить на панели задач».
Как сделать чтобы в windows 10 браузер microsoft edge находился на рабочем столе
Чтобы он находился на рабочем столе нажмите кнопку пуск, щелкните по строке «все приложения» и найдите там браузер edge.
После этого выполните одну несложную процедуру. Нажмите на него ПКМ и не отпуская переместите курсор на рабочий стол.
Браузер edge переместится вместе с курсором и будет там находится постоянно. Теперь запускать его будет вам быстро, просто, удобно.
Похожих манипуляций есть много, но описанной выше вполне достаточно, а кто хочет большего, пишем в коментах. Успехов.
Источник
Как найти и запустить браузеры Microsoft Edge (Internet Explorer) — без ярлыка
Елена: прочитала где то в инете, что для быстрой загрузки ОС Windows 10 нужно очистить от лишних ярлыков рабочий стол — очистила… что удалила… Потом решила переустановить браузер Опера (тоже удалила) а скачать новый не успела. Как найти и запустить Microsoft Edge для работы в интернете, если нет ярлыков ни на столе, ни в панели инструментов?
В самом деле, у новичков частенько бывают подобные ситуации: ненароком удаляются ярлыки и даже программы. Однако сегодня вопрос о том, как запустить имеющиеся на компьютере браузеры?
Браузеры Microsoft Edge Internet Explorer можно отыскать в меню Пуск ( Стадартные Windows/Internet Explorer ).
Файлы обозревателей расположены по этому пути:
где находятся файлы браузера Microsoft Edge
пройдя по этому пути, отыщем файлы браузера Microsoft Edge. Однако в данном случае они нам мало интересны…
Internet Explorer здесь:
Сегодня будем решать вопрос запуска ЛЮБЫХ — не только Microsoft Edge (Internet Explorer) — браузеров при помощи команд Выполнить, этот вариант, на мой взгляд, много полезнее в плане стартовых изучений компьютера, к тому же, суть описанных способов, поможет в решениях и многих других задач управления компьютером, если более внимательно изучите этот пост и воспользуетесь ссылками, расположенными в тексте.
Итак: откроем такую полезную утилиту под именем «Выполнить» (эта утилита присутствует и в Виндовс 7 и в 8 ОС).
Обновлённый браузер Microsoft Edge вышел в свет — доступен для загрузки…
Браузер Edge — как отключить удаление старой версии Microsoft Edge…
Источник
10 советов по использованию нового Microsoft Edge на Chromium
15 января компания Microsoft выпустила первую стабильную версию нового Microsoft Edge на основе Chromium. Большинство домашних пользователей получат новый браузер через Центр обновления Windows, после чего он полностью заменит классический Edge.
Совет: Microsoft выпустила отдельный инструмент Blocker Toolkit, блокирующий автоматическую установку нового Edge в системах Windows 10.
Приведенные ниже советы будут полезны как для новых, так и для текущих пользователей Edge. Мы привели функции, которые выгодно выделяют новый браузер на фоне классической версии Microsoft Edge. Если у вас есть свои советы по использованию Edge на Chromium, поделитесь в обсуждениях ниже.
Расширения для Chrome или Edge
Новый Microsoft Edge построен на базе Chromium. Данная платформа также используется в Google Chrome. Это означает, что вы можете устанавливать в браузер Microsoft расширения для Chrome или расширения, разработанный специально для Edge.
Чтобы установить обычные расширения, посетите портал Microsoft Edge Addons и установите желаемые дополнения. На данный момент на площадке доступно не очень много расширений, но все основные типы расширений представлены: менеджеры паролей, дополнения для скачивания контента, блокировщики рекламы и др.
Чтобы установить расширения Chrome, посетите Интернет-магазин Chrome. Edge выведет баннер в верхней части страницы с предложением разрешить установку расширений из других магазинов.
Нажмите на кнопку, чтобы разрешить установку расширений Chrome, выберите необходимое дополнение и нажмите кнопку «Установить», чтобы добавить его в Microsoft Edge.
Блокировка отслеживания
Microsoft Edge на Chromium поддерживает функцию предотвращения отслеживания, которая работает схожим образом с аналогичной функцией в Mozilla Firefox. По умолчанию выбран уровень блокировки отслеживания «Уравновешенная», который соблюдает баланс между защитой приватности и работоспособностью сайтов.
Настроить блокировку отслеживания можно на странице edge://settings/privacy в адресной строке браузера. Вы можете перейти на уровень «Основные» или «Строгая». В первом случае многие трекеры будут разрешены, что позволит улучшить совместимость, а во втором случае будет применена агрессивная блокировка, которая может привести к нарушениям работы веб-ресурсов.
Также на данной странице можно посмотреть список заблокированных средств отслеживания и добавить сайты в список исключений.
Другие улучшения конфиденциальности
Edge поставляется и с другими параметрами приватности, которым стоит уделить внимание.
Откройте страницу edge://settings/privacy в браузере.
Отключение уведомлений
Если вас раздражают постоянные запросы показа уведомлений от сайтов, и вы не используете уведомления, то можно их полностью отключить в Edge. Также вы можете разрешить их отображения для отдельных сайтов.
Страница новой вкладки
Вы можете настроить страницу новой вкладки в Edge. Просто откройте страницу и нажмите на иконку настроек (шестеренка).
Microsoft Edge поддерживает три основных макета: Сконцентрированная, Вдохновляющая и Информационная. Также доступен пользовательский макет. Вы можете настроить язык, а в режиме «Пользовательская» на странице можно отключать некоторые элементы (быстрые ссылки, изображение дня и контент).
Включить отображение пустой страницы в браузере пока не получится, но вы можете решить данную проблему, установив расширение Blank Tab.
Иммерсивное средство чтения
Microsoft Edge поставляется с собственным режимом чтения, которые оптимизирует отображение статей на сайтах для удобства их чтения. Браузер удаляет лишние элементы страницы, такие как рекламные объявления, меню и комментарии и изменяет форматирование текста и визуальное оформление.
Чтобы воспользоваться данным режимом, нажмите на иконку «Войти в иммерсивное средство чтения» в адресной строке Edge, когда открыта страница со статьей.
Отключение автоматических загрузок
Edge автоматически скачивает файлы в папку Загрузки в Windows. Чтобы повысить безопасности лучше отключить автоматическую загрузку, чтобы браузер выводил диалоговое окно каждый раз, когда собирается загрузить файл.
Эксперименты
Microsoft Edge, также как и Google Chrome, поддерживает эксперименты. Вы можете ознакомиться с доступными экспериментами уже сейчас и внести необходимые изменения.
Эксперименты могут стать постоянными функциями браузера, а могут быть удалены без дополнительного оповещения. Они используются для дополнительного тестирования функций перед их запуском для всех пользователей.
Диспетчер задач
Microsoft Edge имеет встроенный Диспетчер Задач в Меню > Другие инструменты > Диспетчер задач браузера, который позволяет просмотреть потребление памяти, ресурсов процессора и сети отдельными процессами.
Диспетчер задач помогает выявить сайты и процессы, которые потребляют много ОЗУ или ресурсов ЦПУ. Вы можете сразу завершить нежелательные процессы в диспетчере.
Чтение вслух
Microsoft Edge может прочитать вслух любую страницу, которую вы посещаете. Чтобы использовать данную функцию, откройте веб-страницы и перейдите в Меню > Прочесть вслух.
Нажмите на опцию Параметры голоса, чтобы изменить скорость произношения и голос. Edge будет озвучивать все элементы на веб-странице, поэтому в большинстве случаев лучше будет перейти в иммерсивное средство чтения перед использованием данной функции.
У вас есть, что дополнить? Поделитесь своими советами в комментариях ниже.
Источник
Работа с браузером Microsoft Edge в Windows 10
Долгое время Internet Explorer был браузером по умолчанию в операционной системе Windows.
Он не устраивал большинство пользователей по ряду причин и использовался в основном для загрузки других браузеров после переустановки системы.
В Windows 10 компания Microsoft представила новый браузер — Microsoft Edge.
Отличия Microsoft Edge от Internet Explorer
Главный вопрос, который терзал большинство пользователей операционной системы от Microsoft, заключался в том, будет ли обновление браузера очередной попыткой ребрендинга или же новый браузер по умолчанию действительно изменится по сравнению с предыдущим. Рассмотрим их основные отличия:
Запуск браузера Microsoft Edge
Новый браузер встроен в каждую систему Windows 10 изначально. Но если у вас установлена устаревшая версия ОС от компании Microsoft, запустить его не получится. Можно попробовать это сделать несколькими способами:
Таким образом, запустить новый браузер в системе Windows 10 не составит труда.
Проблемы с запуском браузера Microsoft Edge
Очевидным минусом браузера является его «срок жизни». Это совсем новая программа, и ей предстоит пройти ещё немало доработок и исправлений. Хотя разработчики регулярно обновляют Edge, проблемы с запуском браузера на различных конфигурациях могут возникнуть уже сейчас, например, из-за некорректного обновления или вирусов, повредивших часть программных файлов. Если ожидание официального патча для вас неприемлемо, можно попытаться решить их своими силами.
Очистка данных браузера
Прежде всего, если ваш браузер перестал открывать страницы или делает это медленно, стоит обратить внимание на временные файлы. Их очистка может вернуть Microsoft Edge былую скорость работы. А выполняется она следующим образом:
Есть и другой способ очистки данных — с помощью специальных программ. Например, в программе CCleaner сделать это очень легко:
Видео: как очистить временные файлы в браузере Microsoft Edge
Выполнение сброса настроек
Если же браузер прекращает работу сразу после запуска или отказывается нормально функционировать, можно сбросить настройки. Делается это через окно «Выполнить»:
Также вы можете завести новую учётную запись для сброса настроек. Это действие создаст полностью автономную папку с файлами браузера, которые не будут повреждены или изменены. Для этого:
Полезные настройки браузера Microsoft Edge
Изучите настройки нового браузера — это поможет вам оптимизировать его для удобной работы. Стоит знать о следующих опциях:
Загрузка обновлений браузера Microsoft Edge
Для автоматической загрузки обновлений браузера должен быть включён «Центр обновления Windows». Его настройка выполняется таким образом:
Отключение или удаление Microsoft Edge
Если вы решили использовать другой браузер, хорошо бы избавиться от Microsoft Edge. Но так как этот браузер встроен в систему по умолчанию, удалить его полностью не так просто.
Ручное отключение Microsoft Edge в Windows 10
Под ручным отключением подразумевается смена браузера по умолчанию. И действительно, достаточно назначить другой браузер, который будет взаимодействовать со всеми ссылками, и вы можете забыть о Microsoft Edge.
Видео: как удалить Microsoft Edge из системы
Удаление браузера через «Проводник»
Другой вариант — перейти в расположение настроек для браузера и полностью удалить всю папку. Это довольно грубый способ, зато он не требует от вас специальных знаний или программ. Где находится эта папка, упоминалось ранее:
Скопируйте настройки Microsoft Edge перед удалением — при необходимости это поможет восстановить его работоспособность.
Удаление Microsoft Edge через PowerShell
Вы также можете выполнить удаление браузера через PowerShell. Введите название этой утилиты в меню «Пуск» и запустите её. Далее выполните ряд действий:
По завершении этих манипуляций изначальный браузер вашей системы будет полностью выключен.
Удаление Microsoft Edge с помощью сторонних программ
Существует немало программ для отключения или удаления браузера Microsoft Edge. Но работают они по похожему принципу, поэтому достаточно рассмотреть только одну. Скачайте с официального сайта бесплатную программу Edge Blocker:
С помощью подобной программы вы сможете управлять этим браузером и включать его лишь при необходимости.
Как установить Microsoft Edge после удаления
Способ восстановления Microsoft Edge с помощью команды или создания нового пользователя указан ваше. Но есть и другой способ для установки браузера после удаления:
Новый браузер от компании Microsoft весьма неплохо справляется со своими обязанности. При грамотной настройке он может заменить другие браузеры, что само по себе большое достижение для браузера по умолчанию. Если же Edge вас не устроит, всегда можно его удалить или отключить.
Источник
Елена: прочитала где то в инете, что для быстрой загрузки ОС Windows 10 нужно очистить от лишних ярлыков рабочий стол — очистила… что удалила… Потом решила переустановить браузер Опера (тоже удалила) а скачать новый не успела. Как найти и запустить Microsoft Edge для работы в интернете, если нет ярлыков ни на столе, ни в панели инструментов?
В самом деле, у новичков частенько бывают подобные ситуации: ненароком удаляются ярлыки и даже программы. Однако сегодня вопрос о том, как запустить имеющиеся на компьютере браузеры?
Браузеры Microsoft Edge Internet Explorer можно отыскать в меню Пуск (Стадартные Windows/Internet Explorer).
Файлы обозревателей расположены по этому пути:
-
где находятся файлы браузера Microsoft Edge
-
запускаем браузер Microsoft Edge через утилиту Выполнить
-
запуск браузеров при помощи команд для утилиты «Выполнить»
-
как через Выполнить открыть браузер на конкретной веб странице?
где находятся файлы браузера Microsoft Edge
пройдя по этому пути, отыщем файлы браузера Microsoft Edge. Однако в данном случае они нам мало интересны…
C:WindowsSystemAppsMicrosoft.MicrosoftEdge_8wekyb3d8bbweInternet Explorer здесь:
C: Program Files Internet ExplorerСегодня будем решать вопрос запуска ЛЮБЫХ — не только Microsoft Edge (Internet Explorer) — браузеров при помощи команд Выполнить, этот вариант, на мой взгляд, много полезнее в плане стартовых изучений компьютера, к тому же, суть описанных способов, поможет в решениях и многих других задач управления компьютером, если более внимательно изучите этот пост и воспользуетесь ссылками, расположенными в тексте.
Итак: откроем такую полезную утилиту под именем «Выполнить» (эта утилита присутствует и в Виндовс 7 и в 8 ОС).
вернуться к оглавлению ↑
запускаем браузер Microsoft Edge через утилиту Выполнить
Открыть Выполнить можно таким образом (это самый простой вариант).
Притопим клавиши Win + R
Откроется такое симпатичное окошко, в котором будем вводить различные полезные команды нашему компьютеру: (ниже на скрине, на примере запускаем наш сайт Комплитра ру) т.е. вводим имя команды в окошко Поиска утилиты Выполнить, кликаем ОК.
Подробнее ниже…
Полезно почитать:
Полезные команды для утилиты Выполнить команды для утилиты Выполнить. Узнаете для себя очень и очень много полезного!
…Подробнее о конфигурации системы — утилита «Выполнить»…
Горячие клавиши… полная подборка Горячих сочетаний клавиш для более быстрой работы с компьютером…
вернуться к оглавлению ↑
запуск браузеров при помощи команд для утилиты «Выполнить»
На всякий случай, я дам несколько полезных команд по этой теме. Ниже даны команды для запуска наиболее известных браузеров:
Первое — имя команды, и — второе, результат выполнения:
microsoft-edge: запуск браузера Microsoft Edge
iexplore запуск браузера Internet Explorer
chrome запуск браузера Google Chrome
firefox запуск браузера Mozilla Firefox
opera запуск браузера Opera
Примечание:
Google Chrome, Mozilla Firefox и Opera запустятся только в том случае, если эти обозреватели (браузеры) установлены на компьютере (а ярлыки по каким-то причинам утеряны).
Дополнение:
вернуться к оглавлению ↑
как через Выполнить открыть браузер на конкретной веб странице?
Командой «Выполнить» можно открыть не только «пустой» браузер, но и запустить обозреватель на конкретном сайте, странице интернета…
В Google Chrome, Mozilla Firefox и Opera это выполняется просто: после имени браузера введите адрес сайта, либо конкретной страницы…
К примеру, откроем домашнюю оф. страницу Firefox, на которой возможно скачать любую версию браузера Mozilla:
firefox mozilla-russia.orgДля команды запуска браузера Microsoft Edge на конкретной странице инета — поступаем несколько иначе:
После команды microsoft-edge: дописываем полный адрес страницы. То есть с протоколом URL (такой, каким его копируем в адресном окне браузера).
microsoft-edge:https://complitra.ru/или запускаем страницу Фаерфокс:
microsoft-edge:http://mozilla-russia.org/…в статье рассказана лишь малая часть о командах утилиты «Выполнить».
На сайте Комплитра ру много статей, в которых мы прибегаем к помощи утилиты Выполнить. Пройдите по ссылкам выше, ознакомьтесь…
Подписывайтесь…
!..подписываясь —
мы расстаёмся с невежеством..!
Если что-то не ясно и остались вопросы, делитесь ими в комментариях…
все статьи: Сергей Кролл ATs владелец, автор cайта COMPLITRA.RU
…веб разработчик студии ATs media – запросто с WordPress
занимаюсь с 2007-года веб разработкой – преимущественно работаю с WordPress в студии ATs media