20.01.2023
Довольно часто бухгалтера обращаются к программистам 1С и просят внести небольшие изменения в печатные формы. Не многие знают, что сейчас в программы 1С встроен механизм для редактирования формы и сделать это можно без изменения конфигурации. Таким образом можно добавить или убрать какой-нибудь текст.
Возьмем, для примера, одно из реальных заданий, которое делали для нашего клиента. Нас попросили доработать форму УПД (Универсально-передаточного документа) и выделить строки, в которых клиенты должны заполнить свои данные (дату, фио, подпись), примерно вот так:

Переходим в меню «Администрирование ➔ Печатные формы, отчеты и обработки ➔ Макеты печатных форм» и в списке ищем нужную форму. В нашем случае она должна называться УПД или Универсально-передаточный документ или как-то так:

Как видим, в данном случае существует несколько макетов. Чтобы понять какой изиз них нужная – можно попробовать сделать небольшое изменение в какой-то одной и посмотреть появилось ли это изменение в форме. В данном случае мы понимаем, что сейчас по закону применяется форма №534, а так как у нас не используются прослеживаемые товары, то скорее всего наша форма без пометки (прослеж.). Давайте ее и будем редактировать.
Добавляем нужные галочки в макет
Работа с макетом схожа с работой в Экселе. Мы не будем подробно останавливаться на всех тонкостях (попробуем в ближайшее время выпустить видео на эту тему), а просто найдем нужные нам ячейки и проставим в них символ с галочкой (саму галочку нашел через Яндекс и просто скопировал текст этой галочки и вставил в ячейки):

Единственный нюанс, это ячейка где есть ФИОТоварПолучил, сюда просто так галочку вставить не получится. Т.к. в эту ячейку 1С динамически подставляет фамилию контрагента (если она заполнена). Поэтому нужно зайти в свойства ячейки и поменять значение в поле “Заполнение” на “Шаблон”, а поле “Текст” поставить нашу галочку, а сам текст ФИОТоварПолучил нужно заключить в квадратные скобки. Тем самым мы говорим, что текст без квадратных скобок нужно вывести как есть, а внутри квадратных скобок нужно заменить динамически на нужный параметр:

Проверяем результат
Возвращаемся в документ реализации и пробуем вывести на печать форму УПД. Как видим – все получилось, галочки вывелись в нужных нам ячейках (строки 15, 16 и 18). И на этом можно остановиться, но…

Выделяем фон ячейки
… нам показалось, что раз задача была “Обратить внимание клиента на нужные места в документе”, то может кроме галочек еще добавить выделение этих ячеек фоном? Возвращаемся в макет и в свойствах ячеек устанавливаем “Цвет фона” в значение “Дымчато-белый”:

Итоговый результат
Еще раз возвращаемся в реализацию и формируем форму Универсально-передаточного документа. Делаем предпросмотр печати и видим наш финальный результат:

Как вернуться к стандартному макету печатной формы?
Переживать, что сломаете форму и перестанет работать 1С – не стоит! Даже если что-то удалили лишнего. Так как в любой момент можно вернуться к стандартной форме. Для этого достаточно нажать кнопку “Использовать стандартный”, в форме макетов печатных форм 1С:

Вам слово
Напишите в комментариях, оказался ли данный урок полезным? Если будет спрос, то мы будем чаще писать подобные статьи. И присоединяйтесь к нашему Telegram-каналу, чтобы не пропустить новых материалов от нас 🙂
Канал про 1С появился в telegram
Следите за выходом отчетов и расширений для 1С на новом Telegram-канале здесь. Нас уже более 700 человек!

Как в 1С заполнить контрагента по ИНН? Каждая организация и индивидуальный предприниматель имеет свой уникальный идентификационный номер налогоплательщика (ИНН). Именно по этому номеру налоговая служба (ФНС) отличает их в своей базе контрагентов. Сегодня, любой может зайти на сайт nalog.ru и по ИНН получить информацию по нужной организации или ИП. Если вы хоть раз вводили контрагентов в […]
Статьи
1С ИНН – обработка для заполнения реквизитов контрагентов
30.05.2018
Статья для тех, кто задаётся вопросом как же быстро загрузить табели в 1С из файла Excel (Эксель). Несколько лет назад мы разработали специальную обработку именно для этого случая и сегодня хотим рассказать о её плюсах и минусах. Обработка для загрузки табелей в 1С ЗУП (Зарплата и управление персоналом) работала следующим образом: В начале месяца отдел […]
Статьи
Как загрузить табель из Excel в 1С ЗУП
10.08.2018
за доверие нашим
32 375
клиентам
В 1С Бухгалтерия 3.0 можно создавать свои печатные формы к справочникам и документам 1С (с релиза 3.0.115.19). Расскажем, как создать новые формы для печати без помощи программиста.
Принцип работы функционала
Функционал создания новых печатных форм реализован через специальный Конструктор создания печатных форм. Те, кто работает с конфигурацией, уже знакомы с этим функционалом и знают, что в каждом объекте Конфигуратора есть команда создания макета печати. По заложенному алгоритму программисты создают печатные бланки в форме, указывая какие реквизиты справочника или документа пойдут в Шапку, строчную часть Таблицы и Подвал макета.
Что-то похожее реализовано сейчас в 1С Бухгалтерия 3.0 в пользовательском режиме.
Функционал размещается в разделе Администрирование — Внешние печатные формы, отчеты и обработки — Макеты печатных форм: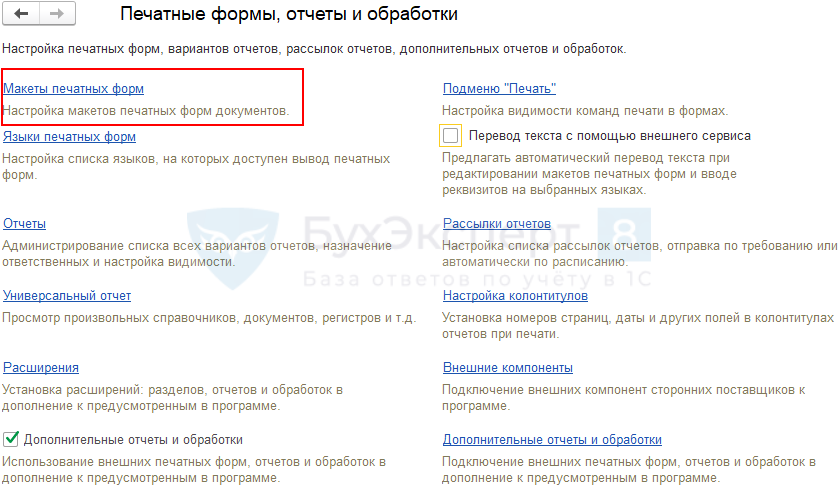
При открытии формы макетов открывается список документов и справочников 1С с установленными типовыми печатными формами: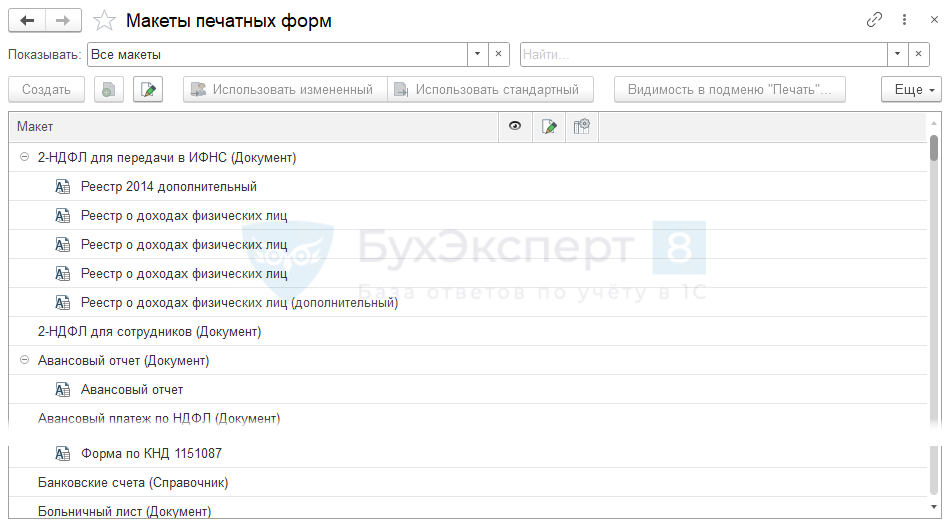
Чтобы создать свою печатную форму к определенному объекту конфигурации, найдите его в этом списке, установите курсор на нужной строке и нажмите кнопку Создать: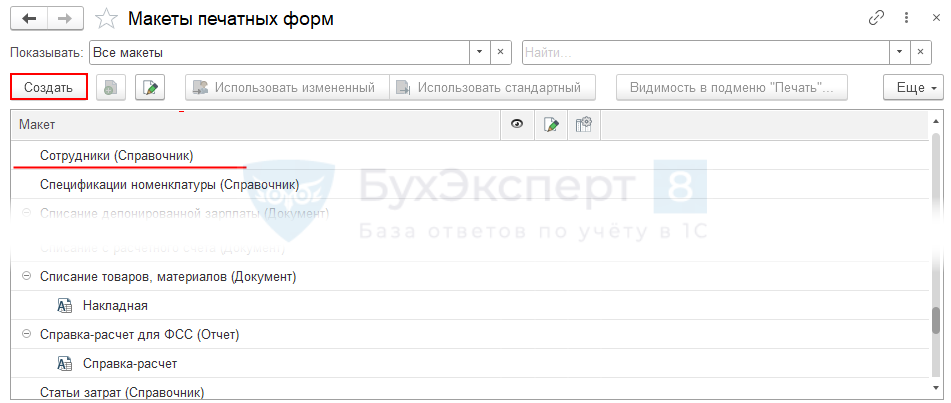
Программа откроет специальный инструмент — Конструктор создания печатных форм. Перейдите в него, предварительно задав имя новой печатной формы:
В левой части Конструктор создания печатных форм располагается окно макета печатной формы (на этом этапе пустое), в правой части — список доступных реквизитов для использования в печатной форме: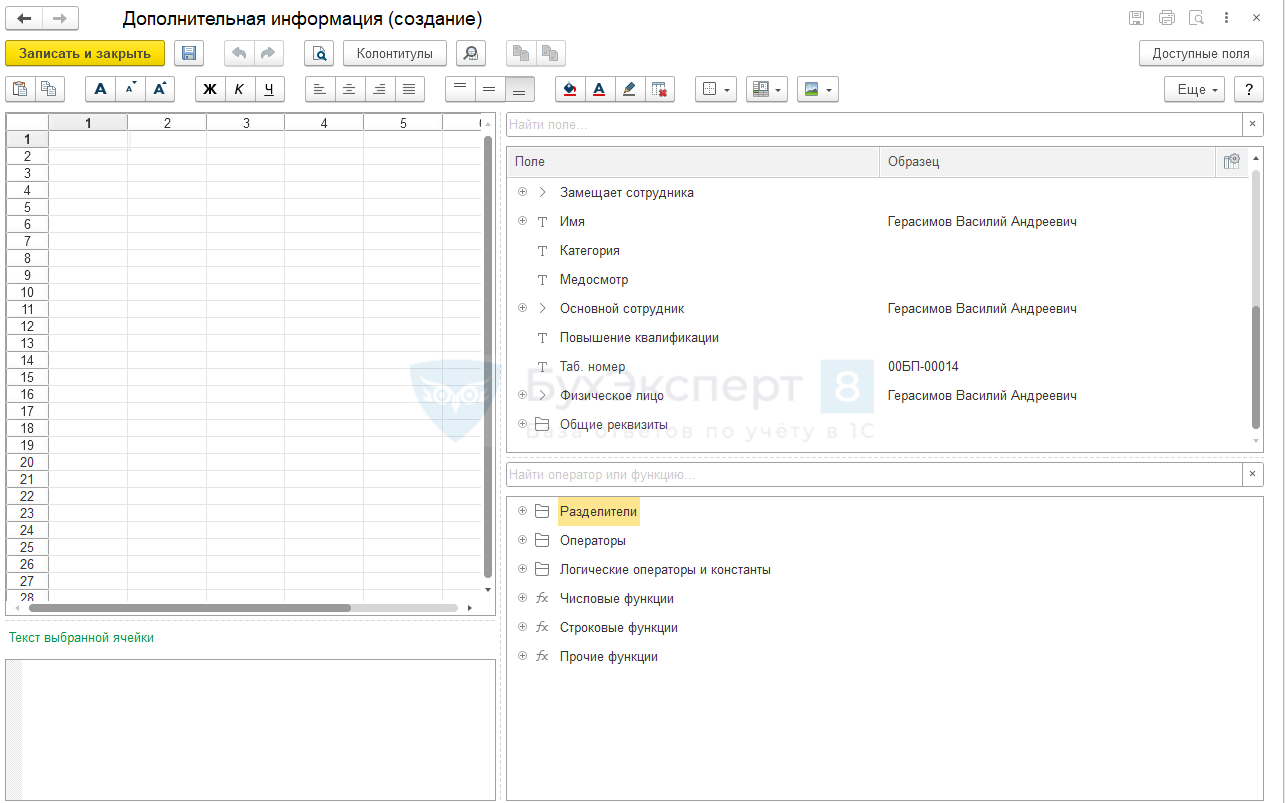
Конструктор создания печатных форм сегодня работает только на создание новых печатных форм. Изменить типовые печатные формы, находящиеся в списке макетов Бухгалтерия 3.0, без доработки типового функционала 1С не получится. Но можно создать новую печатную форму и загрузить в нее скопированный в буфер типовой макет печатной формы. С таким макетом можно работать как с новым и использовать все возможности типового функционала создания новых печатных форм.
Принцип работы Конструктор создания печатных форм рассмотрим на примере создания новой печатной формы Дополнительная информация для справочника Сотрудники.
Создание новой печатной формы
Требуется создать печатную форму к справочнику Сотрудники, где была бы информация по личным данным физического лица и дополнительным сведениям, которые указаны в дополнительных реквизитах к справочнику Сотрудники:
- ФИО;
- Дата рождения;
- Место проживания;
- ИНН;
- Банковский счет;
- Категория;
- Аттестация;
- Медосмотр;
- Замещает сотрудника;
- Повышение квалификации.
Дополнительная информация для сотрудников заведена в Дополнительных реквизитах и сведениях раздела Администрирование — Общие настройки — Дополнительные реквизиты и сведения. В типовые отчеты мы не можем без программиста вставить дополнительные реквизиты и сведения, но в Конструкторе создания печатных форм нам подвластно и это.
Пошаговая инструкция создания печатной формы Дополнительная информация:
- Откройте макеты печатных форм объектов 1С в разделе Администрирование — Внешние печатные формы, отчеты и обработки — Макеты печатных форм.
- Найдите в списке объектов строчку Сотрудники, установите на нее курсор и нажмите кнопку Создать.
- В открывшемся окне введите наименование объекта Дополнительная информация:

Так в списке печатных форм будет называться новая печатная форма. - В форме Конструктора создания печатных форм в правом окне найдите нужные реквизиты для переноса в макет:
- Аттестация;
- Замещает сотрудника;
- Категория;
- Медосмотр;
- Повышение квалификации;
- Физическое лицо;
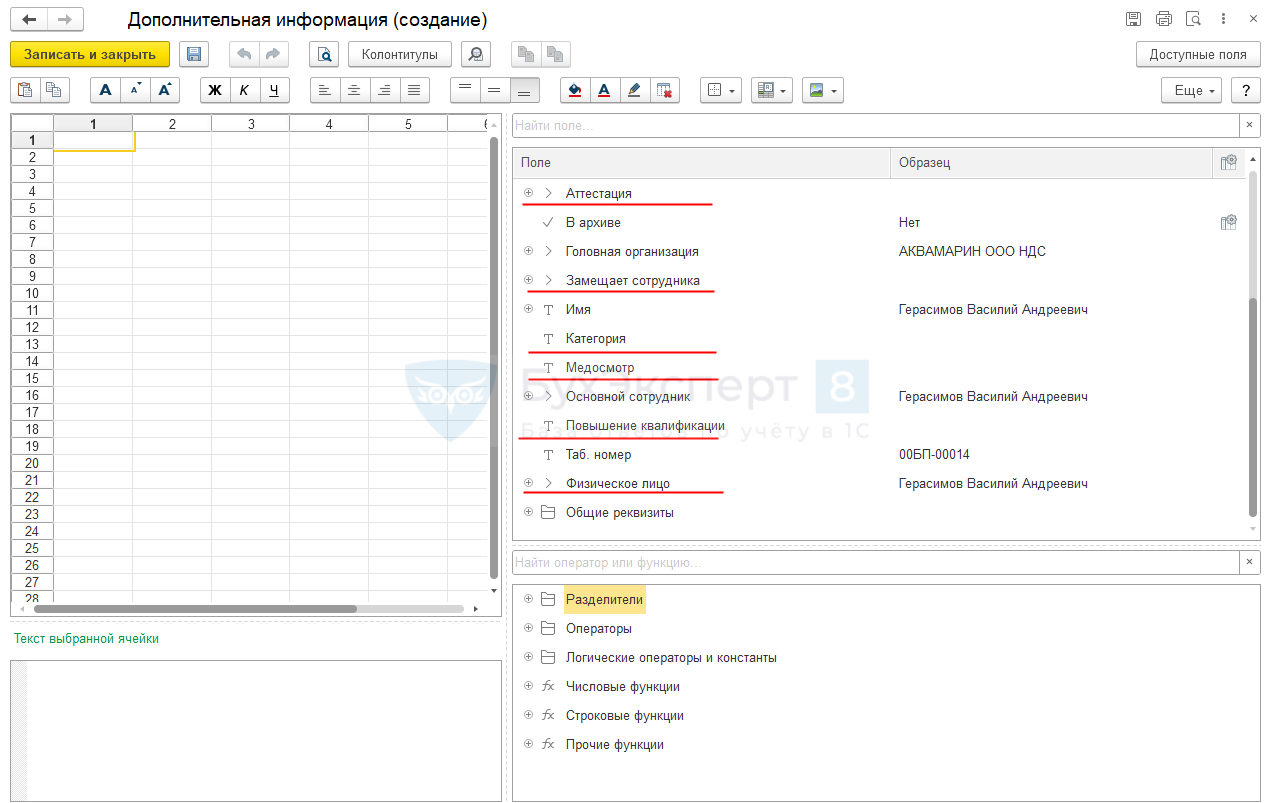
- Определитесь со структурой печатной формы. В нашем примере личные данные сотрудника мы выводим в таблицу печатной формы, а дополнительную информацию — построчно.
- В левом окне вручную введите название Дополнительная информация и перетяните из правого окошка в левое ссылку Физическое лицо. Чтобы выделить заголовок жирным шрифтом и увеличить буквы, используйте командную панель редактирования «Увеличить шрифт» и «Жирный шрифт»:
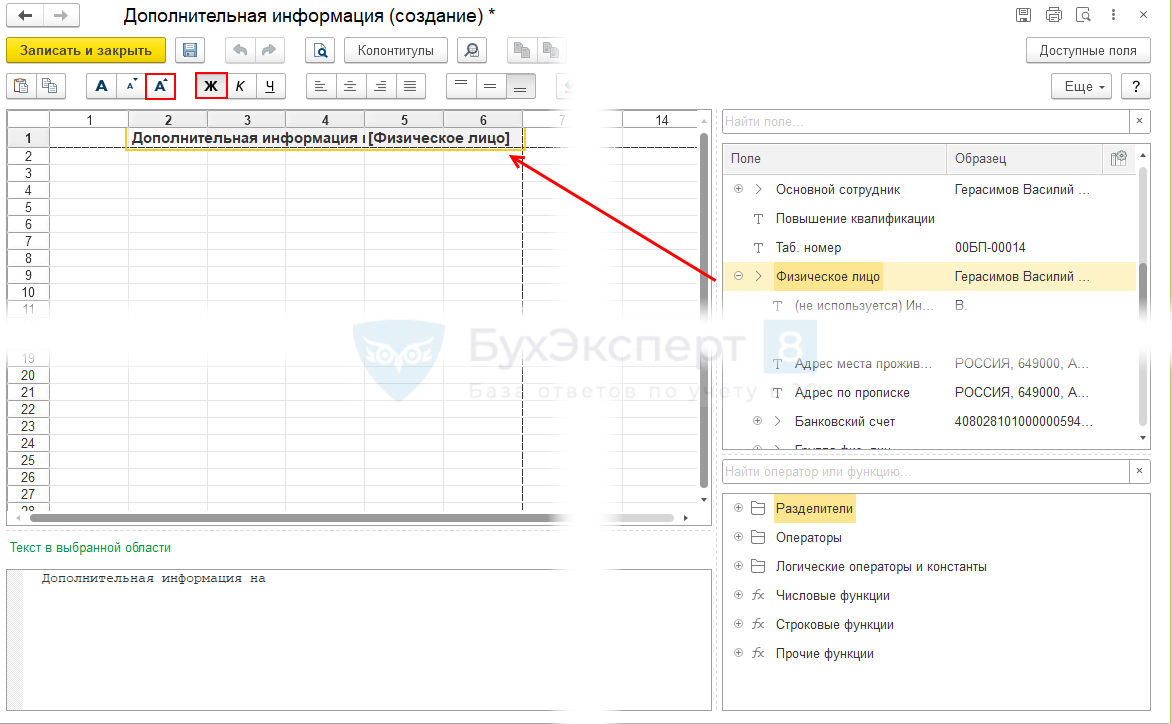
- Нарисуйте таблицу для расположения в ней личных данных сотрудника: День рождения, ИНН, Место проживания и Банковский счет. В нашем примере сотрудник получает зарплату на карточку:
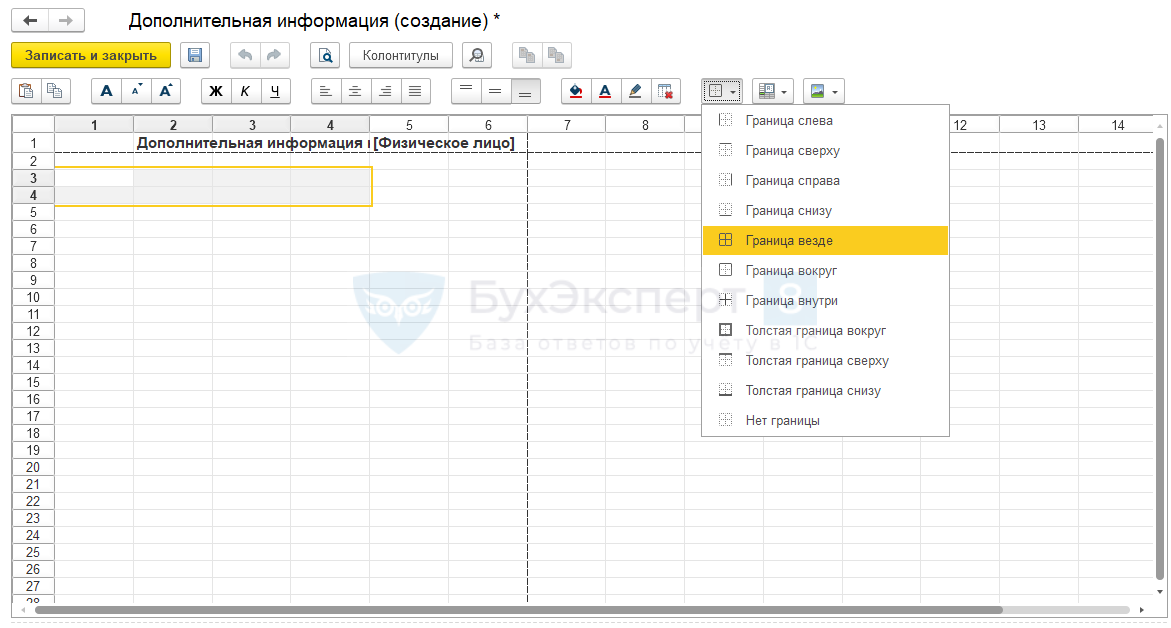
Для прорисовки таблицы используйте соответствующую кнопку командной панели. Разместите в Шапке заголовки колонок и перетащите в каждую колонку нужную информацию из данных ссылки Физическое лицо:
Чтобы строки не обрезались, а автоматически переносились в колонке, если не помещаются полностью, можно использовать вызов команды правой кнопки мыши Свойства — Размещение — Переносить: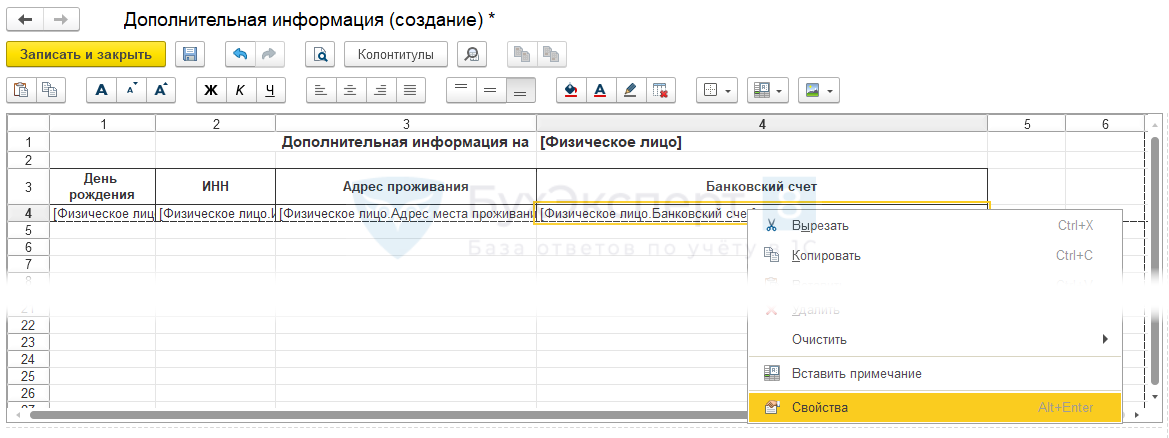
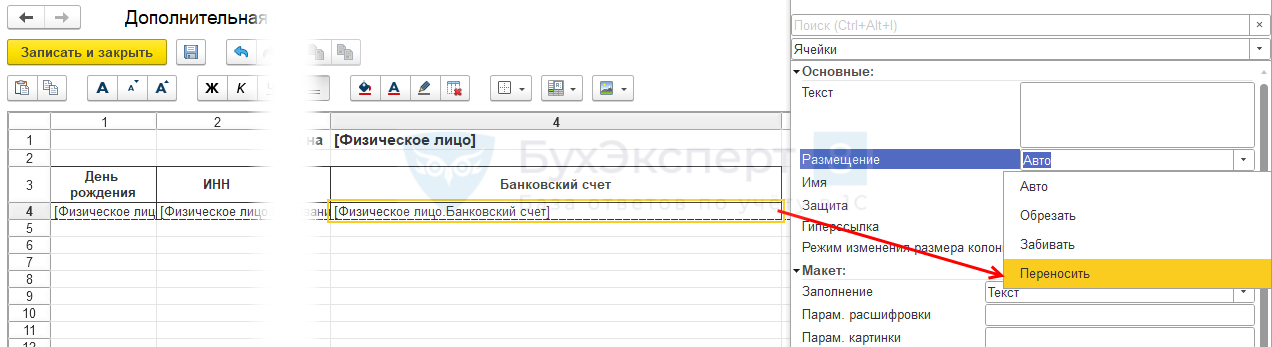
- Расположите дополнительную информацию по сотруднику, перетянув нужные данные из правого окна в макет:

Для красивого размещения данных вызовите правой кнопкой мыши команду контекстного меню Объединить: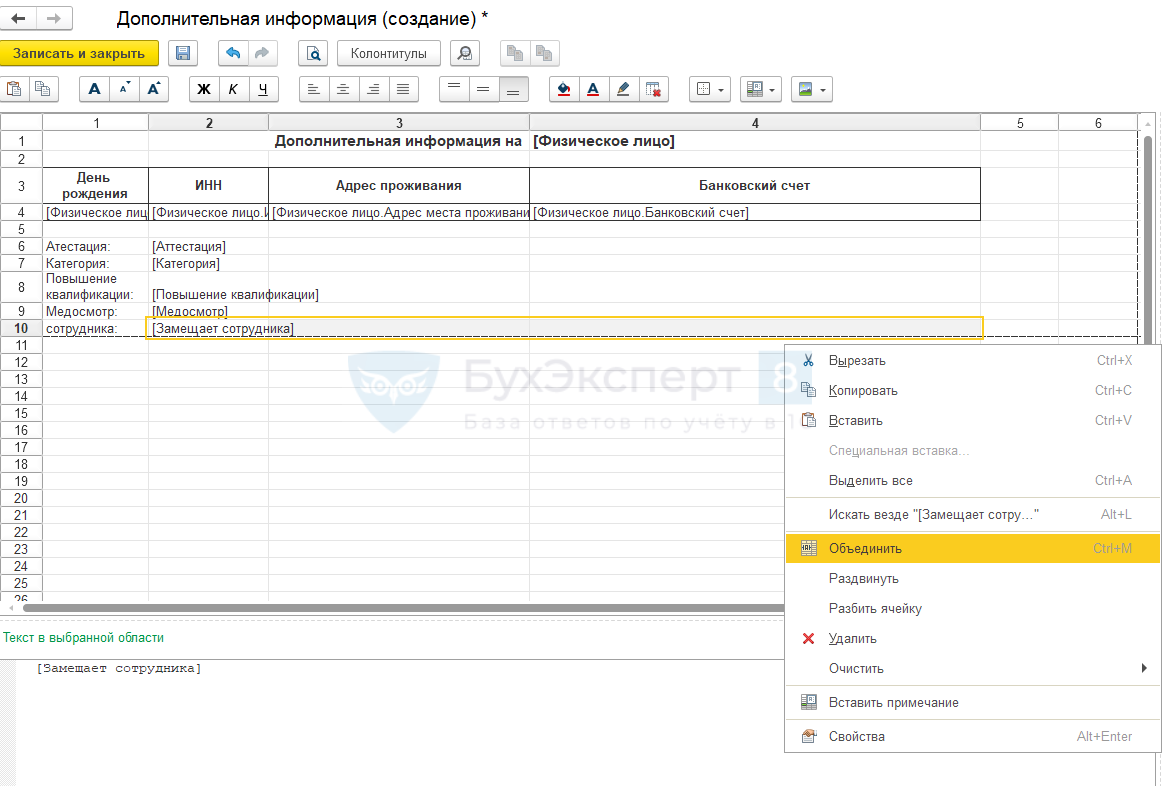
Можно использовать все кнопки командной панели редактирования: раскрашивать макет, увеличивать и уменьшать шрифт, располагать текст в центре или сбоку — тут огромный простор для творчества.
- Сохраните макет по кнопке Записать и закрыть. В списке макетов появится неактивный новый макет Дополнительная информация. Установите флаг доступности печатной формы для активации ее в справочнике Сотрудники:
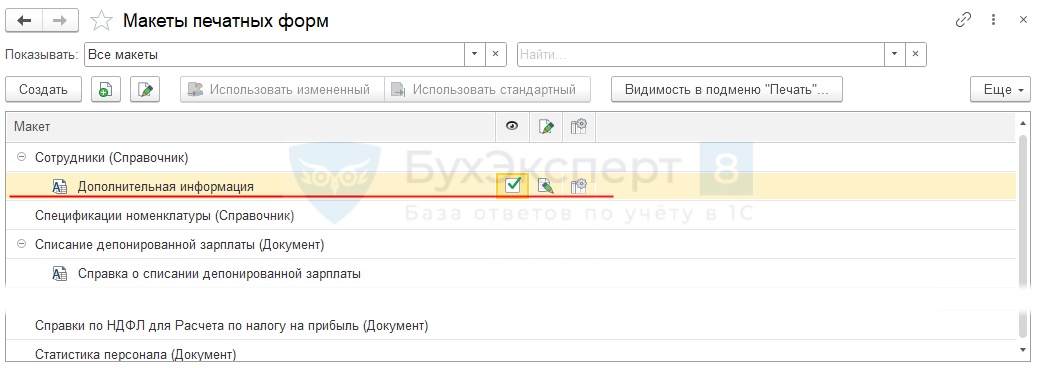
После записи новой печатной формы в списке доступных печатных форм справочника Сотрудники добавится созданная форма Дополнительная информация: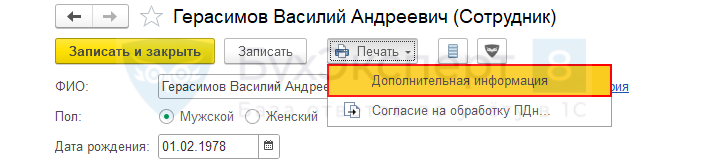
- Откройте справочник Сотрудники и протестируйте работу новой печатной формы:
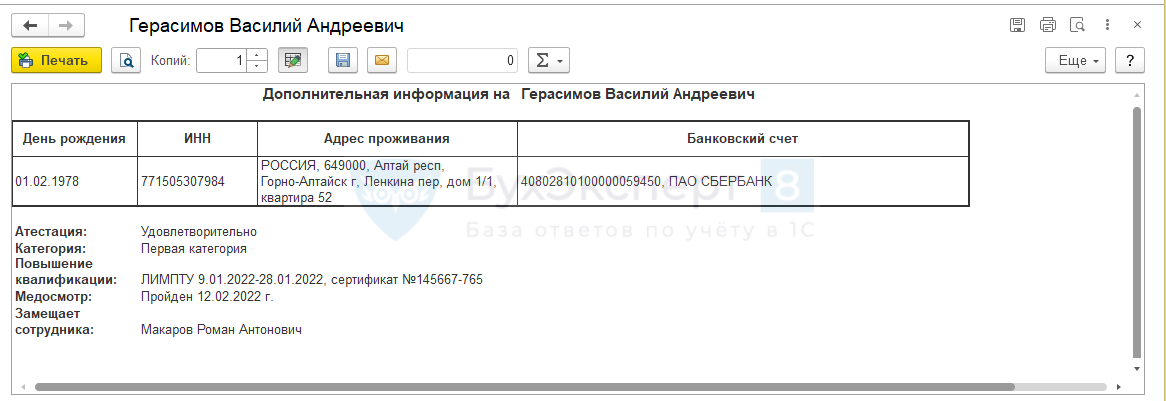
См. также:
- Путеводитель по заполнению документов
- Загрузка данных из табличного документа 1С 8.3
- История изменения объектов
- Подписи на электронных документах
Если Вы еще не подписаны:
Активировать демо-доступ бесплатно →
или
Оформить подписку на Рубрикатор →
После оформления подписки вам станут доступны все материалы по 1С:Бухгалтерия, записи поддерживающих эфиров и вы сможете задавать любые вопросы по 1С.
Подписывайтесь на наши YouTube и Telegram чтобы не пропустить
важные изменения 1С и законодательства
Помогла статья?
Получите еще секретный бонус и полный доступ к справочной системе БухЭксперт8 на 14 дней бесплатно
Оцените публикацию





(1 оценок, среднее: 3,00 из 5)
![]() Загрузка…
Загрузка…
Как известно – без бумажки ты.. не может обойтись ни один серьезный бизнес. И когда мы говорим, что в 1С есть какие-то там электронные документы, то сразу же возникает вопрос как их распечатать в бумажном виде.
Процесс печати электронного документа 1С называется печатная форма 1С.
У каждого документа может быть несколько печатных форм 1С. Например, документ Реализация товаров и услуг (т.е. продажа) печатается в печатные формы 1С: ТОРГ-12, Накладная, Товарно-транспортная накладная, Акт оказанных услуг и так далее.

Суть печатной формы 1С – это шаблон (типа документа Excel), в котором заданы переменные. При процессе печати вместо переменных подставляется текст из электронного документа. Шаблон обычно хранится в конфигурации.
Проблема изменения типовой печатной формы 1С в том, что обычно типовую конфигурацию не желательно изменять, иначе будет сложнее обновляться. Поэтому появились начали изобретать велосипед различные методики использования внешних печатных форм 1С.
Внешняя печатная форма 1С – это шаблон печати, который хранится как то отдельно от самой конфигурации.
Однако это все теория. А как создать самому печатную форму? А еще лучше – как внести изменения в существующую?
Кому интересен ответ – читайте дальше.
Как печатается документ 1С
Чтобы распечатать любой документ 1С (который может быть распечатан) – нужно в документе нажать кнопку Печать. 1С предложит выбрать печатную форму 1С для этого документа из списка.

Слева от кнопки Печать обычно находится кнопка быстрого доступа к последней выбранной печатной форме 1С.
Результат печати выглядит вот так. Чтобы распечатать его на принтер, нужно поставить курсор в печатную форму 1С, нажать Ctrl+P или кнопку с принтером на панели кнопок или в меню Файл/Печать.

Настройки печати (поля, ориентация листа и т.п.) расположены в меню Файл/Параметры страницы. Также в настройках пользователя можно сделать, чтобы печать производилась сразу на принтер.
Откуда берется эта печатная форма?
Где находится печатная форма 1С
Зайдем в конфигуратор. Найдем в окне конфигурации нужный документ. Раскроем его ветку Макеты. Именно они и превращаются в печатную форму 1С при печати.

Однако маловато будет – нам предлагали выбрать гораздо больше вариантов при печати. Дело в том, что множество макетов печатных форм 1С спрятано в другом месте.
Вернемся вверх окна конфигурации 1С. Откроем ветку Общие, а потом ветку Общие макеты. Именно здесь и находится большинство макетов. Особенно это касается регламентированных государством печатных форм 1С – ТОРГ 12, Счет фактура и т.п.
Кстати не сложно заметить, что макетов ТОРГ12 или СчетФактуры Вы увидите несколько. Почему? Это легко объяснить. Законы и требования периодически меняются. Но мы не можем просто изменить один и тот же макет – а если придется распечатать документ от даты, которая находится ранее даты изменения. Поэтому делается несколько макетов и в зависимости от даты документа используется правильный.

Но и это не все! Есть же еще внешние макеты. Где же хранятся они?
Вернемся в режим 1С Предприятие. Через меню пользователя с административными правами Операции/Справочники, выберем справочник Внешние обработки.

Строки этого справочника, которые имеют вид Печатная форма, добавляют варианты печати для документа, указанного в таблице Принадлежность печатной формы (на картинке это Реализация товаров услуг).
Для того, чтобы это заработало – Вы должны сделать внешнюю обработку, которая имеет в своем модуле объекта процедуру Печать() с пометкой Экспорт, которая организует процесс печати.
Но мы забегаем вперед. Давайте сначала посмотрим как организован макет печатной формы 1С.
Макет печатной формы 1С
Макет печатной формы 1С выглядит следующим образом.

Как Вы видите – он поделен на блоки. Блоки могут быть горизонтальные (имя слева) и вертикальные (имя вверху).
Сам макет в том виде какой он есть – не печатается. Печатаются отдельные блоки. Программист в процедуре обработки печати указывает порядок блоков и количество повторений каждого блока. В результате складывается печатная форма.
Для того, чтобы назначить область – выделите несколько строк (или несколько колонок) и выберите в меню Таблица/Имена/Назначить имя. Чтобы убрать – там же есть команда Убрать имя.

Название нужно для того, чтобы к области можно было обращаться из программного кода. Название можно назначить не только строкам или колонкам, но и просто нескольким ячейкам. Для этого выделите ячейки и выберите то же меню.
Однако по умолчанию названия произвольных ячеек не отображаются. Чтобы увидеть их – выберите пункт меню Таблица/Имена/Отображать именованные ячейки.
Итоги
Итак, сегодня мы узнали, что печатная форма 1С формируется с помощью макета. Макет состоит из блоков – по умному – именуемых областей.
Типовые (обычно используемые) блоки для печатной формы:
- Шапка – выводится заголовок документа
- Строка – выводится одна строка таблицы, этот блок повторяют столько раз, сколько нужно распечатать строк
- Подвал – выводится окончание документа.
Теперь нам нужно разобраться с тем, как происходит печать макета 1С?
![]() Загрузка…
Загрузка…
Где найти печатные формы |
Я |
29.12.14 – 07:41
Добрый день.
Необходимо немного подкорректировать печатную форму документа “Заказ покупателя” а именно “Заказ покупателя (с учетом корректировок)” не могу найти эту печатную форму, в макетах нету в внешних печатных формах тоже, подскажите плз куда искать? где они вообще могут быть.
конфигурация 1C-Рарус: Автоматизация 1С:Франчайзи, редакция 2.1
1 – 29.12.14 – 07:43
В конфигураторе задай глобальный поиск по Свойству и введи как твоя печатная форма называется.
2 – 29.12.14 – 07:46
(0) Общие макеты тоже посмотрел?
3 – 29.12.14 – 07:48
вот всё что он нашел
СтруктураПечатныхФорм = Новый Структура(“Заказ,ЗаказКорректировка,Счет,СчетКорректировка,Бланк,КоммерческоеПредложение”,
“Заказ покупателя”,
“Заказ покупателя (с учетом корректировок)”,
“Счет на оплату”,
“Счет на оплату (с учетом корректировок)”,
“Бланк товарного наполнения”,
“Коммерческое предложение”);
(2) Смотрел нету
4 – 29.12.14 – 07:50
Не в модулях а в свойствах ищи
5 – 29.12.14 – 07:50
(3) Ну и проследи отладчиком в модуле Заказа куда он прыгает при выводе на печать твоей формы.
6 – 29.12.14 – 07:50
А может в принципе и не найдет
7 – 29.12.14 – 07:50
(3) лезь в саму Печать() и смотри откуда там макет берется.
8 – 29.12.14 – 07:58
Ищи слово “ЗаказКорректировка” в модулях и свойствах 🙂
9 – 29.12.14 – 07:58
Процедура ОсновныеДействияФормыПечать(Кнопка)
УниверсальныеМеханизмы.ОткрытьФормуВыбораПечатныхФормОбъекта(ЭтотОбъект, ЭтаФорма);
КонецПроцедуры // ОсновныеДействияФормыПечать()
и потом
Процедура ОткрытьФормуВыбораПечатныхФормОбъекта(Объект, ФормаВладелец) Экспорт
// Открыть форму выбора печатных форм
Форма = ПолучитьОбщуюФорму(“ФормаВыбораПечатныхФорм”, ФормаВладелец, Объект);
Если Форма.ОткрытьМодально() <> Истина Тогда
Возврат;
КонецЕсли;
// Печать макета объекта
Для каждого СтрокаКнопки Из Форма.ЭлементыФормы.ДеревоМакетовПечати.ВыделенныеСтроки Цикл
Расшифровка = СтрокаКнопки.Расшифровка;
Если ТипЗнч(Расшифровка) = Тип(“Структура”) и Расшифровка.ВидПечатнойФормы = Перечисления.ВидыДополнительныхВнешнихОбработок.ПечатнаяФорма Тогда
//+CRM проверяем, была ли записан объект
Если Не РаботаСДиалогами.ПроверитьМодифицированность(Объект) Тогда
Возврат;
КонецЕсли;
//-CRM
ТабДокумент = НапечататьВнешнююФорму(Объект.Ссылка, Расшифровка);
ЭтоДокумент = Метаданные.Документы.Содержит(Объект.Метаданные());
НапечататьДокумент(ТабДокумент, 0, Форма.НаПринтер, ?(ЭтоДокумент, ОбщегоНазначения.СформироватьЗаголовокДокумента(Объект), Строка(Объект)), Объект.Ссылка, Расшифровка);
Иначе
Объект.Печать(Расшифровка, 0, Форма.НаПринтер);
КонецЕсли;
КонецЦикла;
КонецПроцедуры // ОткрытьФормуВыбораПечатныхФормОбъекта()
10 – 29.12.14 – 08:02
(0)Если ты не можешь найти макет, то тебе туда и не надо:-)
Пригласи специалиста.
11 – 29.12.14 – 08:04
(9) Ну и что говорит отладчик? Пошли в Объект.Печать() или НапечататьДокумент()?
12 – 29.12.14 – 08:06
Покопайся в общей форме “ФормаВыбораПечатныхФорм” 🙂
13 – 29.12.14 – 08:44
(0) если не знаешь, где делай перед запуском на печать в конфигураторе Отладка-Оставить, в Предприятии нажимай Печать и далее все F11, пока не найдешь вызов своей печати
14 – 29.12.14 – 08:59
(3) В этом же модуле разве нет
Функция ПечатьСчетаЗаказаКорректировки(Тип) ?
15 – 29.12.14 – 09:03
(14) Да он уже забил на все давно
16 – 29.12.14 – 09:29
(13) Посмотрел кучу всего, обращений к печатной форме не было. %-)
17 – 29.12.14 – 09:31
А не пробовал поставить точку останова в процедуре, которая вызывается при нажатии на кнопку Печать и пройтись отладчиком?
18 – 29.12.14 – 09:35
“1С-Рарус: Автоматизация 1С:Франчайзи” разработана на платформе “1С:Предприятие 8” на основе типовой конфигурации “Управление торговлей”, а там это макет СчетЗаказ и Функция ПечатьСчетаЗаказаКорректировки(Тип)
NEGROkot
19 – 29.12.14 – 09:47
(18) Спасибо, всё понял. Бедою была как всегда ограниченность в знаниях конфигуратора.
Любой документ в 1С мы можем распечатать. Преобразовать сформированный документ в печатную форму нам позволяет макет печатной формы. Это своего рода шаблон печатной формы документа, который создается с помощью конструктора и напоминает таблицу Excel.
В программах 1С, работающих в режиме управляемых форм, пользователь имеет возможность самостоятельно изменять печатную форму документа и производить редактирование макета печатной формы. Он может изменять ее внешний вид (шрифт, линии таблиц и т.п.), добавить свой логотип и т.д., не затрагивая конфигурацию программы.
Рассмотрим на примере программы 1С:Бухгалтерия предприятия версии 3.0, что такое печатный макет в 1С, как его можно просмотреть, изменить и возможна ли настройка макета.

Приглашаем на
бесплатный вебинар!
06 июня в 11:00 мск
1 час
Как изменить макет печатной формы в 1С 8.3
Создадим для примера документ «Реализация (акт, накладная)» (раздел меню «Продажи») и посмотрим печатную форму накладной.
Предположим, мы хотим изменить печатную форму и добавить логотип нашей организации. Кроме утвержденных обязательных реквизитов организация вправе вносить изменения, сохраняя утвержденную форму документа. Логотип не входит в число обязательных реквизитов, но организация имеет право его добавить. Выбрав нужную печатную форму (кнопка «Печать» документа), нажимаем кнопку «Еще». В не мы видим два пункта «Изменить макет» и «Перейти к макетам форм».
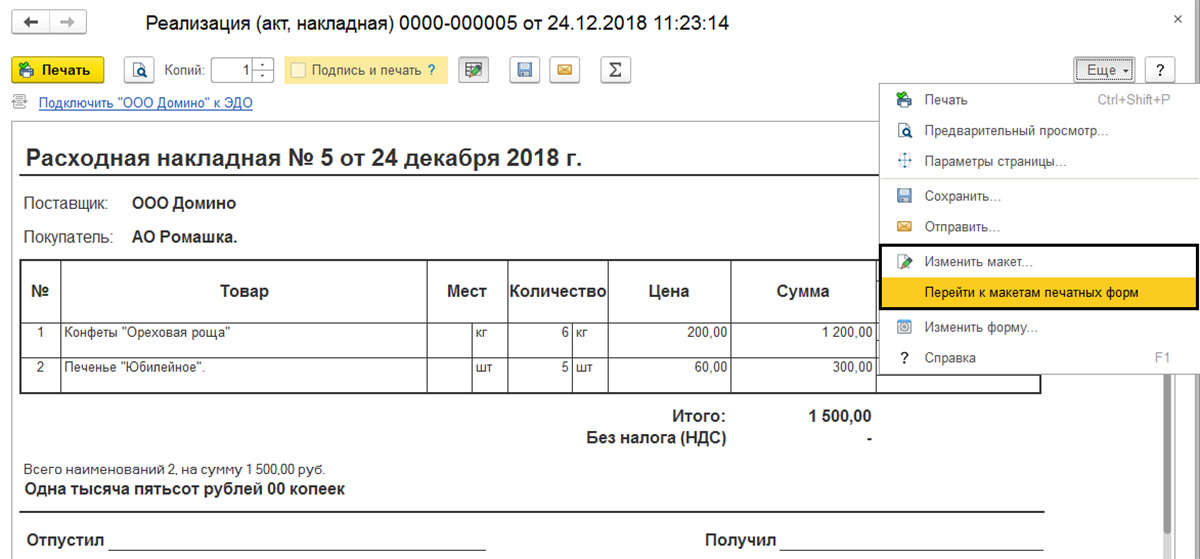
Выбрав команду «Перейти к макетам форм», мы увидим весь перечень макетов печатных форм имеющихся в программе. Для удобства просмотра можно включить отбор – стандартные макеты (без изменений), используемые или неиспользуемые с внесенными изменениями, все макеты с изменениями.
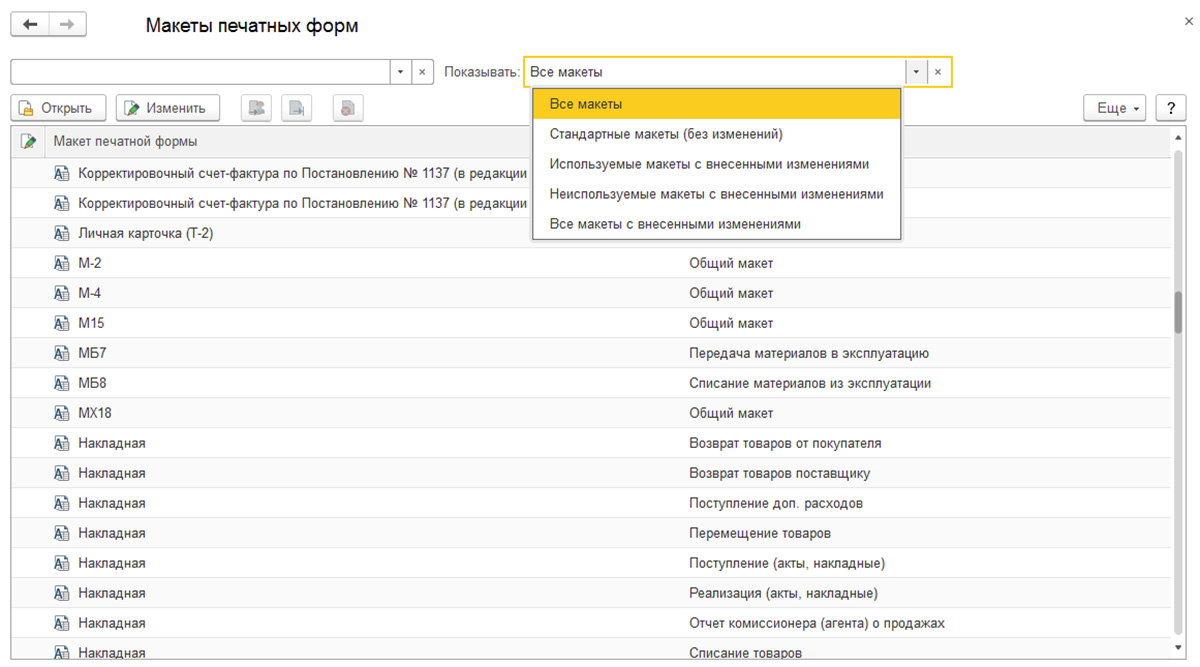
Для просмотра и редактирования выберем команду «Изменить макет». Перед нами откроется макет печатной формы, который мы можем редактировать. Как видим, большинство полей формы заданы определенными командами, с помощью которых осуществляется заполнение формы. Разработчик предупреждает, что изменение этих имен областей и параметров, может привести к потере работоспособности печатной формы – изменять их нельзя. Используя кнопки на панели инструментов, мы можем изменить начертание шрифта, выравнивание текста, определить линии границ таблицы и другие изменения внешнего вида формы, которые не повлияют на ее работоспособность. Работа с макетом печатной формы схожа с работой в таблице Excel.
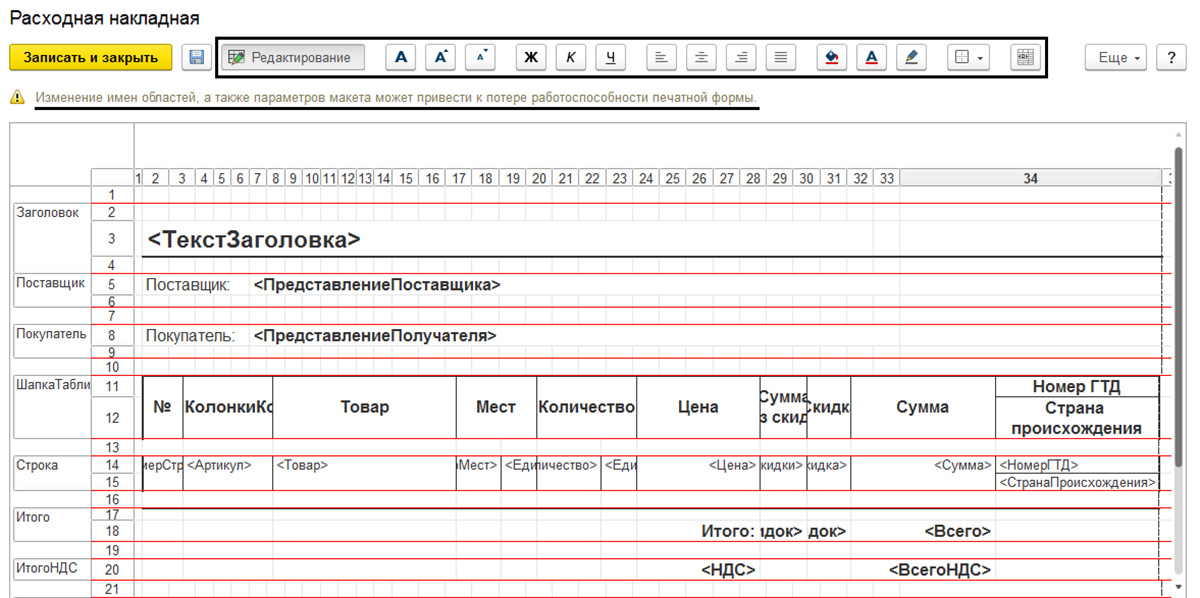
Если линии в печатной форме нам мешают, то, выделив фрагмент, мы можем их убрать, через кнопку «Границы» установив «Нет границы». Если не мешают, можно оставить, рисунок расположится сверху.
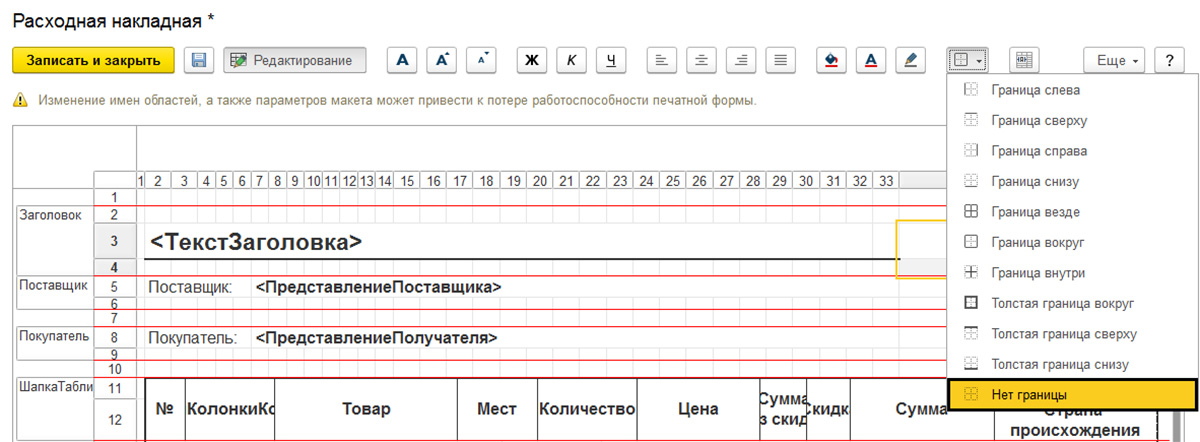
Для того чтобы вставить картинку, зайдем в кнопку «Еще» и выберем команду «Картинка» в пункте меню «Рисунок».
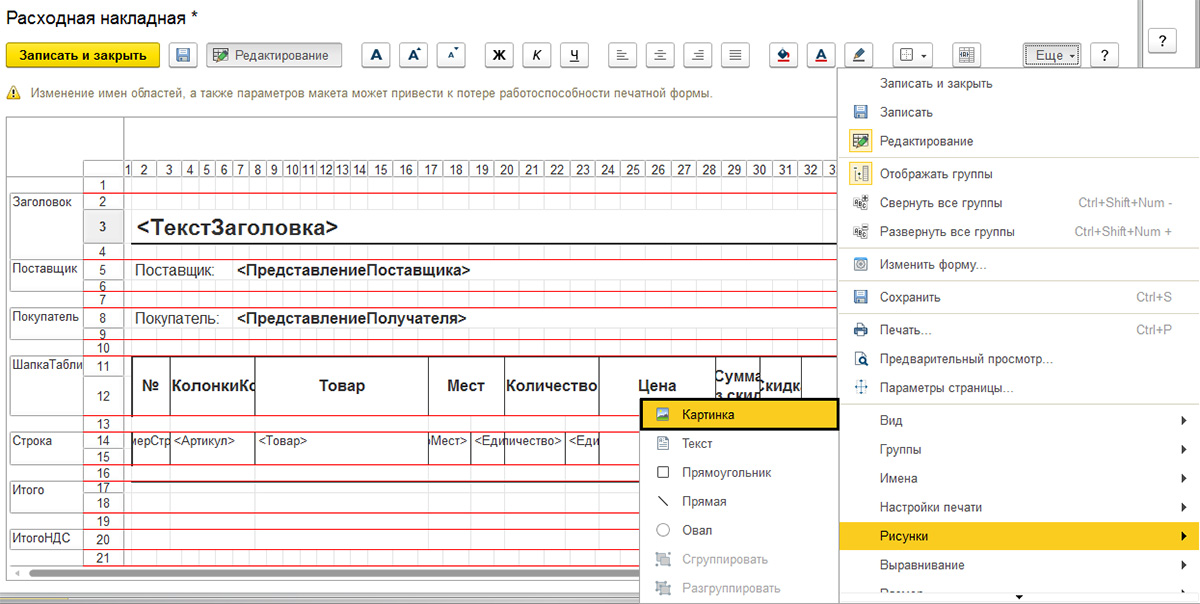
В открывшемся окне, нажав кнопку «Выбрать из файла» указываем наш логотип.

Рисунок перенесся в форму. Используя маркеры на краях рисунка, мы можем изменить его размер. Если какое-то действие не получается, с помощью комбинации клавиш мы можем отменить или вернуть выполненной действие: Ctrl+Z – отменить действие, Ctrl+Y – вернуть действие.
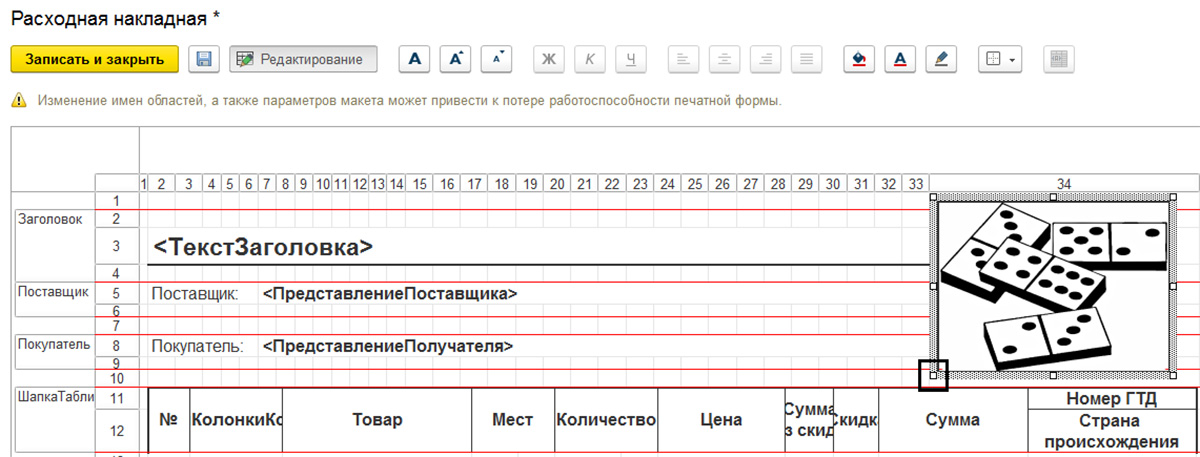
Наш логотип вставился в рамке. Нажмем правой кнопкой на картинке и выберем пункт меню «Свойства».
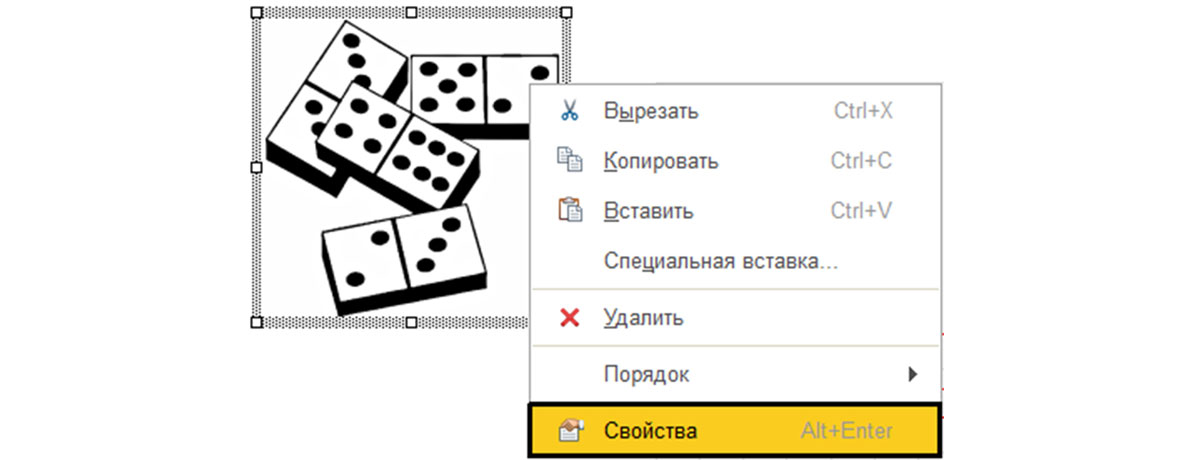
В этом окне можно задать параметры нашего объекта. В нашем случае убираем рамку: «Стиль линии» – «Без линии». Если нам нужно будет убрать фон, установить прозрачный, то соответственно в этом разделе: «Цвет фона» – «Узор», мы должны установить – «Нет заливки».
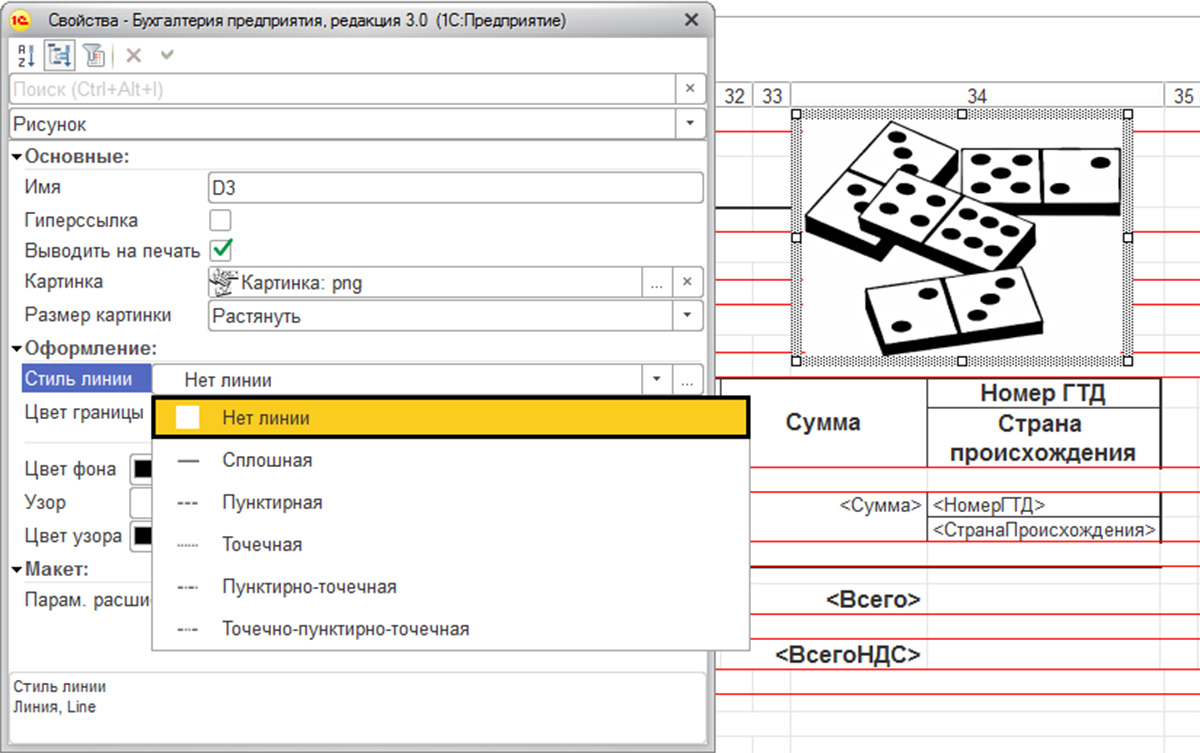
Следует обратить внимание, что рисунок должен размещаться строго между двумя красными горизонтальными линиями! Иначе его просто не будет видно в нашей форме. Для этого мы немного раздвинули строки формы. Нажимаем кнопку «Записать и закрыть» и проверяем наш результат.
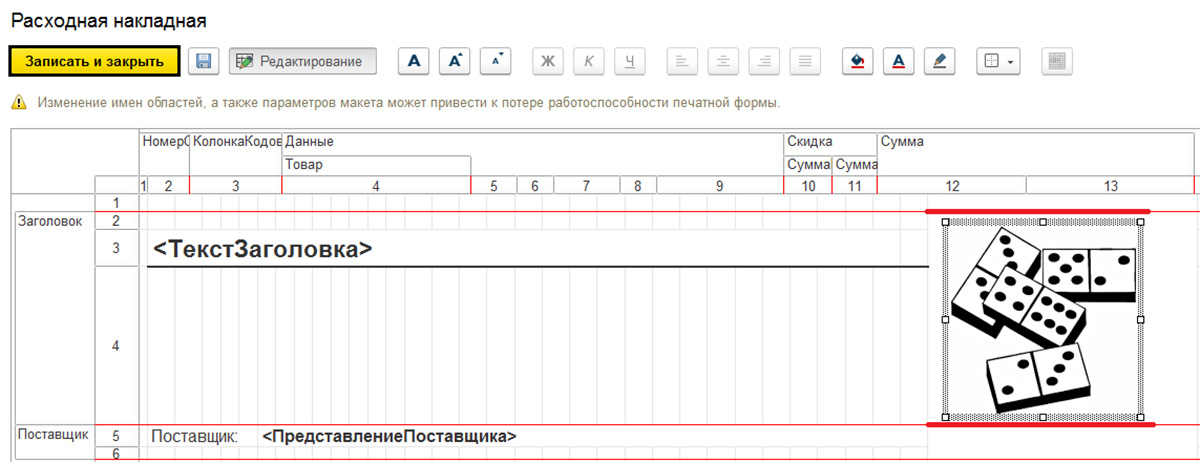
Картинка вставлена.
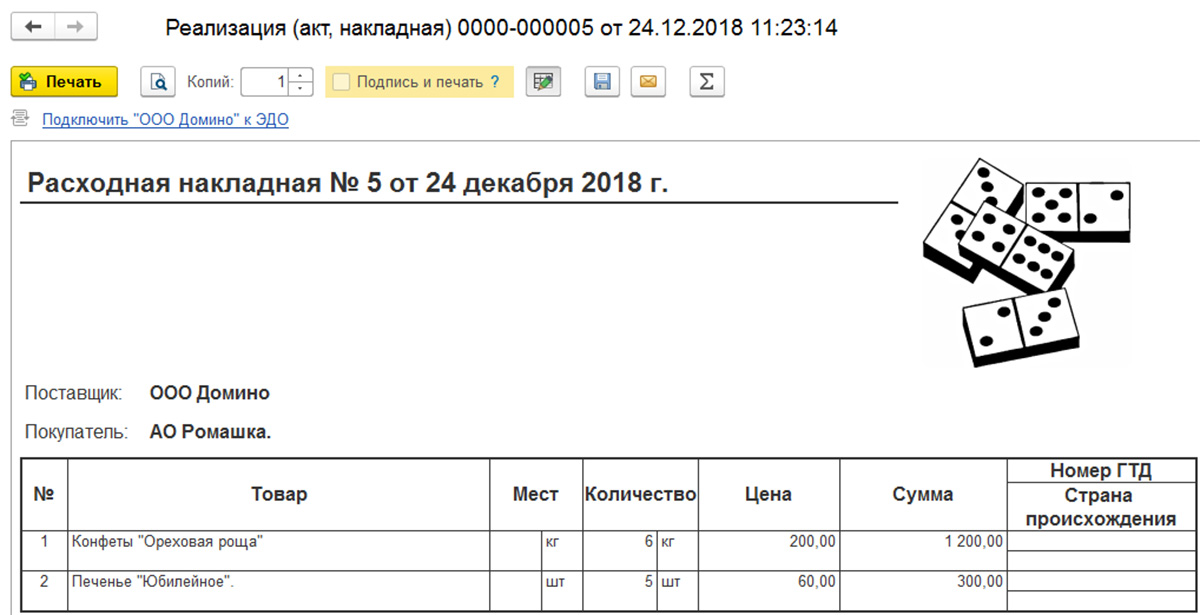
Таким образом, пользователь может сам изменять макеты печатных форм документов, не прибегая к изменению конфигурации.
Если мы зайдем в раздел «Перейти к макетам печатных форм» в кнопке «Еще», то увидим, что у измененного нами макета печатной формы сбоку нарисован зеленый карандаш – форма изменена. Если нужно вернуться к исходному макету, то можно нажать кнопку со стрелочкой «Использовать стандартный макет».
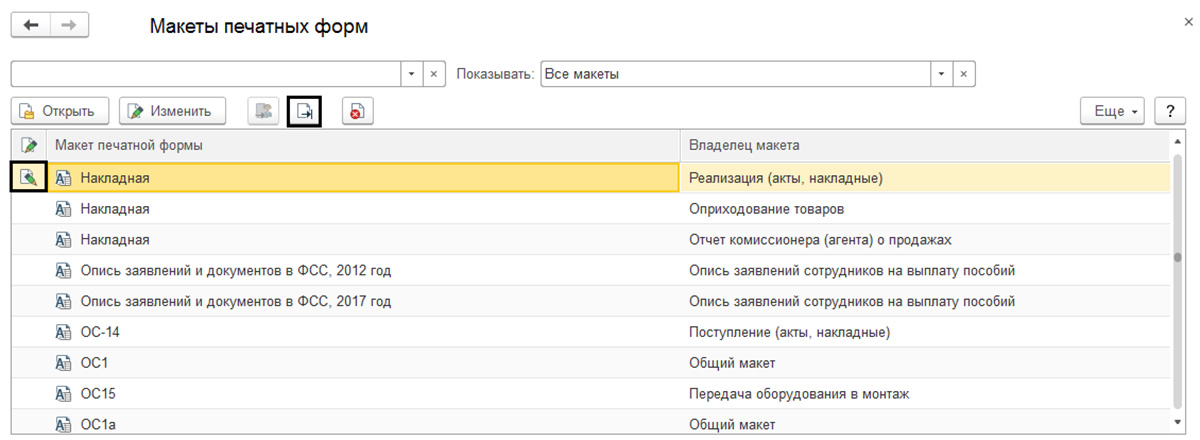
Карандашик станет черно-белым, и при печати будет использована стандартная форма документа.

Если нужно полностью удалить сделанные нами изменения, нажмем кнопку с красным крестиком. Карандашик исчез – изменения макета удалены.

В программе есть и другой способ отображения логотипа в документах, используя настройки организации, но он применим только к печатной форме документа «Счет на оплату». Установив форму логотипа в параметрах организации («Главное» – «Настройки» – «Организации») в разделе «Логотип и печать», он будет отображаться в документе «Счет на оплату».

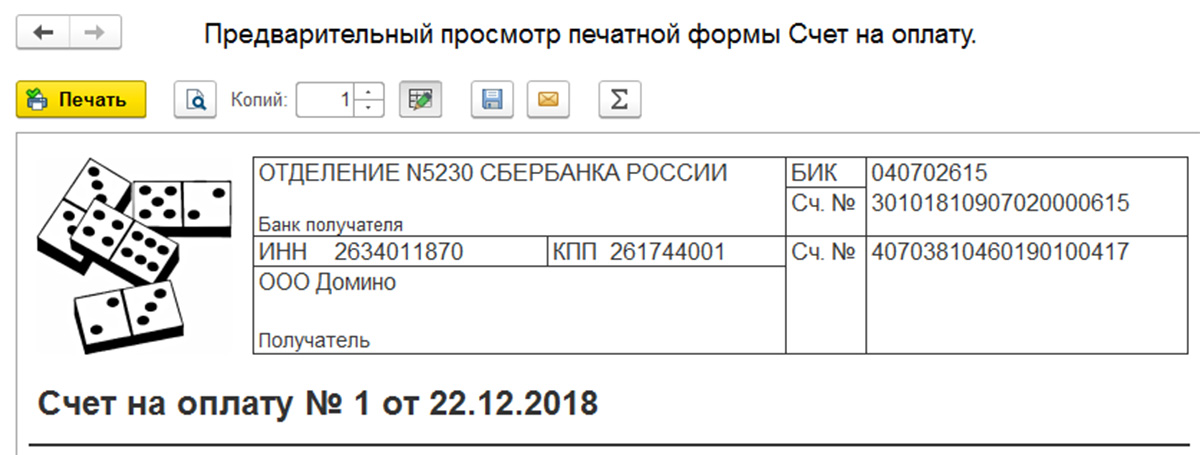
Рисунок автоматически вставляется в макет печатной формы.
Параметры и шаблон макета
На примере программы автоматизации бухгалтерского налогового учета на базе 1С рассмотрим еще один макет документа «Накладная» в разделе меню «Администрирование» – «Печатные формы, отчеты и обработки» – «Макеты печатных форм». При работе с макетом обратите внимание, что ячейки макета содержат не только текст, но и имена параметров, заключенные в такие скобки – <>. С помощью параметра макета в ячейку можно выводить различные данные, при этом значения параметров должны быть указаны в модуле программы.

Так, пользователь сам может добавить в макет документа какие-то значения, используя параметры. Чтобы сориентироваться в параметрах, можно просто просмотреть макеты других документов. Например, чтобы в ячейку выводился артикул, товар или цена, достаточно указать название этого параметра в ячейке.
Нажав на ячейке с параметром правой кнопкой мышки и выбрав команду «Свойства», мы можем просмотреть настройки данной ячейки.
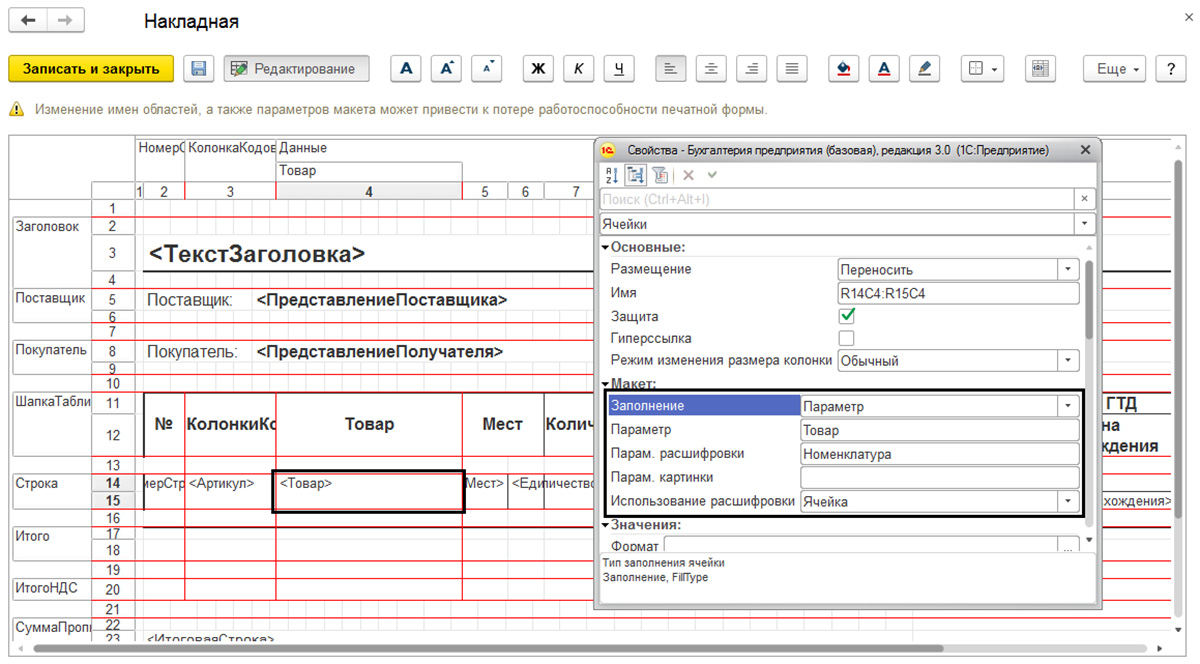
Мы видим, что значение у выбранной ячейки <Товар> – параметр. Кроме текста и параметра в макете можно задать шаблон для ячейки, при этом в свойствах должно быть указано, что это шаблон. Используя шаблон, мы можем комбинировать текстовые значения и параметры. Для этого в значении ячейки товара укажем, что это шаблон, а в поле «Текст» необходимо задать значение шаблона, используя квадратные скобки при указании параметра.
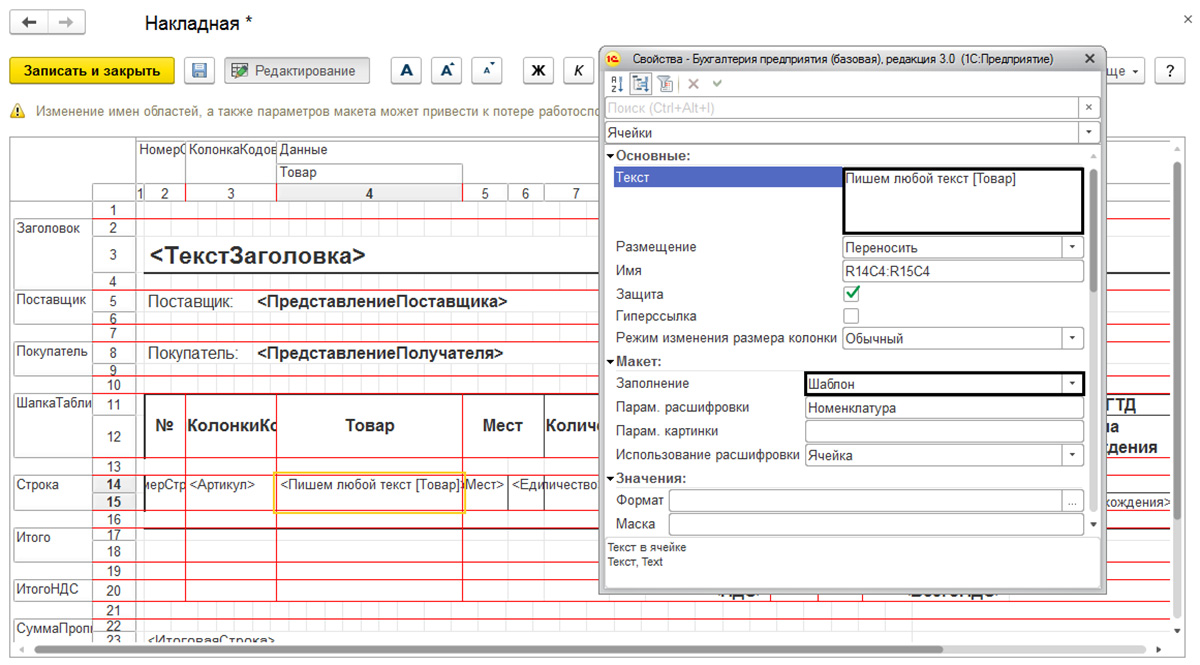
Сохранив макет, мы видим рядом пиктограмму карандашик – макет изменен.
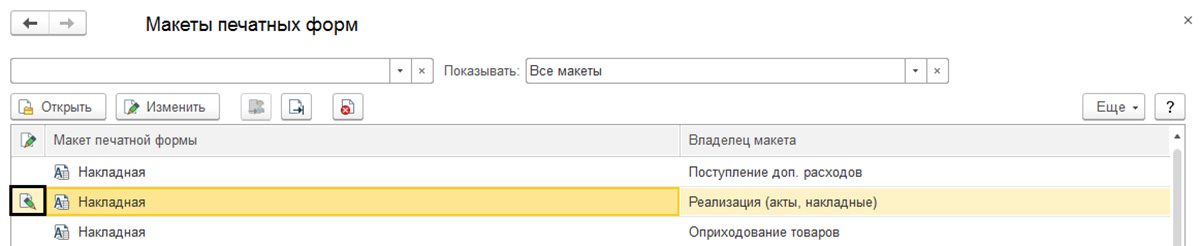
Открываем нашу печатную форму накладной и видим, что в ячейке приписан наш текст.
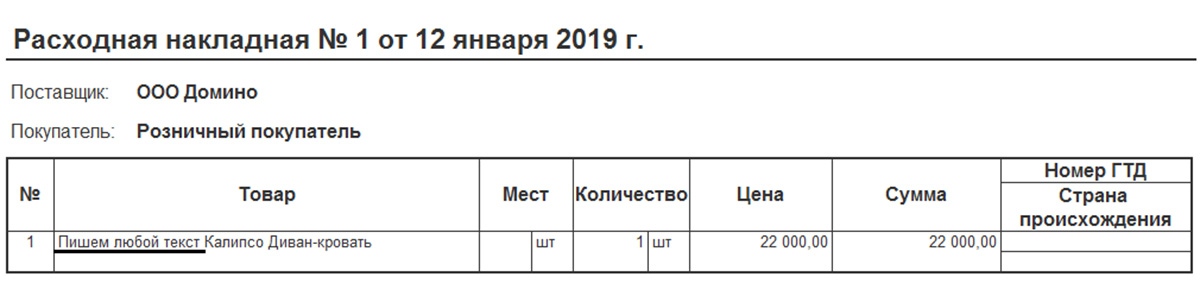
Таким же образом в макет печатной формы мы можем просто добавлять произвольный текст, применяя к нему форматирование. При использовании шаблона мы не можем применить несколько вариантов форматирования в одной ячейке, т.е. оформление будет применено ко всей ячейке.
Из примеров мы видим, что пользователю предоставлена возможность изменения макета при необходимости. Если нам необходимо создать новую печатную форму или создать макет внешней печатной формы, то эти действия производятся уже в режиме «Конфигуратор», а в пользовательском режиме доступны небольшие изменения имеющихся макетов печатных форм.
Если у вас остались вопросы, связанные с изменением макетов, звоните, а также оставляйте заявки на нашем сайте. Наши специалисты по сопровождению 1С свяжутся с вами в кратчайшие сроки.

