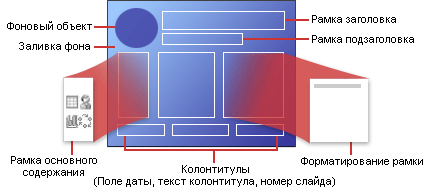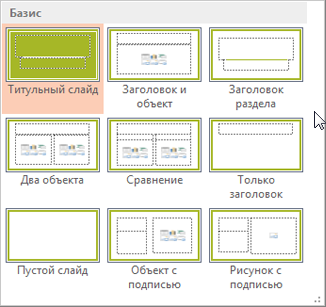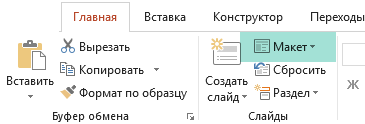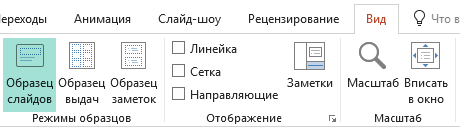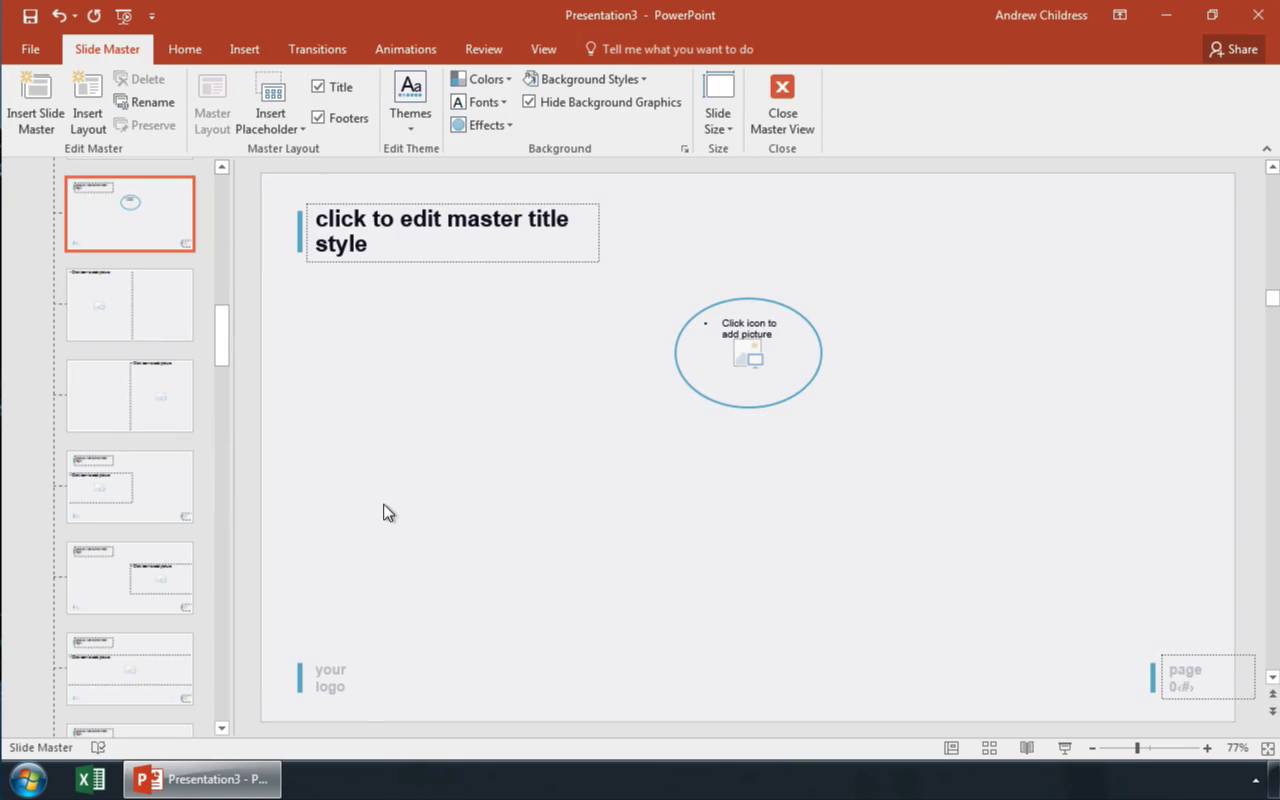PowerPoint для Microsoft 365 PowerPoint для Microsoft 365 для Mac PowerPoint для Интернета PowerPoint 2021 PowerPoint 2021 для Mac PowerPoint 2019 PowerPoint 2019 для Mac PowerPoint 2016 PowerPoint 2016 для Mac PowerPoint 2013 PowerPoint 2010 PowerPoint 2007 PowerPoint для Mac 2011 Еще…Меньше
Макеты слайдов содержат поля форматирования, расположения и замещего поля для всего содержимого, которое отображается на слайде. Placeholders are the dotted line containers on slide layouts that hold such content as titles, body text, tables, charts, Графические элементы SmartArt, pictures, коллекция картинок, videos, and sounds. Макеты слайдов также содержат цвета, шрифты, эффекты и фон слайда (общее название — тема).
Рисунок 1. Все элементы макета, которые можно включить в PowerPoint слайде
PowerPoint содержит встроенные макеты слайдов, и вы можете изменять их в нужном формате, а также делиться своими макетами с другими людьми, которые создают презентации в PowerPoint.
Рисунок 2. Стандартные макеты слайдов в PowerPoint, показывающие размещение различных заметивов для текста или рисунков
В представлении “Мастерслайдов” можно изменить стандартные встроенные макеты слайдов на PowerPoint. На рисунке ниже показаны мастер слайдов и два макета для темы в представлении “Мастер слайдов”.
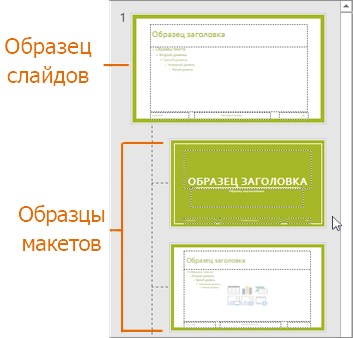
Рисунок 3. В представлении “Мастер слайдов” в области эскизов слева вверху появляется мастер слайдов, за которым следуют макеты, определяют макеты, которые можно использовать, например титульный слайд и слайд “Заголовок и содержимое”.
Чтобы узнать больше об образцах слайдов, ознакомьтесь со статьей Общие сведения об образце слайдов.
Где находятся макеты слайдов
-
Если вы хотите применить макет слайда к определенному слайду, выберите слайд. Затем на ленте инструментов откройте вкладку Главная, нажмите кнопку Макет и выберите вариант из коллекции макетов.
-
Если вы хотите настроить определение макета слайда, которое затем будет применяться к отдельным слайдам, на ленте выберите Просмотр > слайдов. (Эта функция недоступна в Веб-приложение PowerPoint.)
Макеты отображаются в области эскизов под мастером слайдов. Щелкните мастер макета в области эскизов и начните настройку.
Дополнительные сведения о макетах слайдов
-
Применение и изменение макета слайда
-
Изменение и повторное применение макета слайда
-
Общие сведения об образце слайдов
Нужна дополнительная помощь?
Нужны дополнительные параметры?
Изучите преимущества подписки, просмотрите учебные курсы, узнайте, как защитить свое устройство и т. д.
В сообществах можно задавать вопросы и отвечать на них, отправлять отзывы и консультироваться с экспертами разных профилей.
В программе PowerPoint содержится огромное количество макетов слайдов, которые обеспечивают универсальность и креативность, необходимые для создания слайд-шоу. В этой статье вы можете ознакомится с несколькими советами, которые помогут использовать макеты слайдов во время работы для идеальной структуризации информации.
Откройте PowerPoint
Когда вы первый раз запускаете программу, то первое что видите — это стандартный шаблон титульного листа. Если до этого вы никогда не сталкивались с PowerPoint, то именно в этой области вам придется создавать свои проекты. Каждый лист в презентации, кстати, называется слайдом.
На боковой панели слева вы можете увидеть вкладку со всеми существующими слайдами. Это очень удобная область для навигации и быстрого перемещения по презентации.
Добавление нового слайда
При открытии PowerPoint шаблон для титульника открывается автоматически. Он содержит область для заголовка и подзаголовка.
Чтобы добавить новый слайд в презентацию необходимо на панели меню сверху нажать на кнопку «Главная», а далее «Создать слайд» и выбрать понравившийся макет.
Если просто нажать на кнопку «Создать слайд», то программа создаст лист с учетом текущей компоновки слайдов.
Работа с заголовками и содержимым слайда
Каждый макет слайда имеет область заголовка и основную область, которую можно заполнить текстом, списком, изображениями или картинками.
Чтобы добавить текст просто нажмите на изображение маркера в центре контура и введите новый текст. Каждый раз, когда вы нажимаете Enter, для следующей строки текста появляется новый маркер.
С помощью значков для добавления содержимого вы можете добавить в слайд таблицу, диаграмму, графику SmartArt, изображение, онлайн-изображение или видео. Также скопировав картинку в интернете, вы можете сразу же перенести ее в презентацию с помощью кнопки «Вставить».
Изменение макетов слайдов в PowerPoint
Если вы создали слайд, и вам не нравится макет, измените его на один из девяти различных вариантов макета слайдов в PowerPoint. Откройте слайд, который хотите изменить, а далее по старой схеме просто нажмите на кнопку «Создать слайд» и найдите подходящий макет.
Как только вы выберите новый макет, то текущая раскладка информации сразу же изменит свое расположение в соответствии с заданными параметрами макета.
Вот тут мы описали каждый макет слайда, представленный в программе:
Титульный слайд: о нем мы уже говорили, поэтому подробно останавливаться не будем. Скажем только, что титульный лист должен быть обязательно в любой презентации.
Заголовок и объект: макет слайда по умолчанию, то есть если просто нажать на кнопку «создать слайд», то появится именно этот макет.
Заголовок раздела: подходит для разделения глав одной презентации, когда в работе присутствует большое количество информации.
Два объекта: используете этот шаблон слайда для отображения двух столбцов текста и графического содержимого.
Сравнение: этот макет аналогичен слайду «два объекта», так как включает в себя заголовок для каждого возможного объекта на странице. Этот макет можно использовать для сравнения одного и того же типа контента.
Только заголовок: шаблон имеет только одну область для заголовка. Его можно применять тогда, когда хочется разместить на странице лишь один заголовок без подзаголовка. Область под заголовком пуста, поэтому в нее также можно добавлять другие материалы: картинки, рисунки, диаграммы.
Пустой: как понятно из его названия — он абсолютно пустой. Такой макет применяется, когда слайду не нужен текст, и на нем используется только изображение или графический объект.
Объект с подписью: содержит два столбца для текста и содержимого. В левом столбце располагаются заполнители для текста. Правый столбец содержит заполнители для изображений и иллюстраций.
Рисунок с подписью: этот макет слайда аналогичен макету «Заголовок и объект». Слева можно написать текст, а справа вставить изображение или любую другую графическую информацию.
Работа с навигацией слайдов в PowerPoint
Вкладка навигации и перемещения между слайдами расположена в левой части экрана программы. По умолчанию программа отображает миниатюры слайдов в презентации. При желании вы можете отключить область навигации или изменить ее вид. Делается это так: кнопка «Вид» — «Режим структуры»
Нужны ли макеты в работе?
На самом деле макеты слайдов нужны только для начинающих разработчиков презентаций для того, чтобы лучше ориентироваться в программе и понимать, как необходимо структурировать текст.
Профессиональные агентства, в том числе и мы, в своей работе не используем стандартные макеты, кадрируем и структурируем текст на основании собственных предпочтений, выбирая наиболее красивые и приемлемые варианты компоновки информации.
Пока вы учитесь — используйте макеты. Но как только почувствуйте в себе силы, то сразу же переходите на новый этап разработки профессиональных слайдов!
Как найти макеты и материалы, подходящие для презентации
В Google Презентациях макеты подбираются автоматически на основе содержания слайдов. Вы можете выбрать любой из предложенных вариантов, а также найти дополнительный контент, выполнив поиск по своим файлам и в Интернете прямо из презентации.
Как посмотреть предложенные макеты
- Откройте файл в Google Презентациях на компьютере.
- Нажмите на значок “Расширенный поиск”
в правом нижнем углу экрана.
- Откроется панель, которая обычно содержит макеты, подходящие для слайда. Выберите нужный вариант.
Как добавить материалы из Интернета и своих документов
- Откройте файл в Google Презентациях на компьютере.
- Нажмите на значок “Расширенный поиск”
в правом нижнем углу экрана.
- Используя строку в верхней части открывшейся панели, выполните поиск по документам, презентациям, изображениям, диаграммам или веб-страницам. Результаты будут разделены на указанные ниже категории.
- Интернет. Информация из Сети, связанная с содержанием презентации.
- Картинки. Изображения из Сети, подходящие для презентации.
- Диск. Файлы, сохраненные на вашем Google Диске.
-
Выполните нужное действие:
-
Чтобы добавить изображение или диаграмму, выберите нужный вариант и нажмите Вставить в верхней части страницы.
-
Чтобы добавить сноску, наведите указатель мыши на результат поиска и нажмите на значок “Сослаться в нижнем колонтитуле”
.
-
Чтобы добавить ссылку, наведите указатель мыши на результат поиска и нажмите на значок “Вставить ссылку”
.
-
Совет. Чтобы увидеть больше диаграмм или изображений из документа, нажмите “Ещё” под нужным файлом.
Статьи по теме
- Рекомендованный контент в документах
- Автоматическое формирование диаграмм и анализ данных в таблицах
- Как изменить тему, фон и макет в Google Презентациях
Эта информация оказалась полезной?
Как можно улучшить эту статью?
() translation by (you can also view the original English article)
PowerPoint является стандартом индустрии для создания презентаций, по хорошим причинам: в нём достаточно инструментов для создания профессиональных презентаций.
Эти инструменты помогают создавать презентации без необходимости изобретать велосипед при создании каждой презентации. Такие инструменты темы, анимация и макеты слайдов — ускоряют процесс со здания презентации.
В этом уроке, я научу вас как использовать и создавать макет слайдов PowerPoint. Можете воспринимать макет слайда, как отправную точку в один клик при создании вашей презентации.
Что такое макет слайда в PowerPoint?
Давайте посмотрим на определение макета слайдов в PowerPoint и на то, что делает их такими полезными:
Макеты слайда в PowerPoint представляют собой комбинацию и порядок объектов на слайде. Вы можете выбрать встроенный макет PowerPoint и начать добавлять то ваш контент, для построения слайда.
Темы PowerPoint включает множество макетов слайда. В видеоуроке ниже, вы можете увидеть множество макетов слайда ты на выбор из тех, что ходят в тему Simplicity PowerPoint, доступную на GraphicRiver.
Макет слайдов может быть настолько простым, что содержит только заголовок по центру слайда. Также, макет может содержать сложную комбинацию из текстовых блоков, изображений и графики. Чтобы разнообразить презентацию PowerPoint используйте несколько макетов слайдов.
Как с лёгкостью сделать макеты слайдов в PowerPoint (смотри и учись)
В этом видеоуроке, я научу вас как выбирать среди различных макетов в PowerPoint. Затем, вы научитесь как создавать ваш собственный макет слайда. Это поможет вам сохранить и повторно использовать дизайн для ваших слайдов.
Прочитайте иллюстрированные инструкции по освоению макетов слайдов в PowerPoint.
Как изменять макеты в PowerPoint
Для изменения макета в PowerPoint, убедитесь что вы находитесь на основной вкладке (Главная) на ленте PowerPoint.
Выберите выпадающий список Макет. PowerPoint покажет меню с уменьшенным видом для каждого макета входящего в тему:
Для изменения макета, просто нажмите на одну из тех миниатюр, чтобы применить выбранный макет. Вид слайда в главном окне изменится на выбранной макет слайда.
Когда вы выбираете новый макет слайда, PowerPoint размещает на слайде заполнители, пустые блоки, куда вы можете вставить ваше содержимое. В зависимости от макета слайда, заполнители могут быть для текстовых заголовков, маркированных списков, изображений, видео и другого.
Макет каждого слайда отличается. Они могут включать заполнители для изображений, текстовых блоков или даже видео блоков. Каждый макет слайда также может иметь свой конкретный цвет фона или изображения.
Воспринимаете макет слайда как его схему. Различные схемы помогут вам собрать различные стили слайдов. Некоторые слайды могут не использовать заполнители изображений или использовать только текст, так что выбираете макет, который поможет представить ваше содержимое эффективно.
Как создать свой макет слайда
Пока что, мы рассматривали макеты, которые встроены в тему PowerPoint. А что если вы хотите создать ваши собственные макеты слайдов с вашим набором элементов. В теме PowerPoint, которую вы используете, может не оказаться макета, который вы себе воображаете. В PowerPoint вы можете создавать свои макеты слайда и использовать их снова и снова.
Если вы заметили, что повторяется создание одного и того же порядка объектов на слайде PowerPoint, то хорошо бы подумать о создании собственного макета. Создайте свои макеты и используйте их повторно в один клик. Вот как.
1. Перейдите к обзору Образец слайдов
Запустите Образец слайдов, чтобы создать свой макет. Нажмите на вкладку Вид на ленте PowerPoint’а и выберите Образец слайдов в разделе Режимы образцов на ленте.
Образец слайдов это функция для редактирования ваших шаблонов слайдов. Тут вы можете отредактировать если вставить новый макет. Изображение ниже показывает один из макетов слайда, который встроен в тему. Заметьте, что на нём есть заполнители, куда вы можете добавить ваше содержимое.
Когда вы работаете с Образцом слайдов, это не затрагивает файл презентации — вы только добавляете макеты в тему презентации.
2. Вставка макета слайда
Теперь когда мы видим Образец слайда, мы можем добавлять и изменять макеты сайта. Создайте ваш собственный макет слайда PowerPoint, если в вашей теме не хватает компоновки которая вам нужна.
Чтобы добавить новый макет слайда, найдите кнопку Вставить макет на ленте и нажмите её. С левой стороны, PowerPoint добавит новую миниатюру, которая представляет новый макет слайдов.
Этот макет слайдов представляет собой пустой холст, чтобы вы могли разработать свой собственный макет слайда. Элементы, которые вы добавляете, будут показаны каждый раз, когда вы используете этот макет слайда.
3. Добавляем заполнители на ваш слайд
Заполнители это объекты, которые вы можете добавить в макет слайда. При выборе макетов слайда, вы увидите области, наполненные вашим содержимым.
Чтобы добавить такие области, нажмите Вставить заполнитель на ленте в виде Образце слайдов. Выберите один из вариантов для вставки поля.
Добавление заполнителя в макет слайдов, создаст область для добавления содержимого. Когда вы будете использовать этот макет слайдов, эти области с заполнителями будут отображены, чтобы вы смогли добавить содержимое в них.
Макет это просто набор заполнителей, которые вы можете использовать повторно, поэтому не добавляйте сюда конкретное содержимое, наподобие названия слайда или готового списка. Целью является создать гибкое оформление слайдов, которые можно использовать повторно. Я добавил несколько заполнителей («содержимое» и «рисунок») в макет.
Также, в Образце слайдов вы можете изменить размер шрифта и цвет. Эти изменения добавляются, как часть нового макета сайта, поэтому они будут отображены каждый раз, когда вы используете свой макет слайдов.
4. Использование макета сайта в PowerPoint
Давайте оставим режим Образец слайдов и вернёмся в Обычный режим составления презентации в PowerPoint. Нажмите на Вид и нажмите Обычный, чтобы выйти из режима Образец слайдов.
Теперь, когда вы вернулись в обычный режим, вернитесь на вкладку Главная на ленте и разверните список Макет. Вы увидите новый макет, который мы только что создали, можете нажать на него, чтобы применить к текущему слайду.
PowerPoint изменит макет текущего слайда на выбранный. Затем, вы можете начать добавлять содержимое в заполнители, которые вы добавили в режиме Образец слайдов. Обращайтесь к меню Макет каждый раз, когда вы хотите использовать свой макет слайдов.
Советы как сделать отличные макеты слайдов
Какие элементы сделают макет слайдов лучше? Мы все сидели слишком много презентаций с переполненными, запутанными слайдами.
Не все макеты слайдов созданы одинаково. Вот отличные советы для отличных макетов.
- Прежде всего, ограничьте количество элементов, добавленных в макет слайда. Вы должны использовать несколько ключевых списков или медиа, чтобы оставаться читаемыми.
- Позаботьтесь о размере шрифта, когда добавляете текстовые блоки; используйте большие размеры для заголовков и размеры поменьше для остального текста.
- Не заполняйте весь слайд заполнителями; оставляете пространство между элементами, таким образом слайд будет более естественным.
Повторяете и продолжайте изучать PowerPoint
Макета слайда это просто порядок элементов на слайде PowerPoint, но они являются неотъемлемой частью при освоении PowerPoint для профессионалов.
Вы можете сделать свой макет слайда или сэкономить время, работая я с лучшим профессиональным шаблоном PowerPoint, который идёт с отличными встроенными оформлениями слайдов и готов к использованию:
Если вы хотите улучшить ваши навыки работы с PowerPoint и изучить другие способы создания великолепных слайдов, зацените эти полезные уроки:
Какие трюки вы используете для улучшения вида слайдов в PowerPoint? Напишите мне в этом в комментариях.
Microsoft PowerPoint в Windows 10 поставляется с множеством различных онлайн-шаблонов и тем, которые могут сделать вашу презентацию абсолютно красивой и презентабельной для вашей аудитории. А Шаблон или тема PowerPoint состоит из слайдов или группы слайдов с уникальными макетами, шрифтами, цветами, дизайном, эффектами, параметрами фона и т. д. Выбор правильной темы или шаблона для презентации PowerPoint, особенно в случае деловых или рабочих встреч, может направить сильное и убедительное сообщение о бренде и его ценностях для целевой аудитории.
В этом посте мы узнаем, как искать онлайн-шаблоны и темы в PowerPoint.
Чтобы открыть приложение PowerPoint в Windows 10, нажмите Пуск> Microsoft Office> PowerPoint. Откроется приложение PowerPoint.
Открыв PowerPoint, щелкните значок ‘Новый’ вариант на левой панели. Вы увидите поле поиска с надписью «Поиск онлайн-шаблонов и тем». Введите ключевое слово или фразу в поле поиска и нажмите Войти.
Под полем поиска вы увидите предлагаемые варианты поиска, например, презентации, бизнес, образование, диаграммы, диаграммы и т. Д. Это только для справки.
Допустим, вы ищете подходящую тему или шаблон для бизнеса. Просмотрите доступные варианты, набрав ‘бизнес’ в поле поиска. Скажем, вы хотите пойти с «Яркая бизнес-презентация».
После того, как вы выбрали понравившийся шаблон или тему, выберите их и нажмите ‘Создавать’. Выбранная тема или шаблон будут загружены и готовы к использованию.
Теперь вы можете приступить к работе над своей презентацией!
Читать: Как искать онлайн-шаблоны в Microsoft Word.
Другой способ выбрать или переключиться на онлайн-тему или шаблон — через ‘Файл’ меню.
Как вы можете видеть на изображении, открыта пустая презентация. Нажать на ‘Файл’ вариант, а затем нажмите ‘Новый’ на левой панели.
Выполните те же шаги, что упоминались ранее, и выберите и загрузите желаемый шаблон или тему по вашему выбору.
Желательно использовать уже существующую тему или шаблон для презентации PowerPoint, если вам нужен готовый формат или макет из тщательно выбранных элементов, которые позволят выявить лучшее в презентации.
Всего за несколько простых шагов вы можете создать привлекательную презентацию PowerPoint в Windows 10.
Связанный пост: Скачать бесплатные шаблоны Word, Excel, PowerPoint, Access, Visio.