20.01.2023
Довольно часто бухгалтера обращаются к программистам 1С и просят внести небольшие изменения в печатные формы. Не многие знают, что сейчас в программы 1С встроен механизм для редактирования формы и сделать это можно без изменения конфигурации. Таким образом можно добавить или убрать какой-нибудь текст.
Возьмем, для примера, одно из реальных заданий, которое делали для нашего клиента. Нас попросили доработать форму УПД (Универсально-передаточного документа) и выделить строки, в которых клиенты должны заполнить свои данные (дату, фио, подпись), примерно вот так:

Переходим в меню «Администрирование ➔ Печатные формы, отчеты и обработки ➔ Макеты печатных форм» и в списке ищем нужную форму. В нашем случае она должна называться УПД или Универсально-передаточный документ или как-то так:

Как видим, в данном случае существует несколько макетов. Чтобы понять какой изиз них нужная – можно попробовать сделать небольшое изменение в какой-то одной и посмотреть появилось ли это изменение в форме. В данном случае мы понимаем, что сейчас по закону применяется форма №534, а так как у нас не используются прослеживаемые товары, то скорее всего наша форма без пометки (прослеж.). Давайте ее и будем редактировать.
Добавляем нужные галочки в макет
Работа с макетом схожа с работой в Экселе. Мы не будем подробно останавливаться на всех тонкостях (попробуем в ближайшее время выпустить видео на эту тему), а просто найдем нужные нам ячейки и проставим в них символ с галочкой (саму галочку нашел через Яндекс и просто скопировал текст этой галочки и вставил в ячейки):

Единственный нюанс, это ячейка где есть ФИОТоварПолучил, сюда просто так галочку вставить не получится. Т.к. в эту ячейку 1С динамически подставляет фамилию контрагента (если она заполнена). Поэтому нужно зайти в свойства ячейки и поменять значение в поле “Заполнение” на “Шаблон”, а поле “Текст” поставить нашу галочку, а сам текст ФИОТоварПолучил нужно заключить в квадратные скобки. Тем самым мы говорим, что текст без квадратных скобок нужно вывести как есть, а внутри квадратных скобок нужно заменить динамически на нужный параметр:

Проверяем результат
Возвращаемся в документ реализации и пробуем вывести на печать форму УПД. Как видим – все получилось, галочки вывелись в нужных нам ячейках (строки 15, 16 и 18). И на этом можно остановиться, но…

Выделяем фон ячейки
… нам показалось, что раз задача была “Обратить внимание клиента на нужные места в документе”, то может кроме галочек еще добавить выделение этих ячеек фоном? Возвращаемся в макет и в свойствах ячеек устанавливаем “Цвет фона” в значение “Дымчато-белый”:

Итоговый результат
Еще раз возвращаемся в реализацию и формируем форму Универсально-передаточного документа. Делаем предпросмотр печати и видим наш финальный результат:

Как вернуться к стандартному макету печатной формы?
Переживать, что сломаете форму и перестанет работать 1С – не стоит! Даже если что-то удалили лишнего. Так как в любой момент можно вернуться к стандартной форме. Для этого достаточно нажать кнопку “Использовать стандартный”, в форме макетов печатных форм 1С:

Вам слово
Напишите в комментариях, оказался ли данный урок полезным? Если будет спрос, то мы будем чаще писать подобные статьи. И присоединяйтесь к нашему Telegram-каналу, чтобы не пропустить новых материалов от нас 🙂
Канал про 1С появился в telegram
Следите за выходом отчетов и расширений для 1С на новом Telegram-канале здесь. Нас уже более 700 человек!

Как в 1С заполнить контрагента по ИНН? Каждая организация и индивидуальный предприниматель имеет свой уникальный идентификационный номер налогоплательщика (ИНН). Именно по этому номеру налоговая служба (ФНС) отличает их в своей базе контрагентов. Сегодня, любой может зайти на сайт nalog.ru и по ИНН получить информацию по нужной организации или ИП. Если вы хоть раз вводили контрагентов в […]
Статьи
1С ИНН – обработка для заполнения реквизитов контрагентов
30.05.2018
Статья для тех, кто задаётся вопросом как же быстро загрузить табели в 1С из файла Excel (Эксель). Несколько лет назад мы разработали специальную обработку именно для этого случая и сегодня хотим рассказать о её плюсах и минусах. Обработка для загрузки табелей в 1С ЗУП (Зарплата и управление персоналом) работала следующим образом: В начале месяца отдел […]
Статьи
Как загрузить табель из Excel в 1С ЗУП
10.08.2018
за доверие нашим
32 347
клиентам
В 1С Бухгалтерия 3.0 можно создавать свои печатные формы к справочникам и документам 1С (с релиза 3.0.115.19). Расскажем, как создать новые формы для печати без помощи программиста.
Принцип работы функционала
Функционал создания новых печатных форм реализован через специальный Конструктор создания печатных форм. Те, кто работает с конфигурацией, уже знакомы с этим функционалом и знают, что в каждом объекте Конфигуратора есть команда создания макета печати. По заложенному алгоритму программисты создают печатные бланки в форме, указывая какие реквизиты справочника или документа пойдут в Шапку, строчную часть Таблицы и Подвал макета.
Что-то похожее реализовано сейчас в 1С Бухгалтерия 3.0 в пользовательском режиме.
Функционал размещается в разделе Администрирование — Внешние печатные формы, отчеты и обработки — Макеты печатных форм: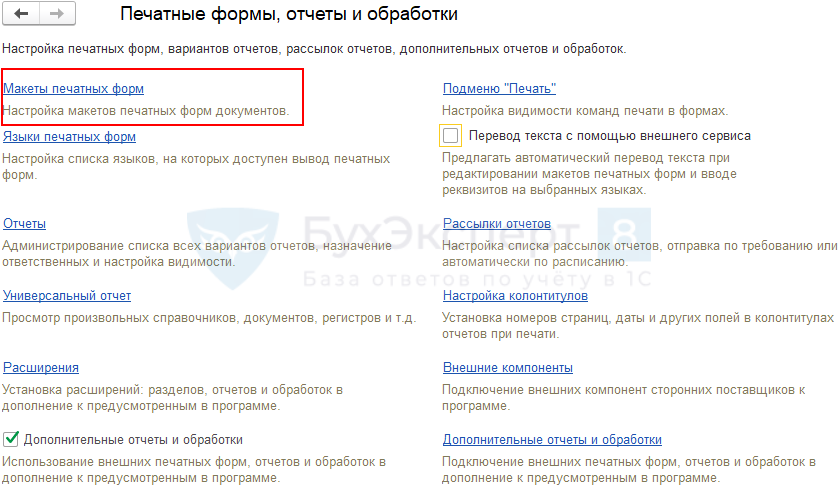
При открытии формы макетов открывается список документов и справочников 1С с установленными типовыми печатными формами: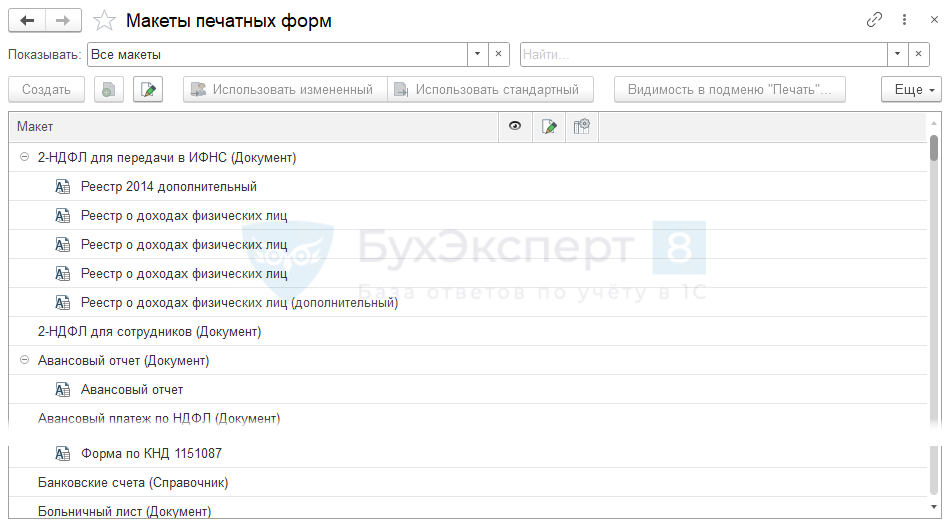
Чтобы создать свою печатную форму к определенному объекту конфигурации, найдите его в этом списке, установите курсор на нужной строке и нажмите кнопку Создать: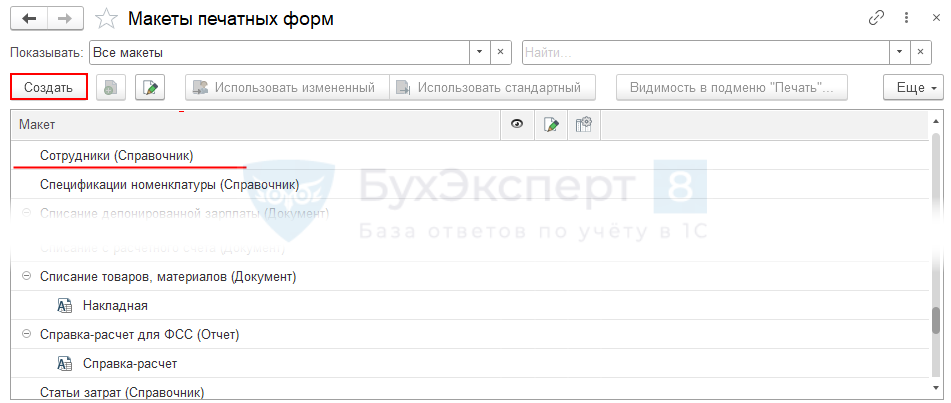
Программа откроет специальный инструмент — Конструктор создания печатных форм. Перейдите в него, предварительно задав имя новой печатной формы:
В левой части Конструктор создания печатных форм располагается окно макета печатной формы (на этом этапе пустое), в правой части — список доступных реквизитов для использования в печатной форме: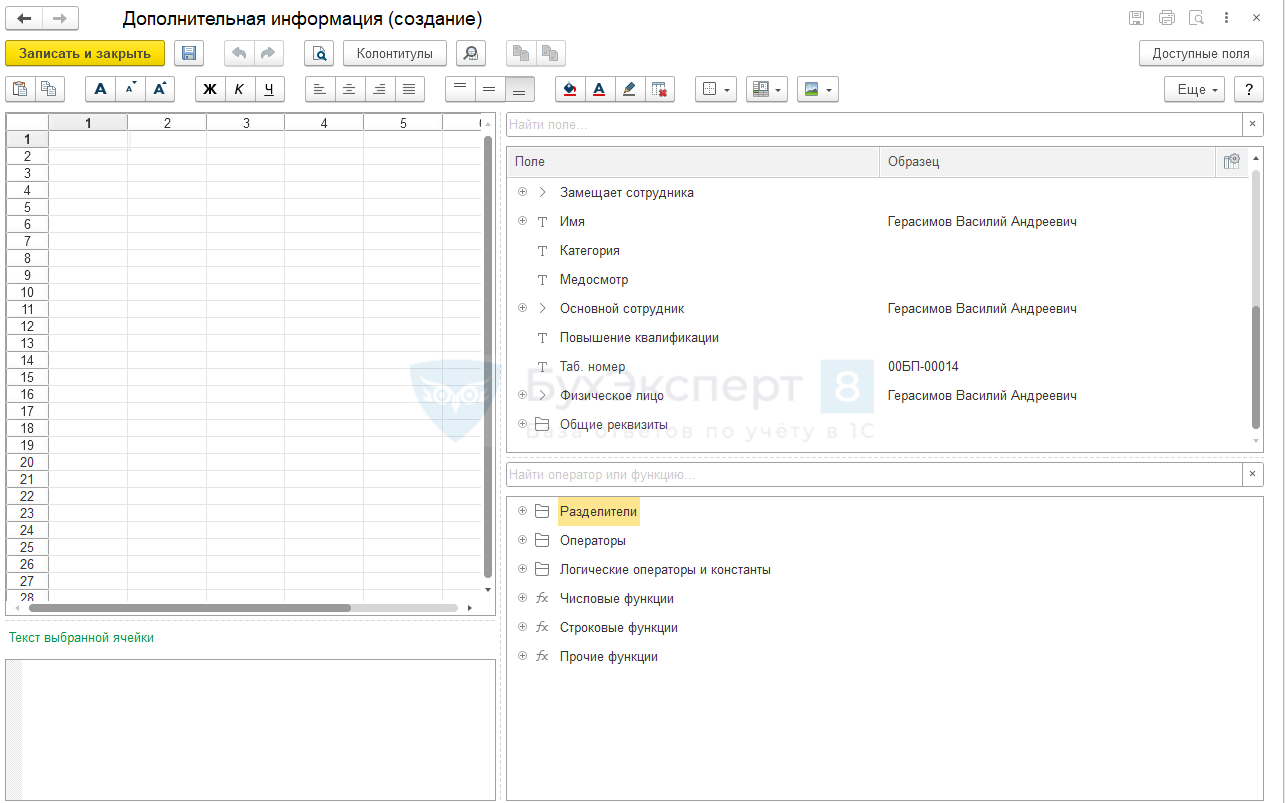
Конструктор создания печатных форм сегодня работает только на создание новых печатных форм. Изменить типовые печатные формы, находящиеся в списке макетов Бухгалтерия 3.0, без доработки типового функционала 1С не получится. Но можно создать новую печатную форму и загрузить в нее скопированный в буфер типовой макет печатной формы. С таким макетом можно работать как с новым и использовать все возможности типового функционала создания новых печатных форм.
Принцип работы Конструктор создания печатных форм рассмотрим на примере создания новой печатной формы Дополнительная информация для справочника Сотрудники.
Создание новой печатной формы
Требуется создать печатную форму к справочнику Сотрудники, где была бы информация по личным данным физического лица и дополнительным сведениям, которые указаны в дополнительных реквизитах к справочнику Сотрудники:
- ФИО;
- Дата рождения;
- Место проживания;
- ИНН;
- Банковский счет;
- Категория;
- Аттестация;
- Медосмотр;
- Замещает сотрудника;
- Повышение квалификации.
Дополнительная информация для сотрудников заведена в Дополнительных реквизитах и сведениях раздела Администрирование — Общие настройки — Дополнительные реквизиты и сведения. В типовые отчеты мы не можем без программиста вставить дополнительные реквизиты и сведения, но в Конструкторе создания печатных форм нам подвластно и это.
Пошаговая инструкция создания печатной формы Дополнительная информация:
- Откройте макеты печатных форм объектов 1С в разделе Администрирование — Внешние печатные формы, отчеты и обработки — Макеты печатных форм.
- Найдите в списке объектов строчку Сотрудники, установите на нее курсор и нажмите кнопку Создать.
- В открывшемся окне введите наименование объекта Дополнительная информация:

Так в списке печатных форм будет называться новая печатная форма. - В форме Конструктора создания печатных форм в правом окне найдите нужные реквизиты для переноса в макет:
- Аттестация;
- Замещает сотрудника;
- Категория;
- Медосмотр;
- Повышение квалификации;
- Физическое лицо;
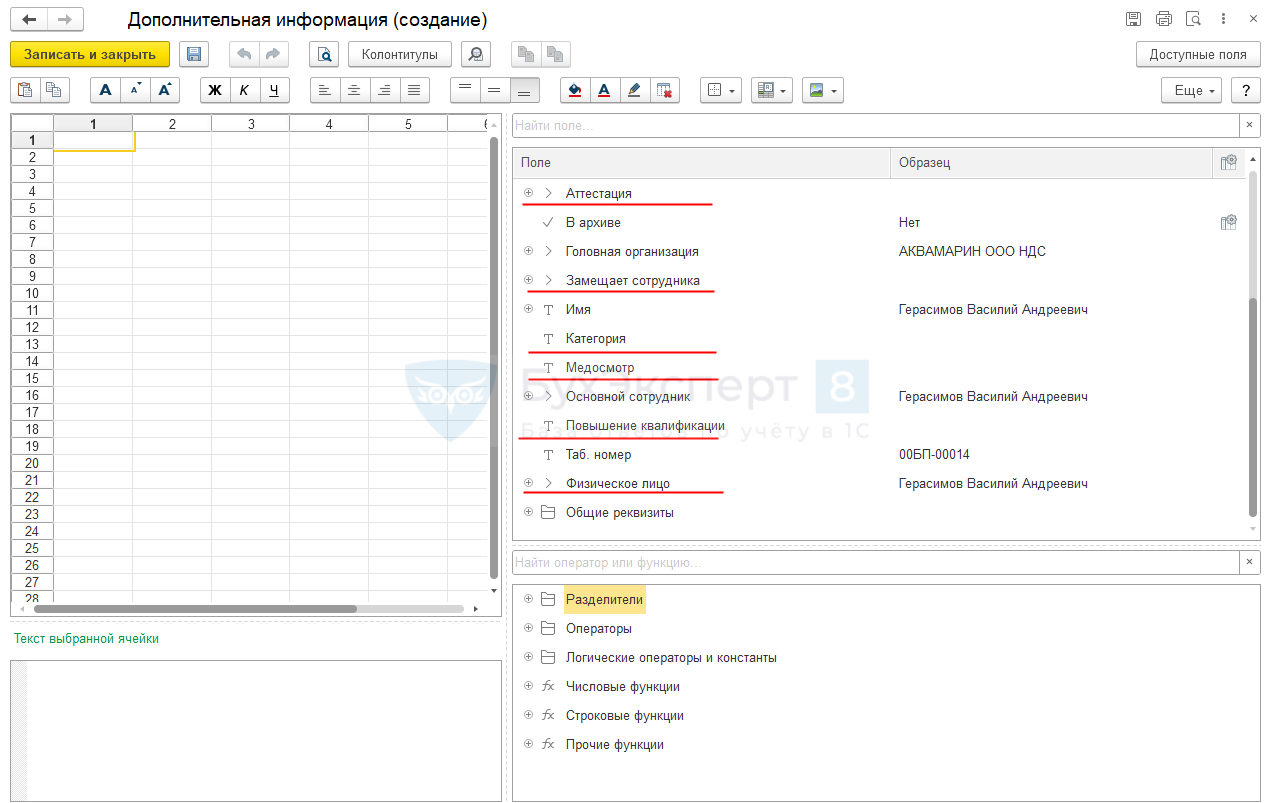
- Определитесь со структурой печатной формы. В нашем примере личные данные сотрудника мы выводим в таблицу печатной формы, а дополнительную информацию — построчно.
- В левом окне вручную введите название Дополнительная информация и перетяните из правого окошка в левое ссылку Физическое лицо. Чтобы выделить заголовок жирным шрифтом и увеличить буквы, используйте командную панель редактирования «Увеличить шрифт» и «Жирный шрифт»:
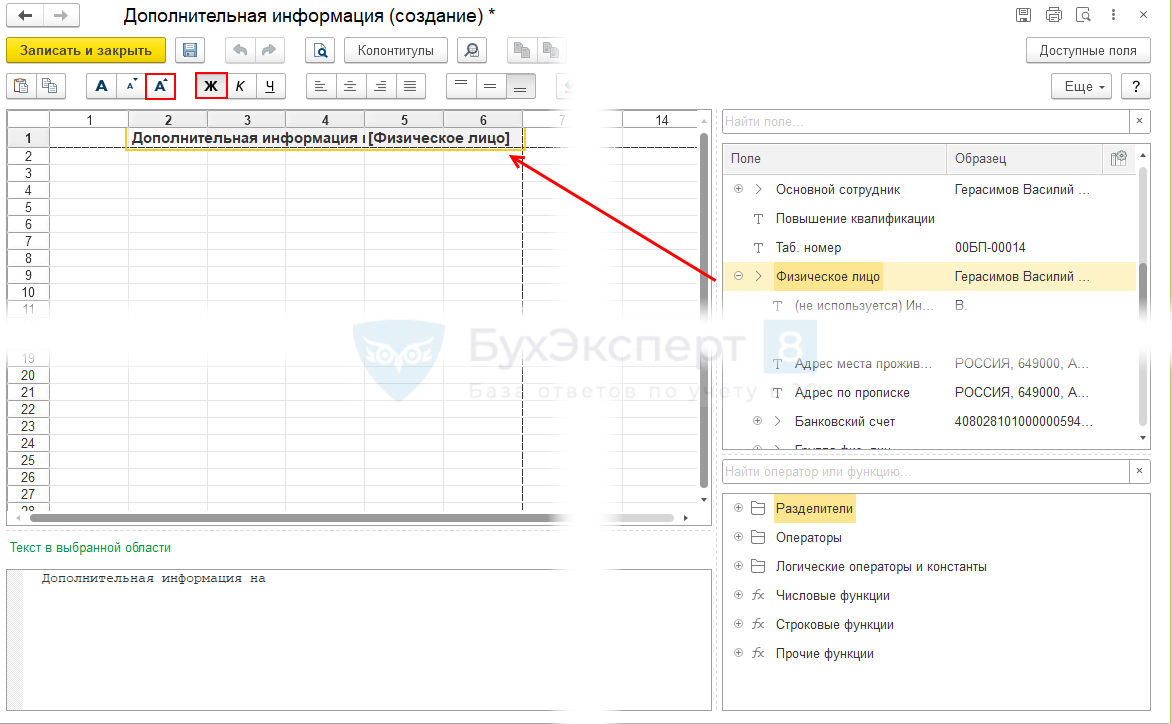
- Нарисуйте таблицу для расположения в ней личных данных сотрудника: День рождения, ИНН, Место проживания и Банковский счет. В нашем примере сотрудник получает зарплату на карточку:
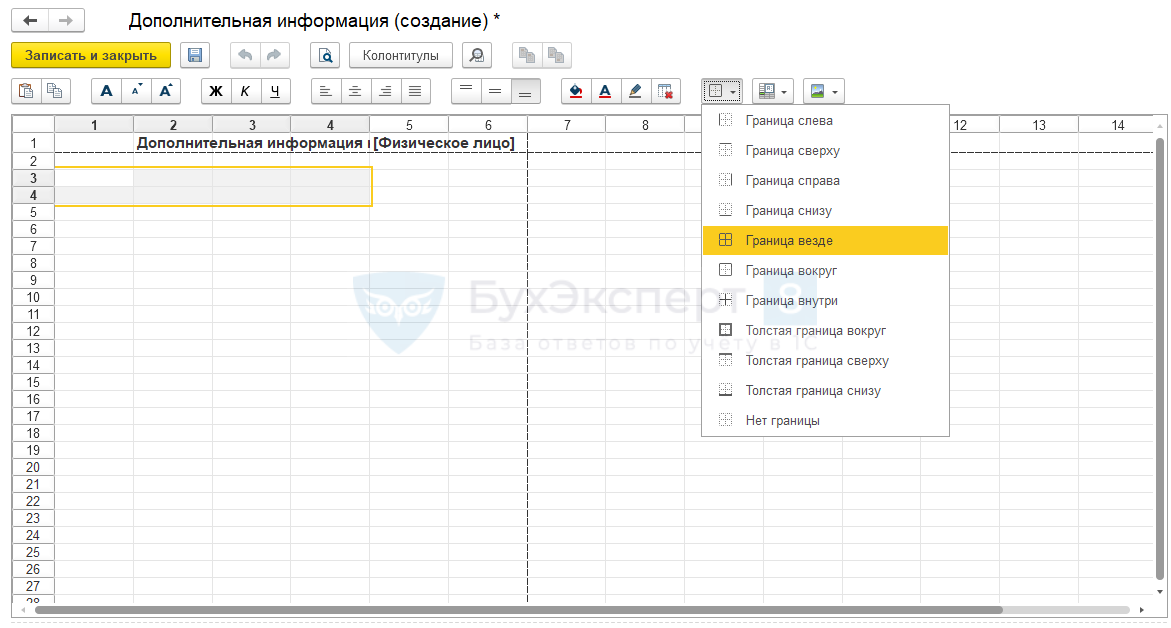
Для прорисовки таблицы используйте соответствующую кнопку командной панели. Разместите в Шапке заголовки колонок и перетащите в каждую колонку нужную информацию из данных ссылки Физическое лицо:
Чтобы строки не обрезались, а автоматически переносились в колонке, если не помещаются полностью, можно использовать вызов команды правой кнопки мыши Свойства — Размещение — Переносить: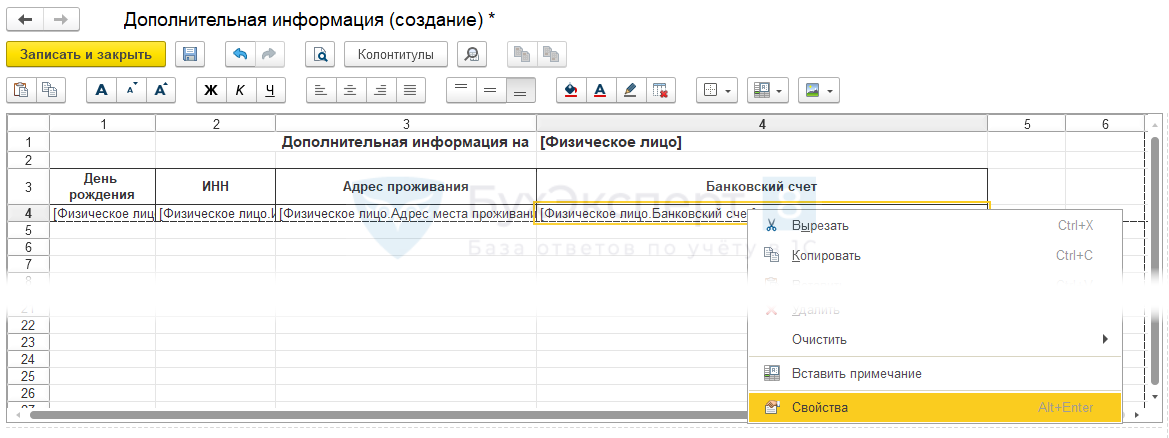
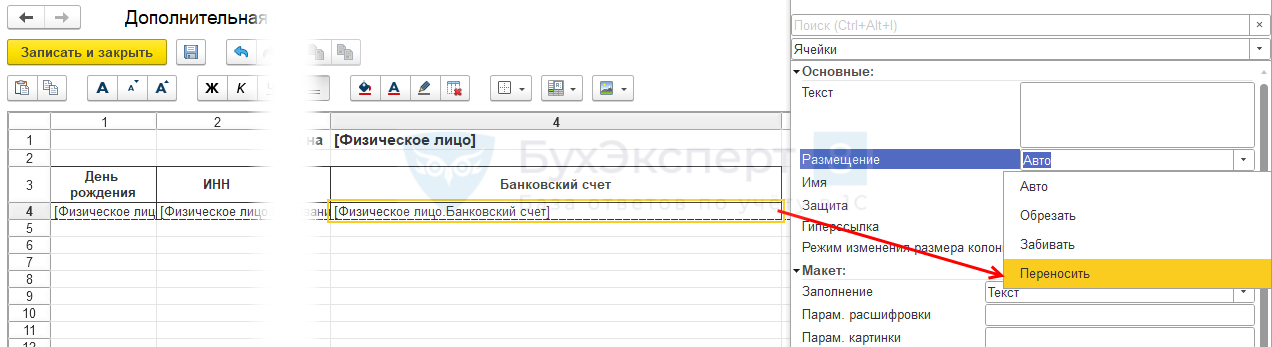
- Расположите дополнительную информацию по сотруднику, перетянув нужные данные из правого окна в макет:

Для красивого размещения данных вызовите правой кнопкой мыши команду контекстного меню Объединить: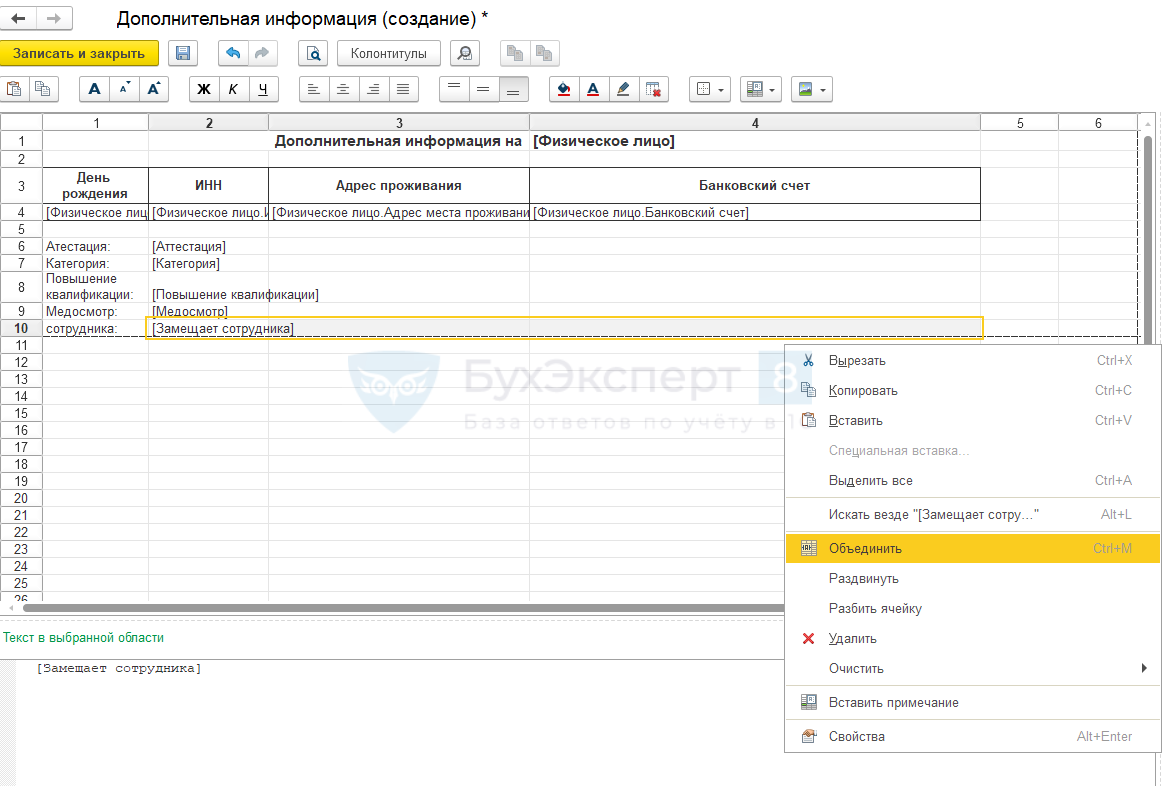
Можно использовать все кнопки командной панели редактирования: раскрашивать макет, увеличивать и уменьшать шрифт, располагать текст в центре или сбоку — тут огромный простор для творчества.
- Сохраните макет по кнопке Записать и закрыть. В списке макетов появится неактивный новый макет Дополнительная информация. Установите флаг доступности печатной формы для активации ее в справочнике Сотрудники:
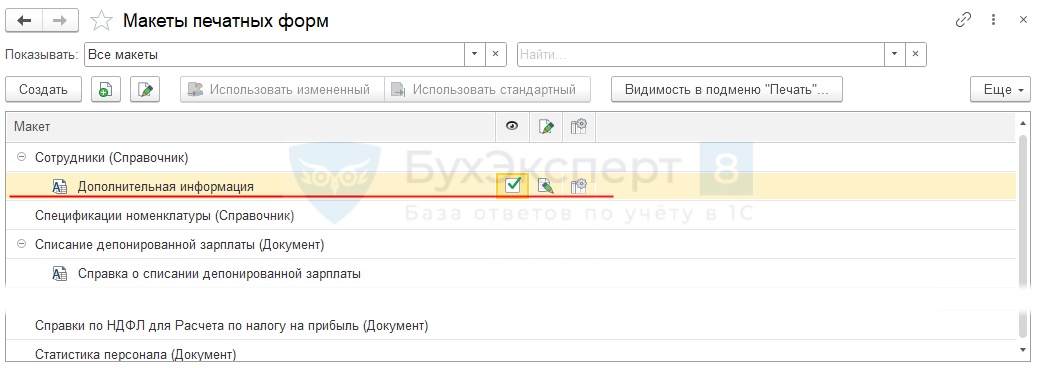
После записи новой печатной формы в списке доступных печатных форм справочника Сотрудники добавится созданная форма Дополнительная информация: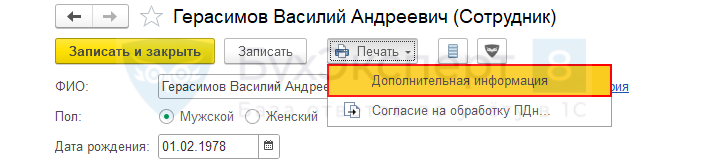
- Откройте справочник Сотрудники и протестируйте работу новой печатной формы:
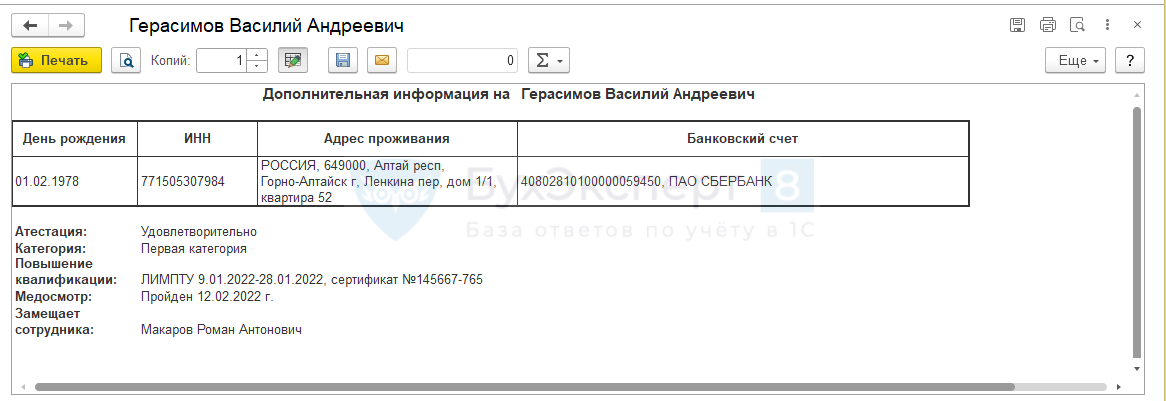
См. также:
- Путеводитель по заполнению документов
- Загрузка данных из табличного документа 1С 8.3
- История изменения объектов
- Подписи на электронных документах
Если Вы еще не подписаны:
Активировать демо-доступ бесплатно →
или
Оформить подписку на Рубрикатор →
После оформления подписки вам станут доступны все материалы по 1С:Бухгалтерия, записи поддерживающих эфиров и вы сможете задавать любые вопросы по 1С.
Подписывайтесь на наши YouTube и Telegram чтобы не пропустить
важные изменения 1С и законодательства
Помогла статья?
Получите еще секретный бонус и полный доступ к справочной системе БухЭксперт8 на 14 дней бесплатно
Оцените публикацию





(1 оценок, среднее: 3,00 из 5)
![]() Загрузка…
Загрузка…
|
|||
| new1snik
30.05.13 – 15:25 |
Добрый день. |
||
| ДенисЧ
1 – 30.05.13 – 15:25 |
В конфигурации. Ваш К.О. |
||
| new1snik
2 – 30.05.13 – 15:26 |
(1)Где именно в конфигурации? |
||
| ДенисЧ
3 – 30.05.13 – 15:27 |
(2) Во всей. Печатные формы могут быть почти в любом объекте метаданных |
||
| drcrasher
4 – 30.05.13 – 15:27 |
смысл? |
||
| new1snik
5 – 30.05.13 – 15:28 |
(3)То есть нет никакого единого места с ссылками на все созданные в конфигурации печатные формы? |
||
| Maxus43
6 – 30.05.13 – 15:29 |
(5) нет. они и внешними быть могут ещё |
||
| new1snik
7 – 30.05.13 – 15:33 |
А сейчас задам глупый вопрос, за который меня опять отправят к программистам, но все же. А где и как мне искать печатную форму, если известно только их название? Например, “Счет фактура” или “Товарная накладная”? |
||
| rbcvg
8 – 30.05.13 – 15:35 |
(7) Контрл+Шифт+Ф |
||
| del123
9 – 30.05.13 – 15:35 |
Проще всего смотреть в модуле, из которого эта форма печатается. |
||
| Mitriy
10 – 30.05.13 – 15:37 |
(9) открою страшную тайну – в макетах ничего не печатается… даже в общих… |
||
| del123
11 – 30.05.13 – 15:41 |
(10) я и не говорил что в них печатается, я указал место, где лежат макеты, по которым формируются печатные формы. |
||
| Qaswer123
12 – 30.05.13 – 15:44 |
(0) Зачем они тебе? |
||
| Coole
13 – 30.05.13 – 15:51 |
(0) конфа какая? смотри Общие – Общие макеты. |
||
|
Qaswer123 14 – 30.05.13 – 16:01 |
(7) Когда ты нажимаешь кнопку “Печать” происходит обращение к функции из модуля объекта. Эта функция выбирает нужный макет и заполняет его. Макет может находится как в ветке объекта (СчетФактураВыданный->Макеты->НужныйМакет), так и в “Общих макетах”. Если это внешняя печатная форма, то макет может храниться прямо в ней. |

При помощи табличных документов, в 1С можно организовывать вывод печатных форм. В этой статье мы научимся создавать макеты табличных документов объектов, на примере макета печатной формы документа.
Чтобы при помощи табличного документа вести какую-то печатную форму, необходимо создать макет табличного документа. Научимся создавать макеты конкретных объектов (справочники, документы). Для этого в конфигураторе 1С нужно выделить ветку «Макеты» ветки соответствующего объекта, вызвать правой клавишей мышки контекстное меню

После выполнения команды откроется конструктор 1С, где можно поменять название макета, но необходимо оставить тип макета «Табличный документ».

Нажимаем кнопку «Готово», после этого будет создан макет табличного документа, который имеет форму таблицы.

Этот макет состоит из строк, столбцов и ячеек. Каждая ячейка имеет свои свойства. Для того, чтобы открыть палитру свойств ячейки, необходимо выделить нужную ячейку, вызывать контекстное меню, и в этом меню выполнить команду «Свойства».

В палитре свойств ячейки можно осуществлять различные настройки, мы же заполним текст ячейки.

Этот текст отобразится в нашей ячейки, и вы заметили, что он как бы сдвинулся относительно самой ячейки. И у нас автоматически появились пунктирные линии. Пунктирные линии ограничивают область, которая выведется на печать. И как вы видите на предыдущей картинке, наш текст немного сдвинулся относительно пунктира. Это значит, что мы хоть и увидим весь текст при просмотре, на печать выйдет только та часть текста, что была до пунктира.
В том случае, когда текст не помещается в ячейку (как у нас сейчас), сделать так, чтобы он весь отображался можно двумя способами: расширить саму ячейку и объединить ячейки.
Объединим ячейки. Для этого выделим нужную область, вызовем контекстное меню и выполним команду «Объединить»

После этого, ячейки, куда входит наша строка, объединятся, а линии печати сдвинутся.

Области макета табличного документа 1С
В макете табличного документа существует возможность задать области. Для чего нужны области? Для того, чтобы более оптимально работать с макетом в программном коде: мы можем несколько раз получать одну и туже область и выводить её в результирующем табличном документе (по сути, на печать).
Зададим в нашем макете табличного документа три области: Шапка, ШапкаТаблицы, СтрокаТаблицы и Подвал. Это будут области строк.
Для того, чтобы задать область, необходимо выделить нужное количество строк (или столбцов), из которых мы хотим сделать область, после выполнить команду «Назначить имя» (Главное меню – Таблица – Имена).

После этого нужно указать имя области (все имена в макете должны быть уникальны)

После этого внешний вид нашего макета изменится – слева появится название области. 
После того, как мы добавим ещё три области, наш макет табличного документа будет выглядеть следующим образом.

Области Шапка, ШапкаТаблицы и Подвал будут выводится один раз, а область СтрокаТаблицы будет выводится столько раз сколько строк в табличной части документа.
В нашей выводимой таблице будет 5 столбцов: номер, номенклатура, количество, цена и сумма. Оформим теперь шапку таблицы, написав название каждого столбца. Также мы расширим или сузим ячейки для более удобного просмотра. И сдвинем наш заголовок в шапке на одну ячейку влево (для этого нужно выделить объединенные ячейки и перетащить их мышкой влево)

Параметры макета табличного документа
В область СтрокаТаблицы скопируем те же названия, что из области шапки (кроме №, его так и назовем НомерТаблицы), но это у нас будут не просто названия, а параметры, в которые мы будем передавать данные, при формировании табличного документа. Для того, чтобы сделать данные названия параметрами, первым делом выделим все заполненные ячейки области СтрокаТаблицы, вызовем контекстное меню и выполним команду свойства.

У свойств всех пяти ячеек мы изменим одно только свойство Заполнение — выберем у него значение Параметр.

После этого вид нашего макета табличного документа опять изменится.

Теперь нам осталось сделать нашу таблицу таблицей в прямом смысле. Для этого нужно выделить каждую ячейку шапки и строки (удерживаете клавишу CTRL, кликаете по каждой ячейке мышкой, тогда будет выделена каждая ячейка в отдельности), вызвать, уже знакомым способом, контекстное меню, и в группе Оформление, изменить параметр Обвести.

После этих действий, все нужные ячейки будут обведены.

Печатная форма почти готова, нам осталось сделать, чтобы в шапке вместе с поступлением товара выходил номер и дата документа. Для этого мы выделим ячейку, где введен тест «Документ…» вызовем контекстное меню и в свойстве Заполнение укажем значение Шаблон.

И в тексте ячейки укажем параметры, в которые будем передавать значения. Если в тексте шаблона мы указываем какое-то слово в квадратных скобках, то в эту «переменную» будут переданы параметры при формировании отчета.

Я добавил левую ячейку в объединение ячеек. Чтобы это сделать нужно снять объединение, и создать новое объединение ячеек с еще одной ячейкой.
Всё наш макет готов, в следующей статье научимся выводить его на печать.
Простой пример вывода на печать:
Вывод на печать табличного документа в 1С 8.3
Пример вывода на печать, с использованием команды объекта:
Вывод на печать табличного документа в 1С 8.3. Используем команды объектов
Вывод табличного документ на управляемой форме
Табличный документ на управляемой форме 1С 8.3
Использование расшифровки табличного документа
Расшифровка в табличном документе 1С 8.3
Как использовать расшифровку табличного документа на управляемой форме 1С
Расшифровка в табличном документе на управляемой форме 1С 8.3
Более подробно и основательно работа с печатными формами в 1С дается в моей книге: «Программировать в 1С за 11 шагов»
 Изучайте программирование в 1С в месте с моей книги «Программировать в 1С за 11 шагов»
Изучайте программирование в 1С в месте с моей книги «Программировать в 1С за 11 шагов»
- Книга написана понятным и простым языком — для новичка.
- Книга посылается на электронную почту в формате PDF. Можно открыть на любом устройстве!
- Научитесь понимать архитектуру 1С;
- Станете писать код на языке 1С;
- Освоите основные приемы программирования;
- Закрепите полученные знания при помощи задачника;
О том как разрабатывать под управляемым приложением 1С, читайте в книге Книга «Основы разработки в 1С: Такси»

Отличное пособие по разработке в управляемом приложении 1С, как для начинающих разработчиков, так и для опытных программистов.
- Очень доступный и понятный язык изложения
- Книга посылается на электронную почту в формате PDF. Можно открыть на любом устройстве!
- Поймете идеологию управляемого приложения 1С
- Узнаете, как разрабатывать управляемое приложение;
- Научитесь разрабатывать управляемые формы 1С;
- Сможете работать с основными и нужными элементами управляемых форм
- Программирование под управляемым приложением станет понятным
Промо-код на скидку в 15% — 48PVXHeYu
Вступайте в мои группы:
Вконтакте: https://vk.com/1c_prosto
Фейсбуке: https://www.facebook.com/groups/922972144448119/
ОК: http://ok.ru/group/52970839015518
Твиттер: https://twitter.com/signum2009

