20.01.2023
Довольно часто бухгалтера обращаются к программистам 1С и просят внести небольшие изменения в печатные формы. Не многие знают, что сейчас в программы 1С встроен механизм для редактирования формы и сделать это можно без изменения конфигурации. Таким образом можно добавить или убрать какой-нибудь текст.
Возьмем, для примера, одно из реальных заданий, которое делали для нашего клиента. Нас попросили доработать форму УПД (Универсально-передаточного документа) и выделить строки, в которых клиенты должны заполнить свои данные (дату, фио, подпись), примерно вот так:

Переходим в меню «Администрирование ➔ Печатные формы, отчеты и обработки ➔ Макеты печатных форм» и в списке ищем нужную форму. В нашем случае она должна называться УПД или Универсально-передаточный документ или как-то так:

Как видим, в данном случае существует несколько макетов. Чтобы понять какой изиз них нужная – можно попробовать сделать небольшое изменение в какой-то одной и посмотреть появилось ли это изменение в форме. В данном случае мы понимаем, что сейчас по закону применяется форма №534, а так как у нас не используются прослеживаемые товары, то скорее всего наша форма без пометки (прослеж.). Давайте ее и будем редактировать.
Добавляем нужные галочки в макет
Работа с макетом схожа с работой в Экселе. Мы не будем подробно останавливаться на всех тонкостях (попробуем в ближайшее время выпустить видео на эту тему), а просто найдем нужные нам ячейки и проставим в них символ с галочкой (саму галочку нашел через Яндекс и просто скопировал текст этой галочки и вставил в ячейки):

Единственный нюанс, это ячейка где есть ФИОТоварПолучил, сюда просто так галочку вставить не получится. Т.к. в эту ячейку 1С динамически подставляет фамилию контрагента (если она заполнена). Поэтому нужно зайти в свойства ячейки и поменять значение в поле “Заполнение” на “Шаблон”, а поле “Текст” поставить нашу галочку, а сам текст ФИОТоварПолучил нужно заключить в квадратные скобки. Тем самым мы говорим, что текст без квадратных скобок нужно вывести как есть, а внутри квадратных скобок нужно заменить динамически на нужный параметр:

Проверяем результат
Возвращаемся в документ реализации и пробуем вывести на печать форму УПД. Как видим – все получилось, галочки вывелись в нужных нам ячейках (строки 15, 16 и 18). И на этом можно остановиться, но…

Выделяем фон ячейки
… нам показалось, что раз задача была “Обратить внимание клиента на нужные места в документе”, то может кроме галочек еще добавить выделение этих ячеек фоном? Возвращаемся в макет и в свойствах ячеек устанавливаем “Цвет фона” в значение “Дымчато-белый”:

Итоговый результат
Еще раз возвращаемся в реализацию и формируем форму Универсально-передаточного документа. Делаем предпросмотр печати и видим наш финальный результат:

Как вернуться к стандартному макету печатной формы?
Переживать, что сломаете форму и перестанет работать 1С – не стоит! Даже если что-то удалили лишнего. Так как в любой момент можно вернуться к стандартной форме. Для этого достаточно нажать кнопку “Использовать стандартный”, в форме макетов печатных форм 1С:

Вам слово
Напишите в комментариях, оказался ли данный урок полезным? Если будет спрос, то мы будем чаще писать подобные статьи. И присоединяйтесь к нашему Telegram-каналу, чтобы не пропустить новых материалов от нас 🙂
Канал про 1С появился в telegram
Следите за выходом отчетов и расширений для 1С на новом Telegram-канале здесь. Нас уже более 700 человек!

Как в 1С заполнить контрагента по ИНН? Каждая организация и индивидуальный предприниматель имеет свой уникальный идентификационный номер налогоплательщика (ИНН). Именно по этому номеру налоговая служба (ФНС) отличает их в своей базе контрагентов. Сегодня, любой может зайти на сайт nalog.ru и по ИНН получить информацию по нужной организации или ИП. Если вы хоть раз вводили контрагентов в […]
Статьи
1С ИНН – обработка для заполнения реквизитов контрагентов
30.05.2018
Статья для тех, кто задаётся вопросом как же быстро загрузить табели в 1С из файла Excel (Эксель). Несколько лет назад мы разработали специальную обработку именно для этого случая и сегодня хотим рассказать о её плюсах и минусах. Обработка для загрузки табелей в 1С ЗУП (Зарплата и управление персоналом) работала следующим образом: В начале месяца отдел […]
Статьи
Как загрузить табель из Excel в 1С ЗУП
10.08.2018
за доверие нашим
32 260
клиентам
В 1С Бухгалтерия 3.0 можно создавать свои печатные формы к справочникам и документам 1С (с релиза 3.0.115.19). Расскажем, как создать новые формы для печати без помощи программиста.
Принцип работы функционала
Функционал создания новых печатных форм реализован через специальный Конструктор создания печатных форм. Те, кто работает с конфигурацией, уже знакомы с этим функционалом и знают, что в каждом объекте Конфигуратора есть команда создания макета печати. По заложенному алгоритму программисты создают печатные бланки в форме, указывая какие реквизиты справочника или документа пойдут в Шапку, строчную часть Таблицы и Подвал макета.
Что-то похожее реализовано сейчас в 1С Бухгалтерия 3.0 в пользовательском режиме.
Функционал размещается в разделе Администрирование — Внешние печатные формы, отчеты и обработки — Макеты печатных форм: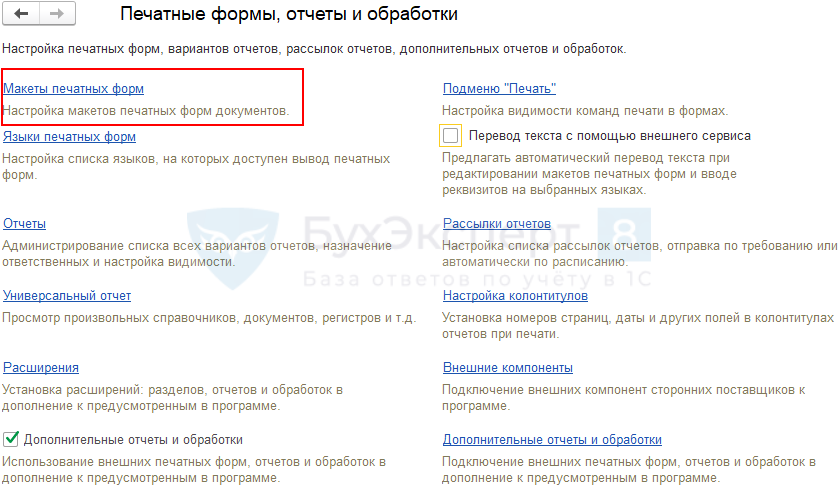
При открытии формы макетов открывается список документов и справочников 1С с установленными типовыми печатными формами: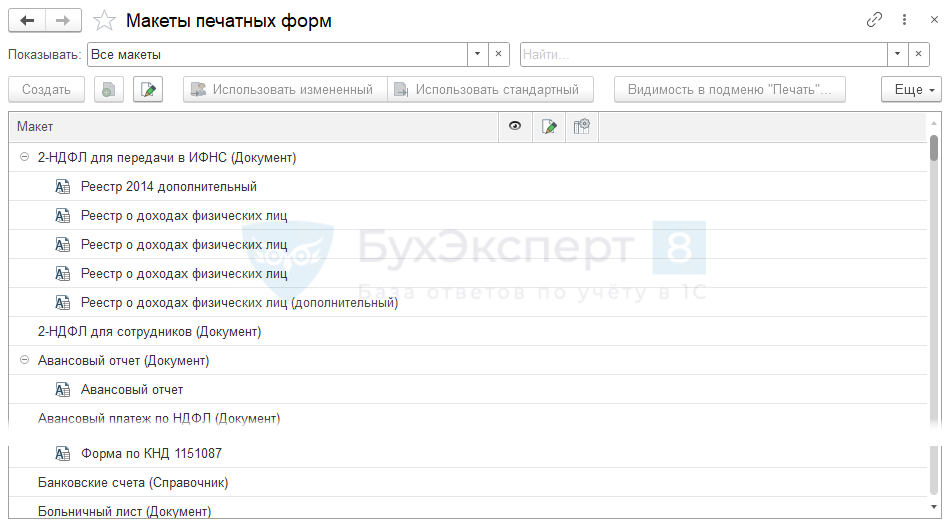
Чтобы создать свою печатную форму к определенному объекту конфигурации, найдите его в этом списке, установите курсор на нужной строке и нажмите кнопку Создать: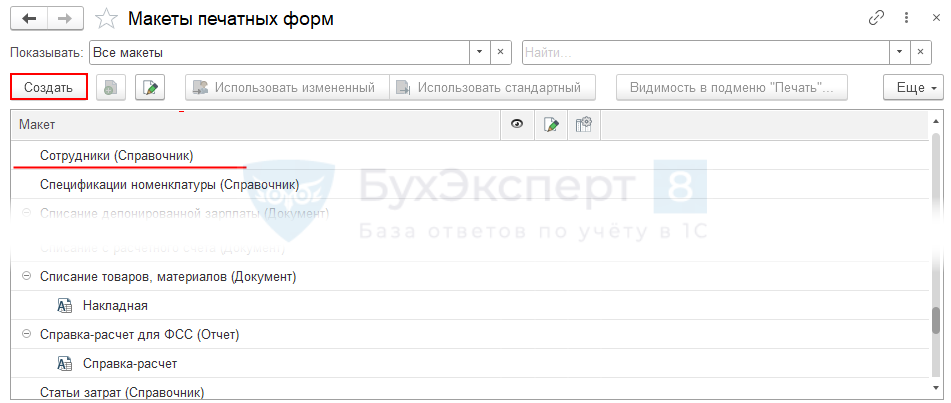
Программа откроет специальный инструмент — Конструктор создания печатных форм. Перейдите в него, предварительно задав имя новой печатной формы:
В левой части Конструктор создания печатных форм располагается окно макета печатной формы (на этом этапе пустое), в правой части — список доступных реквизитов для использования в печатной форме: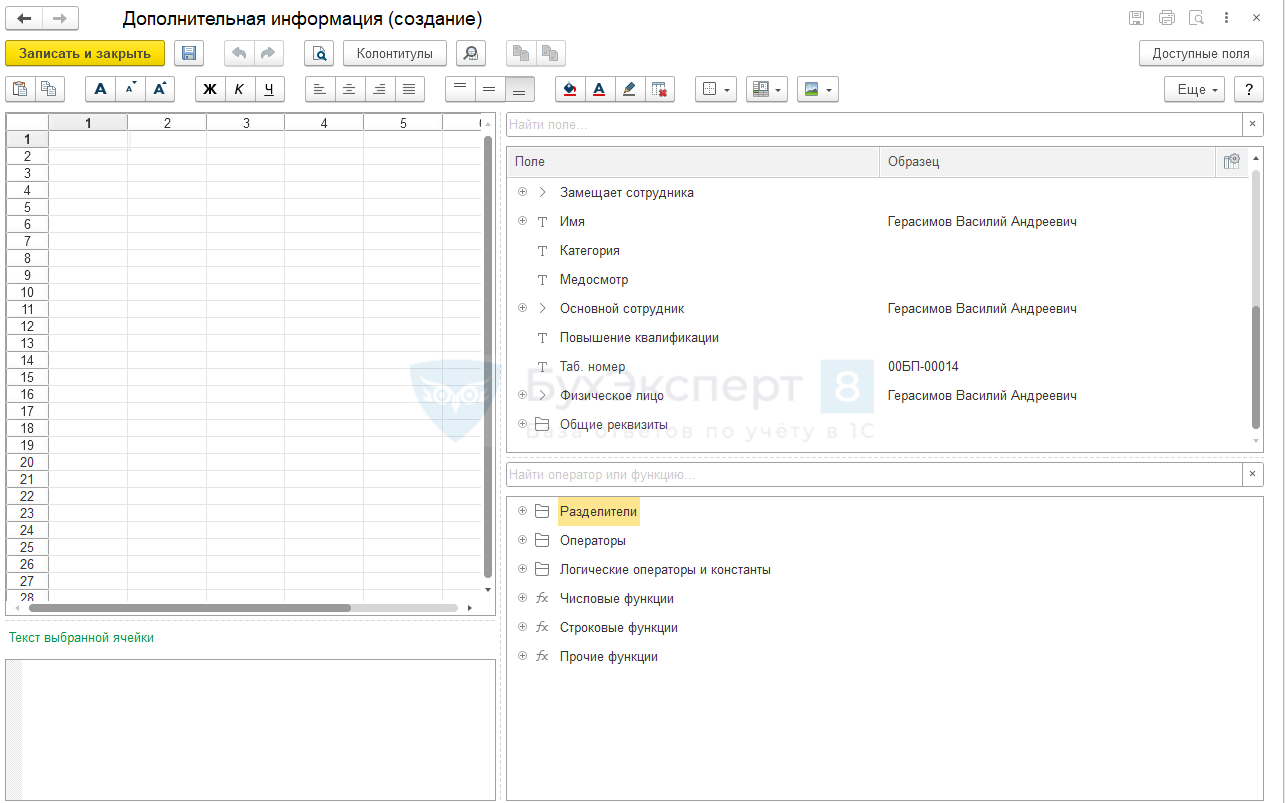
Конструктор создания печатных форм сегодня работает только на создание новых печатных форм. Изменить типовые печатные формы, находящиеся в списке макетов Бухгалтерия 3.0, без доработки типового функционала 1С не получится. Но можно создать новую печатную форму и загрузить в нее скопированный в буфер типовой макет печатной формы. С таким макетом можно работать как с новым и использовать все возможности типового функционала создания новых печатных форм.
Принцип работы Конструктор создания печатных форм рассмотрим на примере создания новой печатной формы Дополнительная информация для справочника Сотрудники.
Создание новой печатной формы
Требуется создать печатную форму к справочнику Сотрудники, где была бы информация по личным данным физического лица и дополнительным сведениям, которые указаны в дополнительных реквизитах к справочнику Сотрудники:
- ФИО;
- Дата рождения;
- Место проживания;
- ИНН;
- Банковский счет;
- Категория;
- Аттестация;
- Медосмотр;
- Замещает сотрудника;
- Повышение квалификации.
Дополнительная информация для сотрудников заведена в Дополнительных реквизитах и сведениях раздела Администрирование — Общие настройки — Дополнительные реквизиты и сведения. В типовые отчеты мы не можем без программиста вставить дополнительные реквизиты и сведения, но в Конструкторе создания печатных форм нам подвластно и это.
Пошаговая инструкция создания печатной формы Дополнительная информация:
- Откройте макеты печатных форм объектов 1С в разделе Администрирование — Внешние печатные формы, отчеты и обработки — Макеты печатных форм.
- Найдите в списке объектов строчку Сотрудники, установите на нее курсор и нажмите кнопку Создать.
- В открывшемся окне введите наименование объекта Дополнительная информация:

Так в списке печатных форм будет называться новая печатная форма. - В форме Конструктора создания печатных форм в правом окне найдите нужные реквизиты для переноса в макет:
- Аттестация;
- Замещает сотрудника;
- Категория;
- Медосмотр;
- Повышение квалификации;
- Физическое лицо;
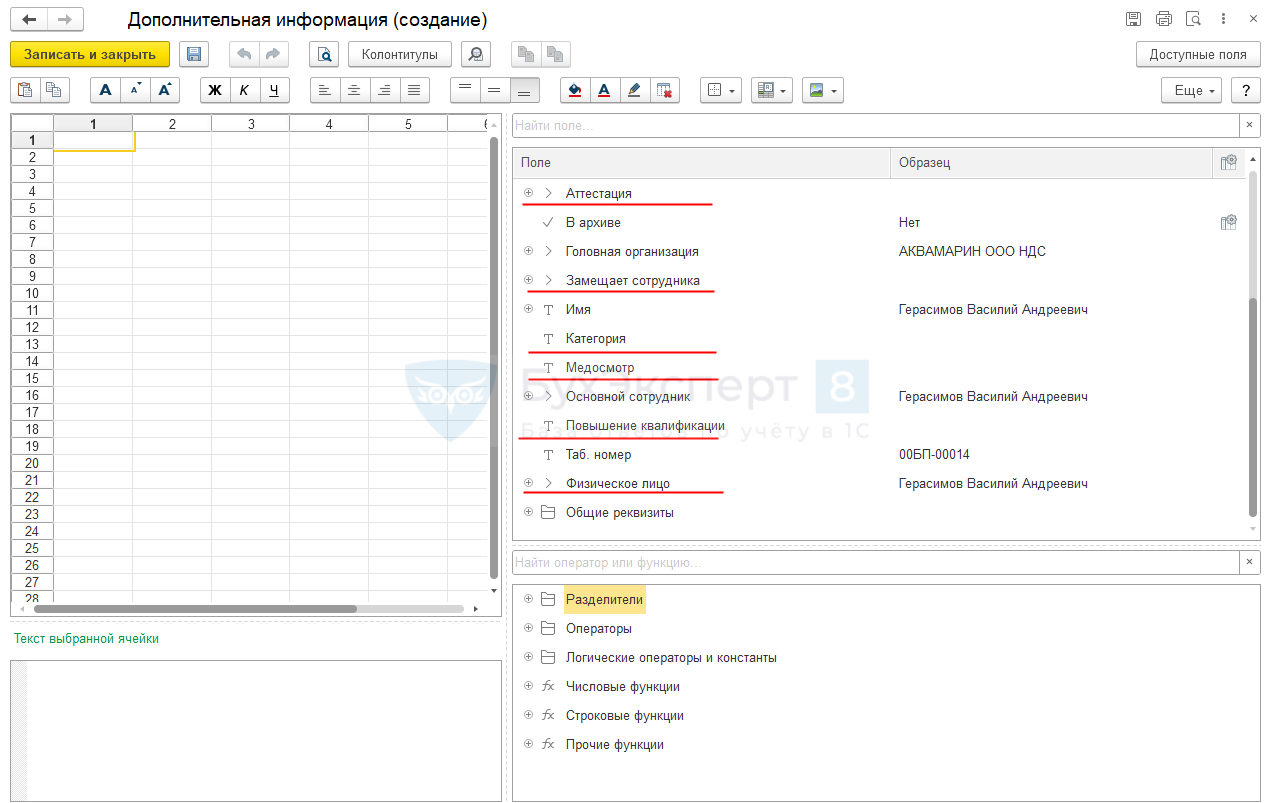
- Определитесь со структурой печатной формы. В нашем примере личные данные сотрудника мы выводим в таблицу печатной формы, а дополнительную информацию — построчно.
- В левом окне вручную введите название Дополнительная информация и перетяните из правого окошка в левое ссылку Физическое лицо. Чтобы выделить заголовок жирным шрифтом и увеличить буквы, используйте командную панель редактирования «Увеличить шрифт» и «Жирный шрифт»:
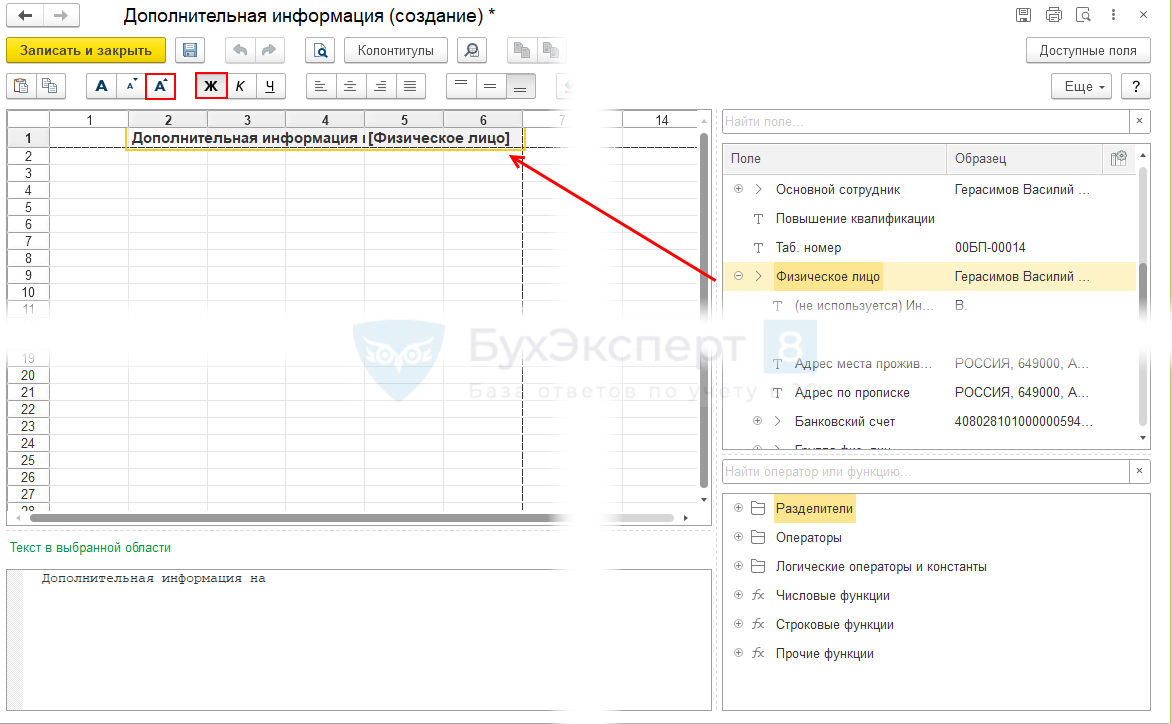
- Нарисуйте таблицу для расположения в ней личных данных сотрудника: День рождения, ИНН, Место проживания и Банковский счет. В нашем примере сотрудник получает зарплату на карточку:
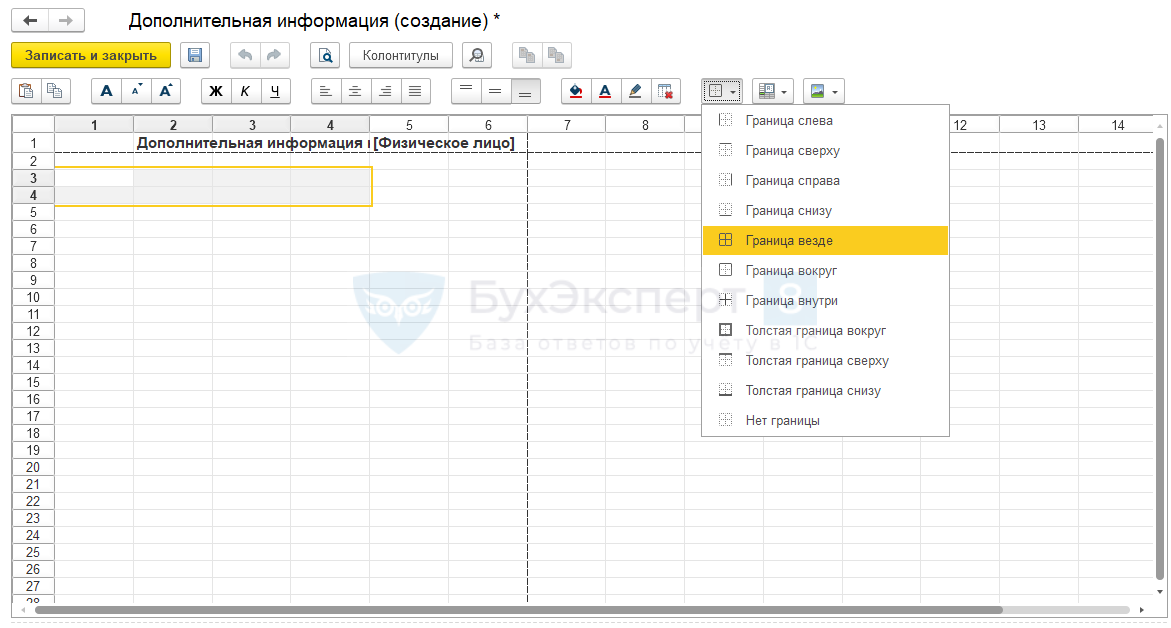
Для прорисовки таблицы используйте соответствующую кнопку командной панели. Разместите в Шапке заголовки колонок и перетащите в каждую колонку нужную информацию из данных ссылки Физическое лицо:
Чтобы строки не обрезались, а автоматически переносились в колонке, если не помещаются полностью, можно использовать вызов команды правой кнопки мыши Свойства — Размещение — Переносить: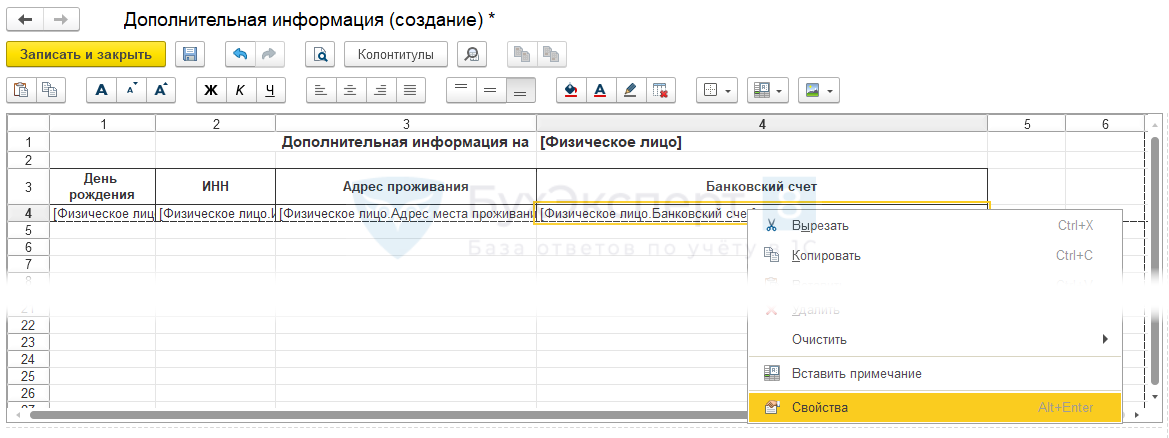
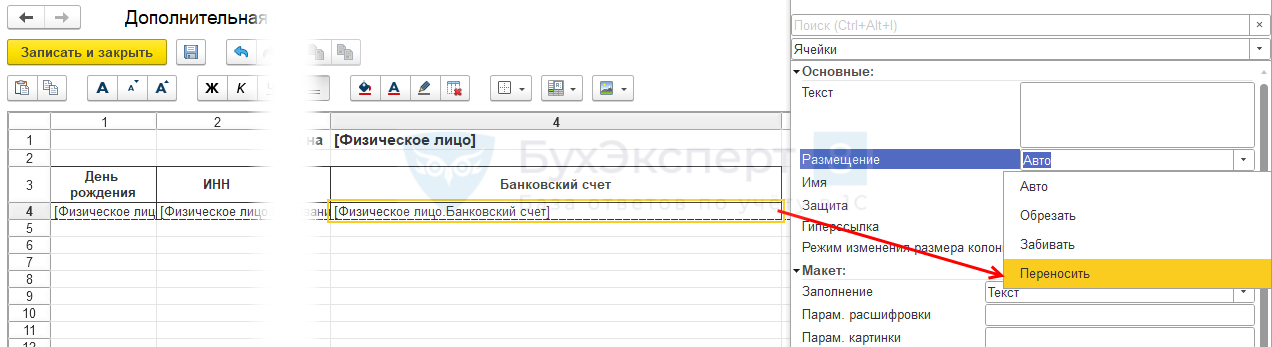
- Расположите дополнительную информацию по сотруднику, перетянув нужные данные из правого окна в макет:

Для красивого размещения данных вызовите правой кнопкой мыши команду контекстного меню Объединить: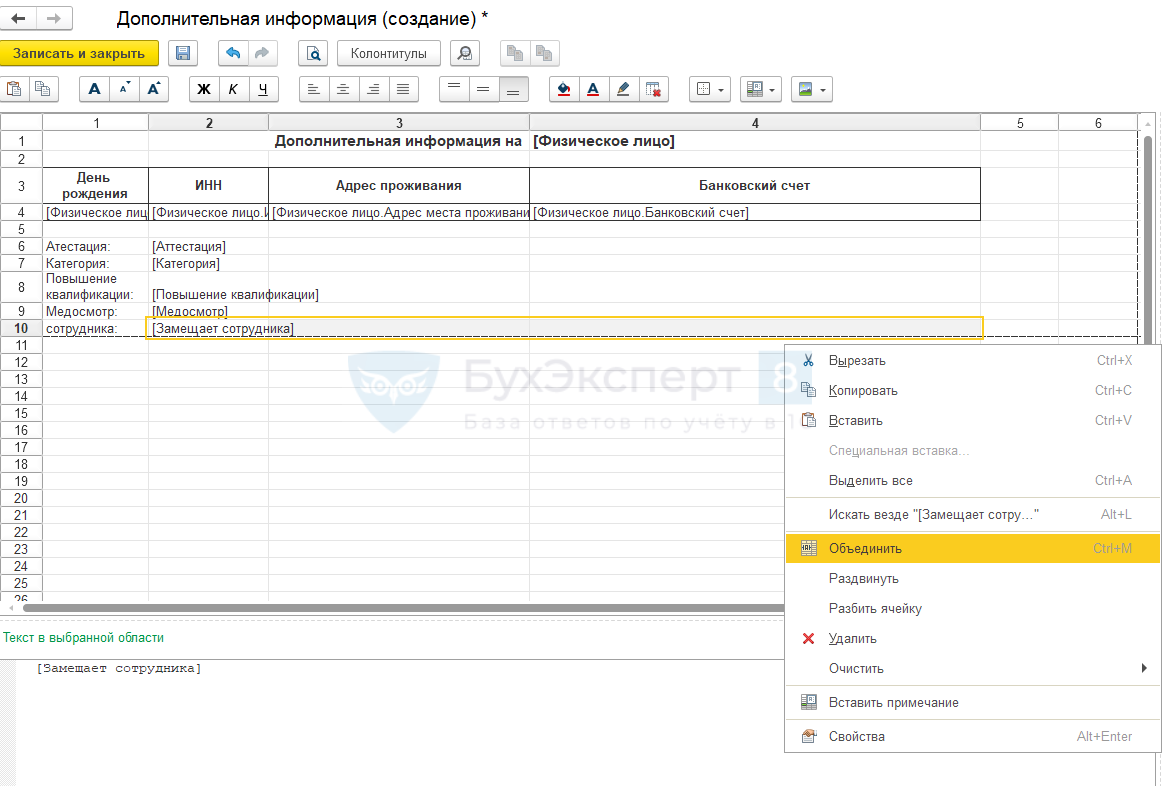
Можно использовать все кнопки командной панели редактирования: раскрашивать макет, увеличивать и уменьшать шрифт, располагать текст в центре или сбоку — тут огромный простор для творчества.
- Сохраните макет по кнопке Записать и закрыть. В списке макетов появится неактивный новый макет Дополнительная информация. Установите флаг доступности печатной формы для активации ее в справочнике Сотрудники:
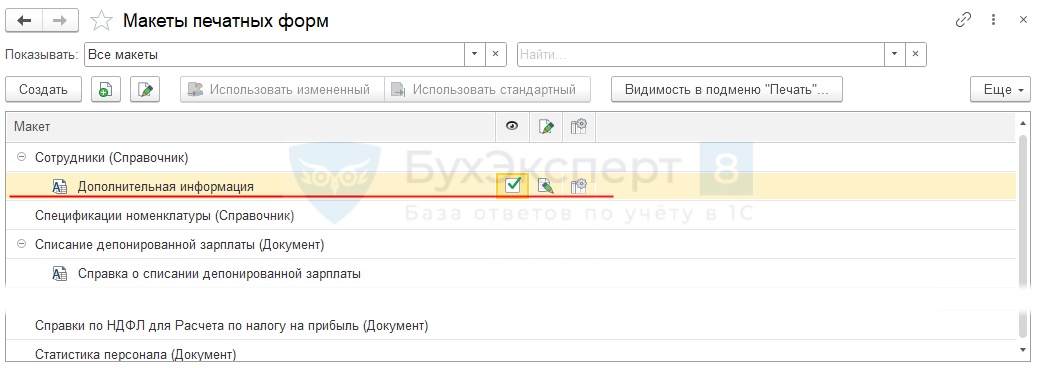
После записи новой печатной формы в списке доступных печатных форм справочника Сотрудники добавится созданная форма Дополнительная информация: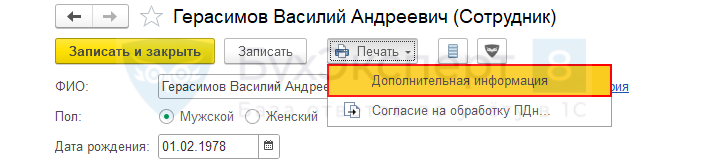
- Откройте справочник Сотрудники и протестируйте работу новой печатной формы:
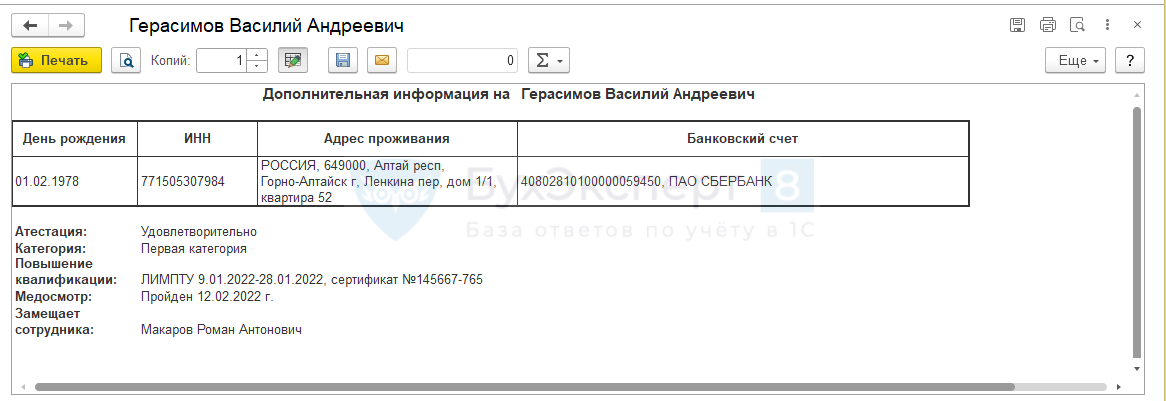
См. также:
- Путеводитель по заполнению документов
- Загрузка данных из табличного документа 1С 8.3
- История изменения объектов
- Подписи на электронных документах
Если Вы еще не подписаны:
Активировать демо-доступ бесплатно →
или
Оформить подписку на Рубрикатор →
После оформления подписки вам станут доступны все материалы по 1С:Бухгалтерия, записи поддерживающих эфиров и вы сможете задавать любые вопросы по 1С.
Подписывайтесь на наши YouTube и Telegram чтобы не пропустить
важные изменения 1С и законодательства
Помогла статья?
Получите еще секретный бонус и полный доступ к справочной системе БухЭксперт8 на 14 дней бесплатно
Оцените публикацию





(1 оценок, среднее: 3,00 из 5)
![]() Загрузка…
Загрузка…
Любой документ в 1С мы можем распечатать. Преобразовать сформированный документ в печатную форму нам позволяет макет печатной формы. Это своего рода шаблон печатной формы документа, который создается с помощью конструктора и напоминает таблицу Excel.
В программах 1С, работающих в режиме управляемых форм, пользователь имеет возможность самостоятельно изменять печатную форму документа и производить редактирование макета печатной формы. Он может изменять ее внешний вид (шрифт, линии таблиц и т.п.), добавить свой логотип и т.д., не затрагивая конфигурацию программы.
Рассмотрим на примере программы 1С:Бухгалтерия предприятия версии 3.0, что такое печатный макет в 1С, как его можно просмотреть, изменить и возможна ли настройка макета.

Приглашаем на
бесплатный вебинар!
06 июня в 11:00 мск
1 час
Как изменить макет печатной формы в 1С 8.3
Создадим для примера документ «Реализация (акт, накладная)» (раздел меню «Продажи») и посмотрим печатную форму накладной.
Предположим, мы хотим изменить печатную форму и добавить логотип нашей организации. Кроме утвержденных обязательных реквизитов организация вправе вносить изменения, сохраняя утвержденную форму документа. Логотип не входит в число обязательных реквизитов, но организация имеет право его добавить. Выбрав нужную печатную форму (кнопка «Печать» документа), нажимаем кнопку «Еще». В не мы видим два пункта «Изменить макет» и «Перейти к макетам форм».
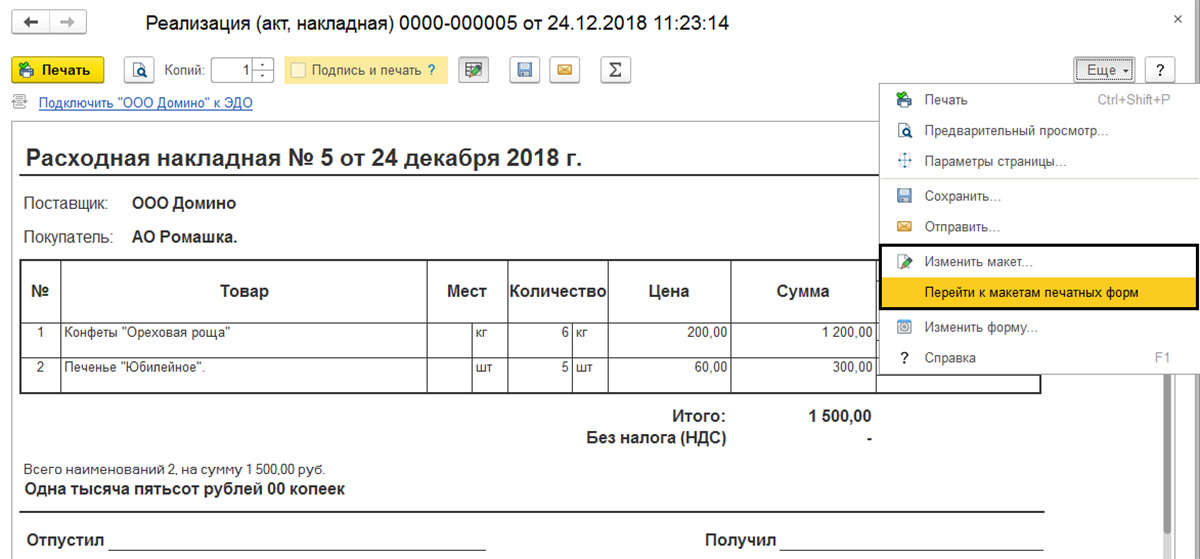
Выбрав команду «Перейти к макетам форм», мы увидим весь перечень макетов печатных форм имеющихся в программе. Для удобства просмотра можно включить отбор – стандартные макеты (без изменений), используемые или неиспользуемые с внесенными изменениями, все макеты с изменениями.
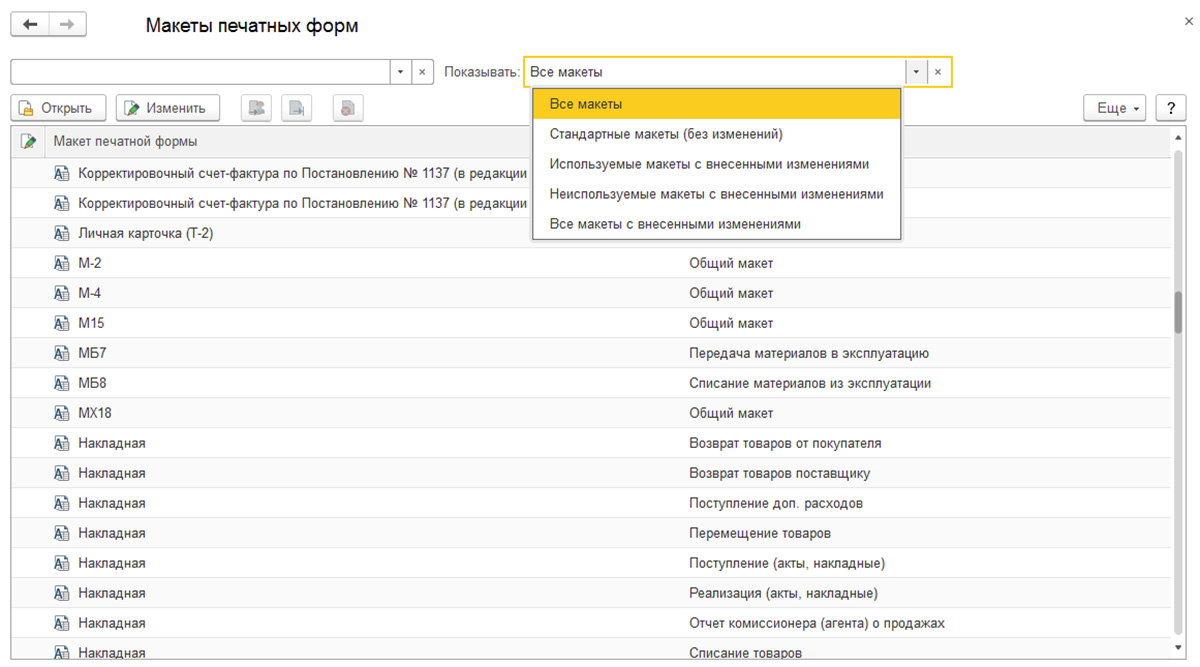
Для просмотра и редактирования выберем команду «Изменить макет». Перед нами откроется макет печатной формы, который мы можем редактировать. Как видим, большинство полей формы заданы определенными командами, с помощью которых осуществляется заполнение формы. Разработчик предупреждает, что изменение этих имен областей и параметров, может привести к потере работоспособности печатной формы – изменять их нельзя. Используя кнопки на панели инструментов, мы можем изменить начертание шрифта, выравнивание текста, определить линии границ таблицы и другие изменения внешнего вида формы, которые не повлияют на ее работоспособность. Работа с макетом печатной формы схожа с работой в таблице Excel.
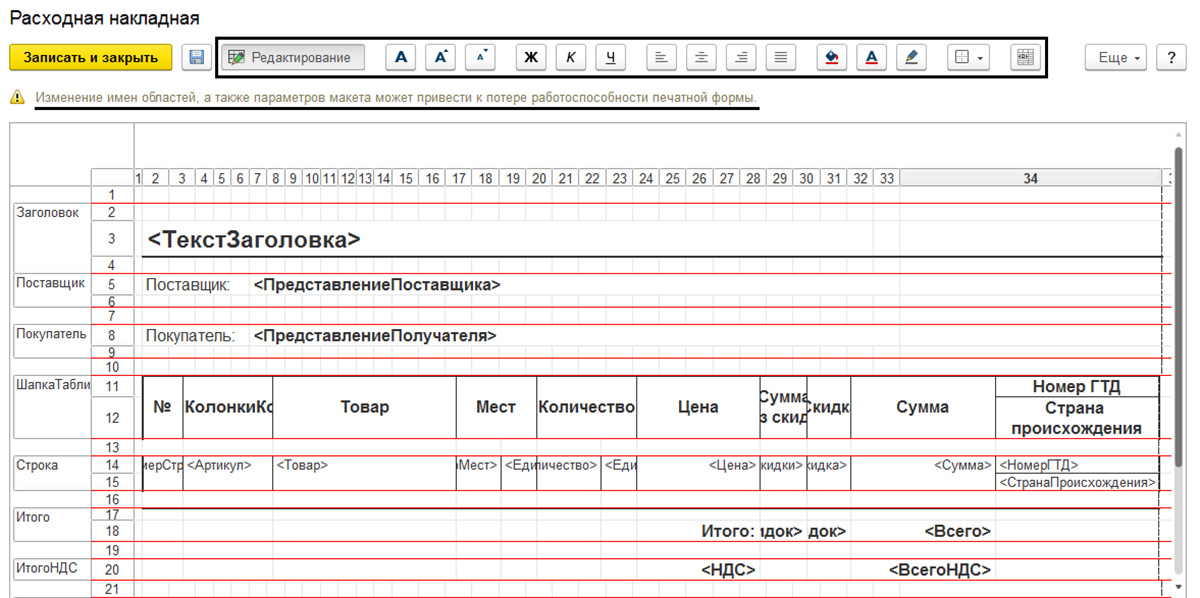
Если линии в печатной форме нам мешают, то, выделив фрагмент, мы можем их убрать, через кнопку «Границы» установив «Нет границы». Если не мешают, можно оставить, рисунок расположится сверху.
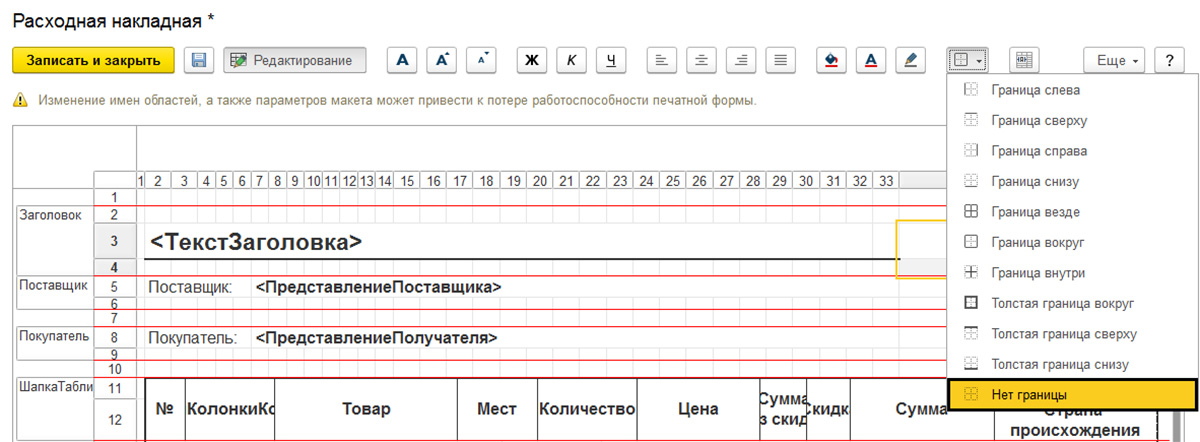
Для того чтобы вставить картинку, зайдем в кнопку «Еще» и выберем команду «Картинка» в пункте меню «Рисунок».
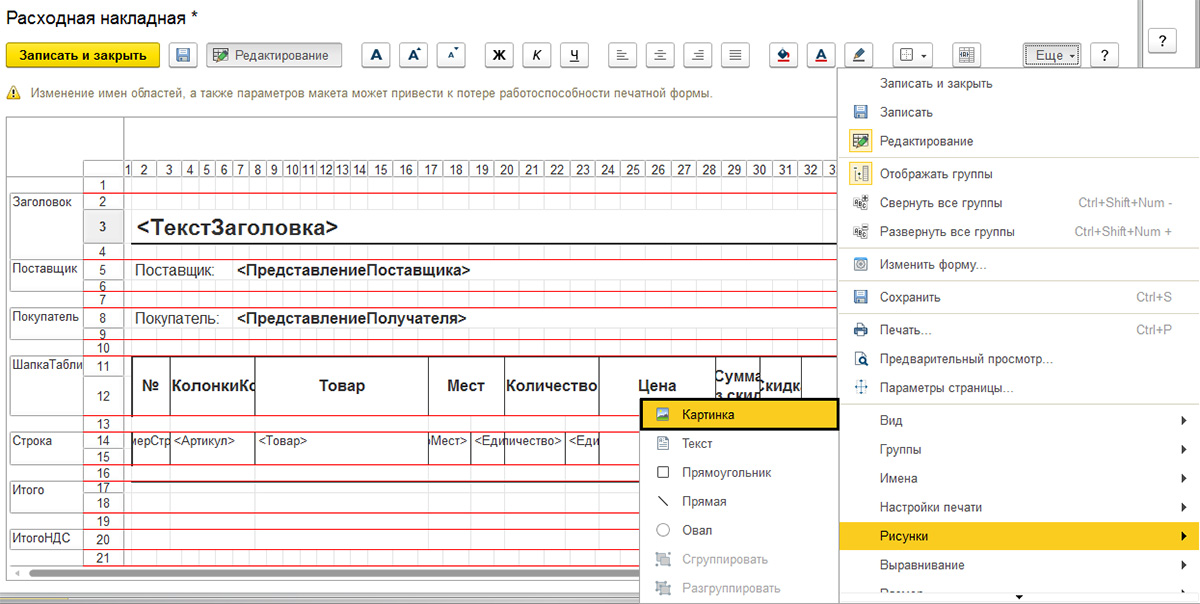
В открывшемся окне, нажав кнопку «Выбрать из файла» указываем наш логотип.

Рисунок перенесся в форму. Используя маркеры на краях рисунка, мы можем изменить его размер. Если какое-то действие не получается, с помощью комбинации клавиш мы можем отменить или вернуть выполненной действие: Ctrl+Z – отменить действие, Ctrl+Y – вернуть действие.
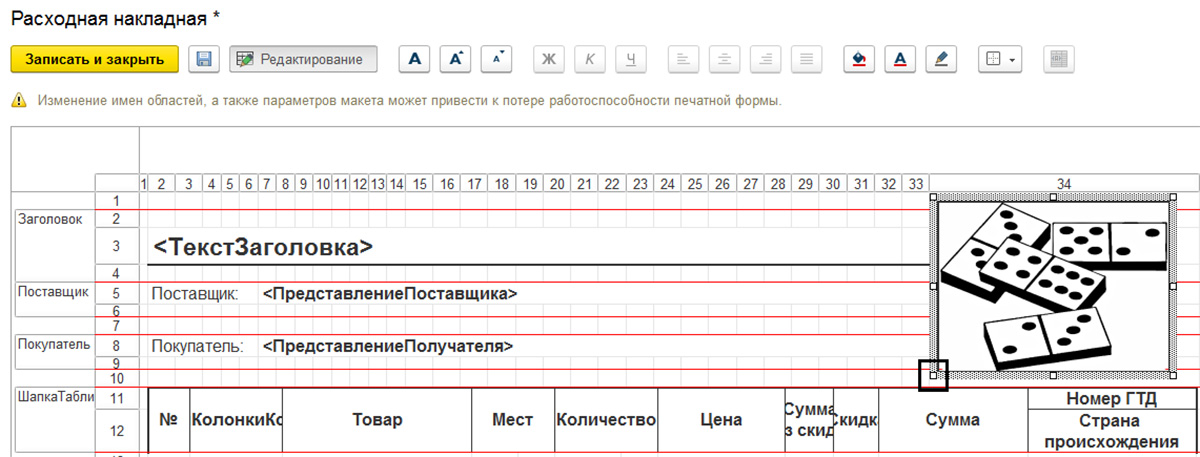
Наш логотип вставился в рамке. Нажмем правой кнопкой на картинке и выберем пункт меню «Свойства».
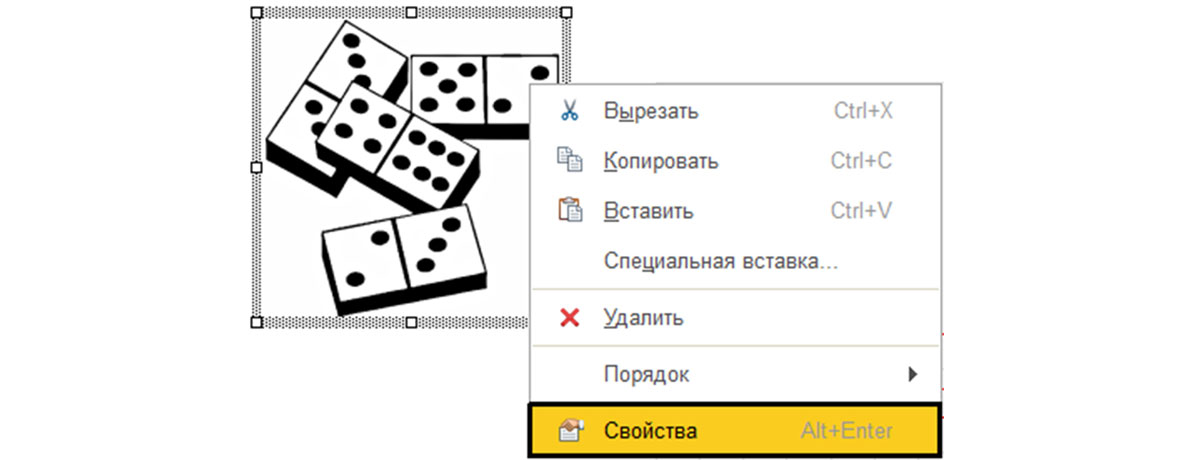
В этом окне можно задать параметры нашего объекта. В нашем случае убираем рамку: «Стиль линии» – «Без линии». Если нам нужно будет убрать фон, установить прозрачный, то соответственно в этом разделе: «Цвет фона» – «Узор», мы должны установить – «Нет заливки».
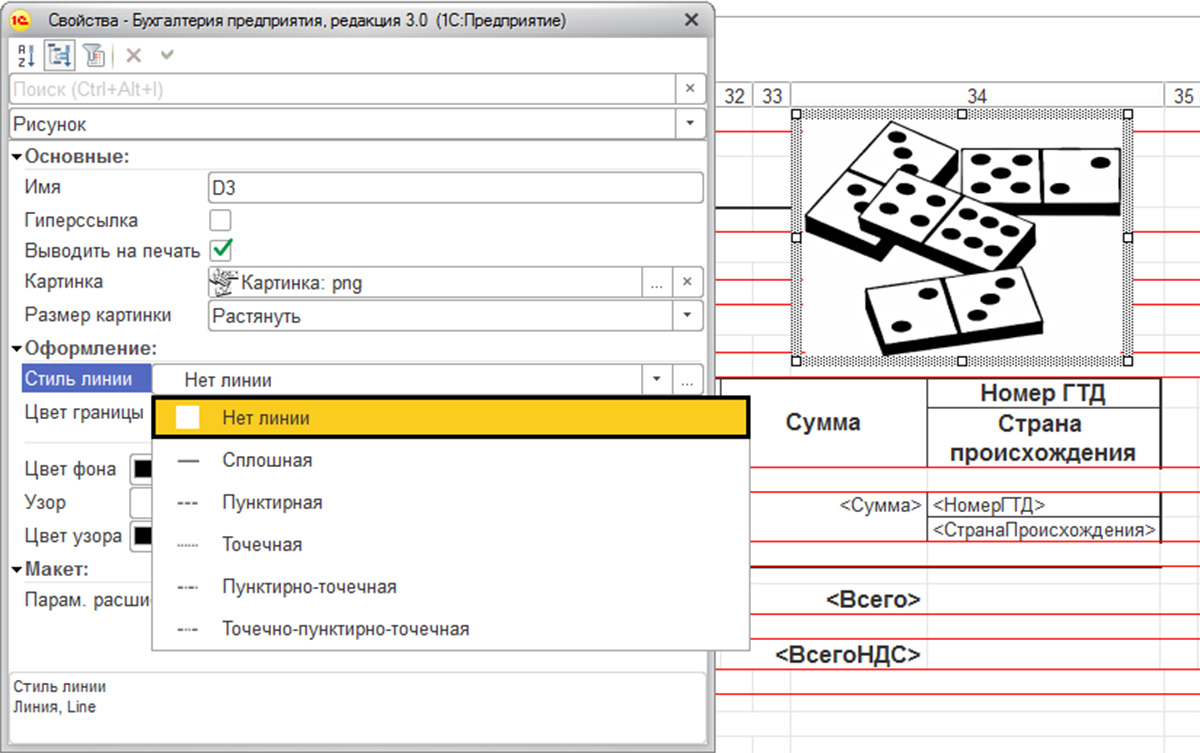
Следует обратить внимание, что рисунок должен размещаться строго между двумя красными горизонтальными линиями! Иначе его просто не будет видно в нашей форме. Для этого мы немного раздвинули строки формы. Нажимаем кнопку «Записать и закрыть» и проверяем наш результат.
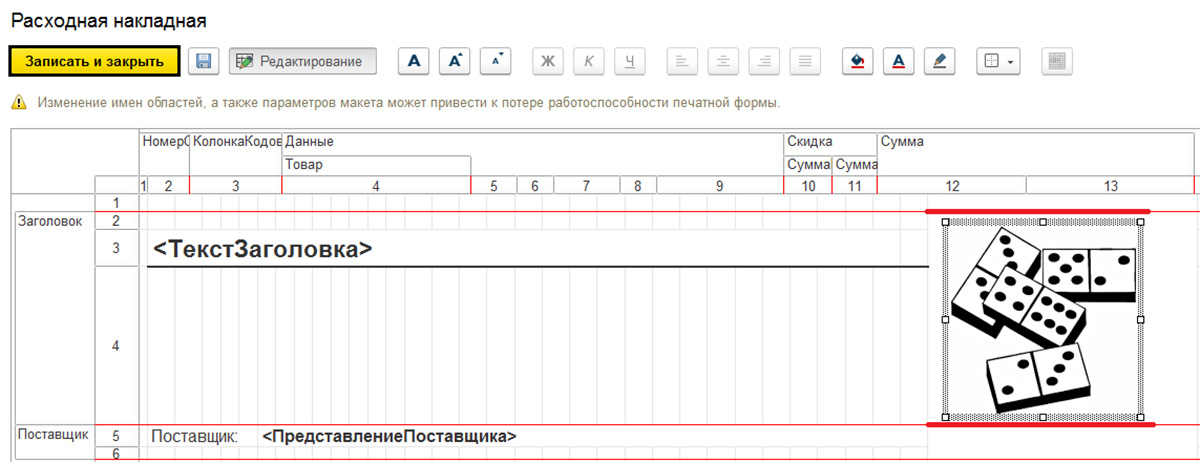
Картинка вставлена.
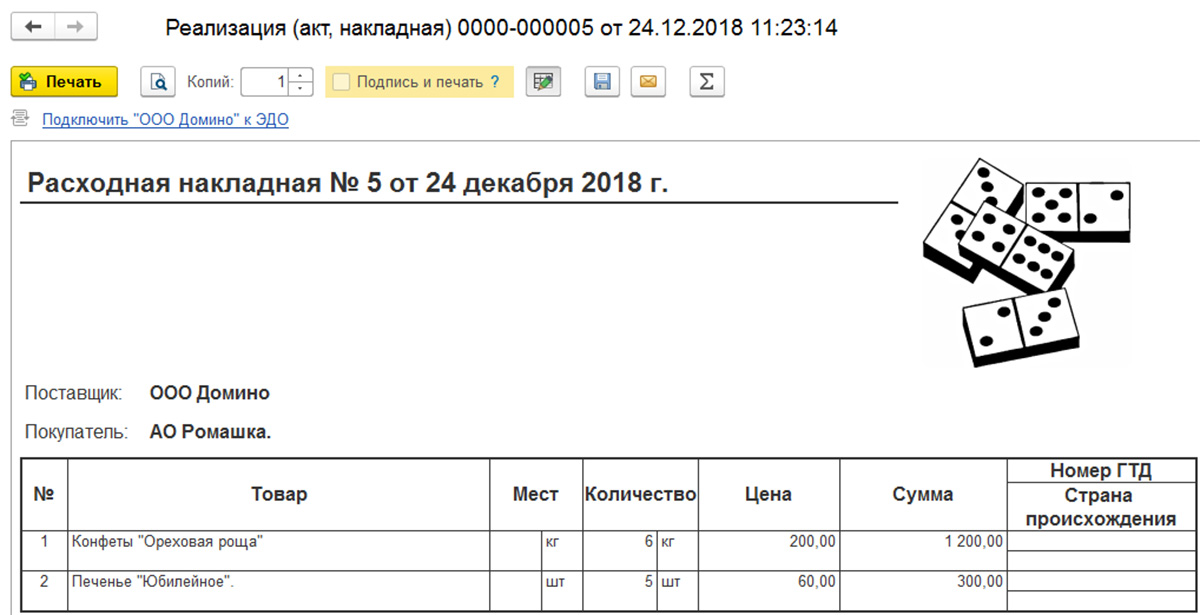
Таким образом, пользователь может сам изменять макеты печатных форм документов, не прибегая к изменению конфигурации.
Если мы зайдем в раздел «Перейти к макетам печатных форм» в кнопке «Еще», то увидим, что у измененного нами макета печатной формы сбоку нарисован зеленый карандаш – форма изменена. Если нужно вернуться к исходному макету, то можно нажать кнопку со стрелочкой «Использовать стандартный макет».
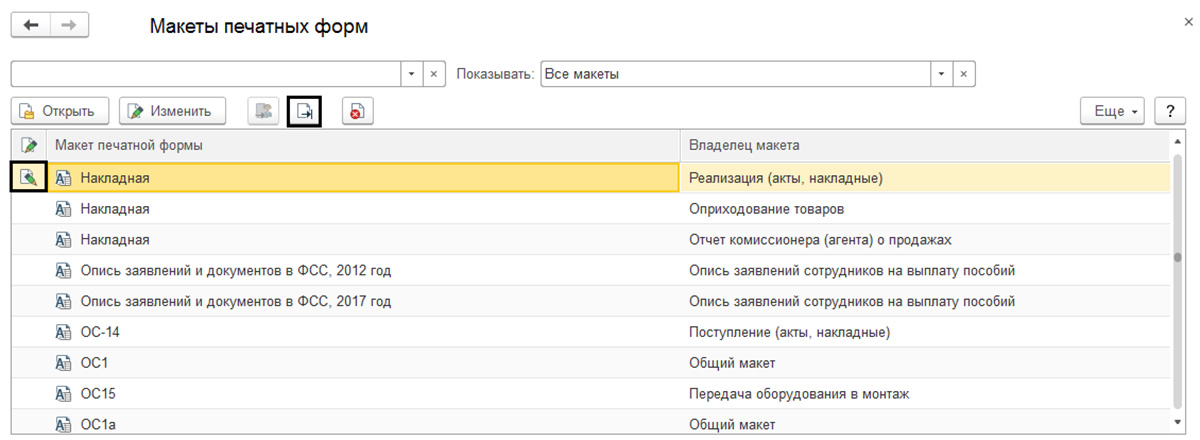
Карандашик станет черно-белым, и при печати будет использована стандартная форма документа.

Если нужно полностью удалить сделанные нами изменения, нажмем кнопку с красным крестиком. Карандашик исчез – изменения макета удалены.

В программе есть и другой способ отображения логотипа в документах, используя настройки организации, но он применим только к печатной форме документа «Счет на оплату». Установив форму логотипа в параметрах организации («Главное» – «Настройки» – «Организации») в разделе «Логотип и печать», он будет отображаться в документе «Счет на оплату».

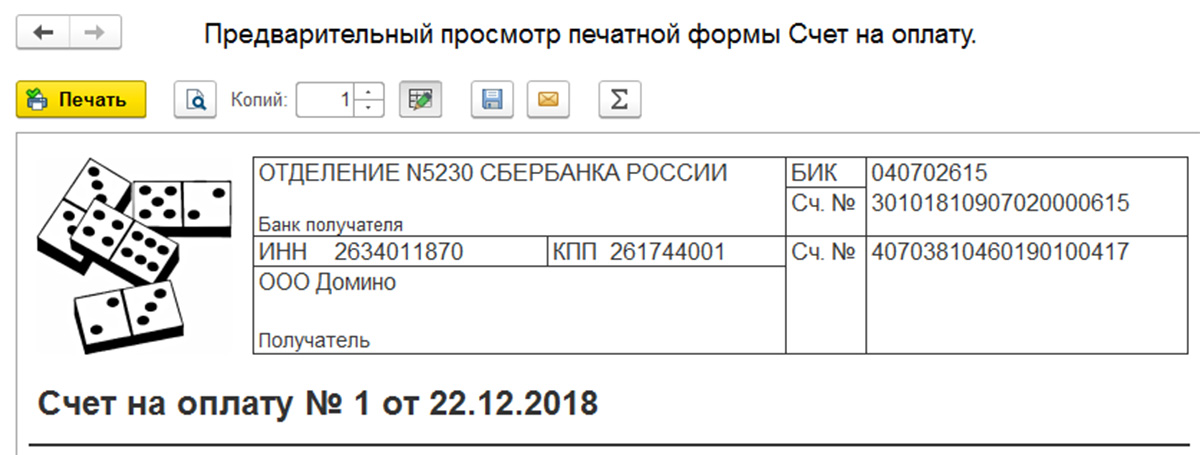
Рисунок автоматически вставляется в макет печатной формы.
Параметры и шаблон макета
На примере программы автоматизации бухгалтерского налогового учета на базе 1С рассмотрим еще один макет документа «Накладная» в разделе меню «Администрирование» – «Печатные формы, отчеты и обработки» – «Макеты печатных форм». При работе с макетом обратите внимание, что ячейки макета содержат не только текст, но и имена параметров, заключенные в такие скобки – <>. С помощью параметра макета в ячейку можно выводить различные данные, при этом значения параметров должны быть указаны в модуле программы.

Так, пользователь сам может добавить в макет документа какие-то значения, используя параметры. Чтобы сориентироваться в параметрах, можно просто просмотреть макеты других документов. Например, чтобы в ячейку выводился артикул, товар или цена, достаточно указать название этого параметра в ячейке.
Нажав на ячейке с параметром правой кнопкой мышки и выбрав команду «Свойства», мы можем просмотреть настройки данной ячейки.
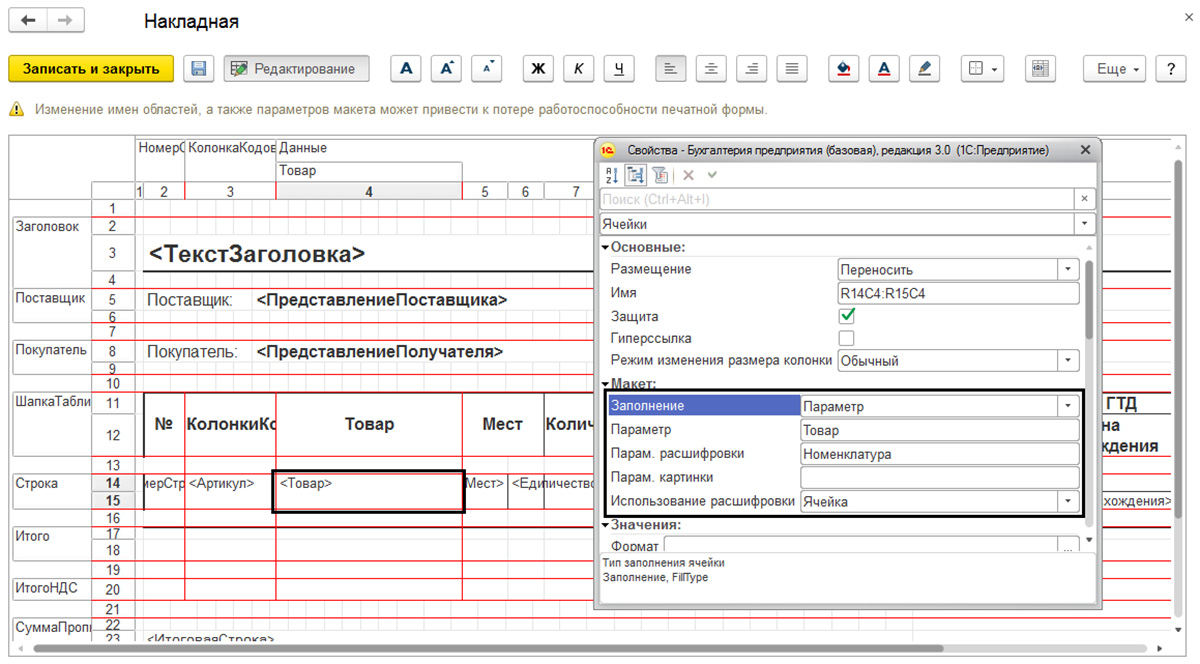
Мы видим, что значение у выбранной ячейки <Товар> – параметр. Кроме текста и параметра в макете можно задать шаблон для ячейки, при этом в свойствах должно быть указано, что это шаблон. Используя шаблон, мы можем комбинировать текстовые значения и параметры. Для этого в значении ячейки товара укажем, что это шаблон, а в поле «Текст» необходимо задать значение шаблона, используя квадратные скобки при указании параметра.
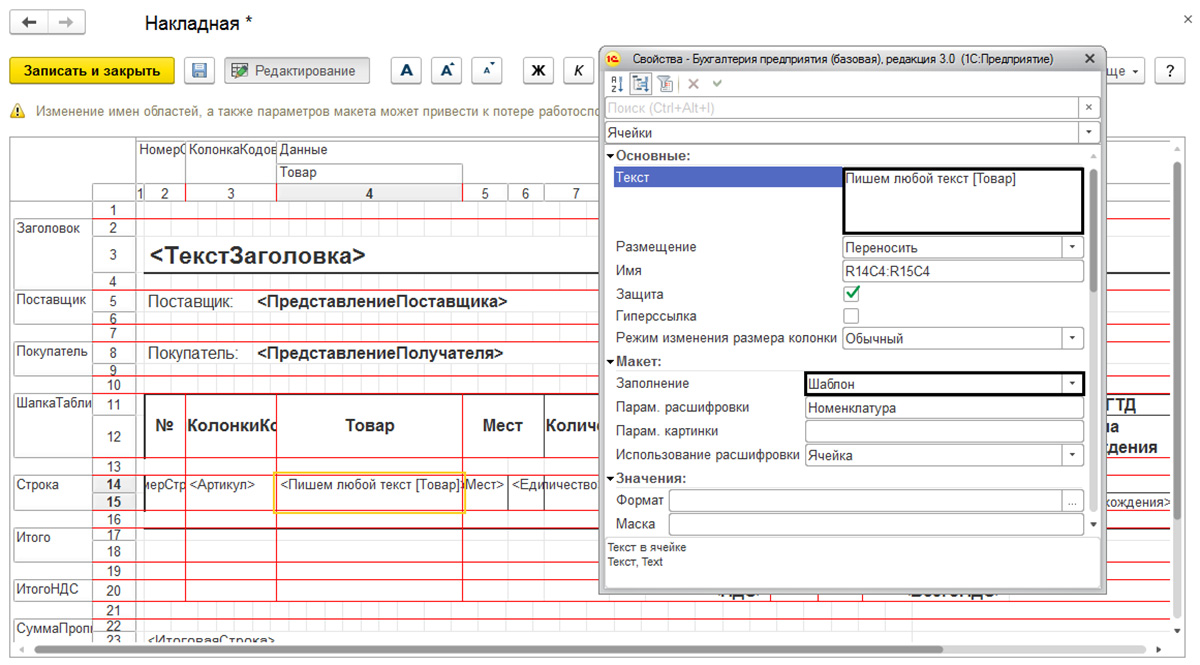
Сохранив макет, мы видим рядом пиктограмму карандашик – макет изменен.
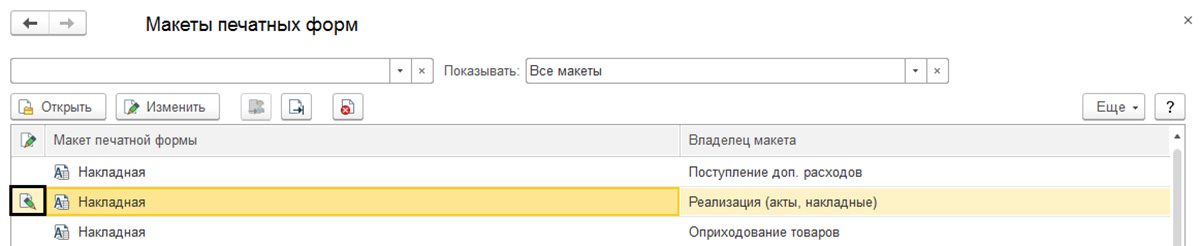
Открываем нашу печатную форму накладной и видим, что в ячейке приписан наш текст.
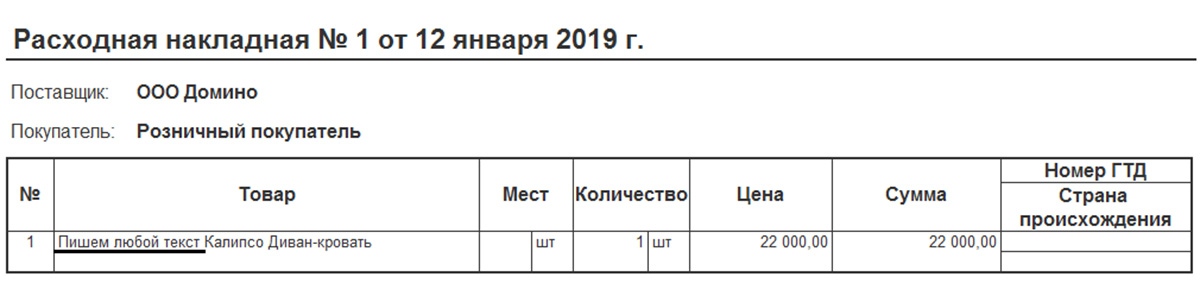
Таким же образом в макет печатной формы мы можем просто добавлять произвольный текст, применяя к нему форматирование. При использовании шаблона мы не можем применить несколько вариантов форматирования в одной ячейке, т.е. оформление будет применено ко всей ячейке.
Из примеров мы видим, что пользователю предоставлена возможность изменения макета при необходимости. Если нам необходимо создать новую печатную форму или создать макет внешней печатной формы, то эти действия производятся уже в режиме «Конфигуратор», а в пользовательском режиме доступны небольшие изменения имеющихся макетов печатных форм.
Если у вас остались вопросы, связанные с изменением макетов, звоните, а также оставляйте заявки на нашем сайте. Наши специалисты по сопровождению 1С свяжутся с вами в кратчайшие сроки.
Содержание:
1. Редактирование печатных форм
2. Параметры и шаблоны печатной формы
Здравствуйте, коллеги! Данная статья посвящена вопросу работы с макетами печатных форм в 1С 8.3. Вы узнаете, как настроить печатную форму и какие существуют возможные шаблоны и параметры макета. Итак, не будем затягивать со вступлениями – поехали!
Макеты печатных форм нужны для печати готового документа. Прежде чем распечатать документ, в программе 1С формируется его печатная форма при помощи вышеупомянутого макета. Данные шаблоны печатных форм создаются в шаблонном конструкторе, представленного в виде таблицы. Когда система работает как управляемая форма 1С 8, то макет можно редактировать вручную: юзер имеет возможность менять шрифт, линии ячеек, добавлять логотип и так далее, при этом не меняя конфигурацию.
1. Редактирование печатных форм
Попробуем разобрать редактирование печатных форм на примере. Создадим документ типа «Накладная», который будет находится в пункте «Продажи» и сформируем для него печатную форму.
Предприятие/организация помимо необходимых контактов может вносить свои правки, например, добавить логотип. Если кликнуть по кнопке «Печать», перед нами появится новая печатная форма, далее кликаем «Ещё». Программа 1С предложит на выбор два варианта действий: «Перейти к макетам форм» и «Изменить макет».

Рис. 1 Новая печатная форма – путь к макетам форм/изменение макета
Далее выбираем «Перейти к макетам форм» – появится список возможных печатных форм. Для удобства просмотра можно воспользоваться методом отбора по стандартным макетам.

Рис. 2 Стандартные макеты печатных форм
Для просмотра и редакции документа кликаем на «Изменить макет» – на мониторе отобразится макет печатной формы. Поля формы содержат команды, использовав которые, пользователь может быстро заполнить форму.
Замечание: менять названия параметров, а также областей запрещено!
Чтобы поменять вид шрифта, границ таблиц, настройки в тексте и прочее, используем панель инструментов.

Рис. 3 Редактирование печатных форм
Данный макет печатной формы в 1С схож с обычными таблицами Excel. Например, при необходимости удалить границы внутри печатной формы, просто кликаем на одноименную кнопку, следом – на кнопку «Нет границы». Если линии не убирать, но добавить рисунок, то он станет располагаться сверху.

Рис. 3 Редактирование печатных форм – удаление границ
В случае, когда нужно добавить изображение – кликаем «Ещё», после чего выбираем «Картинки» (находятся в панели меню под названием «Рисунок»).

Рис. 4 Редактирование печатных форм – добавление картинки
Далее кликаем на «Выбрать из файла» (в том окне, которое всплыло) и выбираем подходящее фото.

Рис. 5 Выбор картинки для формирования печатной формы
Наше изображение поместилось в форме. Далее можем, по желанию, менять размер при помощи растягивания или сжатия за уголки фото.

Рис. 6 Изменение размеров изображения при формировании печатных форм
Следующий шаг – кликнуть правой клавишей на вставленную картинку и перейти в «Свойства». В новом окне задаём параметры объекта. Пусть нужно убрать рамку: кликаем на «Стиль линии → Нет линии».

Рис. 7 Параметры картинки при редактировании печатных форм
Замечание: обязательно вставлять рисунок только между двумя красными линиями, иначе он пропадёт из формы.

Рис. 8 Формирование печатных форм – как правильно вставить рисунок
Кликаем «Записать и закрыть».

Рис. 9 Новая печатная форма с рисунком
Таким образом, мы провели изменения печатной формы, не изменяя конфигурацию.
После данных действий можем перейти в пункт «Перейти к макетам печатных форм». Кликнув «Ещё», замечаем, что у макета, который только что редактировали, появился карандаш зелёного цвета, то есть макет был изменён. Если вдруг понадобилось вернуть первый макет, то кликаем на «Использовать стандартный макет» (в этой вариации карандаш станет чёрным).

Рис. 10 Функция «Использовать стандартный макет»
Если требуется удалить изменения макета, то кликаем на крестик красного цвета.

Рис. 11 Удаление изменения печатных форм
Есть другой вариант добавления картинки с логотипом – через настройки организации. Переходим в «Главное → Настройки → Организация → Логотип и печать». Рисунок будет виден в разделе «Счёт на оплату».

Рис. 12 Добавление картинки при редактировании печатных форм
Видим, что изображение было вставлено автоматически.

Рис. 13 Результат редактирования печатных форм – вставление картинки
2. Параметры и шаблоны печатной формы
Теперь рассмотрим пример работы с шаблонами и параметрами печатных форм в 1С. Откроем файл «Накладная» как новый макет по пути «Администрирование → Печатные формы, отчёты и обработки → Макеты печатных форм».
Замечание: в клетках параметры заключены в такие скобки: <>.

Рис. 14 Параметры печатной формы
При помощи параметров печатной формы клиент сам может редактировать макет, без вмешательства в конфигурацию. Например: надо вывести артикул, цену или товар, тогда вписываем параметр в нужную ячейку. Также можно посмотреть свойства каждой ячейки, кликнув на неё правой клавишей.

Рис. 15 Свойства ячейки печатной формы
В шаблоне печатной формы можно задействовать в одной ячейке и текст, и параметры. Чтобы это сделать, убираем свойство шаблона и, когда будем указывать его значение внутри поля «Текст», в параметре пишем всё в квадратных скобках.

Рис. 16 Изменение шаблона печатной формы
Если рядом с макетом находится карандаш, это значит, что макет поменяли.

Рис. 17 Свидетельство изменения печатных форм
Проверяем макет печатной формы, который сохранили.

Рис. 18 Проверка макета печатной формы в 1С
Аналогичным образом добавляется и форматируется текст.
Замечание: в одной ячейке можно использовать только один вариант форматирования.
В данной статье было разобрано понятие макетов печатной формы, рассмотрено его редактирование (в том числе, добавление различных элементов), добавление макетов печатных форм, создание параметров и шаблонов для данных макетов, также была создана подробная инструкция для пользователя (как настроить печатные формы, не вмешиваясь в конфигурацию).
Специалист компании «Кодерлайн»
Айдар Фархутдинов
|
|||
| new1snik
30.05.13 – 15:25 |
Добрый день. |
||
| ДенисЧ
1 – 30.05.13 – 15:25 |
В конфигурации. Ваш К.О. |
||
| new1snik
2 – 30.05.13 – 15:26 |
(1)Где именно в конфигурации? |
||
| ДенисЧ
3 – 30.05.13 – 15:27 |
(2) Во всей. Печатные формы могут быть почти в любом объекте метаданных |
||
| drcrasher
4 – 30.05.13 – 15:27 |
смысл? |
||
| new1snik
5 – 30.05.13 – 15:28 |
(3)То есть нет никакого единого места с ссылками на все созданные в конфигурации печатные формы? |
||
| Maxus43
6 – 30.05.13 – 15:29 |
(5) нет. они и внешними быть могут ещё |
||
| new1snik
7 – 30.05.13 – 15:33 |
А сейчас задам глупый вопрос, за который меня опять отправят к программистам, но все же. А где и как мне искать печатную форму, если известно только их название? Например, “Счет фактура” или “Товарная накладная”? |
||
| rbcvg
8 – 30.05.13 – 15:35 |
(7) Контрл+Шифт+Ф |
||
| del123
9 – 30.05.13 – 15:35 |
Проще всего смотреть в модуле, из которого эта форма печатается. |
||
| Mitriy
10 – 30.05.13 – 15:37 |
(9) открою страшную тайну – в макетах ничего не печатается… даже в общих… |
||
| del123
11 – 30.05.13 – 15:41 |
(10) я и не говорил что в них печатается, я указал место, где лежат макеты, по которым формируются печатные формы. |
||
| Qaswer123
12 – 30.05.13 – 15:44 |
(0) Зачем они тебе? |
||
| Coole
13 – 30.05.13 – 15:51 |
(0) конфа какая? смотри Общие – Общие макеты. |
||
|
Qaswer123 14 – 30.05.13 – 16:01 |
(7) Когда ты нажимаешь кнопку “Печать” происходит обращение к функции из модуля объекта. Эта функция выбирает нужный макет и заполняет его. Макет может находится как в ветке объекта (СчетФактураВыданный->Макеты->НужныйМакет), так и в “Общих макетах”. Если это внешняя печатная форма, то макет может храниться прямо в ней. |


