Как узнать, какое число в массиве является максимальным?
Задача решается при помощи метода sort() для объектов-прототипов Array.
Решение задачи — простой пример
У нас есть чистый массив из одного типа данных:
var massiv = [777, 45, -12, 73, -800, 0, 56, 2433, -3478, 412]
Все значения у элементов массива являются числами. Теперь мы можем вызвать метод sort(), чтобы провести сортировку элементов. Внутрь метода sort() нам нужно передать функцию, которая вычитает два каких либо значения и тем самым находит наибольшее или наименьшее.
massiv.sort((a,b)=>b-a)
В таком виде массив будет отсортирован от наибольшего к наименьшему числу. То есть первый элемент массива будет иметь максимальное значение, а самый последний элемент — минимальное.

Теперь нам останется просто получить первый элемент массива.
massiv.sort((a,b)=>b-a)[0]

В ответ мы получаем число 2433
Средний пример
Немного изменим первоначальный массив.
var massiv = [[777, 45], -12, [73, [-800], 0], [[[56]]], 2433, [-3478, 412]]
Наш массив имеет разную глубину вложенности. Задача та же. Нужно найти максимальное число в массиве.
Если мы повторим применение massiv.sort((a,b)=>b—a)[0], то получим что-то неопределённое.

Решение неправильное. В этой ситуации нужно действовать иначе. Этот массив нужно сначала привести в один уровень, чтобы элементами массива были числа, а не массивы. Как это сделать?
Воспользуемся методом flat и передадим в него наш массив. Мы не будем гадать на каком уровне вложенности находится каждое из чисел. Мы просто извлечём их на уровень infinity
massiv.flat(Infinity)

Теперь массив принял вид из предыдущего примера и по нему можно пройтись сортировкой.
massiv.flat(Infinity).sort((a,b)=>b-a)[0]

Сложный пример
Пока не придумал.
Информационные ссылки
Стандарт ECMAScript — Раздел «23.1 Array Objects» — https://tc39.es/ecma262/#sec-array-objects
JavaScript | Массивы (Array)
Skip to content
В этой статье объясняется функция МАКС с множеством примеров формул, которые показывают, как найти наибольшее значение в Excel и выделить наибольшее число на листе.
МАКС – одна из самых простых и простых в использовании функций Excel. Тем не менее, у нее есть несколько хитростей, которые дадут вам большие возможности. Скажите, как вы используете функцию МАКС с условиями? Или знаете, как извлечь абсолютное наибольшее значение? Мы предложим несколько решений для этих и других аналогичных задач.
- Функция МАКС — основные сведения
- Найти максимальное в группе чисел
- Вычисляем максимум в несмежных диапазонах
- Как получить максимальную (последнюю) дату
- Максимальное значение с условиями
- Наибольшее число без учёта нулей
- Как найти максимальное число игнорируя ошибки
- Определяем абсолютное максимальное значение
- Максимум применительно к тексту
- Вычисление наибольшей разницы
- Выводим адрес ячейки с максимальным значением
- Как выделить цветом самое большое число
- Почему не получается?
Функция МАКС
Функция МАКС в Excel возвращает наибольшее значение в указанном вами наборе данных.
Синтаксис у неё следующий:
МАКС(число1; [число2];…)
Где число может быть представлено числовым значением, массивом, именованным диапазоном, ссылкой на ячейку или диапазоном, содержащим числа.
Число1 является обязательным, число2 и последующие аргументы необязательны.
Чтобы создать самую простую формулу, чтобы выбрать максимальное значение в таблице Excel, вы можете вводить числа непосредственно в список аргументов, например:
=МАКС(1; 2; 3)
На практике это – очень редкий случай. По большей части вы будете иметь дело с диапазонами и ячейками.
Самый быстрый способ найти наибольшее значение в диапазоне, – это:
- В ячейке введите = МАКС(
- Выберите диапазон чисел с помощью мыши.
- Введите закрывающую скобку.
- Жмём Enter для завершения.
Например, чтобы найти максимальное значение в диапазоне A1: A6, формула будет выглядеть следующим образом:
=МАКС(A1:A6)

Если ваши числа находятся в непрерывном диапазоне (как в этом примере), вы можете заставить Excel автоматически создать формулу МАКС. Вот как:
- Выделите ячейки со своими числами.
- На вкладке «Главная» в группе «Форматы» нажмите «Автосумма» и выберите «Максимум» из раскрывающегося списка.

5 фактов, которые нужно знать о функции МАКС –
- В текущих версиях Excel она может обрабатывать до 255 аргументов.
- Если аргументы не содержат ни одного числа, возвращается ноль.
- Если аргументы содержат одно или несколько значений ошибки, возвращается ошибка.
- Пустые ячейки игнорируются.
- Обрабатываются логические значения и текстовые представления чисел, предоставленные непосредственно в списке аргументов (ИСТИНА приравнивается к 1, ЛОЖЬ – к 0). Если используется ссылка на ячейку с логическим или текстовым значением, то они игнорируются.
Как найти в Excel наибольшее число – примеры.
Ниже мы покажем несколько стандартных вариантов использования функции МАКС.
Во многих случаях существует несколько различных решений для одной и той же задачи, поэтому я рекомендую вам протестировать все варианты, чтобы выбрать наиболее подходящий.
Как выбрать максимальное значение в группе чисел.
Чтобы в Excel извлечь наибольшее число в группе чисел, передайте эту группу функции МАКС в качестве ссылки на диапазон. Диапазон может содержать любое количество строк и столбцов. Например, чтобы получить максимальное значение из C2: E7, используйте эту простую формулу:
=МАКС(C2:E7)

Предположим, у нас есть сведения об учениках с их оценкой, но некоторые из значений оценки являются логическими, текстовыми, а некоторые пока вовсе не имеют оценки.
Применим функцию:
= МАКС(B2:B10)

Как видите, игнорируются ячейки с текстом, а также пустые, логические значения приравниваются к нулю, а затем вычисляется максимальное число, как показано в таблице Excel выше.
Наибольшее значение в несмежных ячейках или диапазонах Excel
Чтобы осуществить поиск в несмежных ячейках и диапазонах, необходимо включить в формулу ссылку на каждый отдельный адрес. Рассмотрим пошагово:
- Начните вводить функцию МАКС в ячейку.
- После того, как вы ввели открывающую скобку, нажмите и удерживайте Ctrl и выберите мышкой нужные ячейки и диапазоны.
- Отпустите
Ctrlи введите закрывающую круглую скобку. - Нажмите
Enter.
Вы получите формулу максимального числа в Excel, подобную этому:
=МАКС(C2:E2;C7:E7)

Как получить наибольшую (последнюю) дату в Excel
Во внутренней системе Excel даты – это не что иное, как порядковые номера дней, поэтому функция МАКС обрабатывает их без проблем.
Например, чтобы найти последнюю дату доставки из C2: C7, запишите обычную формулу, которую вы использовали бы для чисел:
=МАКС(C2:C7)

Поскольку дата – это также число, всё работает замечательно.
Максимальное значение с условиями.
Довольно часто случается, что из большого объёма данных Excel нужно выбрать максимальное значение из какой-то его части. К примеру, найти самую большую партию какого-то определённого товара в огромном списке продаж. Или же найти наивысшую оценку по какому-то предмету среди большого набора данных оценок, набранных учащимися определенного класса по нескольким предметам в школе.
Если вы хотите получить максимальное значение Excel с учётом каких-то условий, то вы можете выбрать из нескольких предложенных ниже формул. Чтобы убедиться, что все они возвращают одинаковый результат, мы протестируем их на одном и том же наборе данных.
Задача: мы хотим найти самую большую продажу для определенного товара, указанного в F1.
МАКС + ЕСЛИ
Если вы ищете решение, которое работает во всех версиях Excel, используйте функцию ЕСЛИ для проверки условия, а затем передайте полученный массив в функцию:
=МАКС(ЕСЛИ(B2:B15=F1; C2:C15))
Чтобы это работало, необходимо нажать Ctrl + Shift + Enter одновременно, чтобы ввести как формулу массива. Если все сделано правильно, Excel заключит ваше выражение в {фигурные скобки}, что является визуальным указанием на формулу массива.
Также можно оценить несколько условий одновременно, о чем мы поговорим далее.
МАКС + СУММПРОИЗВ
Если вам не нравится использовать формулы массива в ваших листах, объедините МАКС с функцией СУММПРОИЗВ, которая умеет работать с массивами:
=СУММПРОИЗВ(МАКС((B2:B15=F1)*(C2:C15)))
МАКСЕСЛИ
В Excel 2019 и Office 365 есть специальная функция МАКСЕСЛИ, которая предназначена для поиска наибольшего значения по 126 критериям.
В нашем случае используется только одно условие, поэтому формула очень проста:
=МАКСЕСЛИ(C2:C15;B2:B15;F1)
На приведенном ниже скриншоте показаны все 3 формулы в действии:

Выбираем максимальное значение в Excel без учета нулей
Фактически, это разновидность условного МАКС, рассмотренного в предыдущем примере. Чтобы исключить нули, используйте логический оператор «не равно» и поместите выражение «<> 0» либо в критерий функции МАКСЕСЛИ, либо в конструкцию МАКС + ЕСЛИ.
Как вы понимаете, проверка этого условия имеет смысл только в случае наличия отрицательных чисел. Для положительных чисел эта проверка излишняя, потому что любое положительное число больше нуля.
Чтобы попробовать, давайте найдем самую маленькую скидку в диапазоне C2:C7. Поскольку все скидки представлены отрицательными числами, наименьшая скидка фактически является наибольшим значением.
Обязательно нажмите Ctrl + Shift + Enter, чтобы правильно заполнить эту формулу массива:
=МАКС(ЕСЛИ(C2:C7<>0; C2:C7))
А это обычная формула –
=МАКСЕСЛИ(C2:C7;C2:C7;”<>0″)
И вот что у нас получилось:

Как найти максимальное значение, игнорируя ошибки
Когда вы работаете с большим объемом данных, управляемых различными формулами, есть вероятность, что некоторые из них приведут к ошибкам. Соответственно, функция МАКС тоже вернет ошибку.
В качестве обходного пути можно использовать МАКС вместе с ЕОШИБКА. Учитывая, что вы ищете в диапазоне A1: B5, формула принимает следующую форму:
=МАКС(ЕСЛИ(ЕОШИБКА(A1:B6); “”; A1:B6))
Чтобы упростить формулу, используйте функцию ЕСЛИОШИБКА вместо комбинации ЕСЛИ + ЕОШИБКА. Это также сделает логику более очевидной – если есть ошибка в A1:B6, замените ее пустой строкой (”), а затем вычислите самое большое значение в диапазоне:
=МАКС(ЕСЛИОШИБКА(A1:B6; “”))
Неудобство состоит в том, что нужно не забывать нажимать Ctrl + Shift + Enter, потому что это работает только как формула массива.
В Excel 2019 и Office 365 функция МАКСЕСЛИ может быть хорошим решением при условии, что ваш набор данных содержит хотя бы одно положительное число или нулевое значение:
=МАКСЕСЛИ(A1:B6;A1:B6;”>=0″)
Поскольку формула выполняет поиск максимального значения с условием «больше или равно 0», она не будет работать для набора данных, состоящего исключительно из отрицательных чисел.
Также идеально подходит функция АГРЕГАТ, которая может выполнять ряд операций и игнорировать значения ошибок:
=АГРЕГАТ(4;6;A1:B6)
Число 4 в первом аргументе предписывает выполнить поиск максимального числа, шестёрка во втором аргументе – это параметр «игнорировать ошибки», а A1: B6 – ваш целевой диапазон.
Все формулы возвращают одинаковый результат:

Как найти абсолютное наибольшее значение в Excel
При работе с диапазоном положительных и отрицательных чисел иногда может потребоваться найти максимальное абсолютное значение независимо от знака.
Первая идея, которая приходит в голову, – получить абсолютные значения всех чисел в диапазоне с помощью функции ABS и передать их в МАКС:
{= МАКС(ABS( диапазон ))}
Это формула массива, поэтому не забудьте подтвердить ее с помощью Ctrl + Shift + Enter. Еще одно предостережение: он работает только с числами и приводит к ошибке в случае нечисловых данных.
Не нравится это решение? Тогда давайте построим что-нибудь более жизнеспособное 🙂
Что, если мы найдем минимальное значение, изменим или проигнорируем его знак, а затем вычислим вместе со всеми другими числами? Да, это будет отлично работать как обычная формула. В качестве дополнительного бонуса это отлично обрабатывает текстовые записи и ошибки.
С исходными данными в A1: B5 расчёты выглядят следующим образом.
Формула массива (заполняется с помощью Ctrl + Shift + Enter):
=МАКС(ABS(A1:B5))
Обычная формула (заполняется клавишей Enter):
=МАКС(МАКС(A1:B5); -МИН(A1:B5))
или же
=МАКС(МАКС(A1:B5); ABS(МИН(A1:B5)))
На скриншоте ниже показаны результаты:

Вернуть максимальное абсолютное значение с сохранением знака
В некоторых ситуациях может потребоваться найти наибольшее абсолютное значение в таблице Excel, но вернуть число с исходным знаком, а не его абсолютное значение.
Предполагая, что числа находятся в ячейках A1: B5, вот выражение, которое следует использовать:
=ЕСЛИ(ABS(МАКС(A1:B5))>ABS(МИН(A1:B5)); МАКС(A1:B5);МИН(A1:B5))
Сложная на первый взгляд логика довольно проста. Сначала вы находите наибольшее и наименьшее числа в диапазоне и сравниваете их абсолютные значения. Если абсолютное (без учёта знака) максимальное значение больше абсолютного минимального значения, возвращается это наиболшее число, иначе – наименьшее число.
Поскольку формула возвращает исходное, а не абсолютное значение, информация о знаке сохраняется (см. скриншот выше).
Максимальное значение применительно к тексту.
Предположим, у нас есть список имен, и нам нужно вычислить их максимальную длину, то есть найти наибольшее количество символов в ячейке Excel.
Здесь мы должны применить функцию ДЛСТР для вычисления длины имени.
=ДЛСТР(А2)
А затем применим функцию МАКС, чтобы узнать максимальную длину ФИО.
=МАКС(B2;B13)

А можно обойтись без дополнительного столбца и вычислить максимальную длину текстового значения в одной ячейке. Для этого нужно объединить эти формулы, вложив ДЛСТР в МАКС:
=МАКС(ДЛСТР(A2:A13))
Учтите, что это формула массива. Ведь можно работать не только с диапазоном, но и с массивом числовых значений, который формируется другой функцией.
Вычислить наибольшую разницу в сумме.
Предположим, нам нужно вычислить наибольшую разницу в сумме за любой смежный месяц для каждого товара. Или, выражаясь иначе, найти максимальное изменение продаж за месяц.
Ниже представлена таблица Excel с небольшой выборкой данных за 4 месяца.

Если решать проблему «в лоб», то можно использовать функцию ЕСЛИ со множеством условий:
=ЕСЛИ(И((МАКС(B2:C2)-МИН(B2:C2))>(МАКС(C2:D2)-МИН(C2:D2)), (МАКС(B2:C2)-МИН(B2:C2))>(МАКС(D2:E2)-МИН(D2:E2))), МАКС(B2:C2)-МИН(B2:C2), ЕСЛИ((МАКС(C2:D2)-МИН(C2:D2))>(МАКС(D2:E2)-МИН(D2:E2)), МАКС(C2:D2)-МИН(C2:D2),МАКС(D2:E2)-МИН(D2:E2)))
Но при помощи функции МАКС можно значительно упростить расчет и не пользоваться такой длинной и сложной конструкцией.
Используя функцию ABS, мы будем искать максимальное изменение вне зависимости от знака. Попробуйте заменить большую формулу этой:
=МАКС(ABS(B2-C2);ABS(C2-D2);ABS(D2-E2))
Как вы можете видеть в таблице ниже, этот вариант намного проще и возвращает те же результаты.

Как найти адрес ячейки Excel с максимальным числом.
Есть ли решение, которое сообщит адрес ячейки с наибольшим числом, а не само число? То есть, если A4 равно 9 и это значение является самым большим, как мне составить формулу, которая возвратит координаты A4 вместо 9?
Вы можете использовать функции ЯЧЕЙКА , ИНДЕКС и ПОИСКПОЗ в сочетании с функцией МАКС, чтобы вернуть адрес ячейки с наибольшим значением.
Например, если вы хотите найти ячейку с наивысшим значением в столбце от А1 до А7, вы можете использовать следующий расчёт:
=ЯЧЕЙКА(“адрес”;ИНДЕКС(A1:A7;ПОИСКПОЗ(МАКС(A1:A7);A1:A7;0)))

Получаем результат в виде абсолютной ссылки $А$4, которая указывает на самое большое число из этого диапазона.
Однако учтите, что это выражение работает только с одним столбцом.
А вот еще альтернативные варианты поиска адреса наибольшего числа по столбцу, из которых вы можете выбрать наиболее подходящий для себя:
Формула массива –
{=АДРЕС(ПОИСКПОЗ(МАКС(F1:F7);F1:F7;0);СТОЛБЕЦ(F1:F7);4)}
Обычная формула, в которой явным образом нужно указать столбец:
=”F”&ПОИСКПОЗ(МАКС(F1:F7);F1:F7;0)
Ещё одна формула массива –
{=ЯЧЕЙКА(“address”;ИНДЕКС(F2:F7;ПОИСКПОЗ(МАКС(F2:F7);F2:F7;0)))}
На скриншоте вы видите, что все они возвращают один и тот же адрес:

И ещё одна формула массива для вывода адреса, которая работает с диапазоном из нескольких строк и столбцов:
{=АДРЕС(МАКС(ЕСЛИ((C2:E7=МАКС(C2:E7));СТРОКА(C2:E7))); МАКС(ЕСЛИ((C2:E7=МАКС(C2:E7));СТОЛБЕЦ(C2:E7))))}

В данном случае, как видите, мы ищем адрес наибольшего числа в двумерном диапазоне C2:E7.
Напомню, что формула массива вводится с использованием комбинации клавиш Ctrl + Shift + Enter.
Как выделить наибольшее значение в Excel
В ситуации, когда вы хотите определить самое большое число в исходном наборе данных, самый быстрый способ – выделить его с помощью условного форматирования Excel. Приведенные ниже примеры покажут вам два разных варианта действий.
Выделите максимальное число в диапазоне Excel
В Microsoft Excel есть встроенное правило для форматирования максимальных чисел в диапазоне, которое идеально соответствует нашим потребностям. Вот как можно применить его:
- Выберите диапазон чисел (в нашем случае C2: E8).
- На вкладке «Главная» в группе «Стили» щелкните «Условное форматирование»> «Новое правило».
- В диалоговом окне «Новое правило форматирования» выберите «Форматировать только первые или последние значения».
- На нижней панели выберите «первым» из раскрывающегося списка и введите 1 в поле рядом с ним (это означает, что вы хотите выделить только одну ячейку, содержащую наибольшее значение).
- Нажмите кнопку «Формат» и выберите стиль оформления.
- Дважды щелкните OK, чтобы закрыть оба окна.

Как выделить цветом максимальное число в каждой строке
Поскольку нет встроенного правила, чтобы выделить наибольшее значение из каждой строки таблицы Excel, вам придется настроить собственное на основе функции МАКС. Вот как:
- Выберите все строки, которые вы хотите проверить (C3:E8).
- Кликните Новое правило > Использовать формулу.
- В поле Форматировать значения, запишите:
=C3=МАКС($C3:$E3)
Где C3 – крайняя верхняя левая ячейка, а $C3:$E3 – координаты первой строки. Чтобы правило работало, обязательно зафиксируйте координаты столбца в диапазоне знаком $.
- Нажмите кнопку «Формат» и выберите нужный формат.
- Дважды щелкните ОК.

Кончик. Таким же образом вы можете выделить максимальное значение в каждом столбце. Шаги в точности такие же, за исключением того, что вы пишете условие для диапазона первого столбца и фиксируете координаты строки:
=C2=МАКС(C$2:C$7)
Дополнительные сведения см. в статье « Как создать правило условного форматирования на основе формул» .
Почему не получается найти наибольшее число?
МАКС – одна из самых простых в использовании функций Excel. Если вопреки всем ожиданиям она не работает, то, скорее всего, это одна из следующих проблем:
МАКС возвращает ноль
Если обычная формула МАКС возвращает 0, даже если в указанном диапазоне есть числа явно большие, скорее всего, эти числа отформатированы как текст.
Это особенно актуально, когда вы запускаете функцию МАКС для данных, получаемых другими формулами или же импортированных из других программ.
Вы можете проверить это с помощью функции ЕЧИСЛО, например:
=ЕЧИСЛО(A1)
Если приведенная выше формула возвращает ЛОЖЬ, то значение в A1 не является числовым. Это означает, что вы должны устранять неполадки с исходными данными, а не с формулой.
МАКС возвращает значение #Н/Д, #ЗНАЧ или другую ошибку.
Пожалуйста, внимательно проверьте указанные ячейки. Если какая-либо из указанных ячеек содержит ошибку, поиск максимума приведет к той же ошибке. Чтобы обойти это, посмотрите, как получить максимальное значение, игнорируя все ошибки .
Вот как можно найти максимальное значение в Excel. Благодарю вас за чтение!
 Функция ЕСЛИОШИБКА – примеры формул – В статье описано, как использовать функцию ЕСЛИОШИБКА в Excel для обнаружения ошибок и замены их пустой ячейкой, другим значением или определённым сообщением. Покажем примеры, как использовать функцию ЕСЛИОШИБКА с функциями визуального…
Функция ЕСЛИОШИБКА – примеры формул – В статье описано, как использовать функцию ЕСЛИОШИБКА в Excel для обнаружения ошибок и замены их пустой ячейкой, другим значением или определённым сообщением. Покажем примеры, как использовать функцию ЕСЛИОШИБКА с функциями визуального…  Сравнение ячеек в Excel – Вы узнаете, как сравнивать значения в ячейках Excel на предмет точного совпадения или без учета регистра. Мы предложим вам несколько формул для сопоставления двух ячеек по их значениям, длине или количеству…
Сравнение ячеек в Excel – Вы узнаете, как сравнивать значения в ячейках Excel на предмет точного совпадения или без учета регистра. Мы предложим вам несколько формул для сопоставления двух ячеек по их значениям, длине или количеству…  Как проверить правильность ввода данных в Excel? – Подтверждаем правильность ввода галочкой. Задача: При ручном вводе данных в ячейки таблицы проверять правильность ввода в соответствии с имеющимся списком допустимых значений. В случае правильного ввода в отдельном столбце ставить…
Как проверить правильность ввода данных в Excel? – Подтверждаем правильность ввода галочкой. Задача: При ручном вводе данных в ячейки таблицы проверять правильность ввода в соответствии с имеющимся списком допустимых значений. В случае правильного ввода в отдельном столбце ставить…  Функция ЕСЛИ: проверяем условия с текстом – Рассмотрим использование функции ЕСЛИ в Excel в том случае, если в ячейке находится текст. СодержаниеПроверяем условие для полного совпадения текста.ЕСЛИ + СОВПАДИспользование функции ЕСЛИ с частичным совпадением текста.ЕСЛИ + ПОИСКЕСЛИ…
Функция ЕСЛИ: проверяем условия с текстом – Рассмотрим использование функции ЕСЛИ в Excel в том случае, если в ячейке находится текст. СодержаниеПроверяем условие для полного совпадения текста.ЕСЛИ + СОВПАДИспользование функции ЕСЛИ с частичным совпадением текста.ЕСЛИ + ПОИСКЕСЛИ…  Визуализация данных при помощи функции ЕСЛИ – Функцию ЕСЛИ можно использовать для вставки в таблицу символов, которые наглядно показывают происходящие с данными изменения. К примеру, мы хотим показать в отдельной колонке таблицы, происходит рост или снижение продаж.…
Визуализация данных при помощи функции ЕСЛИ – Функцию ЕСЛИ можно использовать для вставки в таблицу символов, которые наглядно показывают происходящие с данными изменения. К примеру, мы хотим показать в отдельной колонке таблицы, происходит рост или снижение продаж.…  3 примера, как функция ЕСЛИ работает с датами. – На первый взгляд может показаться, что функцию ЕСЛИ для работы с датами можно применять так же, как для числовых и текстовых значений, которые мы только что обсудили. К сожалению, это…
3 примера, как функция ЕСЛИ работает с датами. – На первый взгляд может показаться, что функцию ЕСЛИ для работы с датами можно применять так же, как для числовых и текстовых значений, которые мы только что обсудили. К сожалению, это…
The theoretical answers from everyone else are all neat, but let’s be pragmatic. ActionScript provides the tools you need so that you don’t even have to write a loop in this case!
First, note that Math.min() and Math.max() can take any number of arguments. Also, it’s important to understand the apply() method available to Function objects. It allows you to pass arguments to the function using an Array. Let’s take advantage of both:
var myArray:Array = [2,3,3,4,2,2,5,6,7,2];
var maxValue:Number = Math.max.apply(null, myArray);
var minValue:Number = Math.min.apply(null, myArray);
Here’s the best part: the “loop” is actually run using native code (inside Flash Player), so it’s faster than searching for the minimum or maximum value using a pure ActionScript loop.
answered Jan 8, 2009 at 23:51
Josh TynjalaJosh Tynjala
5,2253 gold badges23 silver badges25 bronze badges
4
There isn’t any reliable way to get the minimum/maximum without testing every value. You don’t want to try a sort or anything like that, walking through the array is O(n), which is better than any sort algorithm can do in the general case.
answered Jan 8, 2009 at 16:00
Adam BellaireAdam Bellaire
107k19 gold badges148 silver badges163 bronze badges
If
- The array is not sorted
- Finding the min and max is done simultaneously
Then there is an algorithm that finds the min and max in 3n/2 number of comparisons. What one needs to do is process the elements of the array in pairs. The larger of the pair should be compared with the current max and the smaller of the pair should be compared with the current min. Also, one needs take special care if the array contains odd number of elements.
In c++ code (borrowing some code from Mehrdad).
struct MinMax{
int Min,Max;
}
MinMax FindMinMax(int[] array, int start, int end) {
MinMax min_max;
int index;
int n = end - start + 1;//n: the number of elements to be sorted, assuming n>0
if ( n%2 != 0 ){// if n is odd
min_max.Min = array[start];
min_max.Max = array[start];
index = start + 1;
}
else{// n is even
if ( array[start] < array[start+1] ){
min_max.Min = array[start];
min_max.Max = array[start+1];
}
else{
min_max.Min = array[start+1];
min_max.Max = array[start];
}
index = start + 2;
}
int big, small;
for ( int i = index; i < n-1; i = i+2 ){
if ( array[i] < array[i+1] ){ //one comparison
small = array[i];
big = array[i+1];
}
else{
small = array[i+1];
big = array[i];
}
if ( min_max.Min > small ){ //one comparison
min_max.Min = small;
}
if ( min_max.Max < big ){ //one comparison
min_max.Max = big;
}
}
return min_max;
}
It’s very easy to see that the number of comparisons it takes is 3n/2. The loop runs n/2 times and in each iteration 3 comparisons are performed. This is probably the optimum one can achieve. At this moment, I cannot point to a definite source of that. (But, I think I have seen a proof of that somewhere.)
The recursive solution given by Mehrdad above, probably also achieves this minimal number of comparisons (the last line needs to be changed). But with the same number of comparisons an iterative solution will always beat a recursive solution due to overhead in the function call as he mentioned. However, if one only cares about finding min and max of a few numbers (as Eric Belair does), no one will notice any difference in todays computer with any of the approaches above. For a large array, the difference could be significant.
Though this solution and the solution given by Matthew Brubaker has O(n) complexity, in practice one should carefully asses the hidden constants involved. The number of comparisons in his solution is 2n. The speedup gained with the solution with 3n/2 comparisons as opposed to 2n comparisons would be noticeable.
answered Jul 26, 2009 at 7:41
2
Unless the array is sorted, that’s the best you’re going to get. If it is sorted, just take the first and last elements.
Of course, if it’s not sorted, then sorting first and grabbing the first and last is guaranteed to be less efficient than just looping through once. Even the best sorting algorithms have to look at each element more than once (an average of O(log N) times for each element. That’s O(N*Log N) total. A simple scan once through is only O(N).
If you are wanting quick access to the largest element in a data structure, take a look at heaps for an efficient way to keep objects in some sort of order.
answered Jan 8, 2009 at 16:10
EclipseEclipse
44.6k20 gold badges112 silver badges170 bronze badges
9
You have to loop through the array, no other way to check all elements. Just one correction for the code – if all elements are negative, maxValue will be 0 at the end. You should initialize it with the minimum possible value for integer.
And if you are going to search the array many times it’s a good idea to sort it first, than searching is faster (binary search) and minimum and maximum elements are just the first and the last.
answered Jan 8, 2009 at 16:03
1
Depends on what you call “best.” From a theoretical point of view, you cannot solve the problem in less than O(n) in a deterministic Turing machine.
The naive algorithm is too loop and update min, max. However, a recursive solution will require less comparisons than naive algorithm, if you want to get min, max simultaneously (it isn’t necessarily faster due to function call overhead).
struct MinMax{
public int Min,Max;
}
MinMax FindMinMax(int[] array, int start, int end) {
if (start == end)
return new MinMax { Min = array[start], Max = array[start] };
if (start == end - 1)
return new MinMax { Min = Math.Min(array[start], array[end]), Max = Math.Max(array[start], array[end]) } ;
MinMax res1 = FindMinMax(array, start, (start + end)/2);
MinMax res2 = FindMinMax(array, (start+end)/2+1, end);
return new MinMax { Min = Math.Min(res1.Min, res2.Min), Max = Math.Max(res1.Max, res2.Max) } ;
}
The simplest solution would be to sort and get the first and last item, though it’s obviously not the fastest 😉
The best solution, performance-wise, to find the minimum or maximum is the naive algorithm you written (with a single loop).
answered Jan 8, 2009 at 16:06
![]()
Mehrdad AfshariMehrdad Afshari
413k90 gold badges850 silver badges788 bronze badges
9
Math.max() is actually as3 code compiled to AVM2 opcodes, and as such is not more “native” than any other as3 code. As a consequence, it is not necessarily the fastest implementation.
Actually, given that it works on Array type, it is slower than carefully written code usign Vector:
I did a quick benchmark comparison of several naive Vector and Array implementations of Math.max, using gskinner’s PerformanceTest (Vector and Array being filled with identical random Numbers).
The fastest Vector implementation appeared to be more than 3x faster than Math.max with recent AIR SDK/release player (flash player WIN 14,0,0,122 RELEASE, compiled with AIR SDK 14):
average 3.5 ms for 1,000,000 values, compared to Math.max() average of 11ms :
function max(values:Vector.<Number>):Number
{
var max:Number = Number.MIN_VALUE;
var length:uint = values.length;
for (var i:uint = 0; i < length ; ++i)
if (values[i] > max)
max = values[i];
return max;
}
Conclusion is that if you are concerned by performance, you should use Vector over Array anywhere you can in the first place, and not always rely on default implementations, especially when they force the use of Array
PS:same implementation with a for each() loop is 12x slower …!
answered Aug 27, 2014 at 13:47
jaubouxjauboux
8886 silver badges12 bronze badges
This depends on real world application requirements.
If your question is merely hypothetical, then the basics have already been explained. It is a typical search vs. sort problem. It has already been mentioned that algorithmically you are not going to achieve better than O(n) for that case.
However, if you are looking at practical use, things get more interesting. You would then need to consider how large the array is, and the processes involved in adding and removing from the data set. In these cases, it can be best to take the computational ‘hit’ at insertion / removal time by sorting on the fly. Insertions into a pre-sorted array are not that expensive.
The quickest query response to the Min Max request will always be from a sorted array, because as others have mentioned, you simply take the first or last element – giving you an O(1) cost.
For a bit more of a technical explanation on the computational costs involved, and Big O notation, check out the Wikipedia article here.
Nick.
answered Jan 8, 2009 at 16:18
NickNick
2,2852 gold badges14 silver badges26 bronze badges
If you are building the array once and want to find the maximum just once, iterating is the best you can do.
When you want to modify the array and occasionally want to know the maximum element, you should use a Priority Queue. One of the best data structures for that is a Fibonacci Heap, if this is too complicated use a Binary Heap which is slower but still good.
To find minimum and maximum, just build two heaps and change the sign of the numbers in one of them.
answered Jan 8, 2009 at 16:12
martinusmartinus
17.7k15 gold badges72 silver badges92 bronze badges
Please take into account that sorting the array will only be faster that looping up to certain size of the array. If your array is small (and it will be like that any time) then your solution is perfectly fine. But if it might get too large you should use a conditional to use the sort approach when the array is small, and the normal iteration when it is too large
answered Jan 28, 2009 at 21:21
If you want to find both the min and max at the same time, the loop can be modified as follows:
int min = int.maxValue;
int max = int.minValue;
foreach num in someArray {
if(num < min)
min = num;
if(num > max)
max = num;
}
This should get achieve O(n) timing.
answered Jan 8, 2009 at 16:29
Matthew BrubakerMatthew Brubaker
3,0971 gold badge21 silver badges18 bronze badges
Shortest way :
Math.min.apply(null,array); //this will return min value from array
Math.max.apply(null,array); //this will return max value from array
otherway of getting min & max value from array
function maxVal(givenArray):Number
{
var max = givenArray[0];
for (var ma:int = 0; ma<givenArray.length; ma++)
{
if (givenArray[ma] > max)
{
max = givenArray[ma];
}
}
return max;
}
function minVal(givenArray):Number
{
var min = givenArray[0];
for (var mi:int = 0; mi<givenArray.length; mi++)
{
if (givenArray[mi] < min)
{
min = givenArray[mi];
}
}
return min;
}
As you can see, the code in both of these functions is very similar. The function sets a variable – max (or min) and then runs through the array with a loop, checking each next element. If the next element is higher than the current, set it to max (or min). In the end, return the number.
answered Feb 6, 2014 at 3:39
![]()
sajansajan
1,3451 gold badge14 silver badges18 bronze badges
Below is Solution with o(n):-
public static void findMaxAndMinValue(int A[]){
int min =0, max = 0;
if(A[0] > A[1] ){
min = A[1];
max = A[0];
}else{
max = A[1];
min = A[0];
}
for(int i = 2;i<A.length ;i++){
if(A[i] > max){
max = A[i];
}
if(min > A[i]){
min = A[i];
}
}
System.out.println("Maxinum Value is "+min+" & Minimum Value is "+max);
}
answered Jun 17, 2015 at 18:06
Ajay KumarAjay Kumar
4,6481 gold badge38 silver badges42 bronze badges
Amazed no-one mentioned parallelism here.
If you got really a huge array, you can use parallel-for, on sub ranges.
In the end compare all sub-ranges.
But parallelism comes width some penalty too, so this would not optimize on small arrays. However if you got huge datasets it starts to make sense, and you get a time division reduction nearing the amount of threads performing the test.
answered Mar 21, 2018 at 9:26
![]()
PeterPeter
2,0071 gold badge20 silver badges45 bronze badges
Find max values from a array
Let’s see how to obtain min, max values by using a single funtion
public void findMaxValue(){
int[] my_array = {1,2,,6,5,8,3,9,0,23};
int max = my_array[0];
for(int i=1; i<my_array.length; i++)
{
if(my_array[i] > max)
max = my_array[i];
}
return max;
}
same thing can do for find min value
answered Oct 24, 2018 at 16:00
After reading everyone’s comments (thank you for your interest), I found that the “best” way (least amount of code, best performing) to do this was to simply sort the Array, and then grab the first value in the Array:
var myArray:Array /* of Number */ = [2,3,3,4,2,2,5,6,7,2];
myArray.sort(Array.NUMERIC);
var minValue:int = myArray[0];
This also works for an Array of Objects – you simply use the Array.sortOn() function and specify a property:
// Sample data
var myArray:Array /* of XML */ =
[
<item level="2" name="a" />
<item level="3" name="b" />
<item level="3" name="c" />
<item level="2" name="d" />
<item level="5" name="e" />
]
// Perform a descending sort on the specified attribute in Array to get the maximum value
myArray.sortOn("@level", Array.DESCENDING | Array.NUMERIC);
var lowestLevel:int = myArray[0].@level;
I hope this helps someone else someday!
answered Jan 23, 2009 at 22:34
Eric BelairEric Belair
10.6k13 gold badges75 silver badges116 bronze badges

Предположим, у меня есть следующий диапазон данных, столбец A содержит названия продуктов, а столбец B – количество заказов, теперь я хочу найти максимальную стоимость заказа продукта KTE, как показано на следующем снимке экрана. Как в Excel извлечь максимальное или минимальное значение на основе одного или нескольких критериев?
Найдите максимальное или минимальное значение только по одному критерию
Найдите максимальное или минимальное значение на основе нескольких критериев
 Найдите максимальное или минимальное значение только по одному критерию
Найдите максимальное или минимальное значение только по одному критерию
Чтобы вернуть максимальное или минимальное значение с одним критерием, функция MAX окажет вам услугу.
1. Введите эту формулу: =MAX((A2:A13=D2)*B2:B13) в нужную ячейку, см. снимок экрана:

Tips: В этой формуле: A2: A13 is ячейки диапазона, содержащие критерии, D2 это критерий, по которому вы хотите найти максимальное значение, B2: B13 – это диапазон, возвращающий соответствующее значение.
2, Затем нажмите Shift + Ctrl + Enter вместе, чтобы получить максимальное значение KTE, см. снимок экрана:
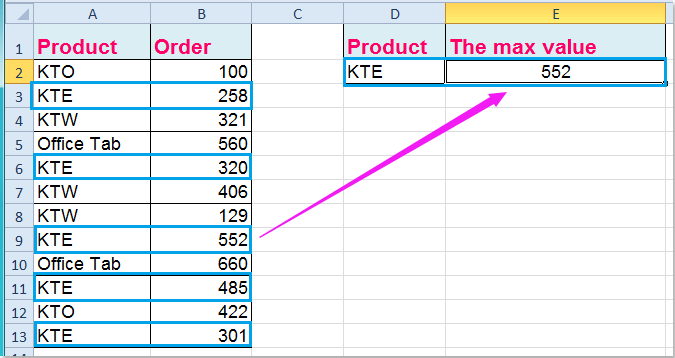
Внимание: Чтобы получить минимальное значение на основе определенного критерия, введите эту формулу =MIN(IF(A2:A13=D2,B2:B13)), после ввода формулы необходимо нажать Shift + Ctrl + Enter вместе, то вы получите следующий результат:

 Найдите максимальное или минимальное значение на основе нескольких критериев
Найдите максимальное или минимальное значение на основе нескольких критериев
Если вы хотите найти максимальное или минимальное значение по нескольким критериям, вы можете использовать следующие формулы:
Возьмем, например, следующие данные, мне нужно найти максимальный или минимальный заказ KTE в январе:

1. Введите эту формулу в ячейку, в которую вы хотите поместить результат: =MAX(IF(A2:A13=F1,IF(B2:B13=F2,C2:C13))), см. снимок экрана:

Tips: В этой формуле: A2: A13 это данные, которые содержат критерии1, B2: B13 – это диапазон данных, содержащий критерии2, F1 и F2 критерии, на которых вы основаны, C2: C13 относится к диапазону, в котором вы хотите вернуть максимальное значение.
2, Затем нажмите Shift + Ctrl + Enter одновременно, максимальное значение, где соответствующее значение в A2: A13 равно значению в F1, а соответствующее значение в B2: B13 равно значению в F2 возвращается.

Внимание: Чтобы получить минимальное значение на основе этих критериев, примените следующую формулу: =MIN(IF(A2:A13=F1,IF(B2:B13=F2,C2:C13))), и не забудьте нажать Shift + Ctrl + Enter ключи вместе.
Расширенные строки комбинирования: (Найдите максимальное или минимальное значение на основе ключевого столбца)
Работы С Нами Kutools for ExcelАвтора Расширенные ряды комбинирования utiltiy, вы можете быстро объединить несколько повторяющихся строк в одну запись на основе ключевых столбцов, а также применить некоторые вычисления, такие как сумма, среднее, количество и т. д., для других столбцов.
- 1. Укажите ключевой столбец, для которого вы хотите найти максимальное или минимальное значение, на котором основывается другой столбец;
- 2. Выберите тот расчет, который вам нужен.

Статьи по теме:
Как выбрать максимальные данные / значения с максимальной функцией в Excel?
Как выбрать наибольшее и наименьшее значение в Excel?
Лучшие инструменты для работы в офисе
Kutools for Excel Решит большинство ваших проблем и повысит вашу производительность на 80%
- Снова использовать: Быстро вставить сложные формулы, диаграммы и все, что вы использовали раньше; Зашифровать ячейки с паролем; Создать список рассылки и отправлять электронные письма …
- Бар Супер Формулы (легко редактировать несколько строк текста и формул); Макет для чтения (легко читать и редактировать большое количество ячеек); Вставить в отфильтрованный диапазон…
- Объединить ячейки / строки / столбцы без потери данных; Разделить содержимое ячеек; Объединить повторяющиеся строки / столбцы… Предотвращение дублирования ячеек; Сравнить диапазоны…
- Выберите Дубликат или Уникальный Ряды; Выбрать пустые строки (все ячейки пустые); Супер находка и нечеткая находка во многих рабочих тетрадях; Случайный выбор …
- Точная копия Несколько ячеек без изменения ссылки на формулу; Автоматическое создание ссылок на несколько листов; Вставить пули, Флажки и многое другое …
- Извлечь текст, Добавить текст, Удалить по позиции, Удалить пробел; Создание и печать промежуточных итогов по страницам; Преобразование содержимого ячеек в комментарии…
- Суперфильтр (сохранять и применять схемы фильтров к другим листам); Расширенная сортировка по месяцам / неделям / дням, периодичности и др .; Специальный фильтр жирным, курсивом …
- Комбинируйте книги и рабочие листы; Объединить таблицы на основе ключевых столбцов; Разделить данные на несколько листов; Пакетное преобразование xls, xlsx и PDF…
- Более 300 мощных функций. Поддерживает Office/Excel 2007-2021 и 365. Поддерживает все языки. Простое развертывание на вашем предприятии или в организации. Полнофункциональная 30-дневная бесплатная пробная версия. 60-дневная гарантия возврата денег.

Вкладка Office: интерфейс с вкладками в Office и упрощение работы
- Включение редактирования и чтения с вкладками в Word, Excel, PowerPoint, Издатель, доступ, Visio и проект.
- Открывайте и создавайте несколько документов на новых вкладках одного окна, а не в новых окнах.
- Повышает вашу продуктивность на 50% и сокращает количество щелчков мышью на сотни каждый день!

Комментарии (10)
Оценок пока нет. Оцените первым!
Поиск минимального или максимального значения по условию
В Microsoft Excel давно есть в стандартном наборе функции СЧЁТЕСЛИ (COUNTIF), СУММЕСЛИ (SUMIF) и СРЗНАЧЕСЛИ (AVERAGEIF) и их аналоги, позволяющие искать количество, сумму и среднее в таблице по одному или нескольким условиям. Но что если нужно найти не сумму или среднее, а минимум или максимум по условию(ям)?
Предположим, нам нужно найти минимальную цену для каждого товара в базе данных по поставщикам:

Таким образом, условием будет наименование товара (бумага, карандаши, ручки), а диапазоном для выборки – столбец с ценами.
Для будущего удобства, конвертируем исходный диапазон с ценами в “умную таблицу”. Для этого выделите его и выберите на вкладке Главная – Форматировать как таблицу (Home – Format as Table) или нажмите Ctrl+T. Наша “поумневшая” таблица автоматически получит имя Таблица1, а к столбцам можно будет, соответственно, обращаться по их именам, используя выражения типа Таблица1[Товар] или Таблица1[Цена]. При желании, стандартное имя Таблица1 можно подкорректировать на вкладке Конструктор (Design), которая появляется, если щелкнуть в любую ячейку нашей “умной” таблицы. Подробнее о таких таблицах и их скрытых возможностях можно почитать здесь.
Способ 1. Функции МИНЕСЛИ и МАКСЕСЛИ в Excel 2016
Начиная с версии Excel 2016 в наборе функции Microsoft Excel наконец появились функции, которые легко решают нашу задачу – это функции МИНЕСЛИ (MINIFS) и МАКСЕСЛИ (MAXIFS). Синтаксис этих функции очень похож на СУММЕСЛИМН (SUMIFS):
=МИНЕСЛИ(Диапазон_чисел; Диапазон_проверки1; Условие1; Диапазон_проверки2; Условие2 … )
где
- Диапазон_чисел – диапазон с числами, из которых выбирается минимальное или максимальное
- Диапазон_проверки – диапазон, который проверяется на выполнение условия
- Условие – критерий отбора
Например, в нашем случае:

Просто, красиво, изящно. Одна проблема – функции МИНЕСЛИ и МАКСЕСЛИ появились только начиная с 2016 версии Excel. Если у вас (или тех, кто будет потом работать с вашим файлом) более старые версии, то придется шаманить другими способами.
Способ 2. Формула массива

В английской версии это будет, соответственно =MIN(IF(Table1[Товар]=F4;Table1[Цена]))
Не забудьте после ввода этой формулы в первую зеленую ячейку G4 нажать не Enter, а Ctrl+Shift+Enter, чтобы ввести ее как формулу массива. Затем формулу можно скопировать на остальные товары в ячейки G5:G6.
Давайте разберем логику работы этой формулы поподробнее. Функция ЕСЛИ проверяет каждую ячейку массива из столбца Товар на предмет равенства текущему товару (Бумага). Если это так, то выдается соответствующее ему значение из столбца Цена. В противном случае – логическое значение ЛОЖЬ (FALSE).
Таким образом внешняя функция МИН (MIN) выбирает минимальное не из всех значений цен, а только из тех, где товар был Бумага, т.к. ЛОЖЬ функцией МИН игнорируется. При желании, можно выделить мышью всю функцию ЕСЛИ(…) в строке формул

… и нажать на клавиатуре F9, чтобы наглядно увидеть тот самый результирующий массив, из которого потом функция МИН и выбирает минимальное значение:

Способ 3. Функция баз данных ДМИН
Этот вариант использует малоизвестную (и многими, к сожалению, недооцененную) функцию ДМИН (DMIN) из категории Работа с базой данных (Database) и требует небольшого изменения результирующей таблицы:

Как видите, зеленые ячейки с результатами транспонированы из столбца в строку и над ними добавлена мини-таблица (F4:H5) с условиями. Логика работы этой функции следующая:

- База_данных – вся наша таблица вместе с заголовками.
- Поле – название столбца из шапки таблицы, из которого выбирается минимальное значение.
- Критерий – таблица с условиями отбора, состоящая (минимально) из двух ячеек: названия столбца, по которому идет проверка (Товар) и критерия (Бумага, Карандаши, Ручки).
Это обычная формула (не формула массива), т.е. можно вводить и использовать ее привычным образом. Кроме того, в той же категории можно найти функции БДСУММ (DSUM), ДМАКС (DMAX), БСЧЁТ (DCOUNT), которые используются совершенно аналогично, но умеют находить не только минимум, но и сумму, максимум и количество значений по условию.
Способ 4. Сводная таблица
Если в исходной таблице очень много строк, но данные меняются не часто, то удобнее будет использовать сводную таблицу, т.к. формула массива и функция ДМИН могут сильно тормозить Excel.
Установите активную ячейку в любое место нашей умной таблицы и выберите на вкладке Вставка – Сводная таблица (Insert – Pivot Table). В появившемся окне нажмите ОК:

В конструкторе сводной таблицы перетащите поле Товар в область строк, а Цену в область значений. Чтобы заставить сводную вычислять не сумму (или количество), а минимум щелкните правой кнопкой мыши по любому числу и выберите в контекстном меню команду Итоги по – Минимум:

Вытаскивать данные из сводной в дальнейшие расчеты теперь можно с помощью функции ПОЛУЧИТЬ.ДАННЫЕ.СВОДНОЙ.ТАБЛИЦЫ (GET.PIVOT.DATA), которую мы подробно разбирали ранее:

Ссылки по теме
- Зачем нужна функция ПОЛУЧИТЬ.ДАННЫЕ.СВОДНОЙ.ТАБЛИЦЫ
- Выборочное вычисление суммы, среднего и т.д. по одному или нескольким критериям
- Что такое “умные таблицы” в Excel и как с ними работать
