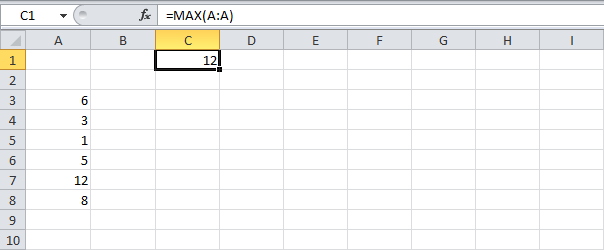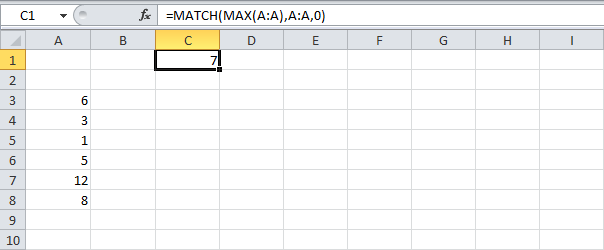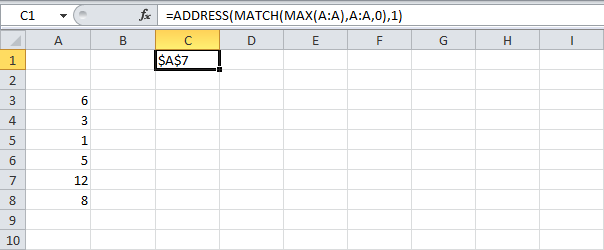Excel для Microsoft 365 Excel 2021 Excel 2019 Excel 2016 Excel 2013 Excel 2010 Excel 2007 Еще…Меньше
Предположим, вы хотите узнать, у кого самый маленький показатель погрешности в производственной цехе или самая большая заработная плата в вашем отделе. Существует несколько способов вычисления наименьшего или наибольшего числа в диапазоне.
Если ячейки находятся в соединимой строке или столбце
-
Вы можете выбрать ячейку снизу или справа от чисел, для которых нужно найти наименьшее число.
-
На вкладке Главная в группе Редактирование щелкните стрелку рядом с кнопкой
, выберите min (вычисляет наименьшее) или Max (вычисляет наибольшее) и нажмите клавишу ВВОД.
Если ячейки не находятся в подрядной строке или столбце
Для этого используйте функции МИН, МАКС, МАЛЫЙ или БОЛЬШОЙ.
Пример
Скопируйте следующие данные на пустой лист.
|
|
Дополнительные сведения
Вы всегда можете задать вопрос специалисту Excel Tech Community или попросить помощи в сообществе Answers community.
См. также
НАИБОЛЬШИЙ
MAX
MIN
НАИМЕНЬШИЙ
Нужна дополнительная помощь?
Нужны дополнительные параметры?
Изучите преимущества подписки, просмотрите учебные курсы, узнайте, как защитить свое устройство и т. д.
В сообществах можно задавать вопросы и отвечать на них, отправлять отзывы и консультироваться с экспертами разных профилей.
Всех приветствую на уроке от портала WiFiGiD.RU. Сегодня мы посмотрим, как можно найти максимальное или минимальное значение в Excel таблицы. Мы рассмотрим две простые функции, которые вы сразу же сможете применять в своих задачах. Также я расскажу вам про некоторые правила и нюансы при использовании этих формул.
Содержание
- Функция МАКС
- Функция МИН
- Видео
- Задать вопрос автору статьи
Функция МАКС
Найти максимальное значение в Excel можно с помощью специальной функции:
=МАКС (Число1; Число2; Число3;…)
Синтаксис будет таким. Но обратите внимание, что через знак точки с запятой (;) мы указываем именно числа. Например:
=МАКС(1;23;1234;7)
Можете сами попробовать ввести этот массив цифр. Но не стоит расстраиваться, так как в скобках можно указать и диапазон ячеек. Причем можно указать не только один столбец, но сразу несколько.
=МАКС(А1:А11)
ПРИМЕЧАНИЕ! Напомню, что вы можете указать диапазон ячеек вручную через двоеточие (:), или выделить их с помощью зажатой левой кнопкой мыши. Выделение происходит сразу после открытой скобки.
Ввести функцию вы можете вручную, начиная со знака равно (=). Или использовать вставку функции. Выделите ячейку там, где она будет находиться. Перейдите на вкладку «Главная». В разделе «Редактирование» нажмите по стрелке рядом с функцией «Сумма».
Далее просто выбираем «Максимум» и выделяем ячейки, которые вы хотите указать в качестве аргументов.
Вы можете указать даже отдельные ячейки или диапазоны. Для этого используйте зажатую клавишу:
Ctrl
После этого выделяйте те числа, которые вам нужны. Вы можете выделять не только по одной ячейке, но и сразу несколько диапазонов.
Читаем – как выделить ячейки в Excel.
Пару важных моментов, которые вы должны знать.
- Если в одной из ячеек будет не число, а слово или какой-то символ – функция все равно обработает запрос и проигнорирует эти данные.
- Если в диапазоне не будет ни одного числа, то вы увидите в ответе ноль.
- При обработке логических выражений функция приравнивает ИСТИНУ – единице (1), а ЛОЖЬ – нулю (0).
Советую более подробно почитать про логические функции в Excel.
Функция МИН
Работает аналогично, как и функция МАКС(), только возвращает из диапазона самое минимальное значение.
=МИН(1, 2, 3, 4, 5)
Здесь также можно указать диапазон ячеек с помощью левой кнопки мыши. Не забудьте, что функция начинается со знака равно (=).
=МИН(А1:А11)
Все правила аналогичные, как и у функции МАКС(), а значит нам нужно быть осторожным с логическими функциями. Если вы читали первую главу этой статьи, то должны понимать, что функции ЛОЖЬ и ИСТИНА приравнивают эквиваленту чисел 0 и 1. А значит, если где-то в диапазоне будет использоваться логические данные, то они могут оказаться минимальными, что может подпортить конечный результат. Поэтому с этой формулой нужно быть более осторожным.
Видео
На чтение 1 мин Опубликовано 28.07.2015
Этот пример объяснит, как найти адрес ячейки с максимальным значением в столбце.
- Для начала используем функцию MAX (МАКС), чтобы найти максимальное значение в столбце А.
=MAX(A:A)
=МАКС(A:A) - Теперь воспользуемся функцией MATCH (ПОИСКПОЗ), чтобы найти номер строки с максимальным значением.
=MATCH(MAX(A:A),A:A,0)
=ПОИСКПОЗ(МАКС(A:A);A:A;0)Пояснение: Функция MATCH (ПОИСКПОЗ) сводится к =ПОИСКПОЗ(12;А:А;0) или =7. Т.е. возвращает позицию максимального значения в столбце A. Задайте третий аргумент равным 0, чтобы вернуть точное совпадение.
- Наконец, используем функцию ADRESS (АДРЕС), чтобы получить адрес ячейки.
=ADRESS(MATCH(MAX(A:A),A:A,0),1)
=АДРЕС(ПОИСКПОЗ(МАКС(A:A);A:A;0);1)Пояснение: Функция ADRESS (АДРЕС) сводится к =АДРЕС(7;1) или =$А$7. Первый аргумент определяет номер строки. Второй аргумент определяет номер столбца.
Оцените качество статьи. Нам важно ваше мнение:
Поиск минимального или максимального значения по условию
В Microsoft Excel давно есть в стандартном наборе функции СЧЁТЕСЛИ (COUNTIF), СУММЕСЛИ (SUMIF) и СРЗНАЧЕСЛИ (AVERAGEIF) и их аналоги, позволяющие искать количество, сумму и среднее в таблице по одному или нескольким условиям. Но что если нужно найти не сумму или среднее, а минимум или максимум по условию(ям)?
Предположим, нам нужно найти минимальную цену для каждого товара в базе данных по поставщикам:

Таким образом, условием будет наименование товара (бумага, карандаши, ручки), а диапазоном для выборки – столбец с ценами.
Для будущего удобства, конвертируем исходный диапазон с ценами в “умную таблицу”. Для этого выделите его и выберите на вкладке Главная – Форматировать как таблицу (Home – Format as Table) или нажмите Ctrl+T. Наша “поумневшая” таблица автоматически получит имя Таблица1, а к столбцам можно будет, соответственно, обращаться по их именам, используя выражения типа Таблица1[Товар] или Таблица1[Цена]. При желании, стандартное имя Таблица1 можно подкорректировать на вкладке Конструктор (Design), которая появляется, если щелкнуть в любую ячейку нашей “умной” таблицы. Подробнее о таких таблицах и их скрытых возможностях можно почитать здесь.
Способ 1. Функции МИНЕСЛИ и МАКСЕСЛИ в Excel 2016
Начиная с версии Excel 2016 в наборе функции Microsoft Excel наконец появились функции, которые легко решают нашу задачу – это функции МИНЕСЛИ (MINIFS) и МАКСЕСЛИ (MAXIFS). Синтаксис этих функции очень похож на СУММЕСЛИМН (SUMIFS):
=МИНЕСЛИ(Диапазон_чисел; Диапазон_проверки1; Условие1; Диапазон_проверки2; Условие2 … )
где
- Диапазон_чисел – диапазон с числами, из которых выбирается минимальное или максимальное
- Диапазон_проверки – диапазон, который проверяется на выполнение условия
- Условие – критерий отбора
Например, в нашем случае:

Просто, красиво, изящно. Одна проблема – функции МИНЕСЛИ и МАКСЕСЛИ появились только начиная с 2016 версии Excel. Если у вас (или тех, кто будет потом работать с вашим файлом) более старые версии, то придется шаманить другими способами.
Способ 2. Формула массива

В английской версии это будет, соответственно =MIN(IF(Table1[Товар]=F4;Table1[Цена]))
Не забудьте после ввода этой формулы в первую зеленую ячейку G4 нажать не Enter, а Ctrl+Shift+Enter, чтобы ввести ее как формулу массива. Затем формулу можно скопировать на остальные товары в ячейки G5:G6.
Давайте разберем логику работы этой формулы поподробнее. Функция ЕСЛИ проверяет каждую ячейку массива из столбца Товар на предмет равенства текущему товару (Бумага). Если это так, то выдается соответствующее ему значение из столбца Цена. В противном случае – логическое значение ЛОЖЬ (FALSE).
Таким образом внешняя функция МИН (MIN) выбирает минимальное не из всех значений цен, а только из тех, где товар был Бумага, т.к. ЛОЖЬ функцией МИН игнорируется. При желании, можно выделить мышью всю функцию ЕСЛИ(…) в строке формул

… и нажать на клавиатуре F9, чтобы наглядно увидеть тот самый результирующий массив, из которого потом функция МИН и выбирает минимальное значение:

Способ 3. Функция баз данных ДМИН
Этот вариант использует малоизвестную (и многими, к сожалению, недооцененную) функцию ДМИН (DMIN) из категории Работа с базой данных (Database) и требует небольшого изменения результирующей таблицы:

Как видите, зеленые ячейки с результатами транспонированы из столбца в строку и над ними добавлена мини-таблица (F4:H5) с условиями. Логика работы этой функции следующая:

- База_данных – вся наша таблица вместе с заголовками.
- Поле – название столбца из шапки таблицы, из которого выбирается минимальное значение.
- Критерий – таблица с условиями отбора, состоящая (минимально) из двух ячеек: названия столбца, по которому идет проверка (Товар) и критерия (Бумага, Карандаши, Ручки).
Это обычная формула (не формула массива), т.е. можно вводить и использовать ее привычным образом. Кроме того, в той же категории можно найти функции БДСУММ (DSUM), ДМАКС (DMAX), БСЧЁТ (DCOUNT), которые используются совершенно аналогично, но умеют находить не только минимум, но и сумму, максимум и количество значений по условию.
Способ 4. Сводная таблица
Если в исходной таблице очень много строк, но данные меняются не часто, то удобнее будет использовать сводную таблицу, т.к. формула массива и функция ДМИН могут сильно тормозить Excel.
Установите активную ячейку в любое место нашей умной таблицы и выберите на вкладке Вставка – Сводная таблица (Insert – Pivot Table). В появившемся окне нажмите ОК:

В конструкторе сводной таблицы перетащите поле Товар в область строк, а Цену в область значений. Чтобы заставить сводную вычислять не сумму (или количество), а минимум щелкните правой кнопкой мыши по любому числу и выберите в контекстном меню команду Итоги по – Минимум:

Вытаскивать данные из сводной в дальнейшие расчеты теперь можно с помощью функции ПОЛУЧИТЬ.ДАННЫЕ.СВОДНОЙ.ТАБЛИЦЫ (GET.PIVOT.DATA), которую мы подробно разбирали ранее:

Ссылки по теме
- Зачем нужна функция ПОЛУЧИТЬ.ДАННЫЕ.СВОДНОЙ.ТАБЛИЦЫ
- Выборочное вычисление суммы, среднего и т.д. по одному или нескольким критериям
- Что такое “умные таблицы” в Excel и как с ними работать
В Microsoft Office Excel можно работать с цифрами и узнавать любое числовое значение. Этот табличный процессор справится практически со всеми расчётами. Он идеально подходит для бухгалтерского учёта. Для вычислений существуют специальные инструменты — формулы. Их можно применять к диапазону или к отдельным ячейкам. Чтобы узнать минимальную или максимальную цифру в группе клеток, необязательно искать их самостоятельно. Лучше воспользоваться предназначенными для этого опциями. Также полезно будет разобраться, как посчитать среднее значение в Excel.
Это особенно актуально в таблицах с большим объёмом данных. Если в столбце, например, указаны цены на продукцию торгового центра. И вам надо узнать, какой товар самый дешёвый. Если искать его «вручную», уйдёт очень много времени. Но в Экселе это можно сделать буквально за несколько кликов. Утилита также высчитывает среднее арифметическое. Ведь это две простые операции: сложение и деление.
В этой статье мы расскажем, как вычислить различные значения в Эксель
Максимальное и минимальное
Вот как найти максимальное значение в Excel:
- Поставьте курсор-ячейку в любое место.
- Перейдите в меню «Формулы».
- Нажмите «Вставить функцию».
- В списке выберите «МАКС». Или напишите это слово в поле «Поиск» и нажмите «Найти».
- В окне «Аргументы» введите адреса диапазона, максимальное значение которого вам нужно узнать. В Excel имена клеток состоят из буквы и цифры («B1», «F15», «W34»). А название диапазона — это первая и последняя ячейки, которые в него входят.
- Вместо адреса можно написать несколько чисел. Тогда система покажет самое большее из них.
- Нажмите «OK». В клетке, в которой стоял курсор, появится результат.
Следующий шаг — укажите диапазон значений
Теперь будет легче разобраться, как найти минимальное значение в Excel. Алгоритм действий полностью идентичен. Просто вместо «МАКС» выберите «МИН».
Среднее
Среднее арифметическое вычисляется так: сложить все цифры из множества и поделить на их количество. В Экселе можно посчитать суммы, узнать, сколько ячеек в строке и так далее. Но это слишком сложно и долго. Придётся использовать много разных функций. Держать в голове информацию. Или даже что-то записывать на листочек. Но можно упростить алгоритм.
Вот как найти среднее значение в Excel:
- Поставьте ячейку курсор в любое свободное место таблицы.
- Перейдите на вкладку «Формулы».
- Нажмите на «Вставить функцию».
- Выберите «СРЗНАЧ».
- Если этого пункта нет в списке, откройте его с помощью опции «Найти».
- В области «Число1» введите адрес диапазона. Или напишите несколько цифр в разных полях «Число2», «Число3».
- Нажмите «OK». В ячейке появится нужное значение.
Нажмите ОК для подсчета
Так можно проводить расчёты не только с позициями в таблице, но и с произвольными множествами. Excel, по сути, играет роль продвинутого калькулятора.
Другие способы
Максимальное, минимальное и среднее можно узнать и другими способами.
- Найдите панель функций с обозначением «Fx». Она над основной рабочей областью таблицы.
- Поставьте курсор в любую ячейку.
- Введите в поле «Fx» аргумент. Он начинается со знака равенства. Потом идёт формула и адрес диапазона/клетки.
- Должно получиться что-то вроде «=МАКС(B8:B11)» (максимальное), «=МИН(F7:V11)» (минимальное), «=СРЗНАЧ(D14:W15)» (среднее).
- Кликните на «галочку» рядом с полем функций. Или просто нажмите Enter. В выделенной ячейке появится нужное значение.
- Формулу можно скопировать непосредственно в саму клетку. Эффект будет тот же.
Впишите диапазон и нажмите Enter
Найти и вычислить поможет Excel-инструмент «Автофункции».
- Поставьте курсор в ячейку.
- Перейдите в раздел «Формулы».
- Найдите кнопку, название которой начинается на «Авто». Это зависит от выбранной в Excel опции по умолчанию («Автосумма», «Авточисло», «Автосмещ», «Автоиндекс»).
- Нажмите на чёрную стрелочку под ней.
- Выберите «МИН» (минимальное значение), «МАКС» (максимальное) или «СРЗНАЧ» (среднее).
- В отмеченной клетке появится формула. Кликните на любую другую ячейку — она будет добавлена в функцию. «Растяните» рамку вокруг неё, чтобы охватить диапазон. Или щёлкайте по сетке с зажатой клавишей Ctrl, чтобы выделять по одному элементу.
- Когда закончите, нажмите Enter. Результат отобразится в клетке.
В Excel вычислить среднее значение достаточно легко. Не нужно складывать, а потом делить сумму. Для этого существует отдельная функция. Также можно найти минимум и максимум в множестве. Это намного легче, чем считать вручную или выискивать цифры в огромной таблице. Поэтому Эксель популярен во многих сферах деятельности, где требуется точность: бизнес, аудит, кадровое делопроизводство, финансы, торговля, математика, физика, астрономия, экономика, наука.
 , выберите min (вычисляет наименьшее) или Max (вычисляет наибольшее) и нажмите клавишу ВВОД.
, выберите min (вычисляет наименьшее) или Max (вычисляет наибольшее) и нажмите клавишу ВВОД.