Excel для Microsoft 365 Excel 2021 Excel 2019 Excel 2016 Excel 2013 Excel 2010 Excel 2007 Еще…Меньше
Предположим, вы хотите узнать, у кого самый маленький показатель погрешности в производственной цехе или самая большая заработная плата в вашем отделе. Существует несколько способов вычисления наименьшего или наибольшего числа в диапазоне.
Если ячейки находятся в соединимой строке или столбце
-
Вы можете выбрать ячейку снизу или справа от чисел, для которых нужно найти наименьшее число.
-
На вкладке Главная в группе Редактирование щелкните стрелку рядом с кнопкой
 , выберите min (вычисляет наименьшее) или Max (вычисляет наибольшее) и нажмите клавишу ВВОД.
, выберите min (вычисляет наименьшее) или Max (вычисляет наибольшее) и нажмите клавишу ВВОД.
Если ячейки не находятся в подрядной строке или столбце
Для этого используйте функции МИН, МАКС, МАЛЫЙ или БОЛЬШОЙ.
Пример
Скопируйте следующие данные на пустой лист.
|
|
Дополнительные сведения
Вы всегда можете задать вопрос специалисту Excel Tech Community или попросить помощи в сообществе Answers community.
См. также
НАИБОЛЬШИЙ
MAX
MIN
НАИМЕНЬШИЙ
Нужна дополнительная помощь?
Нужны дополнительные параметры?
Изучите преимущества подписки, просмотрите учебные курсы, узнайте, как защитить свое устройство и т. д.
В сообществах можно задавать вопросы и отвечать на них, отправлять отзывы и консультироваться с экспертами разных профилей.

Добавил:
Upload
Опубликованный материал нарушает ваши авторские права? Сообщите нам.
Вуз:
Предмет:
Файл:
Скачиваний:
170
Добавлен:
09.02.2015
Размер:
23.68 Кб
Скачать
Текстовый
процессор Word позволяет выполнять
вычисления, записывая в отдельные ячейки
таблицы формулы с помощью команды
ТАБЛИЦА, Формулы. Формула задается как
выражение, в котором использованы:
абсолютные
ссылки на ячейки таблицы в виде списка
(A1; B5; E10) или блока (A1:F10);
ключевые слова
для ссылки на блок ячеек:
LEFT –
ячейки, расположенные в строке левее
ячейки с формулой;
RIGHT– ячейки,
расположенные в строке правее ячейки
с формулой;
ABOVE – ячейки, расположенные
в столбце выше ячейки с формулой;
BELOW
– ячейки, расположенные в столбце ниже
ячейки с формулой;
константы – числа,
текст в двойных кавычках;
закладки,
которым соответствует определенный
текст документа (например, числа),
созданный с помощью команды ПРАВКА,
Закладка;
знаки операций (+ – * / %= < <=
> >= > <>)
Виды
встроенных функций:
|
Категория |
Функиция |
Назначение |
|
Статистические |
AVERAGE() |
Вычисление среднего значения для |
|
COUNT() |
Подсчет числа значений в указанном |
|
|
MAX() |
Нахождение максимального значения |
|
|
MIN() |
Нахождение минимального значения |
|
|
SUM() |
Нахождение суммы чисел в указанном |
|
|
Математические |
ABS(x) |
Абсолютное значение вычисляемого |
|
MOD(x,y) |
Остаток от деления первого числа |
|
|
INT(x) |
Целая часть числа, например: |
|
|
PRODUCT() |
Произведение чисел в указанном |
|
|
ROUND(x,y) |
Округление значения до указанного |
|
|
SIGN(x) |
Определение знака числа, например |
|
|
Логические |
IF(x,y,z) |
Проверка заданного условия и |
|
AND(x,y) |
Вычисляет значение 1, если заданы |
|
|
OR(x,y) |
Вычисляет значение 1, если заданы |
|
|
NOT(x) |
Вычисляет значение 0, если задано |
|
|
FALSE |
Логическая константа ложь, которой |
|
|
TRUE |
Логическая константа истина, которой |
|
|
DEFINED(x) |
Определяет значение в ячейке |
ПРАКТИЧЕСКАЯ РАБОТА.
-
Создайте таблицу 10 столбцов и 15 строк
– команда ТАБЛИЦА, Вставить таблицу. -
Выполните объединение ячеек первой
строки – выделите строку; выполните
команду ТАБЛИЦА, Объединить ячейки. -
Выделите столбец А для строк 2-15 и
установите ширину столбца 0,6 см – команда
Таблица, Высота и ширина ячейки. -
Выделите столбец B для строк 2-15 и
установите ширину столбца 3 см – команда
Таблица, Высота и ширина ячейки. -
Выделите столбец С для строк 2-15 и
установите ширину столбца 1,5 см – команда
Таблица, Высота и ширина ячейки. -
Выделите столбцы D-J для строк 2-15 и
установите ширину столбца Авто – команда
Таблица, Высота и ширина ячейки. -
Введите текст в ячейки таблицы согласно
образцу, соблюдая форматирование.Шрифт
– Times New Roman, размер – 10.Затените итоговые
строки и столбцы для подсчета количества
оценок – команда ФОРМАТ, Обрамление и
заполнение.Образец
Сведения
об успеваемости студентовза
2010/2011 учебный годУчебная
дисциплинаГруппа
Средний
баллВсего
сдавалоотлично
хорошо
удовл.
неудовл.
неявки
Экономическая
информатика1
133
3,88
32
12
10
6
3
1
2
134
?
?
7
9
6
3
2
3
135
?
?
9
8
3
5
3
4
136
?
?
8
8
8
3
2
ИТОГО
?
?
?
?
?
?
?
Высшая
математика1
133
?
?
8
12
10
1
1
2
134
?
?
12
9
6
3
2
3
135
?
?
12
8
3
5
3
4
136
?
?
7
8
8
3
2
ИТОГО
?
?
?
?
?
?
?
Средние
показатели?
?
?
?
?
?
?
-
Сохраните файл как c:table.doc
-
Произведите расчеты в таблице:
а)
числа студентов каждой учебной группы,
сдавших экзамен по определенной
дисциплине;
(в ячейку E4 введите формулу
SUM(RIGHT). Эту формулу поместите и в ячейки
E5-E7 и E10-E13).
б) среднего балла по
дисциплине для определенной учебной
группы;
(в ячейку D4 введите формулу
=(f4*5+g4*4+h4*3+i4*2)/e4) (аналогично вD5-D7 и D10-D13)
(Формула копируется и редактируется –
СЕРВИС, Опции, на вкладке Просмотр
выбрать. Показывать коды полей.
Альтернатива. Нажмите SHIFT+F( при установке
курсора в ячейке. Установите курсор в
облать формулы и выполните корректировку
формулы. Затем выделите столбец, где
есть формулы, нажмите F9).
в) общего
числа студентов, сдавших экзамен по
каждой дисциплине на отлично, хлрошо
и т.д.;
г) количества всех студентов,
сдавших экзамен по определенной
дисциплине;
д) числа студентов, сдавших
экзамены;
е) числа студентов, получивших
оценку отлично.
|
Сведения |
||||||||
|
Учебная |
Группа |
Средний |
Всего |
отлично |
хорошо |
удовл. |
неудовл. |
неявки |
|
Экономическая |
||||||||
|
1 |
133 |
3,88 |
32 |
12 |
10 |
6 |
3 |
1 |
|
2 |
134 |
3,52 |
27 |
7 |
9 |
6 |
3 |
2 |
|
3 |
135 |
3,43 |
28 |
9 |
8 |
3 |
5 |
3 |
|
4 |
136 |
3,52 |
29 |
8 |
8 |
8 |
3 |
2 |
|
ИТОГО |
3,59 |
116 |
36 |
35 |
23 |
14 |
8 |
|
|
Высшая |
||||||||
|
1 |
133 |
3,75 |
32 |
8 |
12 |
10 |
1 |
1 |
|
2 |
134 |
3,75 |
32 |
12 |
9 |
6 |
3 |
2 |
|
33 |
135 |
3,58 |
31 |
12 |
8 |
3 |
5 |
3 |
|
4 |
136 |
3,46 |
28 |
7 |
8 |
8 |
3 |
2 |
|
ИТОГО |
3,63 |
123 |
39 |
37 |
27 |
12 |
8 |
|
|
Средние |
3,61 |
239 |
75 |
72 |
50 |
26 |
16 |
-
Сохраните файл в своей папке как
formul.doc
4
Соседние файлы в папке Word
- #
- #
- #
- #
Skip to content
В этой статье объясняется функция МАКС с множеством примеров формул, которые показывают, как найти наибольшее значение в Excel и выделить наибольшее число на листе.
МАКС – одна из самых простых и простых в использовании функций Excel. Тем не менее, у нее есть несколько хитростей, которые дадут вам большие возможности. Скажите, как вы используете функцию МАКС с условиями? Или знаете, как извлечь абсолютное наибольшее значение? Мы предложим несколько решений для этих и других аналогичных задач.
- Функция МАКС — основные сведения
- Найти максимальное в группе чисел
- Вычисляем максимум в несмежных диапазонах
- Как получить максимальную (последнюю) дату
- Максимальное значение с условиями
- Наибольшее число без учёта нулей
- Как найти максимальное число игнорируя ошибки
- Определяем абсолютное максимальное значение
- Максимум применительно к тексту
- Вычисление наибольшей разницы
- Выводим адрес ячейки с максимальным значением
- Как выделить цветом самое большое число
- Почему не получается?
Функция МАКС
Функция МАКС в Excel возвращает наибольшее значение в указанном вами наборе данных.
Синтаксис у неё следующий:
МАКС(число1; [число2];…)
Где число может быть представлено числовым значением, массивом, именованным диапазоном, ссылкой на ячейку или диапазоном, содержащим числа.
Число1 является обязательным, число2 и последующие аргументы необязательны.
Чтобы создать самую простую формулу, чтобы выбрать максимальное значение в таблице Excel, вы можете вводить числа непосредственно в список аргументов, например:
=МАКС(1; 2; 3)
На практике это – очень редкий случай. По большей части вы будете иметь дело с диапазонами и ячейками.
Самый быстрый способ найти наибольшее значение в диапазоне, – это:
- В ячейке введите = МАКС(
- Выберите диапазон чисел с помощью мыши.
- Введите закрывающую скобку.
- Жмём Enter для завершения.
Например, чтобы найти максимальное значение в диапазоне A1: A6, формула будет выглядеть следующим образом:
=МАКС(A1:A6)

Если ваши числа находятся в непрерывном диапазоне (как в этом примере), вы можете заставить Excel автоматически создать формулу МАКС. Вот как:
- Выделите ячейки со своими числами.
- На вкладке «Главная» в группе «Форматы» нажмите «Автосумма» и выберите «Максимум» из раскрывающегося списка.

5 фактов, которые нужно знать о функции МАКС –
- В текущих версиях Excel она может обрабатывать до 255 аргументов.
- Если аргументы не содержат ни одного числа, возвращается ноль.
- Если аргументы содержат одно или несколько значений ошибки, возвращается ошибка.
- Пустые ячейки игнорируются.
- Обрабатываются логические значения и текстовые представления чисел, предоставленные непосредственно в списке аргументов (ИСТИНА приравнивается к 1, ЛОЖЬ – к 0). Если используется ссылка на ячейку с логическим или текстовым значением, то они игнорируются.
Как найти в Excel наибольшее число – примеры.
Ниже мы покажем несколько стандартных вариантов использования функции МАКС.
Во многих случаях существует несколько различных решений для одной и той же задачи, поэтому я рекомендую вам протестировать все варианты, чтобы выбрать наиболее подходящий.
Как выбрать максимальное значение в группе чисел.
Чтобы в Excel извлечь наибольшее число в группе чисел, передайте эту группу функции МАКС в качестве ссылки на диапазон. Диапазон может содержать любое количество строк и столбцов. Например, чтобы получить максимальное значение из C2: E7, используйте эту простую формулу:
=МАКС(C2:E7)

Предположим, у нас есть сведения об учениках с их оценкой, но некоторые из значений оценки являются логическими, текстовыми, а некоторые пока вовсе не имеют оценки.
Применим функцию:
= МАКС(B2:B10)

Как видите, игнорируются ячейки с текстом, а также пустые, логические значения приравниваются к нулю, а затем вычисляется максимальное число, как показано в таблице Excel выше.
Наибольшее значение в несмежных ячейках или диапазонах Excel
Чтобы осуществить поиск в несмежных ячейках и диапазонах, необходимо включить в формулу ссылку на каждый отдельный адрес. Рассмотрим пошагово:
- Начните вводить функцию МАКС в ячейку.
- После того, как вы ввели открывающую скобку, нажмите и удерживайте Ctrl и выберите мышкой нужные ячейки и диапазоны.
- Отпустите
Ctrlи введите закрывающую круглую скобку. - Нажмите
Enter.
Вы получите формулу максимального числа в Excel, подобную этому:
=МАКС(C2:E2;C7:E7)

Как получить наибольшую (последнюю) дату в Excel
Во внутренней системе Excel даты – это не что иное, как порядковые номера дней, поэтому функция МАКС обрабатывает их без проблем.
Например, чтобы найти последнюю дату доставки из C2: C7, запишите обычную формулу, которую вы использовали бы для чисел:
=МАКС(C2:C7)

Поскольку дата – это также число, всё работает замечательно.
Максимальное значение с условиями.
Довольно часто случается, что из большого объёма данных Excel нужно выбрать максимальное значение из какой-то его части. К примеру, найти самую большую партию какого-то определённого товара в огромном списке продаж. Или же найти наивысшую оценку по какому-то предмету среди большого набора данных оценок, набранных учащимися определенного класса по нескольким предметам в школе.
Если вы хотите получить максимальное значение Excel с учётом каких-то условий, то вы можете выбрать из нескольких предложенных ниже формул. Чтобы убедиться, что все они возвращают одинаковый результат, мы протестируем их на одном и том же наборе данных.
Задача: мы хотим найти самую большую продажу для определенного товара, указанного в F1.
МАКС + ЕСЛИ
Если вы ищете решение, которое работает во всех версиях Excel, используйте функцию ЕСЛИ для проверки условия, а затем передайте полученный массив в функцию:
=МАКС(ЕСЛИ(B2:B15=F1; C2:C15))
Чтобы это работало, необходимо нажать Ctrl + Shift + Enter одновременно, чтобы ввести как формулу массива. Если все сделано правильно, Excel заключит ваше выражение в {фигурные скобки}, что является визуальным указанием на формулу массива.
Также можно оценить несколько условий одновременно, о чем мы поговорим далее.
МАКС + СУММПРОИЗВ
Если вам не нравится использовать формулы массива в ваших листах, объедините МАКС с функцией СУММПРОИЗВ, которая умеет работать с массивами:
=СУММПРОИЗВ(МАКС((B2:B15=F1)*(C2:C15)))
МАКСЕСЛИ
В Excel 2019 и Office 365 есть специальная функция МАКСЕСЛИ, которая предназначена для поиска наибольшего значения по 126 критериям.
В нашем случае используется только одно условие, поэтому формула очень проста:
=МАКСЕСЛИ(C2:C15;B2:B15;F1)
На приведенном ниже скриншоте показаны все 3 формулы в действии:

Выбираем максимальное значение в Excel без учета нулей
Фактически, это разновидность условного МАКС, рассмотренного в предыдущем примере. Чтобы исключить нули, используйте логический оператор «не равно» и поместите выражение «<> 0» либо в критерий функции МАКСЕСЛИ, либо в конструкцию МАКС + ЕСЛИ.
Как вы понимаете, проверка этого условия имеет смысл только в случае наличия отрицательных чисел. Для положительных чисел эта проверка излишняя, потому что любое положительное число больше нуля.
Чтобы попробовать, давайте найдем самую маленькую скидку в диапазоне C2:C7. Поскольку все скидки представлены отрицательными числами, наименьшая скидка фактически является наибольшим значением.
Обязательно нажмите Ctrl + Shift + Enter, чтобы правильно заполнить эту формулу массива:
=МАКС(ЕСЛИ(C2:C7<>0; C2:C7))
А это обычная формула –
=МАКСЕСЛИ(C2:C7;C2:C7;”<>0″)
И вот что у нас получилось:

Как найти максимальное значение, игнорируя ошибки
Когда вы работаете с большим объемом данных, управляемых различными формулами, есть вероятность, что некоторые из них приведут к ошибкам. Соответственно, функция МАКС тоже вернет ошибку.
В качестве обходного пути можно использовать МАКС вместе с ЕОШИБКА. Учитывая, что вы ищете в диапазоне A1: B5, формула принимает следующую форму:
=МАКС(ЕСЛИ(ЕОШИБКА(A1:B6); “”; A1:B6))
Чтобы упростить формулу, используйте функцию ЕСЛИОШИБКА вместо комбинации ЕСЛИ + ЕОШИБКА. Это также сделает логику более очевидной – если есть ошибка в A1:B6, замените ее пустой строкой (”), а затем вычислите самое большое значение в диапазоне:
=МАКС(ЕСЛИОШИБКА(A1:B6; “”))
Неудобство состоит в том, что нужно не забывать нажимать Ctrl + Shift + Enter, потому что это работает только как формула массива.
В Excel 2019 и Office 365 функция МАКСЕСЛИ может быть хорошим решением при условии, что ваш набор данных содержит хотя бы одно положительное число или нулевое значение:
=МАКСЕСЛИ(A1:B6;A1:B6;”>=0″)
Поскольку формула выполняет поиск максимального значения с условием «больше или равно 0», она не будет работать для набора данных, состоящего исключительно из отрицательных чисел.
Также идеально подходит функция АГРЕГАТ, которая может выполнять ряд операций и игнорировать значения ошибок:
=АГРЕГАТ(4;6;A1:B6)
Число 4 в первом аргументе предписывает выполнить поиск максимального числа, шестёрка во втором аргументе – это параметр «игнорировать ошибки», а A1: B6 – ваш целевой диапазон.
Все формулы возвращают одинаковый результат:

Как найти абсолютное наибольшее значение в Excel
При работе с диапазоном положительных и отрицательных чисел иногда может потребоваться найти максимальное абсолютное значение независимо от знака.
Первая идея, которая приходит в голову, – получить абсолютные значения всех чисел в диапазоне с помощью функции ABS и передать их в МАКС:
{= МАКС(ABS( диапазон ))}
Это формула массива, поэтому не забудьте подтвердить ее с помощью Ctrl + Shift + Enter. Еще одно предостережение: он работает только с числами и приводит к ошибке в случае нечисловых данных.
Не нравится это решение? Тогда давайте построим что-нибудь более жизнеспособное 🙂
Что, если мы найдем минимальное значение, изменим или проигнорируем его знак, а затем вычислим вместе со всеми другими числами? Да, это будет отлично работать как обычная формула. В качестве дополнительного бонуса это отлично обрабатывает текстовые записи и ошибки.
С исходными данными в A1: B5 расчёты выглядят следующим образом.
Формула массива (заполняется с помощью Ctrl + Shift + Enter):
=МАКС(ABS(A1:B5))
Обычная формула (заполняется клавишей Enter):
=МАКС(МАКС(A1:B5); -МИН(A1:B5))
или же
=МАКС(МАКС(A1:B5); ABS(МИН(A1:B5)))
На скриншоте ниже показаны результаты:

Вернуть максимальное абсолютное значение с сохранением знака
В некоторых ситуациях может потребоваться найти наибольшее абсолютное значение в таблице Excel, но вернуть число с исходным знаком, а не его абсолютное значение.
Предполагая, что числа находятся в ячейках A1: B5, вот выражение, которое следует использовать:
=ЕСЛИ(ABS(МАКС(A1:B5))>ABS(МИН(A1:B5)); МАКС(A1:B5);МИН(A1:B5))
Сложная на первый взгляд логика довольно проста. Сначала вы находите наибольшее и наименьшее числа в диапазоне и сравниваете их абсолютные значения. Если абсолютное (без учёта знака) максимальное значение больше абсолютного минимального значения, возвращается это наиболшее число, иначе – наименьшее число.
Поскольку формула возвращает исходное, а не абсолютное значение, информация о знаке сохраняется (см. скриншот выше).
Максимальное значение применительно к тексту.
Предположим, у нас есть список имен, и нам нужно вычислить их максимальную длину, то есть найти наибольшее количество символов в ячейке Excel.
Здесь мы должны применить функцию ДЛСТР для вычисления длины имени.
=ДЛСТР(А2)
А затем применим функцию МАКС, чтобы узнать максимальную длину ФИО.
=МАКС(B2;B13)

А можно обойтись без дополнительного столбца и вычислить максимальную длину текстового значения в одной ячейке. Для этого нужно объединить эти формулы, вложив ДЛСТР в МАКС:
=МАКС(ДЛСТР(A2:A13))
Учтите, что это формула массива. Ведь можно работать не только с диапазоном, но и с массивом числовых значений, который формируется другой функцией.
Вычислить наибольшую разницу в сумме.
Предположим, нам нужно вычислить наибольшую разницу в сумме за любой смежный месяц для каждого товара. Или, выражаясь иначе, найти максимальное изменение продаж за месяц.
Ниже представлена таблица Excel с небольшой выборкой данных за 4 месяца.

Если решать проблему «в лоб», то можно использовать функцию ЕСЛИ со множеством условий:
=ЕСЛИ(И((МАКС(B2:C2)-МИН(B2:C2))>(МАКС(C2:D2)-МИН(C2:D2)), (МАКС(B2:C2)-МИН(B2:C2))>(МАКС(D2:E2)-МИН(D2:E2))), МАКС(B2:C2)-МИН(B2:C2), ЕСЛИ((МАКС(C2:D2)-МИН(C2:D2))>(МАКС(D2:E2)-МИН(D2:E2)), МАКС(C2:D2)-МИН(C2:D2),МАКС(D2:E2)-МИН(D2:E2)))
Но при помощи функции МАКС можно значительно упростить расчет и не пользоваться такой длинной и сложной конструкцией.
Используя функцию ABS, мы будем искать максимальное изменение вне зависимости от знака. Попробуйте заменить большую формулу этой:
=МАКС(ABS(B2-C2);ABS(C2-D2);ABS(D2-E2))
Как вы можете видеть в таблице ниже, этот вариант намного проще и возвращает те же результаты.

Как найти адрес ячейки Excel с максимальным числом.
Есть ли решение, которое сообщит адрес ячейки с наибольшим числом, а не само число? То есть, если A4 равно 9 и это значение является самым большим, как мне составить формулу, которая возвратит координаты A4 вместо 9?
Вы можете использовать функции ЯЧЕЙКА , ИНДЕКС и ПОИСКПОЗ в сочетании с функцией МАКС, чтобы вернуть адрес ячейки с наибольшим значением.
Например, если вы хотите найти ячейку с наивысшим значением в столбце от А1 до А7, вы можете использовать следующий расчёт:
=ЯЧЕЙКА(“адрес”;ИНДЕКС(A1:A7;ПОИСКПОЗ(МАКС(A1:A7);A1:A7;0)))

Получаем результат в виде абсолютной ссылки $А$4, которая указывает на самое большое число из этого диапазона.
Однако учтите, что это выражение работает только с одним столбцом.
А вот еще альтернативные варианты поиска адреса наибольшего числа по столбцу, из которых вы можете выбрать наиболее подходящий для себя:
Формула массива –
{=АДРЕС(ПОИСКПОЗ(МАКС(F1:F7);F1:F7;0);СТОЛБЕЦ(F1:F7);4)}
Обычная формула, в которой явным образом нужно указать столбец:
=”F”&ПОИСКПОЗ(МАКС(F1:F7);F1:F7;0)
Ещё одна формула массива –
{=ЯЧЕЙКА(“address”;ИНДЕКС(F2:F7;ПОИСКПОЗ(МАКС(F2:F7);F2:F7;0)))}
На скриншоте вы видите, что все они возвращают один и тот же адрес:

И ещё одна формула массива для вывода адреса, которая работает с диапазоном из нескольких строк и столбцов:
{=АДРЕС(МАКС(ЕСЛИ((C2:E7=МАКС(C2:E7));СТРОКА(C2:E7))); МАКС(ЕСЛИ((C2:E7=МАКС(C2:E7));СТОЛБЕЦ(C2:E7))))}

В данном случае, как видите, мы ищем адрес наибольшего числа в двумерном диапазоне C2:E7.
Напомню, что формула массива вводится с использованием комбинации клавиш Ctrl + Shift + Enter.
Как выделить наибольшее значение в Excel
В ситуации, когда вы хотите определить самое большое число в исходном наборе данных, самый быстрый способ – выделить его с помощью условного форматирования Excel. Приведенные ниже примеры покажут вам два разных варианта действий.
Выделите максимальное число в диапазоне Excel
В Microsoft Excel есть встроенное правило для форматирования максимальных чисел в диапазоне, которое идеально соответствует нашим потребностям. Вот как можно применить его:
- Выберите диапазон чисел (в нашем случае C2: E8).
- На вкладке «Главная» в группе «Стили» щелкните «Условное форматирование»> «Новое правило».
- В диалоговом окне «Новое правило форматирования» выберите «Форматировать только первые или последние значения».
- На нижней панели выберите «первым» из раскрывающегося списка и введите 1 в поле рядом с ним (это означает, что вы хотите выделить только одну ячейку, содержащую наибольшее значение).
- Нажмите кнопку «Формат» и выберите стиль оформления.
- Дважды щелкните OK, чтобы закрыть оба окна.

Как выделить цветом максимальное число в каждой строке
Поскольку нет встроенного правила, чтобы выделить наибольшее значение из каждой строки таблицы Excel, вам придется настроить собственное на основе функции МАКС. Вот как:
- Выберите все строки, которые вы хотите проверить (C3:E8).
- Кликните Новое правило > Использовать формулу.
- В поле Форматировать значения, запишите:
=C3=МАКС($C3:$E3)
Где C3 – крайняя верхняя левая ячейка, а $C3:$E3 – координаты первой строки. Чтобы правило работало, обязательно зафиксируйте координаты столбца в диапазоне знаком $.
- Нажмите кнопку «Формат» и выберите нужный формат.
- Дважды щелкните ОК.

Кончик. Таким же образом вы можете выделить максимальное значение в каждом столбце. Шаги в точности такие же, за исключением того, что вы пишете условие для диапазона первого столбца и фиксируете координаты строки:
=C2=МАКС(C$2:C$7)
Дополнительные сведения см. в статье « Как создать правило условного форматирования на основе формул» .
Почему не получается найти наибольшее число?
МАКС – одна из самых простых в использовании функций Excel. Если вопреки всем ожиданиям она не работает, то, скорее всего, это одна из следующих проблем:
МАКС возвращает ноль
Если обычная формула МАКС возвращает 0, даже если в указанном диапазоне есть числа явно большие, скорее всего, эти числа отформатированы как текст.
Это особенно актуально, когда вы запускаете функцию МАКС для данных, получаемых другими формулами или же импортированных из других программ.
Вы можете проверить это с помощью функции ЕЧИСЛО, например:
=ЕЧИСЛО(A1)
Если приведенная выше формула возвращает ЛОЖЬ, то значение в A1 не является числовым. Это означает, что вы должны устранять неполадки с исходными данными, а не с формулой.
МАКС возвращает значение #Н/Д, #ЗНАЧ или другую ошибку.
Пожалуйста, внимательно проверьте указанные ячейки. Если какая-либо из указанных ячеек содержит ошибку, поиск максимума приведет к той же ошибке. Чтобы обойти это, посмотрите, как получить максимальное значение, игнорируя все ошибки .
Вот как можно найти максимальное значение в Excel. Благодарю вас за чтение!
 Функция ЕСЛИОШИБКА – примеры формул – В статье описано, как использовать функцию ЕСЛИОШИБКА в Excel для обнаружения ошибок и замены их пустой ячейкой, другим значением или определённым сообщением. Покажем примеры, как использовать функцию ЕСЛИОШИБКА с функциями визуального…
Функция ЕСЛИОШИБКА – примеры формул – В статье описано, как использовать функцию ЕСЛИОШИБКА в Excel для обнаружения ошибок и замены их пустой ячейкой, другим значением или определённым сообщением. Покажем примеры, как использовать функцию ЕСЛИОШИБКА с функциями визуального…  Сравнение ячеек в Excel – Вы узнаете, как сравнивать значения в ячейках Excel на предмет точного совпадения или без учета регистра. Мы предложим вам несколько формул для сопоставления двух ячеек по их значениям, длине или количеству…
Сравнение ячеек в Excel – Вы узнаете, как сравнивать значения в ячейках Excel на предмет точного совпадения или без учета регистра. Мы предложим вам несколько формул для сопоставления двух ячеек по их значениям, длине или количеству…  Как проверить правильность ввода данных в Excel? – Подтверждаем правильность ввода галочкой. Задача: При ручном вводе данных в ячейки таблицы проверять правильность ввода в соответствии с имеющимся списком допустимых значений. В случае правильного ввода в отдельном столбце ставить…
Как проверить правильность ввода данных в Excel? – Подтверждаем правильность ввода галочкой. Задача: При ручном вводе данных в ячейки таблицы проверять правильность ввода в соответствии с имеющимся списком допустимых значений. В случае правильного ввода в отдельном столбце ставить…  Функция ЕСЛИ: проверяем условия с текстом – Рассмотрим использование функции ЕСЛИ в Excel в том случае, если в ячейке находится текст. СодержаниеПроверяем условие для полного совпадения текста.ЕСЛИ + СОВПАДИспользование функции ЕСЛИ с частичным совпадением текста.ЕСЛИ + ПОИСКЕСЛИ…
Функция ЕСЛИ: проверяем условия с текстом – Рассмотрим использование функции ЕСЛИ в Excel в том случае, если в ячейке находится текст. СодержаниеПроверяем условие для полного совпадения текста.ЕСЛИ + СОВПАДИспользование функции ЕСЛИ с частичным совпадением текста.ЕСЛИ + ПОИСКЕСЛИ…  Визуализация данных при помощи функции ЕСЛИ – Функцию ЕСЛИ можно использовать для вставки в таблицу символов, которые наглядно показывают происходящие с данными изменения. К примеру, мы хотим показать в отдельной колонке таблицы, происходит рост или снижение продаж.…
Визуализация данных при помощи функции ЕСЛИ – Функцию ЕСЛИ можно использовать для вставки в таблицу символов, которые наглядно показывают происходящие с данными изменения. К примеру, мы хотим показать в отдельной колонке таблицы, происходит рост или снижение продаж.…  3 примера, как функция ЕСЛИ работает с датами. – На первый взгляд может показаться, что функцию ЕСЛИ для работы с датами можно применять так же, как для числовых и текстовых значений, которые мы только что обсудили. К сожалению, это…
3 примера, как функция ЕСЛИ работает с датами. – На первый взгляд может показаться, что функцию ЕСЛИ для работы с датами можно применять так же, как для числовых и текстовых значений, которые мы только что обсудили. К сожалению, это…
Как я уже не раз говорил: хотя Word и Excel похожи внешне, каждый из них предпочитает не заползать на территорию «собрата». Например, в Excel’e сложно с орфографией, а в Word’e — с таблицами. Однако как показывает практика, побороть можно и то и это, вопрос только — какой ценой это будет сделано :).
Другое дело, что некоторые функции редактора таблиц, на первый взгляд, совершенно недоступны в редакторе текстового документа. Например: использование формул в MS Word, арифметические операции и т.п. задачи. Но так ли все на самом деле? Конечно нет, простейшие математические операции в MS Word (хоть и не все) доступны в любой момент и только ждут случая, пока вы не соберетесь их применить на практике. Давайте убедимся в этом?
Автосумма и другие математические операции в MS Word
Итак, у меня есть простейшая таблица созданная в MS Word (кстати, я создал её по этому методу). Все что требуется сделать — заполнить последний столбец, да не абы как, а автоматически: умножив данные находящиеся в столбцах «Цена» и «Количество».
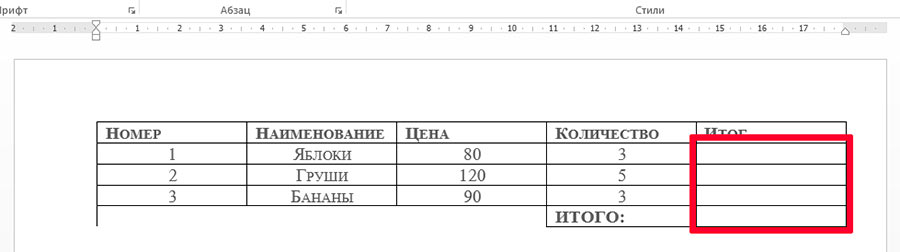
Самая обычная таблица созданная в MS Word
Можно конечно просчитать эту таблицу все в том же Excel’e, а потом просто скопировать в MS Word результат, можно даже по-старинке взять в руки калькулятор и вбить значения вручную…
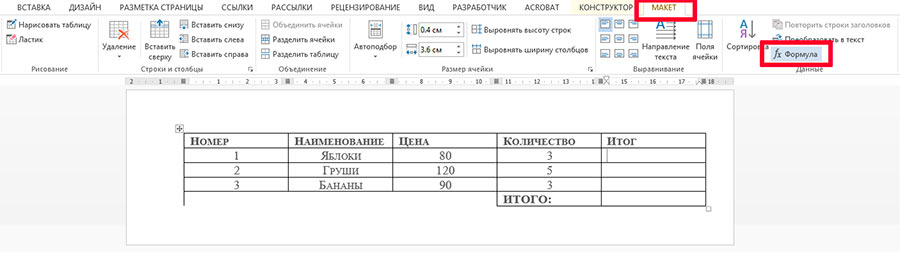
Используем функции и формулы в MS Word
Но мы выбираем другой путь: ставим курсор мыши в первую ячейку нужного столбца, и на вкладке «Макет», в группе «Данные», выбираем инструмент «Формула».
На экран выводится окно «Формула» и тут начинается самое интересное.
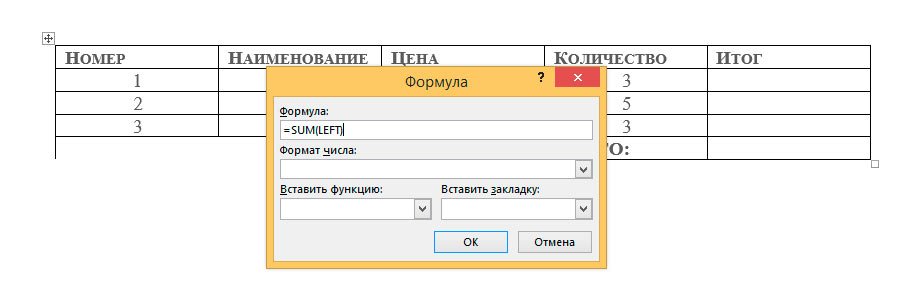
Окно создания формул для Word
Нас интересует поле «Формула», где по умолчанию содержится что-то вроде «=SUM(LEFT)«. Без дополнительных пояснений понятно, что эта формула суммирует, а не умножает. Стираем все кроме знака равно, и ниже, в выпадающем списке «Вставить функцию» выбираем PRODUCT(). Вписываем в скобки слово LEFT, и нажимаем «Ок».
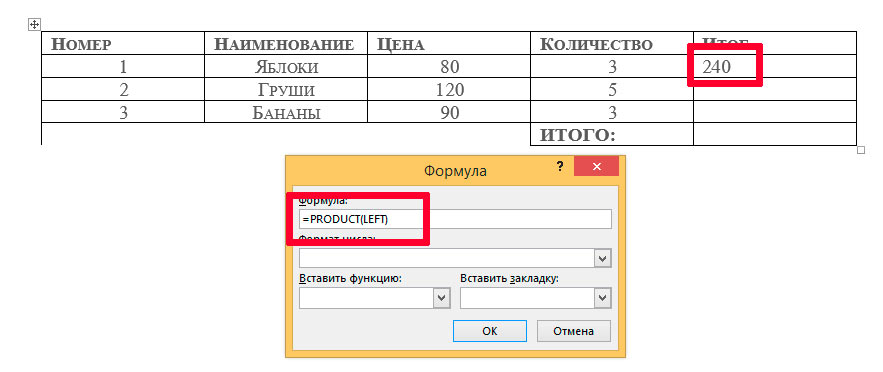
Результат простейшего вычисления произведения в MS Word
Как только окно настроек пропадает, в ячейке таблицы немедленно оказывается результат вычисления. И… честно говоря, на этом вся понятность заканчивается. Как же работает эту штука? Да, тут не обойтись без дополнительных пояснений.
Как использовать математические операции (функции) в MS Word
Базовый принцип работы формул простой: сперва (после знака =) указывается ЧТО нужно сделать, то есть тип операции, а затем в скобках, отмечается С ЧЕМ нужно провести операцию, то есть диапазон.
Основные типы арифметических операций в MS Word:
- AVERAGE() — среднее арифметическое
- PRODUCT() — умножение
- SUM() — сумма
- MIN() — минимальное значение
- MAX() — максимальное значение
- COUNT() — счетчик значений
Варианты указания диапазона данных для вычислений в MS Word:
- LEFT — взять всё слева от текущей ячейки (в строке)
- RIGHT — взять всё слева от текущей ячейки (в строке)
- ABOVE — всё сверху над ячейкой (в столбце)
- BELOW — всё снизу под ячейкой (в столбце)
При этом указатели диапазона можно комбинировать: =SUM(LEFT RIGHT) — сложить всё слева и справа от ячейки. Кроме того, можно вводить данные с клавиатуры: =SUM(10;15) — сложить 10 и 15 (не забывайте про разделитель в виде точки с запятой).
Ну как, сложно? Это только поначалу. Хотя, ряд вопросов у вас похоже остался.
Например, вы конечно заметили, что в списке функций нет вычитания или деления. И да, вам действительно не показалось. Конечно это минус, но не забывайте — мы работаем в текстовом редакторе! К тому же операции сложения и умножения в повседневности применяются чаще — да хоть на мою таблицу посмотрите.
Никто и не предлагает (а особенно майкрософт!), что все обсчеты вы будете вести в Word, зато частичное внедрение в него рассмотренных выше функций здорово упрощает целый ряд операций:
- Позволяет всегда иметь под рукой «калькулятор» для оперативного подсчета данных (=SUMM(256;2.3))
- Позволяет округлять числа и находить средние значения =INT(2.3) выведет результат «2».
- С успехом применяется для итогового суммирования данных в столбце или строке таблицы (=SUMM(ABOVE) в самой нижней ячейке).
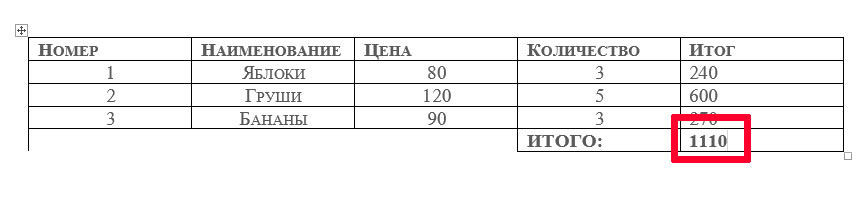
Результат применения функции =SUMM(ABOVE) в word-таблице
Использование формул в таблице Word или Outlook
Вычисления и логические сравнения можно выполнять с помощью формул. Команда Формула находится в разделе Работа с таблицами на вкладке Макет в группе Данные.
В приложении Word формулы обновляются автоматически при открытии документа, который их содержит. Результаты формул также можно обновлять вручную. Дополнительные сведения см. в разделе Обновление результатов формул.
Примечание: Формулы в таблицах Word и Outlook — это тип кода поля. Дополнительные сведения о кодах полей см. в разделе См. также.
В этой статье
Вставка формулы в ячейку таблицы
Выделите ячейку таблицы, в которой должен находиться результат. Если ячейка не пустая, удалите ее содержимое.
В разделе Работа с таблицами на вкладке Макет в группе Данные нажмите кнопку Формула.
С помощью диалогового окна Формула создайте формулу. Можно ввести формулу в поле Формула, выбрать формат числа в поле Формат числа, а также вставить функции и закладки, используя списки Вставить функцию и Вставить закладку.
Обновление результатов вычислений
В Word результат формулы рассчитывается при ее вставке, а также при открытии содержащего ее документа. В Outlook результат формулы рассчитывается только при ее вставке, и получатель сообщения не сможет его изменить.
Кроме того, поддерживается ручное обновление следующих элементов:
результатов отдельных формул;
результатов всех формул в отдельной таблице;
всех кодов полей в документе, включая формулы.
Обновление результатов отдельных формул
Выделите формулы, которые необходимо обновить. Чтобы выделить несколько формул, удерживайте нажатой клавишу CTRL.
Выполните одно из указанных ниже действий.
Щелкните формулу правой кнопкой мыши и выберите команду Обновить поле.
Нажмите клавишу F9.
Обновление результатов всех формул в таблице
Выделите таблицу, содержащую результаты формул, которые необходимо обновить, и нажмите клавишу F9.
Обновление всех формул в документе
Важно: В результате выполнения этой процедуры будут обновлены не только формулы, а все коды полей в документе.
Нажмите клавиши CTRL+A.
Нажмите клавишу F9.
Примеры: сложение чисел в таблице с помощью позиционных аргументов
Позиционные аргументы (LEFT, RIGHT, ABOVE, BELOW) можно использовать для следующих функций:
В качестве примера рассмотрим процедуру сложения чисел с помощью функции SUM и позиционных аргументов.
Важно: Чтобы при нахождении суммы в таблице с помощью позиционных аргументов не возникло ошибки, введите в пустые ячейки, учитываемые при вычислении, нуль (0).
Выделите ячейку таблицы, в которой должен находиться результат. Если ячейка не пустая, удалите ее содержимое.
В разделе Работа с таблицами на вкладке Макет в группе Данные нажмите кнопку Формула.
В диалоговом окне Формула выполните одно из указанных ниже действий.
Местонахождение складываемых чисел
Значение поля Формула
Над ячейкой и под ней
Слева от ячейки
Справа от ячейки
Слева и справа от ячейки
Слева от ячейки и над ней
Справа от ячейки и над ней
Слева от ячейки и под ней
Справа от ячейки и под ней
Нажмите кнопку “ОК”.
Доступные функции
Примечание: Формулы, в которых используются позиционные аргументы (например, LEFT), не учитывают значения в строке заголовков.
В формулах, располагаемых внутри таблиц Word и Outlook, можно использовать перечисленные ниже функции.
Определяет абсолютную величину числа в скобках
Определяет, все ли аргументы внутри скобок являются истинными.
1, если сумма значений, находящихся слева от формулы (в той же строке), меньше 10 исумма значений, находящихся над формулой (в том же столбце, исключая ячейки заголовка) больше или равна 5; в противном случае — 0.
Находит среднее арифметическое значение элементов, указанных в скобках.
Среднее арифметическое всех значений, находящихся справа от ячейки с формулой (в той же строке).
Определяет количество элементов, указанных в скобках.
Количество значений, находящихся слева от ячейки с формулой (в той же строке).
Устанавливает, определен ли аргумент внутри скобок. Возвращает значение 1, если аргумент определен и вычисляется без ошибок, или 0, если аргумент не определен или возвращает ошибку.
1, если элемент “валовой_доход” определен и вычисляется без ошибок; в противном случае — 0.
Не имеет аргументов. Всегда возвращает значение 0.
Вычисляет первый аргумент. Если первый аргумент является истинным, возвращает второй аргумент; если ложным — третий.
Примечание: Необходимо задать все три аргумента.
10, если сумма значений, находящихся слева от формулы, больше или равна 10; в противном случае — 0.
Округляет значение в скобках до ближайшего целого числа (меньшего).
Возвращает наибольшее значение среди элементов, указанных в скобках.
Наибольшее из значений, находящихся в ячейках над формулой (за исключением ячеек строк заголовков).
Возвращает наименьшее значение среди элементов, указанных в скобках.
Наименьшее из значений, находящихся в ячейках над формулой (за исключением ячеек строк заголовков).
Имеет два аргумента (числа или выражения, результатами которых являются числа). Возвращает остаток от деления первого аргумента на второй. Если остаток равен нулю (0), возвращает значение 0,0.
Имеет один аргумент. Определяет истинность аргумента. Если аргумент является истинным, возвращает значение 0; если ложным — 1. В основном используется в функции IF.
Имеет два аргумента. Если хотя бы один из них является истинным, возвращает значение 1. Если оба аргумента являются ложными, возвращает значение 0. В основном используется в функции IF.
Вычисляет произведение элементов, указанных в скобках.
Произведение всех значений, находящихся в ячейках слева от формулы.
Имеет два аргумента (первый аргумент должен быть числом или выражением, результатом которого является число, второй — целым числом или выражением, результатом которого является целое число). Округляет первый аргумент до заданного вторым аргументом количества десятичных разрядов. Если второй аргумент больше нуля (0), первый аргумент округляется до указанного количества десятичных разрядов (в меньшую сторону). Если второй аргумент равен нулю (0), первый аргумент округляется до ближайшего целого числа (в меньшую сторону). Если второй аргумент меньше нуля, первый аргумент округляется слева от десятичной запятой (в меньшую сторону).
Имеет один аргумент, который должен быть числом или выражением, результатом которого является число. Сравнивает указанный в скобках элемент с нулем (0). Если этот элемент больше нуля, возвращает значение 1; если равен нулю — 0; если меньше нуля — -1.
Вычисляет сумму элементов, указанных в скобках.
Сумма значений, находящихся в ячейках справа от формулы.
Имеет один аргумент. Определяет истинность аргумента. Если аргумент является истинным, возвращает значение 1, если ложным — 0. В основном используется в функции IF.
Использование в формуле закладок и ссылок на ячейки
В формулу можно вставить ссылку на ячейку, для которой создана закладка, используя имя этой закладки. Например, если для ячейки, содержащей число или выражение, результатом которого является число, создана закладка с именем валовой_доход, формула =ROUND( валовой_доход,0) округлит значение этой ячейки до ближайшего целого числа в меньшую сторону.
В формуле также можно использовать ссылки на столбцы и строки. Существует два формата записи ссылок: RnCn и A1.
Примечание: Ячейки с формулами не учитываются в вычислениях, в которых используются ссылки. Если ячейка является частью ссылки, она игнорируется.
Ссылки формата RnCn
Для записи ссылки на строку, столбец или ячейку таблицы в формуле можно использовать формат RnCn. Здесь Rn соответствует n-ой строке, а Cn — n-му столбцу. Например, ссылка R1C2 указывает на ячейку в первой строке и втором столбце. Приведенная ниже таблица содержит примеры записи ссылок в таком формате.
Как вставить формулу в таблицу в Word
В этой статье мы рассмотрим, как вставить формулу в таблицу в ворде. Microsoft Word позволяет использовать математические формулы в ячейках таблицы, которые могут использоваться для суммирования чисел, для поиска среднего значения, или нахождения наибольшего или наименьшего числа в указанных ячейках таблицы. Существует список формул, которые вы можете использовать для вычислений в таблице в ворде.
Как вставить формулу в таблицу
Ниже приведены простые шаги для вставки формулы в ячейку таблицы в ворде:
- В нашем примере рассмотрим следующую таблицу, в которой нам необходимо посчитать сумму строк. Для того чтобы вставить формулу в таблицу в ворде, сперва установите курсор в ячейке таблицы.

Как вставить формулу в таблицу в Word – Курсор на месте вставки формулы в таблице
- Перейдите на вкладку « Макет » и нажмите кнопку «Формула».

Как вставить формулу в таблицу в Word – Вставка формулы в таблице
- Откроется диалоговое окно «Формула», в котором в поле «Формула» будет предложена формула по умолчанию SUM(LEFT). Данная формула посчитает сумму значений, находящихся в ячейках справа от ячейки, где находится формула. В нашем случае эта формула идеально подходит.

Как вставить формулу в таблицу в Word – Окно Формула
- В поле « Формат числа :» вы можете выбрать формат числа, из списка предложенных форматов.

Как вставить формулу в таблицу в Word – Формат числа
- А с помощью поля « Вставить функцию :» вы можете изменить формулу, используя список доступных функций.

Как вставить формулу в таблицу в Word – Функции
- Теперь нажмите « OK », чтобы применить формулу, и вы увидите, что левые ячейки были просуммированы, и результат был помещен в ячейку, где мы и хотели.

Как вставить формулу в таблицу в Word – Результат формулы суммы ячеек в таблице в ворде
- Повторите действия для остальных ячеек, чтобы посчитать сумму остальных строк.
- Если числовые значения в ячейках были изменены, формула автоматически не пересчитывается. Для того чтобы обновить значение расчета формулы в таблице в ворде, щелкните правой кнопкой мыши по значению и выберите пункт « Обновить поле ».

Как вставить формулу в таблицу в Word – Обновить формулу в таблице
Формулы ячеек в таблице
Рассмотрим следующие основные функции, которые можно использовать, для того чтобы вставить формулу в ячейке таблице в ворде.
Как вставить формулу в Word: подробная инструкция с примерами для новичков

В студенческие годы мне тяжело давалась работа с текстом, лабораторные и особенно курсовые проекты. Курсовую по программированию мне возвращали 3 или 4 раза из-за недоработок именно в тексте, а не в программе. Я терпеть не могла этот Word и требования к оформлению документов: то поля не такие, то шрифт, то отступы.
Но времена меняются, и сейчас текстовый редактор от компании Microsoft стал моим лучшим помощником, и я с радостью поделюсь с вами навыками работы в нем. Мы уже говорили о том, как делать таблицы и гиперссылки в тексте, а сегодня разберемся, как вставить формулу в Word, отредактировать ее и перенести в другое место, создать свои шаблоны для упрощения работы.

Зачем и кому нужны формулы
Конечно, не все функции текстового редактора нужны каждому пользователю. Их очень много, и вряд ли кто-то из нас владеет всеми. Мне, например, редко приходится делать сноски внизу документа, но если вы пишете книгу, то без них не обойтись.
Работа с формулами нужна не только студентам и тем, кто пишет научные работы по математике, физике или химии. На самом деле иногда нужно поставить значок градуса, добавить верхний или нижний индекс в самом простом тексте для широкого круга читателей. Можно обойтись без стандартных функций программы, набрать текст вручную, но выглядеть это будет некрасиво и непрофессионально.
Многие простые и не очень задачи решаются при помощи вставки формул в документ, поэтому, я думаю, эта опция полезна для всех.
Как добавить формулу в Word
Расположение и название функций отличаются в разных версиях программы. У меня недавно появился Office 2019, и я буду показывать все действия на его примере. Если у вас более ранние выпуски текстового редактора, то повторяйте за мной, но будьте внимательны, названия и внешний вид пунктов меню могут немного отличаться. Я об этом еще скажу.
Чтобы добавить формулу, установите курсор в нужное место документа и отправляйтесь во вкладку “Вставка” или “Вставить” основного меню.
Теперь справа в панели инструментов находим опцию “Символы”, нажимаем на нее и выбираем раздел “Уравнение”.
Примечание: в Word 2007 и 2010 эта функция называется “Формула”, а в выпусках 2013, 2016 и 2019 годов – “Уравнение”.

После этого появится специальная рамка для ввода математического выражения, и мы окажемся в новой вкладке “Конструктор”, где отображаются все доступные шаблоны для работы с формулами в Word.

Давайте рассмотрим простой и довольно распространенный пример. Мне нужно написать площадь помещения в квадратных метрах. Чтобы сократить единицы измерения, нам понадобится верхний индекс.
Я пишу текст, затем иду во вкладку “Вставка”, “Символы”, “Уравнение”, выбираю опцию “Индекс” и кликаю по соответствующему моей задаче варианту. Затем ввожу букву “м” и верхний индекс “2” в появившееся на экране поле.

Еще одна популярная задача – это корректное отображение значка градусов, когда мы пишем температуру воздуха или чего-то еще. Снова идем в меню “Вставка”, “Символы”, “Уравнение”. Чтобы написать нужный текст, нам понадобится перечень встроенных математических символов.
Находим нужный нам значок и кликаем по нему.

Основные возможности редактора формул
Мы рассмотрели с вами самые простые примеры использования редактора уравнений. Давайте теперь подробнее остановимся на доступных опциях. Добавляем новую формулу и смотрим на меню вкладки “Конструктор”.
Слева есть вкладка “Уравнение”, в ней собраны стандартные математические выражения и дополнительные материалы с сайта office.com. Просмотрите их, возможно, какие-то шаблоны вам пригодятся, и не надо будет набирать их вручную.

В том же левом углу есть опция, которая позволяет написать выражение вручную, как в тетради, а редактор сделает из нашей “писанины” печатные символы. Классная функция, но пока не до конца доработана, так что будьте внимательны. Если требуется строгое оформление документа, лучше все-таки набрать уравнение с использованием встроенных операторов или подправить его при необходимости.

С доступными математическими символами мы уже знакомились, тут есть весь необходимый набор: от сложения и умножения до знака бесконечности и оператора “не равно”.
Чтобы раскрыть полный перечень и выбрать соответствующую категорию букв и знаков, нажмите сначала на стрелочку вниз, а затем на надпись “Основные математические символы”.

Идем дальше вправо по панели инструментов. Теперь посмотрим, какие типичные выражения встроены в программу:
- простые дроби;
- значения с одинарными и двойными индексами, что позволяет легко сделать не только математическую или физическую, но и химическую формулу;
- кубические, квадратные и любые другие корни;
- обычные, двойные, тройные и контурные интегралы (о последних я, к счастью, мало что знаю, а вы?);
- операторы суммы, произведения и пересечения (последний, насколько я понимаю, применяется для множеств);
- всевозможные скобки, которые позволяют, например, записывать системы уравнений;
- тригонометрические функции;
- диакритические знаки, которые могут быть вам знакомы, если вы изучали логику или дискретный анализ в институте;
- логарифмы и пределы;
- различные операторы, отличные от стандартных “умножить”, “сложить”, “равно”;
- матрицы – моя любимая тема из высшей математики.
Все эти шаблоны собраны в подразделе “Структуры”.
Создание своих шаблонов
Если вы часто набираете одни и те же математические выражения, то их можно внести в библиотеку вашего текстового редактора Word и в нужный момент вставить в документ за несколько секунд.
Для этого нажмите на треугольник рядом с готовой формулой и выберите пункт “Сохранить как новое уравнение”.

Дополните описание, если хотите, и подтвердите действие.

Теперь, чтобы ввести это выражение в другом месте текста, нажмите на слово “Уравнение” в левом углу панели инструментов, пролистайте вниз и найдите свой шаблон.

Как редактировать и перемещать готовые формулы
С созданием уравнений мы разобрались, переходим к редактированию. Чтобы изменить формулу, кликните по ней левой кнопкой мыши. Изменить параметры можно просто вручную, а если нужно воспользоваться встроенными функциями, то перейдите во вкладку “Конструктор”.

Чтобы изменить шрифт, выделить цветом формулу или внести другие изменения в ее внешний вид, используйте стандартный набор функций Word. Выделите объект и выберите подходящий инструмент во вкладке меню “Главная” на панели “Шрифт”.

Чтобы переместить готовое математическое выражение, есть 2 пути. Кликните по нему левой кнопкой мыши, затем, удерживая ее на 3 точках в левом углу, перетяните объект по документу. Следите за темной черной полосой, это курсор. Где он находится, там и появится формула, когда мы отпустим кнопку мыши.
Я чаще пользуюсь другим способом. Выделяю формулу и нажимаю “Ctrl + X”, чтобы вырезать ее. Затем перемещаю курсор в то место, куда нужно переместить уравнение, и использую комбинацию клавиш “Ctrl + V”.
Этот способ особенно хорош, если “тащить” выражение нужно далеко.
Как работать с формулами в таблицах
В текстовом редакторе можно делать и некоторые вычисления. Для этого мы создаем таблицу и заполняем ее данными. Затем идем во вкладку “Макет” и вставляем в нужную ячейку формулу.

Теперь выбираем функцию из предложенного стандартного набора. Я, например, хочу посчитать сумму элементов в столбце. Выглядеть формула будет так.

Какие действия доступны в таблицах Word:
- ABS – абсолютное значение числа;
- AND – проверка истинности выражения;
- AVERAGE – вычисление среднего арифметического значения;
- COUNT – подсчет количества элементов в диапазоне;
- DEFINED – показывает, правильно ли составлено выражение в скобках;
- FALSE – функция всегда возвращает 0;
- IF – проверка истинности условия;
- INT – округление до ближайшего целого числа;
- MAX – поиск наибольшего значения из заданных;
- MIN – определение минимального значения;
- MOD – нахождение остатка от деления;
- NOT – еще один оператор для проверки истинности выражения;
- OR – проверка на истинность хотя бы одного из двух условий;
- PRODUCT – произведение элементов;
- ROUND – округление с заданной точностью;
- SUM – сумма;
- SIGN – определяем, является ли число положительным или отрицательным;
- TRUE – проверка истинности выражения.
Заключение
Мы с вами разобрали основы работы с формулами, надеюсь, теперь создание подобных объектов в Word не вызовет у вас трудностей. Если все же попалась необычная задача, которую не получается решить стандартным набором инструментов, расскажите о ней в комментариях, я с удовольствием подумаю над ней и постараюсь помочь.
Сохраняйте статью в закладки и делитесь ей с друзьями в социальных сетях. Если эта тема актуальна для вас, то, думаю, придется не раз вернуться к этой инструкции, пока все основные шаги не останутся в памяти. Тогда вы сможете быстро и без ошибок записывать любые математические выражения в текстовом редакторе.
Подписывайтесь на новые материалы сайта iklife.ru, мы будем и дальше разбирать возможности программ из пакета Microsoft Office. Кроме того, у нас вы сможете найти статьи по другим интересным и актуальным темам.
А на сегодня у меня все. Если у вас все получилось, поздравляю! Если остались вопросы, пишите.
