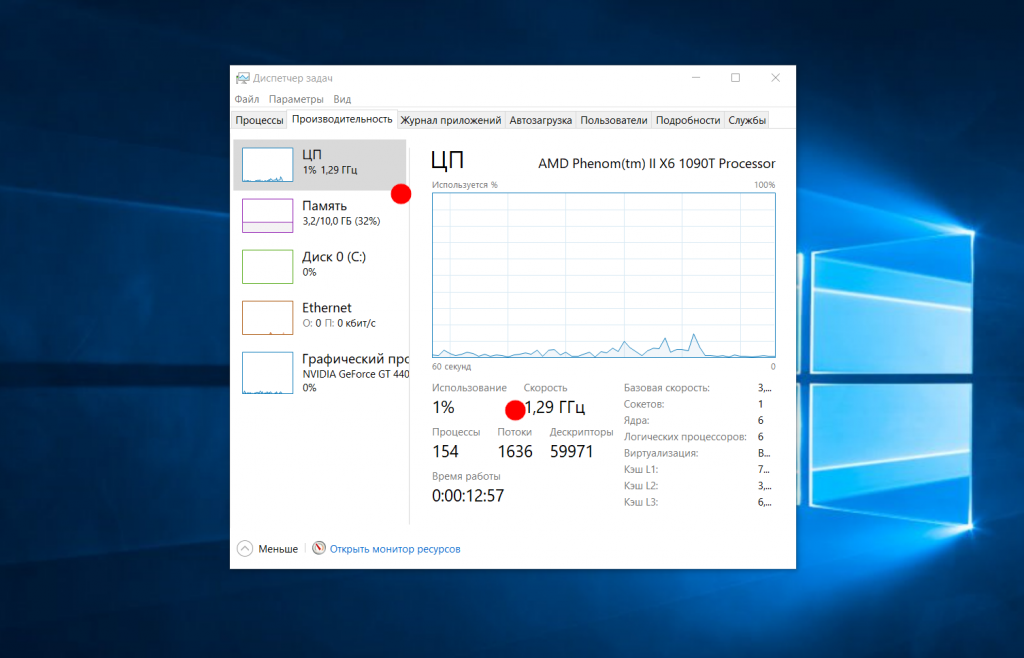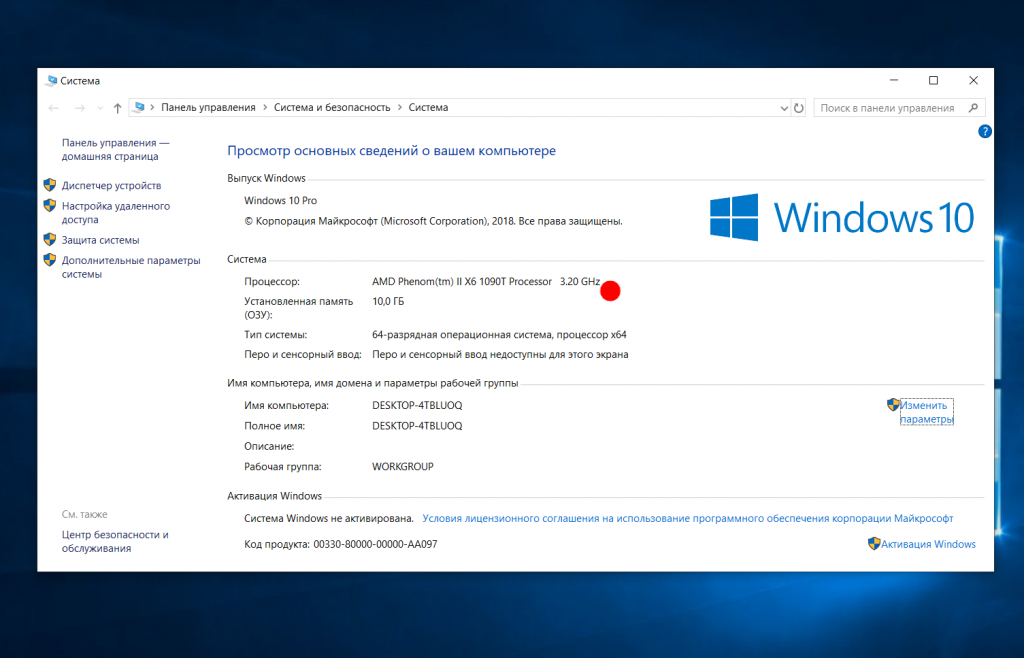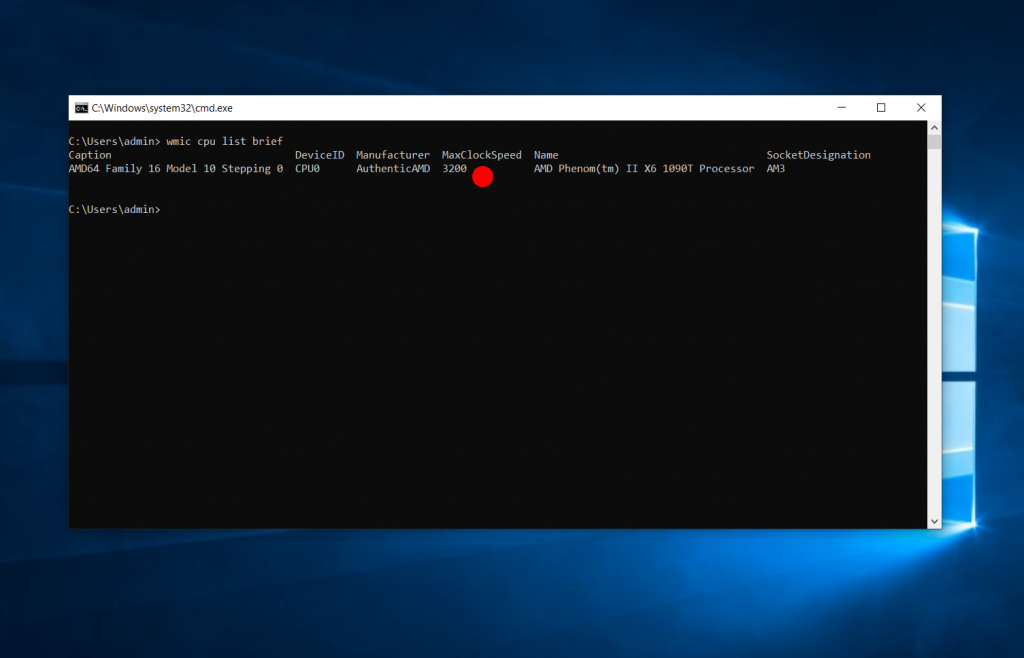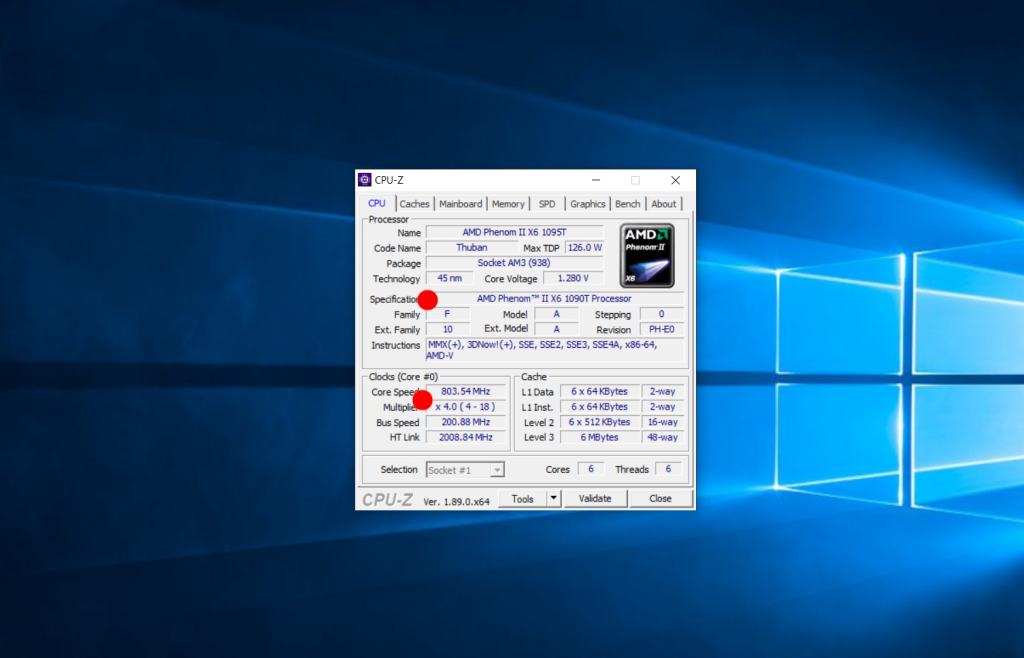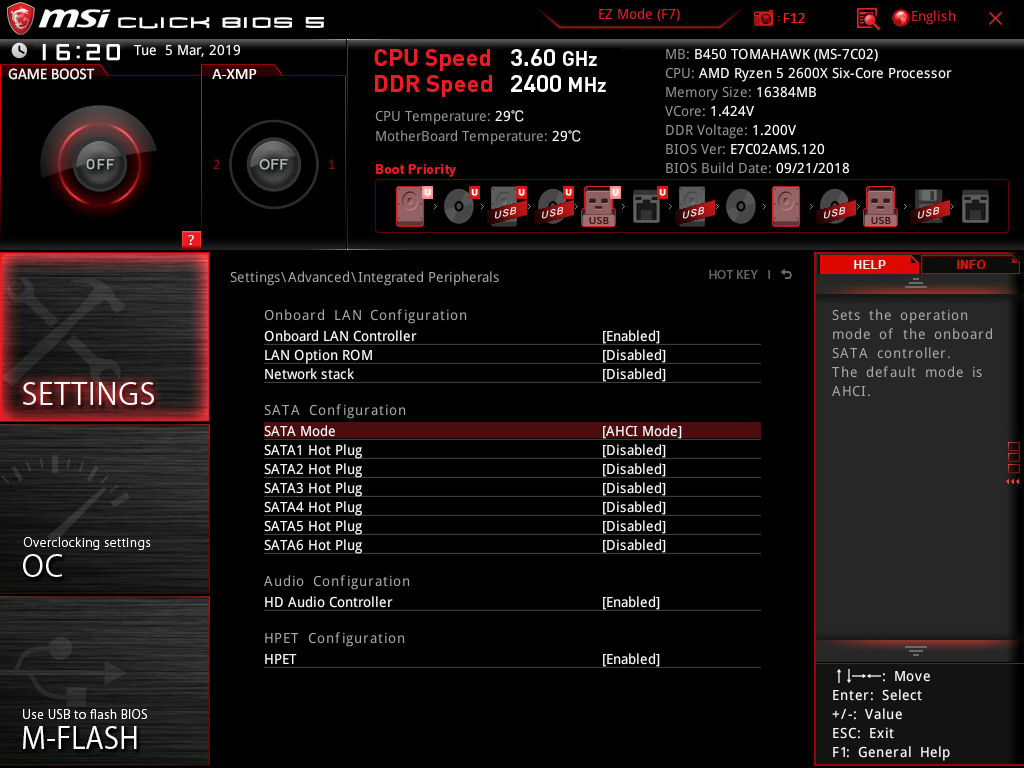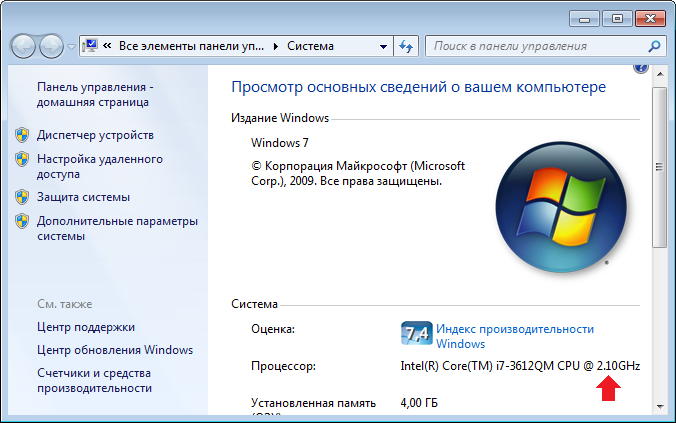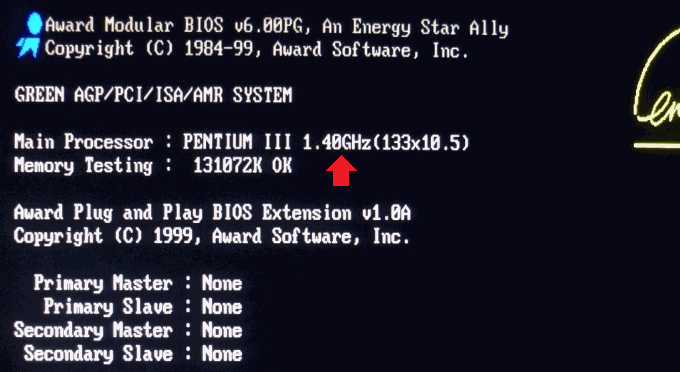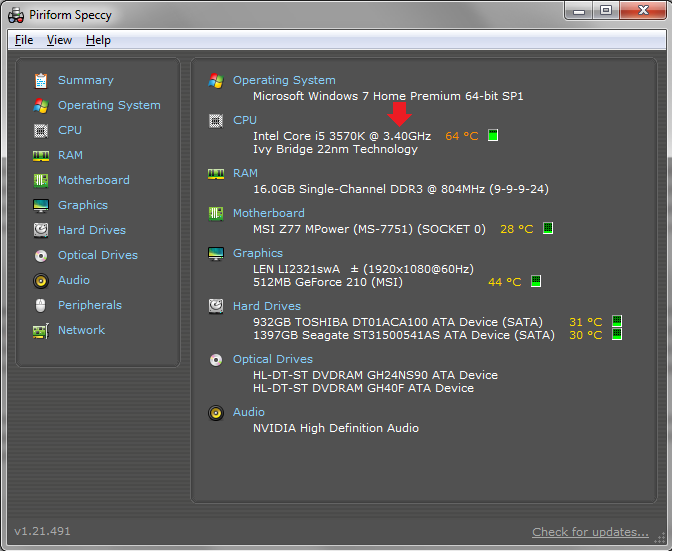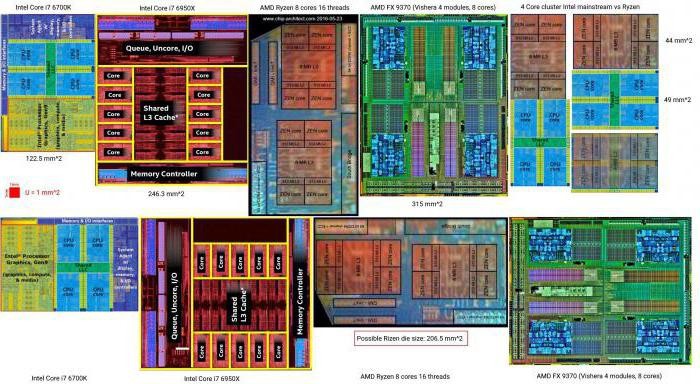Как узнать максимальную частоту своего процессора
Одна и та же модель ЦП в разных ПК и ноутбуках может работать с разной частотой (и обеспечивать разную производительность). Чтобы узнать реальную производительность и сравнить ее с другими ЦП (этой же модели и других) — необходимо прибегнуть к спец. тестам.
Собственно, ниже я приведу несколько вариантов таких тестов, которые могут быть полезны как для обычной оценки производительности, так и для диагностики системы в целом (например, чтобы протестировать систему охлаждения, оптимизировать настройки электропитания, и пр.).
Предупреждение: для объективных результатов перед любыми тестами закройте все ресурсоёмкие приложения (игры, редакторы, торренты и пр.).
Примечание!
Если вы знаете модель своего процессора и хотите сравнить его с другой конкретной моделью — рекомендую вот эту заметку. Благодаря спец. таблицам и рейтингам можно узнать на сколько процентов (%) один ЦП быстрее другого.
Для быстрой оценки (в баллах Windows) всех компонентов ПК в целом — рекомендую этот материал.
Способы узнать реальную производительность ЦП
Вариант 1: AIDA 64 + HWMonitor (узнаем температуру и реальную частоту)
И так, первый вариант подойдет для того, чтобы проверить на какой частоте работает процессор под нагрузкой (обещанный Турбо-буст далеко не всегда «доходит» до своих максимумов). При этом также проверяется вольтаж и температуры (все эти данные в купе могут помочь при диагностике и оптимизации).
Для подобного теста рекомендую две утилиты: AIDA 64 + HWMonitor (их можно загрузить тут). Запустить их нужно одновременно обе.
Далее в AIDA 64 перейти в меню «Сервис» и нажать по «Тест стабильности системы».
Сервис — тест стабильности / AIDA 64
После, в той же AIDA 64 поставьте галочку напротив пункта «Stress CPU» и нажмите кнопку «Start». Затем внимательно наблюдайте показания в HWMonitor — частоту (Clocks) и температуру (Temperatures).
Примечание: в моем случае (см. скрин ниже) удалось выяснить, что ЦП работал на частоте 1694 Mhz (хотя потенциально он мог держать больше 3000 Mhz). Как выяснилось, виной тому были настройки электропитания — после их сброса, ЦП стал «шустрее».
Источник
Как узнать частоту процессора
От тактовой частоты процессора сильно зависит производительность и скорость работы системы. Данный показатель не является постоянным и может незначительно изменяться в ходе работы компьютера. При желании, процессор также можно «разогнать», тем самым увеличив частоту.
Узнать тактовую частоту можно как стандартными способами, так и при помощи стороннего ПО (последнее даёт более точный результат).
Основные понятия
Стоит помнить, что тактовая частота процессора измеряется в герцах, но обычно указывается либо в мегагерцах (МГц), либо в гигагерцах (ГГц).
Также стоит помнить, что если вы будете пользоваться стандартными способами проверки частоты, то нигде не встретите такого слова как «частота». Скорее всего вы увидите следующее (пример) – «Intel Core i5-6400 3,2 GHz». Разберём по порядку:
- «Intel» — это наименования производителя. Вместо него может быть «AMD».
- «Core i5» — это наименование линейки процессоров. У вас вместо этого может быть написано совсем другое, впрочем, это не так важно.
- «6400» — модель конкретного процессора. У вас также может отличаться.
- «3,2 GHz» — это частота.
Частоту можно посмотреть в документации к аппарату. Но данные там могут несколько отличаться от реальных, т.к. в документах написано среднее значение. А если до этого с процессором производились какие-либо манипуляции, то данные могут разительно отличаться, поэтому рекомендуется получать информацию только программными средствами.
Способ 1: AIDA64
AIDA64 – функциональная программа для работы с компонентами компьютера. ПО платное, но есть демонстрационный период. Для того, чтобы просмотреть данные о процессоре в реальном времени будет вполне достаточно и её. Интерфейс полностью переведён на русский язык.
Инструкция выглядит так:
- В главном окне перейдите в пункт «Компьютер». Сделать это можно как через центральное окно, так и через левое меню.
- Аналогично перейдите в «Разгон».
Способ 2: CPU-Z
CPU-Z – программа с лёгким и понятным интерфейсом, которая позволяет просмотреть более детально все характеристики компьютера (в том числе процессора). Распространяется бесплатно.
Чтобы увидеть частоту, просто откройте программу и в главном окне обратите внимание на строчку «Specification». Там будет написано наименование процессора и в самом конце указана актуальная частота в ГГц.
Способ 3: BIOS
Если вы ни разу не видели интерфейс БИОСа и не знаете, как там работать, то лучше оставить данный способ. Инструкция выглядит следующим образом:
- Для входа в меню BIOS нужно перезагрузить компьютер. До того момента, как появится логотип Windows нажмите клавишу Del или клавиши от F2 до F12 (нужная клавиша зависит от спецификаций компьютера).
- В разделе «Main» (открывается по умолчанию сразу же при входе в BIOS), найдите строку «Processor Type», где будет указано наименование производителя, модели и в конце текущая частота.
Способ 4: Стандартные средства системы
Самый лёгкий способ из всех, т.к. не требует установки дополнительного ПО и входа в БИОС. Узнаём частоту стандартными средствами Windows:
- Перейдите в «Мой компьютер».
- Нажмите правую кнопку мыши в любом свободном месте и перейдите в «Свойства». Вместо этого можно также нажать ПКМ по кнопке «Пуск» и выбрать в меню «Система» (в этом случае переходить в «Мой компьютер» не нужно).
Узнать текущую частоту очень просто. В современных процессорах этот показатель уже не является самым главным фактором в плане производительности.

Помимо этой статьи, на сайте еще 11842 инструкций.
Добавьте сайт Lumpics.ru в закладки (CTRL+D) и мы точно еще пригодимся вам.
Отблагодарите автора, поделитесь статьей в социальных сетях.

Источник
Как узнать частоту процессора
Частота процессора, на ровне с количеством ядер — один из самых важных показателей его производительности. Частота измеряется в герцах и показывает сколько операций за один рабочий такт может выполнить процессор. Естественно, чем выше частота — тем быстрее будет работать компьютер.
Частоту процессора можно разделить на несколько видов. Процессор не всегда работает на одной частоте с целью экономии энергии частота подымается только когда есть большая нагрузка и нужно выполнить много вычислений, когда нагрузки нет частота постепенно снижается. Таким образом, есть текущая частота, на которой процессор работает сейчас, а также максимальная рабочая частота, до которой процессор может автоматически ускоряться при необходимости. В этой небольшой статье мы рассмотрим как узнать частоту процессора.
Как посмотреть частоту процессора
Надо отметить, что есть ещё частота Turbo boost/Turbo core, до которой процессор тоже может ускоряться автоматически с некоторыми ограничениями, но только она нигде не указывается, кроме спецификаций процессора, потому что это уже почти разгон. К ограничениям можно отнести то, что материнская плата будет следить хватает ли питания, охлаждения и максимальную частоту будут брать не все ядра.
Например, базовая частота процессора Ryzen 2600x составляет 3.6 ГГц, но в Turbo Boost он может разгоняться до 4.2 ГГц. Эту информацию уже можно узнать только на сайте производителя или путем экспериментов.
1. Диспетчер задач
Самый простой способ узнать текущую частоту процессора — открыть диспетчер задач в вашей операционной системе. Здесь на вкладке производительность есть пункт Скорость, где указано на какой частоте работает процессор сейчас, а также есть график, по которому вы можете понять её изменения.
Напротив пункта базовая скорость указывается максимальная рабочая частота, которую процессор может брать автоматически. Для моего процессора это 3.2 ГГц.
2. Свойства системы
Базовую частоту процессора также можно посмотреть через свойства системы. Для этого кликните правой кнопкой мыши по значку Этот компьютер на рабочем столе, а потом выберите Свойства. Или нажмите сочетание клавиш Win+Break:
Здесь будет указана модель вашего процессора, а также его базовая частота.
3. Командная строка
Для просмотра информации о системе в командной строке можно использовать утилиту wmic. Нажмите сочетание клавиш Win+R и наберите cmd для запуска командной строки, затем выполните:
wmic cpu list brief
Здесь базовая частота процессора будет отображаться в поле MaxCpuSpeed. Также команда выведет семейство процессора, сокет и другую дополнительную информацию.
4. CPU-Z
Если вы хотите получить более подробную информацию в одном месте, вам понадобятся сторонние утилиты, например CPU-Z. Здесь вы можете увидеть текущую частоту процессора, а также множитель частоты:
Множитель — это внутренний показатель, который используется для разгона. Частота процессора рассчитывается умножением частоты шины (Bus speed) на множитель. В программе отображаются все эти параметры. Максимальная рабочая частота обычно выводится около названия процессора в пункте CPU Specifications.
5. BIOS
Если на компьютере не установлена операционная система, а вы хотите узнать частоту процессора, это можно сделать в BIOS. Обычно частота выводиться на главном экране BIOS. Здесь вы можете видеть рабочую частоту напротив пункта CPU Speed:
Выводы
В этой статье мы рассмотрели как посмотреть частоту процессора на компьютере. Теперь вы знаете что частоту можно поделить на три вида: текущая, рабочая и turbo boost. Первые две вы можете посмотреть с помощью системных инструментов или сторонних программ, а последнюю можно узнать на сайте производителя или выполнив стресс тест и посмотрев текущую частоту.
Если вы нашли ошибку, пожалуйста, выделите фрагмент текста и нажмите Ctrl+Enter.
Источник
Что такое тактовая частота процессора и на что она влияет
Комплектующие ПК
Тактовая частота процессора это величина, характеризующая его производительность. Данная характеристика является ключевой при сборке мощного игрового компьютера. Именно от нее зависит его быстродействие при работе с любым программным обеспечением, начиная от офисных задач, заканчивая играми и видеорендерингом. О том, на что влияет частота процессора – далее.
Как уже упоминалось выше, тактовая частота процессора это наиболее важная характеристика любого CPU, независимо стоит ли он в компьютере, в ноутбуке, в смартфоне или в планшете. Быстродействие любого из перечисленных девайсов напрямую зависит от показателей частотных характеристик применяемых в них CPU.
Зависимость частоты процессора от количества ядер
Что такое тактовая частота процессора на самом деле? Если подходить с технической точки зрения, то это показатель того, какое количество операций в секунду способен выполнять ЦП. Каждую операцию принято называть «тактом», из-за чего данная характеристика и получило свое название.
Бытует заблуждение, что величина тактовой частоты ЦП прямо пропорциональна количеству его ядер. Это совершенно не соответствует действительности. К примеру, возьмем 4-х ядерный CPU Core i5 3470. Величина его базовой тактовой частоты составляет 3,2 ГГц. Это не означает, что раз он имеет 4 ядра, каждый из которых работает на частоте 3,2 ГГц, то его общая частота составит 12,8 ГГц. Отсюда следует вывод, что общая частота ЦП ровна частоте каждого из его ядер и не более.
Что еще влияет на быстродействие ЦП
Будет ошибкой, если при выборе компьютера или ноутбука ставку делать, только лишь на величину тактовой частоты CPU. Хоть она и считается основой быстродействия любого современного устройства, но не стоит забывать и про другие, не менее важные показатели, которые способны комплексно добавить производительности вашему ПК в играх и прочих тяжелых приложениях.
Речь идет о таких характеристиках, как кэш второго и третьего уровней. Они представляют собой сверхоперативную память с быстрым доступом, призванную хранить наиболее часто используемую информацию. Благодаря им значительно сокращается время обработки информации, и ускоряется работа компьютера в целом. Как вы уже, наверное, догадались, тут, как и в случае с оперативной памятью, работает простое правило – чем больше, тем лучше.
Повышение тактовой частоты (разгон ЦП)
Величина тактовой частоты ЦП пропорциональна произведению частоты его шины и множителя, закладываемый проектировщиками. Причем встречаются модели с блокированным и разблокированным множителем. Исходя из этого, модели второго типа поддаются разгону, что позволяет ускорить работу компьютера.
Обратите внимание: любой разгон CPU влечет за собой его повышенный нагрев. Поэтому, перед тем как приступить к разгону ЦП, убедитесь в эффективности его системы охлаждения и системного блока в целом. Как мониторить температуру CPU в автоматическом режиме мы писали здесь.
Вся процедура разгона производится через настройки BIOS, поэтому у вас должен быть достаточный опыт работы с ним и знание английского языка для чтения инструкций. Вкратце, суть разгона заключается в постепенном, те есть поэтапном, увеличении частоты шины CPU, посредством изменением, вышеупомянутого множителя.
Как узнать частоту процессора – штатную и действующую
Неважно, задумались ли вы разгоном CPU, или нет, информация о том, как узнать частоту процессора вам будет полезна. Это можно сделать непосредственно из инструкции по применению к CPU, через BIOS и через специализированное программное обеспечение.
Итак, самый простой вариант, того как узнать частоту процессора, это нажать комбинацию клавиш Windows+Pause/Break.
Откроется окно «Свойства системы» с кратким ее описанием, где и отображена искомая характеристика вашего CPU. К сожалению, данный способ позволит лишь узнать его штатную тактовую частоту.
А как быть, если нужна информация о действующей частоте CPU, допустим в момент максимальной нагрузки или после попытки его разгона? Тут вам поможет бесплатная утилита CPU-Z, предоставляющая полную информацию о вашем процессоре.
Источник
Все способы как узнать частоту процессора
Тактовая частота CPU оказывает общее влияние на уровень производительности и быстродействия системы. Эта характеристика не считается постоянной и регулярно меняется во время работы ПК. Если потребуется, есть возможность «разгона» процессора для увеличения частоты и, тем самым, повышения работоспособности системы. Узнать, какая тактовая частота характерна для конкретного CPU, можно несколькими стандартными способами, а также используя стороннее программное обеспечение, дающее максимально точные результаты.
Изучение документации
Сперва стоит ознакомиться с документацией, которая шла в комплекте с компьютером. В техническом паспорте содержится информация о технических характеристиках ПК. В графе «процессор» должно быть написано что-то типа: INTEL i5-3570K 2,5GHz (название будет зависеть от того, какое устройство установлено в ПК). Это и есть модель CPU, а также его тактовая частота, которая равна 2.5 ГГц. Иногда производитель намеренно не указывает частоту, приводится лишь название модели. В таком случае можно ввести наименование модели в любую поисковую систему и сразу появится информация о полной спецификации устройства.
Как узнать частоту процессора
Аналогично нужно поступать с лэптопами. Лишь благодаря запросу в поисковых системах получится внимательно ознакомиться со всеми характеристиками процессора, в том числе с размером тактовой частоты.
Примечание! Важно указать название модели максимально точно (проверить все буквы и цифры), ведь буквально один неправильный символ может показать информацию об ином, более мощном устройстве, которое не установлено у пользователя.
Теперь мы разберем, как узнать тактовую частоту процессора с помощью утилиты CPU-Z.
Данная утилита предназначена лишь для одного: она подробно рассказывает о процессоре, установленном на компьютере. А основное достоинство данного софта — он полностью бесплатный.
В первую очередь нужно скачать программу, поэтому заходите на официальный сайт и смело загружайте, не боясь вирусов. Как только загрузка завершится, запускайте инсталлятор и проведите установку. Как только вы это сделали, на рабочем столе должен отобразиться ярлык программы — кликайте на него два раза.
Как только программа открылась, найдите вкладку «CPU» и выберите ее. Перед вами высветится подробная информация о вашем процессоре. Если внимательно ее изучить, можно найти строку «Specification». Напротив нее будет указана частота в гигагерцах.
Это третий способ, как узнать частоту процессора на Windows 7. Однако, если по каким-то причинам все вышеперечисленные способы вам не помогли это сделать, то остается всего один. Он не самый простой, но зато стопроцентно гарантирует получение необходимой информации, поэтому переходим к нему.
Свойства системы
Считается наиболее удобным и простым вариантом, поскольку не подразумевает необходимость инсталлирования стороннего программного обеспечения.
- Достаточно будет найти на рабочем столе ярлык под названием «Мой компьютер», кликнуть на него ПКМ (правой кнопкой мышки), после чего должно появиться в меню.
- В нем следует нажать на «Свойства». Если на рабочем столе отсутствует ярлык, то необходимо нажать на «Пуск» — в этом меню он обязательно появится. Далее нужно произвести аналогичные действия и зайти в пункт «Свойства».
Как узнать изменить частоту процессора
Вопрос, как узнать частоту ЦП, фактически уже рассмотрен. Даже обычные средства Windows позволяют делать это без каких бы то ни было проблем. Однако, большинство пользователей волнуют более насущные вопросы: им нужно выжать из своих ПК максимум производительности.
Поэтому работа в режиме «турбо» у большинства ПК давно уже стала практически штатным режимом. Работа современных систем охлаждения позволяет без особых проблем увеличивать значение частоты на 20-30% от штатной, при этом не опасаясь за судьбу своего ЦП. Именно поэтому многие пользователи увеличивают быстродействие своих ЦП всеми доступными методами: от изменений планов быстродействия и электропитания до аппаратного разгона процессора.
Рассмотрим, как увеличить тактовую частоту ЦП. Поскольку её итоговое значение получается в виде произведения величины FSB на множитель, есть два пути: увеличение FSB, либо увеличение множителя.
Однако, оба имеют свои ограничения. Величина множителя изначально заблокирована производителем на каком-то уровне, незначительно превышающем максимальное значение. Например, множители у упомянутого выше i7-4700 имеют следующие значение:
- штатный – 23;
- минимальный – 6;
- турбо – 33;
- максимальный – 35.
То есть, максимальное значение частоты, с которой может работать данный ЦП, составляет 3500 МГц, однако, производитель приводит не эту величину, а немного меньшую (3300 МГц), то есть максимальный разгон данного процессора по множителю составит всего лишь 6%.
Внимание! Существуют серии процессоров «для энтузиастов», у которых верхнее значение множителя разблокировано, то есть способно принимать, в принципе, любые значения. Подобные ЦП обозначаются индексом «К» или «Х».
Ограничение по FSB обусловлено не только физическими процессами в ЦП, но и поведением материнки и всего остального «обвеса»: памяти, видеокарты, USB и т.д., поскольку каждое из этих устройств также ориентируется на работу, с которой работает FSB.
Реальный рост скорости ЦП при увеличении FSB может доходить до 50%. Однако, это экстремальные случаи, требующие не только экстремальных систем охлаждения, но и настройки задержек в работе всех перечисленных устройств. Выигрыш быстродействия здесь получится только в том случае, если эти задержки не будут влиять на производительность.
Непосредственно само увеличение частоты процессора может быть осуществлено несколькими методами:
- «мягкими» программными – при помощи изменения плана электропитания процессора (обычно, при этом меняется только множитель и все процессы по изменению частоты происходят автоматически);
- «жёсткими» программными – при помощи специальных программ по тонкой настройке ЦП, работающим под Windows; например, MS Afterburner и ему подобные;
- аппаратными – разгон процессора при помощи настроек BIOS.
Последний способ наиболее предпочтителен, поскольку именно он позволяет управлять и FSB и множителем. Кроме того, данное решение даёт возможность увеличивать напряжение питания ЦП, если разгон при обычном способе не приносит результата. При этом пользуются простым правилом: постепенно увеличивают FSB на 2-3% и следят за стабильностью системы. Если система не даёт сбоев, переходят на повышенную частоту, если сбои есть, повышают напряжение.
Увеличение частоты прекращают на последнем её стабильном значении, при котором повышение напряжения не опасно для ЦП (не более +10% от номинального значения).
Решение вопроса, как уменьшить частоту, состоит в противоположных действиях: обычно при этом убирается весь разгон, а ПК переводится на план электропитания, имеющий минимальное энергопотребление. При этом система сама понизит частоту ЦП до нужных значений.
Если пользователь никогда не заходил в BIOS и понятия не имеет, что это такое и как с ним работать, то лучше сразу перейти к другому способу. Более опытным пользователям предлагается следующая инструкция:
- Чтобы войти в основное меню БИОС, нужно будет перезагрузить компьютер либо же выключить, а затем вновь включить его. Перед тем как появится логотип бренда Windows, необходимо нажать на Del либо на одну из клавиш от F2 до F12 (все зависит от модели и версии компьютера).
- После этого будет совершен вход в BIOS, автоматически откроется раздел «Main». В нем необходимо отыскать строчку «Processor Type», в которой указывается название производителя CPU, версии и его текущей частоты.
Скачки тактовой частоты процессора в простое
Если вы наблюдаете скачки тактовой частоты процессора во время простоя компьютера, то это вполне нормальное явление. Это работает механизм энергосбережения. В отсутствие нагрузки система понижает множитель процессора, что приводит к снижению тактовой частоты процессора. Обычно тактовая частота снижается до 1500 или 800 МГц, после чего компьютер работает на такой частоте до тех пор, пока на процессор не появится заметная нагрузка. С появлением нагрузки тактовая частота обратно прыгает до своих штатных значений.
Внизу показаны скриншоты из программы CPU-Z. Там видно, как частота процессора Intel Core i5 2310 скачет между значениями 1600 МГц и 3100 МГц.
Также в программе CPU-Z можно наблюдать как меняется множитель процессора.
Снижение тактовой частоты позволяет снизить потребление энергии процессором, что в свою очередь заметно снижает общее потребление энергии компьютером, ведь процессор является одним из самых прожорливых компонентов современного компьютера.
Кроме непосредственно экономии электроэнергии, такое поведение системы позволяет снизить температуру процессора, что в свою очередь позволяет снизить обороты вентиляторов и уменьшить уровень шума, который производится компьютером.
При желании, пользователь может зафиксировать тактовую частоту процессора на максимальном значении. Для этого нужно отредактировать используемую в операционной системе схему электропитания. Например, в Windows для этого нужно зайти в «Панель управленияОборудование и звукЭлектропитание» и кликнуть по ссылке «Настройка схемы электропитания», которая находится напротив активной схемы.
После этого нужно кликнуть по ссылке «Изменить дополнительные параметры питания».
Таким образом вы попадете в дополнительные настройки схемы электропитания. Здесь нужно открыть раздел «Управление питанием процессора» и в поле «Минимальное состояние процессора» указать значение в 100 процентов.
После применения настроек процессор начнет работать на своей максимальной тактовой частоте.
Через окно «Выполнить»
Является очередным достаточно простым вариантом. На клавиатуре достаточно нажать одновременно две клавиши (Win+R), после чего появится окно «Выполнить». В нем необходимо ввести следующие символы: msinfo32, после чего нажать «ОК».
Вызываем окно «Выполнить», прописываем команду и нажимаем«ОК»
Будет открыто окно под названием «Сведения о системе». Чтобы ознакомиться с информацией о процессоре, потребуется нажать на соответствующую вкладку.
Окно с информацией «Сведения о системе»
Если вы хотите узнать, какие лучшие способы определения названия процессора ПК, читайте статью — «Как узнать название процессора на ПК».
Как узнать на какой частоте работает процессор в Windows 7?
Привет ребята Хочу вам немного рассказать о частоте процессора и о том как ее посмотреть в Windows 7. Хотя данный способ наверно будет работать и на другой версии.
Вот вы наверно знаете уже, что чем выше частота, тем лучше. Но на самом деле ведь это не так… Я сам так думал недавно. Но фишка не только в частоте. Вот смотрите, у меня сейчас процессор Pentium G3220. Это пока еще современный процессор и довольно неплохой. У него частота средняя по меркам, это 3 ГГц. Но ведь десять лет назад был процессор Pentium 4 и топовая модель там имела частоту 3.8 ГГц, можно взять даже Pentium D который топовый был не просто двухядерный, но и еще с функций потоков (там правда частота была 3.4 ГГц примерно). Но тем не менее мой Pentium G3220 раза в три производительнее тех процессоров.
Это я все к тому, что важна в первую очередь не частота процессора, а его техпроцесс, платформа, ядро, ревизия… Процессор с одной частотой по производительности могут очень сильно отличаться. Ну, надеюсь понятно
Ну это так, было мини информация вам просто на заметку…
Многие юзеры сморят инфу о процессоре, в том числе и тактовую частоту при помощи специальных программ. Да, это хорошее решение, но если вам нужно срочно узнать частоту, то я знаю способ как посмотреть ее без использования программ. Правда способ необычный.
Смотрите, что нужно сделать. Создайте на рабочем столе файл с любым названием, но у него должно быть расширение nfo (чтобы расширения показывались, их нужно включить, сделать это можно при помощи значка Параметры папок в Панели управления). Можно сначала создать текстовый и потом заменить в нем .txt на .nfo. Например пусть это будет файл info.nfo:
Теперь просто запускаем этот файл, появится такое сообщение, не обращаем на него внимание, нажимаем ОК:
Источник
Содержание
- Как оценить производительность процессора (ЦП), на какой частоте он работает при нагрузке (тестирование)
- Способы узнать реальную производительность ЦП
- Вариант 1: AIDA 64 + HWMonitor (узнаем температуру и реальную частоту)
- Вариант 2: CPU-Z (сравнение с другими ЦП)
- Вариант 3: CineBench (еще одно сравнение)
- Вариант 4: просмотр загрузки ЦП в играх
- Узнаём частоту процессора
- Общие понятия
- Способ 1: Приложение AIDA64
- Как проверить центральный процессор после покупки
- Содержание
- Содержание
- Как понять, что с процессором что-то не так
- Тестируем
- Стресс-тесты, грелки, печки
- Исправляем ошибки
- Как узнать тактовую частоту процессора на Windows?
- Первый способ
- Второй способ
- Третий способ
- Четвертый способ
- Пятый способ
Как оценить производительность процессора (ЦП), на какой частоте он работает при нагрузке (тестирование)

Одна и та же модель ЦП в разных ПК и ноутбуках может работать с разной частотой (и обеспечивать разную производительность). Чтобы узнать реальную производительность и сравнить ее с другими ЦП (этой же модели и других) — необходимо прибегнуть к спец. тестам.
Собственно, ниже я приведу несколько вариантов таких тестов, которые могут быть полезны как для обычной оценки производительности, так и для диагностики системы в целом (например, чтобы протестировать систему охлаждения, оптимизировать настройки электропитания, и пр.).
Предупреждение : для объективных результатов перед любыми тестами закройте все ресурсоёмкие приложения (игры, редакторы, торренты и пр.).
Если вы знаете модель своего процессора и хотите сравнить его с другой конкретной моделью — рекомендую 👉 вот эту заметку. Благодаря спец. таблицам и рейтингам можно узнать на сколько процентов (%) один ЦП быстрее другого.
Способы узнать реальную производительность ЦП
Вариант 1: AIDA 64 + HWMonitor (узнаем температуру и реальную частоту)
И так, первый вариант подойдет для того, чтобы проверить на какой частоте работает процессор под нагрузкой (обещанный 👉 Турбо-буст далеко не всегда «доходит» до своих максимумов). При этом также проверяется вольтаж и температуры (все эти данные в купе могут помочь при диагностике и оптимизации).
Для подобного теста рекомендую две утилиты: AIDA 64 + HWMonitor (их можно 👉 загрузить тут). Запустить их нужно одновременно обе.
Примечание : в моем случае (см. скрин ниже) удалось выяснить, что ЦП работал на частоте 1694 Mhz (хотя потенциально он мог держать больше 3000 Mhz). Как выяснилось, виной тому были настройки электропитания — после их сброса, ЦП стал «шустрее».
👉 Важно!
Вариант 2: CPU-Z (сравнение с другими ЦП)
CPU-Z ( ссылка на офиц. сайт) — совсем небольшая утилита для просмотра характеристик ЦП, ОЗУ, материнской платы, видеокарты и пр. Также в ее арсенале есть простой и достаточно эффективный тест ЦП, который поможет не только узнать реальную производительность вашего «камня», но и сравнить ее с другими моделями.
После загрузки утилиты, извлеките архив и запустите исполняемый файл. См. скрин ниже. 👇
Извлекаем и запускаем CPU-Z
Далее во вкладке «CPU» удостоверьтесь, что ваш ЦП определился утилитой, т.е. отображаются его модель, характеристики ( прим.: некоторые новые модели ЦП утилита «не знает» и может работать с ними некорректно).
Bench CPU / старт теста
В моем случае, ЦП примерно в 2-2,5 раза медленнее, чем достаточно популярный Intel i7-770K.
Вариант 3: CineBench (еще одно сравнение)
CineBench ( ссылка на офиц. сайт) — добротный бенчмарк, позволяющий быстро и достаточно точно определить реальную производительность процессора и видеокарты. Для теста используются трехмерные сцены (картины), которые необходимо просчитать и «прорисовать».
Примечание: программа полностью на английском, в установке не нуждается.
Далее у вас начнет «рисоваться» картинка. Нужно просто подождать пока все черные области на полотне не будут заменены.
По завершению теста, в меню слева будет представлена табличка, в которой оранжевым цветом приведен ваш ЦП. В общем-то, всё достаточно наглядно. 👇
Результаты теста в CineBench
Вариант 4: просмотр загрузки ЦП в играх
Оценить загрузку ЦП можно непосредственно в одной отдельно взятой игре (прим.: просто часто задают вопросы вида: «Из-за чего тормозит игра, из-за ЦП или видеокарты?»).
Для этого нужна утилита FPS Monitor — она покажет не только FPS, но и температуры, загрузку ЦП (каждого ядра), ОЗУ, сети. Более подробно об этом в статье, ссылка на которую представлена ниже.
Диагностика. Как узнать из-за чего тормозит игра: из-за процессора, видеокарты или ОЗУ.
Скриншот с показаниями из игры WOW / FPS Monitor
Обратите внимание, что, когда на ЦП идет высокая нагрузка и он перестает справляться — вы заметите красные значения напротив определенных ядер.
Макс. нагрузка на ядро ЦП
В общем-то, благодаря этой утилите можно достаточно быстро оценить, справляется ли ЦП с игрой, и из-за него ли она притормаживает.
Источник
Узнаём частоту процессора
Производительность и скорость работы процессора напрямую зависит от так называемой тактовой частоты. Это значение является нестабильным и может со временем изменяться. Помимо этого, пользователь может самостоятельно разгонять процессор, увеличивая тем самым тактовую частоту. В этой статье будут рассматриваться наиболее простые способы узнать производительность CPU.
Общие понятия
Тактовая частота измеряется в герцах и обозначается МГц или ГГц. Пользователи, которые впервые пытаются выяснить производительность CPU, гарантированно не найдут в параметрах такого значения как «частота».
Прежде всего, следует выяснить, что значит каждый элемент в названии процессора. Для примера возьмем «Intel Core i5-6400 3,2 GHz». Давайте рассмотрим подробнее, что можно узнать из этого обозначения:
Узнать производительность процессора, можно просмотрев техническую документацию на оборудование, но это будет приблизительное число. Обычно производитель указывает в параметрах среднее значение тактовой частоты. Не следует забывать и о том, что в процессе эксплуатации компьютера производительность процессора может изменяться, поэтому, для того чтобы получить достоверную информацию, лучше будет самостоятельно выяснить значение частоты.
Способ 1: Приложение AIDA64
С помощью этой утилиты можно узнать данные о процессоре в режиме реального времени. Софт полностью переведен на русский язык, но распространяется на платной основе. Ознакомиться со всеми возможностями утилиты можно бесплатно в течение тестового периода. Работа с программой осуществляется таким образом:
Способ 2: Утилита CPU-Z
Эта программа заслуженно считается одним из самых популярных приложений для просмотра параметров компьютера. С ее помощью можно узнать информацию не только о процессоре, а и о любом другом оборудовании. Софт распространяется полностью бесплатно.
Для того чтобы узнать тактовую частоту процессора, необходимо запустить утилиту, перейти в раздел «ЦП» и найти строку «Спецификация». Напротив нее указано необходимое вам значение.
Способ 3: Через BIOS
Чтобы выяснить производительность процессора, нет необходимости инсталлировать на компьютер стороннее ПО. Нужную информацию можно просмотреть с помощью BIOS. Использовать этот метод рекомендуется только тем пользователям, которые уверенно чувствуют себя в БИОС. Процедура выполняется таким образом:

Способ 4: Возможности системы
Существует еще один метод, который позволяет узнать частоту процессора и не требует установки стороннего софта на компьютер. Для того чтобы выяснить производительность ЦП, проделайте такие шаги:

Как видите, определить производительность процессора достаточно просто. Сделать это можно как с помощью специализированных программ, так и воспользовавшись возможностями системы.
Источник
Как проверить центральный процессор после покупки
Содержание
Содержание
Процессор — горячая штучка. Этот элемент компьютерной сборки создан для работы в повышенных температурных условиях. Это вредная работа. Постоянные перегревы могут привести процессор к деградации и даже полному выходу из строя при одном условии: если процессор неправильно эксплуатируется или изначально был с дефектом. Чтобы не зависнуть в игре или во время написания докторской — научимся тестировать процессор на дефекты. Доверяй производителю, но и сам не ленись прогнать комплектующие на ошибки.
Процессор — это сплошной кремниевый чип, который почти не имеет обвязки в виде дополнительных микросхем, резисторов и других радиодеталей. Соответственно, вывести из строя кусок кремния не так просто. Для этого вида полупроводников есть своя болячка: деградация. Процессор состоит из миллионов транзисторов, которые могут отвалиться и перестать реагировать на вольтаж. Это не всегда выводит его из строя, но влияет на стабильность. Чем больше транзисторов вышло из строя, тем выше вольтаж нужен для стабильной работы и поддержания рабочей частоты. В некоторых случаях деградация полностью выводит кремний из строя. Это было частым явлением в те времена, когда единственной защитой от перегрева процессора были совесть и прямые руки пользователя.
Как понять, что с процессором что-то не так
Теперь производители заботятся о нервах пользователей и безопасности процессоров, поэтому спалить современный камушек не так уж просто. То ли дело заводской брак. Однако, как и оперативная память, процессор не всегда вешает систему полностью. Он может давать редкие сбои и ошибки. А еще проблемы могут быть не только в аппаратных поломках процессора, но и его неправильной эксплуатации.
Например, если система не включается, и зуммер издает пять коротких сигналов — вероятно, процессор украли из сокета или он полный ноль. В любом случае придется искать чек и обращаться в сервисный центр.
Если система перезагружается при нагрузках, вылетают BSOD, мешают тормоза в играх, не работают стримы и другие ресурсоемкие задачи — проверяем настройки биоса и охлаждение процессора, а затем переходим к стресс-тестам.
Неправильная эксплуатация
Перед проверкой процессора стоит разобраться, почему он косячит. Завышенный вольтаж из-за неправильных настроек биоса и, как следствие, перегрев и сброс частот, перезагрузки из-за достижения критических температур или ошибки из-за кривого разгона памяти. Поэтому к тестированию сборки приступаем только после того, как пройдем следующие шаги:
Тестируем
Пользователи расходятся во мнении, что лучше показывает ошибки: специальные тесты или работа в повседневных задачах.
Один лагерь уверен, что для проверки процессора можно ограничиться слабым тестом, так как мощные стресс-тесты создают «нереальную» нагрузку, повторить которую в обычных задачах не получится. Но они не учитывают, что нагрузка процессора даже в обычных задачах может кратковременно подниматься до уровня стресс-тестов.
Другие утверждают, что проверять стабильность сборки лучше в работе. То есть, для чего собрали систему, тем и тестируют: кто-то — играми, кто-то — фотошопом. Ну а те, кто часто серфит в интернете, пусть откроют 100 вкладок в браузере.
Оба суждения неверны. Компьютер — это универсальное устройство. И нагрузка на него бывает разная. Сейчас это пять вкладок в браузере, завтра — десяток фотографий в фотошопе, а потом — стрим Battlefield V, где восьмиядерник может легко улететь за 200 Вт потребления. В таком случае остается один верный способ: тестируем подробно и жарко.
Для отслеживания температуры во время стресс-тестов нужна программа для мониторинга. Подойдет любая, например, HWInfo:
То же самое для процессоров AMD. Заходим на официальную страницу Ryzen 5 3600X и проверяем допуски:
Принцип работы тепловой защиты одинаков для всех. Процессор сбрасывает частоту и вольтаж при достижении температурного порога. Если это не снижает нагрев, чип уходит в защиту и перезагружает систему. Таким образом, следим, чтобы во время тестирования температура не превышала заводских лимитов.
Стресс-тесты, грелки, печки
Тестирование комплектующих всегда подробный процесс. Нельзя протестировать процессор отдельно от оперативной памяти, но можно сократить разбег поиска ошибок до минимального радиуса. Для этого нужно понимать, как работают тесты, какие задачи ставят перед системой и в каком порядке их включать.
LinX — выжимает все соки из процессора и системы питания. Если он проходит без ошибок, далее тестировать нет смысла.
Пользователи, которые далеки от оверклокинга, вряд ли знакомы с этой программой. Тем не менее, это любительская оболочка серьезного набора программ вычисления чисел с плавающей запятой под названием Linpack. Эффективность софта заслуживает доверия: этим пакетом пользуются в компании Intel.
Принцип тестирования: процессор решает алгебраические уравнения, результат каждого из них — некоторое число с плавающей точкой. Количество решений уравнений задается пользователем. Если все прогоны имеют одинаковый результат, то система стабильна. Если результирующее число отличается хотя бы в одном уравнении, ищем неисправность.
Вопреки страхам пользователей, ничего сверхъестественного в работе теста нет. Просто решение математических уравнений заставляет процессор работать на 100%. Для этого, собственно, процессор и нужен.
Предупреждение: использовать тест только после проверки системы охлаждения, а также с открытой боковой крышкой и дополнительным обдувом питания процессора, если установлено жидкостное охлаждение.
Запускаем LinX, выбираем в графе Problem Size число от 31000 до максимального, затем в графе Runs выбираем количество прогонов. Рекомендуется 10. Мы указываем программе, сколько оперативной памяти можно использовать для решения уравнений. В результате получится так:
В графе Residual содержится набор чисел. Они должны быть одинаковыми для всех прогонов.
Если среди одинаковых чисел появляется одно или несколько, которые отличаются хотя бы одним символом, система работает с ошибками. Это называется невязками. Как на этом скриншоте:
В данном случае система работала с ошибкой из-за нехватки вольтажа. Поднятие напряжения на 0.010 В избавило от невязок.
Не забываем следить за температурой во время теста:
В данном случае температура процессора составила 74 градуса максимум, а система питания процессора VRM нагрелась до 69 градусов.
Prime95 тоже из разряда математических решалок. Производятся вычисления, просчитываются числа, сравниваются решения. Этот тест не такой горячий, но все равно не забываем про мониторинг температуры.
Бывалые пользователи советуют тестировать компьютер в режиме SmallFFT и с Disable AVX2. Тогда процессор больше работает с внутренним кэшем. При этом температура будет меньше, чем в предыдущем тесте, но качество проверки не пострадает. Для проверки стабильности обычно хватает часа прогона.
Эти два теста избыточно нагружают систему. Такие тесты могут быть полезны, если пользователь приобрел товар, бывший в употреблении, и хочет убедиться в его полной работоспособности. Или же занимается настройкой системы, разгоном процессора, оперативной памяти, подбором таймингов и хочет быть уверенным в стабильности подобранных настроек.
Другое дело, если речь идет о проверке только что купленного в магазине процессора. Тогда шанс нарваться на проблемный чип очень мал. Поэтому столь тщательная проверка не обязательна для верности достаточно прогнать систему поверхностными тестами.
OCCT — облегченный вариант linX. Имеет те же библиотеки Linpack, но с измененными алгоритмами от разработчиков утилиты. Пожалуй, лучший гражданский стресс-тест для процессора и не только. Умеет тестировать CPU, RAM и даже видеокарту. Для наших нужд он очень даже подходит.
Большой плюс — не надо устанавливать лишние программы для мониторинга. OCCT умеет показывать температуру всего, что только может показывать температуру.
Рекомендуется тестировать в режиме OCCT около 30 мин, максимум час. Просто скачиваем программу с официального сайта и клацаем кнопку «Play». После окончания теста программа сообщит, что ошибок нет.
AIDA64 — это сервисный комбайн для обслуживания систем. Аида не умеет нагревать систему экстремально, но для поверхностного тестирования заведомо стабильной новой системы вполне подойдет.
Нас интересуют три теста: Stress CPU, Stress FPU и Stress Cache. Их можно запускать вместе и по отдельности. Температура отображается в окне теста, и дополнительного ПО для мониторинга не требуется. При нахождении ошибок программа оповестит пользователя в графе Status и прекратит тестирование. Тест не ограничен по времени и крутится до тех пор, пока не надоест пользователю.
Тестирование играми и рабочими задачами — способ распространенный, но малоэффективный. Требовательные игры, правда, могут вылетать и тормозить на проблемных системах. Но игры — это всегда разная нагрузка и рандомные сцены. Так же, как и нагрузка в приложениях для рендеринга и другом процессорозависимом софте. Для финальной полировки, тем не менее, можно поиграть и с этими методами проверки.
Исправляем ошибки
Если в процессе тестирования удалось найти ошибки в работе комплектующих, не стоит сразу сдавать технику в сервис. Вероятно, что сбои в работе можно устранить самостоятельно:
В любом случае поиск ошибок на рабочей системе довольно трудоемкий процесс. Конечно, найти полностью неисправный компонент в системе проще, чем искать полурабочую железку, которая работает с ошибками только в определенных режимах и на переходных частотах. Поэтому просто включить программу и сидеть сложа руки не выйдет. Универсальных проверялок не существует.
Использование тестов вместе с повседневными задачами, играми и работой будет самым эффективным способом понять, исправна система или требует к себе внимания. Так или иначе, если следовать инструкциям выше, большинство вопросов даже у неопытного пользователя будут исчерпаны, а тестирование сборки не создаст сложностей.
Источник
Как узнать тактовую частоту процессора на Windows?
Тактовой частотой называют частоту синхронизирующих импульсов синхронной электронной схемы. По сути, таковая частота характеризует количество выполняемых операций в секунду. Если вы решили узнать таковую частоту своего процессора, вы попали на нужную страницу. Мы покажем несколько различных способов.
Первый способ
Это вариант наиболее удобен, поскольку не требует установки дополнительных программ.
Найдите на рабочем столе значок приложения «Компьютер», нажмите на него правой кнопкой мыши, чтобы появилось меню. В нем выберите «Свойства».
Если вы не видите такой значок, нажмите на кнопку «Пуск» — в меню его видно.
Делаете тоже самое: правая клавиша мыши — пункт «Свойства».
Открывается окно «Система». В нижней части окна вы можете увидеть часть характеристик своего компьютер, в том числе наименование процессора и даже тактовую частоту.
Второй способ
Можно попробовать узнать частоту либо при загрузке компьютера, либо в БИОСе. Вот, например, вариант, когда компьютер только загружается:
Третий способ
Еще один простейший вариант. Нажимаете на клавиатуре клавиши Win+R, чтобы вызвать окно «Выполнить». Указываете команду msinfo32, затем нажимаете ОК или Enter на клавиатуре.
Далее открывает окно «Сведения о системе», после чего в графе «Процессор» находите информацию:
Четвертый способ
Переходим к использованию сторонних программ. Первая на очереди — CPU-Z, одна из лучших бесплатных программ. Частоту процессора можно увидеть прямо на главной вкладке CPU.
Пятый способ
Не пройдем мимо отличного приложения Speccy — бесплатного для домашнего пользования. Показывает уйму информации, в том числе тактовую частоту процессора.
Уважаемые пользователи! Если наш сайт вам помог или что-то в нем не понравилось, будем рады, если вы оставите комментарий. Заранее большое спасибо.
Источник

Одна и та же модель ЦП в разных ПК и ноутбуках может работать с разной частотой (и обеспечивать разную производительность). Чтобы узнать реальную производительность и сравнить ее с другими ЦП (этой же модели и других) — необходимо прибегнуть к спец. тестам…
Собственно, ниже я приведу несколько вариантов таких тестов, которые могут быть полезны как для обычной оценки производительности, так и для диагностики системы в целом (например, чтобы протестировать систему охлаждения, оптимизировать настройки электропитания, и пр.).
Предупреждение: для объективных результатов перед любыми тестами закройте все ресурсоёмкие приложения (игры, редакторы, торренты и пр.).
*
👉 Примечание!
Если вы знаете модель своего процессора и хотите сравнить его с другой конкретной моделью — рекомендую 👉 вот эту заметку. Благодаря спец. таблицам и рейтингам можно узнать на сколько процентов (%) один ЦП быстрее другого…
Для быстрой оценки (в баллах Windows) всех компонентов ПК в целом – рекомендую 👉 этот материал.
*
*
Содержание статьи
- 1 Способы узнать реальную производительность ЦП
- 1.1 Вариант 1: AIDA 64 + HWMonitor (узнаем температуру и реальную частоту)
- 1.2 Вариант 2: CPU-Z (сравнение с другими ЦП)
- 1.3 Вариант 3: CineBench (еще одно сравнение)
- 1.4 Вариант 4: просмотр загрузки ЦП в играх
→ Задать вопрос | дополнить
Способы узнать реальную производительность ЦП
Вариант 1: AIDA 64 + HWMonitor (узнаем температуру и реальную частоту)
И так, первый вариант подойдет для того, чтобы проверить на какой частоте работает процессор под нагрузкой (обещанный 👉 Турбо-буст далеко не всегда “доходит” до своих максимумов). При этом также проверяется вольтаж и температуры (все эти данные в купе могут помочь при диагностике и оптимизации).
Для подобного теста рекомендую две утилиты: AIDA 64 + HWMonitor (их можно 👉 загрузить тут). Запустить их нужно одновременно обе.
Далее в AIDA 64 перейти в меню “Сервис” и нажать по “Тест стабильности системы”.
Сервис – тест стабильности / AIDA 64
После, в той же AIDA 64 поставьте галочку напротив пункта “Stress CPU” и нажмите кнопку “Start”. Затем внимательно наблюдайте показания в HWMonitor — частоту (Clocks) и температуру (Temperatures).
Примечание: в моем случае (см. скрин ниже) удалось выяснить, что ЦП работал на частоте 1694 Mhz (хотя потенциально он мог держать больше 3000 Mhz). Как выяснилось, виной тому были настройки электропитания — после их сброса, ЦП стал “шустрее”…
Стресс тест пошел – смотрим за температурой, частотой и вольтажом / Кликабельно
👉 Важно!
На производительность процессора (да и компьютера в целом) могут влиять настройки электропитания! Проверьте, чтобы в настройках в Windows стояла макс. производительность и в настройках драйверов не было ограничений…
Более подробно о решении вопроса тут: https://ocomp.info/nastroyki-elektropitaniya.html
*
Вариант 2: CPU-Z (сравнение с другими ЦП)
CPU-Z (ссылка на офиц. сайт) — совсем небольшая утилита для просмотра характеристик ЦП, ОЗУ, материнской платы, видеокарты и пр. Также в ее арсенале есть простой и достаточно эффективный тест ЦП, который поможет не только узнать реальную производительность вашего “камня”, но и сравнить ее с другими моделями…
После загрузки утилиты, извлеките архив и запустите исполняемый файл. См. скрин ниже. 👇
Извлекаем и запускаем CPU-Z
Далее во вкладке “CPU” удостоверьтесь, что ваш ЦП определился утилитой, т.е. отображаются его модель, характеристики (прим.: некоторые новые модели ЦП утилита “не знает” и может работать с ними некорректно).
После перейдите во вкладку “Bench” и нажмите по кнопке “Bench CPU”.
Bench CPU / старт теста
Когда тест будет завершен — в строке “This Processor” вы увидите значение своего ЦП (чтобы оценить его по отношению к наиболее новым ЦП на текущий момент – выберите один из эталонов в строке “Reference”).
В моем случае, ЦП примерно в 2-2,5 раза медленнее, чем достаточно популярный Intel i7-770K…
Reference – сравниваем с популярными ЦП
*
Вариант 3: CineBench (еще одно сравнение)
CineBench (ссылка на офиц. сайт) — добротный бенчмарк, позволяющий быстро и достаточно точно определить реальную производительность процессора и видеокарты. Для теста используются трехмерные сцены (картины), которые необходимо просчитать и “прорисовать”.
Примечание: программа полностью на английском, в установке не нуждается.
*
После загрузки и запуска CineBench, для запуска теста нужно нажать одну единственную кнопку “Run”. 👇
CineBench – запустить проверку
Далее у вас начнет “рисоваться” картинка. Нужно просто подождать пока все черные области на полотне не будут заменены…
Рисуется картинка
По завершению теста, в меню слева будет представлена табличка, в которой оранжевым цветом приведен ваш ЦП. В общем-то, всё достаточно наглядно… 👇
Результаты теста в CineBench
*
Вариант 4: просмотр загрузки ЦП в играх
Оценить загрузку ЦП можно непосредственно в одной отдельно взятой игре (прим.: просто часто задают вопросы вида: “Из-за чего тормозит игра, из-за ЦП или видеокарты?”).
Для этого нужна утилита FPS Monitor — она покажет не только FPS, но и температуры, загрузку ЦП (каждого ядра), ОЗУ, сети. Более подробно об этом в статье, ссылка на которую представлена ниже.
👉 В помощь!
Диагностика. Как узнать из-за чего тормозит игра: из-за процессора, видеокарты или ОЗУ.
Скриншот с показаниями из игры WOW / FPS Monitor
Обратите внимание, что, когда на ЦП идет высокая нагрузка и он перестает справляться — вы заметите красные значения напротив определенных ядер.
Макс. нагрузка на ядро ЦП
В общем-то, благодаря этой утилите можно достаточно быстро оценить, справляется ли ЦП с игрой, и из-за него ли она притормаживает…
*
На сим у меня пока всё… Дополнения – приветствуются!
Хорошего теста!
👋
Первая публикация: 24.10.2019
Корректировка: 18.06.2021


Полезный софт:
-
- Видео-Монтаж
Отличное ПО для создания своих первых видеороликов (все действия идут по шагам!).
Видео сделает даже новичок!
-
- Ускоритель компьютера
Программа для очистки Windows от “мусора” (удаляет временные файлы, ускоряет систему, оптимизирует реестр).
Голосование за лучший ответ
тут никого
Просветленный
(25180)
4 года назад
ты не можеш
DN Lion
Искусственный Интеллект
(307428)
4 года назад
В интернете.
_
Искусственный Интеллект
(711920)
4 года назад
никак. У всех по разному.
Любомир Орловец
Гуру
(3609)
4 года назад
В спецификации процессора.
Владимир –
Искусственный Интеллект
(165895)
4 года назад
Эмпирическим путем.
Dogy Mem
Мудрец
(11388)
4 года назад
У кристалла кремниевого спроси
Lioner
Просветленный
(41433)
4 года назад
В общем и целом разгоняется от 4.7 до 5.5 на интелах, на рязани до 4.1, на новом поколении рязани до 4.5 вроде (могу ошибаться), в зависимости от количества ядер, твоей материнки, охлаждения, поколения и удачи)
тютя ютя
Гуру
(4388)
4 года назад
зависит от мамки . стабильно будет работать на 10 20 процентов разгона выше нужно уже очень многое
Прол Ghjk
Профи
(621)
4 года назад
Где ты покупал процессор, там есть характеристики и там есть “Макс частота процессора”
st_x128
Искусственный Интеллект
(177580)
4 года назад
прогнозировать такое пальцем в небо тыкать.
много факторов.
настолько – на сколько получится.
Eternally Against
Искусственный Интеллект
(238933)
4 года назад
В этом разгон и заключается, что ищется максимальная частота при определенном напряжении, при которой процессор работает стабильно.
У всех экземпляров процессоровпамяти – цифры будут разные.
Гуру
(4339)
4 года назад
Даже не лезь, с такими знаниями-то
Частота процессора – это величина, определяющая, как часто на центральный процессор (ЦП) приходят тактовые импульсы, синхронизирующие его работу. Многих пользователей интересует вопрос – в чем измеряется частота. Она измеряется в герцах, или количестве изменений состояния тактового входа ЦП в секунду. Фактически измерение частоты используют преимущественно для определения производительности системы.
Важно! Если частота ЦП составляет, например 3 ГГц, это вовсе не значит, что он выполняет три миллиарда команд в секунду. Каждая команда может выполняться несколько тактов.
Все современные центральные процессоры (ЦП) работают по следующей схеме: каждое действие в них происходит поэтапно, с приходом на специальный вход ПЦ (обычно обозначаемый CLK – от слова clock) очередного импульса. Каждый импульс называется тактом. Несколько тактов составляют так называемый «машинный цикл» — минимальное время между обращением процессора к памяти, необходимым для считывания команды.
Работа ЦП состоит в чтении команды и её выполнении. В среднем на один машинный цикл уходит около трёх тактов и ещё несколько тактов уходит на исполнение команды. В системе команд семейств х86 или х64 длительность команд может достигать от 3 до 30 тактов. Кроме того, в работе ЦП также присутствуют такты простоя.
То есть, фактическое быстродействие (число команд исполняемых ЦП в секунду) хоть и зависит от частоты, но не равно ей.
В данной статье будет рассмотрено, как узнать тактовую частоту, как проверить её на соответствие штатной величине, и как изменить значения частоты процессора.
Содержание
- 1 Описание тактовой частоты процессора
- 1.1 Обозначение и измерение частоты процессора
- 1.2 Влияние показателя
- 2 Определение штатной и действующей частоты процессора
- 3 Как узнать изменить частоту процессора
- 4 Зависимость частоты процессора от количества ядер
- 5 Способы изменения частоты процессора на ПК и ноутбуке
Описание тактовой частоты процессора
Фактически частота ЦП, на которой он работает, является величиной, зависящей от двух важных параметров:
- скорости работы системной шины (front side bus или FSB);
- величина множителя, применяемого в ЦП в настоящее время.
Итоговая величина получается умножением одного параметра на другой. То есть каждый параметр может влиять общую частоту. Например, у процессоров Intel Core i7-4700 значение FSB равно 100 МГц, а множитель может меняться от 23 до 23 в зависимости от режима работы ЦП. Что соответствует реальному значению тактовой частоты процессора от 2300 МГц до 3300 МГц.
Обозначение и измерение частоты процессора
Частота обозначается на корпусе процессора или в его документации. Сразу следует отметить, что в этих местах указывается её штатная величина для ЦП. Измерение её реального показателя для ЦП может производиться либо средствами операционной системы, либо при помощи сторонних программ.
Влияние показателя
Частота является базовой величиной, влияющей на производительность компьютерной системы в целом. Это один из основных параметров, определяющий быстродействие ПК. Влияние других параметров (числа ядер, объёма кэш памяти и т.д.) проявляется не более, чем в 20% случаев.
Фактически для увеличения производительности системы можно попытаться увеличить значение тактовой частоты ЦП в тех пределах, которые будет позволять аппаратная часть компьютера.
Определение штатной и действующей частоты процессора
Штатная частота – это такое её значение, при котором ЦП работает в номинальном режиме с расчётным быстродействием и его тепловыделение не превышает максимально допустимого значения.
Помимо штатной величины оперируют понятием действующей частоты. Это просто то её значение, с которым ЦП работает в настоящее время. Она может быть выше штатной (например, для игр нужна максимальное быстродействие, чтобы обеспечить наибольшую производительность графической подсистемы) или же заниженной, когда ПК находится в режиме покоя.
Посмотреть значения штатной и действующей частоты можно стандартными средствами, встроенными в Windows 7 или Windows 10. Даже минимальный диагностический функционал, установленный на этих системах, позволяет находить эти параметры. Операционные системы способны находить практически все существующие ЦП в базе данных и выводить их штатную величину (в свойствах системы), а также определять действующую (в диспетчере задач).
Кроме того, определить все перечисленные параметры можно при помощи любой сторонней программы диагностики, например:
- AIDA64;
- CPU-Z;
- Speccy;
- HWInfo;
- и т.д.
Перечисленные программы способны определять как действующее, так и штатное значение. Кроме того, штатную величину можно узнать, посмотрев BIOS ПК в разделе CPU Info или CPU Clock Settings.
Внимание! Частота может быть легко изменяема в биосе. Собственно, практически весь разгон ЦП с тонкой настройкой его параметров корректно можно реализовать исключительно через BIOS.
Как узнать изменить частоту процессора
Вопрос, как узнать частоту ЦП, фактически уже рассмотрен. Даже обычные средства Windows позволяют делать это без каких бы то ни было проблем. Однако, большинство пользователей волнуют более насущные вопросы: им нужно выжать из своих ПК максимум производительности.
Поэтому работа в режиме «турбо» у большинства ПК давно уже стала практически штатным режимом. Работа современных систем охлаждения позволяет без особых проблем увеличивать значение частоты на 20-30% от штатной, при этом не опасаясь за судьбу своего ЦП. Именно поэтому многие пользователи увеличивают быстродействие своих ЦП всеми доступными методами: от изменений планов быстродействия и электропитания до аппаратного разгона процессора.
Рассмотрим, как увеличить тактовую частоту ЦП. Поскольку её итоговое значение получается в виде произведения величины FSB на множитель, есть два пути: увеличение FSB, либо увеличение множителя.
Однако, оба имеют свои ограничения. Величина множителя изначально заблокирована производителем на каком-то уровне, незначительно превышающем максимальное значение. Например, множители у упомянутого выше i7-4700 имеют следующие значение:
- штатный – 23;
- минимальный – 6;
- турбо – 33;
- максимальный – 35.
То есть, максимальное значение частоты, с которой может работать данный ЦП, составляет 3500 МГц, однако, производитель приводит не эту величину, а немного меньшую (3300 МГц), то есть максимальный разгон данного процессора по множителю составит всего лишь 6%.
Внимание! Существуют серии процессоров «для энтузиастов», у которых верхнее значение множителя разблокировано, то есть способно принимать, в принципе, любые значения. Подобные ЦП обозначаются индексом «К» или «Х».
Ограничение по FSB обусловлено не только физическими процессами в ЦП, но и поведением материнки и всего остального «обвеса»: памяти, видеокарты, USB и т.д., поскольку каждое из этих устройств также ориентируется на работу, с которой работает FSB.
Реальный рост скорости ЦП при увеличении FSB может доходить до 50%. Однако, это экстремальные случаи, требующие не только экстремальных систем охлаждения, но и настройки задержек в работе всех перечисленных устройств. Выигрыш быстродействия здесь получится только в том случае, если эти задержки не будут влиять на производительность.
Непосредственно само увеличение частоты процессора может быть осуществлено несколькими методами:
- «мягкими» программными – при помощи изменения плана электропитания процессора (обычно, при этом меняется только множитель и все процессы по изменению частоты происходят автоматически);
- «жёсткими» программными – при помощи специальных программ по тонкой настройке ЦП, работающим под Windows; например, MS Afterburner и ему подобные;
- аппаратными – разгон процессора при помощи настроек BIOS.
Последний способ наиболее предпочтителен, поскольку именно он позволяет управлять и FSB и множителем. Кроме того, данное решение даёт возможность увеличивать напряжение питания ЦП, если разгон при обычном способе не приносит результата. При этом пользуются простым правилом: постепенно увеличивают FSB на 2-3% и следят за стабильностью системы. Если система не даёт сбоев, переходят на повышенную частоту, если сбои есть, повышают напряжение.
Увеличение частоты прекращают на последнем её стабильном значении, при котором повышение напряжения не опасно для ЦП (не более +10% от номинального значения).
Решение вопроса, как уменьшить частоту, состоит в противоположных действиях: обычно при этом убирается весь разгон, а ПК переводится на план электропитания, имеющий минимальное энергопотребление. При этом система сама понизит частоту ЦП до нужных значений.
Зависимость частоты процессора от количества ядер
Фактически число или количество ядер на частоту никакого влияния не оказывает. Однако, есть некоторые особенности работы многоядерных систем, связанные с этим. Вообще-то изначально многоядерность планировалась, как дальнейшее достижение всё большей производительности. Но со временем стало понятно, что быстродействие современных ЦП в тривиальных задачах и так более, чем достаточное.
И на первое место в большем количестве задач стали выходить не сколько вопросы производительности, сколько вопросы энергосбережения. Последние требовали снижения частоты, поскольку, как показала практика, чаще снизить частоту выгоднее, чем поддерживать её в каком-то постоянном значении.
До 2015 года все многоядерные ЦП имели единые значения скорости работы для каждого ядра. И только появление в 2015 году семейства Skylake позволило устанавливать для каждого ядра своё быстродействие. Для всех последующих поколений (шестое и более поздние) понижать или повышать частоты можно для каждого ядра в отдельности. Методы, как понизить частоту или повысить её для каждого ядра в отдельности, такие же, как и для процессора в целом. Современные твикеры позволяют вести тонкую настройку частоты каждого ядра.
То есть теперь вопрос, что важнее: скорость или потребление решается уже на уровне ядра.
Способы изменения частоты процессора на ПК и ноутбуке
На ноутбуке способов изменения частоты, связанных со встроенным функционалом (BIOS и т.д.) относительно немного, поскольку производители сознательно «огораживают» своих пользователей от всех потенциально опасных действий. В этом есть своя логика, поскольку ноуты являются персоналками, работающими практически на пределе своих способностей и неизвестно, как они себя поведут при нарушении в них баланса тепловыделения и теплоотвода.
Какая частота для ноутбука является штатной, можно узнать из его описания, но какая будет максимальной, скорее всего, определять придётся самостоятельно, поскольку ориентироваться на опыт других пользователей в этом вопросе, мягко говоря, не стоит. Дело в том, что в силу особенностей дизайна ноутов даже незначительные изменения в конструкции могут оказать существенное влияние на его охлаждение. А зачастую и даже изделия из одной партии ведут себя в одних и тех же задачах совершенно по-разному.
Поэтому, решая вопрос, как поднять частоту на ноуте, следует очень внимательно следить за его состоянием, поскольку сложность настроек параметров тепловой безопасности такого типа персоналок может сыграть с пользователем злую шутку. Например, можно настроить ноут на минимальную интенсивность системы охлаждения, но при этом при помощи твикера дать ему разгон на процессор. Как при этом он себя поведёт – неизвестно. Если отключится – хорошо. А если нет?
В любом случае, экспериментируя с FSB или множителем ЦП ноутбука, следует пользоваться только программами-твикерами, разработанными исключительно производителями ноута. Стороннее программное обеспечение лучше не использовать.
Так же вы можете прочитать стати на темы: Основные характеристики процессора и Какая должна быть температура процессора