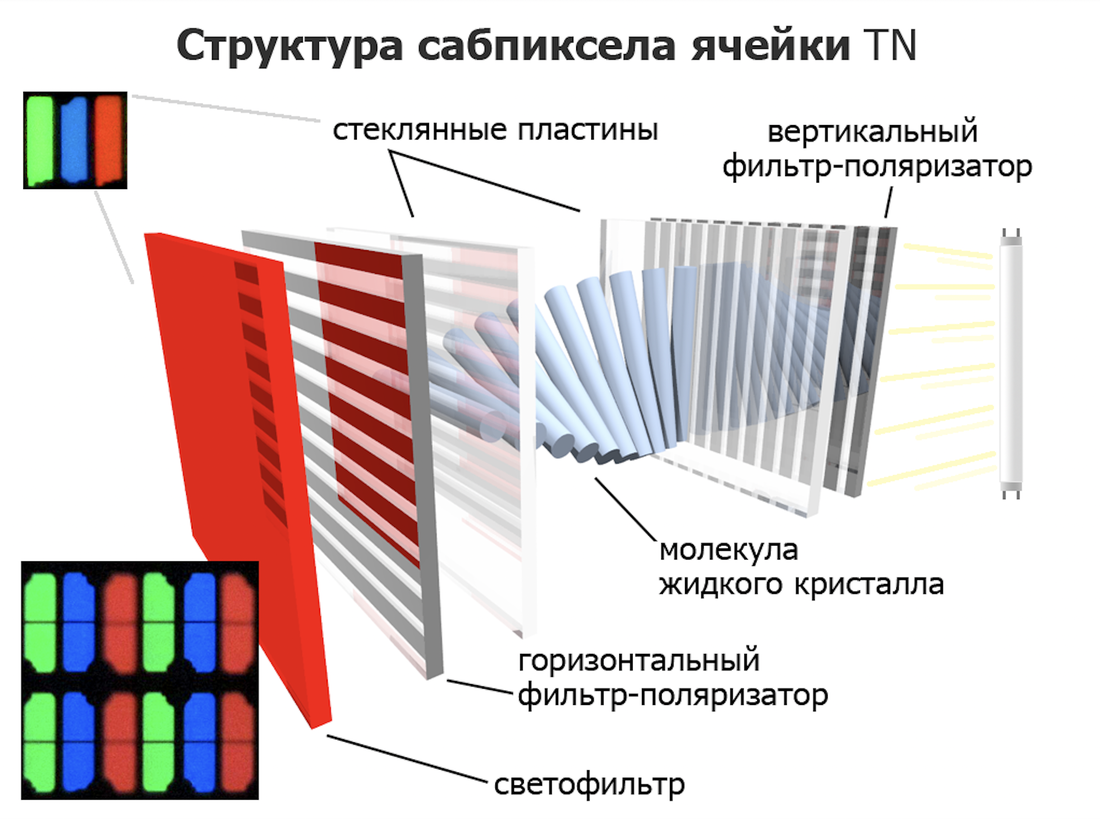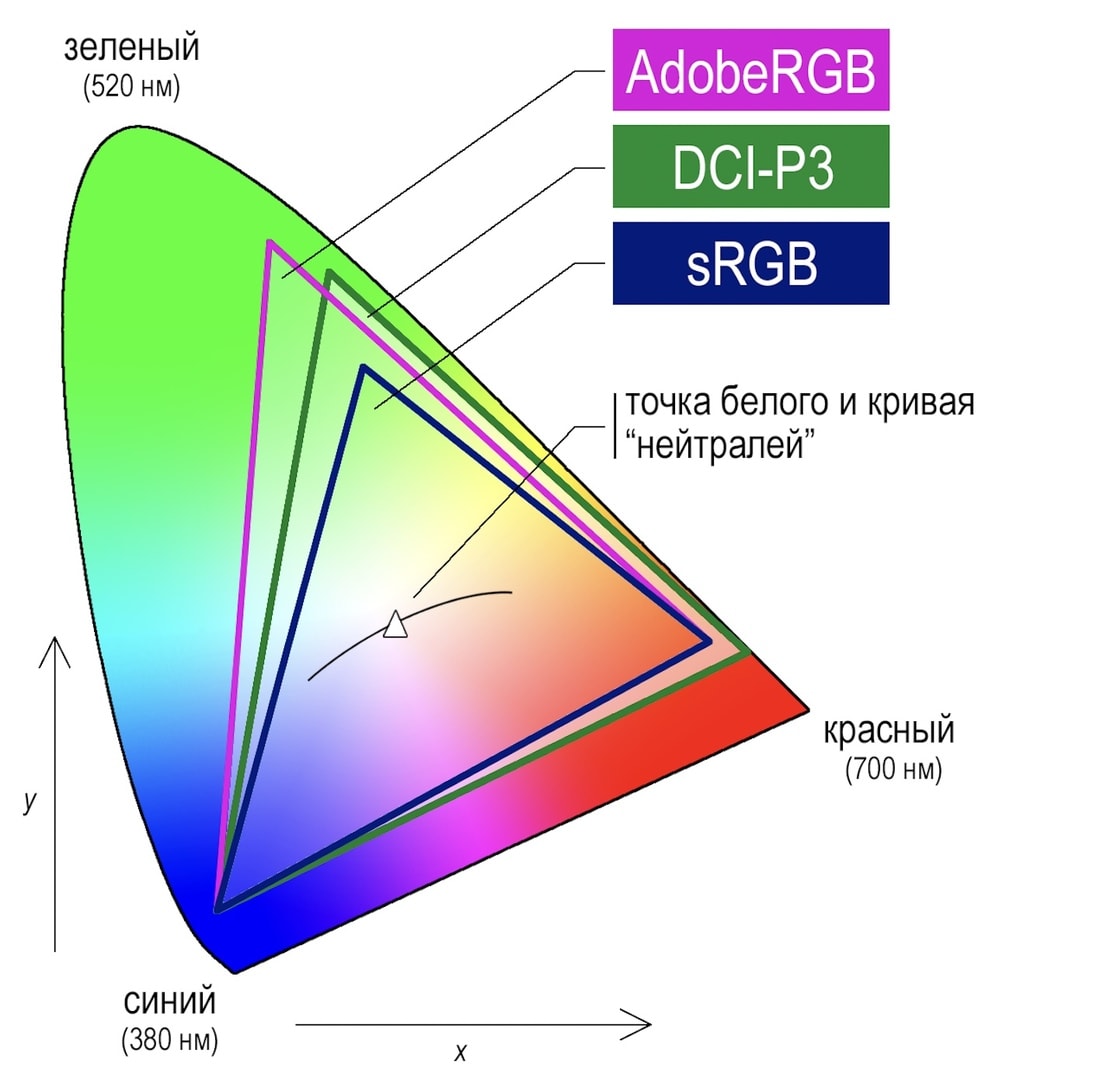Содержание
- Настройка экрана ноутбука
- Как настроить экран ноутбука правильно
- Разрешение и масштабирование
- Яркость и контрастность
- Отключение адаптированной яркости
- Регулировка четкости текста и цветов
- Пару слов о частоте обновления
- Как узнать, какая матрица стоит на ноутбуке
- Где можно увидеть сведения о модели монитора ноутбука
- Документы
- Надписи на корпусе монитора
- Посмотреть в интернете
- Свойства операционной системы
- Специальные программы
- Контрастность, охват цвета, IPS или OLED: простой гайд по выбору матрицы ноутбука
- Какие бывают матрицы и что лучше
- Разбираемся в цветовом охвате
- Какой яркости хватит?
- HDR в ноутбуке: нужен или нет?
- Контраст
- Частота обновления
- Как узнать яркость матрицы ноутбука
Настройка экрана ноутбука

Несмотря на то, что у экрана ноутбука гораздо меньше параметров, которые можно изменять (по сравнению с обычным классическим монитором), кое на что, всё же, лучше обратить внимание. 👀
Например, если будет неправильно выставлено разрешение — то изображение будет некачественным, с низкой четкостью.
То бишь, на решение определенных задач — мы будем затрачивать больше времени, т.к. нужно «всматриваться». К тому же, от «такой» картинки на экране начинают быстро уставать глаза (особенно при чтении и работе с мелкими деталями).
В общем-то, и побудило меня написать сию статью один из таких случаев: знакомый показывал на ноутбуке свои фото с отпуска. Все бы ничего, но картинка на экране была какой-то «смазливой», не четкой. Я сначала подумал, что «хромает» качество фото, но как оказалось, дело было в отсутствии разрешении и калибровке.
Но обо всем по порядку ниже.
Как настроить экран ноутбука правильно
Разрешение и масштабирование
Разрешение — это количество точек, «рисующих» картинку на экране. На мониторах с одной и той же диагональю может быть разное количество этих точек! (многие просто путают диагональ с разрешением)
Что такое диагональ, как ее измерить
Т.е. у ноутбука с диагональю 15,6 дюйма, например, может быть разрешение как 1366×768, так и 1920×1080.
Чем выше разрешение (при неизменной диагонали) — тем четче (и обычно мельче) изображение на экране. Ну а чтобы картинка на мониторе не была совсем «мелкой» при высоком разрешении, в Windows есть спец. «масштабирование», которое увеличивает размер элементов и текста (пропорционально).
Наиболее популярные варианты разрешений на сегодняшний день — это 1920×1080 (FullHD), 1366×768 (ноутбуки с экраном 15,6 дюйма), 1600×1200, 1280×1024, 1024×768.
Как отрыть настройку разрешения в разных версиях Windows
Выбор разрешения и масштабирования
Также есть спец. утилиты для просмотра 👉 характеристик компьютера — в них можно узнать параметры вашего дисплея (см. скрин ниже, на примере AIDA).
Как узнать рекомендуемое разрешение
Кстати, когда у вас установлены драйвера на видеокарту, то в трее (и 👉 панели управления Windows) будет ссылка на их панель управления.
Если у вас нет подобной ссылки, скорее всего у вас просто отсутствуют (либо не обновлены) драйвера на видеокарту. Лучшие утилиты для автопоиска и обновления «дров», я указывал в этой статье.
Настройки графики Intel
В панели управления графикой, в общем-то, те же параметры: разрешение, частота обновления, масштабирование и пр.
Яркость и контрастность
Яркость экрана влияет не только на быстроту разрядки аккумулятора, но и на наше зрение. В темном помещении рекомендуется убавлять яркость, в светлом — наоборот прибавлять.
Кстати, в полной темноте я бы не рекомендовал работать за ноутбуком вообще, т.к. создается большая нагрузка на зрение.
Для регулировки яркости можно воспользоваться значком «батарейки» в трее (см. пример ниже 👇).
Также на большинстве ноутбуков есть специальные функциональные клавиши для ее регулировки.
Пример кнопок для изменения яркости монитора (FN+F5, FN+F6)
И, кроме этого, детально настроить «сочность», оттенки, цветность, контрастность, яркость поможет опять же панель управления видеодрайвером. Скрин представлен ниже.
Отключение адаптированной яркости
В новых ноутбуках (да и в Windows 8/10) появилась такая штука, как адаптивная регулировка яркости. Т.е. ноутбук автоматически меняет яркость экрана в зависимости от освещенности в комнате и от изображения на экране. Нередко, когда при просмотре темных картинок — яркость снижается, при просмотре светлых — наоборот повышается.
Чтобы отключить адаптивность:
В результате должны открыться настройки электропитания. Нужно выбрать используемую схему электропитания, и в ее настройках:
Адаптивная яркость выключена
Если эти шаги не помогли и яркость у вас изменяется «самостоятельно», ознакомьтесь с одной моей прошлой статьей.
Регулировка четкости текста и цветов
Тем, кто много читает и работает с документами, я очень рекомендую в Windows выполнить «тонкую» настройки шрифтов.
Как запустить настройку отображения шрифтов (калибровку):
Сделать текст на экране более удобным для чтения
Нужно выбирать наиболее удобный вариант для вас
Кстати, также рекомендую заглянуть в калибровку цветом экрана:
Пару слов о частоте обновления
Частота обновления — это параметр, отвечающий за количество возможных изменений изображения в секунду. Т.е. условно говоря, при 60 Гц у вас картинка на экране может измениться 60 раз за 1 секунду.
Кстати, все дисплеи ноутбуков на сегодняшний день поддерживают минимум 60 Гц (игровые модели более 100 Гц). Поэтому, в этом плане особенно переживать не из-за чего.
Чтобы узнать текущую частоту вашего экрана:
Свойства графического адаптера
Далее выбрать вкладку «Монитор» и увидеть доступные режиме частоты обновления. Кстати, если у вас будет возможность выставить частоту выше текущей — рекомендую попробовать!
Если у вас мерцает изображение на мониторе, ознакомьтесь вот с этой инструкцией.
Дело в том, что многие работают за ноутбуком в полной темноте — что ни есть хорошо для глаз. Рекомендуется работать при свете, например, использовать настольную лампу (только такую, которая обеспечивает равномерное освещение всего рабочего стола, а не светит в одну точку слева. ).
Пример освещения рабочего места с компьютером // не самый лучший вариант
Источник
Как узнать, какая матрица стоит на ноутбуке
Жидкокристаллическая матрица ноутбука – это основная часть его экрана (монитора). На ее характеристики покупатели обращают внимание при выборе нового компьютера в магазине, а также при осуществлении настройки устройства и устранении возникших неполадок. Подробнее об этом на anout.ru.
Где можно увидеть сведения о модели монитора ноутбука
Каждый мастер перед тем, как приступить к ремонту техники, выясняет ее марку и модель.
Закажи профессиональный ремонт ноутбука в Москве или продай его на запчасти!
Бесплатная диагностика и выезд курьера. Срочный ремонт. Гарантия. Недорого!
Звони! Тел.: +7 (903) 729-32-48 или напиши нам на email: zakaz@anout.ru
Сегодня почти всегда производители электроники упрощают эту задачу, размещая на внешней стороне корпуса специальную наклейку. На ней или на специальном шильдике с оборотной стороны монитора можно найти все необходимые сведения.
Увы, но не всегда все так просто. При отсутствии наклейки или шильдика, придется обратиться к сопровождающей технической документации или же загрузить в устройство (в данном случае – в ноутбук) специальную программу. Рассмотрим каждый из этих способов подробнее.
Документы
Этот способ наиболее прост и не займет дольше пары минут. Увы, если все документы и коробка давно выброшены, то не остается ничего иного, как вспомнить о других способах поиска необходимой информации.
Надписи на корпусе монитора
Сведения о мониторе часто располагаются на его корпусе в незаметных местах. Необходимо внимательно осмотреть его со всех сторон. Обращайте внимание на точки расположения входов VGA, HDMI и прочие.
Шильдик обычно представляет собой маленькую металлическую табличку, иногда встречаются пластиковые или бумажные наклейки, а еще реже – просто заводские штампы. В такой форме производитель сообщает название серии монитора, его модель.
Если штамм или наклейка были выполнены из недолговечных материалов, то через несколько лет эксплуатации монитора информация на их поверхности вполне может стать нечитаемой. Тогда для поиска названия модели потребуется воспользоваться другим способом.
Посмотреть в интернете
По внешнему виду монитора и расположенному на видном месте логотипу производителя можно попробовать найти необходимые сведения путем простого поиска в сети Интернет. Достаточно ввести соответствующий поисковый запрос в систему Яндекс или Google, чтобы получить множество ответов в текстовой форме, а также фотографии подходящих под запрос устройств. Удобнее всего для изучения информация представлена в интернет-магазинах, где продается электроника и бытовая техника. Обнаружив свой монитор в таком магазине, можно там же отыскать все необходимые сведения.
Более долгий путь – обратиться к знатокам на специализированном форуме, посвященном компьютерной технике. Вопрос специалистам можно задать напрямую, приложив для наглядности фотографию. На 100% доверять полученным ответам, конечно, нельзя. Однако, такая помощь может оказаться полезной в дальнейших поисках. Особенно, когда речь идет о модели, давно снятой с производства.
Свойства операционной системы
Рассмотрим три способа, как выяснить модель монитора с помощью подключенного к нему компьютера:
Специальные программы
В тех случаях, когда все вышеперечисленные способы не помогли, приходит черед самого сложного пути. Необходимо установить специальную программу (утилиту). Для описанной задачи больше всего подходят следующие:
Программы хороши тем, что сообщают сведения о мониторе, но ни одна из перечисленных утилит не сообщит данные о типе матрицы.
Источник
Контрастность, охват цвета, IPS или OLED: простой гайд по выбору матрицы ноутбука
При выборе ноутбука покупатели обычно смотрят на процессор, объем оперативной памяти, время работы от аккумулятора, иногда — на модель видеокарты, если речь об игровом ноутбуке. Но есть и еще один крайне важный параметр — тип матрицы. Цветовой охват, контрастность, яркость — все это определяет, какую именно картинку вы получите, и, если параметры неважные, уже ни одно железо не покажет насыщенное и сочное изображение. Мы обратились к специалисту по калибровке мониторов и экранов и узнали все, что нужно иметь в виду при выборе дисплея ноутбука.
Какие бывают матрицы и что лучше
До сих пор иногда встречается старый тип матриц TN, обычно в бюджетных моделях. Их особенность — в пространственном расположении кристаллов-затворов, регулирующих световой поток: они размещаются перпендикулярно плоскости экрана и словно скручиваются для создания разного уровня светимости пикселей.
Главная проблема TN — ограниченные углы обзора, то есть смотреть на экран нужно строго под прямым углом. Даже отклонение в 5 градусов уже приводит к искажению картинки.
Следующий тип — VA-матрица. Здесь отображение цветов уже более равномерное, эффективный угол обзора значительно лучше по сравнению с TN. VA хорошо подходит для домашнего использования: например, когда несколько человек смотрят фильм, все видят картинку одинаково, хотя люди не находятся под прямым углом к монитору. Эффективный угол — +15 градусов при отклонении вверх и −25 градусов при отклонении вниз.
Но VA все равно сильно уступает в сравнении с IPS: в IPS угол отклонения будет уже 45 градусов. С какой стороны ни посмотреть, картинка получается без искажения цветов, темных участков или пересветов. Еще есть альтернативная технология от Samsung — называется PLS. Глобально ее смысл схож с IPS.
Еще иногда можно встретить IGZO-матрицу — этот стандарт разработала Sharp. И IGZO, и PLS — разновидности IPS, если не вдаваться в технические нюансы. Поэтому плюсы и минусы у них такие же, как у IPS. Среди недостатков IPS — со временем снижается яркость, хотя за несколько лет работы это едва ли будет заметно.
Принципиально другой тип матрицы по сравнению с жидкокристаллическими TN, VA и IPS — OLED. С этой технологией вы уже могли встречаться в смартфонах: многие производители переходят на него, потому как картинка выглядит очень насыщенной, яркой и контрастной при самых разных условиях, даже под солнцем. В OLED используются не жидкие кристаллы, а индивидуальные органические ячейки. Яркость каждой из них регулируется индивидуально. Отсюда получаем равномерную яркость, настоящий черный цвет (а не темно-серый), прекрасную контрастность. Скорее всего, OLED вытеснит IPS — по крайней мере в сегменте портативных устройств.
Но проблема в том, что пока что OLED использовать дорого, и такие матрицы встречаются в ноутбуках от 2500 рублей и выше. Другой неприятный нюанс OLED — «эффект памяти». Помните плазменные телевизоры? Долгое отображение статичной картинки (например, логотип телеканала) «отпечатывалось» на матрице. У OLED встречается такая же проблема, хоть она и менее выражена.
В общем, с наибольшей вероятностью выбор будет сделан в пользу IPS-матрицы — сейчас это оптимальный вариант что по количеству предлагаемых моделей, что по картинке и цене. Но надо учитывать: матрицы одного стандарта сильно отличаются по характеристикам, что влияет на качество изображения.
Разбираемся в цветовом охвате
Широко принятый стандарт — sRGB: красный, зеленый и синий. Как известно, смешивание этих цветов в разных пропорциях позволяет отобразить миллионы различных оттенков. Формат sRGB обеспечивает 16,7 млн цветов. Еще один стандарт — Adobe RGB, там целый миллиард оттенков. Но используется он только полиграфистами. Помимо этого, встречается DCI-P3 — новый мультимедийный стандарт. Он выделяется тем, что охватывает больше красных оттенков.
В идеале параметр цветового охвата должен быть не менее 75%. Если, например, указан охват 60%, по сути, вы теряете 40% цветов, которые использовали при создании фильма, игры, фотографии, сайта. При 75% потеря составит 25%, но это будут лишь самые насыщенные оттенки: ярко-голубое небо, сочная зеленая листва, одежда кислотных цветов. На рынке встречаются модели с охватом около 55%, и Михаил называет это откровенно плохим показателем.
— Здесь даже интерьеры будут искажены, ведь нас окружают в основном ненасыщенные цвета. При охвате около 50% то, что мы видим ежедневно, будет выглядеть более бледным.
Важный момент: одна модель ноутбука может предлагаться с разными матрицами — по частоте, разрешению, цветовому охвату. При выборе устройства обратите внимание, с какой именно матрицей оно будет. Обязательно найдите информацию о матрице и цветовом охвате на сайте производителя.
Какой яркости хватит?
Максимальная яркость обычно используется в светлых помещениях под лампами или на улице под солнцем. Нормальная яркость для работы в офисной обстановке — порядка 120—160 нит.
— Все выше — борьба с наружным освещением. Часто люди подстраивают яркость от верха до низа: ставят максимум, а затем уменьшают. При таком методе каждый шаг на уменьшение дается мозгу болезненно, как будто мы слепнем. Нужно делать наоборот: пришли в помещение, привыкли к освещению, на ноутбуке открыли чисто белую картинку, снизили яркость дисплея в ноль и затем повышаете. Когда картинка из серой станет белой, добавьте еще один-два шага яркости — и все, — объясняет Михаил.
Ноутбуки среднего сегмента предлагают матрицы с яркостью 300—350 нит. Этого достаточно, гнаться за яркостью не нужно. Есть лишь одно исключение — HDR, о чем пойдет речь ниже. Еще бывают ситуации, когда люди часто работают за ноутбуком на улице. В таком случае лучше обратить внимание на модели с яркостью 300—400 нит.
Подсветка медленно деградирует по мере использования: срок полного износа подсветки с использованием белых светодиодов (White LED) — 18—19 тыс. часов. Примерно на половине этого времени ослабевание подсветки становится заметным. Можно подсчитать период деградации ноутбука при своем режиме использования, но, скорее всего, устройство вы замените гораздо раньше, чем появятся проблемы.
HDR в ноутбуке: нужен или нет?
HDR — стандарт, который выдает особо красочную картинку благодаря динамической компрессии цветового диапазона. Получается изображение с крайне высокой насыщенностью и контрастом, что максимально приближает его цвета к тем, что мы видим в реальности. HDR используется в видеоконтенте и играх.
Матрицы с HDR должны обеспечивать яркость 1000 нит — это примерно в три раза больше, чем выдает основная масса экранов ноутбуков. Производители решили упростить технологию и ввели что-то вроде компромиссного HDR400. Он достигается уже при яркости в 400 нит. Снизить порог еще ниже нельзя: уже не будет динамического контраста. Правда, иногда бренды обещают HDR и при меньшей яркости (на уровне 250—300 нит), но Михаил уверяет: это фикция.
Проблема в том, что HDR из-за высокой яркости может сказаться на зрении.
— Иногда обращаются люди: говорят, купили телевизор, смотрели всю ночь кино, наутро красные глаза. Спрашиваем, регулировали они яркость телевизора при просмотре фильма в полной темноте или нет. И они отвечают: «А как регулировать яркость?» Такой подход с большой вероятностью приведет к серьезным проблемам со зрением. В темноте убавляйте яркость.
Поэтому некоторые производители делают амбиентную подсветку: за телевизором или монитором идет направленный на стену свет. Таким образом снижается контраст сцены, и глаза меньше устают.
По большому счету, если ноутбук нужен для офисных сценариев использования (веб-серфинг, почта, бухгалтерские пакеты, текстовые редакторы), гнаться за матрицей с HDR нет необходимости: такие модели все еще дорогие, а HDR раскрывает себя лишь в играх и видео.
Контраст
Коэффициент контраста — «врожденная» характеристика матрицы, и увеличить этот параметр невозможно. Чем выше показатель, тем глубже воспринимаются черный цвет и тени на экране при достаточном уровне яркости.
Типичный показатель контраста хорошей матрицы — 1000:1. Михаил объясняет это так:
— Да, хорошие IPS-экраны дают контраст 1000—1200:1, и это отличный показатель, поскольку, к примеру, максимальный контраст отпечатка, созданного на самой качественной бумаге, будет не выше 350:1. Минимально достаточным уровнем контраста для рабочего экрана можно считать показатель 600:1, а вот для мультимедийных задач я бы рекомендовал контраст не ниже 1000:1.
Экран портативного устройства должен быть более контрастным, чем монитор. Есть надежда, что широкое использование мультимедийного стандарта HDR (а в отличие от «компромиссного» HDR400, полноценный HDR требует для себя светимости ни много ни мало 1000 нит), технологии фронтальной подсветки (а не боковой, как в большинстве матриц) либо кардинального решения наподобие OLED (самосветящихся ячеек) приведет к тому, что вопрос достаточной яркости и контраста у экранов ноутбуков отпадет сам собой.
Частота обновления
Кроме стандартной частоты в 60 Гц, встречаются еще варианты на 75, 120 и 144 Гц. Последние обычно предлагаются в игровых ноутбуках и используются в связке с видеокартами, поддерживающими технологию синхронизации FreeSync или G-Sync. Раньше, еще в ЭЛТ-телевизорах, картинка обновлялась целиком, даже если на экране были статичные участки. А теперь происходит обновление лишь тех групп светящихся пикселей, которые меняются.
— Если вы не играете и не просматриваете супердинамичный видеоконтент, беспокоиться по поводу «низкой» частоты обновления экрана в 60 Гц не стоит. Нет никакой нужды в повышении кадровой частоты ЖК-матрицы, если речь идет об обычном (офисном, повседневном) использовании. Даже 75 Гц будет просто возможностью «на вырост», — рассказывает специалист. — У нас бывали курьезные случаи, когда, например, любителей карточных онлайн-игр заботило четкое различение рубашки летящей по экрану карты, для чего специально приобретался ноутбук с экраном частотой 144 Гц.
В действительности высокая частота нужна лишь в играх, и то если речь идет о киберспорте либо частых сетевых матчах: когда нужно подпрыгнуть, развернуться на 180 градусов и за эти доли секунды различить противников в движущейся сцене, а изображение должно остаться четким.
Если подытожить, то оптимальный вариант матрицы ноутбука такой: матрица IPS, охват sRGB не менее 75%, высокая яркость важна только при HDR (не менее 400 нит, а «настоящий» HDR — не менее 1000 нит), частоты обновления хватит и в 60 Гц, а для игр — чем больше, тем лучше. Но, конечно, все зависит от сценариев использования.
Источник
Как узнать яркость матрицы ноутбука
Различают три основных разновидности матриц:
TN – матрицы, главным преимуществом которых стало высокое время отклика и невысокая стоимость однако по иным показателям они оставались несовершенными. Распространенные разновидности STN, DSTN, TN+Film.
IPS – второе поколение матриц ноутбука, отличавшееся более совершенной цветопередачей. Однако они стоят значительно дороже и отличаются большим энергопотреблением, поэтому производителям пришлось искать промежуточный вариант. Этот тип матриц выпускается в разновидностях: Super IPS, Dual Domain IPS и некоторых других.
MVA – самые совершенные на сегодня матрицы ноутбуков. По качеству картинки и уровню цветопередаче они максимально приближены к матрицам второго поколения, а по энергоемкости – к матрицам TN. Они же обладают относительно невысокой стоимостью, что дополнительно обеспечило им широкое распространение.
Еще одна сложная проблема, требующая профессионального ремонта – поломка дешифратора, она проявляется цветными полосами на экране и другими нарушениями отображения картинки. Восстановить работу дисплея в этом случае могут только профессионалы. К менее серьезным проблемам относятся поломка инвертора и другие нарушения работы системы подсветки, обычно они не требуют полной замены матрицы.
Как узнать, какой тип матрицы стоит на ноутбуке?
Запустите программу AIDA64 и зайдите во вкладку «Отображение». Вы увидите заголовок «Имя монитора», а под ним будет указан производитель матрицы и ее модель.
могу ошибаться, но в лучшем случае не заработает. почему, а потому что интерфейсы таки разные.
а откуда вообще взяли, что на первой eDP?
насколько я понял, предназначена только для аппаратов с 3D, распиновка таки отличается, но тем не менее там LVDS.
и также насколько я понимаю, любая другая стандартная НЕ 3D матрица на этом аппарате работать не будет, несмотря на то что LVDS
Проблема проявляет себя следующим образом:
происходит искажение изображения полосами иногда статичными, иногда мерцающими при статичной картинке. Искажения только в определенной области матрицы (около 2 см от правого края включительно) и при определенных условиях. Условие появления так и не удалось выяснить. Ясно одно, что оно зависит от картинки. Если поводить указателем в месте искажения, то указатель тоже искажается. Но можно установить указатель так, что искажение пропадает и картинка становится нормальной, т. е. когда указатель закрывает собой определенный участок изображения, то искажение пропадает. Если сделать скриншот и посмотреть его в paint, то изображение будет нормальным, но если расположить скриншот на экране таким образом, как он был в оригинале на экране, то искажения появляются. Важно расположение картинки по горизонтали, но не по вертикали, т. е. дефект проявляется одинаково по всему правому краю матрицы. Симитировать условия появления, например путем рисования в Paint не удается. Фото дефекта прилагаю, там два случая.
Если есть конструктивные предположения, буду рад прочитать 🙂
Источник
В характеристиках экранов часто указывается их пиковая яркость. Сегодня мы разберемся в том, что это за параметр и стоит ли обращать на него внимание.
Ни для кого не секрет, что одной из ключевых характеристик экрана является его яркость. Но производители часто не ограничиваются упоминанием стандартной (типичной) яркости, указывая еще и ее минимальные, максимальные и пиковые значения. И, если с минимальной и максимальной яркостью все более-менее понятно, то что такое пиковая яркость и стоит ли обращать на нее внимание при выборе смартфона, монитора или телевизора?
Немного теории
Яркость любого экрана — это количество света, исходящего от белого экрана. Она измеряется в кд/м2 (кандел на квадратный метр), хотя в некоторых случаях мы можем встретить и устаревшее обозначение яркости в нитах. Чем больше типичная яркость, тем меньшее влияние на картинку оказывают прямые солнечные лучи и тем комфортнее с ним работать.
Но мы часто используем экраны и в сумерках или в полной темноте. И здесь роль первой скрипки отводится минимальной яркости, на которую он способен. Резкий контраст слишком высокой яркости дисплея и окружающих сумерек очень некомфортен для глаз, и чем меньшую яркость вы сможете установить, тем лучше. Собственно, этой же цели служат и многочисленные темные темы в Windows, браузерах и многочисленных программах для ПК, смартфонов и планшетов.
Пиковая яркость: стоит ли обращать на нее внимание
Некоторые пользователи при выборе экрана думают, что пиковая яркость — это противоположность минимальной яркости, но это совсем не так. Пиковая яркость указывается производителями лишь в маркетинговых целях. Ее главная задача — поразить пользователя внушительной цифрой. Ведь вы с большой долей вероятности купите смартфон или монитор «с яркостью до 2000 нит», чем «посредственное» решение, способное предложить лишь 350-400 нит.
На деле же пиковая яркость описывает лишь возможность матрицы обеспечить необходимую яркость на ограниченном участке на небольшой промежуток времени. Причем управлять ей вручную не получится. Иными словами практическое значение этого параметра стремится к нулю, и обращать на него внимание при того или иного продукта, определенно, не стоит.
Другой вопрос в том, что часто между пиковой и максимальной яркостью ставится знак равенства, а это в корне неверно. Ведь максимальная яркость — это как раз и есть противоположность минимальной. В отличие от пиковой, экран способен выдавать максимальную яркость на всей площади матрицы, а время его работы в таком режиме не ограничено.
При покупке смартфона, монитора или телевизора стоит обращать внимание на показатели минимальной, максимальной и типичной яркости. Именно они во многом определяют уровень комфорта от его использования. Что до пиковой яркости, то этот параметр используется лишь в маркетинговых целях, и ориентироваться на него не стоит.
Читайте также:
Содержание
- Грамотный выбор светодиодных ламп для дома. Как это сделать с помощью таблицы мощности
- Номинальный световой поток
- Угол рассеивания
- Цветовая температура
- Индекс цветопередачи
- Класс энергоэффективности
- Разновидности цоколей
- Выбор формы
- Распределение ламп по комнатам
- Кухни и ванные комнаты. Максимальная яркость
- Обеденные залы и кабинеты. Средняя яркость
- Спальни и гостиные. Минимальная яркость
- Яркость каждого источника света
Грамотный выбор светодиодных ламп для дома. Как это сделать с помощью таблицы мощности
На момент приобретения лампы накаливания, количество ватт, указанное на упаковке, дает потребителям лишь точное указание на то, сколько придется платить за электричество. Одно мы знаем точно — чем больше значение, тем ярче лампа.
Но правила изменились. Светодиод, который использует 60 Вт энергии, никоим образом не сравнится с аналогичной лампой накаливания. Фактически, LED-прибор с характеристикой 60 Вт может просто ослепить вас.
Начнем с таблицы, в которой указана подробная информация о том, как правильно выбрать хорошие светодиодные лампочки на основе их мощности.
Номинальный световой поток
Значение измеряется в люменах (лм) и указывает на силу светового потока, который излучает LED-лампа. Чем выше параметр, тем интенсивнее свет, необходимый для комфортного пребывания в квартире.
Например, традиционная лампа накаливания мощностью 25 Вт излучает 220 лм, 60 Вт — 710 лм, а 100 Вт – 1340 лм. Подробности приведены в таблице соответствий:
| Площадь комнаты, м² | Лампы накаливания, Вт | Люминесцентные, Вт | Светодиодные, Вт | Люмены, лм | Применение |
| 1-4 | 25 | 5-6 | 4 | 220-250 | Рабочий стол, ночная лампа, точечное освещение |
| 3-8 | 40 | 7-8 | 6 | 410-470 | Небольшая комната, письменный стол, кухня, ванная, коридор |
| 6-12 | 50 | 11-13 | 10 | 700-800 | Маленькая комната, средняя комната, кухня, ванная, коридор |
| 12-18 | 75 | 15-16 | 12 | 920-970 | Средняя комната, большая комната, коридор |
| 18-30 | 100 | 18-21 | 15-17 | 1300-1500 | Гостиная, большой коридор, прихожая, наружное освещение |
| Больше 30 | 150 | 35-42 | 20 | Больше 1400 | Наружное освещение, промышленное использование |
Мощность в ваттах точно определяет, сколько электроэнергии потребляет лампочка. Цифры в люменах сигнализируют о том, сколько света будет излучать источник.
Предполагается, что приборы обладают следующими качествами:
От 200 лм — довольно слабые лампы. Применяются в составе от 3 до 6 штук. Только тогда они могут быть основными «генераторами» света в жилом помещении.
От 200 до 500 лм — средняя мощность. По отдельности не обеспечивают комфортного уровня освещенности в комнате.
От 500 лм — мощный световой поток. Способны осветить большую площадь, например, прихожую или просторную гостиную.
Угол рассеивания
Важная характеристика. Без нее будет сложно реализовать дизайнерский замысел. Какие осветительные приборы помогут выделить единичную деталь интерьера, или наполнят всю комнату? Все просто:
Свет, излучаемый с углом рассеивания 120º — очень слабый и расфокусированный.
Свет, излучаемый с углом рассеивания в 30º — максимально направленный. Он способен выполнить свои задачи даже с большой высоты.
Вывод таков: чем меньше угол, тем выше концентрация лучей.
Для потолочного освещения лучше применять лампы с малым углом в 30°-40°. Чтобы выделить небольшие полки и ниши, подойдут приборы с углом в 60°. Классические лампы накаливания мощностью 40 и 60 Вт можно заменить светодиодными источниками с углом 120°.
Цветовая температура
Единицей измерения цветовой температуры является Кельвин (К). На этот параметр нужно обращать пристальное внимание, поскольку от него зависит метод использования источника света для дома.
Типичный разбег показателей цветовой температуры находится в диапазоне от 2000 до 10000 К:
Теплый: 1800—3900 К, отличный вариант для установки в местах отдыха.
Нейтральный: 4000—5300 К, хорошо сочетается с естественным освещением.
Холодный: 5400—6700 К, дает голубоватый оттенок с морозными нотками.
Лампы с низкой цветовой температурой идеально подойдут для гостиных, спален и других комнат, в которых можно расслабиться. А для офисов, учебных комнат и рабочих кабинетов следует использовать светодиоды с параметрами выше 5000 К.
Индекс цветопередачи
Индекс цветопередачи (Ra) означает способность производимого света без искажений передавать оттенки предметов. Чем выше, тем лучше. Максимальное значение показателя составляет 100. За очень хорошее качество считается индикатор Ra выше 80. Этого вполне достаточно для всех бытовых нужд.
В местах, где необходимо много света с максимальной цветопередачей, следует использовать лампы с индексом Ra выше 90.
Класс энергоэффективности
Характеристика, определяющая класс потребления тока, где маркировка A означает высокий уровень энергосбережения, но есть еще дополнительные индексы A+ и A++, которые наносят на упаковку ламп, требующих минимального расхода электричества.
Наглядно уровень расхода электричества по классам представлен в таблице:
| Класс | Уровень потребления |
| A | 20-50 % |
| B | 50-75 % |
| C | 75-90 % |
| D | 90-100 % |
| E | 100-110 % |
| F | 110-125 % |
| G | больше 125 % |
Для создания одинакового светового потока, компактная люминесцентная лампа, отмеченная классом А, потребляет только 1/3 энергии, необходимой для питания галогенной лампы класса C.
Разновидности цоколей
В маркировке светодиодных изделий буква обозначает тип цоколя, а цифра — диаметр, или расстояние между контактами. Основная информация представлена в таблице:
| Резьба | Фото | Описание |
| E27, 27 мм |  |
Классический цоколь с навинчивающейся резьбой Эдисона. Используется в большинстве домашних ламп. |
| E14, 14 мм |  |
Широко применяется в быту, чаще всего в установках малой мощности, например, настольных приборах, точечных светильниках. |
| GU10, 10 мм |  |
Изделия с цоколями GU10, GU5.3 и G4 полностью заменяют устаревшие галогенные лампочки этого типа. |
| GX53, 53 мм |  |
Цоколь для накладных светильников, которые используются для натяжных потолков и мебели. |
Выбор формы
Светодиодные лампы пришли на смену своим вольфрамовым «предкам» и активно занимают их места даже в старых хрустальных люстрах, оставшихся от бабушек. Поэтому формы у представителей LED-семейства остались традиционными.
Для точечных светильников попробуйте использовать PAR (параболический рефлектор) или BR (зеркальный вытянутый шар). «Дорожки» и встроенные системы хорошо сочетаются с формой R (зеркальная лампа). В люстрах достойно смотрится тип C (свеча).
Распределение ламп по комнатам
Теперь давайте соберем всю информацию воедино и определим нужное количество света в каждой комнате. За основу возьмем значение в люменах (лм). В зависимости от ваших предпочтений и размера помещения, цифры можно менять на +-20 %.
Чтобы оживить атмосферу дома, рассмотрим вопрос об увеличении общей площади освещения. Основные источники — встроенные потолочные светильники. Дополнительные — бра, люстры и другие.
В конце этого раздела, есть математическая формула, помогающая определить, сколько люмен светодиодные лампы должны излучать в каждой комнате.
Кухни и ванные комнаты. Максимальная яркость
Использование — нуждаются в большом количестве света:
Яркость: ванная комната — не менее 4000 лм, в кухнях — от 5000 до 10000 лм.
Температура: высокое значение — 5000—6000 кельвин, энергичный свет.
Дополнения: световые ленты или точечные светильники.
Обеденные залы и кабинеты. Средняя яркость
Использование — решение конкретных задач:
Яркость: от 3000 до 6000 лм на комнату.
Температура: по центру светодиоды со значениями 4000—4500 кельвин для приятного, сбалансированного освещения.
Дополнения: настольные лампы, торшеры, световые ленты, направленные светильники.
Спальни и гостиные. Минимальная яркость
Использование — отдых, расслабление:
Яркость: гостиная — 1500—3000 лм, в спальнях — от 2000 до 4000 лм.
Температура: низкое значение — 2700—3500 кельвин, мягкий и теплый свет.
Дополнения: бра, напольные и настольные лампы.
Яркость каждого источника света
Яркость каждой лампы можно определить по формуле:
Общее рекомендованное количество люмен ÷ число светильников = показатель люмен на каждую светодиодную лампу
В качестве примера возьмем ванную. Общие 4000 люмен достаточно разделить на количество ламп, допустим, их будет 3 штуки:
4000 (люмен) ÷ 3 (лампы) = 1300 люмен на 1 лампу.
Предлагаем посмотреть видео, в котором автор предостерегает потенциальных покупателей продукции от типичных ошибок:
Используя наши таблицы и рекомендации, вы легко решите задачу выбора светодиодных бытовых ламп для использования в доме или квартире.
Источник
Поскольку расширенный динамический диапазон (HDR) теперь входит в стандартную комплектацию большинства новых телевизоров, вы, возможно, слышали термин «пиковая яркость», используемый для описания производительности дисплея или качества изображения. Так что же такое пиковая яркость, как она измеряется и что она вам говорит?

Измерение пиковой яркости дисплея
Пиковая яркость относится к максимальной номинальной яркости дисплея. Из-за того, что некоторые дисплеи ограничивают яркость полного поля, существует несколько способов интерпретации этого значения. Поскольку это измерение яркости или общей яркости, излучаемой дисплеем, пиковая яркость измеряется в нитах или канделах на квадратный метр (кд/м²).
Пиковая яркость может быть измерена в значениях «реальной сцены» и «окна». Реальное значение сцены — это максимальная яркость, которую может излучить дисплей при просмотре видеоконтента. Рецензенты обычно используют одни и те же эталонные кадры для сравнения одного дисплея с другим, обеспечивая реальное сравнение общей яркости дисплея. Затем появляется пиковая яркость окна, которое покрывает только процент экрана. Например, окно пиковой яркости 2% измеряет максимально возможную яркость, возможную за короткое время на 2% общей поверхности экрана. Обычно это измеряется отображением белого прямоугольника на экране.
Оконные тесты особенно полезны для проверки того, насколько хорошо дисплей справляется с яркими бликами HDR, такими как фонарик на экране. Вы также можете увидеть тесты «устойчивого окна», которые проверяют более длительную (устойчивую) продолжительность. Это полезно, потому что многие дисплеи будут продолжать тускнеть, пока на экране удерживается яркая подсветка.
Пиковая яркость применяется как к контенту HDR, так и к контенту SDR, но наиболее полезна при сравнении гораздо более ярких бликов, часто наблюдаемых в контенте HDR. Веб-сайт обзора телевизоров RTINGS — отличный источник информации о дисплеях с исчерпывающим списком пиковых значений яркости для всех протестированных дисплеев.
Технология отображения имеет большое значение
Некоторые дисплеи могут быть намного ярче, чем другие, из-за базовой технологии, но это не обязательно приводит к более высокому качеству изображения. Например, ЖК-дисплеи со светодиодной подсветкой становятся намного ярче, чем их OLED-аналоги. Это делает их особенно подходящими для ярко освещённых помещений, таких как солнечные гостиные.
Из-за органической природы OLED-дисплеев производители используют агрессивный автоматический ограничитель подсветки (ABL), чтобы предотвратить повреждение экрана из-за накопления тепла. Это наиболее заметно в полноэкранных ярких сценах, таких как сплошной белый фон. На OLED-дисплее небольшие области ярких бликов могут достигать уровня, необходимого для впечатляющей HDR-презентации.
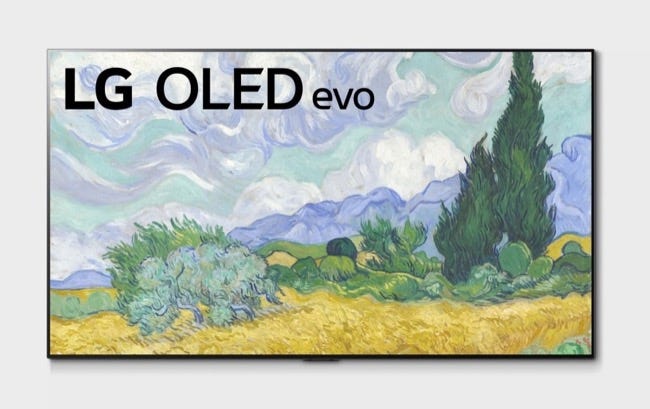
Смотрите также: Выгорание OLED-экрана: стоит ли волноваться?
Хотя среда просмотра должна учитываться при принятии решения о покупке телевизора, старайтесь не придавать слишком большого значения одной только пиковой яркости. Многие модели с ярким ЖК-дисплеем страдают от плохой контрастности, неудовлетворительного уровня чёрного и ореолов из-за алгоритмов затемнения.
OLED-модели не могут похвастаться такой же яркостью, что делает их непригодными для ярко освещённых сред, но у них намного лучше уровень чёрного и «бесконечный» коэффициент контрастности, поскольку пиксели можно полностью отключить.
Вы должны убедиться, что взвесили все характеристики, прежде чем покупать новый телевизор.
Смотрите также: Как купить телевизор: что нужно знать
Режиссёры решают, насколько яркими будут их фильмы
Наконец, не забывайте о замысле режиссёра. Многие режиссёры сопротивляются идее чрезмерного использования HDR и часто выпускают свои фильмы с относительно небольшим количеством ярких моментов.
Иными словами: фильм, который оценивается только в 300 нит, не превзойдёт это значение даже при просмотре на эталонном мониторе производственного качества с яркостью более 1000 нит.
Связанные статьи:
- Сравнение форматов HDR: HDR10, Dolby Vision, HLG и Technicolor (80.6%)
- Что такое IPS? (76.3%)
- TN, IPS и VA: какая технология дисплея лучше? (76.3%)
- 1440p или 1080p: какой монитор выбрать для игр и работы (76.3%)
- Выгорание OLED-экрана: стоит ли волноваться? (76.3%)
- Многоуровневые твердотельные накопители: что такое SLC, MLC, TLC, QLC и PLC? (RANDOM – 50%)
Ниты — это мера яркости или, точнее, яркости. Ваш экран, будь то внутренний или внешний, выводит определенное количество нит, и это измерение является частью его основных характеристик. Стоимость монитора обычно указывается на его коробке или на сайте производителя. Вы также можете использовать специальное оборудование для его измерения. Чтобы измерить значение нитов с помощью программного решения, вы можете использовать приложение под названием DisplayHDR Text.
Само собой разумеется, что это приложение даст вам приблизительное значение в нит. Если вы хотите получить абсолютно точное значение, вам придется использовать либо фотометр, либо вы можете найти информацию о своем экране в Интернете.
Измерьте значение нит
Скачать текст DisplayHDR из Microsoft Store. Это приложение выполняет серию тестов, чтобы проверить, может ли ваш экран отображать HDR-контент. Для этого он проведет тест на яркость 400, 600 и 1000 нит. Он делает это независимо от того, поддерживает ли ваш экран это или нет.
Вам не нужно запускать какие-либо тесты. Все, что вам нужно сделать, это дважды нажать кнопку Page Down, когда вы увидите следующий экран.
Вы увидите следующее резюме. Максимальная пиковая яркость дает вам значение в нит для вашего экрана. Это будет неточно, но разница будет не более 50 нит. Экран, на котором я тестировал это приложение, выдавал 250 нит в зависимости от производителя, поэтому в моем случае разница не превышает 20 нит.
Если вы хотите, вы можете запустить один из тестов яркости, и он также отобразит значение нитей, которое поддерживает ваш экран, хотя он также может запускать их для более низких значений нит. Запустите тесты, чтобы увидеть максимальное значение, для которого приложение запускает тест яркости.
Эта информация необходима, если вы хотите проверить, может ли ваш экран выводить HDR-контент в Windows 10. Конечно, это не единственное требование для отображения HDR, но это более крупный компонент. Если у вашего экрана низкий уровень яркости, вы не сможете увеличить его с помощью программного обеспечения. Вам придется купить новый монитор, который может поддерживать HDR.
Для многоэкранной настройки переместите приложение на экран, который вы хотите протестировать. Еще лучше, установите этот экран в качестве основного экрана и запустите приложение прямо на этом экране. Убедитесь, что вы включили HDR в приложении настроек, когда будет предложено перед запуском любого из тестов.
Что вы думаете об этой статье?