
Анекдот в тему
Все!!! С понедельника начинаю новую жизнь… В этот раз попробую за мага!
Доброго времени всем!
Намедни тут получил небольшой подарок – приставку Game Stick Lite 4k, и признаться честно – был впечатлен! В ее арсенале оказалось около 5000 игр (с разных приставок!), возможность сохранения игры на любом этапе, удобный каталогизатор и поиск. Подключить ее можно почти к любому телевизору или монитору (где есть HDMI порт).
При всем при этом, размер Game Stick Lite чуть более флешки!
Поиграв пару часиков в “это чудо” – решил набросать небольшую заметку на блоге. Думаю, что эта приставка – отличный ход на Новогодние праздники (а может послужить и неплохим подарком: причем, как для детей, так и тем, кому за 30! Будет что вспомнить, ведь наверняка они в детстве играли в эти хиты!)

Game Stick Lite || Основное меню приставки (сразу после включения).
*
📌 Примечание!
1) Такую приставку можно найти в крупных сетевых магазинах, например, “Озон”.
2) Я никакого отношения к продавцам приставки не имею, пост не рекламный. Можете поставить мой отзыв под сомнение и перепроверить материал на др. ресурсах.
*
Содержание статьи
- 1 Game Stick Lite: обзор и подкл.
- 1.1 Краткие хар-ки приставки, комплектация
- 1.2 Как ее подключить
- 1.2.1 К ТВ/монитору
- 1.2.2 К ПК/ноутбуку
- 1.3 Как находить и запускать игры
- 1.4 Что есть интересного: меню, скрины из игр
- 1.4.1 Сохранение игры (состояния прохождения)
- 1.4.2 Dendy (или Famicom | FC)
- 1.4.3 Sega MD II (MD)
- 1.4.4 Super Nintendo (SN)
- 1.4.5 Sony PS1

→ Задать вопрос | дополнить
Game Stick Lite: обзор и подкл.
Краткие хар-ки приставки, комплектация
Комплектация приставки стандартная – небольшая коробка, в которой имелось:
- два беспроводных джойстика;
- сама приставка (ее размер чуть более флешки);
- два кабеля: один для питания (под USB), другой – HDMI удлинитель (пригодиться, если у вас HDMI порт находится на ТВ/мониторе слишком близко к другим портам);
- инструкция по эксплуатации. См. неск. фото ниже. 👇

Коробка от приставки (Game Stick Lite 4K)

Комплектация

Внешний вид приставки
*
Что интересно:
- можно запускать игры с приставок: Mame, Dendy (Famicom, FC), Game Boy, Game Boy Color, Sega MD 2, Sony PS1, ATARI2600, ATARI7800, Super Nintendo (часть встроенных игр см. в последней части статьи, там я привел скрины);
- память приставки: 64 GB;
- в составе: 5000+ игр (возможность загрузки своих собственных игр);
- поддерживает разрешение вплоть до 4K;
- часть игр русифицирована;
- 2 беспроводных джойстика (могут работать на расстоянии до 5-8 м.);
- сохранение истории игр;
- сохранения в самой игре (чтобы начать игру с того момента, на котором остановились).
*
Как ее подключить
К ТВ/монитору
Для начала нужно извлечь из упаковки саму приставку и джойстик. Затем подключить к приставке адаптер для работы джойстика. 👇

Джойстик + приставка Game Stick Lite 4k
Далее установить две мизинчиковые батарейки в корпус джойстика, включить его и проверить чтобы загорелся светодиод.

Установка батареек

Светодиод загорелся
Последний штрих: подключить приставку к HDMI и USB выходам на ТВ/мониторе (📌 USB – используется для питания приставки. Если USB на ТВ нет – можно подключить к совместимому блоку питания).
📌 Кстати, если у вас (как и у меня на фото ниже) USB и HDMI выходы расположены слишком близко — воспользуйтесь кабелем, который идет в комплекте!

Подключение приставки к ТВ (HDMI)
Далее останется лишь включить ТВ/монитор, и в качестве источника входного сигнала — выбрать HDMI (обычно для этого достаточно нажать неск. раз по кнопке “Input” на пульте дистанционного управления).

Настройки меню ТВ – входной источник
Всё!
Сразу после этого на экране должно появиться меню приставки (примерно как у меня на фото ниже). 👇

Приставка заработала!
*
К ПК/ноутбуку
Специально вынес этот вопрос в отдельный подраздел…
Дело в том, что многие пользователи путают два порта: HDMI (in /ввод) и HDMI (out / вывод). Так вот дело в том, что на компьютере/ноутбуке порт HDMI (out) – т.е. он выводит изображение, а принимать не может! Поэтому, к этому порту нельзя подключить приставку и получить изображение. Что же делать?
Нам понадобиться спец. адаптер для видеозахвата. Представляет он из себя небольшое устройство в виде флешки (с портами HDMI и USB). Его можно соединить с USB-портом компьютера, а затем уже подкл. к нему “нашу” приставку. См. пример ниже. 👇
📌📌 В помощь!
Подробнее о видеозахвате c HDMI: получение изображения с другого ПК, видеокамеры, приставки — https://ocomp.info/videozahvat-c-hdmi.html

Приставка, устройство видеозахвата, ноутбук
Далее на ПК/ноутбуке потребуется запустить какую-нибудь программу для получения видео с адаптера видеозахвата. Например, я в своем примере использовал 📌OBS (как ей пользоваться – см. эту заметку).
Для получения в ней изображения с адаптера (в конкретно-нашем случае) — нужно-то добавить устройство захвата, затем открыть его свойства и выбрать “USB 3.0 USB HDD” — почти сразу же изображение будет выведено на монитор. Просто?!👇

OBS – выбираем устройство захвата

Выбор устройства USB 3.0 HD VIDEO
Кстати, для входа в полноэкранный режим работы в OBS — достаточно сделать ПКМ по изображению и выбрать соотв. опцию в меню. См. пример ниже. 👇

Включение полноэкранного режима
*
Как находить и запускать игры
После появления изображения на экране — нажмите на джойстике кнопку “Mode” (чтобы загорелся красный светодиод), а затем “L1” или “R1” — сразу же заметите, как начнет перелистываться верхнее меню.
Далее при помощи “крестика” джойстика (стрелочки) стоит выбрать нужную приставку и нажать “A”.

Кнопка L1 для переключения разделов
Перед нами должен предстать список игр — при помощи стрелочек его можно перелистывать, чтобы найти нужную. Все игры отсортированы по алфавиту + при наведении на определенную показываются скриншоты из нее.
Например, у меня на скрине ниже выбрана игра “Танчики” (ориг. название “Battle City”). Для ее запуска достаточно нажать кнопку “A”. 👇

Список игр длинный
👉 Кстати, если вы хотите найти игру по ее названию (например, вы хотите посмотреть все игры про “Марио” сразу на всех приставках) – то нужно:
- сначала войти в меню “Ищу” (кнопка “L1”);
- затем с помощью кнопок со стрелочками набрать название игры “Mario” (например);
- затем в правой части появится список доступных игр — при наведении курсора на одну из них вы увидите также сокр. название приставки (прим.: FC = Famicom = Dendy; MD = Sega Mega Drive II; GB = Game Boy, и т.д.).
- Для запуска нужно также нажать кнопку “A”. См. пару скринов ниже. 👇

FC – Famicom (или Dendy) – игра Марио выходила на многих приставках и меню нашло 10-ки игр

Игра Марио была запущена, можно играть!
*
Что есть интересного: меню, скрины из игр
Сохранение игры (состояния прохождения)
В приставке Game Stick Lite реализован весьма удобный механизм сохранения: например, дошли вы до какого-то уровня в игре, и вам пора выключить приставку. Как быть, ведь потом заново придется проходить?
Можно нажать кнопку “Mode”, затем в меню выбрать слот состояния и сохранить состояние. Всё!
Затем аналогичным образом можно загрузить это состояние и начать игру с того же момента…

Нажав на кнопку Mode на джойстике можно сохранить игру (или загрузить из ранее сохр. состояния)
*
Dendy (или Famicom | FC)
Примечание: чтобы открыть меню с играми Dendy — нажмите “L1”, затем кнопку “A”. Для запуска игры из меню — наведитесь на нее при помощи стрелочек на джойстике и нажмите “A”.
*
👉 Ничего лучше не придумал, чем просто наделать скринов со списком игр из меню (некоторые хиты выделил). Думаю, большинству читателей этого будет достаточно, чтобы немного познакомиться с приставкой…
Кстати, некоторые игры переведены полностью на русский. Например, “Приключения Лоло”.

Приключения Лоло
Есть неск. игр про Алладина.

Алладин
Знаменитые “Танчики” называются в оригинале “Battle City” (или “Tank”).

Battle City (Танчики). Кстати, можно играть вдвоем
Нашумевший “Бомбермен” тоже в меню! 👇

Бомбермен
“Чип и Дейл” представлен в неск. частях (да и вообще, большинство хитовых игр, связанных с мультиками, здесь представлены в полном объеме).

Чип и Дейл

Черный плащ

Кот Феликс

Флинстоуны

Охотники за привидениями (Ghostbusters)

Маугли, Книга Джунглей (Jungle Book)

Король Лев (Lion King)

Робокоп

Неск. частей про черепашек ниндзя

Тини Тун – приключения кролика Бани

Много-игровки 9999 в одной
*
Sega MD II (MD)

Sega

Астерикс

Боевые жабы и Двойной Дракон

Дюна

Червяк Джим (Game Stick Lite 4k)

Приключения Гуфи

Несколько игр про Соника

Червячки (Worms)
*
Super Nintendo (SN)

Супер Нинтендо

Аладин, Чужие

Бугермен

Страна Донки Конга

Книга Джунглей

Принц Персии, Рок-эн-Рол Рейсинг

Мортал Комбат (Смертельная битва)

Русские переводы – Донки Конг
*
Sony PS1
Примечание: на приставке Game Stick Lite мне было неудобно играть в игры Sony PS1 (джойстики не родные). К тому же здесь их мало, и я их почти не проверял (лишь пару штук…).

Сони

Игра Blade, Dino Crisis и другие

Драйвер

Ridge Racer

Реслинг (WrestleMania)
*
Дополнения по теме — приветствуются в комментариях ниже!
За сим же закругляюсь, успехов!
👋


Полезный софт:
-

- Видео-Монтаж
Отличное ПО для создания своих первых видеороликов (все действия идут по шагам!).
Видео сделает даже новичок!
-

- Ускоритель компьютера
Программа для очистки Windows от “мусора” (удаляет временные файлы, ускоряет систему, оптимизирует реестр).
Последние годы рынок консолей являются полем борьбы трёх цифровых гигантов – «Microsoft», «Sony» и «Nintendo». Предлагаемые ими приставки стоят не дёшево, и по карману далеко не всем любителям игр. В качестве альтернативы предлагаются более дешёвые альтернативы, одним из которых является консоль «Game Stick Lite». Последнюю можно приобрести на «AliExpress» по цене примерно в 1 — 2 тысячу рублей. Данная консоль имеет предустановленный список игр, модифицировать который обычным путём не получится. Как же скачать новые игры на консоль «Game Stick Lite», и какие шаги для этого понадобятся? Расскажем в нашем материале.
- Китайская консоль Game Stick Lite
- Стандартная процедура загрузки игр на Game Stick Lite
- Как прописать игры в базе Game Stick Lite
- Как сделать свой образ флешки с играми
Китайская консоль Game Stick Lite
Стандартная консоль «Game Stick Lite» имеет более 1 тысячи встроенных игр от популярных консолей прошлых лет (Атари, Сега, Денди, PS1 и других). Поддерживается два беспроводных геймпада, выход HDMI высокой чёткости для подключения к телевизору, TF-карта с расширением до 128 Гб.
Приставка поставляется в трёх версиях – 3.0, 4.0 и 5.0. Последняя пятая версия консоли вышла в июне 2022 года. Узнать версию консоли можно нажав на «Select» в основном меню, и посмотрев версию стика в предпоследнем пункте.
В 3 версии флешка имеет 1 раздел, в 4 и 5 версии флешка разбита на 5 частей. В последнем 5 разделе находятся папка с играми, которая нам и понадобится. Просмотреть содержимое флешки можно под Виндовс 10, или открыть программой «DiskGenius» (под Виндовс 7 флешка обычно не читается).
Не в коем случае не форматируйте содержимое флешки при подключении к ПК, даже если система запросит форматирование. В ином случае вы рискуете удалить все нужные файлы.
Стандартная процедура загрузки игр на Game Stick Lite
Шаблонная процедура загрузки игр на консоль «Game Stick Lite», предлагаемая продавцами консоли, обычно сводится к следующему:
- Изымите TF-карту из стика и вставьте её в имеющийся у вас кард-ридер.
- Вставьте кард-ридер в компьютер;
- Откройте поисковик на ПК, найдите файлы нужной вам игры под соответствующий эмулятор (например, файл игры nes) и загрузите файлы игры к себе на ПК. Такие игры можно скачать на таких ресурсах как: https://www.emu-land.net/consoles, oldconsoles.ru, https://gamesisart.ru/oldgames.html и других;
- После загрузки скопируйте файлы игры в соответствующую папку эмулятора на TF-карту игровой флешки;
- Вставьте TF-карту обратно в Game Stick;
- Подключите игровую приставку, и найдите новую игру, которую вы только что загрузили;
- Запустите игру и наслаждайтесь геймплеем.
При выполнении загрузки и копирования игровых файлов убедитесь, что вы загружаете файлы в нужную папку, и не копируете, к примеру, файлы для NES в папку для PS1.
Системой поддерживаются эмуляторы CPS (Капком Плей Систем), GB (Гейм Бой), GBC (Гейм Бой Калор), GBA (ГеймБой Адвенс), MD (Сега), SFC (Снес), FC (Денди), PS1 (Плей Стейшн 1), Atari (Атари).
Загруженные таким образом игры могут не отображаться на стартовой странице консоли. Для запуска таких игр необходимо открыть раздел меню эмулятора (class), там найти и запустить нужную игру. Если же вы хотите, чтобы добавленные вами игры отображались на стартовой странице консоли, понадобится прописать их параметры в таблице консоли (процедура описана ниже).
Учтите, что если параметры игр не прописаны в базе, они не будут добавляться в избранное и отображаться в истории. Сохранения игр при этом будут работать.
Как прописать игры в базе Game Stick Lite
- Для того чтобы прописать игры в базе консоли для их корректного отображения в меню, вам понадобится программа «DB Browser», которым понадобится открыть файл базы games.db на стике.
- Переключитесь на вкладку «Данные», там будет первая таблица tbl_en. Сюда необходимо будет прописать загруженные вами игрушки (имя, class_type и game_type, правильный путь).
- После этого переходите к следующей таблице (tbl_game), и пропишите данные игры уже там.
Количество кластеров записанных вами игр в данной таблице должно совпадать с количеством кластеров в других таблицах.
Соблюдайте параметры class_type и game_type для типа вашей игры, например, для игр на Gameboy – это 3 и 7. Обязательно правильно укажите путь (крайний параметр справа). После редактирования сохраните изменения. Если всё сделали правильно, игры будут добавлены в избранное.
Также вы можете воспользоваться программой для автоматического формирования базы. Скачать программу можно на disk.yandex.ru/d/5hJGtVl88gSFIg.
Как сделать свой образ флешки с играми
Загрузить новые игры на Game Stick Lite также можно путём установки на флешку нового образа с играми. Если у вас имеется уж готовый сторонний образ с играми, его можно записать на флешку с помощью программы «ImageUSB». Например, такой образ с играми можно найти на disk.yandex.ru/d/9fbbw9irLvSTGw.
Выполните следующее:
- Подключите флешку к ПК и запустите программу;
- Поставьте галочку рядом с нашей флешкой сверху (не перепутайте с основным диском ПК);
- Ниже выберите опцию «Write image to USB drive»;
- Далее укажите путь к образу. Для запуска процедуры нажмите на «Write».
Затем запустите программу «DiscGenious», с её помощью найдите нашу флешку с 5 записанными разделами. Пятый раздел самой большой, в нём находится папки эмуляторов с играми.
Данный раздел необходимо расширить для заполнения всего объёма флешки, иначе стик работать не будет. Наводим курсор мышки на данный раздел, нажимаем ПКМ, и выбираем опцию «Расширить раздел Ctrl_F12».
В открывшемся окне в опции «Новый раздел» будет показан максимальный новый раздел. Нажмите на «Старт» и подтвердите изменение размера раздела.
Далее в этой же программе «DiscGenious» вы сможете в пустые папки для игр добавлять нужные вам файлы заранее скачанных игр простым переносом.
Game Stick Lite — это небольшая приставка к телевизору, которая позволяет погрузиться в прошлое и поиграть в легендарные ретро-игры. В отличие от приставок той эпохи, Game Stick Lite стоит намного дешевле, в разы компактнее и позволяет поместить в одну свою маленькую флешку тысячи игр. Это очевидно — более технологичная приставка, чем те, что были раньше и у неё больше возможностей. Одна из них — это возможность добавить игры в Game Stick Lite.
Содержание
- Где брать игры для Game Stick Lite?
- Как записать свои игры в Game Stick Lite?
- Вот какие эмуляторы поддерживаются в Game Stick Lite по названиям папок:
- Как прописать игры в базе данных Game Stick Lite?
- Посмотрите в этом видео способ добавления игр в Game Stick Lite:
- Что делать, если добавленные в Game Stick Lite игры не работают?
Где брать игры для Game Stick Lite?
Приставка поставляется в комплекте с флешкой, на которой уже имеются тысячи игр. То есть скучать с этим уже не придётся и нужда записывать какие-то свои новые игры, скорее всего, появится у вас нескоро. Но это сделать возможно. Для начала надо найти игры и тут, как всегда, Google в помощь.
С помощью поисковика можно найти немало ресурсов, на которых есть ретро игры к старым приставкам. Они даются в разных форматах, подходящие для разных устройств. Game Stick Lite — достаточно популярная приставка, поэтому для неё тоже очень большой выбор. Например, на популярном сайте 4PDA собраны ссылки на источники таких игр.
Скачивать игры со сторонних ресурсов бывает полезно ещё и тем, что там можно найти много не официальных, но интересных версий. Например, игры с русскоязычным интерфейсом, игры с бессмертием и другие.
Итак, где получать игры для Game Stick Lite определились. Теперь посмотрим, как их загрузить на приставку.

Как записать свои игры в Game Stick Lite?
Приставка поставляется в комплекте с флешкой, на которой уже есть игры. Вы можете записать свои игры на эту же флешку. Однако перед любыми операциями с флешкой сохраните то, что на ней есть, куда-нибудь себе на компьютер, сделайте резервную копию. Она понадобится на случай, если что-то пойдёт не так. Тогда вы сможете восстановить прежнее содержимое флешки.
Но ещё лучше — взять новую флешку и записывать свои игры уже на неё. А флешку из комплекта оставить как есть и не трогать. Объём флешки большого значения не имеет, потому что ретро игры весят очень мало. Флешки в 8 Гб будет более чем достаточно. Покупать какие-то сверхбыстрые флешки тоже нет смысла — Game Stick Lite отлично работать и со стандартными устройствами памяти.
Скопируйте из флешки из комплекта папку rerto на новую флешку. В этой папке находятся эмуляторы приставок. Без них игры не запустятся. А потом можете добавлять на эту флешку игры.
В файловой системе «родной» флешки имеется несколько папок. В каждой из этих папок игры для того или иного эмулятора приставки. При загрузке игр не путайте эмулятор. Если, например, скачиваете игру для Sega, то её надо положить именно в ту папку, в которой находятся игры для Sega.
Вот какие эмуляторы поддерживаются в Game Stick Lite по названиям папок:
- CPS — CP System.
- GB — Game Boy.
- GBC — Game Boy Collor.
- GBA — Game Boy Advance.
- MD — Sega.
- SFC — Super Nintendo Entertainment System.
- FC — Dandy.
- PS1 — Play Station 1.
- Atari — Atari.
Чтобы добавить свою игру в самом простом варианте, её достаточно просто скопировать и вставить на флешку в нужную папку. А потом поместить флешку в приставку и запустить игру оттуда. Это уже будет работать. Но в этом случае игру не будет видно на главной странице консоли, запустить её можно будет из меню. Также игра не будет отображаться в истории запусков. Но сохранения у неё работать будут. Чтобы игра была видна в консоли и отображалась в истории, необходимо прописать её в базе данных.
Вам будет это интересно: Как подключить Game Stick Lite к телевизору.
Как прописать игры в базе данных Game Stick Lite?
На флешке также имеется файл games.db — это база данных игр, которая отвечает за их вывод в консоли. Скопируйте её с оригинальной флешки на вторую, с вашими играми, чтобы управлять ею. Чтобы прописать новые добавленные игры в базе данных, сделайте так:
- Скачайте на свой компьютер программу DB Browser с официального сайта. Она бесплатная. Установите её.
- Откройте в DB Browser базу данных Game Stick Lite.
- Перейдите во вкладку «Данные» и в таблице tbl_en укажите данные добавленной игры — class_type, game_type и правильный путь к файлу игры.
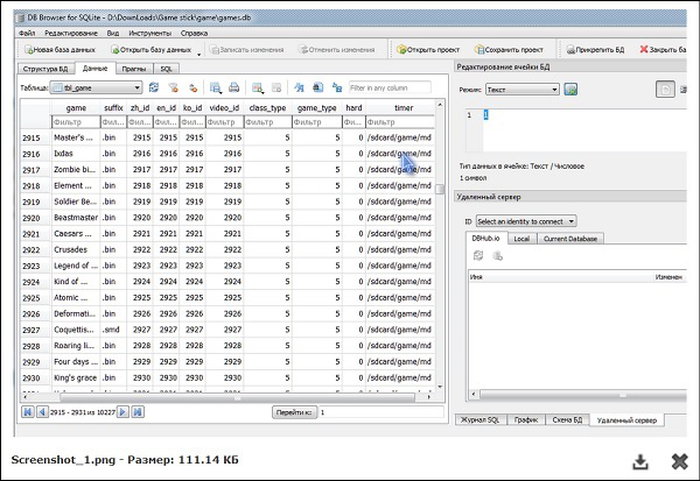
- Затем данные игры надо указать в таблице tbl_game.
- После сохранения данных в таблице, игра будет отображаться в консоли, как и все остальные, которые были в комплекте.
Посмотрите в этом видео способ добавления игр в Game Stick Lite:
Что делать, если добавленные в Game Stick Lite игры не работают?
Если вы добавили игры в Game Stick Lite, и они не запускаются, то проблемы могут быть по следующим причинам:
- Игра добавлена не в папку того эмулятора, для которого она создана. Или игра создана для такого эмулятора, который Game Stick Lite не поддерживает.
- Если скачиваете неофициальную версию игры, то она может быть не рабочей, так как создана не студией, а сторонними разработчиками. В этом случае скачайте игру в другом месте.
- Возможно, что файл игры не докачался до конца. Такое иногда бывает при загрузке файлов из интернета. Рекомендуется повторить загрузку и заново добавить игру на флешку.

Индустрия компьютерных игр впечатляет своими масштабами, особенно если сравнивать результаты последних лет с играми, которые выпускались примерно 40-50 лет назад. Но иногда людям надоедает этот модернизм в современных играх, и они начинают скучать по старым игрушкам, которые запускались только на SEGA, Dendy и других приставках. Оказалось, что вернуться к этим играм можно и сегодня. Для этого нужно знать, как скачивать ретро-игры на приставку Game Stick Lite.
Описание консоли
Портативная игровая консоль Game Stick Lite – это универсальный подарок, о котором одновременно может мечтать и 40-летний мужчина, и восьмилетний ребенок. В отличие от других консолей (Xbox, Sony, Nintendo), Game Stick Lite не предназначена для современных требовательных игр. Ее производительности и функционала хватает только для запуска ретро-игр, выпущенных еще в прошлом столетии. Проще говоря, Game Stick Lite – это консоль с тысячами простых и классических игр, которые раньше были доступны только на игровых автоматах и ретро-приставках.
В версии, которая попалась в руки автору, было около 10000 игр. Вот только некоторые из них:
- «Super Mario Bros» (почти все оригинальные части, плюс ремейки и любительские разработки);
- «Resident Evil»;
- «Street Fighter»;
- «Pong».
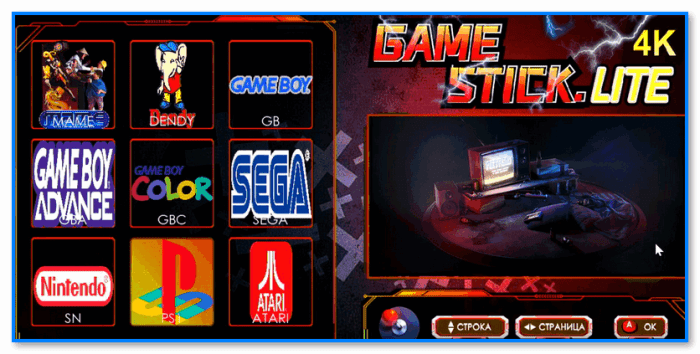
Продолжать список можно долго. Но мысль понятна – это устройство содержит в себе почти все развлечения людей, родившихся в 80-90-х годах. Трудно представить, сколько времени может понадобиться пользователю, чтобы перепробовать все игрушки, идущие в базовой комплектации. Вместе с приставкой в комплекте идут следующие компоненты:
- USB-кабель для питания, который можно подключить прямо к телевизору;
- руководство пользователя;
- два беспроводных контроллера, работающих по bluetooth;
- карта памяти с набором ПО по умолчанию.
- батарейки для контроллеров (не всегда).
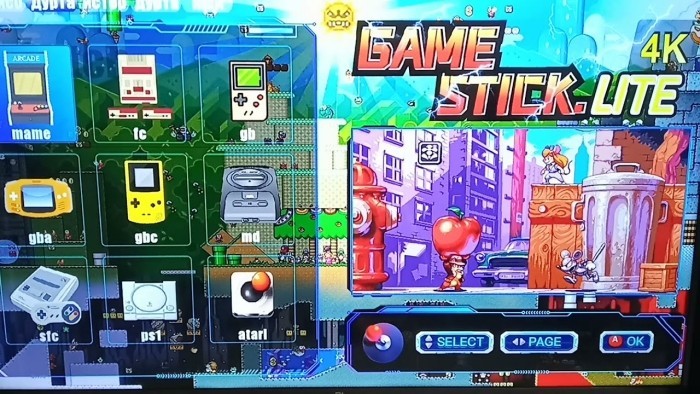
Батарейки и карту памяти при необходимости можно заменить. А вот контроллеры заменить будет труднее. Потому что они привязываются к Bluetooth-адаптеру, который подключается к самой консоли. Процесс подключения приставки выглядит следующим образом:
- Включите телевизор, к которому будет подключено устройство.

- Вставьте кабель питания в консоль и подключите его к электричеству. Подойдет любой адаптер питания на 5 вольт.
- Снимите крышку с обратной стороны устройства. Под крышкой находится HDMI-выход.
- Вставьте HDMI в телевизор в соответствующий разъем.
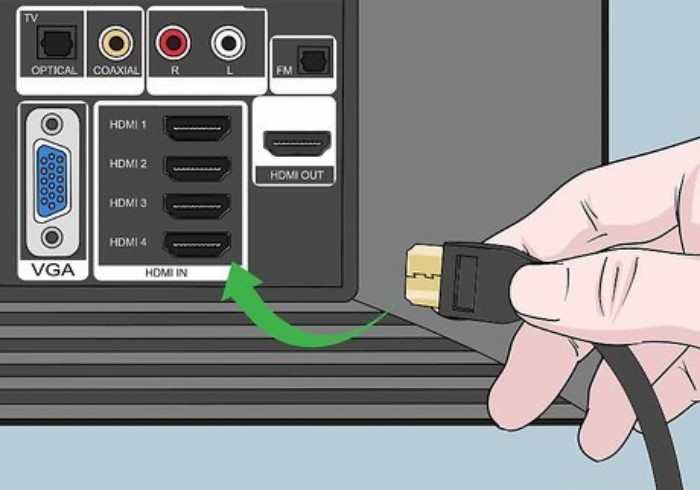
- Возьмите в руки один из контроллеров и включите его, переключив перемычку. Об успешном включении сообщит загоревшийся светодиод под текстом «1p».
- Включите телевизор и переключитесь на HDMI.
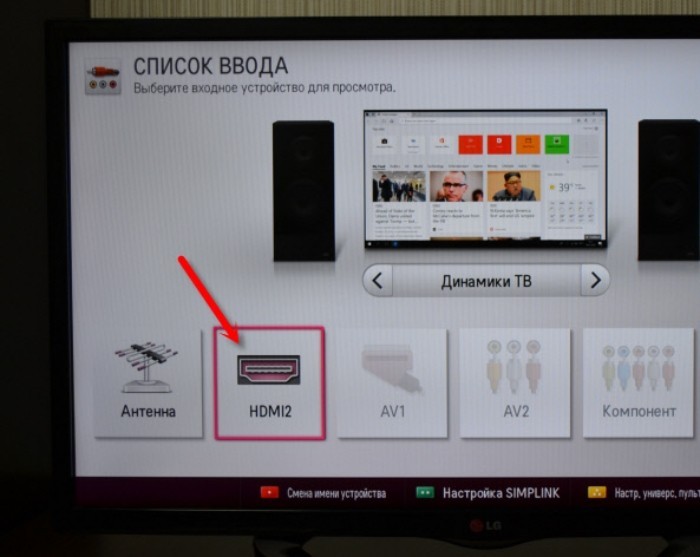
После этих действий на экране появится меню выбора.
Для перемещения используйте стрелочки на контроллере и кнопки L1, L2, R1, R2.
Как загрузить игры на нее
Игр на приставке много, но порой их недостаточно. Например, лично автор заметил отсутствие некоторые файтингов, которые он ожидал увидеть при покупке. Проблему с недостающими элементами можно решить, загрузив их через интернет. Благо накопитель информации для устройства легко извлекается. Чтобы скачать недостающие игрушки на образ, следуйте инструкциям ниже:
- Найдите в интернете архивы с эмуляторами консольных игр. Например, большой выбор игр есть на этом сайте https://www.emu-land.net/consoles.
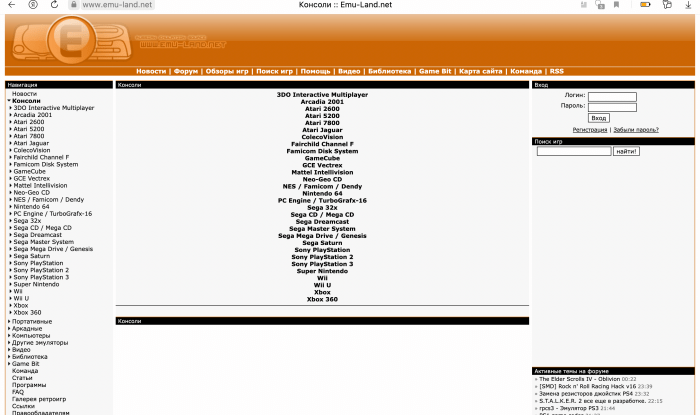
- Скачайте архив на компьютер и разархивируйте его в папку.
- Вставьте карту памяти в любой считыватель карт или подключите ее напрямую к ноутбуку (при наличии соответствующего разъема).

- На носителе найдите папку «roms», внутри которой будет несколько папок. Каждая из них соответствует одной игровой приставке.
- Извлеките файлы скачанной игры в нужную папку. Будьте внимательны, попытки загрузить образ Atari в папку для PS1 вряд ли закончатся успехом.

После этих действий игра появится на устройстве. Правда, в списке она не отобразится. О том, почему так происходит и как решить проблему, подробно рассказано ниже.
Добавление игр в базу
Поначалу может показаться, что Game Stick Lite просто считывает файлы в папках и выводит их списком на экран. Однако это не совсем так. Устройство считывает файлы не с самих папок, а с файла с базой данных. Соответственно, если пользователь хочет добавить новую игру, то он должен прописать ее в БД. Делается это следующим образом:
- Скачайте программу DC Browser for SQLite.
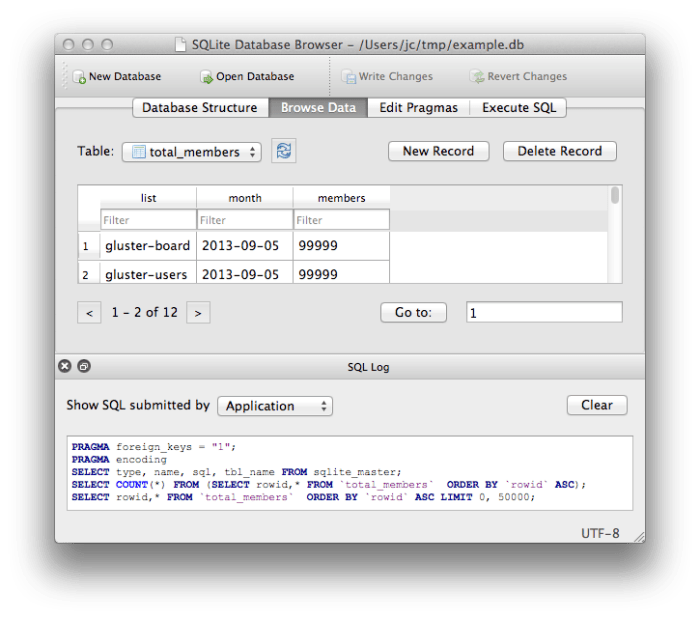
- Откройте этой программой файл games.db.
- Откройте таблицу tbl_en и вставьте в нее новую строчку с данными игры. Чтобы понять, как правильно заполнять ячейки, проверьте строки выше. В них указывается название и тип игры, а после полный путь до нее.
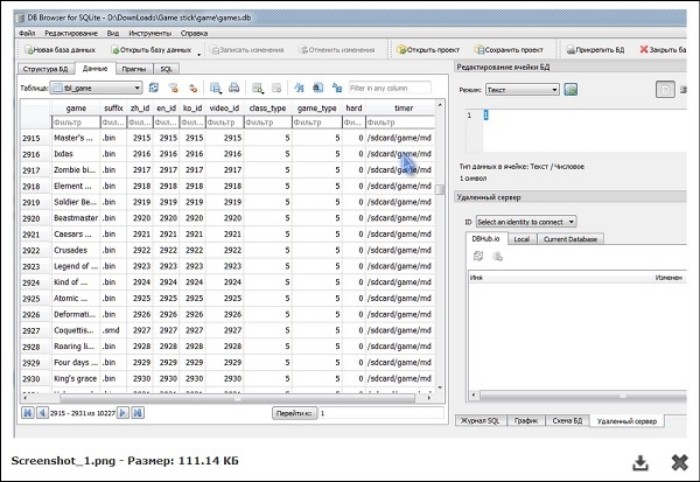
- Проделайте манипуляции выше с таблицей tbl_game.
- Сохраните изменения.
После этих действий игра появится в разделе «Избранное». К слову, если файл не удалось найти на диске, значит, ваша версия консоли самостоятельно проверяет и добавляет игры. В таком случае никаких дополнительных действий, кроме загрузки образа, делать не нужно.
Создание своего образа
В некоторых случаях в сети не удается найти программу в формате образа диска. Поэтому пользователям приходится вручную преобразовывать такие программы с помощью специальных утилит. Список некоторых таких утилит представлен ниже:
- UltraISO;

- Rufus;
- ImageUSB.

Алгоритм работы с программами везде одинаковый:
- Загрузите папку с игрушкой в утилиту.
- Нажмите на кнопку «Создать образ диска».
- Укажите название и запустите процесс преобразования.
