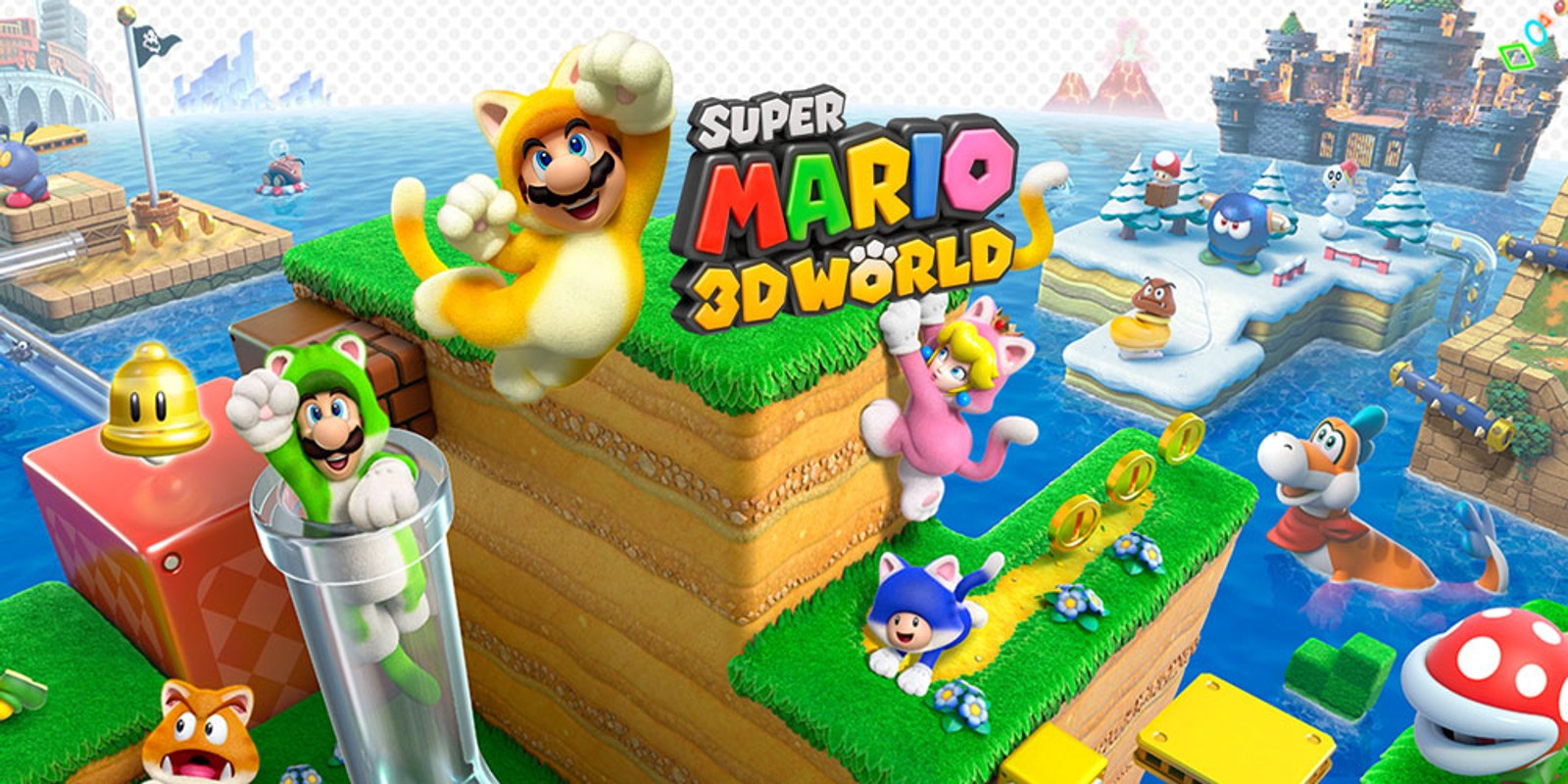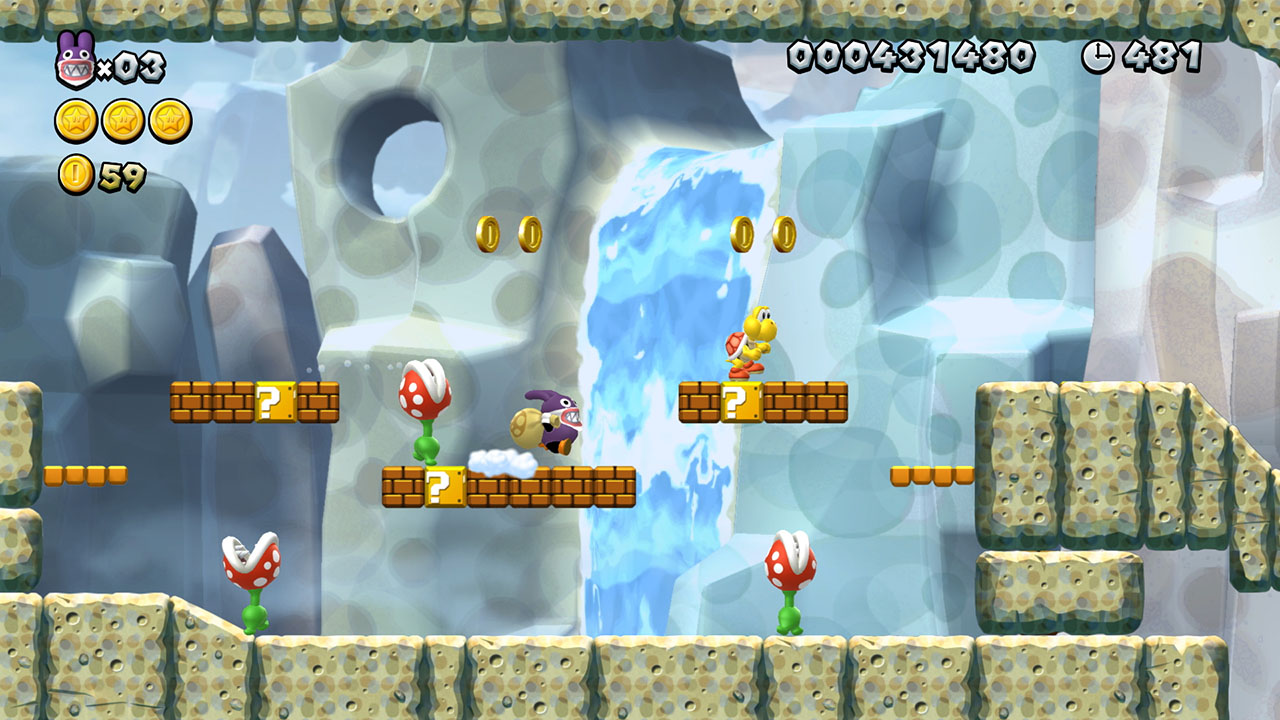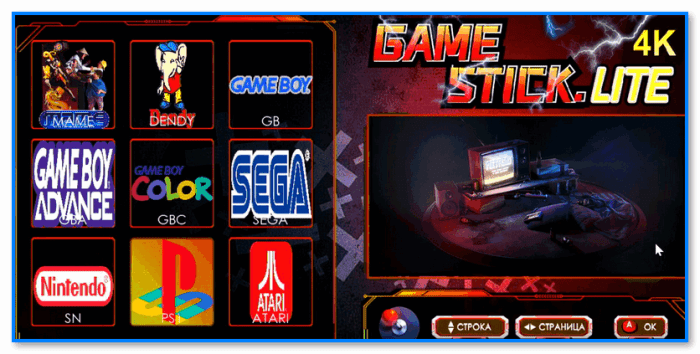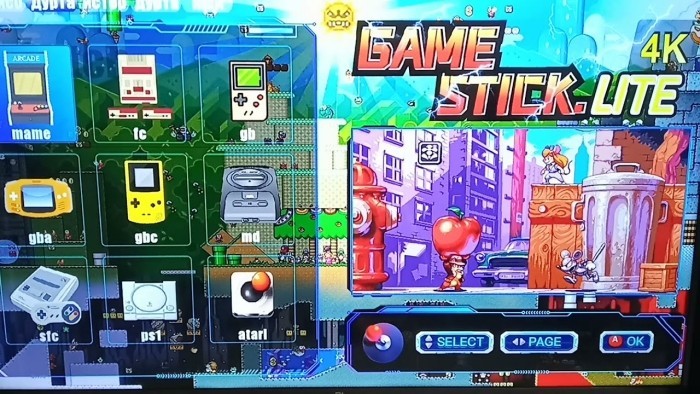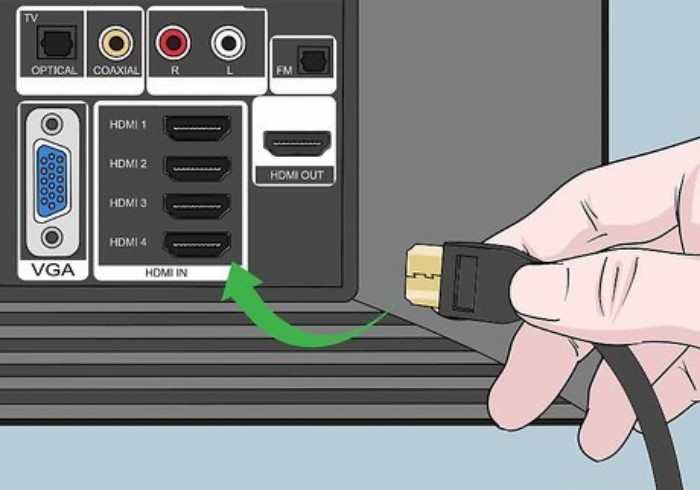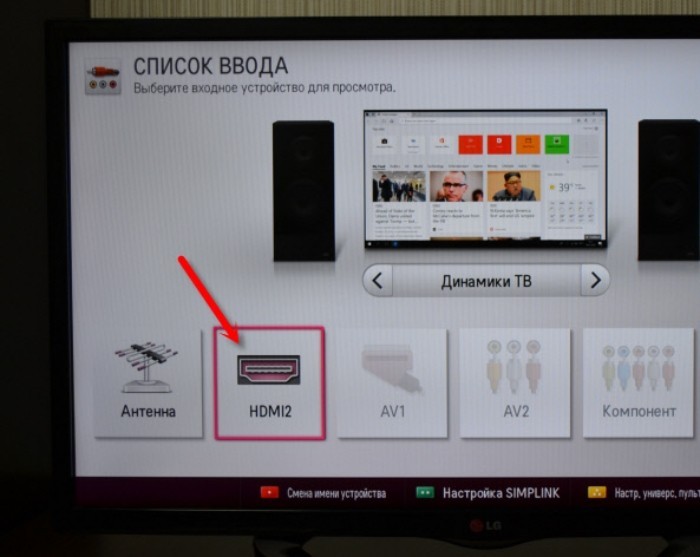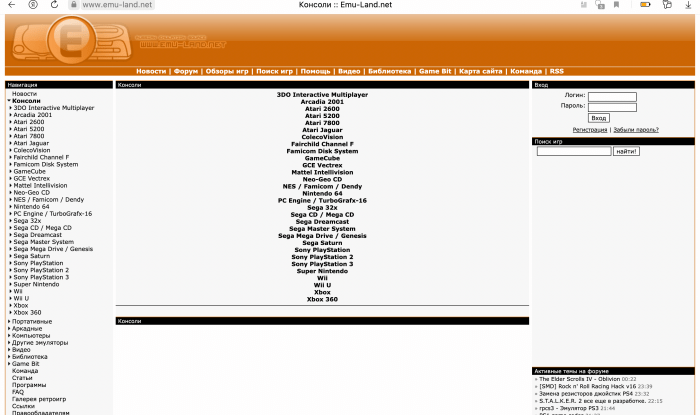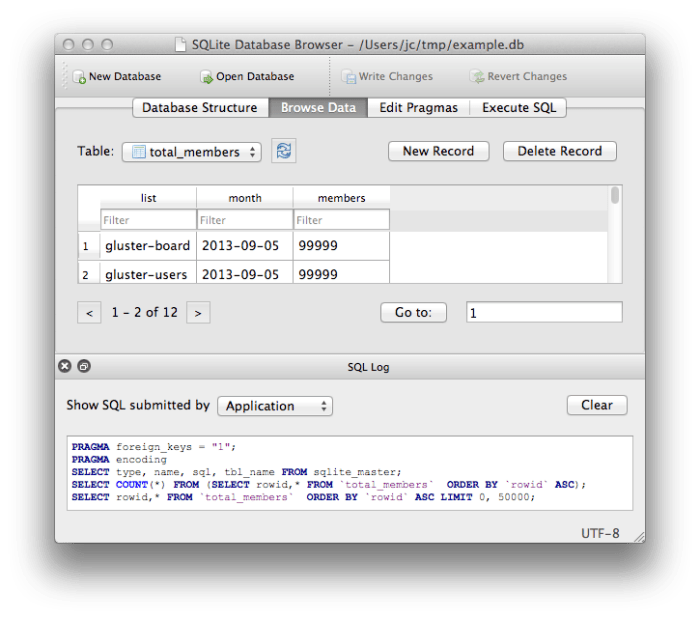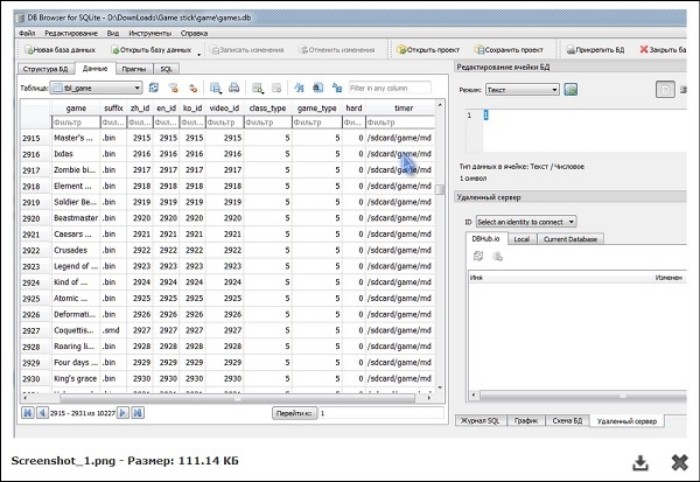Анекдот в тему
Все!!! С понедельника начинаю новую жизнь… В этот раз попробую за мага!
Доброго времени всем!
Намедни тут получил небольшой подарок – приставку Game Stick Lite 4k, и признаться честно – был впечатлен! В ее арсенале оказалось около 5000 игр (с разных приставок!), возможность сохранения игры на любом этапе, удобный каталогизатор и поиск. Подключить ее можно почти к любому телевизору или монитору (где есть HDMI порт).
При всем при этом, размер Game Stick Lite чуть более флешки!
Поиграв пару часиков в “это чудо” – решил набросать небольшую заметку на блоге. Думаю, что эта приставка – отличный ход на Новогодние праздники (а может послужить и неплохим подарком: причем, как для детей, так и тем, кому за 30! Будет что вспомнить, ведь наверняка они в детстве играли в эти хиты!)
Game Stick Lite || Основное меню приставки (сразу после включения).
*
📌 Примечание!
1) Такую приставку можно найти в крупных сетевых магазинах, например, “Озон”.
2) Я никакого отношения к продавцам приставки не имею, пост не рекламный. Можете поставить мой отзыв под сомнение и перепроверить материал на др. ресурсах.
*
Содержание статьи
- 1 Game Stick Lite: обзор и подкл.
- 1.1 Краткие хар-ки приставки, комплектация
- 1.2 Как ее подключить
- 1.2.1 К ТВ/монитору
- 1.2.2 К ПК/ноутбуку
- 1.3 Как находить и запускать игры
- 1.4 Что есть интересного: меню, скрины из игр
- 1.4.1 Сохранение игры (состояния прохождения)
- 1.4.2 Dendy (или Famicom | FC)
- 1.4.3 Sega MD II (MD)
- 1.4.4 Super Nintendo (SN)
- 1.4.5 Sony PS1
→ Задать вопрос | дополнить
Game Stick Lite: обзор и подкл.
Краткие хар-ки приставки, комплектация
Комплектация приставки стандартная – небольшая коробка, в которой имелось:
- два беспроводных джойстика;
- сама приставка (ее размер чуть более флешки);
- два кабеля: один для питания (под USB), другой – HDMI удлинитель (пригодиться, если у вас HDMI порт находится на ТВ/мониторе слишком близко к другим портам);
- инструкция по эксплуатации. См. неск. фото ниже. 👇
Коробка от приставки (Game Stick Lite 4K)
Комплектация
Внешний вид приставки
*
Что интересно:
- можно запускать игры с приставок: Mame, Dendy (Famicom, FC), Game Boy, Game Boy Color, Sega MD 2, Sony PS1, ATARI2600, ATARI7800, Super Nintendo (часть встроенных игр см. в последней части статьи, там я привел скрины);
- память приставки: 64 GB;
- в составе: 5000+ игр (возможность загрузки своих собственных игр);
- поддерживает разрешение вплоть до 4K;
- часть игр русифицирована;
- 2 беспроводных джойстика (могут работать на расстоянии до 5-8 м.);
- сохранение истории игр;
- сохранения в самой игре (чтобы начать игру с того момента, на котором остановились).
*
Как ее подключить
К ТВ/монитору
Для начала нужно извлечь из упаковки саму приставку и джойстик. Затем подключить к приставке адаптер для работы джойстика. 👇
Джойстик + приставка Game Stick Lite 4k
Далее установить две мизинчиковые батарейки в корпус джойстика, включить его и проверить чтобы загорелся светодиод.
Установка батареек
Светодиод загорелся
Последний штрих: подключить приставку к HDMI и USB выходам на ТВ/мониторе (📌 USB – используется для питания приставки. Если USB на ТВ нет – можно подключить к совместимому блоку питания).
📌 Кстати, если у вас (как и у меня на фото ниже) USB и HDMI выходы расположены слишком близко — воспользуйтесь кабелем, который идет в комплекте!
Подключение приставки к ТВ (HDMI)
Далее останется лишь включить ТВ/монитор, и в качестве источника входного сигнала — выбрать HDMI (обычно для этого достаточно нажать неск. раз по кнопке “Input” на пульте дистанционного управления).
Настройки меню ТВ – входной источник
Всё!
Сразу после этого на экране должно появиться меню приставки (примерно как у меня на фото ниже). 👇
Приставка заработала!
*
К ПК/ноутбуку
Специально вынес этот вопрос в отдельный подраздел…
Дело в том, что многие пользователи путают два порта: HDMI (in /ввод) и HDMI (out / вывод). Так вот дело в том, что на компьютере/ноутбуке порт HDMI (out) – т.е. он выводит изображение, а принимать не может! Поэтому, к этому порту нельзя подключить приставку и получить изображение. Что же делать?
Нам понадобиться спец. адаптер для видеозахвата. Представляет он из себя небольшое устройство в виде флешки (с портами HDMI и USB). Его можно соединить с USB-портом компьютера, а затем уже подкл. к нему “нашу” приставку. См. пример ниже. 👇
📌📌 В помощь!
Подробнее о видеозахвате c HDMI: получение изображения с другого ПК, видеокамеры, приставки — https://ocomp.info/videozahvat-c-hdmi.html
Приставка, устройство видеозахвата, ноутбук
Далее на ПК/ноутбуке потребуется запустить какую-нибудь программу для получения видео с адаптера видеозахвата. Например, я в своем примере использовал 📌OBS (как ей пользоваться – см. эту заметку).
Для получения в ней изображения с адаптера (в конкретно-нашем случае) — нужно-то добавить устройство захвата, затем открыть его свойства и выбрать “USB 3.0 USB HDD” — почти сразу же изображение будет выведено на монитор. Просто?!👇
OBS – выбираем устройство захвата
Выбор устройства USB 3.0 HD VIDEO
Кстати, для входа в полноэкранный режим работы в OBS — достаточно сделать ПКМ по изображению и выбрать соотв. опцию в меню. См. пример ниже. 👇
Включение полноэкранного режима
*
Как находить и запускать игры
После появления изображения на экране — нажмите на джойстике кнопку “Mode” (чтобы загорелся красный светодиод), а затем “L1” или “R1” — сразу же заметите, как начнет перелистываться верхнее меню.
Далее при помощи “крестика” джойстика (стрелочки) стоит выбрать нужную приставку и нажать “A”.
Кнопка L1 для переключения разделов
Перед нами должен предстать список игр — при помощи стрелочек его можно перелистывать, чтобы найти нужную. Все игры отсортированы по алфавиту + при наведении на определенную показываются скриншоты из нее.
Например, у меня на скрине ниже выбрана игра “Танчики” (ориг. название “Battle City”). Для ее запуска достаточно нажать кнопку “A”. 👇
Список игр длинный
👉 Кстати, если вы хотите найти игру по ее названию (например, вы хотите посмотреть все игры про “Марио” сразу на всех приставках) – то нужно:
- сначала войти в меню “Ищу” (кнопка “L1”);
- затем с помощью кнопок со стрелочками набрать название игры “Mario” (например);
- затем в правой части появится список доступных игр — при наведении курсора на одну из них вы увидите также сокр. название приставки (прим.: FC = Famicom = Dendy; MD = Sega Mega Drive II; GB = Game Boy, и т.д.).
- Для запуска нужно также нажать кнопку “A”. См. пару скринов ниже. 👇
FC – Famicom (или Dendy) – игра Марио выходила на многих приставках и меню нашло 10-ки игр
Игра Марио была запущена, можно играть!
*
Что есть интересного: меню, скрины из игр
Сохранение игры (состояния прохождения)
В приставке Game Stick Lite реализован весьма удобный механизм сохранения: например, дошли вы до какого-то уровня в игре, и вам пора выключить приставку. Как быть, ведь потом заново придется проходить?
Можно нажать кнопку “Mode”, затем в меню выбрать слот состояния и сохранить состояние. Всё!
Затем аналогичным образом можно загрузить это состояние и начать игру с того же момента…
Нажав на кнопку Mode на джойстике можно сохранить игру (или загрузить из ранее сохр. состояния)
*
Dendy (или Famicom | FC)
Примечание: чтобы открыть меню с играми Dendy — нажмите “L1”, затем кнопку “A”. Для запуска игры из меню — наведитесь на нее при помощи стрелочек на джойстике и нажмите “A”.
*
👉 Ничего лучше не придумал, чем просто наделать скринов со списком игр из меню (некоторые хиты выделил). Думаю, большинству читателей этого будет достаточно, чтобы немного познакомиться с приставкой…
Кстати, некоторые игры переведены полностью на русский. Например, “Приключения Лоло”.
Приключения Лоло
Есть неск. игр про Алладина.
Алладин
Знаменитые “Танчики” называются в оригинале “Battle City” (или “Tank”).
Battle City (Танчики). Кстати, можно играть вдвоем
Нашумевший “Бомбермен” тоже в меню! 👇
Бомбермен
“Чип и Дейл” представлен в неск. частях (да и вообще, большинство хитовых игр, связанных с мультиками, здесь представлены в полном объеме).
Чип и Дейл
Черный плащ
Кот Феликс
Флинстоуны
Охотники за привидениями (Ghostbusters)
Маугли, Книга Джунглей (Jungle Book)
Король Лев (Lion King)
Робокоп
Неск. частей про черепашек ниндзя
Тини Тун – приключения кролика Бани
Много-игровки 9999 в одной
*
Sega MD II (MD)
Sega
Астерикс
Боевые жабы и Двойной Дракон
Дюна
Червяк Джим (Game Stick Lite 4k)
Приключения Гуфи
Несколько игр про Соника
Червячки (Worms)
*
Super Nintendo (SN)
Супер Нинтендо
Аладин, Чужие
Бугермен
Страна Донки Конга
Книга Джунглей
Принц Персии, Рок-эн-Рол Рейсинг
Мортал Комбат (Смертельная битва)
Русские переводы – Донки Конг
*
Sony PS1
Примечание: на приставке Game Stick Lite мне было неудобно играть в игры Sony PS1 (джойстики не родные). К тому же здесь их мало, и я их почти не проверял (лишь пару штук…).
Сони
Игра Blade, Dino Crisis и другие
Драйвер
Ridge Racer
Реслинг (WrestleMania)
*
Дополнения по теме — приветствуются в комментариях ниже!
За сим же закругляюсь, успехов!
👋


Полезный софт:
-
- Видео-Монтаж
Отличное ПО для создания своих первых видеороликов (все действия идут по шагам!).
Видео сделает даже новичок!
-
- Ускоритель компьютера
Программа для очистки Windows от “мусора” (удаляет временные файлы, ускоряет систему, оптимизирует реестр).
Содержание
- На каких приставках есть марио
- 5. Super Mario Galaxy (Wii, 2007; Nintendo Switch, 2020)
- 4. Super Mario 3D World (Wii U, 2013)
- 3. Super Mario Galaxy 2 (Wii, 2010)
- 2. Super Mario Odyssey (Switch, 2017)
- 1. New Super Mario Brothers U (Wii U, 2012; Switch, 2019)
На каких приставках есть марио
Итак, если вы никогда не играли в «Марио» (или же делали долгий перерыв и хотите вернуться к серии), то добро пожаловать! В этой статье мы расскажем про лучшие игры «Марио» последних лет.
5. Super Mario Galaxy (Wii, 2007; Nintendo Switch, 2020)
После того, как эксперимент с Super Mario Sunshine окончился неудачей, Nintendo пересмотрела свое отношение к 3D-играм. В новой части с подзаголовком Galaxy был использован подход из New Super Mario Bros. Разработчики добавили больше ограничений к перспективе игрока. Игровое пространство постоянно менялось, представляя новые задачи и запрашивая от игрока творческих решений.
Марио в этой игре путешествует в огромном открытом пространстве, запускает себя в космос и приземляется на маленьких планетках. Он карабкается внутри труб, сражается против галактической флотилии и плавает в океанах, покрывающих собой всю планету. В конце концов он сражается с Боузером в море огня в самом конце вселенной.
Но и это не все! В игре также был ассиметричный мультиплеер: когда подключался второй игрок, он мог помогать Марио хватать предметы и увеличивал высоту прыжка.
4. Super Mario 3D World (Wii U, 2013)
Про важность камеры в играх «Марио» можно писать диссертации, и Super Mario 3D World показывает, насколько же важна для хорошей игры правильно поставленная камера. Особенно для игры про Марио. В данном случае перспектива меняется — от фиксированной камеры за плечом героя до свободного вращения виртуальным устройством. Ограничения в камере были связаны с внедрением кооперативной игры на 4 человек. С такой гибридной системой камеры стало гораздо проще объединяться вчетвером для прохождения.
Что интересно, хотя название игры отсылает к 3D Land и Super Mario World, в плане геймплея игра больше похожа на аналог Super Mario Bros. 2. К веселью на четверых может подключаться даже принцесса Пич! Таким образом, комбинация 4 различных игровых персонажей, линейные уровни, которые легко и просто исследовать и, конечно, экзотические локации (вроде казино или поезда) дают этой игре неповторимое ощущение, которое можно сравнить только с давно забытой классикой. Однако дело не только в ностальгии: игра сама по себе вышла у Nintendo очень и очень хорошей.
3. Super Mario Galaxy 2 (Wii, 2010)
Игре едва удается удержать вместе все безумные идеи, которые варятся, так сказать, в ее котле. От бескрайних галактических ландшафтов до ретро-уровней в стиле 2D — игра отказывается от большинства поверхностных элементов своего предшественника и погружает игроков в чистый геймплей. Такого разнообразия ситуаций и геймплейных моментов вы еще не видели в игре про Марио! Тогда как первая часть брала идеей, от которой падала челюсть, то вторая является просто лучшей по геймплею.
2. Super Mario Odyssey (Switch, 2017)
Вместо линейного приключения с псевдо-открытым миром, получилось настоящее путешествие, в котором вы можете отправиться, куда захотите, и получать Луны в каком угодно порядке. Но и это не все! Главная «фишка» игры — кепка Марио, с помощью которой он может брать под контроль любых врагов и разумных существ в игре. Таким образом решаются головоломки, побеждаются враги (либо можно просто валять дурака). Все это, вкупе с отзывчивым управлением, ярким и красочным визуальным стилем, удобной камерой и понятным интерфейсом, делает Super Mario Odyssey выдающейся игрой.
1. New Super Mario Brothers U (Wii U, 2012; Switch, 2019)
На вопрос «В какой Марио можно играть вдвоем?» можно смело рекомендовать эту игру. Но не только в этом заслуга игры. Неспроста она все-таки занимает 1 место в нашем списке «Лучшие игры про Марио, начиная с 2007 года». А все дело в том, что лучше игры, чем эта, Nintendo не выпускала со времен, пожалуй, Super Mario Bros. 3. А это о многом говорит! В этой игре компании удалось объединить в одном продукте все лучшие черты игр о Марио, все геймплейные механики, идеи и инновации.
К сожалению, New Super Mario Brothers U (и переиздание Deluxe на «Свитч») не сильно высоко котируется в среде фанатов, а многие о ней даже не слышали. Скорее всего, дело в том, что изначально игра вышла на плохо принятой консоли Nintendo Wii U. К тому же релиз пришелся на время незадолго после провальной New Super Mario Bros. 2. Вот люди и воротили носы от нового «Марио», думая, что будет такой же провал.
Однако первая игра «Марио» на Wii U вышла по-настоящему выдающейся. Она объединила кооператив на 4 игроков из New Super Mario Bros. Wii, творческий подход к дизайну уровней и сеттинг Super Mario Bros. 3, полный секретов мир Super Mario World, уникальные возможности геймпада Wii U — все это в одной игре! Также в ней появились темы отдельных уровней вместе с другими интересными новыми элементами, например онлайн-сервис Miiverse был представлен в игре и через него можно было делиться достижениями и картинками. Потом эта особенность вдохновила создателей Super Mario Maker. Ну и как вишенка на торте, сегодня Nintendo продает эту игру в комплекте с дополнением New Super Luigi U — суперсложным режимом, в котором у вас есть 100 секунд на то, чтобы пройти уровень.
Обычно Марио — не самый интересный персонаж в играх-спиноффах про себя. Так же и New Super Mario Brothers U — не самая цветастая и привлекательная игра в серии. Однако она привлекает полировкой и проработанностью своего мира и геймплея. Все в ней выполнено на недосягаемо хорошем уровне. И именно поэтому в списке «Лучшие игры про Марио» она занимает заслуженное первое место.
Источник
У нас есть две приставки, одна из которых оригинальная Nintendo, но в последнее время мы все реже в нее играем, потому что неудобно, ведь нужно подключать ее и сидеть у телевизора. Решили приобрести компактный вариант в виде портативной ретро-консоли Nintendo. Удивительно, что такие вещи вообще есть в продаже и насколько мне известно, именно эта ретро-консоль Nintendo Game & Watch Super Mario Bros является лимиткой, поэтому торопись!
✔ Что входит в комплект?
Собственно, сама ретро-приставка и кабель USB Type C.
✔ Управление
Управление осуществляется с помощью кнопок, они не клацают, как дешевый пластик, а прожимаются мягко, плавно, не западают и не заедают.
✔ Электропитание
Время зарядки аккумулятора до 3 ч 50 мин
Работа от аккумулятора до 8 часов
С нуля консоль можно зарядить за 3 часа 50 минут. А вот работу от аккумулятора обещают до 8 часов. На самом деле если играть не каждый час, то зарядки хватит намного дольше. Например, мы заряжали ретро-консоль с момента покупки (прошел месяц) всего 2 раза, но конечно и играем в нее не сутками напролет.
✔ Габаритные размеры
Приставка маленькая, размером с джойстик, поэтому она просто идеально помещается в руке, легкая, удобная, не выскальзывает!
➤ ИГРЫ / МЕНЮ / НАСТРОЙКИ
Обратите внимание, что экранное меню не русифицировано, но там особо и негде разбираться, все логически понятно.
Теперь по играм, их здесь всего 3, но зато какие.
1) Super Mario Bros
2) Super Mario Bros 2: The Lost Levels
А вот этого марио я не встречала нигде ранее.
Мало того, что мобы здесь шустрые и их очень много, в каждой трубе сидит цветок с колючими зубами, так еще и попадаются ЯДОВИТЫЕ ГРИБОЧКИ! Очень классная игра и именно в нее я играю чаще всего, потому что это интересно и сложно.
Игра прикольная, но очень быстро надоедает, я в нее почти и не играю уже.
Ретро-консоль станет отличным дополнением где-нибудь в поездке (самолет/поезд) или даже в аэропорту, пока ждешь выхода на свой рейс, всегда приятно поностальгировать, чем пялиться в телефон и зависать в соц.сетях. Для приставки не нужен интернет, она компактная и почти ничего не весит!
Мы нисколько не пожалели, что купили игровую ретро-консоль nintendo, она даже выглядит как-то по особенному, погружая в те дни, когда денди для большинства был такой радостью, что не терпелось прибежать домой и засесть за марио! И я очень рада, что сейчас (в 21 веке) до сих пор доступны все эти ностальгические штучки. Как подарок − эта консоль просто отличная для тех, кто помнит те времена.
✘ Недостатки:
Источник
Индустрия компьютерных игр впечатляет своими масштабами, особенно если сравнивать результаты последних лет с играми, которые выпускались примерно 40-50 лет назад. Но иногда людям надоедает этот модернизм в современных играх, и они начинают скучать по старым игрушкам, которые запускались только на SEGA, Dendy и других приставках. Оказалось, что вернуться к этим играм можно и сегодня. Для этого нужно знать, как скачивать ретро-игры на приставку Game Stick Lite.
Описание консоли
Портативная игровая консоль Game Stick Lite – это универсальный подарок, о котором одновременно может мечтать и 40-летний мужчина, и восьмилетний ребенок. В отличие от других консолей (Xbox, Sony, Nintendo), Game Stick Lite не предназначена для современных требовательных игр. Ее производительности и функционала хватает только для запуска ретро-игр, выпущенных еще в прошлом столетии. Проще говоря, Game Stick Lite – это консоль с тысячами простых и классических игр, которые раньше были доступны только на игровых автоматах и ретро-приставках.
В версии, которая попалась в руки автору, было около 10000 игр. Вот только некоторые из них:
- «Super Mario Bros» (почти все оригинальные части, плюс ремейки и любительские разработки);
- «Resident Evil»;
- «Street Fighter»;
- «Pong».
Продолжать список можно долго. Но мысль понятна – это устройство содержит в себе почти все развлечения людей, родившихся в 80-90-х годах. Трудно представить, сколько времени может понадобиться пользователю, чтобы перепробовать все игрушки, идущие в базовой комплектации. Вместе с приставкой в комплекте идут следующие компоненты:
- USB-кабель для питания, который можно подключить прямо к телевизору;
- руководство пользователя;
- два беспроводных контроллера, работающих по bluetooth;
- карта памяти с набором ПО по умолчанию.
- батарейки для контроллеров (не всегда).
Батарейки и карту памяти при необходимости можно заменить. А вот контроллеры заменить будет труднее. Потому что они привязываются к Bluetooth-адаптеру, который подключается к самой консоли. Процесс подключения приставки выглядит следующим образом:
- Включите телевизор, к которому будет подключено устройство.
- Вставьте кабель питания в консоль и подключите его к электричеству. Подойдет любой адаптер питания на 5 вольт.
- Снимите крышку с обратной стороны устройства. Под крышкой находится HDMI-выход.
- Вставьте HDMI в телевизор в соответствующий разъем.
- Возьмите в руки один из контроллеров и включите его, переключив перемычку. Об успешном включении сообщит загоревшийся светодиод под текстом «1p».
- Включите телевизор и переключитесь на HDMI.
После этих действий на экране появится меню выбора.
Для перемещения используйте стрелочки на контроллере и кнопки L1, L2, R1, R2.
Как загрузить игры на нее
Игр на приставке много, но порой их недостаточно. Например, лично автор заметил отсутствие некоторые файтингов, которые он ожидал увидеть при покупке. Проблему с недостающими элементами можно решить, загрузив их через интернет. Благо накопитель информации для устройства легко извлекается. Чтобы скачать недостающие игрушки на образ, следуйте инструкциям ниже:
- Найдите в интернете архивы с эмуляторами консольных игр. Например, большой выбор игр есть на этом сайте https://www.emu-land.net/consoles.
- Скачайте архив на компьютер и разархивируйте его в папку.
- Вставьте карту памяти в любой считыватель карт или подключите ее напрямую к ноутбуку (при наличии соответствующего разъема).
- На носителе найдите папку «roms», внутри которой будет несколько папок. Каждая из них соответствует одной игровой приставке.
- Извлеките файлы скачанной игры в нужную папку. Будьте внимательны, попытки загрузить образ Atari в папку для PS1 вряд ли закончатся успехом.
После этих действий игра появится на устройстве. Правда, в списке она не отобразится. О том, почему так происходит и как решить проблему, подробно рассказано ниже.
Добавление игр в базу
Поначалу может показаться, что Game Stick Lite просто считывает файлы в папках и выводит их списком на экран. Однако это не совсем так. Устройство считывает файлы не с самих папок, а с файла с базой данных. Соответственно, если пользователь хочет добавить новую игру, то он должен прописать ее в БД. Делается это следующим образом:
- Скачайте программу DC Browser for SQLite.
- Откройте этой программой файл games.db.
- Откройте таблицу tbl_en и вставьте в нее новую строчку с данными игры. Чтобы понять, как правильно заполнять ячейки, проверьте строки выше. В них указывается название и тип игры, а после полный путь до нее.
- Проделайте манипуляции выше с таблицей tbl_game.
- Сохраните изменения.
После этих действий игра появится в разделе «Избранное». К слову, если файл не удалось найти на диске, значит, ваша версия консоли самостоятельно проверяет и добавляет игры. В таком случае никаких дополнительных действий, кроме загрузки образа, делать не нужно.
Создание своего образа
В некоторых случаях в сети не удается найти программу в формате образа диска. Поэтому пользователям приходится вручную преобразовывать такие программы с помощью специальных утилит. Список некоторых таких утилит представлен ниже:
- UltraISO;
- Rufus;
- ImageUSB.
Алгоритм работы с программами везде одинаковый:
- Загрузите папку с игрушкой в утилиту.
- Нажмите на кнопку «Создать образ диска».
- Укажите название и запустите процесс преобразования.