Содержание
- Как посмотреть таблицу маршрутизации на компьютере
- Таблица маршрутизации
- Статическая маршрутизация
- Маршрутизация по умолчанию
- Динамическая маршрутизация, протокол RIP
- Настройка через оснастку
- Таблицы маршрутизации
- Просмотр таблицы маршрутизации
- Команды таблицы маршрутизации
- Маршрутизация — принцип работы и таблица маршрутизации
- Варианты действий маршрутизатора
- Таблица маршрутизации
- Таблица маршрутизации Windows
- Таблица маршрутизации Linux
- Только следующий шаг!
- Метрика
- Записи в таблице маршрутизации
- Маршрут по умолчанию
- Длина маски подсети
Как посмотреть таблицу маршрутизации на компьютере
Маршрутизация в Windows
Маршрутизация – это процесс передачи IP-трафика адресатам в сети, то есть процесс передачи пакетов от хоста-источника к хосту-адресату через промежуточные маршрутизаторы. Изучая эту статью предполагается что вы изучили материал основы компьютерных сетей.
Изучим как работает маршрутизация в Windows, что бы понять как она работает, а не просто прочитать и забыть, вам необходимо несколько виртуальных машин, а именно:
Учтите, что при настройке виртуальных машин, в настройках сети нужно указать «Внутренняя сеть» и задать одинаковое имя сети для всех машин.
Если вы не поленитесь и установите три виртуальные машины, а так же изучите этот материал до конца, то у вас будет практическое понимание работы сети в операционных системах семейства Windows.
Для простоты передачи данных хост-источник и маршрутизатор принимают решения о передаче пакетов на основе своих таблиц IP-маршрутизации. Записи таблицы создаются при помощи:
По сути, таблица маршрутизации – это база данных, которая хранится в памяти всех IP-узлов. Цель таблицы IP-маршрутизации это предоставление IP-адреса назначения для каждого передаваемого пакета для следующего перехода в сети.
Пример маршрутизации в Windows
Допустим, у нас есть три узла:
Хост XP имеет один сетевой адаптер (интерфейс) с IP-адресом 192.168.0.2 и маской подсети 255.255.255.0. Маршрутизатор Server1 имеет два интерфейса с IP-адресами 192.168.0.1 и 192.168.1.1 и масками подсети 255.255.255.0. Маршрутизатор Server2 также имеет 2 сетевых адаптера с IPадресами 192.168.1.2 и 192.168.2.1 и масками подсети 255.255.255.0. Таким образом, мы имеем 3 сети: сеть с IP-адресом 192.168.0.0 (Net 1), сеть с IP-адресом 192.168.1.0 (Net 2), сеть с IP-адресом 192.168.2.0 (Net 3).

Таблица маршрутизации
Таблица маршрутизации по умолчанию создается на узле автоматически с помощью программного обеспечения стека TCP/IP.
При настройке сетевого подключения на хосте XP были статически заданы IP-адрес 192.168.0.2 и маска подсети 255.255.255.0, основной шлюз задан не был. Программное обеспечение стека TCP/IP автоматически создало таблицу маршрутизации по умолчанию.

Таблица маршрутизации содержит для каждой записи следующие поля: Сетевой адрес (Network Destination), Маска сети (Netmask), Адрес шлюза (Gateway), Интерфейс (Interface) и Метрика (Metric). Разберем каждое поле подробнее.
Сетевой адрес. Поле определяет диапазон IP-адресов достижимых с использованием данной таблицы.
Маска сети. Битовая маска, которая служит для определения значащих разрядов в поле Сетевой адрес. Маска состоит из непрерывных единиц и нулей, отображается в десятичном коде. Поля Сетевой адрес и Маска определяют один или несколько IP-адрес.
Адрес шлюза. В этом поле содержаться IP-адрес, по которому должен быть направлен пакет, если он соответствует данной записи таблицы маршрутизации.
Интерфейс. Данное поле содержит адрес логического или физического интерфейса, используемого для продвижения пакетов, соответствующих данной записи таблицы маршрутизации.
Метрика. Используется для выбора маршрута, в случае если имеется несколько записей, которые соответствуют одному адресу назначения с одной и той же маской, то есть в случае если одного адресата можно достичь разными путями, через разные маршруты. При этом, чем меньше значение метрики тем короче маршрут.
На начальном этапе работы (т.е. с таблицами маршрутизации по умолчанию) маршрутизатор (хост) знает только, как достичь сетей, с которыми он соединен непосредственно. Пути в другие сети могут быть «выяснены» следующими способами:
Рассмотрим каждый из способов по порядку.
Статическая маршрутизация
Статические маршруты задаются вручную. Плюс статических маршрутов в том, что они не требуют рассылки широковещательных пакетов с маршрутной информацией, которые занимают полосу пропускания сети.
Минус статических маршрутов состоит в том, что при изменении топологии сети администратор должен вручную изменить все статические маршруты, что довольно трудоемко, в случае если сеть имеет сложную структуру с большим количеством узлов.
Второй минус заключается в том, что при отказе какого-либо канала статический маршрут перестанет работать, даже если будут доступны другие каналы передачи данных, так как для них не задан статический маршрут.
Но вернемся к нашему примеру. Наша задача, имя исходные данные, установить соединения между хостом XP и Server2 который находится в сети Net3, то есть нужно что бы проходил пинг на 192.168.2.1.
Начнем выполнять на хосте XP команды ping постепенно удаляясь от самого хоста. Выполните в Командной строке команды ping для адресов 192.168.0.2, 192.168.0.1, 192.168.1.1.
Мы видим, что команды ping по адресу собственного интерфейса хоста XP и по адресу ближайшего интерфейса соседнего маршрутизатора Server1 выполняются успешно.


Однако при попытке получить ответ от второго интерфейса маршрутизатора Server1 выводится сообщение «Заданный узел недоступен» или «Превышен интервал ожидания для запроса».

Это связано с тем, что в таблице маршрутизации по умолчанию хоста XP имеются записи о маршруте к хосту 192.168.0.2 и о маршруте к сети 192.168.0.0, к которой относится интерфейс маршрутизатора Server1 с адресом 192.168.0.1. Но в ней нет записей ни о маршруте к узлу 192.168.1.1, ни о маршруте к сети 192.168.1.0.
Добавим в таблицу маршрутизации XP запись о маршруте к сети 192.168.1.0. Для этого введем команду route add с необходимыми параметрами:
route add [адресат] [mask маска] [шлюз] [metric метрика] [if интерфейс]
Параметры команды имеют следующие значения:
Индекс интерфейса можно определить из секции Список интерфейсов (Interface List) выходных данных команды route print.
Теперь, зная индекс физического интерфейса, на хосте добавьте нужный маршрут, выполнив следующую команду:
route add 192.168.1.0 mask 255.255.255.0 192.168.0.1 metric 2 if 0x2
Данная команда сообщает хосту XP о том, что для того, чтобы достичь сети 192.168.1.0 с маской 255.255.255.0, необходимо использовать шлюз 192.168.0.1 и интерфейс с индексом 0x2, причем сеть 192.168.1.0 находится на расстоянии двух транзитных участка от хоста XP.
Выполним пинг на 192.168.1.1 и убедимся, что связь есть.
Продолжим пинговать серверы, теперь проверьте отклик от второго маршрутизатора, присоединенного к сети Net2 (Server2). Он имеет IP-адрес 192.168.1.2.
Получаем сообщение «Превышен интервал ожидания запроса». В данном случае это означает что наш хост XP знает как отправлять данные адресату, но он не получает ответа.
Это происходит по тому, что хост Server2 не имеет информации о маршруте до хоста 192.168.0.1 и до сети 192.168.0.0 соответственно, поэтому он не может отправить ответ.
Для этого необходимо выполнить команду route add с соответствующими параметрами, однако сначала необходимо узнать индекс интерфейса с адресом 192.168.1.2.
На Server2 выполним команду route print и посмотрим индекс первого физического интерфейса. Далее, с помощью команды route add добавьте на Server2 маршрут до сети Net1, аналогично тому, как мы добавляли маршрут хосту XP.
В моем случае это команда:
route add 192.168.0.0 mask 255.255.255.0 192.168.1.1 metric 2 if 0x10003
0x10003 — это индекс физического интерфейса сервера 2.

Индекс физического интерфейса может быть разным, обязательно обращайте на него внимание.
После того, как удостоверитесь в наличии связи между узлами XP и Server2, выполните команду ping 192.168.2.1, т.е. проверьте наличие маршрута узла XP до сети Net3 (192.168.2.1 – IP-адрес маршрутизатора Server2 в сети Net3).
Вместо ответа вы получите сообщение «Заданный узел недоступен». С этой проблемой мы сталкивались еще в самом начале лабораторной работы, машина XP не знает путей до сети 192.168.2.0.
Добавьте в таблицу маршрутизации хоста XP запись о маршруте к сети 192.168.2.0. Это можно сделать путем ввода в командной строке хоста XP команды route add с соответствующими параметрами:
route add 192.168.2.0 mask 255.255.255.0 192.168.0.1 metric 3 if 0x2
Я не буду подробно описывать как полностью настроить статическую маршрутизацию между узлами, думаю что суть ясна. Если у вас появились вопросы — задавайте их в комментариях.
Маршрутизация по умолчанию
Второй способ настройки маршрутизации в Windows — то маршрутизация по умолчанию.
Для маршрутизации по умолчанию необходимо задать на всех узлах сети маршруты по умолчанию.
Для добавления такого маршрута на хосте XP выполните следующую команду:
route add 0.0.0.0 mask 0.0.0.0 192.168.0.1 metric 2 if 0x10003
Это так называемый маршрут по умолчанию.
Проверьте работоспособность с помощью команды ping.
Динамическая маршрутизация, протокол RIP
Протокол RIP (Routing Information Protocol или Протокол передачи маршрутной информации) является одним из самых распространенных протоколов динамической маршрутизации.
Его суть заключается в том, что маршрутизатор использующий RIP передает во все подключенные к нему сети содержимое своей таблицы маршрутизации и получает от соседних маршрутизаторов их таблицы.
Есть две версии протокола RIP. Версия 1 не поддерживает маски, поэтому между сетями распространяется только информация о сетях и расстояниях до них. При этом для корректной работы RIP на всех интерфейсах всех маршрутизаторов составной сети должна быть задана одна и та же маска.
Протокол RIP полностью поддерживается только серверной операционной системой, тогда как клиентская операционная система (например, Windows XP) поддерживает только прием маршрутной информации от других маршрутизаторов сети, а сама передавать маршрутную информацию не может.
Настраивать RIP можно двумя способами:
Рассмотрим настройку в режиме командной строки с помощью утилиты netsh.
Netsh – это утилита командной строки и средство выполнения сценариев для сетевых компонентов операционных систем семейства Windows (начиная с Windows 2000).
Введите в командной строке команду netsh, после появления netsh> введите знак вопроса и нажмите Enter, появиться справка по команде.
Введите последовательно команды:
Вы увидите, что среди доступных команд этого контекста есть команда add interface, позволяющая настроить RIP на заданном интерфейсе. Простейший вариант этой команды – add interface «Имя интерфейса».
Настроим RIP на Server1. Но сначала нужно выключит брандмауэр.
Теперь в оснастке «Маршрутизация и удаленный доступ» в контекстном меню пункта SERVER1 (локально) выберите пункт «Настроить и включить Маршрутизация ЛВС маршрутизацию и удаленный доступ».
маршрутизацию и удаленный доступ».
В появившемся окне мастера нажмите «Далее». 
На следующем этапе выберите «Особая конфигурация» и нажмите «Далее». 
После чего нужно выбрать «Маршрутизация ЛВС» и завершить работу мастера. 
То же самое нужно выполнить на Server2.
Настройка через оснастку
В контекстном меню вкладки «Общие» (SERVER1 –> IP-маршрутизация –> Общие) нужно выбрать пункт «Новый протокол маршрутизации».

Затем выделяем строку «RIP версии 2 для IP». 
В контекстном меню появившейся вкладки «RIP» выберите «Новый интерфейс». Выделите строку «Подключение по локальной сети» и нажмите ОК. 
Перед вами появиться окно. 
В появившемся окне необходимо задать следующие настройки:
Оставьте оставшиеся настройки по умолчанию и нажмите ОК.
Далее необходимо выполнить эти действия для второго сетевого интерфейса.
После выполните те же действия для Sever2.
Проверьте, с помощью команды ping, работу сети.

Поздравляю! Маршрутизация в Windows изучена.

Обучаю HTML, CSS, PHP. Создаю и продвигаю сайты, скрипты и программы. Занимаюсь информационной безопасностью. Рассмотрю различные виды сотрудничества.
Источник
Таблицы маршрутизации
Манипуляции с таблицей маршрутизации позволяют тонко настраивать работу ваших сетей. Чаще всего это не нужно, но иногда требуется сделать что-то необычное, особенно, когда на комрьютере несколько адаптеров, и тогда приходится браться за таблицы маршрутизации.
Просмотр таблицы маршрутизации
Приведу вывод команды route print на моем стаионарном компьютере:
| Сетевой адрес | Маска сети | Адрес шлюза | Интерфейс | Метрика |
|---|---|---|---|---|
| 0.0.0.0 | 0.0.0.0 | 192.168.1.1 | 192.168.1.100 | 20 |
| 127.0.0.0 | 255.0.0.0 | On-link | 127.0.0.1 | 306 |
| 127.0.0.1 | 255.255.255.255 | On-link | 127.0.0.1 | 306 |
| 127.255.255.255 | 255.255.255.255 | On-link | 127.0.0.1 | 306 |
| 192.168.1.0 | 255.255.255.0 | On-link | 192.168.1.100 | 276 |
| 192.168.1.100 | 255.255.255.255 | On-link | 192.168.1.100 | 276 |
| 192.168.1.255 | 255.255.255.255 | On-link | 192.168.1.100 | 276 |
| 244.0.0.0 | 240.0.0.0 | On-link | 127.0.0.1 | 306 |
| 244.0.0.0 | 240.0.0.0 | On-link | 192.168.1.100 | 276 |
| 255.255.255.255 | 255.255.255.255 | On-link | 127.0.0.1 | 306 |
| 255.255.255.255 | 255.255.255.255 | On-link | 192.168.1.100 | 276 |

Итак, давайте разберем описанные маршруты. На самом деле, самой важной является в данном случае первая строчка. Она говорит, что для любого адреса (адрес 0.0.0.0 с маской 0.0.0.0 задает полный диапазон) есть маршрут с использованием моей сетевой карты, и направить можно эти пакеты по адресу 192.168.1.1. Последний адрес является моим роутером, что все и объясняет. Любой адрес, который компьютер не сможет найти где-то рядом, он направит на роутер и предоставит тому с ним разбираться.
| Destination | Gateway | Genmask | Flags | Metric | Ref | Use | Iface |
|---|---|---|---|---|---|---|---|
| 10.0.20.43 | 0.0.0.0 | 255.255.255.255 | UH | ppp0 | |||
| 192.168.1.0 | 0.0.0.0 | 255.255.255.0 | U | br0 | |||
| 10.22.220.0 | 0.0.0.0 | 255.255.255.0 | U | vlan1 | |||
| 10.0.0.0 | 10.22.220.1 | 255.224.0.0 | UG | vlan1 | |||
| 127.0.0.0 | 0.0.0.0 | 255.0.0.0 | U | lo | |||
| 0.0.0.0 | 10.0.20.43 | 0.0.0.0 | UG | ppp0 |
Команды таблицы маршрутизации
Я ничего не сказал про предпоследнюю строчку. А она самая интересная, ведь я ее добавил руками. В чем ее смысл? Адреса диапазона 10.1-32.*.* я отправляю на шлюз 10.22.220.1. Пакеты на эти адреса не пойдут в интернет, а останутся в локалке провайдера. Да, пакеты на диапазон 10.22.220. и так идут туда, но этого мало. Так я не получаю полноценного доступа к локальным ресурсам.
Статья и так уже получилась намного длинней обычных статей этого блога, так что я заканчиваю. Пишите свои вопросы здесь, а если же вы хотите разобрать какие-то спицифические случаи настройки, лучше обращайтесь на нашем форуме.
Источник
Маршрутизация — принцип работы и таблица маршрутизации
Маршрутизация работает на сетевом уровне модель взаимодействия открытых систем OSI. Маршрутизация — это поиск маршрута доставки пакета в крупной составной сети через транзитные узлы, которые называются маршрутизаторы.

Маршрутизация состоит из двух этапов:

Варианты действий маршрутизатора
В качестве примера, рассмотрим схему составной сети, здесь показаны отдельные подсети, для каждой подсети есть ее адрес и маска, а также маршрутизаторы, которые объединяют эти сети.

Рассмотрим маршрутизатор D, на него пришел пакет, и маршрутизатор должен решить, что ему делать с этим пакетом. Начнем с того, какие вообще возможны варианты действий у маршрутизатора. Первый вариант, сеть которой предназначен пакет подключена непосредственно к маршрутизатору. У маршрутизатора D таких сетей 3, в этом случае маршрутизатор передает пакет непосредственно в эту сеть.

Второй вариант, нужная сеть подключена к другому маршрутизатору (А), и известно, какой маршрутизатор нужен. В этом случае, маршрутизатор D передает пакет на следующий маршрутизатор, который может передать пакет в нужную сеть, такой маршрутизатор называется шлюзом.

Третий вариант, пришел пакет для сети, маршрут которой не известен, в этом случае маршрутизатор отбрасывает пакет. В этом отличие работы маршрутизатора от коммутатора, коммутатор отправляет кадр который он не знает куда доставить на все порты, маршрутизатор так не делает. В противном случае составная сеть очень быстро может переполнится мусорными пакетами для которых не известен маршрут доставки.
Что нужно знать маршрутизатору для того чтобы решить куда отправить пакет?

Таблица маршрутизации
Эту информацию маршрутизатор хранит в таблице маршрутизации. На картинке ниже показан ее упрощенный вид, в которой некоторые служебные столбцы удалены для простоты понимания.

Первые два столбца это адрес и маска подсети, вместе они задают адрес подсети. Затем столбцы шлюз, интерфейс и метрика. Столбец интерфейс говорит о том, через какой интерфейс маршрутизатора нам нужно отправить пакет.
Таблица маршрутизации Windows
Продолжим рассматривать маршрутизатор D, у него есть три интерфейса. Ниже на картинке представлен вид таблицы маршрутизации для windows, которые в качестве идентификатора интерфейса используют ip-адрес, который назначен этому интерфейсу. Таким образом в столбце интерфейс есть 3 ip-адреса, которые соответствуют трем интерфейсам маршрутизатора.

Столбец шлюз, говорит что делать с пакетом, который вышел через заданный интерфейс. Для сетей, которые подключены напрямую к маршрутизатору D, в столбце шлюз, указывается «подсоединен», которое говорит о том, что сеть подключена непосредственно к маршрутизатору и передавать пакет нужно напрямую в эту сеть.

Если же нам нужно передать пакет на следующий маршрутизатор то в поле шлюз указывается ip-адрес этого маршрутизатора.

Таблица маршрутизации Linux
В операционной системе linux таблица маршрутизации выглядит немного по-другому, основное отличие это идентификатор интерфейсов. В linux вместо ip-адресов используется название интерфейсов. Например, wlan название для беспроводного сетевого интерфейса, а eth0 название для проводного интерфейса по сети ethernet.

Также здесь некоторые столбцы удалены для сокращения (Flags, Ref и Use). В других операционных системах и в сетевом оборудовании вид таблицы маршрутизации может быть несколько другой, но всегда будут обязательны столбцы ip-адрес, маска подсети, шлюз, интерфейс и метрика.
Только следующий шаг!
Часто возникает вопрос, что делать, если сеть для который пришел пакет находится не за одним маршрутизатором? Чтобы в неё попасть, нужно пройти не через один, а через несколько маршрутизаторов, что в этом случае нужно вносить в таблицу маршрутизации.

В таблицу маршрутизации записываем только первый шаг, адрес следующего маршрутизатора, все что находится дальше нас не интересует.
Считаем, что следующий маршрутизатор должен знать правильный маршрут до нужной нам сети, он знает лучше следующий маршрутизатор, тот знает следующий шаг и так далее, пока не доберемся до нужные нам сети.

Метрика
Можно заметить, что в нашей схеме в одну и ту же сеть, например вот в эту (10.2.0.0/16) можно попасть двумя путями, первый путь проходят через один маршрутизатор F, а второй путь через два маршрутизатора B и E.

В этом отличие сетевого уровня от канального. На канальном уровне у нас всегда должно быть только одно соединение, а на сетевом уровне допускаются и даже поощряются для обеспечения надежности несколько путей к одной и той же сети.
Какой путь выбрать? Для этого используются поле метрика таблицы маршрутизации.

Метрика это некоторое число, которые характеризует расстояние от одной сети до другой. Если есть несколько маршрутов до одной и той же сети, то выбирается маршрут с меньшей метрикой.

Раньше, метрика измерялось в количестве маршрутизаторов, таким образом расстояние через маршрутизатор F было бы один, а через маршрутизаторы B и E два.

Однако сейчас метрика учитывает не только количество промежуточных маршрутизаторов, но и скорость каналов между сетями, потому что иногда бывает выгоднее пройти через два маршрутизатора, но по более скоростным каналам. Также может учитываться загрузка каналов, поэтому сейчас метрика — это число, которое учитывает все эти характеристики. Мы выбираем маршрут с минимальной метрикой в данном примере выше, будет выбран первый маршрут через маршрутизатор F.
Записи в таблице маршрутизации
Откуда появляются записей в таблице маршрутизации? Есть два варианта статическая маршрутизация и динамическая маршрутизация.
При статической маршрутизации, записи в таблице маршрутизации настраиваются вручную, это удобно делать если у вас сеть небольшая и изменяется редко, но если сеть крупная, то выгоднее использовать динамическую маршрутизацию, в которой маршруты настраиваются автоматически. В этом случае маршрутизаторы сами изучают сеть с помощью протоколов маршрутизации RIP, OSPF, BGP и других.
Преимущество динамической маршрутизации в том, что изменение в сети могут автоматически отмечаться в таблице маршрутизации. Например, если вышел из строя один из маршрутизаторов, то маршрутизаторы по протоколам маршрутизации об этом узнают, и уберут маршрут, который проходит через этот маршрутизатор. С другой стороны, если появился новый маршрутизатор, то это также отразится в таблице маршрутизации автоматически.
Маршрут по умолчанию
Если маршрутизатор не знает куда отправить пакет, то такой пакет отбрасывается. Таким образом получается, что маршрутизатор должен знать маршруты ко всем подсетям в составной сети. На практике для крупных сетей, например для интернета это невозможно, поэтому используются следующие решения.
В таблице маршрутизации назначается специальный маршрутизатор по умолчанию, на которой отправляются все пакеты для неизвестных сетей, как правило это маршрутизатор, который подключен к интернет.
Предполагается что этот маршрутизатор лучше знает структуру сети, и способен найти маршрут в составной сети. Для обозначения маршрута по умолчанию, в таблице маршрутизации используются четыре нуля в адресе подсети и четыре нуля в маске (0.0.0.0, маска 0.0.0.0), а иногда также пишут default.
Ниже пример маршрута по умолчанию в таблице маршрутизации в операционной системе linux.

Ip-адрес и маска равны нулю, в адрес и шлюз указываются ip-адрес маршрутизатора по умолчанию.
Длина маски подсети
Рассмотрим пример. Маршрутизатор принял пакет на ip-адрес (192.168.100.23), в таблице маршрутизации есть 2 записи (192.168.100.0/24 и 192.168.0.0/16) под который подходит этот ip-адрес, но у них разная длина маски. Какую из этих записей выбрать? Выбирается та запись, где маска длиннее, предполагается, что запись с более длинной маской содержит лучший маршрут интересующей нас сети.
Чтобы понять почему так происходит, давайте рассмотрим составную сеть гипотетического университета. Университет получил блок ip-адресов, разделил этот блок ip-адресов на две части, и каждую часть выделил отдельному кампусу.

На кампусе находятся свои маршрутизаторы, на которых сеть была дальше разделена на части предназначенные для отдельных факультетов. Разделение сетей производится с помощью увеличения длины маски, весь блок адресов имеет маску / 16, блоки кампусов имеют маску / 17, а блоки факультетов / 18.
Ниже показан фрагмент таблицы маршрутизации на маршрутизаторе первого кампуса. Он содержит путь до сети первого факультета, 2 факультета, до обще университетской сети, который проходит через университетский маршрутизатор, а также маршрут по умолчанию в интернет, который тоже проходит через обще университетский маршрутизатор.

Предположим, что у на этот маршрутизатор пришел пакет предназначенный для второго факультета, что может сделать маршрутизатор? Он может выбрать запись, которая соответствует второму факультету и отправить непосредственно в сеть этого факультета, либо может выбрать запись, которая соответствует всей университетской сети, тогда отправит на университетский маршрутизатор, что будет явно неправильным.
И так получается, что выбирается всегда маршрут с маской максимальной длины. Общие правила выбора маршрутов следующие.
Следует отметить, что таблица маршрутизации есть не только у сетевых устройств маршрутизаторов, но и у обычных компьютеров в сети. Хотя у них таблица маршрутизации гораздо меньше.
Для того чтобы просмотреть таблицу маршрутизации, можно использовать команды route или ip route (route print (Windows); route и ip route (Linux)).
Маршрутизация — поиск маршрута доставки пакета между сетями через транзитные узлы — маршрутизаторы.
Источник
Формат командной строки:
ROUTE [-f] [-p] [-4|-6] command [destination] [MASK netmask] [gateway] [METRIC metric] [IF interface]
Подсказку по параметрам командной строки можно получить используя встроенную справку ( route /? ):
Поиск всех символических имен узлов проводится в файле сетевой базы данных NETWORKS. Поиск символических имен шлюзов проводится в файле базы данных имен узлов HOSTS.
Для команд PRINT и DELETE можно указать узел и шлюз с помощью подстановочных знаков или опустить параметр «шлюз».
Примеры: 157.*.1, 157.*, 127.*, *224*.
Соответствие шаблону поддерживает только команда PRINT.
Если сетевой интерфейс (IF) не задан, то производится попытка найти лучший интерфейс для указанного шлюза.
Параметр CHANGE используется только для изменения шлюза или метрики.
Содержание
- Примеры использования команды ROUTE
- Обработка таблиц сетевых маршрутов в Windows с помощью команды ROUTE
- Subnets.ru blog
- Добавление, просмотр, удаление статического маршрута в ОС FreeBSD, Linux, Windows
- FreeBSD
- Linux
- Windows
- Похожие статьи:
- Поделиться ссылкой:
- Добавить комментарий
- Метки
- Рубрики
- Ссылки
- Свежие записи
- Свежие комментарии
- Ratings
- Самые читаемые статьи
- Просмотр статических маршрутов windows
- Таблица маршрутизации
- Статическая маршрутизация
- Маршрутизация по умолчанию
- Динамическая маршрутизация, протокол RIP
- Настройка через оснастку
- Просмотр статических маршрутов windows
- Добавление маршрута windows
Примеры использования команды ROUTE
Пример отображаемой таблицы:
IPv4 таблица маршрута
===========================================================================
Активные маршруты:
| Сетевой адрес 0.0.0.0 127.0.0.0 . 224.0.0.0 |
Маска сети 0.0.0.0 255.0.0.0 . 240.0.0.0 |
Адрес шлюза 192.168.0.1 On-link . On-link |
Интерфейс 192.168.0.2 127.0.0.1 . 192.168.0.2 |
Метрика 266 306 . 266 |
===========================================================================
Постоянные маршруты:
| Сетевой адрес 0.0.0.0 |
Маска 0.0.0.0 |
Адрес шлюза 192.168.0.1 |
Метрика По умолчанию |
===========================================================================
IPv6 таблица маршрута
===========================================================================
Активные маршруты:
| Метрика 1 40 19 20 20 1 |
Сетевой адрес 306 ::1/128 276 fe80::/64 276 fe80::/64 276 fe80::/64 276 fe80::6034:c4a3:8e4e:b7a 306 ff00::/8 |
Шлюз On-link On-link On-link On-link a/128 On-link /128 On-link 7/128 On-link On-link On-link On-link On-link |
===========================================================================
Постоянные маршруты:
Отсутствует
При обработке таблицы маршрутов, статические маршруты имеют высший приоритет, по сравнению с маршрутом, использующим для достижения конечной точки шлюз по умолчанию.
Если вы желаете поделиться ссылкой на эту страницу в своей социальной сети, пользуйтесь кнопкой «Поделиться»
Источник
Обработка таблиц сетевых маршрутов в Windows с помощью команды ROUTE
 Сегодня речь пойдёт о настройке сетевых маршрутов в Windows командой ROUTE. Маршрутизация в сети нужна для того, чтобы устройства могли найти друг друга. Работает это так: мы задаём адрес назначения (destination) и шлюз (gateway), через который пакетам нужно пройти, чтобы достичь адреса назначения.
Сегодня речь пойдёт о настройке сетевых маршрутов в Windows командой ROUTE. Маршрутизация в сети нужна для того, чтобы устройства могли найти друг друга. Работает это так: мы задаём адрес назначения (destination) и шлюз (gateway), через который пакетам нужно пройти, чтобы достичь адреса назначения.
Команда route в Windows это весьма удобный инструмент для просмотра, добавления, редактирования и удаления сетевых маршрутов. Синтаксис команды выглядит следующим образом:
ROUTE [-f] [-p] [-4|-6] command [destination] [MASK netmask] [gateway] [METRIC metric] [IF interface]
-f — очистка таблиц маршрутов от записей всех шлюзов. При указании одной из команд таблицы очищаются до выполнения команды;
-p — при использовании с командой ADD задаёт сохранение маршрута при перезагрузке системы. По умолчанию маршруты при перезагрузке не сохраняются. В Windows 95 не поддерживается;
-4 — обязательное использование протокола IPv4;
-6 — обязательное использование протокола IPv6;
command — одна из следующих команд:
destination — адресуемый узел;
MASK — указывает, что следующий параметр интерпретируется как маска подсети;
netmask — значение маски подсети для данного маршрута. Если параметр не задан, то используется значение по умолчанию — 255.255.255.255;
gateway — шлюз;
METRIC — указывает, что следующий параметр интерпретируется как метрика. Предназначение метрики — оптимизировать доставку пакета, если конечная точка доступна по нескольким маршрутам. Метрика представляет собой число. Чем меньше значение метрики, тем выше приоритет узла при построении маршрута;
metric — значение метрики;
IF — указание, что следующий параметр интерпретируется как сетевой интерфейс;
interface — номер интерфейса для указанного маршрута.
Отобразить текущую таблицу маршрутов:

Отобразить таблицу маршрутов только для IPv6:

Отобразить таблицу маршрутов только для узлов, адрес которых начинается с 10:

Список интерфейсов показывает идентификаторы, MAC-адреса и наименования сетевых адаптеров.
Далее идут таблицы маршрутов. Они содержат столбцы сетевой адрес, маска сети, адрес шлюза, интерфейс и метрика.
Сетевой адрес это и есть адрес конечной точки маршрута (адрес назначения). С назначением столбца маска сети всё должно быть понятно по названию. Адрес шлюза относится к тому шлюзу, через который пойдёт пакет, чтобы достигнуть адреса назначения. Если написано On-link, то значит, что шлюз не используется по той причине, что адрес назначения достижим напрямую без маршрутизации. Интерфейс — адрес сетевого интерфейса, через который будет выполняться отправка пакета. Метрика — значение метрики, которая задаёт приоритет маршрутов. Чем меньше значение, тем выше приоритет.
Установить в качестве шлюза по умолчанию (основного шлюза) адрес 192.168.1.1:
Добавить маршрут для узла 10.10.10.10:
Так как маска не указана, то подразумевается значение 255.255.255.255.
То же самое, но добавление в качестве постоянного маршрута, который сохранится после перезагрузки:
Такой маршрут будет записан в реестр Windows (ветка HKLMSYSTEMCurrentControlSetServicesTcpipParametersPersistentRoutes).
Удалить маршрут для узла 10.10.10.10:
Изменить адрес шлюза для узла 10.20.20.20:
change можно использовать для изменения только шлюза и метрики.
Очистить таблицу маршрутов:
При очистке таблицы маршрутов удаляются все маршруты, которые удовлетворяют следующим условиям:
При обработке таблицы маршрутов, статические маршруты имеют более высокий приоритет по сравнению с маршрутами, используемыми по умолчанию.
Источник
Subnets.ru blog
Сети, настройка оборудования, сетевые сервисы.
Добавление, просмотр, удаление статического маршрута в ОС FreeBSD, Linux, Windows
Ответ на частые вопросы:
Для примера будем добавлять маршрут в сеть 10.10.0.0/16 (маска 255.255.0.0) через gateway 10.10.1.1/24
FreeBSD
Добавление:
route add 10.10.0.0/16 10.10.1.1
если после выполнения команды вам говорится, что команда не найдена, то используйте полный путь до команды route (и для других команд):
так же если прочитать:
то можно узнать, что статический роутинг можно добавить и так:
Просмотр таблицы маршрутизации выполняется командой:
Удаление:
/sbin/route delete 10.10.0.0/16
Linux
Добавление:
ip route add 10.10.0.0/16 via 10.10.1.1
Просмотр таблицы:
Удаление:
Windows
Откройте командную строку (cmd).
Добавление:
route add 10.10.0.0 mask 255.255.0.0 10.10.1.1
Просмотр:
Удаление:
route delete 10.10.0.0 mask 255.255.0.0 10.10.1.1
Если у Вас все ещё есть вопросы, то прочтите мануал (инструкцию) к данным командам в Вашей ОС.
Автор: Николаев Дмитрий (virus (at) subnets.ru)
Похожие статьи:
Поделиться ссылкой:
Эта статья размещена virus 23.09.2008 в 11:19 в рубриках Networks. Метки: FreeBSD, Linux, routing, Windows. Вы можете оставить отзыв или trackback с вашего собственного сайта. Отслеживайте все отзывы и комментарии к этой статье при помощи новостной ленты RSS.
Добавить комментарий
Вам следует авторизоваться для размещения комментария.
Метки
Рубрики
Октябрь 2022
| Пн | Вт | Ср | Чт | Пт | Сб | Вс |
|---|---|---|---|---|---|---|
| « Фев | ||||||
| 1 | 2 | 3 | ||||
| 4 | 5 | 6 | 7 | 8 | 9 | 10 |
| 11 | 12 | 13 | 14 | 15 | 16 | 17 |
| 18 | 19 | 20 | 21 | 22 | 23 | 24 |
| 25 | 26 | 27 | 28 | 29 | 30 | 31 |
Ссылки
Свежие записи
Свежие комментарии
Ratings
Самые читаемые статьи
Unable to display Facebook posts.
Show error
Источник
Просмотр статических маршрутов windows
Маршрутизация в Windows
Маршрутизация – это процесс передачи IP-трафика адресатам в сети, то есть процесс передачи пакетов от хоста-источника к хосту-адресату через промежуточные маршрутизаторы. Изучая эту статью предполагается что вы изучили материал основы компьютерных сетей.
Изучим как работает маршрутизация в Windows, что бы понять как она работает, а не просто прочитать и забыть, вам необходимо несколько виртуальных машин, а именно:
Учтите, что при настройке виртуальных машин, в настройках сети нужно указать «Внутренняя сеть» и задать одинаковое имя сети для всех машин.
Если вы не поленитесь и установите три виртуальные машины, а так же изучите этот материал до конца, то у вас будет практическое понимание работы сети в операционных системах семейства Windows.
Для простоты передачи данных хост-источник и маршрутизатор принимают решения о передаче пакетов на основе своих таблиц IP-маршрутизации. Записи таблицы создаются при помощи:
По сути, таблица маршрутизации – это база данных, которая хранится в памяти всех IP-узлов. Цель таблицы IP-маршрутизации это предоставление IP-адреса назначения для каждого передаваемого пакета для следующего перехода в сети.
Пример маршрутизации в Windows
Допустим, у нас есть три узла:
Хост XP имеет один сетевой адаптер (интерфейс) с IP-адресом 192.168.0.2 и маской подсети 255.255.255.0. Маршрутизатор Server1 имеет два интерфейса с IP-адресами 192.168.0.1 и 192.168.1.1 и масками подсети 255.255.255.0. Маршрутизатор Server2 также имеет 2 сетевых адаптера с IPадресами 192.168.1.2 и 192.168.2.1 и масками подсети 255.255.255.0. Таким образом, мы имеем 3 сети: сеть с IP-адресом 192.168.0.0 (Net 1), сеть с IP-адресом 192.168.1.0 (Net 2), сеть с IP-адресом 192.168.2.0 (Net 3).

Таблица маршрутизации
Таблица маршрутизации по умолчанию создается на узле автоматически с помощью программного обеспечения стека TCP/IP.
При настройке сетевого подключения на хосте XP были статически заданы IP-адрес 192.168.0.2 и маска подсети 255.255.255.0, основной шлюз задан не был. Программное обеспечение стека TCP/IP автоматически создало таблицу маршрутизации по умолчанию.

Таблица маршрутизации содержит для каждой записи следующие поля: Сетевой адрес (Network Destination), Маска сети (Netmask), Адрес шлюза (Gateway), Интерфейс (Interface) и Метрика (Metric). Разберем каждое поле подробнее.
Сетевой адрес. Поле определяет диапазон IP-адресов достижимых с использованием данной таблицы.
Маска сети. Битовая маска, которая служит для определения значащих разрядов в поле Сетевой адрес. Маска состоит из непрерывных единиц и нулей, отображается в десятичном коде. Поля Сетевой адрес и Маска определяют один или несколько IP-адрес.
Адрес шлюза. В этом поле содержаться IP-адрес, по которому должен быть направлен пакет, если он соответствует данной записи таблицы маршрутизации.
Интерфейс. Данное поле содержит адрес логического или физического интерфейса, используемого для продвижения пакетов, соответствующих данной записи таблицы маршрутизации.
Метрика. Используется для выбора маршрута, в случае если имеется несколько записей, которые соответствуют одному адресу назначения с одной и той же маской, то есть в случае если одного адресата можно достичь разными путями, через разные маршруты. При этом, чем меньше значение метрики тем короче маршрут.
На начальном этапе работы (т.е. с таблицами маршрутизации по умолчанию) маршрутизатор (хост) знает только, как достичь сетей, с которыми он соединен непосредственно. Пути в другие сети могут быть «выяснены» следующими способами:
Рассмотрим каждый из способов по порядку.
Статическая маршрутизация
Статические маршруты задаются вручную. Плюс статических маршрутов в том, что они не требуют рассылки широковещательных пакетов с маршрутной информацией, которые занимают полосу пропускания сети.
Минус статических маршрутов состоит в том, что при изменении топологии сети администратор должен вручную изменить все статические маршруты, что довольно трудоемко, в случае если сеть имеет сложную структуру с большим количеством узлов.
Второй минус заключается в том, что при отказе какого-либо канала статический маршрут перестанет работать, даже если будут доступны другие каналы передачи данных, так как для них не задан статический маршрут.
Но вернемся к нашему примеру. Наша задача, имя исходные данные, установить соединения между хостом XP и Server2 который находится в сети Net3, то есть нужно что бы проходил пинг на 192.168.2.1.
Начнем выполнять на хосте XP команды ping постепенно удаляясь от самого хоста. Выполните в Командной строке команды ping для адресов 192.168.0.2, 192.168.0.1, 192.168.1.1.
Мы видим, что команды ping по адресу собственного интерфейса хоста XP и по адресу ближайшего интерфейса соседнего маршрутизатора Server1 выполняются успешно.


Однако при попытке получить ответ от второго интерфейса маршрутизатора Server1 выводится сообщение «Заданный узел недоступен» или «Превышен интервал ожидания для запроса».

Это связано с тем, что в таблице маршрутизации по умолчанию хоста XP имеются записи о маршруте к хосту 192.168.0.2 и о маршруте к сети 192.168.0.0, к которой относится интерфейс маршрутизатора Server1 с адресом 192.168.0.1. Но в ней нет записей ни о маршруте к узлу 192.168.1.1, ни о маршруте к сети 192.168.1.0.
Добавим в таблицу маршрутизации XP запись о маршруте к сети 192.168.1.0. Для этого введем команду route add с необходимыми параметрами:
route add [адресат] [mask маска] [шлюз] [metric метрика] [if интерфейс]
Параметры команды имеют следующие значения:
Индекс интерфейса можно определить из секции Список интерфейсов (Interface List) выходных данных команды route print.
Теперь, зная индекс физического интерфейса, на хосте добавьте нужный маршрут, выполнив следующую команду:
route add 192.168.1.0 mask 255.255.255.0 192.168.0.1 metric 2 if 0x2
Данная команда сообщает хосту XP о том, что для того, чтобы достичь сети 192.168.1.0 с маской 255.255.255.0, необходимо использовать шлюз 192.168.0.1 и интерфейс с индексом 0x2, причем сеть 192.168.1.0 находится на расстоянии двух транзитных участка от хоста XP.
Выполним пинг на 192.168.1.1 и убедимся, что связь есть.
Продолжим пинговать серверы, теперь проверьте отклик от второго маршрутизатора, присоединенного к сети Net2 (Server2). Он имеет IP-адрес 192.168.1.2.
Получаем сообщение «Превышен интервал ожидания запроса». В данном случае это означает что наш хост XP знает как отправлять данные адресату, но он не получает ответа.
Это происходит по тому, что хост Server2 не имеет информации о маршруте до хоста 192.168.0.1 и до сети 192.168.0.0 соответственно, поэтому он не может отправить ответ.
Для этого необходимо выполнить команду route add с соответствующими параметрами, однако сначала необходимо узнать индекс интерфейса с адресом 192.168.1.2.
На Server2 выполним команду route print и посмотрим индекс первого физического интерфейса. Далее, с помощью команды route add добавьте на Server2 маршрут до сети Net1, аналогично тому, как мы добавляли маршрут хосту XP.
В моем случае это команда:
route add 192.168.0.0 mask 255.255.255.0 192.168.1.1 metric 2 if 0x10003
0x10003 — это индекс физического интерфейса сервера 2.

Индекс физического интерфейса может быть разным, обязательно обращайте на него внимание.
После того, как удостоверитесь в наличии связи между узлами XP и Server2, выполните команду ping 192.168.2.1, т.е. проверьте наличие маршрута узла XP до сети Net3 (192.168.2.1 – IP-адрес маршрутизатора Server2 в сети Net3).
Вместо ответа вы получите сообщение «Заданный узел недоступен». С этой проблемой мы сталкивались еще в самом начале лабораторной работы, машина XP не знает путей до сети 192.168.2.0.
Добавьте в таблицу маршрутизации хоста XP запись о маршруте к сети 192.168.2.0. Это можно сделать путем ввода в командной строке хоста XP команды route add с соответствующими параметрами:
route add 192.168.2.0 mask 255.255.255.0 192.168.0.1 metric 3 if 0x2
Я не буду подробно описывать как полностью настроить статическую маршрутизацию между узлами, думаю что суть ясна. Если у вас появились вопросы — задавайте их в комментариях.
Маршрутизация по умолчанию
Второй способ настройки маршрутизации в Windows — то маршрутизация по умолчанию.
Для маршрутизации по умолчанию необходимо задать на всех узлах сети маршруты по умолчанию.
Для добавления такого маршрута на хосте XP выполните следующую команду:
route add 0.0.0.0 mask 0.0.0.0 192.168.0.1 metric 2 if 0x10003
Это так называемый маршрут по умолчанию.
Проверьте работоспособность с помощью команды ping.
Динамическая маршрутизация, протокол RIP
Протокол RIP (Routing Information Protocol или Протокол передачи маршрутной информации) является одним из самых распространенных протоколов динамической маршрутизации.
Его суть заключается в том, что маршрутизатор использующий RIP передает во все подключенные к нему сети содержимое своей таблицы маршрутизации и получает от соседних маршрутизаторов их таблицы.
Есть две версии протокола RIP. Версия 1 не поддерживает маски, поэтому между сетями распространяется только информация о сетях и расстояниях до них. При этом для корректной работы RIP на всех интерфейсах всех маршрутизаторов составной сети должна быть задана одна и та же маска.
Протокол RIP полностью поддерживается только серверной операционной системой, тогда как клиентская операционная система (например, Windows XP) поддерживает только прием маршрутной информации от других маршрутизаторов сети, а сама передавать маршрутную информацию не может.
Настраивать RIP можно двумя способами:
Рассмотрим настройку в режиме командной строки с помощью утилиты netsh.
Netsh – это утилита командной строки и средство выполнения сценариев для сетевых компонентов операционных систем семейства Windows (начиная с Windows 2000).
Введите в командной строке команду netsh, после появления netsh> введите знак вопроса и нажмите Enter, появиться справка по команде.
Введите последовательно команды:
Вы увидите, что среди доступных команд этого контекста есть команда add interface, позволяющая настроить RIP на заданном интерфейсе. Простейший вариант этой команды – add interface «Имя интерфейса».
Настроим RIP на Server1. Но сначала нужно выключит брандмауэр.
Теперь в оснастке «Маршрутизация и удаленный доступ» в контекстном меню пункта SERVER1 (локально) выберите пункт «Настроить и включить Маршрутизация ЛВС маршрутизацию и удаленный доступ».
маршрутизацию и удаленный доступ».
В появившемся окне мастера нажмите «Далее». 
На следующем этапе выберите «Особая конфигурация» и нажмите «Далее». 
После чего нужно выбрать «Маршрутизация ЛВС» и завершить работу мастера. 
То же самое нужно выполнить на Server2.
Настройка через оснастку
В контекстном меню вкладки «Общие» (SERVER1 –> IP-маршрутизация –> Общие) нужно выбрать пункт «Новый протокол маршрутизации».

Затем выделяем строку «RIP версии 2 для IP». 
В контекстном меню появившейся вкладки «RIP» выберите «Новый интерфейс». Выделите строку «Подключение по локальной сети» и нажмите ОК. 
Перед вами появиться окно. 
В появившемся окне необходимо задать следующие настройки:
Оставьте оставшиеся настройки по умолчанию и нажмите ОК.
Далее необходимо выполнить эти действия для второго сетевого интерфейса.
После выполните те же действия для Sever2.
Проверьте, с помощью команды ping, работу сети.

Поздравляю! Маршрутизация в Windows изучена.

Обучаю HTML, CSS, PHP. Создаю и продвигаю сайты, скрипты и программы. Занимаюсь информационной безопасностью. Рассмотрю различные виды сотрудничества.
Источник
Просмотр статических маршрутов windows

добавление маршрута windows
Всем привет сегодня расскажу как прописать статический маршрут в windows с помощью утилиты командной строки route и как посмотреть таблицу маршрутизации Windows. Утилита route выводит на экран и изменяет записи в локальной таблице IP-маршрутизации. Когда вам может потребоваться добавление маршрута windows, тут за примером далеко ходить не нужно, самое простое, что вам нужно направить трафик до определенной локальной сети, понятно что все маршруты должен знать шлюз по умолчанию, но не всегда это возможно выполнить по ряду причин и не правильном построении сети. Кстати если кому интересно, то я рассказывал, как делается настройка маршрутов в centos, советую посмотреть для расширения кругозора.
Добавление маршрута windows
Добавление маршрута Windows начинается с изучения синтаксиса команды отвечабщего за это, открываем командную строку от имени администратора и вводим вот такую команду:
Запущенная без параметров, команда route выводит справку.

Утилита командной строки Route
Конечная точка определяет конечную точку маршрута. Конечной точкой может быть сетевой IP-адрес (где разряды узла в сетевом адресе имеют значение 0), IP-адрес маршрута к узлу, или значение 0.0.0.0 для маршрута по умолчанию. mask маска_сети Указывает маску сети (также известной как маска подсети) в соответствии с точкой назначения. Маска сети может быть маской подсети соответствующей сетевому IP-адресу, например 255.255.255.255 для маршрута к узлу или 0.0.0.0. для маршрута по умолчанию. Если данный параметр пропущен, используется маска подсети 255.255.255.255. Конечная точка не может быть более точной, чем соответствующая маска подсети. Другими словами, значение разряда 1 в адресе конечной точки невозможно, если значение соответствующего разряда в маске подсети равно 0. шлюз Указывает IP-адрес пересылки или следующего перехода, по которому доступен набор адресов, определенный конечной точкой и маской подсети. Для локально подключенных маршрутов подсети, адрес шлюза — это IP-адрес, назначенный интерфейсу, который подключен к подсети. Для удаленных маршрутов, которые доступны через один или несколько маршрутизаторов, адрес шлюза — непосредственно доступный IP-адрес ближайшего маршрутизатора. metric метрика Задает целочисленную метрику стоимости маршрута (в пределах от 1 до 9999) для маршрута, которая используется при выборе в таблице маршрутизации одного из нескольких маршрутов, наиболее близко соответствующего адресу назначения пересылаемого пакета. Выбирается маршрут с наименьшей метрикой. Метрика отражает количество переходов, скорость прохождения пути, надежность пути, пропускную способность пути и средства администрирования. if интерфейс Указывает индекс интерфейса, через который доступна точка назначения. Для вывода списка интерфейсов и их соответствующих индексов используйте команду route print. Значения индексов интерфейсов могут быть как десятичные, так и шестнадцатеричные. Перед шестнадцатеричными номерами вводится 0х. В случае, когда параметр if пропущен, интерфейс определяется из адреса шлюза. /? Отображает справку в командной строке.

Большие значения в столбце metric таблицы маршрутизации — результат возможности протокола TCP/IP автоматически определять метрики маршрутов таблицы маршрутизации на основании конфигурации IP-адреса, маски подсети и стандартного шлюза для каждого интерфейса ЛВС. Автоматическое определение метрики интерфейса, включенное по умолчанию, устанавливает скорость каждого интерфейса и метрики маршрутов для каждого интерфейса так, что самый быстрый интерфейс создает маршруты с наименьшей метрикой. Чтобы удалить большие метрики, отключите автоматическое определение метрики интерфейса в дополнительных свойствах протокола TCP/IP для каждого подключения по локальной сети.
Имена могут использоваться для параметра конечная_точка, если существует соответствующая запись в файле базы данных Networks, находящемся в папке системный_корневой_каталогSystem32DriversEtc. В параметре шлюз можно указывать имена до тех пор, пока они разрешаются в IP-адреса с помощью стандартных способов разрешения узлов, таких как запрос службы DNS, использование локального файла Hosts, находящегося в папке системный_корневой_каталогsystem32driversetc, или разрешение имен NetBIOS.
Эта команда доступна, только если в свойствах сетевого адаптера в объекте Сетевые подключения в качестве компонента установлен протокол Интернета (TCP/IP).
Примеры
Источник
ROUTE – управление таблицей IP маршрутизации в Windows
Введение в Route, что такое маршрутизация?
Для начала немного теории, что такое Маршрутизация? Это процесс передачи IP-трафика адресатам в сети, то есть процесс передачи пакетов от хоста-источника к хосту-адресату через промежуточные узлы-маршрутизаторы. В свою очередь Таблица маршрутизации – это база данных, которая хранится в памяти всех IP-узлов. Цель таблицы IP-маршрутизации, предоставление IP-адреса назначения каждого передаваемого пакета для следующего перехода в сети.
Описание команды ROUTE
Команда Route выводит на экран все содержимое таблицы IP-маршрутизации и изменяет записи в командной строке операционной системы Windows. Запущенная без параметров, команда route выводит справку.
Прежде чем приступать к практике хотелось бы поговорить немного о теории, что бы Вы понимали в каких случаях может пригодиться команда Route. Важно подметить, что команда больше интересна для просмотра маршрутов на рабочей станции. А непосредственное добавление маршрутов, как правило происходит на серверном оборудовании (например, на маршрутизаторе).
Видео: ROUTE – управление таблицей IP маршрутизации в Windows
Синтаксис и параметры утилиты ROUTE
route [-f] [-p] [команда [конечная_точка] [mask маска_сети] [шлюз] [metric метрика]] [if интерфейс]]
- -f – Очищает таблицу маршрутизации от всех записей, которые не являются узловыми маршрутами (маршруты с маской подсети 255.255.255.255), сетевым маршрутом замыкания на себя (маршруты с конечной точкой 127.0.0.0 и маской подсети 255.0.0.0) или маршрутом многоадресной рассылки (маршруты с конечной точкой 224.0.0.0 и маской подсети 240.0.0.0). При использовании данного параметра совместно с одной из команд (таких, как add, change или delete) таблица очищается перед выполнением команды.
- -p – При использовании данного параметра с командой add указанный маршрут добавляется в реестр и используется для инициализации таблицы IP-маршрутизации каждый раз при запуске протокола TCP/IP.
- команда – Указывает команду, которая будет запущена. Возжожна одна из следующих команд: PRINT – Печать маршрута, ADD – Добавление маршрута, DELETE – Удаление маршрута, CHANGE – Изменение существующего маршрута.
- конечная_точка – Определяет конечную точку маршрута. Конечной точкой может быть сетевой IP-адрес (где разряды узла в сетевом адресе имеют значение 0), IP-адрес маршрута к узлу, или значение 0.0.0.0 для маршрута по умолчанию.
- mask маска_сети – Указывает маску сети (также известной как маска подсети) в соответствии с точкой назначения. Маска сети может быть маской подсети соответствующей сетевому IP-адресу, например 255.255.255.255 для маршрута к узлу или 0.0.0.0. для маршрута по умолчанию. Если данный параметр пропущен, используется маска подсети 255.255.255.255. Конечная точка не может быть более точной, чем соответствующая маска подсети. Другими словами, значение разряда 1 в адресе конечной точки невозможно, если значение соответствующего разряда в маске подсети равно 0.
- шлюз – Указывает IP-адрес пересылки или следующего перехода, по которому доступен набор адресов, определенный конечной точкой и маской подсети. Для локально подключенных маршрутов подсети, адрес шлюза — это IP-адрес, назначенный интерфейсу, который подключен к подсети. Для удаленных маршрутов, которые доступны через один или несколько маршрутизаторов, адрес шлюза — непосредственно доступный IP-адрес ближайшего маршрутизатора.
- metric метрика – Задает целочисленную метрику стоимости маршрута (в пределах от 1 до 9999) для маршрута, которая используется при выборе в таблице маршрутизации одного из нескольких маршрутов, наиболее близко соответствующего адресу назначения пересылаемого пакета. Выбирается маршрут с наименьшей метрикой. Метрика отражает количество переходов, скорость прохождения пути, надежность пути, пропускную способность пути и средства администрирования.
- if интерфейс – Указывает индекс интерфейса, через который доступна точка назначения. Для вывода списка интерфейсов и их соответствующих индексов используйте команду route print. Значения индексов интерфейсов могут быть как десятичные, так и шестнадцатеричные. Перед шестнадцатеричными номерами вводится 0х. В случае, когда параметр if пропущен, интерфейс определяется из адреса шлюза.
- /? – Отображает справку в командной строке.
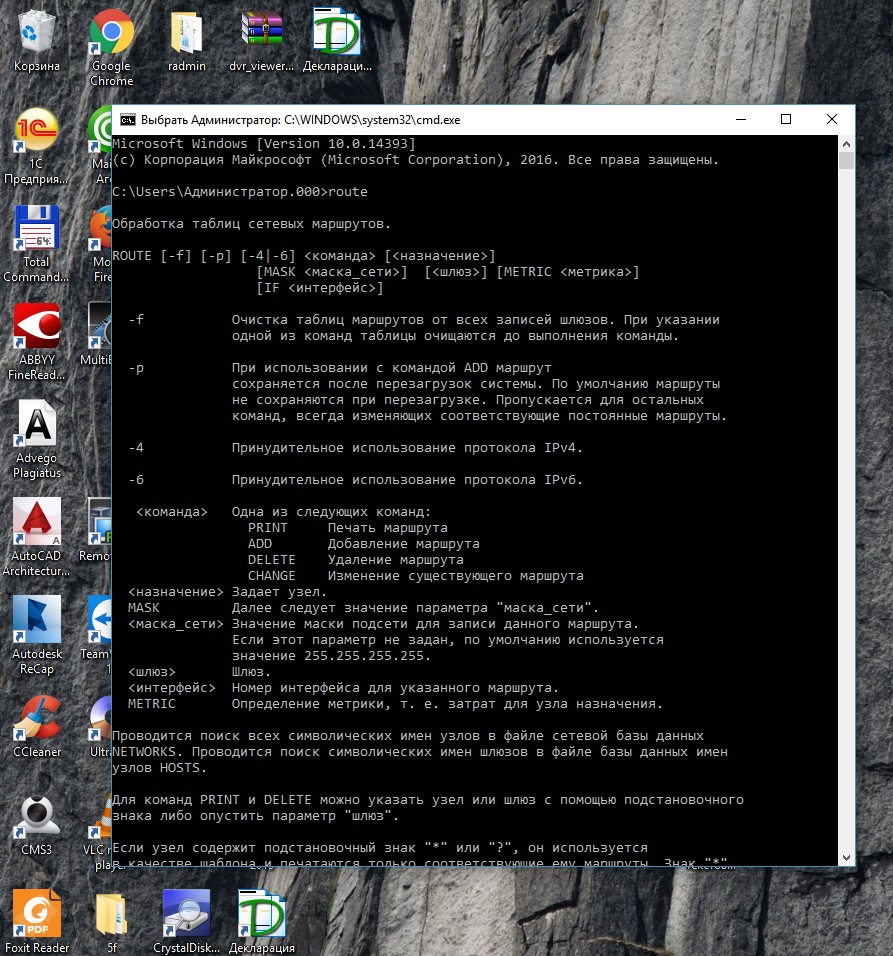
Расшифровка Route Print
Если запустить команду route print -4, то увидим таблицу ipv4, расшифруем ее. Здесь 4 колонки – сетевой адрес, маска сети, адрес шлюза, интерфейс, метрика.
- Сетевой адрес – это IP-адрес, адрес сети, или адрес 0.0.0.0 используемый для шлюза по умолчанию
- Маска сети (Netmask) – маска сети. Для каждого айпи адреса соответствует своя стандартная маска.
- Адрес шлюза (Gateway) – IP-адрес шлюза, через который будет выполняться отправка пакета для достижения конечной точки.
- Интерфейс (Interface) – IP-адрес сетевого интерфейса, через который выполняется доставка пакета конечной точке маршрута.
- Метрика (Metric) – значение метрики (1-9999). Метрика представляет собой числовое значение, позволяющее оптимизировать доставку пакета получателю, если конечная точка маршрута может быть достижима по нескольким разным маршрутам. Чем меньше значение метрики, тем выше приоритет маршрута.
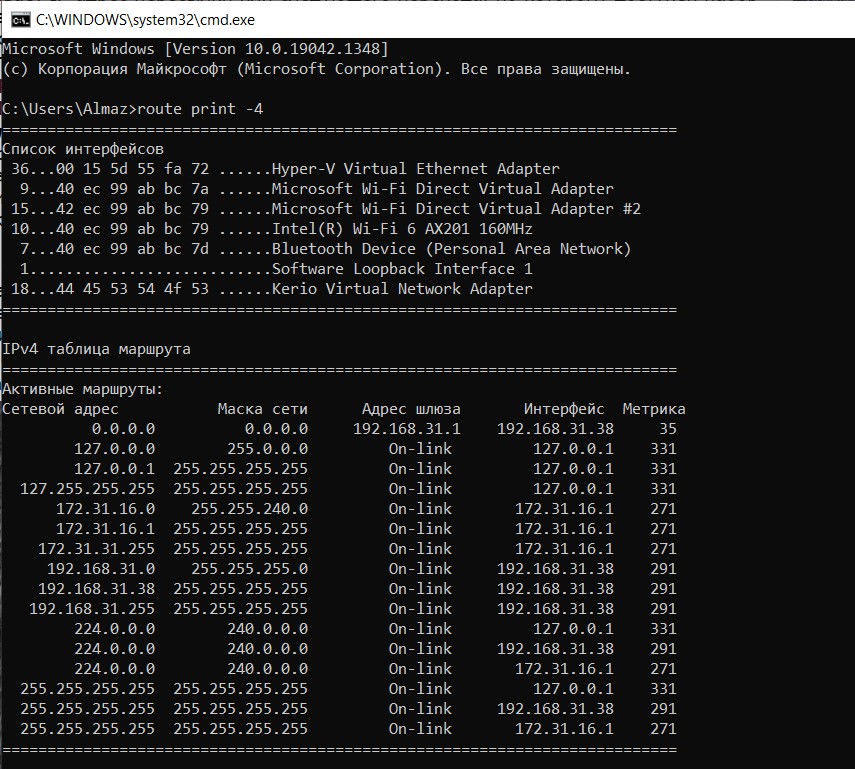 Сетевой адрес 0.0.0.0 и маска сети 0.0.0.0 это обозначение маршрута по умолчанию (default route). Это тот маршрут, куда отправляется трафик, для которого явно не прописан другой маршрут. Это значит, что в интернет мы будем выходить, используя наш адрес 192.168.31.38 через шлюз 192.168.31.1, правило для default route (путь по умолчанию) с адресом и маской 0.0.0.0.
Сетевой адрес 0.0.0.0 и маска сети 0.0.0.0 это обозначение маршрута по умолчанию (default route). Это тот маршрут, куда отправляется трафик, для которого явно не прописан другой маршрут. Это значит, что в интернет мы будем выходить, используя наш адрес 192.168.31.38 через шлюз 192.168.31.1, правило для default route (путь по умолчанию) с адресом и маской 0.0.0.0.
Cтрока в таблице – в ней есть сетевой адрес 192.168.31.0 с маской подсети 255.255.255.0 – то есть это правило для любых IP адресов в диапазоне 192.168.31.0-192.168.31.255. Так вот, для этих адресов явно прописан маршрут – они будут отправлены в 192.168.31.1. 192.168.31.0 соответствует адресации нашей локальной сети, стандартная маска для этой сети, 38 адрес – это адрес нашего компьютера, метрика 291. Чем меньше метрика, тем значительнее приоритет. Тут мы видим значениям «On-link» в столбце “Шлюз”. Что же означает «On-link»? Это адреса, которые могут быть разрешены локально. Им не нужны шлюзы, потому что их не нужно маршрутизировать. Если будет запрошен любой другой IP, который отсутствует в таблице (т.е. для которого не указан конкретный маршрут), то он будет отправлен по маршруту по умолчанию – это то, что указано для сети 0.0.0.0 с маской 0.0.0.0. Самым типичным трафиком, отправляемым по default route является Интернет-трафик.
Примеры команды Route
- Чтобы вывести на экран все содержимое таблицы IP-маршрутизации, введите команду: route print;
- Чтобы вывести на экран маршруты из таблицы IP-маршрутизации ipv4., введите команду: route print -4;
- Чтобы добавить маршрут 8.8.8.8 с маской 255.255.255.255 с адресом стандартного шлюза 192.168.1.1 с метрикой 100, введите команду: route add 8.8.8.8 mask 255.255.255.255 192.168.1.1 metric 100. (Также нужно иметь ввиду, что значение цифр метрики является не абсолютным, а относительным! Помните об этом, что указанная величина ДОБАВЛЯЕТСЯ к тому значению метрики, которое рассчитывает операционная система. Значение 100 можно поменять на другое, например, 50. Но выбирайте его так, чтобы значение в сумме с рассчитанной метрикой было больше, чем метрика подключения, которое мы хотим использовать по умолчанию).
- Чтобы удалить маршрут 8.8.8.8 введите команду:route delete 8.8.8.8;
- Чтобы очистить таблицу маршрутов от всех записей введите команду route -f. Чтобы обновить информацию в таблице маршуртизации нужно отключить и включить сетевую карту, либо сделать перезагрузку. (Для более полного ознакомления посмотрите наше видео про команду Route – чуть выше на странице).
Когда мы заходим на интернет-портал, компьютер отправляет запрос к серверу. По пути он проходит через маршрутизаторы. Если все в порядке — ресурс отображается у нас в браузере.
Если сайт не работает, запрос компьютера не дошел к серверу — потерялся на одном из промежуточных узлов связи или причина в чем-то другом (не работает сам сайт). Чтобы разобраться, где именно проблема, проведем трассировку маршрута.
При обращении в службу технической поддержки ресурса, обычно это первое, что просят сделать, если сайт не работает. Это связано с тем, что сайт может не работать из-за перебоев связи на отдельном узле, но в целом сайт работает и с ним все в порядке.
Как сделать трассировку маршрута до сервера, сайта в OC Windows
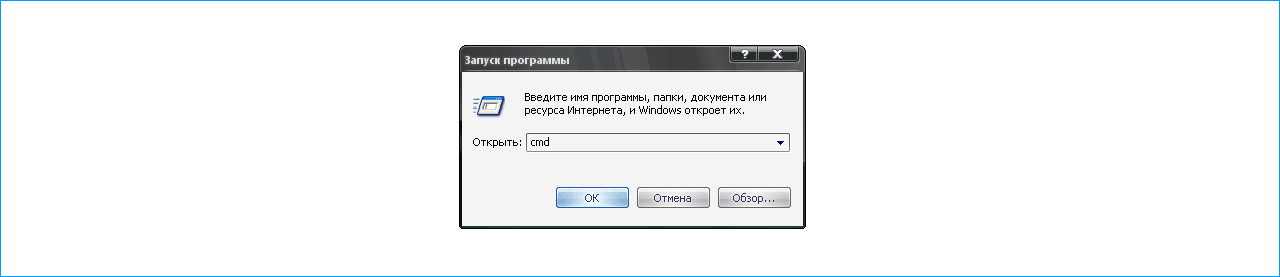
Запускаем командную строку через меню «Пуск – Все программы – Стандартные». Или нажимаем сочетание клавиш «Win + R», появляется окно системной утилиты «Запуск программы», вводим: «cmd» и нажимаем «ок».
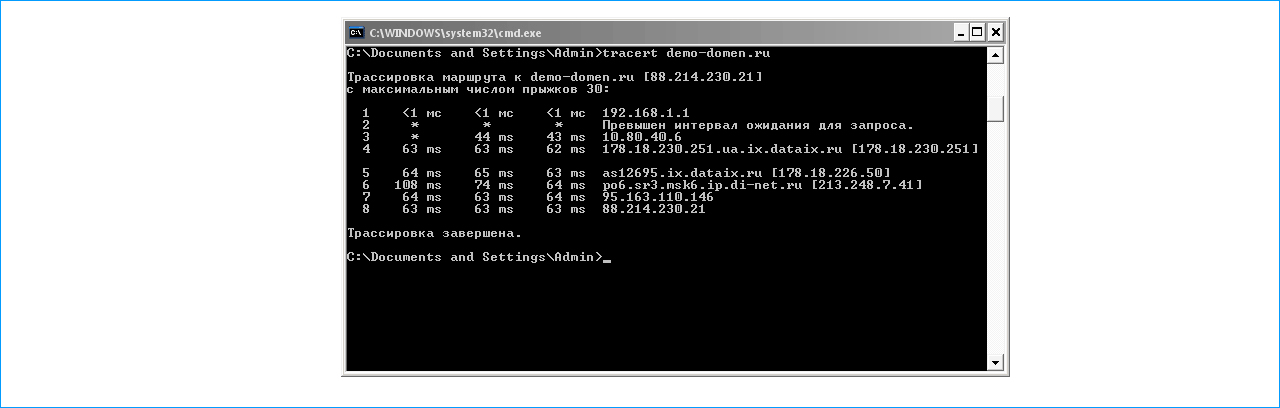
В командной строке вводим: «tracert» и адрес ресурса, который нужно проверить. Нажимаем «ввод». В результате трассировки мы узнаем, какие промежуточные узлы проходит пакет и время отклика. На основе этой информации можно понять, где проблема: у Вас, у интернет-провайдера, на одном из промежуточных узлов или на сервере сайта. Звездочки означают, что один из маршрутизаторов не хочет отвечать.
Звездочки не всегда означают проблему — на сервере может стоять файрволл, который блокирует «лишние» пакеты, а «реальные» пропускает и в браузере страница корректно открывается.
В командной строке узнаем IP адрес для трассировки
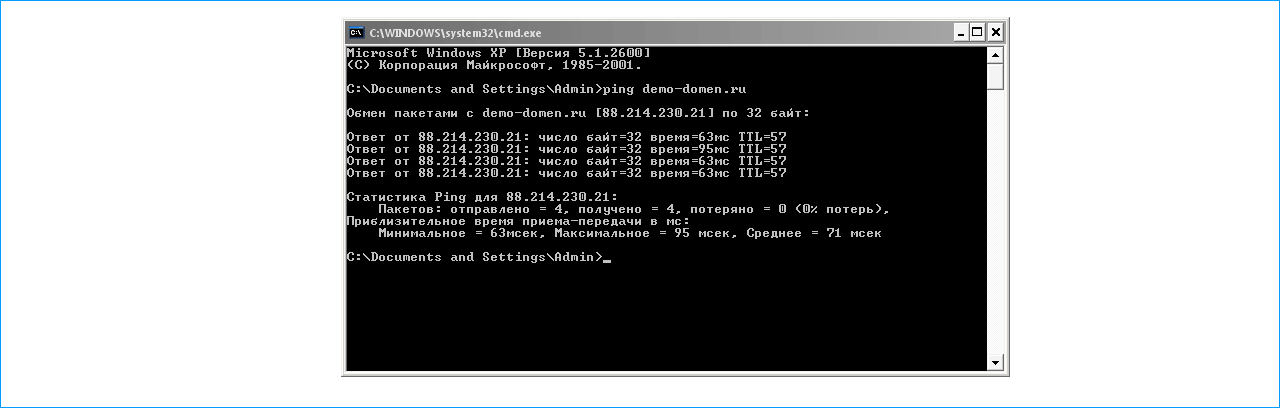
Если по доменному имени трассировка не проходит, сделаем это по IP адресу. Узнаем его через команду «ping». Этот запрос показывает время, которое нужно пакету, чтобы дойти до сервера и вернуться обратно. Цифры в квадратных скобках, которые идут после домена в строке «Обмен пакетами с…», это и есть искомый IP. На скриншоте: 88.214.230.21.
CMS хостинг — подберите тарифный план, подходящий для системы управления Вашим сайтом!
Как скопировать результаты пинга и трассировки из командной строки?
Даже если трассировка по домену прошла успешно, стоит «пропинговать» сервер, чтобы увидеть, не теряются ли пакеты. Да и техподдержка может попросить статистику обмена данных вместе с отчетом о трассировке.
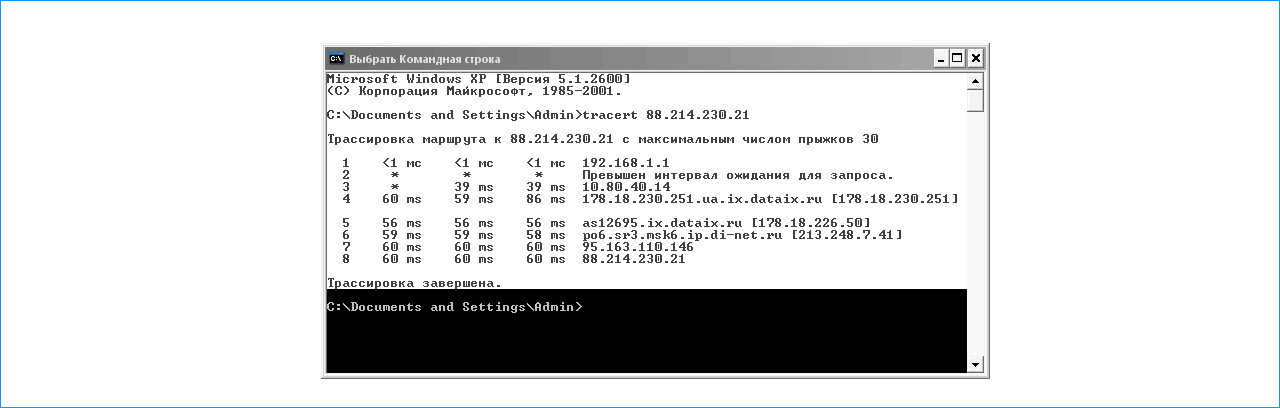
Вводим: tracert и IP адрес, нажимаем «ввод» и получаем отчет. Если данные нужны не лично вам, а для тех. поддержки, выделяем мышкой нужные строки и нажимаем «enter». Информация попадает в буфер обмена. Создаем текстовый файл и вставляем комбинацией клавиш Ctrl + V. Сохраняем и отправляем в техподдержку.
iPipe – надёжный хостинг-провайдер с опытом работы более 15 лет.
Мы предлагаем:
- Виртуальные серверы с NVMe SSD дисками от 299 руб/мес
- Безлимитный хостинг на SSD дисках от 142 руб/мес
- Выделенные серверы в наличии и под заказ
- Регистрацию доменов в более 350 зонах
Привет, посетитель сайта ZametkiNaPolyah.ru! Продолжим разбираться с полезными командами и утилитами командной строки Windows, на этот раз давайте разберемся с сетевой утилитой tracert, мы поговорим зачем нужна команда tracert и как ею пользоваться для диагностики компьютерной сети и устранению неполадок. Как мы увидим, утилиту tracert используют сетевые инженеры и системные администраторы для определения маршрута прохождения IP-пакета по сети, вы убедитесь, что этой утилитой довольно легко пользоваться, но не все умеют правильно оценивать результаты работы этой команды, о некоторых сложностях, которые могут возникнуть при интерпретации трассировка маршрута мы поговорим в самом конце этой публикации.
Если вам интересна тема компьютерных сетей, то в блоге уже практически закончена первая часть курса по основам компьютерных сетей, можете ознакомиться с ее содержимым. И вот здесь можно получить немного информации о самом курсе основанном на Cisco ICND1.
Назначение команды tracert или как определить маршрут прохождения пакета до узла
Содержание статьи:
- Назначение команды tracert или как определить маршрут прохождения пакета до узла
- Параметры команды tracert в Windows
- Примеры использования утилиты tracert для устранения проблем в сети
- Несколько советов о том, как читать и интерпретировать выводы результатов работы команды tracert
- Выводы
Tracert – это небольшая системная утилита вашей операционной системы, которая позволяет сделать трассировку маршрута до заданного узла в локальной сети или сети Интернет. В операционных системах Windows tracert – это стандартная утилита, которая устанавливается вместе с операционной системой, то есть вам не нужно ничего устанавливать, чтобы воспользоваться командной tracert. Исполняемый файл tracert.exe в Windows 10 находится по следующему пути: C:WindowsSystem32.
Команда tracert – это один из самых часто используемых инструментов для траблшутинга и сетевой диагностики, эта утилита дает нам возможность определить маршрут, по которому проходит пакет до заданного узла. Tracert может работать как с доменными имена или именами хостов, так и с IP-адресами (как с IPv4, так и с IPv6). Кроме того что tracert показывает маршрут от вашего компьютера до удаленного узла в сети, она еще и отображает время прохождения пакетов как до конечного узла, так и до транзитных или промежуточных узлов (время является одной из самых важных единиц измерения в компьютерных сетях). Давайте лучше посмотрим, как работает утилита tracert на простом примере без дополнительных параметров.

Трассировка маршрута при помощи команды Tracert до IP-адреса Яндекс
В данном случаем мы видим путь прохождения IP-пакета от моего ПК до сервера Яндекс, чтобы указать утилите tracert удаленный узел, мы воспользовались IP-адресом. Но эта команда может работать и с доменными именами, давайте посмотрим, сделав трассировку маршрута до сервера Google.

Трассировка маршрута при помощи утилиты tracert до сервера Google по доменному имени
Стоит сказать пару слов о выводе, который мы получили. Каждая строка вывода команды tracert пронумерована, каждая такая строка называется шагом, хопом или прыжком. По умолчанию tracert в Windows отправляет три запроса на каждый хоп и получает от этого хопа ответы, если ответ не получен, то в первых трех столбцах мы видим символ «*», если ответ получен, то в первых трех столбцах указывается время прохождения пакета, а в четвертом столбце Windows дает нам подсказку о причинах, по которым удаленный узел нам не ответил или его адрес, если узел ответил.
Хопы, которые мы видим в трассировке – это маршрутизаторы, серверы или L3 коммутаторы, на интерфейсах которых прописан IP-адрес (то есть устройства, которые определяют путь, по которому пойдет IP-пакет, другими словами – это устройства сетевого уровня моделей OSI 7 и TCP/IP), это важное уточнение для интернет-пользователей, всё дело в том, что витая пара или другой тип кабеля (про минусы использования коаксиального кабеля в Ethernet сетях можете почитать здесь), который приходит к вам в квартиру, подключен в L2 коммутатор, который никак не влияет на маршрут прохождения пакета, на нем нет IP-адресов (вернее есть один адрес, который использует тех. поддержка провайдера для управления этим коммутатором) и он не принимает решений по маршрутизации пакетов, таких коммутаторов между хопами может быть несколько десятков и мы их никак не увидим, так как для утилиты tracert они представляют собой что-то вроде кабеля, собственно как и для других утилит сетевой диагностики.
Для диагностики сетевых ресурсов утилита tracert использует специальный протокол, который называется ICMP (Internet Control Message Protocol — протокол межсетевых управляющих сообщений), есть еще команда traceroute (эта утилита обычно входит в стандартные дистрибутивы Linux, например, эта утилита присутствует в Linux Mint), которая по умолчанию использует протокол UDP, для ее использвания вам точно также потребуется эмулятор терминала. ICMP-сообщение, которое посылает наш компьютер, запаковывается в IP-пакет (здесь вы можете прочитать более подробно про инкапсуляцию данных в компьютерных сетях), у которого есть специальное значение TTL (time to live или время жизни), для понимания работы tracert это важно, поскольку эта команда при каждой отправке пакета увеличивает TTL на единицу, а первый отправленный пакет в сеть имеет значение, равное единице, при этом по умолчанию tracert отправляет три пакета с одним и тем же TTL, то есть в ответ мы должны получить три пакета от удаленного узла (самые основы взаимодействия двух узлов в компьютерной сети описаны здесь, для реализации схемы использовалась Cisco Packet Tracer).
Вернемся к примеру с трассировкой Яндекса, чтобы это лучше понять. Когда мы написали tracert 77.88.55.88, tracert сформировала IP-пакет, в котором в качестве узла назначения указала IP-адрес Яндекса и отправила его в сеть, а в качестве TTL этот пакет получил значение равное единице, далее tracert, не изменяя TTL отправила еще два пакета и получила три ответа от узла 192.168.0.1. После значение TTL было увеличено на единицу (значение стало равным двойке) и в сеть было отправлено еще три пакета (IP-адрес в этих пакетах не изменялся), следующий хоп отказался отвечать на ICMP-запросы и мы увидели три звездочки, после этого TTL был снова увеличен и мы увидели третий хоп, таким образом tracert будет увеличивать TTL до тех пор, пока не доберется до сервера Яндекс. С Гуглом ситуация аналогичная, только там мы использовали доменное имя, поэтому tracert пришлось выполнять дополнительные операции по выяснению IP-адреса, на котором этот домен висит.
При использовании утилиты tracert не стоит паниковать в тех ситуациях, когда вы видите звездочки вместо времени ответа удаленного узла, дело в том, что ICMP-протокол иногда используется для сетевых атак (например, DDoS) и некоторые сетевые инженеры и системные администраторы предпочитают настраивать свои устройства таким образом, чтобы они не отвечали на ICMP-запросы. Иногда бывает так, что конечный узел не отвечает на ICMP-запросы, но на самом деле он корректно работает и выполняет свои функции, для проверки доступности таких узлов вам не поможет команда Ping, так как она тоже использует ICMP, но может помочь команда traceroute или онлайн сервисы по проверки доступно сайтов и серверов в Интернете.
В качестве примера давайте сделаем трассировку до сайта microsoft.com, сервера этой компании не отвечают на ICMP-запросы. Трассировка показана на рисунке ниже.

Трассировка до сервера Microsoft, который не отвечает на ICMP-запросы
На момент проверки этого ресурса он был доступен, но результаты работы tracert нас немного обманывают, по ним видно, что мы якобы не можем добраться до сервера Майкрософт, поэтому для корректной диагностики удаленных ресурсов нужно иметь целый арсенал сетевых утилит, ну или как минимум браузер и умение гуглить. Еще по трассировки видно, что tracert в Windows по умолчанию использует максимальное значение TTL равное 30, протокол IPv4 позволяет задавать максимальное значение TTL 255, но на самом деле это очень много, чтобы остановить выполнение команды tracert воспользуйтесь сочетание клавиш ctrl+c.
Параметры команды tracert в Windows
Любая команда в командной строке Windows имеет небольшой справочник (команда help — справочник командной строки Windows), в котором указаны допустимые параметры, в том числе и команда tracert, чтобы увидеть эти параметры, в командной строке нужно написать: tracert /? или tracert /h.
|
PS C:WINDOWSsystem32> tracert /? Использование: tracert [–d] [–h максЧисло] [–j списокУзлов] [–w таймаут] [–R] [–S адресИсточника] [–4] [–6] конечноеИмя Параметры: –d Без разрешения в имена узлов. –h максЧисло Максимальное число прыжков при поиске узла. –j списокУзлов Свободный выбор маршрута по списку узлов (только IPv4). –w таймаут Таймаут каждого ответа в миллисекундах. –R Трассировка пути (только IPv6). –S адресИсточника Используемый адрес источника (только IPv6). –4 Принудительное использование IPv4. –6 Принудительное использование IPv6. |
Справка Windows дает подробные пояснения к параметрам команды, думаю, добавлять ничего не нужно, всё станет еще более очевидно, когда мы посмотрим примеры использования утилиты tracert с параметрами.
Примеры использования утилиты tracert для устранения проблем в сети
Как я уже говорил, утилита tracert может принимать несколько параметров, один из них мы уже рассмотрели – адрес удаленного узла в сети, этот параметр обязательный, давайте разберемся с другими параметрами этой утилиты и посмотрим, как их комбинировать и что можно в результате получить. Для начала посмотрим на параметр –d, на мой взгляд он самый непонятный, что означает это – без разрешения в имена узлов. Всё будет ясно, когда мы посмотрим на вывод команды tracert с параметром –d.

Как работает утилита tracert с параметром -d в Windows
Всё очевидно: «без разрешения в имена узлов» означает, что в выводе будут отсутствовать имена хостов, через которые проходит IP-пакет, это бывает удобно, некоторые провайдеры и дата-центры любят задавать длинные имена и вывод становится неудобно читать.
Мы уже делали трассировку до сервера Майкрософт, давайте теперь повторим ее, но ограничим количество хопов до 10 и не будем выводить имена хостов, для этого нужно будет скомбинировать параметры –d и –h. Для команды tracert в Windows последовательность параметров в данном случае не имеет значение.

Как ограничить количество хопов для tracert в Windows или параметр –h
Результата работы параметра –j, который дает возможность свободного выбора маршрута, я, к сожалению, вам не покажу, чтобы узнать больше о том, что дает параметр –j для команды tracert почитайте про опцию LSRR (Loose Source and Record Route), в противоположность есть опция строгой маршрутизации от источника (Strict Source and Record Route – SSRR). Команда tracert с параметром –j работает примерно так: tracert -j 10.10.10.1 20.20.20.20 30.31.44.1 google.com. После параметра –j идет список транзитных узлов, которых должно быть не больше 9 (меньше можно), а в конце адрес узла в сети, до которого вы хотите получить трассировку.
Еще одни полезным параметром утилиты tracert является параметр –w, он позволяет задать команде tracert максимальное время ожидания ICMP-ответа от удаленного узла, значение этому параметру задается в миллисекундах, по умолчанию в Windows это значение равно 4000 мс, это означает, что команда будет ждать ответа от удаленного узла не больше 4 секунд. Пример использование tracert с параметром –w: tracert –w 1000 8.8.8.8. В данном случае мы сказали команде, что не стоит ждать ответ дольше одной секунды.
К сожалению, у меня нет возможности продемонстрировать работу команды tracert с параметрами для протокола IPv6, сюда входят такие параметры как: -R для трассировки пути, -S для указания IPv6 адреса источника. Параметры -6 и -4 будут полезны, если в своей сети вы используете два протокола: IPv6 и IPv4. Но чтобы уж совсем не оставаться без примеров, обратите внимание на листинг ниже.
|
C:Usersexample>tracert –6 ipv6.google.com Tracing route to ipv6.l.google.com [2a00:1450:8003::93] over a maximum of 30 hops: 1 1 ms 1 ms <1 ms ipv6.myhome.example.org [2001:db8:100::1] 2 18 ms 18 ms 17 ms gw–392.dus–01.de.provider.net [2001:db8:200:187::1] 3 22 ms 17 ms 16 ms provider.gateway.example.com [2001:db8:200::1] 4 27 ms 26 ms 30 ms 2001:7f8:8::3b41:0:1 5 34 ms 30 ms 31 ms 2001:4860::1:0:60d 6 33 ms 33 ms 35 ms 2001:4860::1:0:fdd 7 42 ms 41 ms 39 ms 2001:4860::1:0:12 8 40 ms 40 ms 40 ms 2001:4860::2:0:66f 9 41 ms 50 ms 50 ms 2001:4860:0:1::2d 10 45 ms 40 ms 40 ms 2a00:1450:8003::93 |
Здесь используется параметр -6 при трассировке узла ipv6.google.com. В общем-то с примерами использования утилиты tracert можно завершить, как видите, здесь нет ничего сложного. Гораздо сложнее интерпретировать и анализировать выводы этой команды.
Несколько советов о том, как читать и интерпретировать выводы результатов работы команды tracert
Во-первых, отмечу, что пользоваться командой tracert очень легко, на самом деле очень легко пользоваться любыми сетевыми утилитами, легко писать команды на сетевых устройствах, но понимать, как это всё работает, задача гораздо более сложная. Понимать выводы команды tracert тоже непросто, иногда даже невозможно их правильно интерпретировать.
Вы наверняка думает, что tracecrt позволяет вам правильно оценить задержку прохождения пакетов по сети, ведь так? Всё вроде бы очевидно, три раза отправили, три раза получили, взяли среднее арифметическое и получили среднее время, так? Нет, не так. У пакетов есть время распространения по сети, а у сетевых устройств есть такие факторы как сериализация и буферизация, они довольно сложные.
Когда вы используете tracert или traceroute не забывайте, что маршрутизатор, который будет отвечать на ваши запросы, обрабатывает эти запросы несколько иначе, чем полезный сетевой трафик, который проходит через него транзитом. Мы с вами делали трассировки до узлов Яндекса, Гугла и Майкрософта, мы получали определенные задержки на хопах, но при трассировке мы видим только маршрут «туда», обратный маршрут с вероятностью 90% будет отличаться, но у вас нет возможности сделать трассировку до себя с указанных серверов. То есть получается, что мы видим маршрут «туда», но получаем усредненное время, которое получается путем сложения времени, которое будет затрачено на то, чтобы добраться туда с временем, которое будет затрачено на то, чтобы добраться обратно другим маршрутом (еще раз повторю, что маршрут «обратно» не обязательно должен совпадать и очень часто не совпадет с маршрутом «обратно»), несовпадение маршрутов главным образом связано с коммерческой и юридической сферой взаимодействия провайдеров и других крупных игроков интернета.
Провайдеры используют протоколы динамической маршрутизации, у которых есть функция балансировки трафика, часто до одного и того же сервера можно добраться по нескольким маршрутам. Иногда, когда вы делаете трассировку, ваш первый пакет «туда» идет одним маршрутом, а ваш второй пакет «туда» пойдет другим маршрутом.
Команда tracert только на первый взгляд кажется простой, на самом деле это не так, я сейчас даже не говорю про простых пользователей, многие админы умеют пользоваться tracert на уровне обезьяны и не хотят это исправлять, иначе не объяснишь их восприятие звездочек в выводе («это потери, ужас, мрак, хостер, провайдер, дата-центр, за что я плачу тебе 100 рублей?» обычно именно такие ребята поднимают поросячий визг из-за своей некомпетентности в вопросе, потому что те кто может платить больше, позволяют себе нанимать более компетентных людей, хотя это и не всегда так), например, вот так:
|
1 * <1 мс <1 мс 192.168.0.1 |
Если вы посчитали первый ответ потерей, то вам нужно изучать принцип работы tracert, а также помнить, что сетевое оборудование можно настраивать, в том числе и на работу с ICMP, а может это не потери, а роутер настроен таким образом, чтобы игнорировать часть запросов?
Tracert прекрасно справляется со своей задачей – она отображает путь, по которому проходит IP-пакет, а также время ответа транзитных роутеров/маршрутизаторов, но при помощи данной утилиты невозможно точно оценить потери и нельзя с уверенностью сказать – на каком участке сети потери происходят, чтобы оценить потери в компьютерной сети (здесь можно почитать про основные характеристики компьютерной сети), лучше воспользоваться стандартной утилитой Windows, которая называется pathping, либо более удобной программой WinMTR или mtr в операционных системах семейства Linux.
Выводы
Итак, мы разобрались с использованием команды tracert в Windows и ее параметрами, посмотрели примеры трассировок, которые нам выводила утилита tracert, но главное нужно сделать вывод о том, что утилита tracert не такая простая, как кажется на первый взгляд, и чтобы ее правильно использовать, нужно иметь представление о том, как вообще работают компьютерные сети.
К сожалению, об этом многие забывают, если вас это не убедило, то представьте, что вы пришли к доктору на обследование, который в совершенстве умеет пользоваться своими докторскими инструментами: он знает, что стетоскоп нужно вставлять в уши, прикладывать другой его конец к груди и спине пациента, говорит дышите, не дышите, но этот доктор совершенно не знает ничего о том, как работает человеческое тело, он не понимает, что он слышит в своём стетоскопе и в конце концов поставит неверный диагноз. Аналогичная ситуация и с командой tracert, которой проще пользоваться, чем стетоскопом.

