Мобильные устройства хранят о нас много информации. Пользователи могут не догадываться, какие секреты собирает и держит в памяти телефон при тех или иных обстоятельствах. Вы можете ознакомиться с инструкцией, которая научит смотреть в Айфоне данные о том, где был пользователь за день. 
Содержание
- Какие данные о пользователе сохраняются в Айфоне?
- Как в Айфоне узнать, где был человек?
- Как скачать свои данные с iPhone
- Как пользоваться приложением Локатор на Айфон
- Видеоинструкция
Какие данные о пользователе сохраняются в Айфоне?
Для кого-то может показаться странным, что компания Apple через свои мобильные устройства собирает минимум информации о пользователе в отношении других. Это можно определить при сравнении требований разных устройств и онлайн-сервисов. Во всех случаях сбора данных Айфон предупреждает владельца о том, что собирается записать в файл некоторую информацию. Сообщение об этом часто упускается зрением юзера из-за маленького шрифта или окон уведомления, которые принято пропускать или моментально закрывать.
Сообщение об этом часто упускается зрением юзера из-за маленького шрифта или окон уведомления, которые принято пропускать или моментально закрывать.
- В архиве с хранимыми данными пользователь может найти электронный адрес, который был использован при регистрации в сервисах Apple и других;
- В случае активной функции передачи геоданных, смартфон может запомнить адрес проживания пользователя;
- Список может иметь название игр и приложений, которые были скачаны в App Store за всё время;
- Перечень покупок в магазинах Apple и других;
- IP-адреса, номер телефона и идентификатор устройства.

В одной из версий iPhone появилась функция скачивания архива со всеми данными, которые появились у Apple за время использования мобильного устройства. В личном кабинете владелец может оставить заявку на загрузку, и через некоторое время архив будет сформирован и предложен для скачивания. Также пользователь может ознакомиться со способом передачи личных данных по сети Интернет. Как правило, информация попадает на сервера компании в зашифрованном виде, что делает её невозможным для восприятия или расшифровки.
Читайте также: как установить Мир Пей на Айфон.
Как в Айфоне узнать, где был человек?
Данная функция работает благодаря параметру «Геопозиция». При её активации смартфон обменивается своим местоположением с сервисами Apple, которые могут хранить эти данные некоторое время. Функция существует для совместной работы с некоторыми встроенными в устройство приложениями, такими как онлайн-карты и другие. Если в телефоне пользователя геолокация была включена, то можно рассчитывать на получение данных о местонахождении в разное время.
- Откройте настройки смартфона и нажмите на опцию «Конфиденциальность»;
- На следующей экране с параметрами необходимо выбрать строку «Службы геолокации»;

- Внизу списка с приложениями найдите строку «Системные службы»;
- Далее на следующем экране выберите «Важные геопозиции».

На экране Айфона появится та информация, которую вы ищите. В разделе под названием «Мои места» пользователь сможет открыть список данных о том, сколько раз он посещал свой дом. При выборе области на экране появится список разных мест, где был человек в определённый день. В iPhone вся эта информация может быть удалена, если она может скомпрометировать при разных обстоятельствах. Выберите строку «Очистить историю» и следуйте дальнейшим подсказкам.
Это интересно: как сделать Эмоджи на Айфоне своё лицо.
Как скачать свои данные с iPhone
Ради интереса или по необходимости каждый пользователь может получить личные данные, которые хранятся на сервисах Apple. По информации из справки компания не хранит их как архив или отдельный документ, она может находиться в разных сервисах и на время сбора отводится определённое время. Пользователь подаёт запрос и в течение 8 дней данные формируются и собираются в единый архив. После загрузки файл будет предоставлен в сжатой ZIP-папке, которую можно будет открыть в файловой системе компьютера или мобильного телефона.
- Откройте в браузере ссылку https://www.apple.com/ru/legal/privacy/ru/ и войдите в свой аккаунт;

- На странице найдите ссылку на загрузку файла;
- Оставьте заявку в профиле.

В форме необходимо оставить сообщение с просьбой отослать копию сохраняемых данных. Пользователь также может обратиться в поддержку компании Apple, если у него появились вопросы на тему своей конфиденциальности. Это позволяют сделать ссылки, размещённые в ознакомительных материалах. Готовый файл с личными данными может иметь размер несколько мегабайт. В него входит не только основная личная информация, но и некоторые технические сведения, которые могут не представлять интерес для обычного пользователя.
Это позволяют сделать ссылки, размещённые в ознакомительных материалах. Готовый файл с личными данными может иметь размер несколько мегабайт. В него входит не только основная личная информация, но и некоторые технические сведения, которые могут не представлять интерес для обычного пользователя.
Среди них в архиве будут сохранённые куки-файлы из браузера, которым вы пользовались в iPhone или на компьютере Mac. В них программа сохраняет метаданные, принадлежащие онлайн-магазинам, сервисам и сайтам. С их помощью браузер запоминает, какие товары пользователь положил в корзину, создаёт возможность повторной авторизации без ввода пароля и логина и другое.
Как пользоваться приложением Локатор на Айфон
Пользователи регулярно задают в Интернете вопрос – как найти другой телефон человека по сети. Apple разработали для этого отдельное приложение и назвали его Локатор. Оба устройства должны быть подключены к Интернету, чтобы поиск сработал. Способ выхода в Интернет не имеет значения. Также на другом мобильном устройство должен работать параметр «Найти Айфон» и «Последняя геопозиция». Обе функции есть в настройках мобильного устройства.
Обе функции есть в настройках мобильного устройства.
- Для проверки необходимо перейти в профиль Apple ID;
- Выбрать параметр с названием iCloud;
- Перейти в функцию по названию.

Если эти условия соблюдаются, то появляется возможность найти это устройство из любой точки Земли. Также рекомендуется активировать их на всех ваших устройствах, чтобы в дальнейшем была возможность быстрого поиска. Настройка не будет занимать память или ресурсы телефона, но станет крайне полезной в случае его пропажи. Для поиска скачайте в память устройства приложение Локатор из App Store.
Авторизуйтесь в нём и перейдите в профиль – кнопка «Я» в нижнем углу. Найдите пункт «Помощь другу» и перейдите в него. На экране будет предложено ввести Apple ID того устройства, который вы ищите.
Видеоинструкция
Данное видео поможет узнать, где человек был в течение дня с помощью телефона iPhone, а также других гаджетов Apple.
У всех крупных технологических компаний и приложений есть функция отслеживания местоположения в той или иной форме. Все, от Apple, Google, Facebook до Twitter, делают это. Каждая компания использует данные по-разному.
Apple, например, собирает только список важных мест, которые вы посещали в прошлом, и утверждает, что не передает эти данные никому. Google, с другой стороны, подробно отслеживает все ваши действия, особенно если вы используете Google Maps.
Если вы откроете режим просмотра временной шкалы Карт Google, вы сможете увидеть, где именно вы были в определенный день, даже если вы не использовали Карты Google для навигации, благодаря фоновому отслеживанию местоположения.
Обе эти службы предоставляют вам согласие по умолчанию, но при необходимости вы можете отключить отслеживание местоположения.
Найдите свою историю местоположений на вашем iPhone или iPad
Во-первых, давайте поговорим о поиске истории местоположений на вашем iPhone или iPad. Откройте приложение «Настройки» и нажмите «Конфиденциальность».

Отсюда выберите «Службы геолокации».

Прокрутите экран вниз и нажмите «Системные службы».

На следующем экране выберите «Важные местоположения».
Здесь найдите раздел «История», который собирает и группирует места в зависимости от того, как часто вы их посещали. Если вы хотите очистить историю, вы можете прокрутить вниз и нажать «Очистить историю». Если вы хотите остановить отслеживание местоположения на своем iPhone или iPad, перейдите в верхнюю часть экрана и коснитесь переключателя рядом с «Важные местоположения».

Когда вы нажимаете на коллекцию местоположений в разделе «История», на следующем экране отображается визуальная разбивка. Вы увидите карту всех мест в верхней части экрана.

Выберите одно из посещений, чтобы просмотреть подробный обзор местности, которую вы посетили. Подробный вид также покажет время вашего визита и вид транспорта вместе с датой.
Найдите свою историю местоположений на Google Картах
Apple хранит ограниченный объем данных истории местоположений и не позволяет просматривать данные в режиме временной шкалы. Google, с другой стороны, имеет подробное представление временной шкалы, которое позволяет вам просматривать дороги, по которым вы путешествовали, и места, которые вы посетили в определенный день.
Если вы используете приложение Google Maps на вашем iPhone или iPad для навигации, вы можете использовать функцию временной шкалы Google Maps для доступа к истории своего местоположения.
Возможность Google Maps отслеживать ваше местоположение зависит от ваших настроек конфиденциальности. Вы можете разрешить Google отслеживать ваше местоположение только при использовании приложения или всегда отслеживать ваше местоположение в фоновом режиме. Вы можете изменить этот параметр на своем iPhone или iPad, выбрав «Настройки»> «Конфиденциальность»> «Службы геолокации»> «Карты Google».
При желании вы также можете отключить функцию истории местоположений в настройках своего аккаунта Google (шаги мы описали ниже).
Страницу шкалы времени Карт Google можно открыть в Интернете на вашем iPhone, iPad или компьютере. Для наилучшего просмотра попробуйте использовать ноутбук или настольный компьютер. Вы увидите карту мира с выделенными местами. Здесь вы можете панорамировать и щелкнуть место, чтобы увидеть доступные точки данных.

В верхнем левом углу вы увидите интерфейс временной шкалы. Отсюда вы можете выбрать любую дату, чтобы просмотреть подробную разбивку данных о поездках. Справа вы увидите маршрут, который вы выбрали на карте.
Слева вы увидите временную шкалу с подробностями о местах, которые вы посетили, о времени посещения и о том, как долго вы оставались в определенном месте. Если вы используете Google Фото, вы также увидите здесь все свои фотографии из поездки.

Если вы не хотите, чтобы Google собирал и сохранял эти данные (это помогает улучшить предложения Google и результаты поиска на Картах), вы можете полностью отключить функцию истории местоположений.
На странице хронологии Карт Google вы увидите раздел истории местоположений в нижней строке. Будет написано “История местоположений включена”. В этом разделе нажмите кнопку «Управление историей местоположений».

На следующем экране нажмите переключатель рядом с «Историей местоположений», чтобы отключить отслеживание местоположения.
Хотя это не позволяет приложению Google Maps на ваших устройствах отслеживать ваше местоположение, некоторые приложения Google по-прежнему будут хранить данные о местоположении с отметкой времени. Вы можете отключить это действие, отключив историю приложений и веб-поиска в настройках.
Теперь, когда вы знаете, как искать историю местоположений на своем iPhone и iPad, не забудьте открыть ее в следующий раз, когда вам будет интересно, куда вы пошли и чем занимались в последний отпуск. Хотя у Apple может и не быть точных данных, будьте уверены, у Google Maps будут.
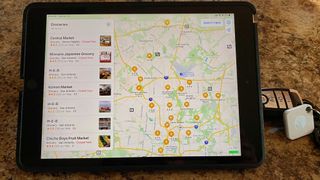
(Image credit: iMore)
The native Maps app on iPhone and iPad allows you to not only find locations but also get directions, with no additional navigation app required. Here are all of the things you can do with this ever-impressive app.l
- How to view and share your current location
- How to change your map view
- How to browse or search for a location
- How to select a route in Maps on iPhone and iPad
- How to master turn-by-turn directions
Before starting a long (or short) trip, you may want to consider alerting someone of your current and ongoing location. That way, they will know when you make it to your destination safely.
How to bring up your current location
- Tap on the Maps app on your device.
- Choose the location icon at the top right of the app.

How to mark your current location
- Tap on your current location in the Maps app.
- Choose Mark My Location.

Sharing your current location
- Tap on your current location in the Maps app.
- Choose Share My Location.
- Select how to share your location from the choices in the share sheet. You can share your location through Messages, email, AirDrop, Reminders, your favorite social networks, and more.
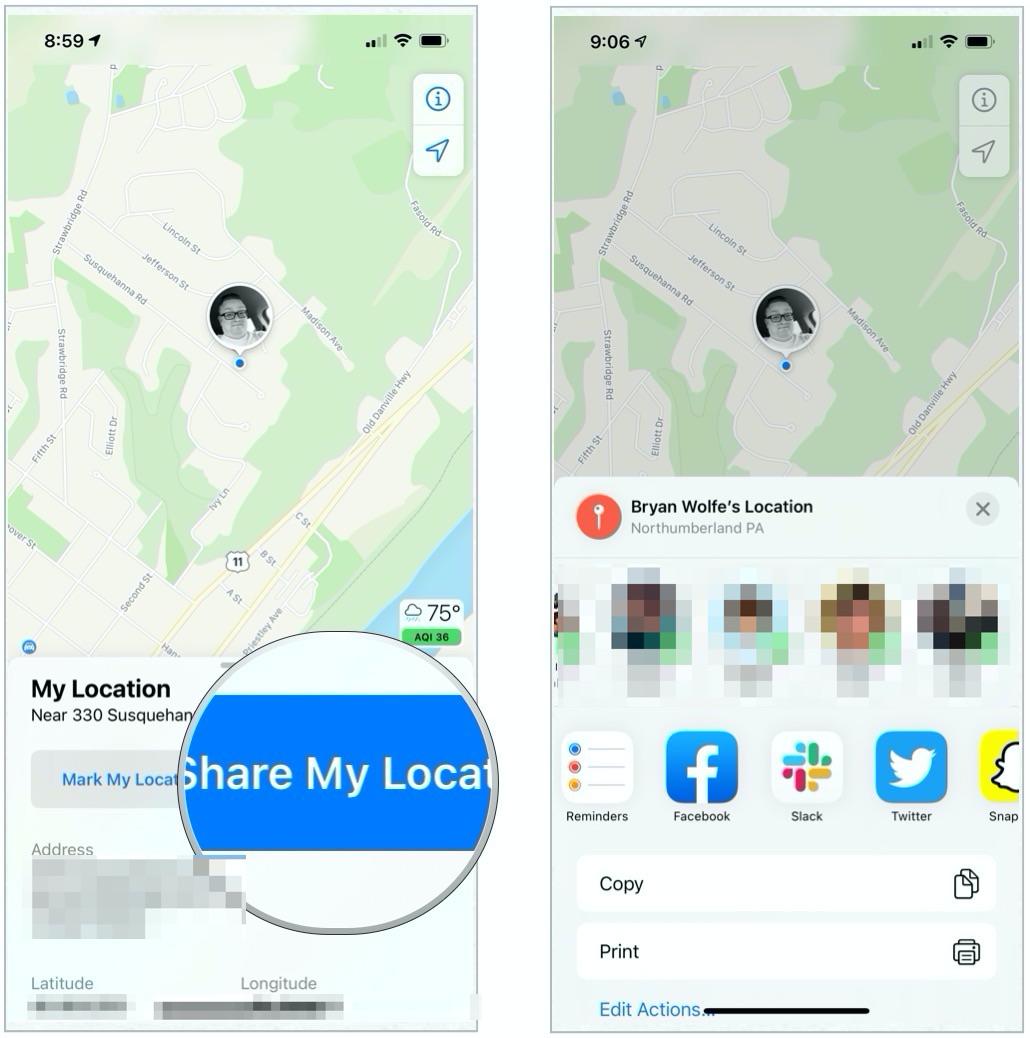
How to change your map view
You can change the look in the Maps app. Choices include Maps (the default view), Transit, and Satellite. To change the view:
- Tap on the Maps app on your device.
- Search for the location you wish to map.
- Tap the “information” icon at the top right.
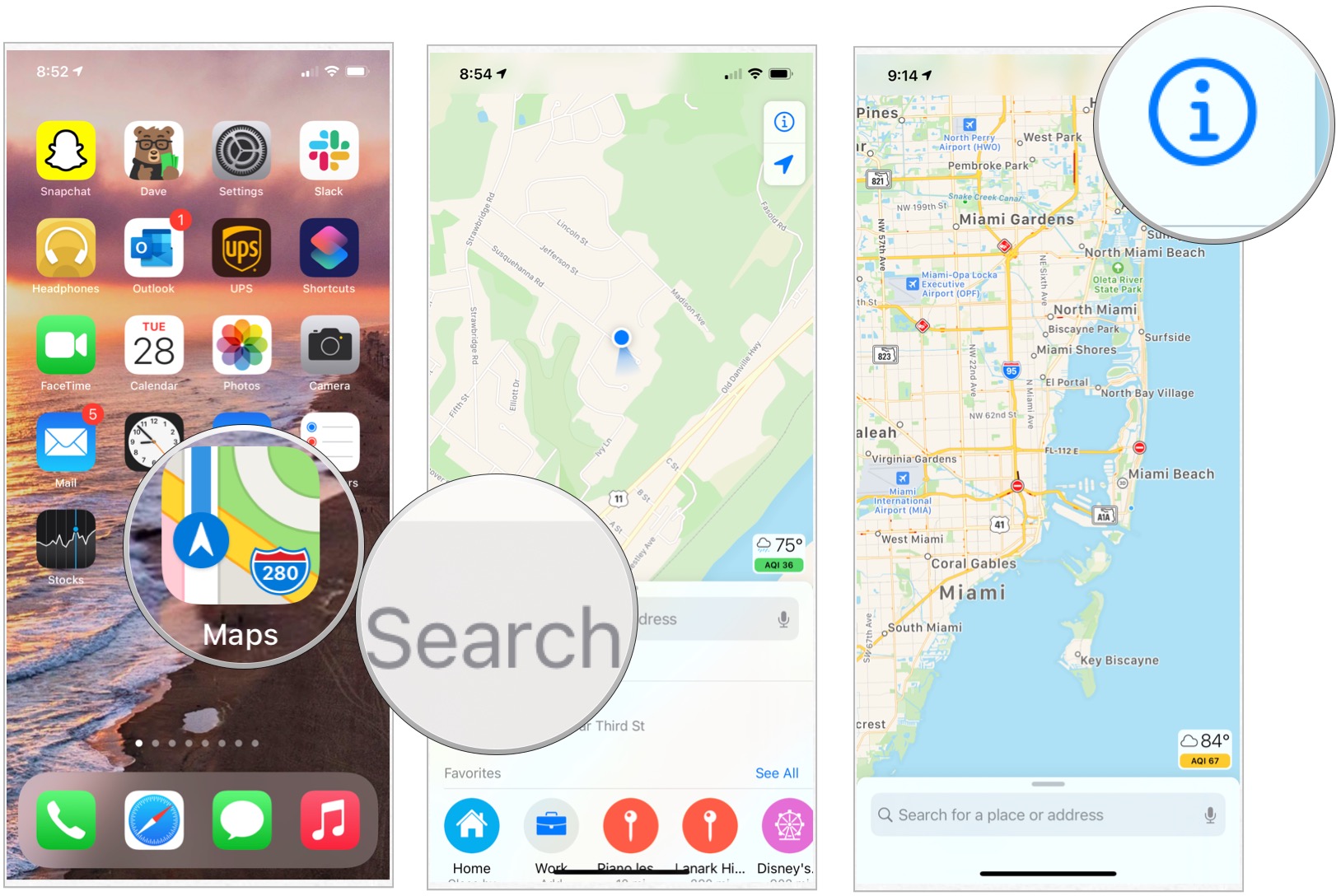
- Choose between Maps, Transit, and Satellite as your view.
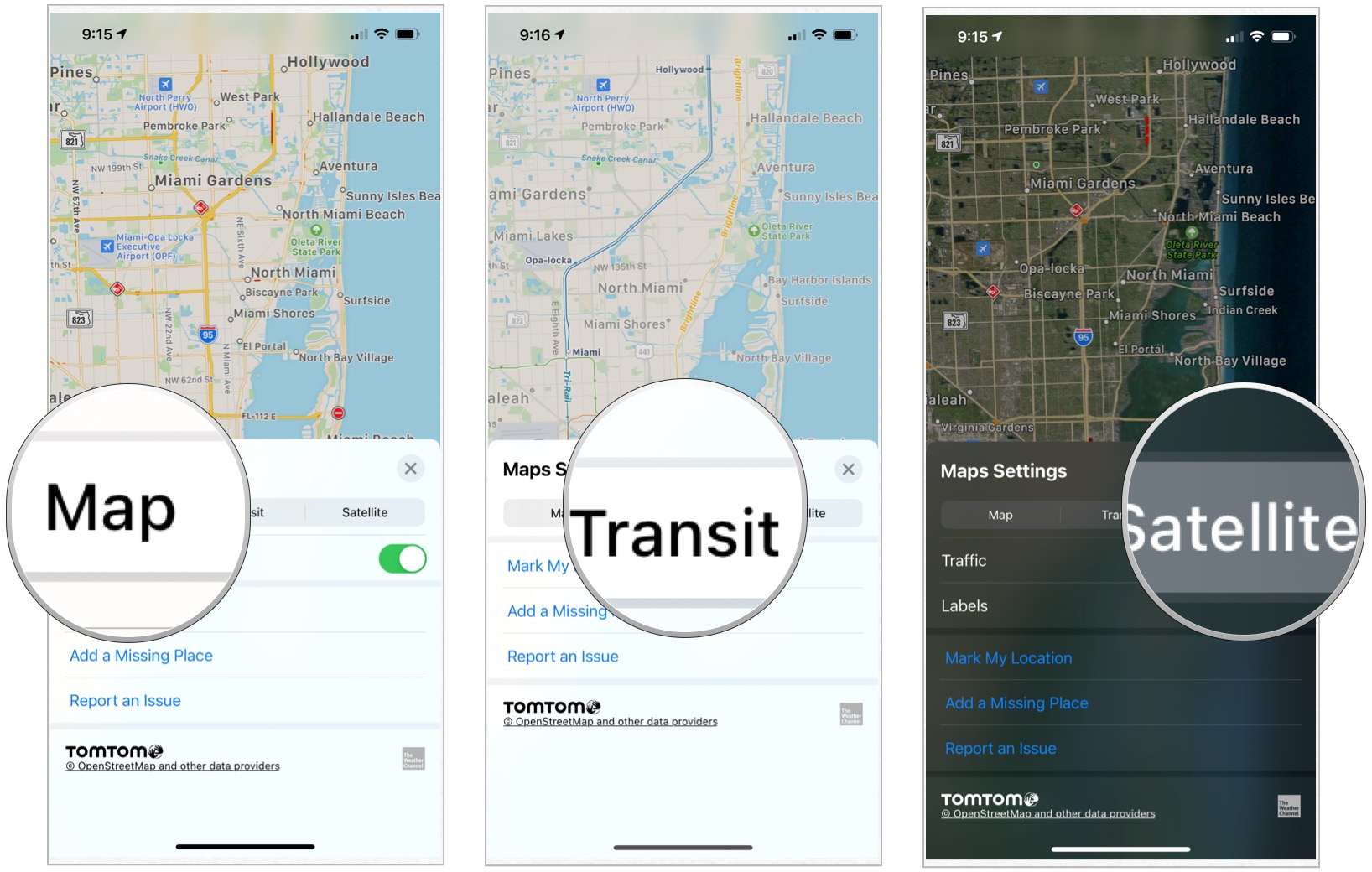
How to browse or search for a location
There are various ways to browse or search for a location in the Maps app. Each is located directly on the main Maps app page.
Using Search:
- Tap on the Maps app on your device.
- Use the Search box to find a place or address.

- Tap on the location to view it on a map.
- Choose Directions to path your trip, if applicable.
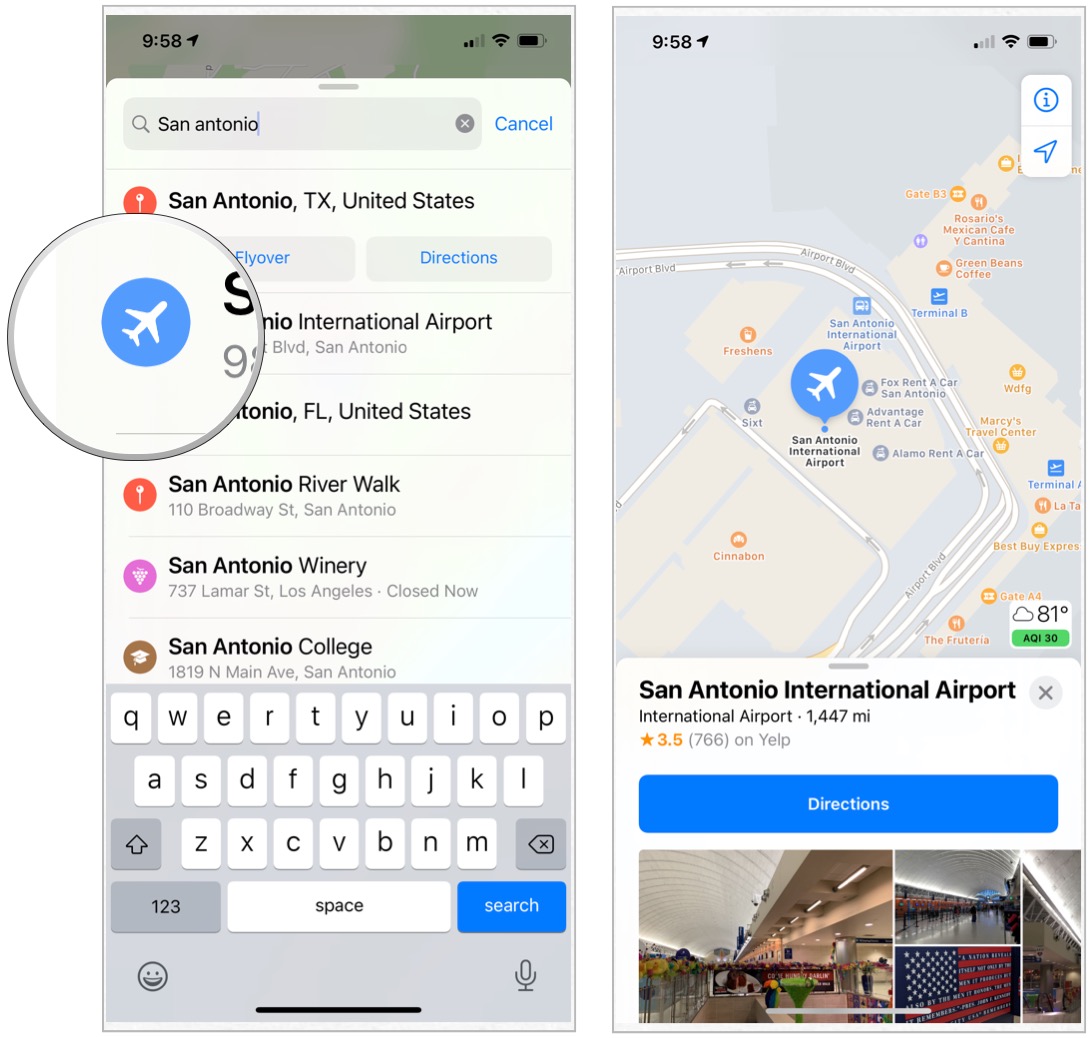
Find nearby locations:
- Tap on the Maps app on your device.
- Choose the location icon at the top right of the app, so the map is centered on your current location.

- Select the Search box.
- Choose from the many categories under Find Nearby. For example, tap Restaurants to find places near your current location to eat.
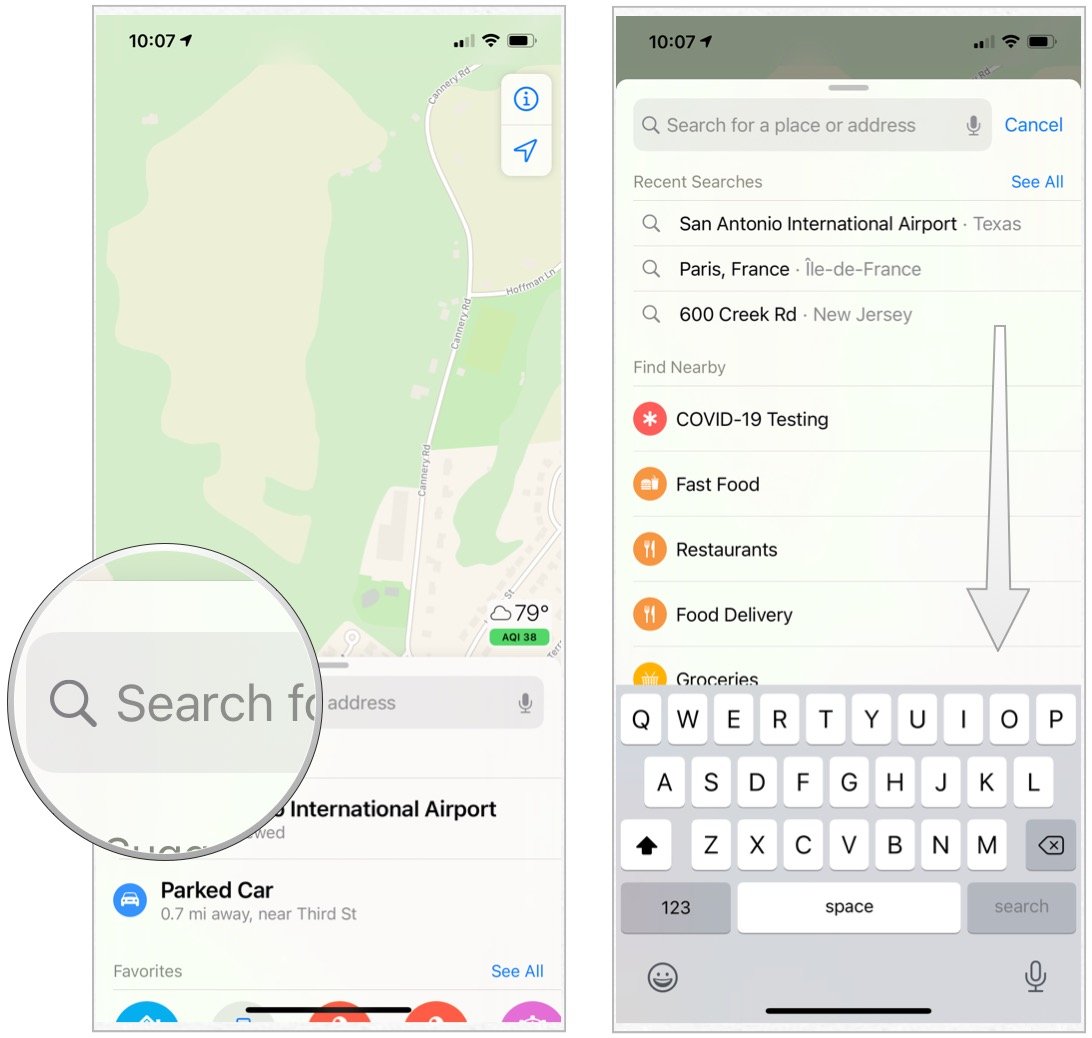
- Tap on a location found under the category you selected.
- Choose Directions for information on how to get to the place from your current location. You can also scroll down for additional information.
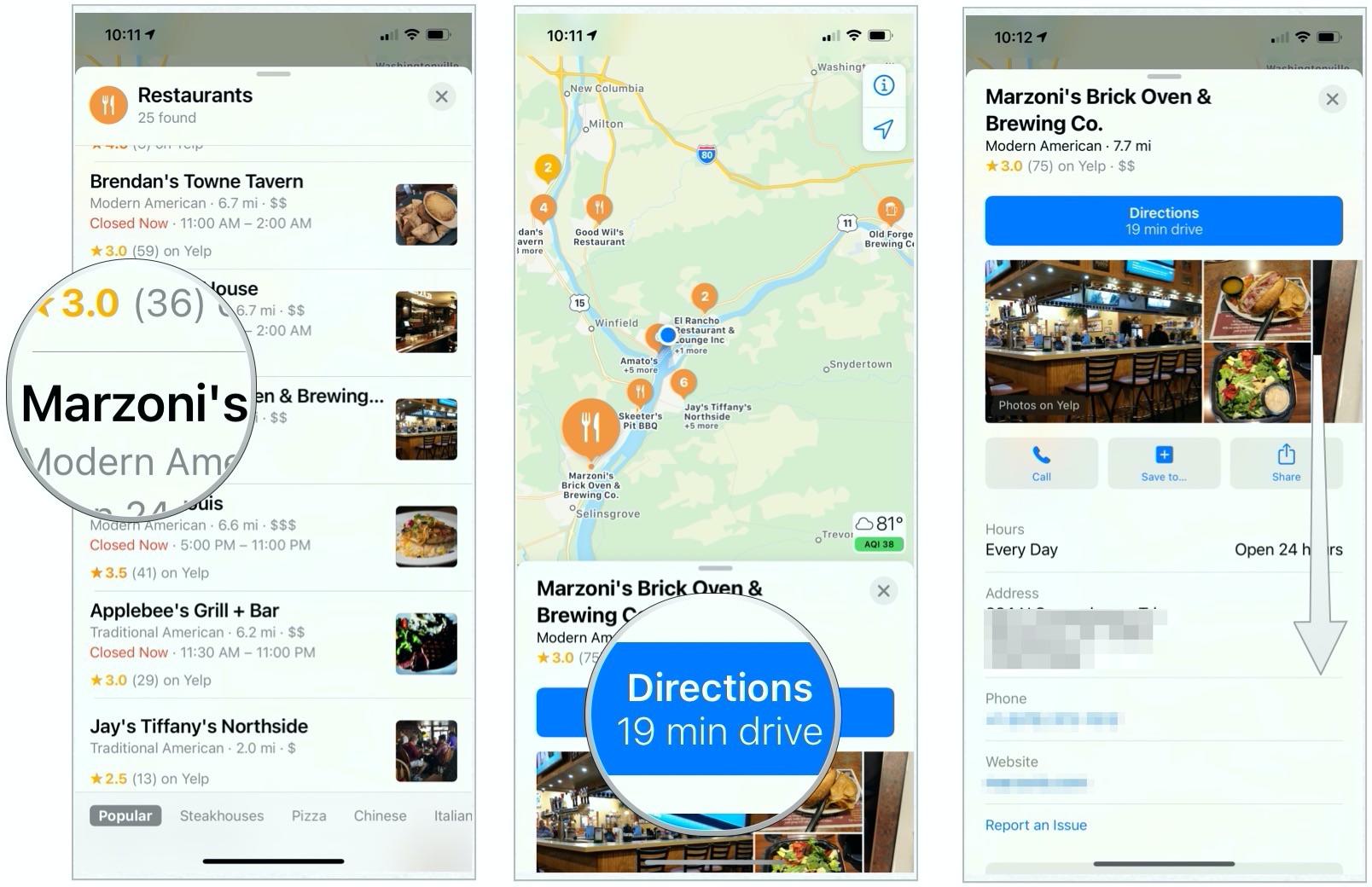
Use Siri suggestions and previous locations:
On the main Maps screen, you can also see a listing of Siri’s suggestions and previous locations. Simply tap on the listed site for more information.
How to select a route in Maps on iPhone and iPad
When creating a path to a location in the Maps app, Apple might give you more than one option. You can select the one you want as follows:
- Tap on the Maps app on your device.
- Use the Search box to find a place or address.

- Choose Directions to path your trip.
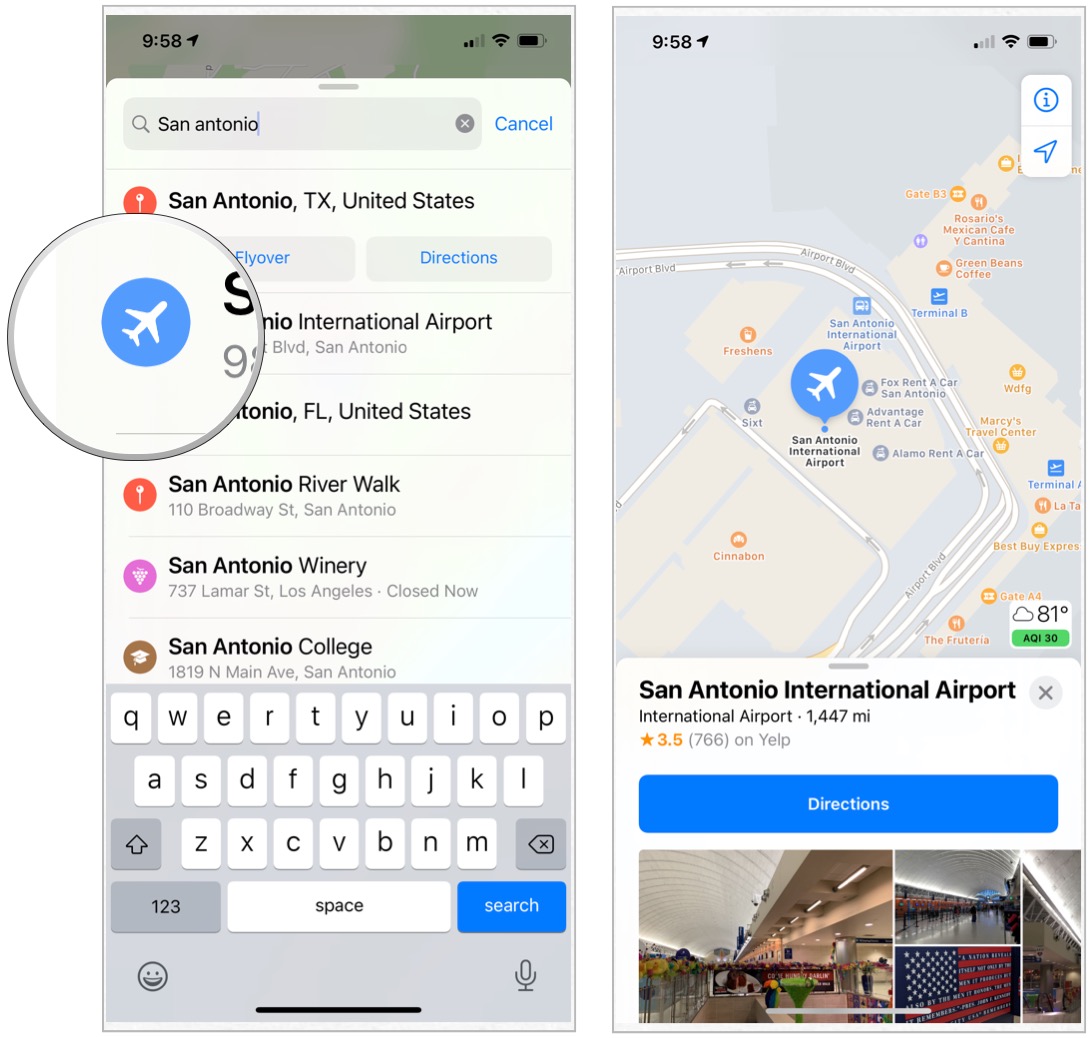
- Select the path on the map you wish to take.
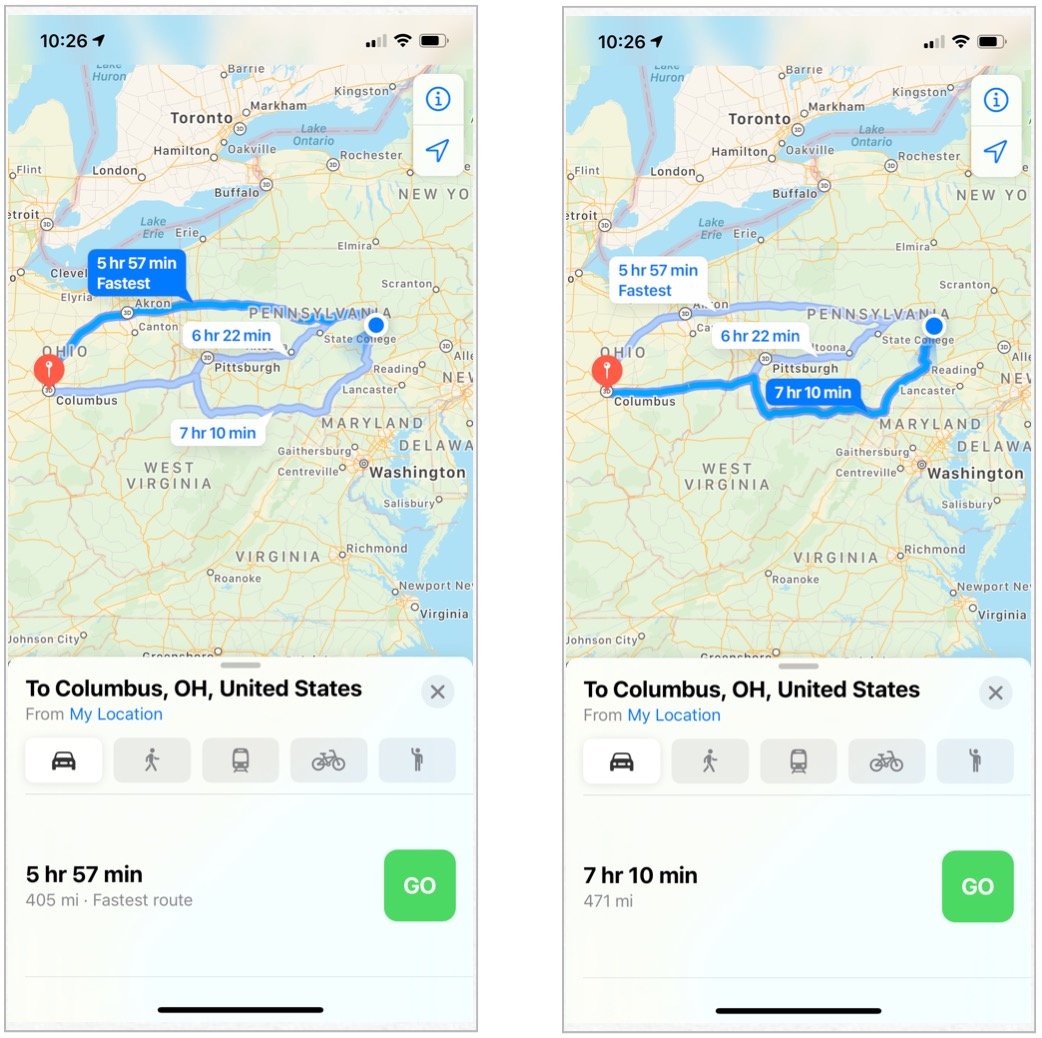
Change the directions options
You can change how you wish to get to your location in the Maps app. The choices are driving, walking, transit, or ride-share. After mapping a path (see above), tap on the appropriate icon. Choose Go to begin your travels.
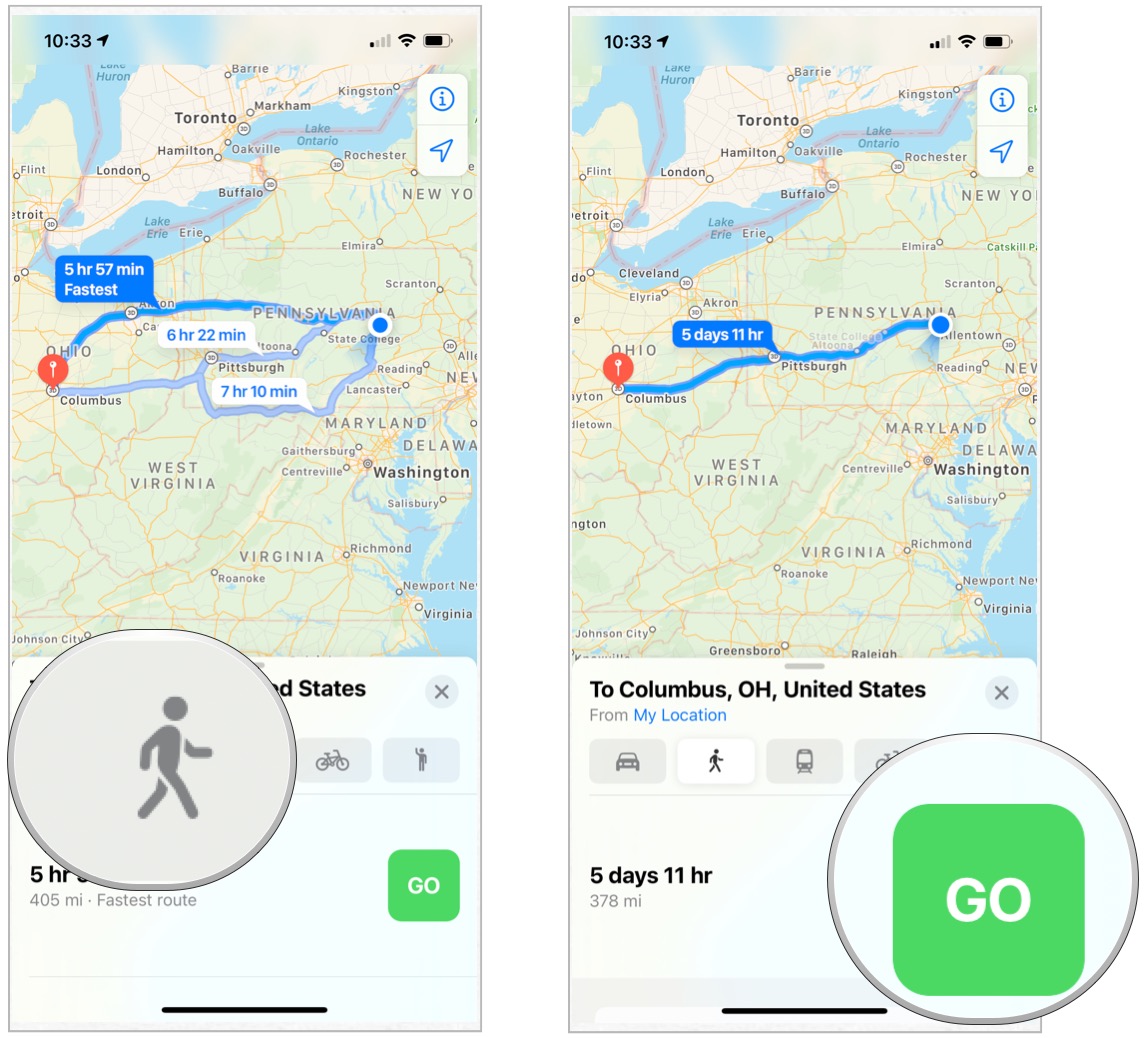
How to master turn-by-turn directions
While using turn-by-turn directions in the Maps app, you can perform various tasks, including the following.
How to add or remove a stop on your route
Need gas or a quick coffee on your route while you drive? Maps offer easy-to-press buttons to quickly search for the nearest available gas stations, food options, and coffee while you’re on the road.
- In Maps’s directions mode, swipe up on the bottom toolbar to reveal additional options.
- Tap the type of location you wish to find. For example, gas stations, restaurants/fast food, coffee, or more.
- You can scroll through the pop-over to view places along with their additional route time. To choose a stop on your route, just tap the green Go button, and the stop will be added immediately.
- Decided to skip that location after all? You can remove the stop at any time by tapping the blue Resume Route To banner at the top of the screen.
How to view your full route on the map or in text form
Do you want to get a birds’ eye view of your route? Use the Overview button.
- In Maps’s directions mode, swipe up on the bottom toolbar to reveal additional options.
- Tap the Overview button. Your map area will zoom out to show your full trip.
- To return to the turn-by-turn map screen, swipe up on the bottom toolbar and press Resume.
If you instead want to see your full route as turn-by-turn text directions, you can do that, too.
- In Maps’s directions mode, swipe up on the bottom toolbar to reveal additional options.
- Tap the Details button to reveal the full list of directions.
- To return to the turn-by-turn map screen, tap the Done button.
How to change the guidance volume for your directions
- In Maps’s directions mode, swipe up on the bottom toolbar to reveal additional options.
- Tap on the Audio button.
- Under the Navigation Voice preferences, choose which you prefer: No Voice, Low Volume, Normal Volume, Loud Volume. If you’ve chosen an audible directions option, you can also decide whether to pause spoken audio (like podcasts or audiobooks) when the Maps app’s voice interjects.
How to end turn-by-turn navigation
When you complete your navigation, the Maps app will announce your arrival and automatically end its directions, returning you to the general map screen. If you want to close your iPhone or iPad’s directions earlier, however, you need only press the big red End button, followed by the End Route confirmation.
What’s coming?
Apple occasionally offers updates to iOS, iPadOS, watchOS, tvOS, and macOS as closed developer previews or public betas (opens in new tab). While the betas contain new features, they also contain pre-release bugs that can prevent the normal use of your iPhone, iPad, Apple Watch, Apple TV, or Mac, and are not intended for everyday use on a primary device. That’s why we strongly recommend staying away from developer previews unless you need them for software development, and using the public betas with caution. If you depend on your devices, wait for the final release.
Changes are coming to the Maps app in iOS 14 and iPadOS 14. These include the introduction of cycling directions that will consist of bike lanes, paths, and roads. Electric vehicle routing is also incoming.
Apple also plans on introducing expanding travel guides in the new software releases. The guides will automatically update when new places get added.
Questions about Maps?
Let us know in the comments!
Updated July 2020: Updated to mention iOS 14/iPadOS 14. Serenity Caldwell worked on a previous version of this post.
Our news, reviews, opinions, and easy to follow guides can turn any iPhone owner into an Apple aficionado
Bryan M. Wolfe has written about technology for over a decade on various websites, including TechRadar, AppAdvice, and many more. Before this, he worked in the technology field across different industries, including healthcare and education. He’s currently iMore’s lead on all things Mac and macOS, although he also loves covering iPhone, iPad, and Apple Watch. Bryan enjoys watching his favorite sports teams, traveling, and driving around his teenage daughter to her latest stage show, audition, or school event in his spare time. He also keeps busy walking his black and white cocker spaniel, Izzy, and trying new coffees and liquid grapes.
Most Popular
Начиная с iOS 7 мобильная операционная система Apple позволяет отслеживать данные о перемещении владельца iPhone и iPad.

Видео:
Информация о часто посещаемых местах располагается в стандартном приложении Настройки по пути: «Конфиденциальность» → «Службы геолокации» → «Системные службы» → «Важные геопозиции».

Стоит отметить, что данная функция по умолчанию будет включена, так что, iPhone или iPad сразу же начнут собирать данные о местах посещаемых владельцем гаджета. Естественно при включенной Службе геолокации.


💚 ПО ТЕМЕ: Как следить за человеком, которому подарили iPhone.
Здесь же можно посмотреть список мест, посещенных пользователем iPhone или iPad. Он отображается в форме истории перемещений и содержит координаты и время, когда и сколько пользователь находился в каком-либо месте.


Это довольно спорное решение «яблочной» компании. Ведь все ваши передвижения отслеживаются и сохраняются, и к тому же, к ним имеют доступ третьи лица. Но с другой стороны, такая функция будет, наверное, полезна и интересна для пользователя. Плюс ко всему это поможет Apple сделать лучше свои продукты. В любом случае для пользователя всегда предоставляется выбор: оставить ее включенной или отключить. Однако странно, что функция «Важные геопозиции» включена по умолчанию.
🔥 Смотрите также:
- Как включить частный доступ в Safari на iPhone и iPad.
- Почему на вопрос «Что говорит лиса?» Siri отвечает именно так.
- Зачем на кнопках звонилки (номеронабирателя) iPhone нанесены буквы?
🍏 Мы в Telegram и YouTube, подписывайтесь!
Найдем в iPhone места где мы были, когда и как туда добрались
Возможно, вы не знаете об этом, но ваш iPhone может хранить подробный список мест, которые вы часто посещаете. Он также хранит огромное количество деталей о каждом посещении, таких как даты, время и продолжительность ваших посещений, адрес и GPS-координаты местоположения, и даже подробную информацию о том, какой вид транспорта вы выбираете, чтобы туда добраться.

Согласно описанию от Apple, эта функция нужна для того, чтобы узнать, какие места важны для вас, предложить вам варианты транспорта и для подбора мест, которые могут быть вам интересны. Они также утверждают, что информация о местонахождении зашифрована, хранится только на вашем устройстве и не используется без вашего согласия. Замечу, чтобы получить к ней доступ мне нужно было повторно подтвердить Face ID. Не только Apple отслеживает ваше местоположении, большинство смартфонов используют эту информацию в той или иной форме. Google, например, делает это тоже, вы можете получить доступ к истории местоположений через свой аккаунт Google.
Как увидеть список мест, которые хранит ваш iPhone
Откройте приложение «Настройки» и перейдите в раздел «Конфиденциальность».
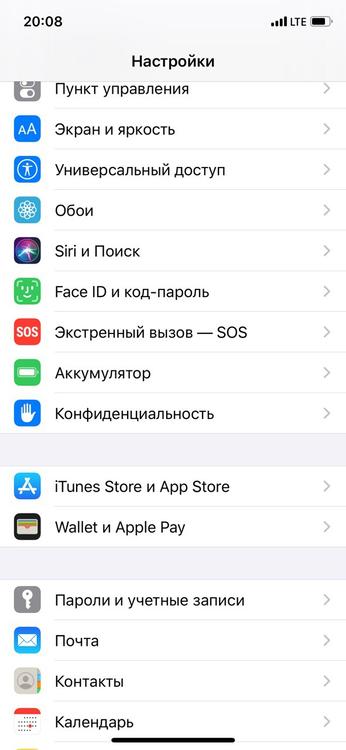
Откройте первый пункт, «Службы геолокации».
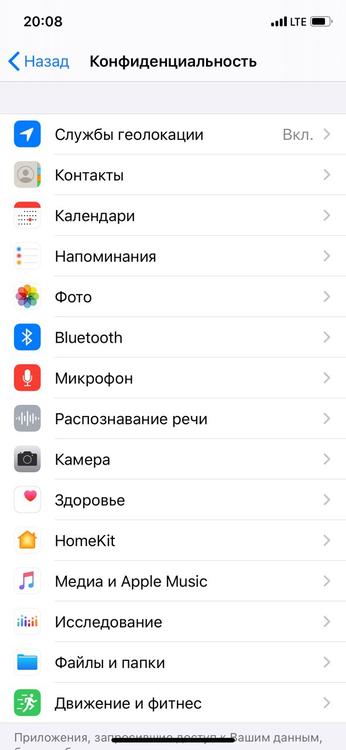
Здесь вы увидите список приложений, которым разрешен доступ к местоположению вашего устройства. Прокрутите вниз и выберите «Системные службы».
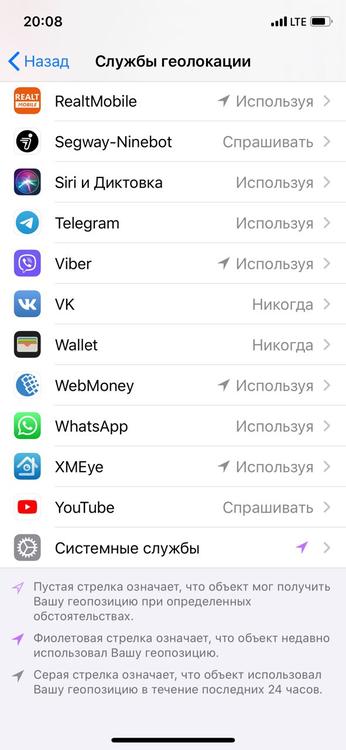
Теперь вы увидите список функций, связанных с системой, которые имеют доступ к вашему местоположению, и стрелку, показывающую, когда в последний раз служба обращалась к информации о вашем местоположении. Прокрутите вниз до конца этого списка и выберите «Важные геопозиции».
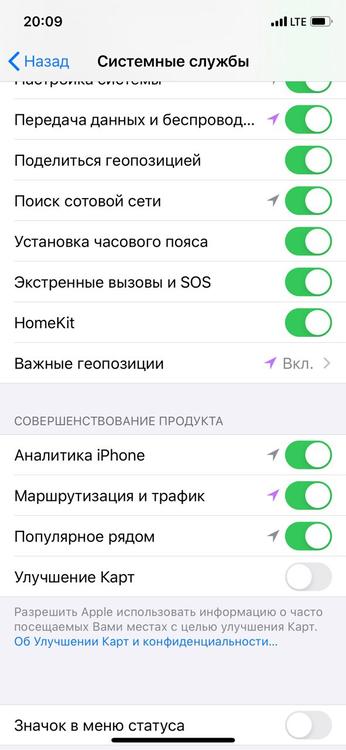
Теперь вы увидите довольно полный список мест, где недавно был ваш iPhone, по городам. Так же он сможет автоматически отнести позицию как домашнюю или рабочую.
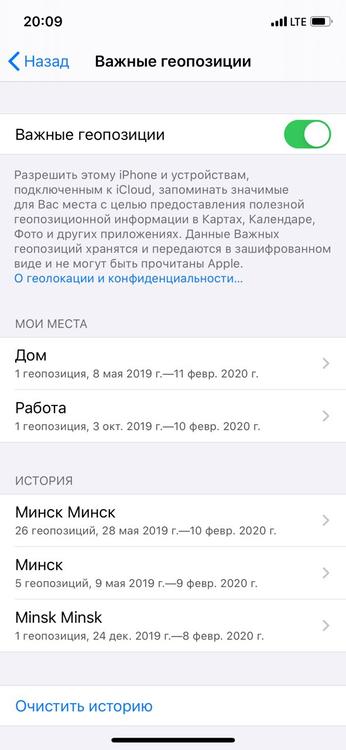
Можно посмотреть каждый из пунктов, чтобы получить более подробную информацию о конкретных местах, сколько раз вы были в них, дату, время и, в некоторых случаях, как вы туда попали.

Для сохраненных местоположений в Картах вы можете найти много информации о ваших недавних поездках, например, на работу или домой.
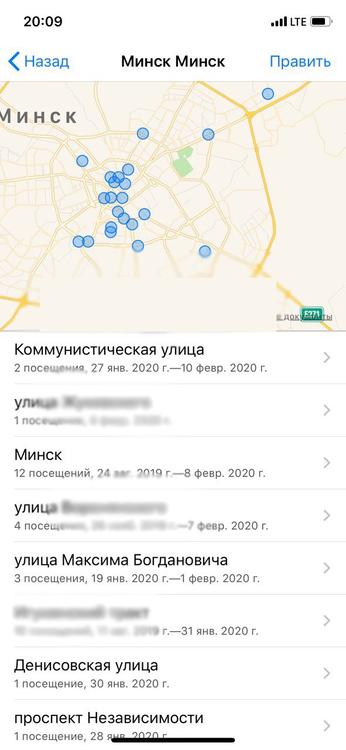
Отключение сохранения местоположений
Чтобы отключить эту функцию, вам нужно спуститься в конец списка и сначала очистить свою историю.
Затем прокрутите вверх, и вы сможете включить или выключить эту функцию.
Не пропустите обновления! Подписывайтесь на нашу страницу в Instagram.
Так же у нас есть Telegram канал.
Вам понравился наш проект? Поделитесь с друзьями!
Источник
Как посмотреть часто посещаемые места на iPhone и можно ли их отключить
Вы знали, что ваш iPhone всегда знает, где вы находитесь? Нет, мы сейчас не про геолокацию в приложениях говорим. Многие пользователи iPhone и iPad даже не подозревают о том, что их устройства постоянно отправляют данные об их местонахождении в Apple, а также сохраняют всю информацию на самих устройствах. Одно дело, если человеку совсем нечего скрывать, но что если он не хочет афишировать свои похождения в некоторые места? Apple предусмотрела возможность отключить данную возможность, но по умолчанию она всегда включена — и пользователя об этом даже не спрашивают.

Айфон постоянно следит за вами. И пусть вас не смущают эти милые «глазки»
Как посмотреть часто посещаемые места на айфоне

Нажмите на «Системные службы»

Откройте важные геопозиции
iOS показывает даже примерный промежуток времени, когда вы находились в том или ином месте. Зачем все это нужно Apple? Компания объясняет свое поведение желанием настроить устройство под конкретного пользователя. Например, для создания воспоминаний по геолокации приложением «Фото». Но если честно, столь пристальное внимание со стороны смартфона смущает даже меня. iPhone знает, сколько я провел за рулем, прежде чем приехать в пункт назначения (благодаря подключению к автомобилю), вычисляет все адреса, где я бываю чаще всего, ведет учет времени. Хорошо, что доступ к этому разделу возможет только для владельца устройства (надо будет ввести пароль или пройти авторизацию по Touch ID или Face ID), но все равно как-то некомфортно.

iPhone знает все о ваших передвижениях
Интересно, что функция «Часто посещаемые места» включена по умолчанию. Apple ничего не стоит спрашивать своих пользователей во время сбора конфиденциальной информации. С другой стороны, не думаю, что клиенты с радостью разрешат сторонней компании следить за своими передвижениями. Поэтому, скорее всего, этот раздел и запрятали так далеко в настройки. Большинство владельцев айфонов, с которыми я разговаривал в нашем Telegram-чате, даже не подозревают о его существовании.
Все это выглядит еще более страшно, если вспомнить недавние советы АНБ США по предотвращению отслеживания устройств.
Как отключить часто посещаемые места на iPhone
В разделе «Важные геопозиции» в самом верху есть одноименный пункт, который можно отключить. При желании можно не отключать функцию «Важные геопозиции», а только стереть все сведения о посещенных местах или некоторые из них. Для этого нужно перейти к каждому месту и удалить сведения о нем с устройства.
Не стоит считать, что часто посещаемые места нужны, чтобы постоянно следить за вами. Например, те же геолокационные подсказки опираются на данные, полученные от службы «Важные геопозиции». Геолокационные подсказки в iOS служат для того, чтобы сообщать пользователю различного рода полезную информацию, связанную с его местоположением. Например, они отображают примерное время, которое вы затратите на свою привычную дорогу на работу в данный момент и многое другое.
Источник
Как посмотреть историю перемещений на айфоне?
Можно ли посмотреть на айфоне где ты был?
Как посмотреть историю своих путешествий
Можно ли посмотреть историю геолокации?
Чтобы открыть хронологию, выполните следующие действия:
Как посмотреть на айфоне где была сделана фотография?
Просмотр фото по месту съемки на iPhone
Как на айфоне посмотреть где находится другой человек?
Чтобы проверить свой статус передачи геопозиции, выполните следующие действия.
Как посмотреть маршрут за день на айфоне?
Как посмотреть, где вы были
Как можно посмотреть Геолокацию другого человека?
Узнать местоположение другого телефона можно при помощи стандартных приложений в операционной системе. Например, через Google Maps: для этого на отслеживаемом телефоне нужно зайти в приложение, активировать пункт меню «Показывать, где я», указать свой телефон, электронную почту и период отслеживания.
Как посмотреть в гугл картах где я был?
Как посмотреть, где вы были
Можно ли восстановить историю местоположений?
Откройте на мобильном меню «Настройки».
…
Выполняется это по следующему алгоритму:
Как узнать последнее местоположение телефона?
Как узнать, где находится устройство, заблокировать его или удалить с него данные
Как узнать где была сделана фотография?
Для того, чтобы узнать GPS координаты того места, где было сделано фото нужно нажать правой клавиней мыши на файле фотографии, выбрать пункт свойства, перейти на вкладку детали и там вы найдёте искомые координаты.
Как посмотреть Геолокацию фото в ВК?
Для этого имеется множество способов, но чтобы далеко не ходить, давайте откроем карту прямо ВКонтакте. Пройдите в поиск по новостям, который находится в новостной ленте. Если вы не обнаружили этой вкладки, включите её через плюсик слева. Далее жмём на большую иконку, над которой написано «Геолокация».
Как посмотреть Геолокацию фото на Андроиде?
Надо проверить активирован ли доступ к местоположению на мобильном Андроид-устройстве. Для этого переходим в общие «Настройки», потом выбираем свой Google-аккаунт. Затем ищем раздел «Конфиденциальность» и переходим туда. Именно там мы найдем пункт «Доступ к местоположению», надо активировать его.
Как вычислить по геолокации?
Как найти местоположение пользователя на карте
Как определить местонахождение человека по номеру телефона?
Для определения местонахождения человека необходимо набрать на смартфоне комбинацию *148*номер# и нажать на вызов. В первую очередь необходимо позвонить по номеру *119*01#, после, когда услуга подключится, чтобы определить местонахождение человек необходимо набрать *119# вызов.
Как определить местонахождение человека по номеру телефона без его согласия?
Теперь вы сможете узнать местоположение человека по номеру телефона без его согласия, просто выполнив запрос по уже известной вам команде *148*номер #. Проведите данную процедуру со всеми близкими родственниками и друзьями, чтобы сразу находить их в экстренных случаях.
Источник
iPhone отслеживает все ваши перемещения (посещаемые места): где это смотреть и как отключить
Начиная с iOS 7 мобильная операционная система Apple позволяет отслеживать данные о перемещении владельца iPhone и iPad.
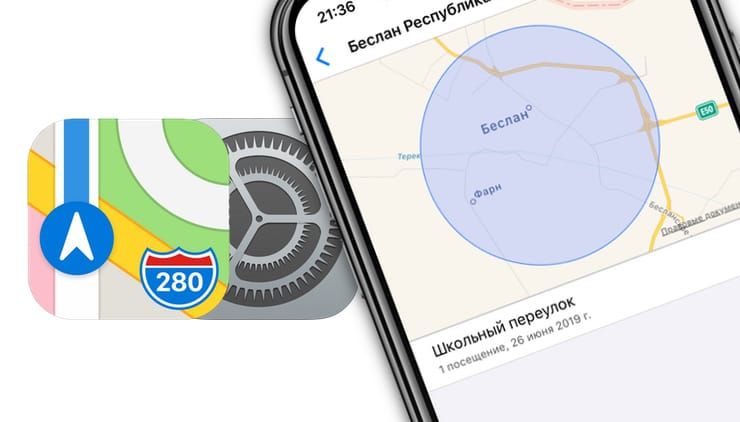
Видео:
Информация о часто посещаемых местах располагается в стандартном приложении Настройки по пути: «Конфиденциальность» → «Службы геолокации» → «Системные службы» → «Важные геопозиции».
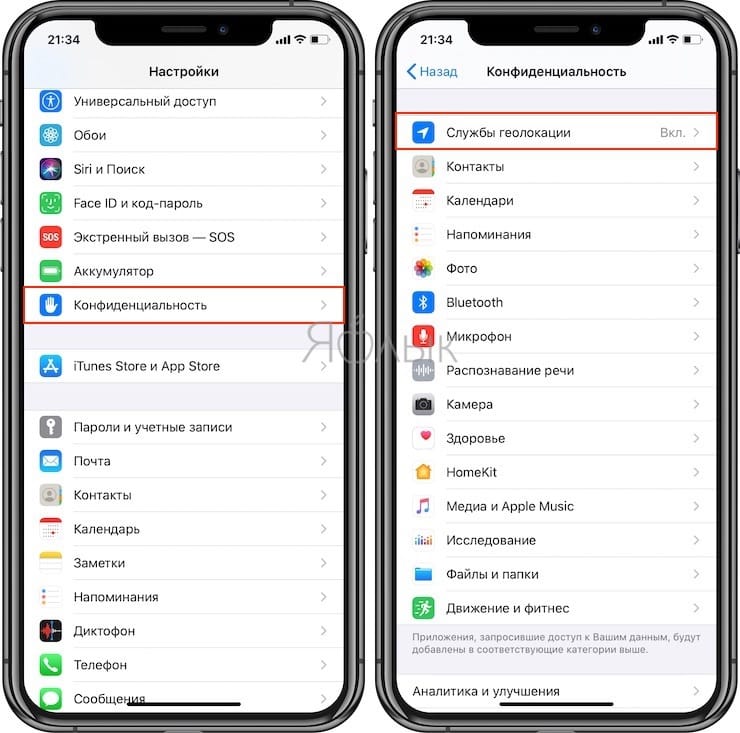
Стоит отметить, что данная функция по умолчанию будет включена, так что, iPhone или iPad сразу же начнут собирать данные о местах посещаемых владельцем гаджета. Естественно при включенной Службе геолокации.
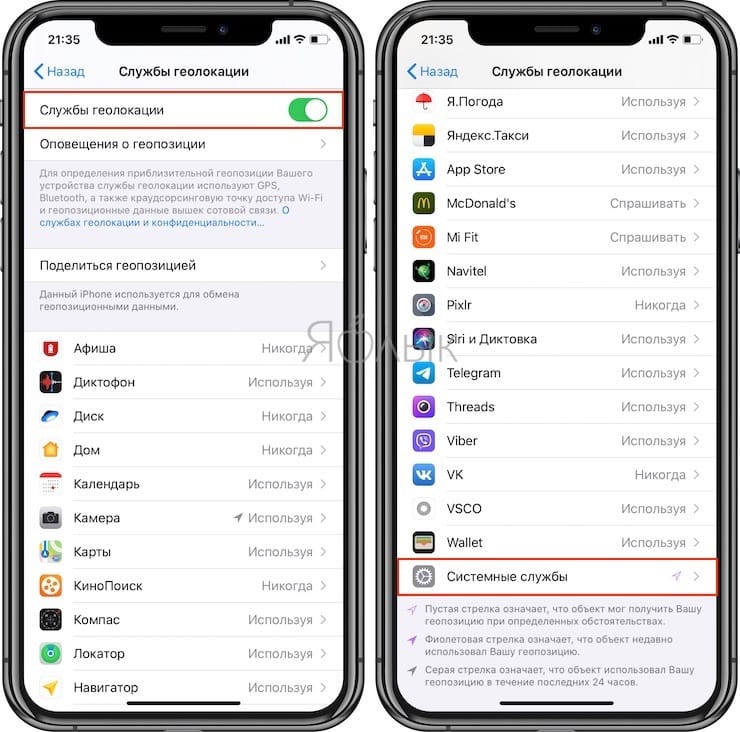
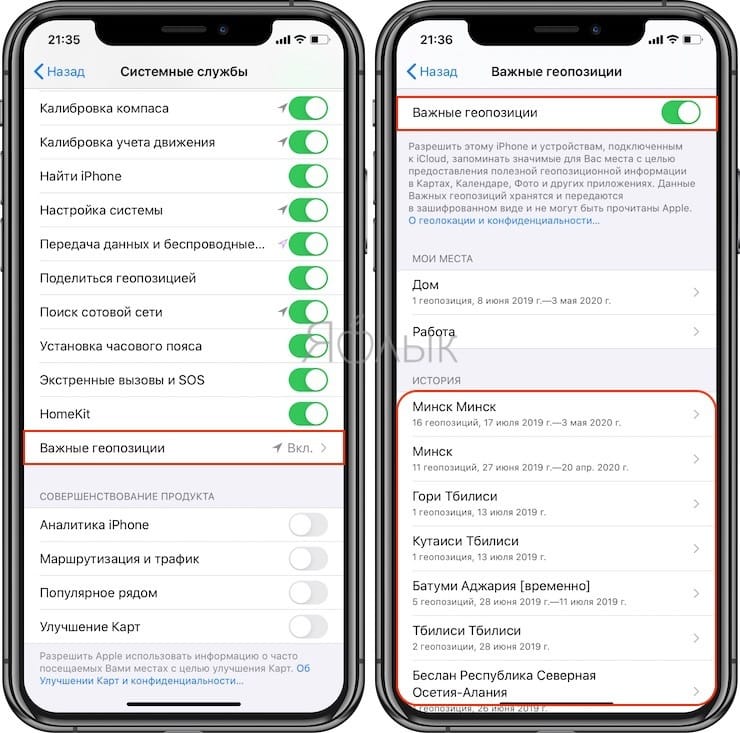
Здесь же можно посмотреть список мест, посещенных пользователем iPhone или iPad. Он отображается в форме истории перемещений и содержит координаты и время, когда и сколько пользователь находился в каком-либо месте.
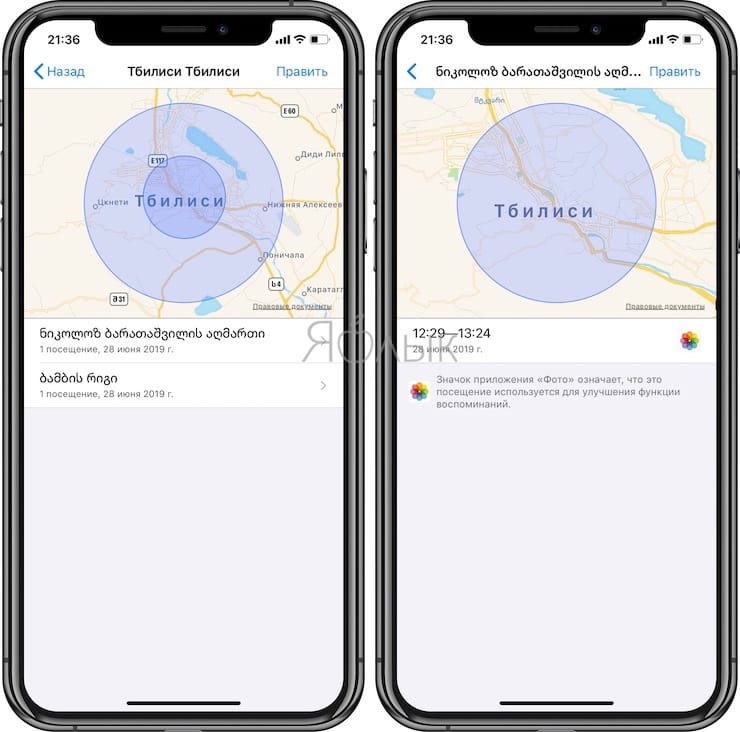
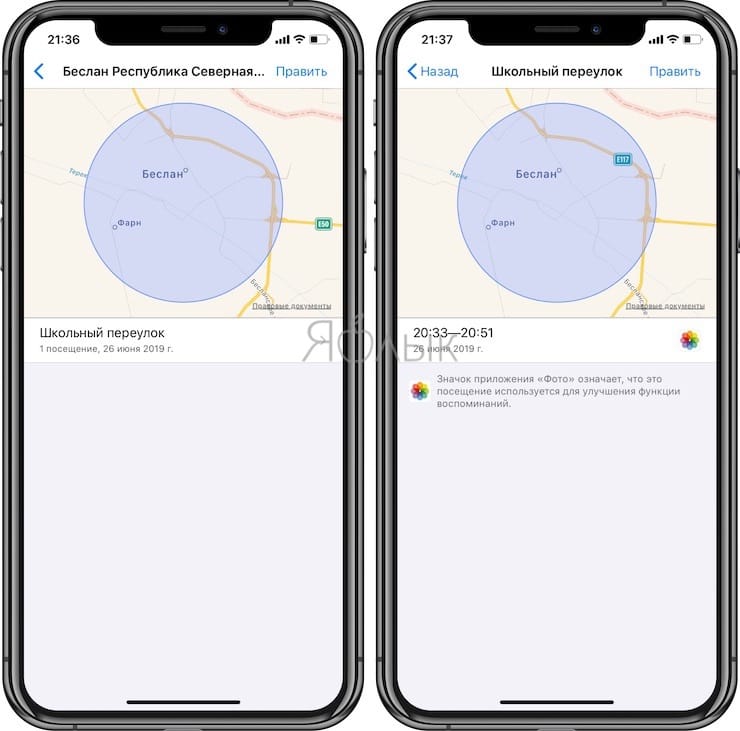
Это довольно спорное решение «яблочной» компании. Ведь все ваши передвижения отслеживаются и сохраняются, и к тому же, к ним имеют доступ третьи лица. Но с другой стороны, такая функция будет, наверное, полезна и интересна для пользователя. Плюс ко всему это поможет Apple сделать лучше свои продукты. В любом случае для пользователя всегда предоставляется выбор: оставить ее включенной или отключить. Однако странно, что функция «Важные геопозиции» включена по умолчанию.
Источник
iPhone собирает историю передвижений пользователя. Как ее посмотреть
Как посмотреть свою историю перемещений в iPhone
Смартфоны Apple собирают данные о перемещениях пользователя в подробную историю. Найти ее без точных инструкций затруднительно. Для этого нужно:
Далее посторонним вход запрещен — чтобы просмотреть свою историю передвижений, необходимо пройти аутентификацию по Touch ID или FaceID. После чего можно перейти во вкладку по конкретному городу и изучить свои передвижения на карте.

По каждому адресу можно просмотреть подробную информацию вплоть до времени, которое вы там провели, как доехали и сколько раз посещали.
Также можно увидеть такие локации, как «Дом», которые сервис определяет автоматически исход из поведения пользователя. Также сервис отмечает особо длительные поездки в отдельную категорию с названием города.
Как это отключить
Историю можно очистить в один клик, причем сразу для всех подключенных устройств. Для этого нужно нажать на кнопку «Очистить» в конце списка истории перемещений и подтвердить свой выбор. iPhone предупредит, что при этом история исчезнет со всех устройств, на которых осуществлен вход в учетную запись пользователя в iCloud.
Также просто можно отключить сбор информации о частых передвижениях. Для этого достаточно снять галочку в настройках.
Зачем вообще нужна эта история? Как Apple ее использует?
Если верить самой Apple — никак. Более того, компания не имеет доступа к историям перемещения пользователя, видеть их может только он сам. Все данные зашифрованы и не могут быть прочитаны компанией. Использоваться они могут только внутренними сервисами — картами, календарем, фото и т.д. — для удобства самого пользователя. По крайней мере так говорится в описании функции «Значимые места».
К слову, в системных службах можно увидеть, какие сервисы недавно использовали вашу геолокацию. Они отмечены стрелками разных цветов.
 Напомним, Google следит за передвижениями пользователей даже если отключить все сервисы.
Напомним, Google следит за передвижениями пользователей даже если отключить все сервисы.
Источник
