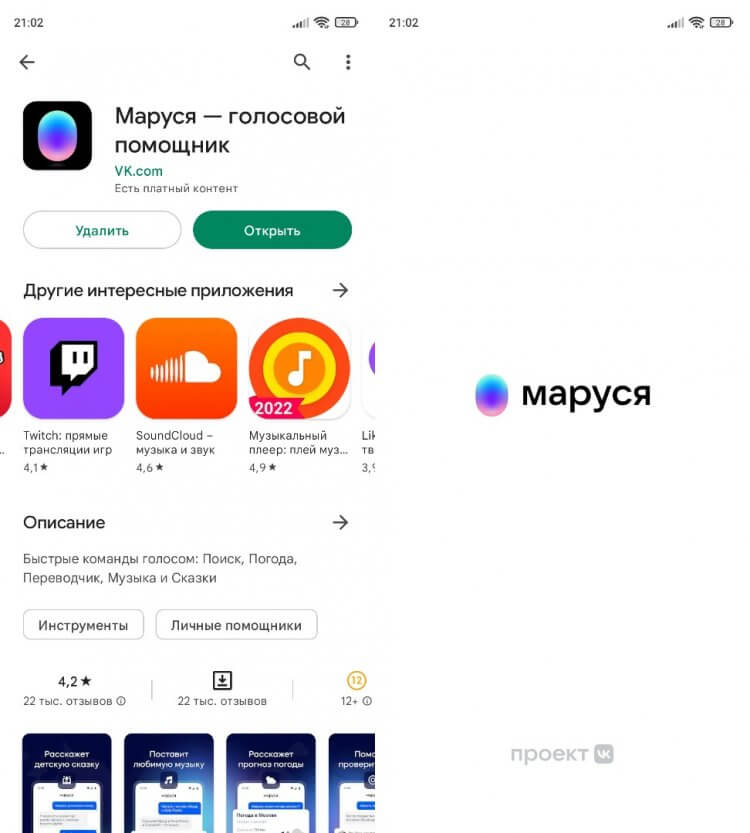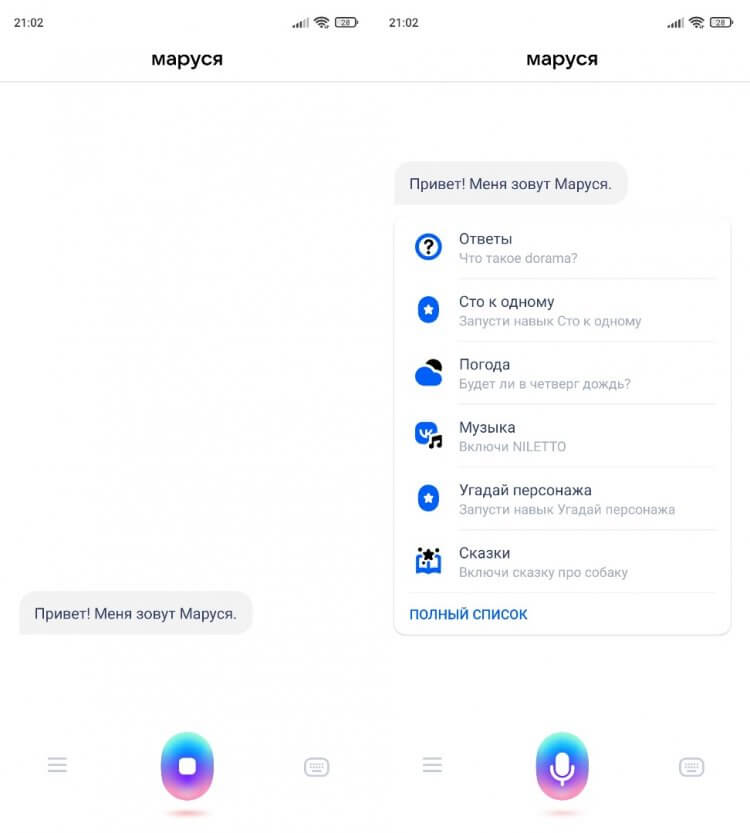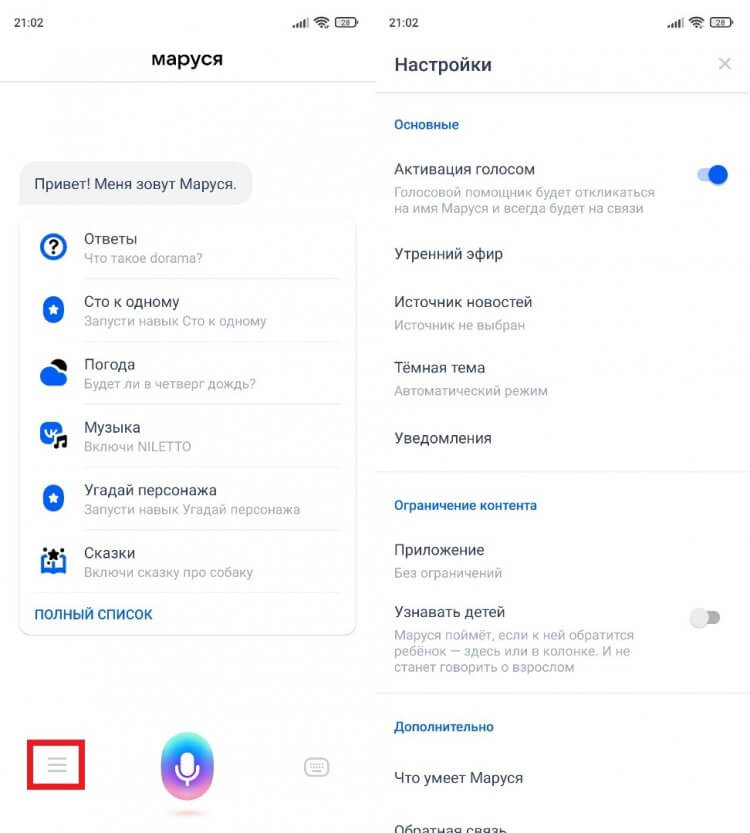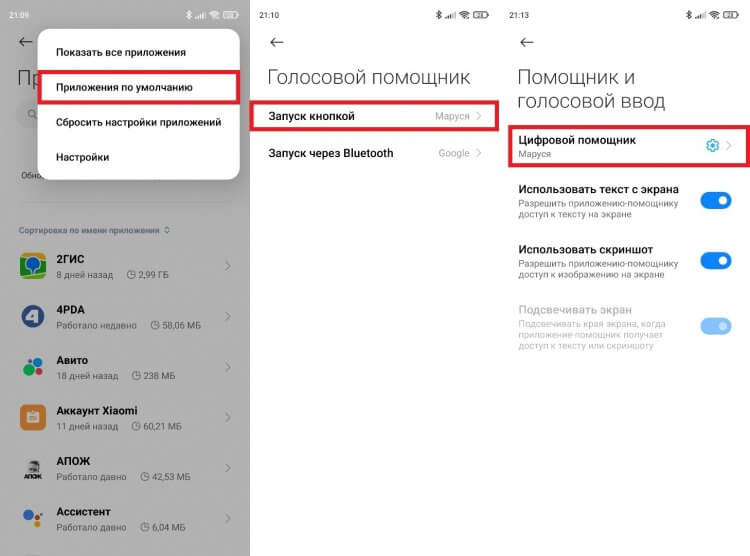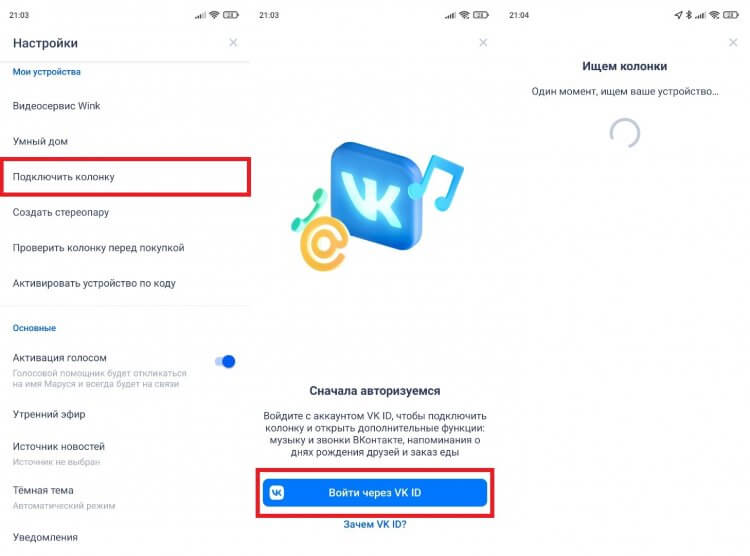Чтобы сбросить колонку до заводских настроек:
- Отключите её от источника питания и подключите снова.
- Сразу же положите два пальца на сенсорную панель сверху колонки так, чтобы расстояние между ними было 1–2 см.
- Подождите, пока прокрутится белое световое кольцо, заполнится красное и прозвучит звук сброса.
- Дождитесь голосового сообщения и следуйте дальнейшей инструкции.
Если на колонке не красное световое кольцо, а жёлтое, значит, она вы не отключили её от питания или слишком поздно положили пальцы на сенсорную панель. Попробуйте отключить её от питания ещё раз, включить и снова положить пальцы на панель.
Чтобы подключить колонку к смартфону:
-
Откройте приложение Маруси, нажмите ☰, пролистайте до раздела «Мои устройства» и выберите «Подключить колонку». Или скажите Марусе в приложении: «Подключи колонку».
-
Авторизуйтесь в приложении через VK ID: перейдите ☰ →
и следуйте дальнейшим указаниям. Если приложение уже авторизовано в VK ID, пропустите этот шаг.
Если на вашем смартфоне разрешён доступ к Bluetooth для приложения Маруси, то дальнейшая настройка выполняется по Bluetooth.
-
Нажмите на изображение колонки в приложении и следуйте инструкциям на экране.
Если на смартфоне выключен Bluetooth или не разрешён доступ к нему для приложения Маруси, либо возникли сложности с подключением по нему, то вы увидите предупреждение об этом. Попробуйте активировать Bluetooth на смартфоне и настроить колонку по нему. Либо настройте по звуку.
- Чтобы активировать Bluetooth на смартфоне и настроить колонку по нему: нажмите «Включить», активируйте Bluetooth, вернитесь в приложение Маруси, нажмите на изображение колонки и следуйте инструкциям на экране. Чтобы настроить колонку звуком, нажмите «Настроить звуком» и следуйте инструкциям на экране.
Если вам не удалось настроить колонку по этой инструкции и у вас двухдиапазонный Wi-Fi-роутер (доступны две сети Wi-Fi), то попробуйте подключить колонку к сети на частоте 2,4 ГГц. Если это не помогло или у вашего роутера один диапазон (доступна одна сеть Wi-Fi), раздайте колонке мобильный интернет: активируйте на смартфоне режим модема и подключите колонку к сети, которую создал смартфон.
Чтобы сбросить колонку до заводских настроек:
- Отключите колонку от питания и подключите снова.
- Дождитесь световой индикации.
- Сразу же зажмите кнопки «Плюс» и «Минус» и держите их 5 секунд. Прозвучит прозвучит звук сброса.
- Дождитесь голосового сообщения и следуйте дальнейшей инструкции.
Если на колонке световой спот горит не красным, а жёлтым, значит, она не отключилась от питания или вы слишком поздно зажали кнопки. Попробуйте отключить её от питания ещё раз, включить и снова зажать кнопки.
Чтобы подключить колонку к смартфону:
- Откройте приложение Маруси, нажмите ☰, пролистайте до раздела «Мои устройства» и выберите «Подключить колонку». Или скажите Марусе в приложении: «Подключи колонку».
- Авторизуйтесь в приложении через VK ID: перейдите ☰ →
и следуйте дальнейшим указаниям. Если приложение уже авторизовано в VK ID, пропустите этот шаг.
Если на вашем смартфоне разрешён доступ к Bluetooth для приложения Маруси, то дальнейшая настройка выполняется по Bluetooth.
- Нажмите на изображение колонки в приложении и следуйте инструкциям на экране.
Если на смартфоне выключен Bluetooth или не разрешён доступ к нему для приложения Маруси, либо возникли сложности с подключением по нему, то вы увидите предупреждение об этом. Попробуйте активировать Bluetooth на смартфоне и настроить колонку по нему. Либо настройте по звуку.
- Чтобы активировать Bluetooth на смартфоне и настроить колонку по нему: нажмите «Включить», активируйте Bluetooth, вернитесь в приложение Маруси, нажмите на изображение колонки и следуйте инструкциям на экране. Чтобы настроить колонку звуком, нажмите «Настроить звуком» и следуйте инструкциям на экране.
Если вам не удалось настроить колонку по этой инструкции и у вас двухдиапазонный Wi-Fi-роутер (доступны две сети Wi-Fi), то попробуйте подключить колонку к сети на частоте 2,4 ГГц. Если это не помогло или у вашего роутера один диапазон (доступна одна сеть Wi-Fi), раздайте колонке мобильный интернет: активируйте на смартфоне режим модема и подключите колонку к сети, которую создал смартфон.
Чтобы сбросить колонку до заводских настроек:
- Отключите колонку от питания и подключите снова.
- Дождитесь световой индикации.
- Сразу же зажмите кнопки «Плюс» и «Минус» и держите их, пока не заполнится красное световое кольцо и не прозвучит звук сброса.
- Дождитесь голосового сообщения и следуйте дальнейшей инструкции.
Если на колонке не красное световое кольцо, а жёлтое, значит, она не отключилась от питания или вы слишком поздно зажали кнопки. Попробуйте отключить её от питания ещё раз, включить и снова зажать кнопки.
Чтобы подключить колонку к смартфону:
-
Откройте приложение Маруси, нажмите ☰, пролистайте до раздела «Мои устройства» и выберите «Подключить колонку». Или скажите Марусе в приложении: «Подключи колонку».
-
Авторизуйтесь в приложении через VK ID: перейдите ☰ →
и следуйте дальнейшим указаниям. Если приложение уже авторизовано в VK ID, пропустите этот шаг.
Если на вашем смартфоне разрешён доступ к Bluetooth для приложения Маруси, то дальнейшая настройка выполняется по Bluetooth.
-
Нажмите на изображение колонки в приложении и следуйте инструкциям на экране.
Если на смартфоне выключен Bluetooth или не разрешён доступ к нему для приложения Маруси, либо возникли сложности с подключением по нему, то вы увидите предупреждение об этом. Попробуйте активировать Bluetooth на смартфоне и настроить колонку по нему. Либо настройте по звуку.
-
Чтобы активировать Bluetooth на смартфоне и настроить колонку по нему: нажмите «Включить», активируйте Bluetooth, вернитесь в приложение Маруси, нажмите на изображение колонки и следуйте инструкциям на экране. Чтобы настроить колонку звуком, нажмите «Настроить звуком» и следуйте инструкциям на экране.
Если вам не удалось настроить колонку по этой инструкции и у вас двухдиапазонный Wi-Fi-роутер (доступны две сети Wi-Fi), то попробуйте подключить колонку к сети на частоте 2,4 ГГц. Если это не помогло или у вашего роутера один диапазон (доступна одна сеть Wi-Fi), раздайте колонке мобильный интернет: активируйте на смартфоне режим модема и подключите колонку к сети, которую создал смартфон.
Чтобы сбросить колонку до заводских настроек:
- Отключите колонку от питания и подключите снова.
- Дождитесь световой индикации.
- Удерживайте кнопки «Плюс», «Минус» и «Плей/пауза» до тех пор, пока световой индикатор не станет жёлтым.
- Дождитесь голосового сообщения и следуйте дальнейшей инструкции.
Чтобы подключить колонку к смартфону:
- Откройте приложение Маруси, нажмите ☰, пролистайте до раздела «Мои устройства» и выберите «Подключить колонку». Или скажите Марусе в приложении: «Подключи колонку».
- Авторизуйтесь в приложении через VK ID: перейдите ☰ →
и следуйте дальнейшим указаниям. Если приложение уже авторизовано в VK ID, пропустите этот шаг.
Если на вашем смартфоне разрешён доступ к Bluetooth для приложения Маруси, то дальнейшая настройка выполняется по Bluetooth.
- Нажмите на изображение колонки в приложении и следуйте инструкциям на экране.
Если на смартфоне выключен Bluetooth или не разрешён доступ к нему для приложения Маруси, либо возникли сложности с подключением по нему, то вы увидите предупреждение об этом. Попробуйте активировать Bluetooth на смартфоне и настроить колонку по нему. Либо настройте по звуку.
- Чтобы активировать Bluetooth на смартфоне и настроить колонку по нему: нажмите «Включить», активируйте Bluetooth, вернитесь в приложение Маруси, нажмите на изображение колонки и следуйте инструкциям на экране. Чтобы настроить колонку звуком, нажмите «Настроить звуком» и следуйте инструкциям на экране.
Если вам не удалось настроить колонку по этой инструкции и у вас двухдиапазонный Wi-Fi-роутер (доступны две сети Wi-Fi), то попробуйте подключить колонку к сети на частоте 2,4 ГГц. Если это не помогло или у вашего роутера один диапазон (доступна одна сеть Wi-Fi), раздайте колонке мобильный интернет: активируйте на смартфоне режим модема и подключите колонку к сети, которую создал смартфон.
На чтение 8 мин Просмотров 9.8к. Опубликовано 03.12.2021
Содержание
- Специальное приложение
- Подключение и настройка
- Как управлять умной колонкой
- Голосовое управление
- Сенсорное управление
- Как вернуться к заводским настройкам или создать новый аккаунт
- Как подключиться к другой сети
- Что умеет «Маруся» в Wink?
- Умный дом
- Дети и Маруся
- Подключите собственные аудиозаписи с телефона
- Возникли трудности?
- Стоимость
Специальное приложение
Настройка столбца Маруся начинается с элементарного: нужно скачать одноименное приложение. Бесплатно, есть версии для разных операционных систем. Вы можете найти приложение в соответствующем магазине: Google Play, App Gallery или App Store.
В прошлой статье мы говорили о спикерах с помощницей Марусей.
Вам просто нужно ввести имя в строку поиска и затем нажать кнопку загрузки. При необходимости подтвердите действие кодом или сканером отпечатка пальца / лица!
Как настроить капсулу колонки Маруся после завершения загрузки? Не торопитесь, всему свое время: для начала нужно авторизоваться через свой аккаунт VK Connect. Скорее всего, оно у вас есть, даже если вы никогда не слышали о таком имени: вы регистрировались в социальной сети ВКонтакте?
К вашему номеру телефона привязана единая учетная запись! Сразу после открытия приложения вам будет предложено авторизоваться — система сама найдет ваш профиль и предложит подтвердить вашу личность. Убедитесь, что это вы: сравните фамилию, имя и номер телефона.
Если по какой-то причине приложение не находит вашу учетную запись (или вы не зарегистрировали учетную запись VK Connect), ничего страшного, вы все равно можете настроить Маруся! Придется создать профиль, без него не обойтись. Вы не сможете воспользоваться всеми функциями помощника и получить доступ к подписке.
Просто нажмите на кнопку регистрации, введите свой номер телефона и подтвердите его кодом. Это все!
Подключение и настройка
Настройка колонки начинается с загрузки приложения «Маруся — Голосовой помощник». После установки эта Маруся поможет с подключением. Достаточно сказать «Маруся, подключи колонки» и процесс начнется. Единственное, что вам придется сделать своими руками, это ввести пароль от сети Wi-Fi и учетной записи ВКонтакте. Соединение Bluetooth также легко настроить. Сначала нужно дать команду «Маруся, включить блютуз», затем найти устройство в списке доступных на смартфоне.
Если вам больше не нужен голосовой помощник, вы можете нажать кнопку отключения звука, особенно для тех, кто боится прослушки. Индикатор в центре верхней панели изменит цвет на красный, что означает, что Маруся больше не сможет вас слышать.
Если вы не знали, Маруся — разработка группы Mail.ru. Также ему принадлежит социальная сеть «Вконтакте», поэтому для регистрации учетной записи и работы с колонкой необходимо создать учетную запись в ВК. Даже лучше, если она у вас есть.
В комплекте с Prestigio SmartVoice вы получаете бесплатную подписку VK Combo сроком на 3 месяца. Это полный сервис, который включает в себя бесплатную музыку во Вконтакте, 10% скидку на такси Ситимобил, Delivery Club, покупки в супермаркетах «Перекресток» и многое другое.
Но это еще не все. Поскольку у колонки есть доступ к вашему аккаунту ВК, вы можете звонить друзьям из этой социальной сети. Конечно, без входа в приложение на смартфоне или сайте, просто по команде. Если вам позвонят, просто скажите «Маруся, возьми трубку» или «Маруся, отклони звонок» — опять же, не нужно спешить к телефону.
После подключения пользователю доступны некоторые дополнительные настройки. Например, вы можете деактивировать или активировать звук, который Маруся использует для подтверждения распознавания вашей фразы.
Как и для любого интеллектуального устройства, доступны обновления программного обеспечения Prestigio SmartVoice. Это значит, что если завтра у Маруси появятся новые функции, то они, скорее всего, будут доступны в уже купленном столбце. Например, голосовой помощник Mail.ru уже сейчас умеет управлять другими умными устройствами (чайниками, пылесосами, розетками), но их список пока невелик и только начинает активно расти.
Как управлять умной колонкой
Капсулой можно управлять тремя способами:
- устройство;
- голосовые команды (при включенных микрофонах);
- сенсорная панель расположена в верхней части корпуса.
Голосовое управление
Для голосового управления в верхнюю часть динамика встроено 6 микрофонов, обеспечивающих хорошее общение до 11 утра в полной тишине в комнате.
При постоянном шуме (например, музыка, вода или вентилятор) качество восприятия команд капсулой снижается.
Чтобы вызвать голосового помощника, четко произнесите слово «Маруся».
После этого пользователь может задавать вопросы, отдавать команды вежливому помощнику приятным женским голосом.
Сенсорное управление
Для сенсорного управления умной колонкой нужно запомнить 9 жестов:
- зовет Маруся — долгое касание пальца;
- настройка Wi-Fi: нажмите двумя пальцами примерно на 5 секунд.;
- активация Bluetooth: трижды коснитесь пальцами;
- увеличить громкость — коснитесь и вращайте пальцем по часовой стрелке;
- уменьшение — то же, но против часовой стрелки;
- пауза: короткое касание пальцем;
- начать воспроизведение: двойное нажатие одним пальцем;
- перейти к предыдущей дорожке — коснитесь и проведите пальцем слева направо;
- переход к следующему — то же самое, но справа налево.
У тачпада есть еще один вариант, после поглаживания или царапания капсулы он начинает мурлыкать.
Как вернуться к заводским настройкам или создать новый аккаунт
- Отключите Маруся от электричества
питание и нажмите кнопку выключения. - Подключите кабель к устройству. Световое кольцо начнет мигать, поэтому вам нужно коснуться сенсорной панели несколькими пальцами. Оставайтесь в этом положении несколько секунд, пока световое кольцо не станет полностью красным.
- Следуйте инструкциям по началу работы для новой конфигурации».
Как подключиться к другой сети
- Капсула должна быть подготовлена к переходу в режим настройки Интернет: нужно положить несколько пальцев на панель «Маруся» и держать так 2-4 секунды, пока световое кольцо не станет желтым.
- Запускаем приложение и говорим: «Маруся, включи колонку»
- Все остальные инструкции по эксплуатации будут выделены в приложении.
Что умеет «Маруся» в Wink?
Помощник начальника «Маруси», интегрированный в умную колонку (разработка Mail.ru Group), поможет легко и быстро выбрать нужный из сотен телеканалов или быстро найти и воспроизвести нужный фильм по выбирая его из тысяч других.
Для начала необходимо установить приложение видеосервиса Wink от Ростелеком. Это делается всего за несколько кликов и занимает минимум времени — на смартфонах, телевизорах, приставках и других устройствах. Если Wink уже установлен, отлично. Осталось только подключить умную колонку к голосовому помощнику «Маруся».
Затем перейдите в «Подмигивание» в «Мои», «Настройки» и выберите «Управление голосом». Нажмите «сгенерировать код» — на экране появится шестизначный код. Затем зайдите в «Маруся» с просьбой «Маруся, активируйте Wink» и продиктуйте код. Колонка сделает это за секунды. Готовый!
Теперь вам не нужно тянуться к пульту, введите название каналов или фильмов в строку поиска. Достаточно сказать: «Маруся, иди на Матч ТВ», «Маруся, найди сериал« Друзья »» и так далее. То есть с помощью голосовых команд можно выбирать фильмы или сериалы, искать программы в архиве ТВ и в телепрограмме, переключать каналы.
И даже умная «Маруся» умеет приглушить звук. Ему тоже нужно об этом спросить. Например: «Маруся, подними звук на 30». Или просто: «Убавь звук».
Умный дом
Капсула не может полностью управлять умным домом, но если на устройстве будут установлены приложения R4S Gateway b Ready for Sky, то с помощью голосового управления Маруся сможет отдавать команды устройствам производства Redmond (котлы, мультиварки, чайники).
И это также можно сделать с приборами других производителей, подключив их к розеткам Bluetooth Redmond.
Дети и Маруся
Создавая колонку, разработчики позаботились о детях.
В программу включены литературные произведения (рассказы, сказки, стихи) для разных возрастов, классифицированные по авторам, категориям, а также по времени прослушивания.
С умной Марусей можно играть в развивающие игры, список которых впечатляет, слушать детские песенки, даже делать домашние задания по математике, используя голосовой помощник Маруси в качестве калькулятора.
Выступайте в роли плейера, и капсула подберет подходящий звуковой фон для этой пьесы.
Для самых маленьких можно поставить колыбельную, предварительно установив таймер сна. В умной капсуле установлен модуль NFS.
Подключите собственные аудиозаписи с телефона
- Нажмите на значок bluetooth, расположенный на поверхности колонки, и попросите Маруся включить его. Вы также можете коснуться панели несколько раз.
- Посмотрите в телефоне, какие устройства вы можете подключить и выберите Маруся, он будет подписан. Capsule-XXXXXXXX, где X — номер капсулы.
- Выберите желаемую аудиозапись и она будет воспроизводиться не на вашем смартфоне, а на колонке
Возникли трудности?
Если капсула Маруся не подключается к Wi-Fi, несмотря на то, что все сделано правильно, рекомендуем проверить:
- Правильность введенного пароля: возможно, вы забыли пару цифр или перепутали их и пытаетесь ввести комбинацию из другого интернета? Не лишним будет посмотреть раскладку и язык;
- Качество связи. Если не работает интернет, скорость низкая, багов много — не удивляйтесь, если возникнут трудности.
Что еще нужно знать, если колонка Маруся не подключается к Wi-Fi?
- Если ваша беспроводная сеть имеет скрытое имя, вам необходимо изменить этот параметр в настройках роутера, иначе в столбце не будет отображаться требуемое интернет-соединение;
- Если вы ранее подключали колонку и iPhone по bluetooth, вам необходимо открыть настройки смартфона, перейти в раздел Bluetooth, найти там капсулу и нажать «Забыть».
Мы уверены, что если вы будете следовать этим простым правилам, все решится быстро и легко!
Стоимость
Купить «Капсулу» можно на официальном сайте или в хозяйственных магазинах:
Стоимость: В рассрочку на 24 месяца: 350 руб. В месяц, регистрационный взнос — 1800 руб
Полная стоимость: 7990 руб.
Подробно ознакомиться с колонкой можно по ссылке: полная инструкция к капсуле колонки внутри
Источники
- https://messenge.ru/kak-nastroit-kapsulu-marusyu/
- https://ichip.ru/obzory/tv-i-audio/obzor-umnoj-kolonki-prestigio-smartvoice-privet-marusya-741152
- https://1bluetooth.ru/blyutuz-kolonka/obzor-umnoj-kapsuly-marusya
- https://kaknastroitt.ru/kak-nastroit-umnuju-kolonku-marusja/
- https://telecomdom.ru/kak-podklyuchit-kapsulu-marusya-instruktsiya-i-ekspluatatsiya/.html
- https://kompyutery-programmy.ru/set/kak-podklyuchit-marusyu-k-telefonu-cherez-blyutuz.html
- https://messenge.ru/kak-podklyuchit-marusyu-k-wi-fi/
- https://telecomdom.ru/umnaya-kolonka-marusya-ot-rostelekoma/.html
На чтение 2 мин Просмотров 720 Опубликовано 10 апреля 2023
Обновлено 6 мая 2023
Часто вижу в комментариях в интернете и нашем канале wifika.ru такое мнение, что «зачем нужна эта ваша умная колонка, если без интернета она ничего не умеет». Ну как нет? Если вы не >>активировали подписку на Марусю и даже если у вас нет WiFi, то например, ВК Капсулу можно подключить к телефону на Android по Bluetooth и использовать в качестве обычной беспроводной колонки. Через нее можно будет воспроизводить музыку или звук видео, которое проигрывается на смартфоне. Давайте разбираться, как это настроить, на примере VK капсулы NEO.
Включение Bluetooth на ВК капсуле Neo и в Андроид
По умолчанию VK капсула настроена на работу с интернетом по WiFi. Для того, чтобы использовать ее в качестве беспроводной колонки для телефона, необходимо активировать на ней Bluetooth связь. Чтобы включить данный модуль, необходимо найти на верхней панели управления сенсорную кнопку с иконкой в виде «кружочка»
Ее необходимо коснуться три раза. После чего капсула перейдет в режим ожидания подключения по блютуз. Еще один способ — дать голосовому помощнику команду «Маруся, включи блютуз».
Также необходимо включить данный тип связи на самом смартфоне. В Андроид для этого достаточно вытянуть верхнюю шторку с панелью быстрого доступа к настройкам и активировать «Bluetooth»
Подключение колонки Маруси к телефону
Теперь необходимо длительно нажать на значок блютуз в этой же шторке, чтобы провалиться в настройки беспроводного сигнала. Здесь отображается список доступных в данный момент для подключения устройств. Необходимо найти нашу ВК колонку с Марусей. Она будет обозначаться как «VK_Capsula_Neo_XXXXXXXX», где вместо «иксов» будет прописан серийный номер данной капсулы.
Выбираем ее и подтверждаем подключение. При успешной установке соединения под заголовком «Bluetooth» будет отображаться имя капсулы.
Теперь достаточно запустить на смартфоне видео ролик или музыку. Звук вместо штатного динамика будет направлен на колонку, а громкостью его на капсуле можно регулировать кнопками с телефона
При этом воспроизведением можно будет управлять не только из встроенного в Андроид приложения проигрывателя, но и голосом через Марусю. Для голосового помощника в данном режиме в качестве bluetooth колонки будут доступны следующие команды:
- Маруся, следующий трек
- Маруся, сделай громче (тише)
- Маруся, что сейчас играет?
Видео инструкция
Официальная инструкция по работе капсулы со смартфоном по блютуз
Актуальные предложения:

Задать вопрос
- 10 лет занимается подключением и настройкой беспроводных систем
- Выпускник образовательного центра при МГТУ им. Баумана по специальностям “Сетевые операционные системы Wi-Fi”, “Техническое обслуживание компьютеров”, “IP-видеонаблюдение”
- Автор видеокурса “Все секреты Wi-Fi”
( 2 оценки, среднее 3 из 5 )
Содержание
- Маруся колонка как подключить к телефону через блютуз
- Как настроить умную колонку маруся инструкция
- Специальное приложение
- Подключение и настройка
- Как управлять умной колонкой
- Голосовое управление
- Сенсорное управление
- Как вернуться к заводским настройкам или создать новый аккаунт
- Как подключиться к другой сети
- Что умеет «Маруся» в Wink?
- Умный дом
- Дети и Маруся
- Подключите собственные аудиозаписи с телефона
- Возникли трудности?
- Стоимость
Маруся колонка как подключить к телефону через блютуз
Чтобы сбросить колонку до заводских настроек:
- Отключите её от источника питания и подключите снова.
- Сразу же положите два пальца на сенсорную панель сверху колонки так, чтобы расстояние между ними было 1–2 см.
- Подождите, пока прокрутится белое световое кольцо, заполнится красное и прозвучит звук сброса.
- Дождитесь голосового сообщения и следуйте дальнейшей инструкции.
Если на колонке не красное световое кольцо, а жёлтое, значит, она вы не отключили её от питания или слишком поздно положили пальцы на сенсорную панель. Попробуйте отключить её от питания ещё раз, включить и снова положить пальцы на панель.
Чтобы подключить колонку к смартфону:
Откройте приложение Маруси, нажмите ☰, пролистайте до раздела «Мои устройства» и выберите «Подключить колонку». Или скажите Марусе в приложении: «Подключи колонку».
Авторизуйтесь в приложении через VK ID: перейдите ☰ → 
Если на вашем смартфоне разрешён доступ к Bluetooth для приложения Маруси, то дальнейшая настройка выполняется по Bluetooth.
Нажмите на изображение колонки в приложении и следуйте инструкциям на экране.
Если на смартфоне выключен Bluetooth или не разрешён доступ к нему для приложения Маруси, либо возникли сложности с подключением по нему, то вы увидите предупреждение об этом. Попробуйте активировать Bluetooth на смартфоне и настроить колонку по нему. Либо настройте по звуку.
- Чтобы активировать Bluetooth на смартфоне и настроить колонку по нему: нажмите «Включить», активируйте Bluetooth, вернитесь в приложение Маруси, нажмите на изображение колонки и следуйте инструкциям на экране. Чтобы настроить колонку звуком, нажмите «Настроить звуком» и следуйте инструкциям на экране.
Если вам не удалось настроить колонку по этой инструкции и у вас двухдиапазонный Wi-Fi-роутер (доступны две сети Wi-Fi), то попробуйте подключить колонку к сети на частоте 2,4 ГГц. Если это не помогло или у вашего роутера один диапазон (доступна одна сеть Wi-Fi), раздайте колонке мобильный интернет: активируйте на смартфоне режим модема и подключите колонку к сети, которую создал смартфон.
Чтобы сбросить колонку до заводских настроек:
- Отключите колонку от питания и подключите снова.
- Дождитесь световой индикации.
- Сразу же зажмите кнопки «Плюс» и «Минус» и держите их 5 секунд. Прозвучит прозвучит звук сброса.
- Дождитесь голосового сообщения и следуйте дальнейшей инструкции.
Если на колонке световой спот горит не красным, а жёлтым, значит, она не отключилась от питания или вы слишком поздно зажали кнопки. Попробуйте отключить её от питания ещё раз, включить и снова зажать кнопки.
Чтобы подключить колонку к смартфону:
- Откройте приложение Маруси, нажмите ☰, пролистайте до раздела «Мои устройства» и выберите «Подключить колонку». Или скажите Марусе в приложении: «Подключи колонку».
- Авторизуйтесь в приложении через VK ID: перейдите ☰ →
и следуйте дальнейшим указаниям. Если приложение уже авторизовано в VK ID, пропустите этот шаг.
Если на вашем смартфоне разрешён доступ к Bluetooth для приложения Маруси, то дальнейшая настройка выполняется по Bluetooth.
- Нажмите на изображение колонки в приложении и следуйте инструкциям на экране.
Если на смартфоне выключен Bluetooth или не разрешён доступ к нему для приложения Маруси, либо возникли сложности с подключением по нему, то вы увидите предупреждение об этом. Попробуйте активировать Bluetooth на смартфоне и настроить колонку по нему. Либо настройте по звуку.
- Чтобы активировать Bluetooth на смартфоне и настроить колонку по нему: нажмите «Включить», активируйте Bluetooth, вернитесь в приложение Маруси, нажмите на изображение колонки и следуйте инструкциям на экране. Чтобы настроить колонку звуком, нажмите «Настроить звуком» и следуйте инструкциям на экране.
Если вам не удалось настроить колонку по этой инструкции и у вас двухдиапазонный Wi-Fi-роутер (доступны две сети Wi-Fi), то попробуйте подключить колонку к сети на частоте 2,4 ГГц. Если это не помогло или у вашего роутера один диапазон (доступна одна сеть Wi-Fi), раздайте колонке мобильный интернет: активируйте на смартфоне режим модема и подключите колонку к сети, которую создал смартфон.
Чтобы сбросить колонку до заводских настроек:
- Отключите колонку от питания и подключите снова.
- Дождитесь световой индикации.
- Сразу же зажмите кнопки «Плюс» и «Минус» и держите их, пока не заполнится красное световое кольцо и не прозвучит звук сброса.
- Дождитесь голосового сообщения и следуйте дальнейшей инструкции.
Если на колонке не красное световое кольцо, а жёлтое, значит, она не отключилась от питания или вы слишком поздно зажали кнопки. Попробуйте отключить её от питания ещё раз, включить и снова зажать кнопки.
Чтобы подключить колонку к смартфону:
Откройте приложение Маруси, нажмите ☰, пролистайте до раздела «Мои устройства» и выберите «Подключить колонку». Или скажите Марусе в приложении: «Подключи колонку».
Авторизуйтесь в приложении через VK ID: перейдите ☰ → 
Если на вашем смартфоне разрешён доступ к Bluetooth для приложения Маруси, то дальнейшая настройка выполняется по Bluetooth.
Нажмите на изображение колонки в приложении и следуйте инструкциям на экране.
Если на смартфоне выключен Bluetooth или не разрешён доступ к нему для приложения Маруси, либо возникли сложности с подключением по нему, то вы увидите предупреждение об этом. Попробуйте активировать Bluetooth на смартфоне и настроить колонку по нему. Либо настройте по звуку.
Чтобы активировать Bluetooth на смартфоне и настроить колонку по нему: нажмите «Включить», активируйте Bluetooth, вернитесь в приложение Маруси, нажмите на изображение колонки и следуйте инструкциям на экране. Чтобы настроить колонку звуком, нажмите «Настроить звуком» и следуйте инструкциям на экране.
Если вам не удалось настроить колонку по этой инструкции и у вас двухдиапазонный Wi-Fi-роутер (доступны две сети Wi-Fi), то попробуйте подключить колонку к сети на частоте 2,4 ГГц. Если это не помогло или у вашего роутера один диапазон (доступна одна сеть Wi-Fi), раздайте колонке мобильный интернет: активируйте на смартфоне режим модема и подключите колонку к сети, которую создал смартфон.
Чтобы сбросить колонку до заводских настроек:
- Отключите колонку от питания и подключите снова.
- Дождитесь световой индикации.
- Удерживайте кнопки «Плюс», «Минус» и «Плей/пауза» до тех пор, пока световой индикатор не станет жёлтым.
- Дождитесь голосового сообщения и следуйте дальнейшей инструкции.
Чтобы подключить колонку к смартфону:
- Откройте приложение Маруси, нажмите ☰, пролистайте до раздела «Мои устройства» и выберите «Подключить колонку». Или скажите Марусе в приложении: «Подключи колонку».
- Авторизуйтесь в приложении через VK ID: перейдите ☰ →
и следуйте дальнейшим указаниям. Если приложение уже авторизовано в VK ID, пропустите этот шаг.
Если на вашем смартфоне разрешён доступ к Bluetooth для приложения Маруси, то дальнейшая настройка выполняется по Bluetooth.
- Нажмите на изображение колонки в приложении и следуйте инструкциям на экране.
Если на смартфоне выключен Bluetooth или не разрешён доступ к нему для приложения Маруси, либо возникли сложности с подключением по нему, то вы увидите предупреждение об этом. Попробуйте активировать Bluetooth на смартфоне и настроить колонку по нему. Либо настройте по звуку.
- Чтобы активировать Bluetooth на смартфоне и настроить колонку по нему: нажмите «Включить», активируйте Bluetooth, вернитесь в приложение Маруси, нажмите на изображение колонки и следуйте инструкциям на экране. Чтобы настроить колонку звуком, нажмите «Настроить звуком» и следуйте инструкциям на экране.
Если вам не удалось настроить колонку по этой инструкции и у вас двухдиапазонный Wi-Fi-роутер (доступны две сети Wi-Fi), то попробуйте подключить колонку к сети на частоте 2,4 ГГц. Если это не помогло или у вашего роутера один диапазон (доступна одна сеть Wi-Fi), раздайте колонке мобильный интернет: активируйте на смартфоне режим модема и подключите колонку к сети, которую создал смартфон.
Если инструкция не помогла, напишите нам, заполнив форму. Мы постараемся решить проблему.
Источник
Как настроить умную колонку маруся инструкция
Специальное приложение
Настройка столбца Маруся начинается с элементарного: нужно скачать одноименное приложение. Бесплатно, есть версии для разных операционных систем. Вы можете найти приложение в соответствующем магазине: Google Play, App Gallery или App Store.
В прошлой статье мы говорили о спикерах с помощницей Марусей.
Вам просто нужно ввести имя в строку поиска и затем нажать кнопку загрузки. При необходимости подтвердите действие кодом или сканером отпечатка пальца / лица!
Как настроить капсулу колонки Маруся после завершения загрузки? Не торопитесь, всему свое время: для начала нужно авторизоваться через свой аккаунт VK Connect. Скорее всего, оно у вас есть, даже если вы никогда не слышали о таком имени: вы регистрировались в социальной сети ВКонтакте?
К вашему номеру телефона привязана единая учетная запись! Сразу после открытия приложения вам будет предложено авторизоваться — система сама найдет ваш профиль и предложит подтвердить вашу личность. Убедитесь, что это вы: сравните фамилию, имя и номер телефона.
Если по какой-то причине приложение не находит вашу учетную запись (или вы не зарегистрировали учетную запись VK Connect), ничего страшного, вы все равно можете настроить Маруся! Придется создать профиль, без него не обойтись. Вы не сможете воспользоваться всеми функциями помощника и получить доступ к подписке.
Просто нажмите на кнопку регистрации, введите свой номер телефона и подтвердите его кодом. Это все!
Подключение и настройка
Настройка колонки начинается с загрузки приложения «Маруся — Голосовой помощник». После установки эта Маруся поможет с подключением. Достаточно сказать «Маруся, подключи колонки» и процесс начнется. Единственное, что вам придется сделать своими руками, это ввести пароль от сети Wi-Fi и учетной записи ВКонтакте. Соединение Bluetooth также легко настроить. Сначала нужно дать команду «Маруся, включить блютуз», затем найти устройство в списке доступных на смартфоне.
Если вам больше не нужен голосовой помощник, вы можете нажать кнопку отключения звука, особенно для тех, кто боится прослушки. Индикатор в центре верхней панели изменит цвет на красный, что означает, что Маруся больше не сможет вас слышать.
Если вы не знали, Маруся — разработка группы Mail.ru. Также ему принадлежит социальная сеть «Вконтакте», поэтому для регистрации учетной записи и работы с колонкой необходимо создать учетную запись в ВК. Даже лучше, если она у вас есть.

В комплекте с Prestigio SmartVoice вы получаете бесплатную подписку VK Combo сроком на 3 месяца. Это полный сервис, который включает в себя бесплатную музыку во Вконтакте, 10% скидку на такси Ситимобил, Delivery Club, покупки в супермаркетах «Перекресток» и многое другое.
Но это еще не все. Поскольку у колонки есть доступ к вашему аккаунту ВК, вы можете звонить друзьям из этой социальной сети. Конечно, без входа в приложение на смартфоне или сайте, просто по команде. Если вам позвонят, просто скажите «Маруся, возьми трубку» или «Маруся, отклони звонок» — опять же, не нужно спешить к телефону.
После подключения пользователю доступны некоторые дополнительные настройки. Например, вы можете деактивировать или активировать звук, который Маруся использует для подтверждения распознавания вашей фразы.
Как и для любого интеллектуального устройства, доступны обновления программного обеспечения Prestigio SmartVoice. Это значит, что если завтра у Маруси появятся новые функции, то они, скорее всего, будут доступны в уже купленном столбце. Например, голосовой помощник Mail.ru уже сейчас умеет управлять другими умными устройствами (чайниками, пылесосами, розетками), но их список пока невелик и только начинает активно расти.
Как управлять умной колонкой
Капсулой можно управлять тремя способами:
- устройство;
- голосовые команды (при включенных микрофонах);
- сенсорная панель расположена в верхней части корпуса.
Голосовое управление
Для голосового управления в верхнюю часть динамика встроено 6 микрофонов, обеспечивающих хорошее общение до 11 утра в полной тишине в комнате.
При постоянном шуме (например, музыка, вода или вентилятор) качество восприятия команд капсулой снижается.
Чтобы вызвать голосового помощника, четко произнесите слово «Маруся».
После этого пользователь может задавать вопросы, отдавать команды вежливому помощнику приятным женским голосом.
Сенсорное управление
Для сенсорного управления умной колонкой нужно запомнить 9 жестов:
- зовет Маруся — долгое касание пальца;
- настройка Wi-Fi: нажмите двумя пальцами примерно на 5 секунд.;
- активация Bluetooth: трижды коснитесь пальцами;
- увеличить громкость — коснитесь и вращайте пальцем по часовой стрелке;
- уменьшение — то же, но против часовой стрелки;
- пауза: короткое касание пальцем;
- начать воспроизведение: двойное нажатие одним пальцем;
- перейти к предыдущей дорожке — коснитесь и проведите пальцем слева направо;
- переход к следующему — то же самое, но справа налево.
У тачпада есть еще один вариант, после поглаживания или царапания капсулы он начинает мурлыкать.
Как вернуться к заводским настройкам или создать новый аккаунт
- Отключите Маруся от электричества
питание и нажмите кнопку выключения. - Подключите кабель к устройству. Световое кольцо начнет мигать, поэтому вам нужно коснуться сенсорной панели несколькими пальцами. Оставайтесь в этом положении несколько секунд, пока световое кольцо не станет полностью красным.
- Следуйте инструкциям по началу работы для новой конфигурации».
Как подключиться к другой сети
- Капсула должна быть подготовлена к переходу в режим настройки Интернет: нужно положить несколько пальцев на панель «Маруся» и держать так 2-4 секунды, пока световое кольцо не станет желтым.
- Запускаем приложение и говорим: «Маруся, включи колонку»
- Все остальные инструкции по эксплуатации будут выделены в приложении.
Что умеет «Маруся» в Wink?
Помощник начальника «Маруси», интегрированный в умную колонку (разработка Mail.ru Group), поможет легко и быстро выбрать нужный из сотен телеканалов или быстро найти и воспроизвести нужный фильм по выбирая его из тысяч других.
Для начала необходимо установить приложение видеосервиса Wink от Ростелеком. Это делается всего за несколько кликов и занимает минимум времени — на смартфонах, телевизорах, приставках и других устройствах. Если Wink уже установлен, отлично. Осталось только подключить умную колонку к голосовому помощнику «Маруся».
Затем перейдите в «Подмигивание» в «Мои», «Настройки» и выберите «Управление голосом». Нажмите «сгенерировать код» — на экране появится шестизначный код. Затем зайдите в «Маруся» с просьбой «Маруся, активируйте Wink» и продиктуйте код. Колонка сделает это за секунды. Готовый!
Теперь вам не нужно тянуться к пульту, введите название каналов или фильмов в строку поиска. Достаточно сказать: «Маруся, иди на Матч ТВ», «Маруся, найди сериал« Друзья »» и так далее. То есть с помощью голосовых команд можно выбирать фильмы или сериалы, искать программы в архиве ТВ и в телепрограмме, переключать каналы.
И даже умная «Маруся» умеет приглушить звук. Ему тоже нужно об этом спросить. Например: «Маруся, подними звук на 30». Или просто: «Убавь звук».
Умный дом
Капсула не может полностью управлять умным домом, но если на устройстве будут установлены приложения R4S Gateway b Ready for Sky, то с помощью голосового управления Маруся сможет отдавать команды устройствам производства Redmond (котлы, мультиварки, чайники).
И это также можно сделать с приборами других производителей, подключив их к розеткам Bluetooth Redmond.
Дети и Маруся
Создавая колонку, разработчики позаботились о детях.
В программу включены литературные произведения (рассказы, сказки, стихи) для разных возрастов, классифицированные по авторам, категориям, а также по времени прослушивания.
С умной Марусей можно играть в развивающие игры, список которых впечатляет, слушать детские песенки, даже делать домашние задания по математике, используя голосовой помощник Маруси в качестве калькулятора.
Выступайте в роли плейера, и капсула подберет подходящий звуковой фон для этой пьесы.
Для самых маленьких можно поставить колыбельную, предварительно установив таймер сна. В умной капсуле установлен модуль NFS.
Подключите собственные аудиозаписи с телефона
- Нажмите на значок bluetooth, расположенный на поверхности колонки, и попросите Маруся включить его. Вы также можете коснуться панели несколько раз.
- Посмотрите в телефоне, какие устройства вы можете подключить и выберите Маруся, он будет подписан. Capsule-XXXXXXXX, где X — номер капсулы.
- Выберите желаемую аудиозапись и она будет воспроизводиться не на вашем смартфоне, а на колонке
Возникли трудности?
Если капсула Маруся не подключается к Wi-Fi, несмотря на то, что все сделано правильно, рекомендуем проверить:
- Правильность введенного пароля: возможно, вы забыли пару цифр или перепутали их и пытаетесь ввести комбинацию из другого интернета? Не лишним будет посмотреть раскладку и язык;
- Качество связи. Если не работает интернет, скорость низкая, багов много — не удивляйтесь, если возникнут трудности.
Что еще нужно знать, если колонка Маруся не подключается к Wi-Fi?
- Если ваша беспроводная сеть имеет скрытое имя, вам необходимо изменить этот параметр в настройках роутера, иначе в столбце не будет отображаться требуемое интернет-соединение;
- Если вы ранее подключали колонку и iPhone по bluetooth, вам необходимо открыть настройки смартфона, перейти в раздел Bluetooth, найти там капсулу и нажать «Забыть».
Мы уверены, что если вы будете следовать этим простым правилам, все решится быстро и легко!
Стоимость
Купить «Капсулу» можно на официальном сайте или в хозяйственных магазинах:
Стоимость: В рассрочку на 24 месяца: 350 руб. В месяц, регистрационный взнос — 1800 руб
Полная стоимость: 7990 руб.
Подробно ознакомиться с колонкой можно по ссылке: полная инструкция к капсуле колонки внутри
Источник
Содержание
- Как настроить Марусю на телефоне. Здесь всё, что нужно знать
- Помощник Маруся — скачать на Андроид
- Как включить Марусю на телефоне
- Как настроить Марусю на телефоне
- Маруся в фоновом режиме на телефоне
- Как подключить колонку Маруся к телефону
- Как подключить марусю к телефону через блютуз без вайфая на андроид
Как настроить Марусю на телефоне. Здесь всё, что нужно знать
За последние 5 лет появилось сразу несколько русских голосовых помощников. Это и Алиса, и Салют от Сбера, и Маруся от VK Group. Однако конкурировать с ассистентом Яндекса в полной мере сегодня может только голосовой помощник Маруся. В число ее способностей входит воспроизведение музыки, отправка сообщений в VK, звонки на телефон и масса других функций. Но сегодня мы отойдем от привычного обзора, сосредоточившись на том, как включить Марусю на Андроиде, а также сделать ее голосовым ассистентом по умолчанию.
Маруся — главный конкурент Алисы от Яндекса
Помощник Маруся — скачать на Андроид
Приложение с этим голосовым ассистентом доступно для скачивания в Google Play
На протяжении всего текста я буду ссылаться на Яндекс Алису, о настройках которой недавно рассказывал, так как перед нами два конкурирующих голосовых ассистента. И первое отличие Маруси от Алисы заключается в наличии собственного приложения. Его можно загрузить через Google Play, а также через российские аппсторы.
Кроме того, Маруся есть в других приложениях от VK Group: ВКонтакте и Почта Mail.ru. Однако полноценное функционирование ассистента в качестве основного голосового помощника на телефоне возможно только через основную программу. В этом кроется минус Маруси на фоне Алисы, который, кстати, будет не единственным.
⚡ Подпишись на Androidinsider в Дзене, где мы публикуем эксклюзивные материалы
Как включить Марусю на телефоне
Чаще всего вы будете пользоваться Марусей через одноименное приложение, обладающее максимально простым интерфейсом. На белом фоне видна овальная кнопка вызова ассистента. Но помощник реагирует и на голос после выдачи приложению разрешения на доступ к микрофону. Откликается ассистент на слово «Маруся», что вполне предсказуемо.
После первого запуска Маруся предлагает познакомиться с основными навыками
Голосовой помощник Маруся доступен и в других приложениях VK Group, но в той же Почте Mail.Ru вызов ассистента голосом невозможен, несмотря на выдачу всех запрашиваемых разрешений. Поэтому включить Марусю можно будет только нажатием на кнопку. Она отображается в левом верхнем углу почтового приложения.
❗ Поделись своим мнением или задай вопрос в нашем телеграм-чате
Как настроить Марусю на телефоне
Чтобы попасть в настройки Маруси, необходимо нажать кнопку с тремя полосками, которая находится в левом нижнем углу. Здесь вы можете включить или выключить активацию голосом (напоминаю, что данная опция работает только внутри приложения), выбрать источник новостей среди предлагаемых вариантов, а также настроить темную тему.
К сожалению, у Маруси не так много настроек, которые можно изменить
Среди дополнительных возможностей стоит выделить «Утренний эфир». Когда пользователь произносит фразу «Доброе утро», Маруся начинает рассказывать владельцу смартфона о погоде и новостях. В одноименной вкладке настроек можно изменить содержимое эфира, но все это не особо важные параметры. Намного полезнее будет узнать, как сделать Марусю в фоновом режиме.
Маруся в фоновом режиме на телефоне
Мне, как и любому другому владельцу смартфона, важна не столько функциональность голосового помощника, сколько удобство его использования. Запускать каждый раз приложение, чтобы Маруся зачитала новости или позвонила кому-то из телефонной книги — та еще затея с учетом того, что Google Assistant позволяет делать все это без запуска программы через фразу «OK, Google».
🔥 Загляни в телеграм-канал Сундук Али-Бабы, где мы собрали лучшие товары с АлиЭкспресс
В отличие от Алисы, Маруся в фоновом режиме не работает, хотя и помощник Яндекса вызывается голосом с рабочего стола только при использовании Yandex Launcher. Частично обойти ограничения можно, если сделать ассистента от VK Group основным:
- Откройте настройки телефона.
- Перейдите в раздел «Приложения», а затем — «Все приложения».
- Нажмите на «три точки».
- Откройте вкладку «Приложения по умолчанию».
- Выберите Марусю в пунктах «Голосовой помощник», а также «Помощник и голосовой ввод».
Голосовым помощником по умолчанию является Google Assistant, и это нужно исправить
Эти настройки помогут вам запустить Марусю через любой приложение, воспользовавшись комбинацией кнопок или кратковременным нажатием на кнопку питания. Предварительно на вашем смартфоне должна быть включена соответствующая опция в разделе «Функции кнопок».
Без этой функции быстрый запуск не сработает
Сколько бы разрешений Марусе я ни выдал, она никак не хочет запускаться голосом. Таковы ограничения Google, которые тот же Яндекс обходит при помощи собственного лончера. Сделает ли что-то подобное VK Group — неизвестно. Но хотелось бы.
⚡ Подпишись на Androidinsider в Пульс Mail.ru, чтобы получать новости из мира Андроид первым
Как подключить колонку Маруся к телефону
Пользоваться голосовым ассистентом VK можно не только на смартфоне, но и на фирменных колонках, чьи обзоры ждут вашего клика на нашем сайте: VK Капсула и VK Капсула Мини. Ну а я лишь скажу несколько слов о том, как подключить Марусю к телефону:
- Подключите колонку к источнику питания.
- Запустите приложение Маруся на своем смартфоне.
- Откройте настройки и перейдите в раздел «Подключить колонку».
- Авторизуйтесь в своей учетной записи VK ID (регистрируется одним кликом).
- Активируйте геолокацию и Bluetooth на телефоне.
- Дождитесь окончания поиска колонки и подключитесь к найденному устройству.
Без VK ID подключить колонку не получится
Аналогичным образом выполняется сопряжение с другими колонками с Марусей, включая Mi Smart Speaker от Xiaomi. Немного иначе подключается Prestigio SmartVoice, так как эта колонка помимо прочего требует одновременного удержания кнопок «Плюс», «Минус» и «Плей/пауза» в течение 6 секунд.
Источник
Как подключить марусю к телефону через блютуз без вайфая на андроид
Чтобы сбросить колонку до заводских настроек:
- Отключите её от источника питания и подключите снова.
- Сразу же положите два пальца на сенсорную панель сверху колонки так, чтобы расстояние между ними было 1–2 см.
- Подождите, пока прокрутится белое световое кольцо, заполнится красное и прозвучит звук сброса.
- Дождитесь голосового сообщения и следуйте дальнейшей инструкции.
Если на колонке не красное световое кольцо, а жёлтое, значит, она вы не отключили её от питания или слишком поздно положили пальцы на сенсорную панель. Попробуйте отключить её от питания ещё раз, включить и снова положить пальцы на панель.
Чтобы подключить колонку к смартфону:
Откройте приложение Маруси, нажмите ☰, пролистайте до раздела «Мои устройства» и выберите «Подключить колонку». Или скажите Марусе в приложении: «Подключи колонку».
Авторизуйтесь в приложении через VK ID: перейдите ☰ → 
Если на вашем смартфоне разрешён доступ к Bluetooth для приложения Маруси, то дальнейшая настройка выполняется по Bluetooth.
Нажмите на изображение колонки в приложении и следуйте инструкциям на экране.
Если на смартфоне выключен Bluetooth или не разрешён доступ к нему для приложения Маруси, либо возникли сложности с подключением по нему, то вы увидите предупреждение об этом. Попробуйте активировать Bluetooth на смартфоне и настроить колонку по нему. Либо настройте по звуку.
- Чтобы активировать Bluetooth на смартфоне и настроить колонку по нему: нажмите «Включить», активируйте Bluetooth, вернитесь в приложение Маруси, нажмите на изображение колонки и следуйте инструкциям на экране. Чтобы настроить колонку звуком, нажмите «Настроить звуком» и следуйте инструкциям на экране.
Если вам не удалось настроить колонку по этой инструкции и у вас двухдиапазонный Wi-Fi-роутер (доступны две сети Wi-Fi), то попробуйте подключить колонку к сети на частоте 2,4 ГГц. Если это не помогло или у вашего роутера один диапазон (доступна одна сеть Wi-Fi), раздайте колонке мобильный интернет: активируйте на смартфоне режим модема и подключите колонку к сети, которую создал смартфон.
Чтобы сбросить колонку до заводских настроек:
- Отключите колонку от питания и подключите снова.
- Дождитесь световой индикации.
- Сразу же зажмите кнопки «Плюс» и «Минус» и держите их 5 секунд. Прозвучит прозвучит звук сброса.
- Дождитесь голосового сообщения и следуйте дальнейшей инструкции.
Если на колонке световой спот горит не красным, а жёлтым, значит, она не отключилась от питания или вы слишком поздно зажали кнопки. Попробуйте отключить её от питания ещё раз, включить и снова зажать кнопки.
Чтобы подключить колонку к смартфону:
- Откройте приложение Маруси, нажмите ☰, пролистайте до раздела «Мои устройства» и выберите «Подключить колонку». Или скажите Марусе в приложении: «Подключи колонку».
- Авторизуйтесь в приложении через VK ID: перейдите ☰ →
и следуйте дальнейшим указаниям. Если приложение уже авторизовано в VK ID, пропустите этот шаг.
Если на вашем смартфоне разрешён доступ к Bluetooth для приложения Маруси, то дальнейшая настройка выполняется по Bluetooth.
- Нажмите на изображение колонки в приложении и следуйте инструкциям на экране.
Если на смартфоне выключен Bluetooth или не разрешён доступ к нему для приложения Маруси, либо возникли сложности с подключением по нему, то вы увидите предупреждение об этом. Попробуйте активировать Bluetooth на смартфоне и настроить колонку по нему. Либо настройте по звуку.
- Чтобы активировать Bluetooth на смартфоне и настроить колонку по нему: нажмите «Включить», активируйте Bluetooth, вернитесь в приложение Маруси, нажмите на изображение колонки и следуйте инструкциям на экране. Чтобы настроить колонку звуком, нажмите «Настроить звуком» и следуйте инструкциям на экране.
Если вам не удалось настроить колонку по этой инструкции и у вас двухдиапазонный Wi-Fi-роутер (доступны две сети Wi-Fi), то попробуйте подключить колонку к сети на частоте 2,4 ГГц. Если это не помогло или у вашего роутера один диапазон (доступна одна сеть Wi-Fi), раздайте колонке мобильный интернет: активируйте на смартфоне режим модема и подключите колонку к сети, которую создал смартфон.
Чтобы сбросить колонку до заводских настроек:
- Отключите колонку от питания и подключите снова.
- Дождитесь световой индикации.
- Сразу же зажмите кнопки «Плюс» и «Минус» и держите их, пока не заполнится красное световое кольцо и не прозвучит звук сброса.
- Дождитесь голосового сообщения и следуйте дальнейшей инструкции.
Если на колонке не красное световое кольцо, а жёлтое, значит, она не отключилась от питания или вы слишком поздно зажали кнопки. Попробуйте отключить её от питания ещё раз, включить и снова зажать кнопки.
Чтобы подключить колонку к смартфону:
Откройте приложение Маруси, нажмите ☰, пролистайте до раздела «Мои устройства» и выберите «Подключить колонку». Или скажите Марусе в приложении: «Подключи колонку».
Авторизуйтесь в приложении через VK ID: перейдите ☰ → 
Если на вашем смартфоне разрешён доступ к Bluetooth для приложения Маруси, то дальнейшая настройка выполняется по Bluetooth.
Нажмите на изображение колонки в приложении и следуйте инструкциям на экране.
Если на смартфоне выключен Bluetooth или не разрешён доступ к нему для приложения Маруси, либо возникли сложности с подключением по нему, то вы увидите предупреждение об этом. Попробуйте активировать Bluetooth на смартфоне и настроить колонку по нему. Либо настройте по звуку.
Чтобы активировать Bluetooth на смартфоне и настроить колонку по нему: нажмите «Включить», активируйте Bluetooth, вернитесь в приложение Маруси, нажмите на изображение колонки и следуйте инструкциям на экране. Чтобы настроить колонку звуком, нажмите «Настроить звуком» и следуйте инструкциям на экране.
Если вам не удалось настроить колонку по этой инструкции и у вас двухдиапазонный Wi-Fi-роутер (доступны две сети Wi-Fi), то попробуйте подключить колонку к сети на частоте 2,4 ГГц. Если это не помогло или у вашего роутера один диапазон (доступна одна сеть Wi-Fi), раздайте колонке мобильный интернет: активируйте на смартфоне режим модема и подключите колонку к сети, которую создал смартфон.
Чтобы сбросить колонку до заводских настроек:
- Отключите колонку от питания и подключите снова.
- Дождитесь световой индикации.
- Удерживайте кнопки «Плюс», «Минус» и «Плей/пауза» до тех пор, пока световой индикатор не станет жёлтым.
- Дождитесь голосового сообщения и следуйте дальнейшей инструкции.
Чтобы подключить колонку к смартфону:
- Откройте приложение Маруси, нажмите ☰, пролистайте до раздела «Мои устройства» и выберите «Подключить колонку». Или скажите Марусе в приложении: «Подключи колонку».
- Авторизуйтесь в приложении через VK ID: перейдите ☰ →
и следуйте дальнейшим указаниям. Если приложение уже авторизовано в VK ID, пропустите этот шаг.
Если на вашем смартфоне разрешён доступ к Bluetooth для приложения Маруси, то дальнейшая настройка выполняется по Bluetooth.
- Нажмите на изображение колонки в приложении и следуйте инструкциям на экране.
Если на смартфоне выключен Bluetooth или не разрешён доступ к нему для приложения Маруси, либо возникли сложности с подключением по нему, то вы увидите предупреждение об этом. Попробуйте активировать Bluetooth на смартфоне и настроить колонку по нему. Либо настройте по звуку.
- Чтобы активировать Bluetooth на смартфоне и настроить колонку по нему: нажмите «Включить», активируйте Bluetooth, вернитесь в приложение Маруси, нажмите на изображение колонки и следуйте инструкциям на экране. Чтобы настроить колонку звуком, нажмите «Настроить звуком» и следуйте инструкциям на экране.
Если вам не удалось настроить колонку по этой инструкции и у вас двухдиапазонный Wi-Fi-роутер (доступны две сети Wi-Fi), то попробуйте подключить колонку к сети на частоте 2,4 ГГц. Если это не помогло или у вашего роутера один диапазон (доступна одна сеть Wi-Fi), раздайте колонке мобильный интернет: активируйте на смартфоне режим модема и подключите колонку к сети, которую создал смартфон.
Если инструкция не помогла, напишите нам, заполнив форму. Мы постараемся решить проблему.
Источник