MAC адрес это уникальный адрес, который состоит из шести байт и присваивается сетевым картам и другому активному сетевому оборудованию еще на этапе производства. Данный адрес используется для идентификации отправителей и получателей данных в компьютерных сетях.
Что касается ноутбуков, то у ноутбуков обычно есть два разных MAC адреса. Один MAC адрес присвоен Wi-Fi адаптеру, а другой обычной сетевой карте, которая используется для проводного интернета. В этой статье мы расскажем о том, как узнать MAC адрес ноутбука с помощью интерфейса Windows 7 и Windows 10, а также с помощью командной строки.
Как узнать MAC адрес ноутбука с операционной системой Windows 7
Если у вас ноутбук с операционной системой Windows 7, и вы хотите узнать его MAC адрес, то для этого нужно кликнуть по иконке сетевого подключения на панели задач и перейти в «Центр управления сетями и общим доступом».

Если вы не можете найти иконку сетевого подключения, то «Центр управления сетями и общим доступом» можно открыть через «Панель управления». Для этого нужно открыть меню «Пуск», перейти в «Панель управления», а потом открыть раздел «Просмотр состояния сети и задач».
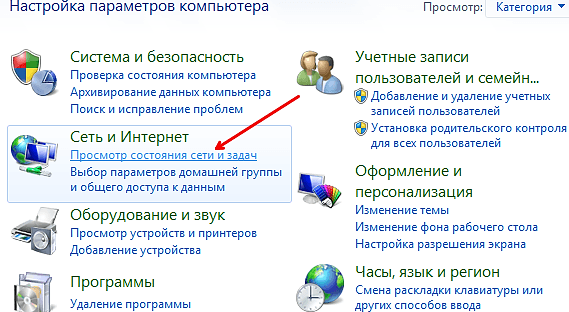
После того, как вы попали в «Центр управления сетями и общим доступом», кликните по ссылке «Подключение по локальной сети», которая находится справа от сетевого подключения, для которого вам нужно узнать MAC адрес.

В результате откроется окно с информацией о выбранном сетевом подключении. Для того чтобы узнать MAC адрес для данного сетевого подключения, нажмите на кнопку «Сведения».
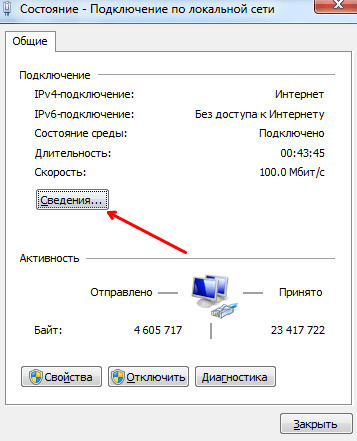
После этого должно появиться окно с подробной информацией о сетевом подключении. Среди прочего здесь будет указан и MAC адрес. В этом окне он обозначается как «Физический адрес», но это просто другое название того же MAC адреса.
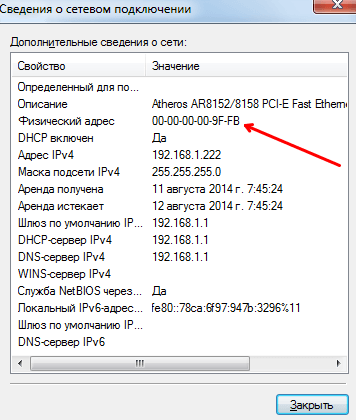
Как видите, узнать MAC адрес ноутбука, как и любого другого компьютера, совсем не сложно. Для этого достаточно всего нескольких кликов мышкой.
Как узнать MAC адрес ноутбука с операционной системой Windows 10
Если же у вас ноутбук с операционной системой Windows 10, то для того чтобы узнать MAC адрес ноутбука, вам нужно выполнять немного другие операции. Сначала вам нужно кликнуть по иконке сетевого подключения на панели задач и перейти в «Параметры сети и Интернет».

В результате должно появиться окно «Параметры» с информацией о состоянии сети. В этом окне нужно перейти по ссылке «Изменить свойства подключения».
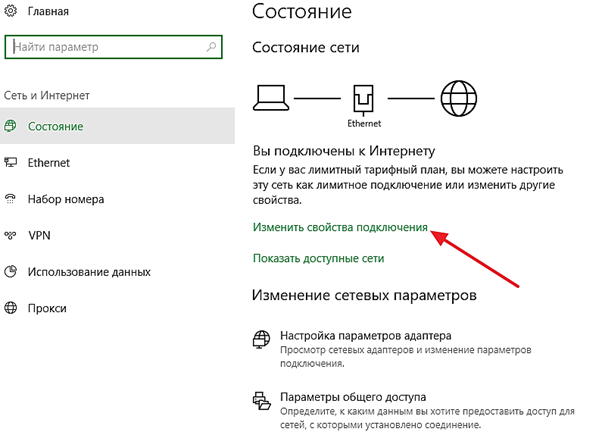
После этого появится окно с информацией о сетевом подключении. Здесь нужно пролистать содержимое окна в самый низ. Там будет указан MAC адрес для данного сетевого подключения.
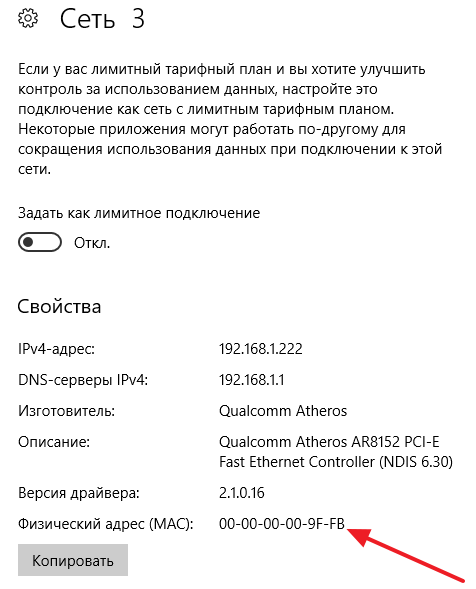
Как и в Windows 7, MAC адрес здесь называется физическим адресом. Но, не стоит переживать, это именно то, что вам нужно.
Как узнать MAC адрес ноутбука с помощью командной строки
Если описанные выше способы по каким-то вам не подошли, то вы можете узнать MAC адрес ноутбука при помощи командной строки. Для этого нажмите Windows-R и в появившемся окне выполните команду «CMD». Таким образом вы сможете запустить командную строку в любой версии Windows.
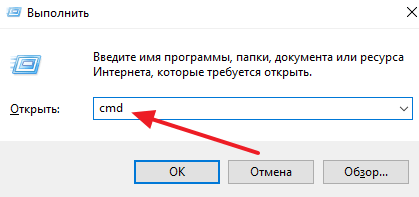
После того как откроется командная строка, выполните команду «GETMAC» и вы получите информацию о всех MAC адресах вашего ноутбука.
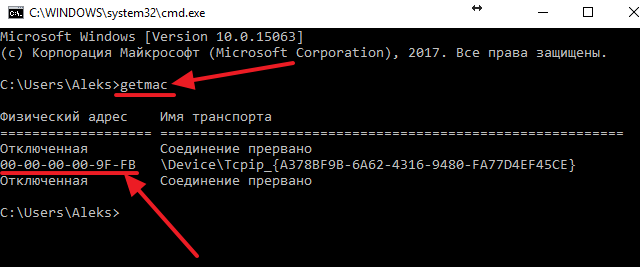
Также информацию о MAC адресе можно получить, выполнив команду «IPCONFIG /ALL».
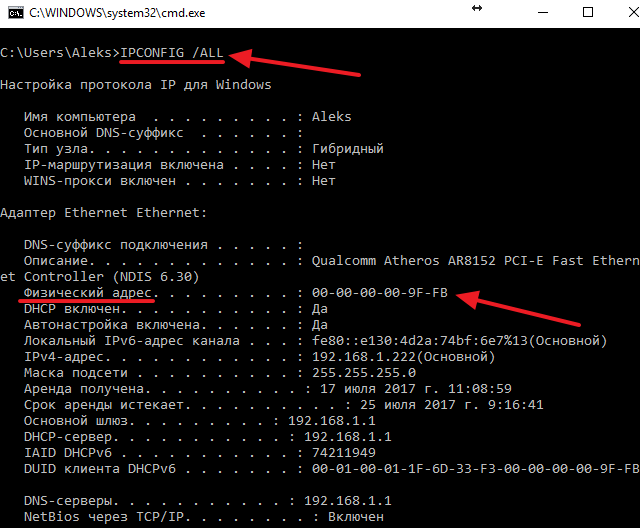
Нужно отметить, что команда «IPCONFIG /ALL» есть не только в Windows, но и в других популярных операционных системах. Ниже приведена таблица с правильным написанием данной команды в разных операционных системах.
| Linux | ifconfig -a | grep HWaddr |
| FreeBSD | ifconfig|grep ether |
| Mac OS X | ifconfig |
| Solaris | ifconfig –a |
| HP-UX | /usr/sbin/lanscan |
| QNX4 | netinfo –l |
| QNX6 |
ifconfig или nicinfo |
Автор
Александр Степушин
Создатель сайта comp-security.net, автор более 2000 статей о ремонте компьютеров, работе с программами, настройке операционных систем.
Остались вопросы?
Задайте вопрос в комментариях под статьей или на странице
«Задать вопрос»
и вы обязательно получите ответ.
Как узнать MAC адрес компьютера: 4 способа
MAC адрес – идентификатор сетевого устройства. Прописывается еще в процессе его производства. Уникальный идентификатор имеется у каждой сетевой карты или роутера.
Для чего нужен MAC адрес? Для стабильной работы интернета. Простым юзерам он понадобится, к примеру, для подключения маршрутизатора. Некоторые провайдеры применяют привязку по этому идентификатору, который нужно указать при настройке сети.
Существует 4 метода определить MAC-адрес вашего ПК для Windows и один – для Linux и Macintosh. Рассмотрим их детальнее.
Содержание
- Как узнать МАК адрес через командую строку?
- Как посмотреть MAC адрес в Windows?
- Как определить MAC адрес компьютера?
- MAC адрес в MAC OS и Linux
Как узнать МАК адрес через командую строку?
Первый метод идентифицировать MAC адрес сетевой карты – через командную строку:
- Щелкните Win+R и напишите cmd.
- Пропишите ipconfig/all и щелкните Энтер.

- Появится перечень устройств ПК. Нужный идентификатор отображается в строке «Физ. адрес».

Если у вас несколько подключенных устройств, то у каждого из них будет разный идентификатор.
Это классический метод. Он описан в Вики и на многочисленных компьютерных порталах.
Но есть и другой способ. О нем редко упоминают, хотя он подходит для всех версий Виндовс (от «Хрюши» и выше). Поэтому, если предыдущий вариант у вас не сработал (иногда так бывает), можно определить МАК адрес компьютера этим методом. Все, что требуется – прописать getmac /v /fo list.

Как видите, здесь уже отображается минимум информации – только самое важное. В моем случае в списке имеется одно устройство, но в вашем их может быть несколько.

Читайте также: Как передать большие файлы с ПК на ПК?
Как посмотреть MAC адрес в Windows?
Этот метод работает на Виндовс 10, 8, 7, XP и хорошо подходит для новичков – поскольку еще проще, чем первые два. Итак, допустим, вам надо узнать MAC адрес на Windows 10. Для этого:
- Щелкните Win+R и пропишите msinfo32.
- Чтобы найти MAC адрес компьютера, перейдите в разделы Компоненты – Сеть – Адаптер.
- Идентификатор отображается только для подключенных устройств. Для остальных напротив нужной строки будет написано «Недоступно» (см. скриншот).

Как видите, здесь все еще проще, чем в первом примере.
Как определить MAC адрес компьютера?
И последний способ – посмотреть в свойствах сетевого подключения. Найти его можно разными способами, но быстрее всего будет так:
- Щелкните Win+R и напишите ncpa.cpl.
- Выделите конкретное подключение и зайдите в «Свойства».

- Первой идет строчка «Подключение», в которой указано, какое используется сетевое устройство. Задержите на ней курсором мышки – и увидите искомый идентификатор.

Указанных выше 4 способов для Виндовс будет предостаточно. Теперь рассмотрим другие ОС.
Это интересно: Как восстановить файл hosts (после заражения вирусами)?
MAC адрес в MAC OS и Linux
Пользователи Linux смогут узнать идентификатор ноутбука или компа, написав в терминале:
ifconfig -a | grep HWaddr
Для пользователей Macintosh подойдет команда ifconfig. Альтернативный способ узнать MAC адрес на MAC OS:
- Откройте «Системные настройки», а затем – «Сеть».
- Зайдите в расширенные параметры и выберите пункт AirPort или Ethernet (смотря, какой идентификатор вам требуется).
- В первом случае нужное значение можно найти в пункте AirPort ID, а во втором – на вкладке «Оборудование».
Опубликовано 01.04.2017 Обновлено 03.11.2020
 Любое устройство в компьютерной сети, помимо сетевого IP адреса, также имеет физический МАС адрес. Именно по нему можно однозначно отличить одно устройство от другого. В данной статье будет рассказано, где можно узнать МАС вашего ноутбука. В зависимости от версии установленной операционной системы этот процесс немного отличается.
Любое устройство в компьютерной сети, помимо сетевого IP адреса, также имеет физический МАС адрес. Именно по нему можно однозначно отличить одно устройство от другого. В данной статье будет рассказано, где можно узнать МАС вашего ноутбука. В зависимости от версии установленной операционной системы этот процесс немного отличается.
Содержание статьи
- Что представляет собой MAC адрес ноутбука
- Определяем MAC адрес в Windows XP
- Как узнать MAC адрес ноутбука в Windows 7 и 8
- Как узнать MAC адрес ноутбука с операционной системой Windows 10
- Использование командной строки
Что представляет собой MAC адрес ноутбука
При производстве любое устройство, предназначенное для работы в компьютерной сети, получает уникальный код, состоящий из 48 бит (6 байт) данных. Графически он представлен комбинацией шести пар символов. Именно этот код и называют физическим адресом устройства или MAC адресом. Ввиду его уникальности, этот код часто используют для разграничения доступа и других настроек систем безопасности.
Важно! МАС адрес присваивается не компьютеру, а сетевому адаптеру — устройству через которое ваш ноутбук выходит в сеть. Как правило, у ноутбука несколько сетевых адаптеров: стандартная сетевая карта для доступа через Ethernet-кабель, и беспроводной адаптер для доступа через WI-FI. У каждого из них свой MAC, соответственно ваш ноутбук будет иметь в сети разный физический адрес при использовании проводной или беспроводной сети.
Так как МАС неизменен и присваивается устройству при производстве, то информацию о нём можно найти на коробке от ноутбука или сетевого адаптера. Если же упаковка от устройства не сохранилась не стоит переживать — данные сведения можно узнать, используя информацию операционной системы компьютера. Поиск следует осуществлять в разделах с сетевой информацией. В каждой версии операционной системы, путь к данным сведениям немного отличается.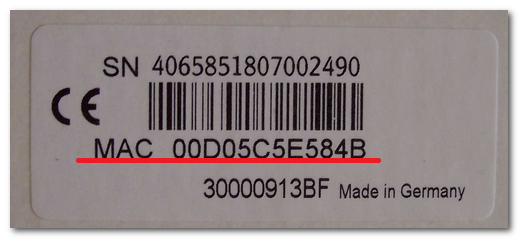
Определяем MAC адрес в Windows XP
Если на вашем ноутбуке установлен Windows XP, щёлкните левой клавишей мыши на иконку с мигающими мониторами в правом нижнем углу экрана и выберете пункт «Сетевые подключения». Войдите во вкладку «Дополнительно» и нажмите подробности. Отобразится окно с сетевой информацией, которая среди прочего содержит физический адрес устройства для текущего подключения.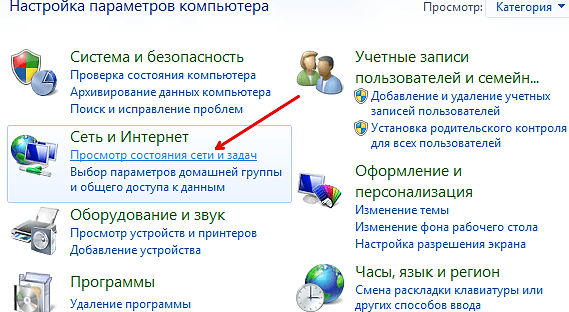
Как узнать MAC адрес ноутбука в Windows 7 и 8
Для пользователей операционных систем Windows 7, вся информация о сетевых параметрах содержится в разделе «Центр управления сетями и общим доступом».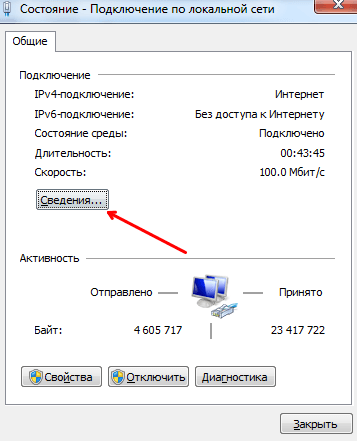
Зайдя в него необходимо выбрать пункт «Подключение по локальной сети», расположенный в правой части экрана. Откроется окно с информацией о сети, в этом окне нажмите на «Сведения» – отобразится детальная информация о сети, включая искомый MAC.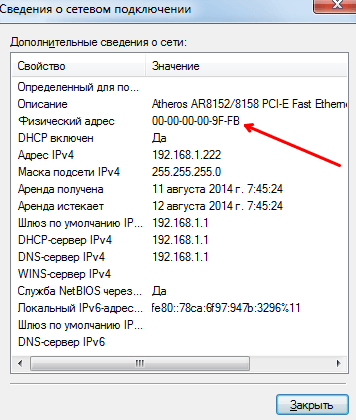
Как узнать MAC адрес ноутбука с операционной системой Windows 10
Путь доступа к сетевой информации, содержащей нужный MAC в Windows 10, несколько отличается от предыдущих. Но всё тоже достаточно просто:
- на панели задач щёлкаете левой клавишей мыши по иконке сетевого подключения, выбираете раздел «Параметры сети и Интернет»;

- появится окно «Параметры» с сетевой информацией, выбираете пункт «Изменить свойства подключения».
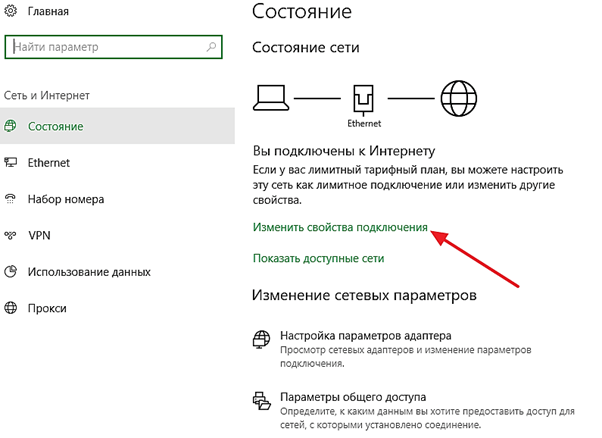
Нужная информация расположена в самом низу появившегося окна.
Использование командной строки
Универсальный способ проверить любую информацию о вашем устройстве, который больше всего любят продвинутые пользователи и сетевые администраторы – воспользоваться командной строкой. Для этого:
Узнать MAC адрес ноутбука, как и любого другого компьютера, совсем несложно. Для этого достаточно всего нескольких кликов мышкой.
Надеемся данная статья была для вас полезной. Удачи в освоении мира сетевых технологий!
У любого устройства, способного подключиться к глобальной сети, есть специальный идентификатор, который называется MAC-адрес. Зачастую он нужен для настройки сетевого подключения. MAC-адрес является одной из основных характеристик сетевого адаптера, поэтому информация о нём содержится во множестве инструментов, встроенных в операционную систему.
Если для настройки оборудования вас просят прописать (или назвать) MAC-адрес, нужно для начала его найти. Вот как это сделать.
Как найти MAC-адрес через командную строку
Это самый простой метод. Нажимаем комбинацию клавиш Win + R и в появившемся меню вводим cmd. После подтверждения запустится командная строка. Вводим getmac. Отобразится физический адрес, который и является MAC-адресом. Для более подробной информации можно воспользоваться командой ipconfig /all.
Таким образом вы сможете узнать модель сетевого адаптера, конфигурацию основных параметров оборудования, ip-адрес маршрутизатора и другую информацию. Последний, кстати, пригодится, если вы собираетесь осуществлять настройку подключения или Wi-Fi сети.
Как узнать MAC-адрес в сведениях о системе
Практически всю информацию о компьютере и установленных комплектующих можно найти в специальной утилите, встроенной в операционную систему. Для её запуска потребуется нажать уже знакомую комбинацию клавиш Win + R и ввести команду msinfo32. Появится окно программы. Нас интересует раздел Компоненты > Сеть > Адаптер.
В самом низу мы найдём MAC-адрес. Также здесь можно обнаружить и другие полезные данные. Например, версию BIOS, тип и разрядность операционной системы, сообщения об ошибках Windows и многое другое. В случае, если вам нужна какая-либо информация о ПК, рекомендуем в первую очередь заглядывать сюда. Скорее всего, вы найдёте в этой программе то, что вам нужно.
Как узнать MAC-адрес через сетевые подключения
Разумеется, нужная нам информация находится в свойствах сетевого адаптера. Чтобы их открыть, нажмите комбинацию клавиш Win + R и введите команду ncpa.cpl. Вы увидите все активные и неактивные подключения. Выберите то, которое используется в данный момент и кликните по нему правой кнопкой мыши. Затем зайдите в свойства.
В самой верхней строчке будет отображаться ваш сетевой адаптер. Просто наведите курсор на название оборудования. После пары секунд появится окно, в котором будет указан MAC-адрес.
Как узнать MAC-адрес смартфона
В смартфонах, как и в любых домашних компьютерах есть сетевой адаптер, который отвечает за интернет-соединение. Соответственно, есть и MAC-адрес. Чтобы его узнать, придется зайти в настройки гаджета.
В зависимости от модели искомая информация может находится в разных местах. Обычно найти идентификатор в сети можно в разделе с общей информацией. Для владельцев Android это Настройки > Система > О телефоне > Общая информация.
MAC-адрес других устройств в сети
Для того чтобы узнать MAC-адрес любого другого устройства, подключенного к сети, нужно запустить командную строку. Нажимаем Win + R и вводим команду cmd. Далее вводим arp -a и подтверждаем операцию.
Отобразятся все подключения в локальной сети. Для того чтобы определить идентификатор нужного вам устройства, нужно знать его ip-адрес. Эту информацию можно получить в настройках сетевого окружения.
Читайте также:
- 4 преимущества роутеров с поддержкой Wi-Fi 6
- Как гарантированно защитить свой Wi-Fi от посторонних подключений?
 Прежде всего о том, что такое MAC (МАК) адрес — это уникальный физический идентификатор сетевого устройства, записываемый в него еще на стадии производства. Любая сетевая карта, Wi-Fi адаптер и роутер и просто маршрутизатор — все они имеют MAC адрес, как правило, 48-разрядный. Также может быть полезным: Как узнать MAC-адрес компьютера или ноутбука Windows 10, Как изменить MAC-адрес. Инструкция поможет узнать MAC-адрес в Windows 10, 8, Windows 7 и XP несколькими способами, также ниже вы найдете видео руководство.
Прежде всего о том, что такое MAC (МАК) адрес — это уникальный физический идентификатор сетевого устройства, записываемый в него еще на стадии производства. Любая сетевая карта, Wi-Fi адаптер и роутер и просто маршрутизатор — все они имеют MAC адрес, как правило, 48-разрядный. Также может быть полезным: Как узнать MAC-адрес компьютера или ноутбука Windows 10, Как изменить MAC-адрес. Инструкция поможет узнать MAC-адрес в Windows 10, 8, Windows 7 и XP несколькими способами, также ниже вы найдете видео руководство.
Для нужен MAC адрес? В общем случае — для правильно работы сети, а для обычного пользователя он может понадобиться, например, для того, чтобы настроить роутер. Не так давно я пробовал помочь с настройкой роутера одному из своих читателей из Украины, и это по какой-то причине ни в какую не получалось. Позже оказалось, что провайдер использует привязку по MAC адресу (чего я раньше никогда не встречал) — то есть выход в Интернет возможен только с того устройства, MAC-адрес которого известен провайдеру.
Как узнать MAC адрес в Windows через командную строку
Около недели назад я писал статью о 5 полезных сетевых командах Windows, одна из них поможет нам узнать и пресловутый MAC адрес сетевой карты компьютера. Вот что нужно сделать:
- Нажмите клавиши Win+R на клавиатуре (Windows XP, 7, 8 и 8.1) и введите команду cmd, откроется командная строка.
- В командной строке введите ipconfig /all и нажмите Enter.
- В результате отобразится список всех сетевых устройств вашего компьютера (не только реальных, но и виртуальных, таковые тоже могут наличествовать). В поле «Физический адрес» вы и увидите требуемый адрес (для каждого устройства свой — то есть для Wi-Fi адаптера он один, для сетевой карты компьютера — другой).

Вышеописанный способ — описан в любой статье на эту тему и даже в Википедии. А вот еще одна команда, которая работает во всех современных версиях операционной системы Windows, начиная с XP, почему-то не описана почти нигде, к тому же у некоторых не работает ipconfig /all.
Быстрее и в более удобном представлении вы можете получить информацию о MAC-адресе с помощью команды:
getmac /v /fo list
Ее так же нужно будет ввести в командную строку, а результат будет выглядеть следующим образом:

Просмотр MAC-адреса в интерфейсе Windows
Возможно, данный способ узнать MAC-адрес ноутбука или компьютера (а точнее его сетевой карты или Wi-Fi адаптера) окажется даже проще, чем предыдущий для начинающих пользователей. Работает он для Windows 10, 8, 7 и Windows XP.
Потребуется выполнить три простых шага:
- Нажмите клавиши Win+R на клавиатуре и введите msinfo32, намите Enter.
- В открывшемся окне «Сведения о системе» перейдите к пункту «Сеть» — «Адаптер».
- В правой части окна вы увидите сведения обо всех сетевых адаптерах компьютера, включая их MAC-адрес.

Как видите, всё просто и наглядно.
Еще один способ
Еще один простой способ узнать MAC адрес компьютера или, точнее, его сетевой карты или Wi-Fi адаптера в Windows — зайти в список подключений, открыть свойства нужного и посмотреть. Вот как это можно сделать (один из вариантов, так как в список подключений можно попасть более привычными, но менее быстрыми путями).
- Нажмите клавиши Win+R и введите команду ncpa.cpl — это откроет список подключений компьютера.
- Кликните правой клавишей мыши по нужному подключению (нужное — то, которое использует сетевой адаптер, MAC-адрес которого нужно узнать) и нажмите «Свойства».
- В верхней части окна свойств подключения имеется поле «Подключение через», в котором указано название сетевого адаптера. Если к нему подвести указатель мыши и задержать его на некоторое время, то появится всплывающее окно с MAC-адресом этого адаптера.

Думаю, указанных двух (или даже трех) способов определить свой MAC адрес будет достаточно пользователям Windows.
Видео инструкция
Заодно подготовил видео, в котором пошагово показаны способы просмотра мак-адреса в ОС Windows. Если же вас интересует эта же информация для Linux и OS X, вы можете найти ее ниже.
Узнаем MAC-адрес в Mac OS X и Linux
Не все пользуются Windows, а потому на всякий случай сообщаю, как узнать MAC-адрес на компьютерах и ноутбуках с Mac OS X или Linux.
Для Linux в терминале используйте команду:
ifconfig -a | grep HWaddr
В Mac OS X можно использовать команду ifconfig, либо зайти в «Системные настройки» — «Сеть». Затем, откройте расширенные настройки и выберите либо Ethernet, либо AirPort, в зависимости от того, какой MAC-адрес вам нужен. Для Ethernet MAC-адрес будет на вкладке «Оборудование», для AirPort — см. AirPort ID, это и есть нужный адрес.


