Хранилище паролей шифруется с помощью алгоритма AES-256-GCM с использованием ключа. Алгоритм AES-256 считается надежным, Агентство национальной безопасности США рекомендует его для защиты сведений, составляющих государственную тайну уровня Top Secret.
Но даже самый сложный алгоритм шифрования не защитит ваши пароли, если хакер узнает ключ шифрования. Мастер-пароль позволяет вам поставить на ключ шифрования мощную защиту.
Ключ шифруется с помощью мастер-пароля. Если вы забыли мастер-пароль, вы можете его сбросить с помощью запасного ключа шифрования.
Мастер-пароль не хранится на устройствах, поэтому его нельзя украсть. Вы можете не бояться:
-
кражи хранилища паролей с компьютера;
-
потери паролей из-за изъятия или потери компьютера;
-
хранения синхронизированных данных на сервере Яндекса (шифрование организовано так, что даже Яндекс не сможет расшифровать ваши пароли).
Этот вариант защиты менее надежен, потому что:
-
Любой человек, открыв Яндекс Браузер на вашем компьютере, сможет легко просмотреть пароли в менеджере.
-
Ключ шифрования защищается средствами операционной системы, а не мастер-паролем. Получив доступ к компьютеру, хакеры могут украсть и расшифровать ваши пароли.
-
При синхронизации Яндекс может получить доступ к паролям.
Если вы не задали мастер-пароль, то для доступа к паролям Браузер будет запрашивать пароль от вашей учетной записи в операционной системе (при его наличии). Это относится к следующим действиям:
| Действие | Правильный ввод системного пароля | Неправильный ввод системного пароля |
|---|---|---|
| Копирование пароля | Пароль копируется в буфер обмена | Пароль не копируется |
| Изменение пароля | Открывается окно редактирования пароля | Пароль остается без изменений |
| Создание мастер-пароля | Открывается окно создания мастер-пароля | Мастер-пароль не создается |
Это дополнительная мера безопасности, позволяющая убедиться, что за компьютером владелец, а не посторонний. Функция работает в Браузере для Windows и macOS.
Подробнее о шифровании паролей см. документ Шифрование паролей в Яндекс Браузере.
Мастер-пароль обеспечивает дополнительную степень безопасности вашим паролям. После того как вы создадите мастер-пароль, Браузер будет запрашивать его при попытке открыть хранилище паролей или подставить ранее сохраненный пароль от сайта в окно авторизации.
Вместо огромного количества паролей от сайтов вам достаточно будет запомнить всего один мастер-пароль. При этом пароли от сайтов будут лучше защищены. Доступ к хранилищу блокируется мастер-паролем, который невозможно украсть, так как он не хранится на устройствах.
- Создать мастер-пароль
- Изменить мастер-пароль
- Удалить мастер-пароль
- Частота запроса мастер-пароля
- Если вы забыли мастер-пароль
-
Нажмите .
-
Нажмите Настройки.
-
В разделе Пароли и карты не зашифрованы нажмите Создать мастер-пароль.
-
Если вы используете пароль для вашей учетной записи на компьютере, введите его в окне запроса системного пароля.
-
Введите мастер-пароль длиной не менее 6 символов. Рекомендуем использовать сложные, но легко запоминаемые пароли.
-
Для подтверждения введите мастер-пароль повторно.
-
Чтобы восстановить доступ к хранилищу, если вы забудете мастер-пароль, создайте запасной ключ шифрования.
Теперь сохранить пароль для сайта в Браузере и открыть менеджер можно будет только после ввода мастер-пароля. Мастер-пароль не сохраняется ни на компьютере, ни на сервере. Сохраняется лишь зашифрованный с его помощью ключ.
-
Нажмите .
-
Введите текущий мастер-пароль.
-
Нажмите Настройки.
-
В разделе Пароли и карты зашифрованы нажмите Сменить мастер-пароль.
-
В открывшемся окне введите текущий мастер-пароль.
-
Введите новый мастер-пароль длиной не менее 6 символов. Рекомендуем использовать сложные, но легко запоминаемые пароли.
-
Введите мастер-пароль еще раз для подтверждения.
После этого зашифрованный с помощью мастер-пароля ключ шифруется заново и при следующей синхронизации передается на другие устройства. Мастер-пароль не сохраняется ни на компьютере, ни на сервере.
-
Нажмите .
-
Введите текущий мастер-пароль.
-
Нажмите Настройки.
-
В разделе Пароли и карты зашифрованы нажмите Удалить мастер-пароль.
-
В открывшемся окне введите мастер-пароль для подтверждения.
После этого Браузер перестанет запрашивать мастер-пароль для доступа к паролям. Во время синхронизации мастер-пароль удалится на других устройствах.
Браузер запрашивает мастер-пароль при сохранении новых паролей, автоматической подстановке паролей в окна авторизации, а также при попытках открыть хранилище паролей. Вы можете отрегулировать частоту запроса мастер-пароля Браузером:
-
Нажмите .
-
Введите текущий мастер-пароль.
-
Нажмите Настройки.
-
В поле Запрашивать мастер-пароль для доступа к паролям и картам выберите нужную частоту:
-
после перезапуска Браузера;
-
после блокировки компьютера;
-
раз в час;
-
раз в 5 минут.
Чем чаще запрашивается мастер-пароль, тем надежнее защита хранилища.
-
-
В открывшемся окне введите мастер-пароль для подтверждения.
Вы также можете отключить запрос мастер-пароля. Для этого отключите опцию Запрашивать мастер-пароль для доступа к паролям и картам. Браузер перестанет запрашивать мастер-пароль для доступа к хранилищу паролей. При этом:
-
Мастер-пароль не удаляется, а записывается в базу данных в зашифрованном виде. Ключ шифрования сохраняется на компьютере и защищается средствами операционной системы.
-
Сохраненные ранее пароли остаются зашифрованными мастер-паролем. При сохранении нового пароля или расшифровке старого Браузер использует старый мастер-пароль, не запрашивая его у пользователя.
-
Во время синхронизации все пароли отправляются на другие устройства в зашифрованном виде. На них эти пароли будут подставляться в окна авторизации, и для их расшифровки вам потребуется ввести мастер-пароль.
-
Отключать запрос мастер-пароля на каждом из ваших устройств придется вручную. Это сделано для вашей безопасности — чтобы кто-то посторонний, даже если получит доступ к одному из ваших устройств, не воспользовался паролями.
Если вы забыли мастер-пароль и у вас есть запасной ключ шифрования:
-
В поле ввода мастер-пароля нажмите Не помню пароль.
-
В открывшемся окне включите опцию Сбросить мастер-пароль. Нажмите Продолжить.
-
Введите новый мастер-пароль длиной не менее 6 символов. Рекомендуем использовать сложные, но легко запоминаемые пароли.
-
Введите новый мастер-пароль еще раз для подтверждения. Нажмите Продолжить.
-
На странице Яндекс ID введите пароль от вашей учетной записи на Яндексе.
-
После этого мастер-пароль обновится, а все пароли в хранилище будут перешифрованы.
Если вы забыли мастер-пароль и запасного ключа шифрования у вас нет, Браузер не сможет восстановить ваши пароли. Он перестанет их подставлять в окна авторизации, и вы не сможете посмотреть их в менеджере. Вам останется только удалить все пароли вместе с ключом шифрования. Если вы используете пароль для вашей учетной записи на компьютере, его надо будет ввести, чтобы подтвердить права на удаление паролей.
Мастер-пароль нужен для более надежной защиты паролей, но что делать, если вы его забудете? В Браузере есть удобный и надежный способ сброса мастер-пароля.
Мастер-пароль нужен только для расшифровки закрытого ключа, поэтому, если у вас будет храниться копия закрытого ключа — запасной ключ шифрования, вы сможете его извлечь и зашифровать новым мастер-паролем.
Некоторые менеджеры паролей предлагают пользователю хранить запасной ключ шифрования (иногда в виде QR-кода) в распечатанном виде. Этот способ недостаточно безопасный, ведь распечатку можно украсть или потерять. Поэтому мы храним запасной ключ шифрования на вашем устройстве и дополнительно шифруем его еще одним ключом, который храним на сервере. При этом получить доступ к ключу на сервере можно только после ввода пароля от своего Яндекс ID. И вероятность, что злоумышленник сумеет одновременно украсть запасной ключ с устройства, ключ с сервера и пароль от Яндекс ID, низка.
Если вы забыли мастер-пароль, то сможете восстановить пароли, только если у вас есть запасной ключ шифрования. Для его создания нужна синхронизация.
Чтобы сбросить мастер-пароль, помимо запасного ключа, вам потребуется специальный файл. Он автоматически создается при первом вводе мастер-пароля и хранится локально. Поэтому даже Яндекс не может расшифровать ваши пароли.
В процессе восстановления доступа вы должны будете ввести пароль от вашего Яндекс ID. Вероятность того, что злоумышленник сумеет одновременно украсть ключ с сервера, файл с устройства и пароль от Яндекс ID, низка.
Чтобы создать запасной ключ шифрования:
-
Нажмите .
-
Введите текущий мастер-пароль.
-
Откройте Настройки.
-
В разделе Пароли и карты зашифрованы нажмите Включить возможность сброса мастер-пароля.
-
Введите текущий мастер-пароль и нажмите Продолжить.
-
В открывшемся окне нажмите Включить.
Примечание. Если синхронизация в Браузере была отключена, на экране появится окно для ее включения. Введите логин и пароль от вашего Яндекс ID и нажмите Включить синхронизацию.
Браузер сообщит о том, что создан запасной ключ шифрования.
Чтобы удалить его, в настройках менеджера паролей нажмите Выключить возможность сброса мастер-пароля.
- Принципы защиты ключа шифрования
- Преимущества шифрования с мастер-паролем
- Процедура шифрования с мастер-паролем
- Смена мастер-пароля
- Создание запасного ключа шифрования
- Сброс забытого мастер-пароля
- Синхронизация паролей
Защита ключа шифрования — главное условие безопасности паролей. Если злоумышленник узнает этот ключ, то легко взломает всю базу паролей независимо от того, насколько сложный алгоритм шифрования используется. Поэтому защита ключа основана на следующих принципах:
-
Ключ шифруется ассимметричным алгоритмом RSA-OAEP.
-
Чтобы браузер расшифровал , пользователь должен ввести мастер-пароль. Мастер-пароль известен только владельцу паролей, он не сохраняется на компьютере, и, следовательно, не может быть с него украден. Сразу после расшифровки введенный мастер-пароль удаляется из памяти компьютера.
-
Ключ не связан математически с мастер-паролем. Поэтому стойкость к перебору остается постоянной (перебор случайного числа длиной 256 бит) и никак не зависит от сложности мастер-пароля (длина, словарные слова, набор символов).
Использование шифрования с мастер-паролем дает пользователю следующие преимущества:
-
Посторонний, имеющий доступ к компьютеру, не сможет воспользоваться паролями.
-
Потеря компьютера или кража базы с паролями не влекут необходимости немедленно менять все пароли.
-
При синхронизации ни Яндекс, ни кто-либо другой не сможет получить доступ к паролям.
-
Пароли в хранилище лучше защищены. Даже если вредоносная программа сможет оттуда украсть ключ шифрования, она не сможет им воспользоваться, так как доступ к ключу блокируется мастер-паролем.
Совет. Если пользователь использует мастер-пароль, он в любой момент может принудительно сменить ключ шифрования и перешифровать все пароли в хранилище. Для этого достаточно отключить и заново включить мастер-пароль.
- Шифрование ключа и хранилища
- Сохранение пароля от сайта
- Расшифровка пароля
Схема шифрования ключа и паролей в хранилище
-
Пользователь инициирует создание мастер-пароля.
-
Браузер с помощью системного генератора случайных чисел создает ключ длиной 256 бит.
-
Для ключа браузер генерирует случайный идентификатор key_id , который математически не связан с . Идентификатор key_id сохраняется в каждой записи в базе паролей. Если пользователь включает шифрование паролей на нескольких несинхронизированных устройствах, могут появиться несколько разных ключей . При синхронизации и объединении паролей key_id позволит понять, что чем зашифровано.
-
С помощью браузер шифрует пароли, используя симметричный алгоритм AES-256 в режиме GСM. Расшифровываются пароли из хранилища с помощью того же ключа.
-
Чтобы надежно защитить ключ , используется асимметричный алгоритм шифрования RSA-OAEP. Для этого браузер генерирует пару ключей: открытый () и закрытый (). Ключ зашифровывается с помощью открытого ключа, а расшифровать его можно только с помощью закрытого ключа .
Примечание. Благодаря шифрованию с открытым ключом браузер может:
-
менять мастер-пароль, не меняя ключ шифрования ;
-
создать копию закрытого ключа с другой парольной фразой и использовать ее для резервного доступа к хранилищу;
-
добавлять в хранилище пароли, не запрашивая мастер-пароль (например, при синхронизации зашифрованного хранилища паролей с незашифрованным, незашифрованные пароли можно шифровать с помощью дополнительно созданного ключа EncKey1).
-
-
Чтобы защитить закрытый ключ от несанкционированного использования, он шифруется парольной фразой при помощи AES-256-GCM.
-
В качестве парольной фразы используется ключ . Чтобы этот ключ был криптостойким, браузер генерирует его из мастер-пароля, key_id и соли путем многократного хеширования:
-
Запрашивает у пользователя мастер-пароль.
-
Добавляет к мастер-паролю соль и key_id .
-
Обрабатывает результат 100 500 раз функцией хеширования PBKDF2-HMAC-SHA256.
В результате придуманный человеком мастер-пароль преобразуется в длинный ключ размером 256 бит. Затрата ресурсов на перебор этого ключа сопоставима с затратой ресурсов на перебор ключа .
Примечание. Криптоанализ не стоит на месте, исследователи открывают всё более быстрые способы перебора хешей. Поэтому механизм хеширования в браузере архитектурно не завязан на конкретную функцию. При необходимости мы легко сможем заменить PBKDF2 на более криптостойкий вариант.
-
Пример защиты ключа EncKey мастер-паролем
Открытый ключ :
Mh6lu1xRuZFo/qJ2yktfJch2nAzlgY4+OPADyLQYfrkbR0hxae9M5nVdafthJa2QHG18sZbf2VOxveH87naRb3vq3oJykfxlVHX4bllYDCcLISzHZVnxF2yMM0r4BXl8Uq+nuINiWx8kaKtrULrdwnMGU6eOuOLZvv/wLDzQvz74iuQUgoR3NSpOByFnY/BkAmGWbQ5KXTYqqIcrcqkG1xb3EAQGEG8KGPtQsTvLsHL1QdjteMZ9CBBLAWjYd/kdrZsx+MU96XMEA+ViBU0ot35cAPVBeWgAyMZhvM9sYy4zB2HrCg+n14kSc85OjNEqAChQDeHVtcbBfyshnKB0Qg==Открытый ключ :
MIIBIjANBgkqhkiG9w0BAQEFAAOCAQ8AMIIBCgKCAQEAyiZMYsF3r121EAqq9spGWDife8bUEr6eyAEP3ip2gm6KaNzkyPGiDXN0zIidMjHKBzxjymtyQyY29DM26w1DQUK6Bd8aNvPXayscHXOKkId7L7+D1qc3mm9FJ/03Yi+pOa4yxVItgUZs9kpyW2LI9begHn62n0d6khsu6A2Iws66rohSXjPo6J2zONpWVn/YNz4o8QyB4O12msEB2Uf+NSFJjqNFAMUmGdTfcpUZ5Qz6Q7V0i5CRgONn2GeqqEaHwa+judPGxrcL1QK3QZGhXChmzwGMAySdVWkwMbQxBMSKMRLbRhM0D19W00TdwYAMLbmX/E8Ekthx1L3WCK7Y1wIDAQABЗашифрованный открытым ключом EncKey*:
VlZecAIaRweK2+ZnTAZzKskONjMGqqGWTli0Shr0zFcIQJwNaUSDTdflbSDEdR2KGh5HcShmRRaciQG0A59f8aBlYkoMEqLW+7Hoo1CJsunAxDioSoLf3YlpdfGto5
HFXsuoH1OcRTsKh/yCPiW9FTQrdPTIpLwnQjRi4nDkVLft3aWDlqvqcCHd4EKDTwioTIlhaUGBbfNDP5bQlt+KTl+cdOAQcOv4c1pJhN0hA2G93kLK32zcHIMYf89wmBnP1/leorp38W+hsZcpSJvhV2lufIZ74G0mMA6zBNYOYU/NLss7GpecwAZGcL5rlPbGGATBIoxa9S1QC
1azjI3llQ==Закрытый ключ :
MIIEvQIBADANBgkqhkiG9w0BAQEFAASCBKcwggSjAgEAAoIBAQCu6h5dF90Ow7zwFE8KDbspsIbiAnlJJVdWE6BBSk9ecUnvlSeNZe/whbnvAkNF7o9wYstAdKUrKK3T+IJmgvhERgM
QoYlQZQmxm2EP9gsG84h0nWCVL82Sl1CA86Bt2Cr05UHGH9kWMC/FB7coPrURqXbMPtM0cwtWoIqzJJ6+EWkR/ucq8Bbrm9wnK1R3vFGXsFlTLWVmHEyY83gVnqwRR2u70b32j9qM91XevcRqWOYLNLIzio3FHTHuThsyy1cLYJsHPhc6ATqAKtYGcfWN4YPcIW7CG5uB3hFKi/
xGgOYxR38Ursw88rJqn1Od0QFpPLUxoPmXgydNYYIvE0iVAgMBAAECggEADWLWawpx/PjG41qyh9LwMWsUj4Rf8tScP/ali4mb1F74KRExozUbbT1Wsu9p5ZaxvIibBHZI06o7z16T4DOCu3reLi4mm5P373M0NOwAAQqvNTl8FD7BzUeuPggnDXD/LJnE9FwomXWbmkkSX86Yv
d7JvCzMrhVl1z3XD4msamA7VV/NdivL0Mn5cq5F2KGPLxqbH/nLCgxq4/Z0nAWIFJfGCx8C8sRALv2g7qK5PJVQ4VEttLpF6Qco31AwQQ0S2sWer+0y7m+GfZ+1tfdCE6ceZuEt4UsgF7q5at7lBfGHDdmH0F+sOYn+6+szJBPDLUFpO5d6udKGAiJZog23CwKBgQDWoJyFi/iQ
9ww2GzSanRDehNTLvNFqnDMGkrVNwAHhQ1FgXKDeW38ELPHQn21yt4GYzql/yHhS823ce7zLkHvKOcCfHWwHFfJimKqp2Rdp9MU6bU6WgZCNDkTr+AvNpyQ1FmiO/gc6qyB93fe+2RvHHZJ0YXuSG4XDbbQ45rsoKwKBgQDQocPUFV7iLvawmr3qRa8Bn/+0WXHzzdf5Nm8i4iy
faaVdrpvuFl9eIkVGjfYO65jHA+93oru7gWsLg9EPDdBBuADWf1PlIZw1EsykPnRLMBuLQFiPmHZdZSMhNWQWy1T8EOnTsEp9KujerQ9Yk3Uhvln3DrzuWMilqJWj6YQyPwKBgQC9TXRApjBbTEtM/bnsFVTnrykxeh0LdzHaPlQDe7MsyH9iCtEoznK9cBbo93VFlW2NJdqCho
L6RxNDQTBIK+vDdiTbMswxg74CEL2WiZAJOIcs/XQvc5/XihpoNqPSg/V/jYAzfwNJT96cpcb6YewKN58RX1nqiLP2pzAqb/freQKBgCsFUGZJSdmGKaRdJFBMsju5jHbaAt9tUN241c3xqZXtqQXaXZkIz/2PP42+9EA7YLOZIiYfTmrp0vL66X8bMBh9It8YPmp/NcDT8ZLkt
gJTFzrtt9VUcQPtOQM+CTeSEiIwMqdOMO4CjSZttT5kmcCticuiJF9Zu3Y9fy3flzztAoGAMsTJRcyRe0qi0Z4nfpQkND6zPCUiTZwgvb51jQxapgWcR1NYRM0oAocqgftHGPXkxMUz+g08Mg+nzL4Vh8R6UQZE+k1LLOnLWpqRb9I23/hqudld5MJYq5e1tOJ8cwcJ+k6YRxN+
4qpW2qvQSH2g/rh+ynkHeQHxl9OAuRYTYNg=Мастер-пароль:
passwordСоль:
/4dMZgU3GG5WfXMjYQbGNzKGxa/7RNFej43Nwx4mpws=Ключ , являющийся парольной фразой к :
UfaND0ks2hulRHkLMGL9Zkpiu1gKBYJdYsqCVTnOIvs=Зашифрованный с помощью ключ PrivKey*:
NphBZAm4mu2h4FoS21D6H6MNWxsk2YlD0+JbQQ2S2ujzgQpgF/lq52VU8OT039naB6MQRNxbGRL7G8w+W7MFonMq3bj2pzNTi6qQPqmZmTm1hXp8cFgcBABpZtgBjqY5K
n93WfdIkUCHOR6TscHXD8tnYC5SvVkCr6dsx4XmghoIk3CFr9Fn1ujCvnbVF8z6jjsvSjZcXKU8KluHlxqWiZQEq1k0xohXWq+D/7WH9qGHdgTqgFt35tPCpwcFsDHdXdQ0GoVY6n09xazA9pgvy6xE8QvmwcotV+LAoS6eLdiaQ1h4moymSc3Vrvgk/CQ3SvtTwVqV7Hogv1FT
XOApvlFgVqVnP4i89wFbaR2+oElsa8RwI590DeYP+h9610SCYCPE+1npN4lme1EX3lFh9Ejkmm7KXcH0aw7T1u1UTVUixg/RZv5eYkfSx08I42v6tBSKJUA/5sgJpE3adXgMgggzJonvYDS+oYsGNL2EeCLsLBeKLMGz6cDYbalJFG+wxYYptoN1433GxHvEWtKiXuSbeF+hbrc
kzN+0MujZlEQ20IvgbkbK2ocZbDS7oHySQvc2tT6gIhaXRR021SM127ALmI95lSWIK/rvFJ8LNP5pqyFwval0ushXGURxSzuVfnoBFQjwoPqWY4GUIfebGnC92cZjy4nqloEFDTC0FeKI+zjPkuOXIos+UfTAufaqilw1QSQkTccWh5e2o1w7hEPXx0OyOldXGULvDMDqEncST+
UCOkPSlkRlBuNlqqQ0EDKcDobDATbkiM/i5tTq/kkeYcJkUPXNbvENVRi/0otCJ/nSHK+01Ea0yGavBMy1kc/LDFykC4o3xLiqApsB+9ZveMND0DUY6Ju5/dCWiAUoOO5igXOREJQywmZ13TOfc77b/Bc2z0v9puDon51+9NXlKc1fCde05jsMUAQ98P71hA8XpmpdBG8V9fnBd
NZr6aDjkqspEEeY44kc62/ocqtStQA3m7LHTcOypkgOjoZU1MFtXJE1eAibBC42eK0eufOWfvs31O2VnJNS1WNEoyPFbvumIg9QAR4jDeJKfMiIjHZw0HCubs6LRzH4KLSAIiM7yF6FtU+gfa81VoN+/bA3y6jGlAANf6rL8j89e/SMZSbB0i7s7qZLDUqRyFzcKWsClKObttMY
GPXR+w3m+BKr8APdZbrcGpyQOpR26+dZY+jxpa71Y55w3UwKVP50Df4VVo+ZWfHXI5Z0WW4XDfNe/cRp9aqBYlcCOT2dE67VjOgwVDYES7qiVe6g/fVNg6fLlr/44tqDhOF0Ty79T4URZrCnZPFgP+U4HR51o/v2c1sTIF/ON/FptgVgnKoNNIuFt6YCeEZ4sgd/zo83TkQuTd/
8RyCTof5aDpIlDkbEK+G/5e2vToze+PwvY30qV/EKk5GumoZsOvHzAl1dQpsJsINjN9aXcu7lJ+qH4e3M9VMCY5Ajlov5m3ni9tCnT/yF0il0tbOSQAESw/x/ZgsR2efvMfiGxX2KZ559nrOkk6RwKkkD/rl/hCarZ6rkAfbiuWl1Jl6g+mr+QIOPV+lV62VLagxQXLrjTuV05P
/8L8dVIEvyxa+vWZ6zoX5q4b0oJHglf+viGa2t18LugZ4lBU6djwNFNQJ08DYN9ttYAqY2gUN84b1HEr9Dp8rDIAg=Схема шифрования нового пароля
Если пользователю нужно сохранить новый пароль от сайта, браузер расшифровывает ключ , зашифровывает им нужный пароль и отправляет его в базу паролей.
Чтобы сохранить пароль в базу данных:
-
Пользователь хочет сохранить новый пароль.
-
Браузер запрашивает у пользователя мастер-пароль и генерирует ключ .
-
С помощью ключа браузер извлекает закрытый ключ .
-
С помощью закрытого ключа браузер расшифровывает ключ .
-
С помощью ключа браузер зашифровывает пароль и отправляет его в хранилище. После этого мастер-пароль и введенный пользователем пароль удаляются из памяти компьютера.
Схема расшифровки пароля
Ключ расшифровывается, когда пользователю нужно:
-
подставить пароль в форму входа на сайт формах авторизации или смены пароля;
-
открыть менеджер паролей;
Чтобы получить доступ к хранилищу паролей:
-
Браузер запрашивает у пользователя мастер-пароль и генерирует ключ .
-
С помощью ключа браузер извлекает закрытый ключ .
-
С помощью закрытого ключа браузер расшифровывает ключ .
-
С помощью ключа браузер расшифровывает пароль.
При заполнении формы авторизации браузер расшифровывает
пароль и вставляет его в форму, после ее отправки расшифрованный пароль удаляется из памяти компьютера.
Схема изменения мастер-пароля
не связан с мастер-паролем математически, поэтому для смены мастер-пароля достаточно сменить парольную фразу , блокирующую . Ключ может остаться прежним.
Примечание. Технически нет препятствий, чтобы сгенерировать новый , но мы считаем это нецелесообразным. Меняя только ключ , мы избегаем сложной, рискованной и долгой процедуры перешифровки всего хранилища паролей, неизбежной при смене .
- Подробнее
-
-
Браузер запрашивает у пользователя текущий мастер-пароль и генерирует ключ .
-
С помощью ключа браузер расшифровывает закрытый ключ .
-
Браузер запрашивает у пользователя новый мастер-пароль mPwdNew.
-
С помощью нового мастер-пароля mPwdNew браузер генерирует новый ключ UnlockKeyNew и с его помощью заново шифрует .
-
Схема создания запасного ключа
- Зачем нужен запасной ключ
-
Пользователь может забыть мастер-пароль. Для такого случая нужен способ восстановить доступ к хранилищу паролей — но такой, чтобы никто, кроме самого пользователя, не мог этого сделать.
Мастер-пароль нужен только для расшифровки закрытого ключа , поэтому, чтобы получить доступ к хранилищу паролей, достаточно иметь копию этого ключа. Таким образом, задача восстановления мастер-пароля сводится к задаче безопасного хранения копии ключа .
Запасной ключ шифрования — это и есть копия закрытого ключа. Некоторые системы защиты паролей предлагают пользователю хранить запасной ключ шифрования (или QR-код) в распечатанном виде. Мы считаем этот способ недостаточно безопасным, ведь распечатку можно украсть или потерять.
Мы предлагаем хранить запасной ключ на устройстве в зашифрованном виде, а ключ для его расшифровки — отдельно от запасного ключа на сервере Яндекса. При этом, чтобы получить ключ с сервера, пользователю надо будет подтвердить свою личность, введя по памяти пароль от своего Яндекс ID.
Раздельное хранение запасного ключа шифрования и пароля к нему позволяют сбросить мастер-пароль, не создавая дополнительных уязвимостей. Если пользователь забыл мастер-пароль, то он запрашивает пароль от запасной копии закрытого ключа. Браузер расшифровывает , а затем зашифровывает его новым мастер-паролем, придуманным пользователем. Доступ к хранилищу паролей восстанавливается без необходимости менять ключ и перешифровывать пароли.
- Этапы создания запасного ключа
-
-
Пользователь соглашается создать ключ для сброса мастер-пароля.
-
Браузер запрашивает у пользователя мастер-пароль и генерирует ключ .
-
С помощью ключа браузер расшифровывает закрытый ключ .
-
Если пользователь не авторизован на Яндексе, браузер просит его авторизоваться.
-
Браузер генерирует случайный 256-битный ключ и записывает его в Яндекс ID пользователя.
-
Браузер создает ключ . Для этого он делает копию расшифрованного ключа и зашифровывает его, используя в качестве парольной фразы.
-
Браузер сохраняет на устройство в профиль браузера. В дальнейшем этот ключ хранится только на устройстве пользователя и не загружается на сервера Яндекса при синхронизации.
-
Чтобы пользователь мог восстановить доступ к паролям с других устройств, при синхронизации браузер отправляет на все устройства пользователя ключ — копию , зашифрованную при помощи .
-
Как только пользователь синхронизирует другое устройство с сервером Яндекса, ключ отправляется на это устройство и хранится там в зашифрованном виде.
-
Когда пользователь в первый раз после синхронизации вводит на другом устройстве мастер-пароль , с ключа снимается дополнительное шифрование. Он преобразуется в ключ , защищенный ключом .
-
сохраняется на устройстве и никогда не синхронизируется в незашифрованном виде. С его помощью, получив из Яндекс ID , пользователь сможет сбросить старый мастер-пароль и установить новый.
-
Пример создания запасного ключа
Исходный закрытый ключ :
MIIEvQIBADANBgkqhkiG9w0BAQEFAASCBKcwggSjAgEAAoIBAQCu6h5dF90Ow7zwFE8KDbspsIbiAnlJJVdWE6BBSk9ecUnvlSeNZe/whbnvAkNF7o9wYstAdKUrKK3T+IJmgvhERgM
QoYlQZQmxm2EP9gsG84h0nWCVL82Sl1CA86Bt2Cr05UHGH9kWMC/FB7coPrURqXbMPtM0cwtWoIqzJJ6+EWkR/ucq8Bbrm9wnK1R3vFGXsFlTLWVmHEyY83gVnqwRR2u70b32j9qM91XevcRqWOYLNLIzio3FHTHuThsyy1cLYJsHPhc6ATqAKtYGcfWN4YPcIW7CG5uB3hFKi/
xGgOYxR38Ursw88rJqn1Od0QFpPLUxoPmXgydNYYIvE0iVAgMBAAECggEADWLWawpx/PjG41qyh9LwMWsUj4Rf8tScP/ali4mb1F74KRExozUbbT1Wsu9p5ZaxvIibBHZI06o7z16T4DOCu3reLi4mm5P373M0NOwAAQqvNTl8FD7BzUeuPggnDXD/LJnE9FwomXWbmkkSX86Yv
d7JvCzMrhVl1z3XD4msamA7VV/NdivL0Mn5cq5F2KGPLxqbH/nLCgxq4/Z0nAWIFJfGCx8C8sRALv2g7qK5PJVQ4VEttLpF6Qco31AwQQ0S2sWer+0y7m+GfZ+1tfdCE6ceZuEt4UsgF7q5at7lBfGHDdmH0F+sOYn+6+szJBPDLUFpO5d6udKGAiJZog23CwKBgQDWoJyFi/iQ
9ww2GzSanRDehNTLvNFqnDMGkrVNwAHhQ1FgXKDeW38ELPHQn21yt4GYzql/yHhS823ce7zLkHvKOcCfHWwHFfJimKqp2Rdp9MU6bU6WgZCNDkTr+AvNpyQ1FmiO/gc6qyB93fe+2RvHHZJ0YXuSG4XDbbQ45rsoKwKBgQDQocPUFV7iLvawmr3qRa8Bn/+0WXHzzdf5Nm8i4iy
faaVdrpvuFl9eIkVGjfYO65jHA+93oru7gWsLg9EPDdBBuADWf1PlIZw1EsykPnRLMBuLQFiPmHZdZSMhNWQWy1T8EOnTsEp9KujerQ9Yk3Uhvln3DrzuWMilqJWj6YQyPwKBgQC9TXRApjBbTEtM/bnsFVTnrykxeh0LdzHaPlQDe7MsyH9iCtEoznK9cBbo93VFlW2NJdqCho
L6RxNDQTBIK+vDdiTbMswxg74CEL2WiZAJOIcs/XQvc5/XihpoNqPSg/V/jYAzfwNJT96cpcb6YewKN58RX1nqiLP2pzAqb/freQKBgCsFUGZJSdmGKaRdJFBMsju5jHbaAt9tUN241c3xqZXtqQXaXZkIz/2PP42+9EA7YLOZIiYfTmrp0vL66X8bMBh9It8YPmp/NcDT8ZLkt
gJTFzrtt9VUcQPtOQM+CTeSEiIwMqdOMO4CjSZttT5kmcCticuiJF9Zu3Y9fy3flzztAoGAMsTJRcyRe0qi0Z4nfpQkND6zPCUiTZwgvb51jQxapgWcR1NYRM0oAocqgftHGPXkxMUz+g08Mg+nzL4Vh8R6UQZE+k1LLOnLWpqRb9I23/hqudld5MJYq5e1tOJ8cwcJ+k6YRxN+
4qpW2qvQSH2g/rh+ynkHeQHxl9OAuRYTYNg=Запасной ключ шифрования :
d84eaaa2d1a44d7716b59129c9b48b0339b97eb3d3e28405a6e212b8fc82535cКопия закрытого ключа , зашифрованная :
NJdSM0ZBf4IbLCcZIcCex/ul3UxkOVdl+05WyRg9yLwP97EKMzy4yMXvLLiq27H/xxfzkAs7DaYWSTqNyW/iGIidpUcyMKffM+P2i4vSjngTpVMQQl0ISQ1P2+Ym5dsUOtMHNh5SPQOVvcgZ0Nvq4GVVMVoX6HlnLsK3EmwBOmlMuuWhHbMPRaiJl4xCRZlmTQlRNbhSQEGNHkcDTPKUG4Li35OSKnZRO2WVUfdgNJeUtUWWncoSLwnxzBqdCvYzdicn0DtagI0aNOoXZgM1gCCfiwIJH5TcrAMELGxbjXo+74hjJ3QdhUqzsHTnghOxp+R8oU6ReGT84J1vhlkhwBX9/kkX+7GPKnJHWt2jASdTxmdf27AA34/e+TeVThPyMQWlVG9GTptzrGjsoAomvWKcJmUJwGlUNytqe9c47iKyeqruzdtvntPeZi5BKmfRdIXjzsmtAnUftLjGLF990t3vmSN0VUrXBNVWsMycvBvAsyOhHjHLfJbHDfKFOgJouBWruHRblpDiWBYlrH/Q4yyEAHb/tDUANu4p3D6sySI8WHLCGXVvXT3V2qbDs82kFETZYwwe6m7T2bjNToh4Vp04KzWCeaq9MMWk0nRIkXogZFN0QzM5Fdm8LMCmecFggGEbcIIdH3hdgqmhmhj8beU6WmxinFOVAGTJg+TnLWPDoFaAI/BHVDUjpICu4iY5jjO4IVwrDqN/EeBC4e98xl+Oi0cXfkwlb+OAZMQBB6r2U5WvawcdLeQVb/GP7N8/n5f6FxVEYfN/jQhe3UNEy7u4QUSXg2o85geZXKJcchxIQ69qfi4sIYqfVqwKIeBl8pZB3L17ErhLaADuEnzWq2B3ZSZswd0HxHIpKYO42OuILEVMyqEMg7QYofTeywa8CReq/Dsd5Jhke7WP5/fAoy7dlfYtkvjQeXIEdL2x6j5ubYUo+dZQpnGJpU/klGJb4qhtVgjx33pEX5RelZNDStDCcUDxUsEluLCISOfsL81w/dunOVtksL9muvn786D1EkuoefGP1KBku8hYW8K19ysF+tD0LI1rEOr6stFFq4yCQUnC+fTex0/gWyrhEp3qEeeG/FHTy60P9vGQvmf0AOXz+Qm0pKB0W0qyHeusVd9EifhkcxMHRYAUWU1tPwDv1++yU6qKLdp7LtMKI1jdoVcH9Kl7oeFhlQpP5/vhXbWdROdaCpdJ41BB3/VfhhfhHqwkwRUZaM3JaquWoL0+TlRkqvd8THRIP5SmSC4w5UtjJKELnvU/WpCsUPjG3Ruqj/drs1uatOYTZJiaalMPP8UjBzdJ6Z5H7MYPiVH2Z7FqeXe+RGTWC9q+jbcGW7D2yjX7WAGh200GlR8jp64HAK/QVvnXyldUd98+BqqDNcct0BjFIXBQPfq4ee3MPyi9WLnFvVMTIEaQp/7KjDarwwUb4BDBmUUuVspMbj/7ijVWX/FT7HYHS+NcU+5t3LjFqoJfHUO4e9g5FpRc3eiIOS6BmZ8XI9zGIpjKOjDOoUcxSmeY06Fx22QUlSsDwGPvyq4bzs+4MNHNmxLjZgSCdh6QzjA4qv7gE0HKsBwh4xRJK8oidvC8kRL5i6h4sF5CyzY7W+mSUaa6nQ+jXlmm7Y8ApnTcFly4ybXWZvp+7lEhfHeZsoRUTdxgLjzaPMeAc+U=Ключ , зашифрованный :
7oXPhdrujp/l/wEzBYRFC1ynD2AQATdSkOckzXwiRMeWB4czZjSEZ3u0ZWYy+Hinx80zupFS3A0n7fnzB0Ogs6h6SsMlD1WkImsZ3XaSf98u8VCVm7cILvOvNz5j2xzgFVBmQiyTbgf5NSIwsJte7Uz9p6Bb5fCRcV6sAzt13IdBSXJ6Xa11tUqiMZXn+JYzCzHyh7zAWXr41e9TaWv6mJ3EWw28OSgGD4eeLOxJ3UihzUaFYtlXmJkmUaVZcZwIOXua58FABJqu6IXIgC/Ssoq/biq6sepfVHY4xMgjkfb/KlJzZPjWkmBUJiHgvAibqQDK+lv/TtTwVRSoC4z80SjvnJ37Z4IFE40rSb84A30Va7iHGNeeJx4vqWV8oZJFEwyb9RbuQNICvNo5VkJx465N9d2Nb9iTJx+YhVLAmmtS4kyYk+7CMtIpH9+qM9cJHbgqpSpZ+kr/Go+ljlC0jbCaNVtZEvGMCLmNCGzhsLXbtCwM1zcIQcCvVPCI1jGGLi39P2UYa1pfh78FceCU7558DPiNDWk1VGBYbRBkZ2u1A5Oei+mUpSUdeMRi0jWp2F2SVMX7mzP9njOj6kqmEymgrjSpyA74Cfb2bkXi2nT9bhdOfYZxphBPj8346jZ38tACTLbWDmvbuMt09G8noaAeovZwefkuDzDNHuCz6XJ34nN/LiclmD7MxS5OHHGkfyyLyUhTe3TqjZanNp9bXvs2DVGKVBcY0Q5+Xpt+sNTBCPjZUqTsFOnu06Gj5PQGuOQHXcKWIzQF3vILG84lFF+Eg+5j/3c5YaCoPCzF2kkeqnGe7B/EPeEeEKNJ8ZOOvRWcdxDTHQhpu+SvT98V5X/8uJErqM+pA4FDZ5wOmUD0mSXR4pbv/geD2wlzeQV1AJs2nBR4356TBL9kLOxQu9pDcdsd45PniWzR9leqCYsILzVP8wSVh3gBl7o5fhRnz/YeyFkXF5FUc0hPUG9exAy83zir2i9G1d7DqDvYhYoHUd4lFrezz9p4TNy3QPJzH77fFnbCq7PbuLvbsdwjBzm/h4zab5TSJ2NE543rmo3R1JgNMm3HFbNm69Jj5VoFtODdyFMSnGIM3wqqaiPVAj6oMovCgvqvJ8HcspaLPCczUp+cMdb0HlIRiUKAuVrEqMg4kTs2Mzzu53Q3queeo3jnwWvnclGZnZf1p1uO89n6YBe7BWmFrgO4vtbiziUS1y09PdxBDeUibuzEFj1m8Tevkc9ET9IMtEYPF7M6fRCy7xU63jZDOwOZZSrYNqKVBPabSnRodgn9Mjznn/wDWrQEsdEz6paABZUq58AtGNO/pb5poF8CWmRIEtFn0n9/47kESTcoZM1ycgtGPiZEeNDF0/LndCAmLWiEPEUHuVBfzcyJSD8AJ5FYFJOdx8l7LsWeKIrwOJrMMWsLz5JAoj1pMfJe8P6kgr6+6SIvCDfKiKcJqUrIukUvM7p0TSkbC5Kjt9MskmIRY2UAGvIEYdXscpegSSPOFXPP6zfBbzRMoVSnr89dbDNjfN0qneGI2JLvtwlGKLe1oxodFY+hHE1L76Yz7KX9hfCFT+hDJs3HESzRcMVdIKoym7ikA1PGOn8ioqDFbvsDkNH0vgVtfvb/afH68/MnLPUGVpTkhJzGC478pOZ6tJdwp9ehK0ItqPZkV4UgTaR6oSH2LF/Gne488lACgXIVfdUA38vfСхема сброса мастер-пароля
Внимание. Пользователь может сбросить мастер-пароль, только если ранее был создан запасной ключ шифрования. Сбросить мастер-пароль он может либо на устройстве, где был создан запасной ключ, либо на устройстве, где после синхронизации появилась копия закрытого ключа и была там расшифрована (после синхронизации пользователь хотя бы раз успешно ввел мастер-пароль на этом устройстве).
-
Пользователь инициирует сброс мастер-пароля.
-
Браузер запрашивает у пользователя новый мастер-пароль mPwdNew.
-
Если пользователь не авторизован на Яндексе или авторизовался больше 5 минут назад, браузер просит его подтвердить свою личность, введя пароль от Яндекс ID. Это позволяет избежать ситуации, когда в момент отсутствия пользователя кто-то другой мог бы воспользоваться его устройством для сброса мастер-пароля.
Примечание. При данной авторизации подстановка паролей не работает. Если пользователь не помнит пароль от своего Яндекс ID, сбросить мастер-пароль он не сможет до тех пор, пока не восстановит доступ к аккаунту.
-
Браузер запрашивает у Яндекс ID и в случае успешной авторизации получает его.
-
С помощью ключа браузер расшифровывает . Сразу после этого ключ удаляется из памяти устройства и из Яндекс ID пользователя.
-
С помощью нового мастер-пароля mPwdNew браузер заново шифрует , создав новый ключ .
-
Браузер генерирует новый запасной ключ RecoveryPrivKeyNew и отправляет его на сервер Яндекса.
- Синхронизация хранилища паролей
- Синхронизация запасного ключа
При синхронизации хранилища, закрытая часть которого защищена мастер-паролем, на сервер отправляются:
-
ключ в зашифрованном виде;
-
закрытый ключ в зашифрованном виде;
-
хранилище паролей, закрытая часть которого (пароли и примечания) зашифрована;
-
запасной ключ в зашифрованном виде (если он был создан).
Примечание. Ключ на сервер не передается и на компьютере не хранится — он вычисляется каждый раз после ввода пользователем мастер-пароля.
В процессе передачи с устройства на сервера Яндекса и обратно ваши данные остаются в безопасности за счет следующих факторов:
-
протокол HTTPS защищает передаваемые данные в целом;
-
использование GСM защищает открытую часть записей от подмены;
-
используемое браузером шифрование защищает закрытую часть хранилища паролей;
-
ключ шифрования защищен мастер-паролем, поэтому никто, даже Яндекс, не сможет его расшифровать.
Таким образом, на серверах Яндекса хранятся в открытом виде адреса сайтов и логины пользователя на этих сайтах, но пароли, примечания и ключ шифрования хранятся в зашифрованном виде. При этом на сервера Яндекса не загружается информация, необходимая для их расшифровки.
Запасной ключ шифрования создается на устройстве и хранится на нем в зашифрованном виде. Оставлять этот ключ только на устройстве, где он был создан, нельзя — пользователь может потерять устройство и не сможет восстановить доступ к паролям. Создавать запасной ключ на каждом устройстве вручную тоже не годится — можно случайно остаться с тем устройством на руках, на котором ключ создать забыли. Передавать ключ на другие устройства через синхронизацию небезопасно, так как пароль от ключа хранится на сервере Яндекса.
Чтобы решить все эти проблемы, на накладывается дополнительное шифрование ключом . Для расшифровки нужен мастер-пароль, который нигде не хранится, поэтому получившийся в результате ключ можно спокойно синхронизировать.
После синхронизации на каждом синхронизируемом устройстве в момент первого правильного ввода мастер-пароля с снимается дополнительное шифрование. Восстановленный ключ остается зашифрованным ключом . Последний хранится в Яндекс ID пользователя и может быть получен только после явного ввода пользователем пароля от аккаунта. Копия ключа хранится в профиле браузера на устройстве.
Таким образом пользователь может восстановить мастер-пароль с любого синхронизированного устройства, если он хотя бы раз после синхронизации вводил на нем мастер-пароль. При этом во время передаче по сети запасной ключ остается защищенным.
- Этапы шифрования запасного ключа в процессе синхронизации
-
-
Браузер создает копию ключа и шифрует ее при помощи ключа .
-
При синхронизации получившаяся копия отправляется на сервер Яндекса.
-
Как только пользователь синхронизирует другое устройство с сервером Яндекса, ключ отправляется на это устройство и хранится там в зашифрованном виде.
-
Когда пользователь в первый раз после синхронизации вводит на другом устройстве мастер-пароль , с ключа снимается дополнительное шифрование. Он преобразуется в ключ , защищенный ключом .
-
сохраняется на устройстве и никогда не синхронизируется в незашифрованном виде. С его помощью, получив из Яндекс ID , пользователь сможет сбросить старый мастер-пароль и установить новый.
-
Как узнать мастер пароль Яндекс
Если вы забыли мастер-пароль и у вас есть запасной ключ шифрования: В форме ввода мастер-пароля нажмите Не помню пароль. В открывшемся окне включите опцию Сбросить мастер-пароль. Нажмите Продолжить.
- Для сброса мастер-пароля в Яндексе необходимо нажать на кнопку Не помню пароль в форме ввода мастер-пароля.
- Следующим шагом нужно включить опцию Сбросить мастер-пароль в открывшемся окне.
- Далее нужно ввести новый мастер-пароль длиной не менее 6 символов и подтвердить его еще раз.
- Чтобы подтвердить сброс мастер-пароля, нужно ввести пароль от учетной записи на Яндексе.
- Мастер-пароль — это ключ от сейфа, где хранятся все остальные пароли.
- Для просмотра сохраненных паролей в Яндекс. Браузере нужно открыть меню Настройки Яндекс. Браузера и выбрать пункт Менеджер паролей.
- Файл с паролями в Яндекс браузере находится в меню Настройки / Пароли и формы / Управление паролями.
- Чтобы поставить мастер-пароль в Sticky Password, нужно выбрать пункт Меню, затем Настройки, Безопасность и Поменять пароль.
- Для просмотра сохраненных паролей в браузере Chrome необходимо нажать на изображение профиля и выбрать Пароли.
- Для восстановления пароля на Яндексе нужно перейти на страницу Восстановление доступа и следовать инструкциям.
- Как узнать мастер пароль от Яндекса
- Как удалить мастер пароль в Яндекс браузере
- Что означает мастер пароль
- Где посмотреть пароли Яндекс
- Где находится файл с паролями Яндекс браузер
- Как поставить мастер пароль
- Где можно посмотреть сохраненные пароли
- Как восстановить Яндекс пароли
- Что такое мастер пароль на айфоне
- Что делать если забыл пароль от Мбанка
- Как посмотреть сохраненные пароли в Яндексе на телефоне
- Почему не сохраняются пароли в Яндексе
- Где хранятся пароли в браузере
- Где находится Яндекс ключ
- Как достать пароль из Яндекс браузера
- Как узнать свой логин и пароль от Яндекса
- Что делать если не приходит код от Яндекса
- Как узнать логин и пароль от Яндекса
- Почему нельзя хранить пароли в открытом виде
- Как удалить все пароли из Яндекса
- Как поменять пароль в Яндекс браузере
- Как узнать свой ID Яндекса
Как узнать мастер пароль от Яндекса
Если вы забыли мастер-пароль:
- В форме ввода мастер-пароля нажмите Не помню пароль.
- В открывшемся окне включите опцию Сбросить мастер-пароль.
- Введите новый мастер-пароль длиной не менее 6 символов.
- Введите новый мастер-пароль еще раз для подтверждения.
- На странице Яндекс ID введите пароль вашей учетной записи на Яндексе.
Как удалить мастер пароль в Яндекс браузере
Что означает мастер пароль
Мастер-пароль — это такой «ключ» от сейфа, в котором лежат все ваши остальные пароли. Его необходимо запомнить для того, чтобы не пришлось держать в голове десятки или даже сотни других паролей, которые после ввода мастер-пароля можно будет подставлять автоматически.
Где посмотреть пароли Яндекс
Чтобы посмотреть сохраненные пароли в Яндекс. Браузере, в верхней части окна браузера нажмите на кнопку Настройки Яндекс. Браузера и в появившемся меню выберите пункт Менеджер паролей. В окне Пароли вы увидите названия сайтов и логины к ним.
Где находится файл с паролями Яндекс браузер
Браузер Чтобы посмотреть сохранённые пароли в Яндекс. Браузере: Перейдите в Меню / Настройки / Настройки / Показать дополнительные настройки / Пароли и формы / Управление паролями.
Как поставить мастер пароль
Как поменять ваш мастер-пароль:
- В основном окне Sticky Password нажмите Меню в верхнем правом углу и выберите Настройки.
- Нажмите Безопасность.
- Нажмите Поменять пароль.
- Вначале вам нужно ввести свой старый мастер-пароль.
- Нажмите OK.
- Нажмите Сохранить, чтобы сохранить изменения прежде, чем закрыть меню настроек.
- Готово!
Где можно посмотреть сохраненные пароли
- Откройте браузер Chrome на компьютере.
- В правом верхнем углу экрана нажмите на изображение профиля «Пароли». Если вы не можете найти значок «Пароли», в правом верхнем углу нажмите на значок с тремя точками Настройки Автозаполнение Менеджер паролей.
- Выполните нужное действие: Просмотр.
Как восстановить Яндекс пароли
Если вы забыли пароль для входа на Яндекс, попробуйте сбросить его самостоятельно. Для этого следуйте инструкциям на странице Восстановление доступа. Если вы привязали к своему аккаунту номер телефона или адрес почты, вам понадобится ввести его, чтобы получить код подтверждения.
Что такое мастер пароль на айфоне
Мастер-пароль — это числовая комбинация, которая используется в качестве альтернативы Touch ID и предотвращает доступ к системным настройкам и содержимому смартфона посторонним. Изменить его можно в меню Настройки — Touch ID и пароль.
Что делать если забыл пароль от Мбанка
На главном экране MBANK нажмите «Забыли пароль?»; Далее в окне восстановления пароля, введите номер телефона, к которому был подключен MBANK; Временный пароль будет отправлен посредством SMS-сообщения, вам на номер мобильного; Воспользуйтесь временным паролем для входа в MBANK и далее смените пароль на новый.
Как посмотреть сохраненные пароли в Яндексе на телефоне
Просмотреть пароль
Нажмите → Мои данные → Пароли. Если вы создали мастер-пароль, введите его для доступа к хранилищу. Нажмите название сайта или воспользуйтесь поиском паролей.
Почему не сохраняются пароли в Яндексе
Пароль не сохраняется
Если присутствует: Нажмите → Настройки → Сайты. Прокрутите страницу вниз и нажмите Расширенные настройки сайтов. В разделе Cookie-файлы включите опцию Разрешены.
Где хранятся пароли в браузере
Пароли хранятся в вашем аккаунте Google. Посмотреть список аккаунтов с сохраненными паролями можно на странице passwords.google.com или в браузере Chrome. Для этого потребуется снова войти в аккаунт.
Где находится Яндекс ключ
Для доступа к приложениям можно создать отдельные пароли. Теперь на странице входа в аккаунт «Яндекса» появится кнопка со значком QR-кода. Нажмите на нее — откроется страница для входа через приложение «Яндекс. Ключ».
Как достать пароль из Яндекс браузера
Как посмотреть пароли в Яндекс. Браузере на телефоне:
- Зайдите в настройки браузера, нажав троеточие в адресной строке.
- Перейдите в пункт «Мои данные».
- Выберите «Пароли».
Как узнать свой логин и пароль от Яндекса
Вы можете попробовать вспомнить ваш логин самостоятельно: Если вы корректно указали имя и фамилию при регистрации и привязали номер телефона к аккаунту, Яндекс может найти все логины с этими данными. Для этого откройте страницу Восстановление логина и следуйте инструкциям.
Что делать если не приходит код от Яндекса
Код подтверждения не приходит
Возможные причины: Система еще не успела обработать SMS-сообщение (максимальное время доставки сообщения — 24 часа). Ваш телефон выключен или находится вне зоны приема сети. Вы ввели неправильный номер телефона.
Как узнать логин и пароль от Яндекса
Где найти логин и пароль для нового аккаунта Яндекс Директ:
- Нажмите на три точки рядом с логином, а затем на «Перейти в Яндекс Директ»;
- Откроется окно с логином, временным паролем и инструкцией по входу в аккаунт.
Почему нельзя хранить пароли в открытом виде
Пароли для авторизации пользователей часто хранятся в базе данных. Для обеспечения безопасности пароли хранить в открытом виде не рекомендуется. Во-первых потому, что к базе данных могут иметь доступ системные администраторы. Во-вторых, пользователи часто применяют одинаковые пароли для разных сайтов и приложений.
Как удалить все пароли из Яндекса
Удаление паролей в Яндекс Браузере:
- Откройте меню Яндекс Браузера и выберите пункт «Пароли и карты», это откроет вкладку настроек Яндекс ID.
- В открывшемся окне отобразятся сохраненные пароли сайтов.
- Для удаления пароля или паролей нажмите «Удалить».
Как поменять пароль в Яндекс браузере
Чтобы сменить ваш пароль на Яндексе, откройте меню аккаунта в правом верхнем углу экрана и нажмите кнопку Сменить пароль. На открывшейся странице укажите свой текущий пароль и дважды новый для подтверждения правильности ввода. Введите символы с картинки и нажмите кнопку Сохранить.
Как узнать свой ID Яндекса
Инструмент для управления данными — часть «Яндекс ID», он находится в разделе «Управление аккаунтом». Чтобы получить доступ к инструменту, нужно ввести код подтверждения — это дополнительная мера безопасности. Код высылается на номер, привязанный к аккаунту.
Оставить отзыв (1)
- Где посмотреть пароли Яндекс
- Где посмотреть свой пароль от Яндекс
- Где посмотреть свой пароль от Яндекса
- Где хранится мастер пароль Яндекс
- Как в Яндекс узнать свой пароль
- Как посмотреть пароль в Яндекс
- Как посмотреть свой пароль от Яндекс
- Как узнать пароль Яндекса
- Как узнать пароль от своего аккаунта Яндекс
- Как узнать свой мастер пароль Яндекс
- Как узнать свой пароль от аккаунта Яндекс
- Что делать если забыл мастер пароль Яндекс
- Что означает мастер пароль
- Что такое мастер пароль в Яндексе
Мастер пароль позволяет защитить информацию о паролях в браузере Яндекс. Для его активации достаточно придумать комбинации символов и прописать в настройках браузера. Есть возможности управления паролями – вы можете его заменить или удалить и использовать по времени.
Что означает мастер пароль
Здравствуйте, читатели! Разработчики Яндекс браузера придумали пользователям хороший метод защиты – это мастер пароль. В статье объясняю подробно, что это такое и как использовать защиту.
Итак, мастером паролей называют инструмент в Яндекс браузере, который защищает сохраненные логины и пароли. Суть защиты состоит в том, чтобы создать пароль из шести знаков и поставить в настройки браузера. Этот пароль сложно подобрать, так как он не храниться на компьютере или в браузере.
После установки пароля будет всплывать поле в разделе «Пароли и карты», потребуется ввести данные правильно. Если введете неправильно данные пароля, то не войдете в личные кабинеты сервисов.
Внимание! Мастер пароль лучше записать в блокноте ручкой или на другой бумаге. Не полагайтесь на память, ведь можно забыть пароль.
Как создать мастер пароль
Сложные пароли вы можете создавать посредством своей головы или использовать средства генерации паролей. Например, есть сервисы и программы, которые генерируют пароли за секунду. В публикации на своем блоге показал, как этот процесс происходит.
Например, переводите раскладку клавиатуры на английский, клавишами Shift+Alt, достаточно их нажать и удерживать. Затем пишем на листе что-то подобное Si-4%b. Это как пример, у вас будут другие символы.
Программа по созданию паролей упрощает задачу – выбираете символы и количество символов, после чего генерируете пароль.
Когда пароли запишите, можно приступать к установке в браузер Яндекс.
Как установить в браузер Яндекс мастер пароль
Процесс установки мастер паролей простой – запустите на компьютере Яндекс браузер и нажмите вверху три черты.

Непосредственно из списка разделов выбираете «Пароли и карты». Слева обратите внимание на пункт меню «Настройки», отображается в качестве шестеренки.

Нажмите по функции «Создать мастер пароль».

Откроется поле, в котором нужно внести ранее записанные символы.

После нажатия кнопки «Продолжить», вы установите мастер пароль и данные в браузере будут зашифрованы.
При необходимости можно удалять пароли или менять. Для этого нажимаете в этом же разделе соответствующие функции и вводите пароль повторно.
Заключение
В статье было рассказано о том, что такое мастер пароль и как устанавливается в Яндекс браузере. С помощью этой защиты посторонние люди не войдут в личные кабинеты и не воспользуются данными. Главное, записывайте пароль в блокнот и никому не показывайте, чтобы о нем никто не узнал.
Если остались вопросы по защите браузера, пишите в комментариях!
С уважением, Сергей Ёлчев.
P.S. Написал текст своими словами, в создании картинок помогала программа Джокси, которая создает скриншоты.
В статье рассказываю все, что важно знать про пароли в Яндекс браузере: как их посмотреть, где находятся, как пользоваться менеджером паролей на компьютерах и смартфонах Андроид / iPhone.10 минут изучения подробной статьи помогут вам научиться эффективно и безопасно хранить пароли и логины от любых сайтов в Yandex Browser и навсегда избавиться от проблемы их случайной утери.
Функция незаменимая! К тому же после работы во многих популярных веб-обозревателях, включая Google Chrome, я однозначно для себя сделал вывод: в Яндексе наиболее удобно реализовано управление паролями.
Инструкцию старался написать для понимания даже пользователем новичком. Тем не менее, если вопросы останутся, пишите их в комментариях внизу страницы. Буду рад помочь! 😊
Пароли в Яндекс браузере на компьютере
Основное что нужно знать:
- Для управления паролями / логинами, есть специальный менеджер. В нем можно увидеть эти данные, а также редактировать и удалить их. Это можно сделать как на компьютере, так и на смартфоне.
- В диспетчере паролей Яндекса находятся также данные сохраненных банковских карт и личная информация — адреса, номера телефонов, почты (email), фио. Эти данные автоматически сохраняются из анкет, заполняемых при регистрации на сайтах, а также из других форм в интернете.
- По умолчанию Яндекс сохраняет все пароли, когда вы заходите в свои аккаунты на сайтах (проходите авторизацию). В настройках можно отключить эту опцию.
- Пароли хранятся в зашифрованном виде непосредственно на устройстве (ПК или телефон). А также в облаке на удаленном сервере, если вы включили функцию синхронизации (информация про синхронизацию в Яндекс браузере). Увидеть их при помощи какой-либо программы кроме самого веб-браузера невозможно.
- Для надежной защиты всей базы можно использовать мастер пароль. Без его ввода нельзя получить доступ к остальным.
- Даже если мастер-пароль не установлен, но стоит пароль на учетную запись Windows (или другую ОС на компьютере), то при попытке увидеть защищенные данные, Яндекс браузер попросит его ввести.
Как посмотреть пароли в Яндекс браузере на ПК и где они находятся
Менеджер паролей проще всего открыть, кликнув на значок ключа на верхней панели Яндекс браузера справа (там отображаются иконки расширений).
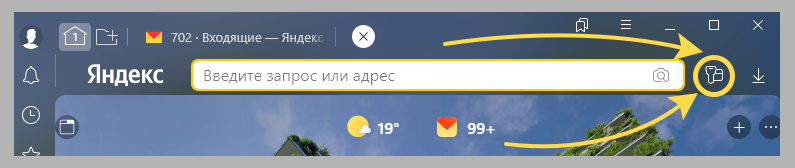
Если мастер-пароль не включен в обозревателе, то вы сразу попадете на вкладку “Яндекс ID” к списку доступных сайтов, для которых сохранялись пароли. Иначе браузер запросит его: появится диалоговое окно для ввода. Без этого доступ к остальным данным никак не получить.
Если ранее умышленно или случайно была отключена кнопка менеджера паролей в настройках браузера, то таким способом просмотреть пароли вы не сможете. Альтернативный путь:
- Выберите меню Яндекс браузера;
- Перейдите в пункт настройки;
- Под именем пользователя вверху кликните “Пароли”.
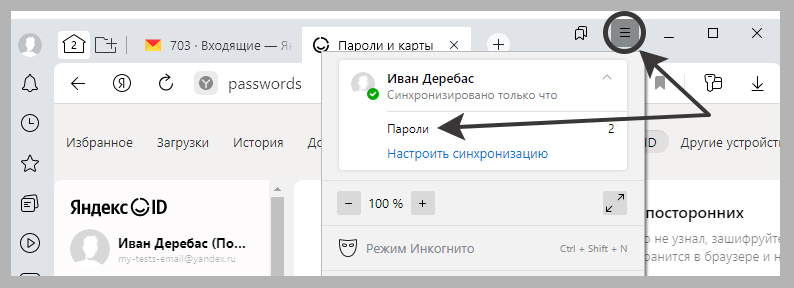
Еще один метод попасть в нужное окно — ввести в адресной строке браузера browser://passwords и перейди клавишей Enter.
Чтобы теперь посмотреть сам пароль и другую информацию к нему, кликните по строке с нужным сайтом и логином к нему. При этом, если в самой операционной системе на вашем пользователе включен пароль, то сейчас его необходимо ввести. Иначе не получить доступ к паролям не удастся.
На экране будет открыто окно со следующей информацией:
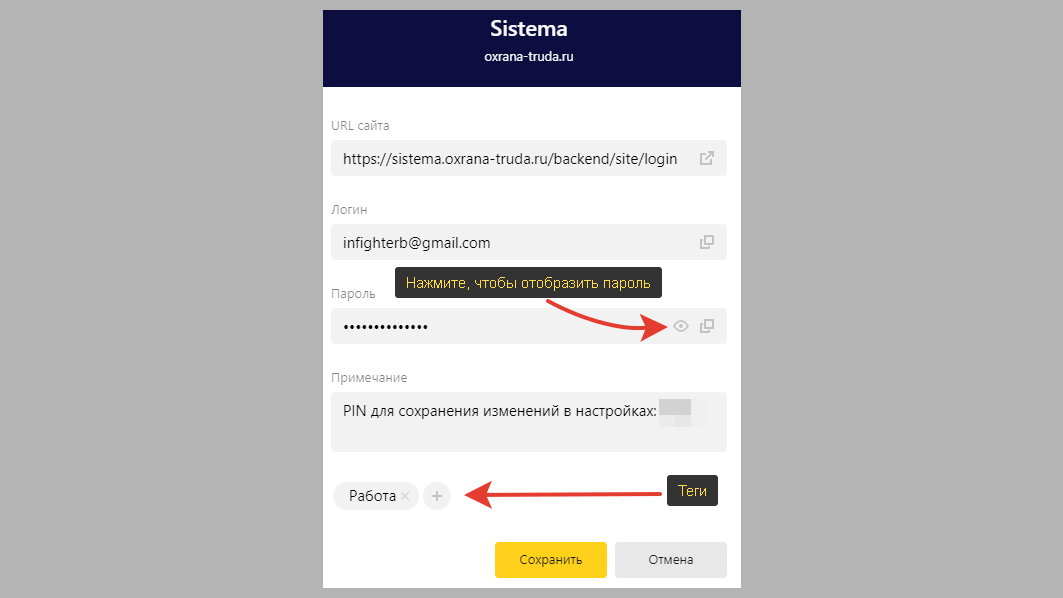
- Сайт, для которого сохранена карточка;
- Логин;
- Пароль. Чтобы его отобразить, нажмите на “глаз”. Потому что по умолчанию он отображается в виде звездочек (кружочков).
- Примечания. Здесь могут быть указаны любые дополнительные сведения. Например, я сюда записываю иногда, что это за аккаунт, для чего он нужен, если использую несколько учетных записей на одном ресурсе. Также PIN-коды и другие данные аккаунта, если необходимо
- Теги. Служат для быстрого поиска паролей. Например, у меня есть тег “родители”, который я добавляю ко всем паролям, сохраненным для их аккаунтов. Затем, я могу просто кликнуть на название тега и сразу увидеть нужные карточки.
Обратите внимание, что в том же разделе паролей (раздел “Яндекс ID”), помимо них, в блоке слева можно увидеть сохраненные банковский карты в Yandex Pay / браузере, а также личные данные (адреса, телефоны, почты и пр.).
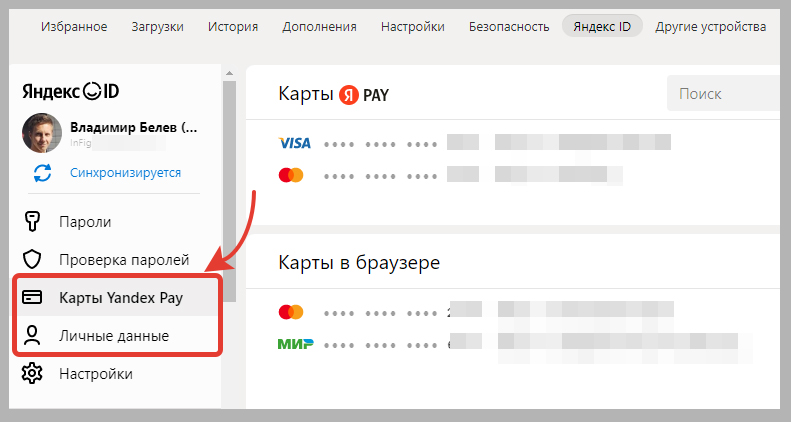
Как быстро найти нужный сохраненный пароли в Яндекс браузере
В менеджере Yandex Password вверху отображается кнопка поиска (смотрите скриншот). Он работает по всем полям: адресу сайта, логину, паролю, примечанию, тегам. Просто введите информацию о пароле, которую помните (например, часть адреса сайта) и список моментально отфильтруется.
Где хранятся пароли, карты и личные данные в Яндекс браузере
На самом устройстве и в специальном хранилище на серверах Яндекс. На компьютере за это отвечает папка на диске с профилем вашего пользователя (смотрите отдельную заметку про профили в браузере Яндекс).
Поэтому пути лежит каталог в Виндовс: C:UsersВладимирAppDataLocalYandexYandexBrowserUser DataDefault Это не значит что можно найти файл, отвечающий за хранение паролей, свободно открыть его и прочесть. Все данные защищены при помощи алгоритма AES-256-GCM с применением ключа шифрования. Просмотр паролей никакими стандартными средствами Windows или специализированными программами невозможен.
В “облаке” данные также дополнительно шифруются.
Настройка диспетчера паролей Яндекс браузера
Среди параметров есть ряд полезных опций. Чтобы открыть настройки, любым способом откройте менеджер паролей и в блоке слева откройте “Настройки”.
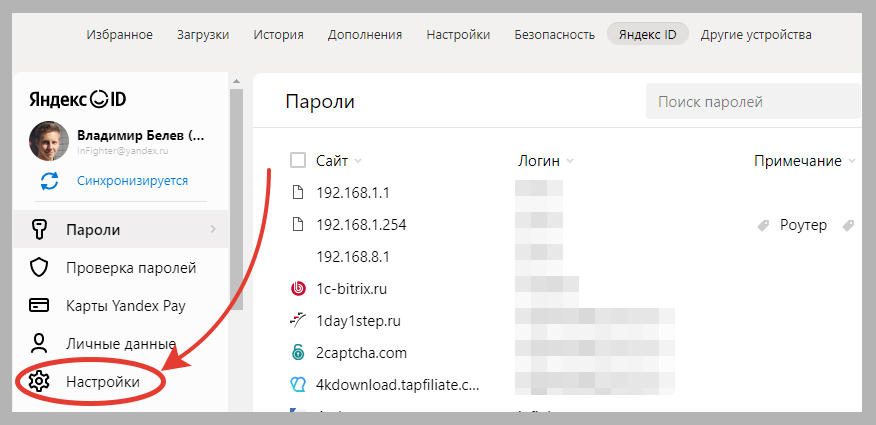
Рассмотрим по порядку самое интересное…
Мастер-пароль. Он представляет собой главный пароль, который защищает все остальные + хранящиеся сведения о банковских картах и личные данные. Без его ввода никто и ни с каких устройств не сможет увидеть эту информацию.
Я так скажу: пароли — штука важная! Пренебрегать их безопасностью не стоит. Один только взлом почты может стоить дорого, например, входом злоумышленников в ваши аккаунты на других сайтах, краже критических важных сведений и даже денег.
Поэтому настоятельно рекомендую сразу создать мастер-пароль:
- Кликните по соответствующей ссылке на странице настроек паролей;
- Придумайте пароль и повторите его. Не забывайте про надежность! Например, ia1985 — не годится 😄 Постарайтесь придумать не очень сложный, чтобы легко запомнить и ввести, но и чтобы содержал хотя бы строчные + заглавные буквы, цифры, 1-2 знака.
- Нажмите “Включить” опцию сброса пароля на последнем шаге. Это позволит создать новый пароль, если вы его забудете.
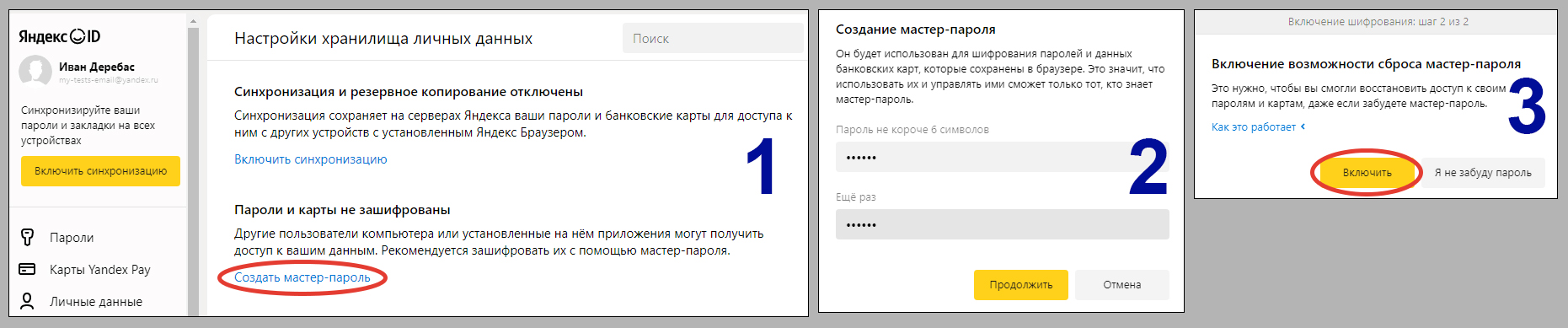
На этой же странице вы сможете отключить мастер-пароль, если это потребуется, чтобы он больше не запрашивался.
Сохранение паролей и банковских карточек. Здесь нужно обратить внимание на пункты:
- Сохранять пароли по умолчанию. Когда включено, браузер в автоматическом режиме сохраняет пароли при входе на сайт, а также при регистрации (когда вы придумываете новый пароль для очередного ресурса). Лучше эту опцию не отключать. Честно говоря, не вижу смысла, ведь удобнее, когда браузер сам вносит пароли в защищенную базу, чем вы это будете делать вручную (так тоже можно, описал процесс в главе ниже).
- Показывать на панели инструментов кнопку быстрого доступа к паролям и картам. Отвечает за отображение кнопки с изображением ключа, кликнув по которой мы максимально быстро заходим в менеджер паролей. Опять же, не вижу смысла выключать. Но зато, если у вас пропал этот значок в Яндекс браузере, теперь вы знаете, где его включать 😊
- Выключить менеджер паролей / банковских карт. По умолчанию включено. Если отключить, то нельзя будет сохранять банковский карты при платежах, пароли при авторизации, а также они не будут автоматически подставляться в соответствующие строки ввода. При этом пароли не удаляются, вы их по прежнему сможете смотреть, менять и добавлять в менеджере как прежде. Рекомендую не отключать эту функцию.
Управление паролями в Яндекс браузере
В этой главе покажу, как вручную добавить, изменить, удалить пароли, а также импортировать и экспортировать их.
Вот 2 причины, с которыми я сталкивался, когда пригождается ручное сохранение пароля:
- Если по какой-то причине при входе в аккаунт на сайте или при регистрации пароль не сохраняется автоматически;
- Вы хотите добавить пароль не от сайта, а, например, от программы на ПК или от чего-то еще, что браузер физически не может сохранить сам. Тогда вместо URL сайта в соответствующее поле вводим просто нужное название вида “Пароль от учетки Windows” и заполняем остальные нужные поля + примечание.
Перейдите в менеджер паролей любым способом.
Чтобы добавить пароль вручную, нажмите “Добавить” над списком и внесите необходимые данные и нажмите “Сохранить”. Помните, что вместо URL сайта вы можете указать просто название (см. изображение ниже).
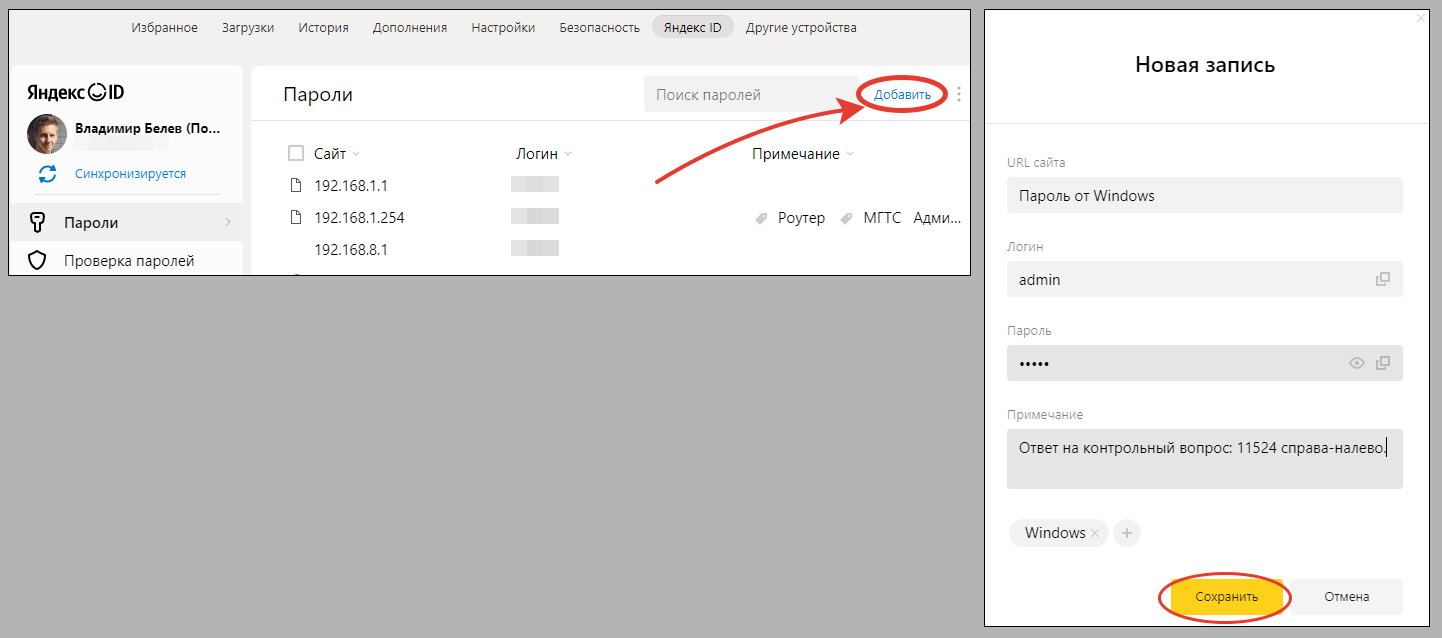
В этом же окне вы можете изменить любые данные любой карточки с паролем.
Удаляются пароли следующим образом:
- В списке отметьте галочкой те, которые собираетесь убрать;
- Нажмите “Удалить” внизу.
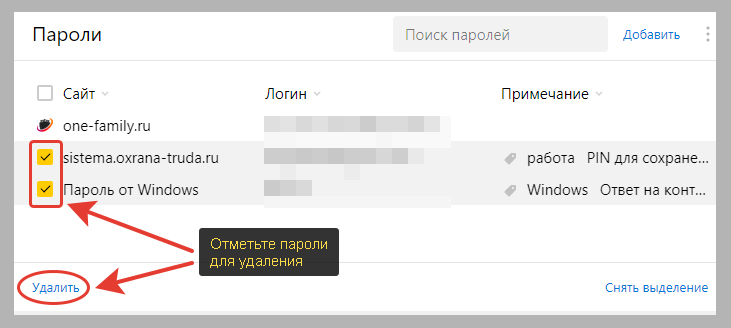
Перенести пароли из другого браузера / приложения можно, нажав на кнопку в виде трех вертикальных точек рядом со ссылкой удаления вверху и выбрав “Импортировать пароли”. Если переносите пароли из другого веб-обозревателя, то просто выберите его из списка (отображаться будут только те, которые установлены на вашем компьютере) и они моментально перенесутся.
Если загрузить пароли хотите из другой программы, выбирайте ее из представленного списка. Соответственно, вам предварительно нужно сделать экспорт паролей из выбранной программы в файл и затем уже в Яндекс браузере выполнять импорт.
Аналогично делается экспорт из Яндекс браузера. Т.е. сохранение паролей в файл CSV или зашифрованный архив с парольной защитой. Этот файлик затем сможете перенести в любой другой браузер.
Менеджер паролей Яндекс браузера на смартфонах Android / iPhone
На смартфонах с системами Андройд, Айфон и аналогичных планшетах в мобильном Яндекс браузере также есть свой менеджер паролей. Причем, вам не придется заботиться о переносе паролей, если настроили синхронизацию, поскольку все пароли автоматически переносятся между устройствами при входе в один и тот же аккаунт Яндекса.
Покажу как перейти к управлению паролями (Yandex Setting Passwords) на примере Android. На iPhone все делается аналогично, браузеры схожи.
- Запустите Яндекс браузер, откройте новую вкладку и вызовите меню кнопкой в форме 3-х вертикальных точек.
- Выберите “Мои данные” из всплывающей панели.
- В новом окне переходите в раздел “Пароли” и введите мастер-пароль, если вы его устанавливали. Либо можно использовать отпечаток пальца, когда такой вариант включен в настройках. Обратите внимание, что в том же окне можно перейти не только к паролям, но и к информации о хранящихся банковских карта, а также личных сведениях (адреса, телефоны и т.д.).
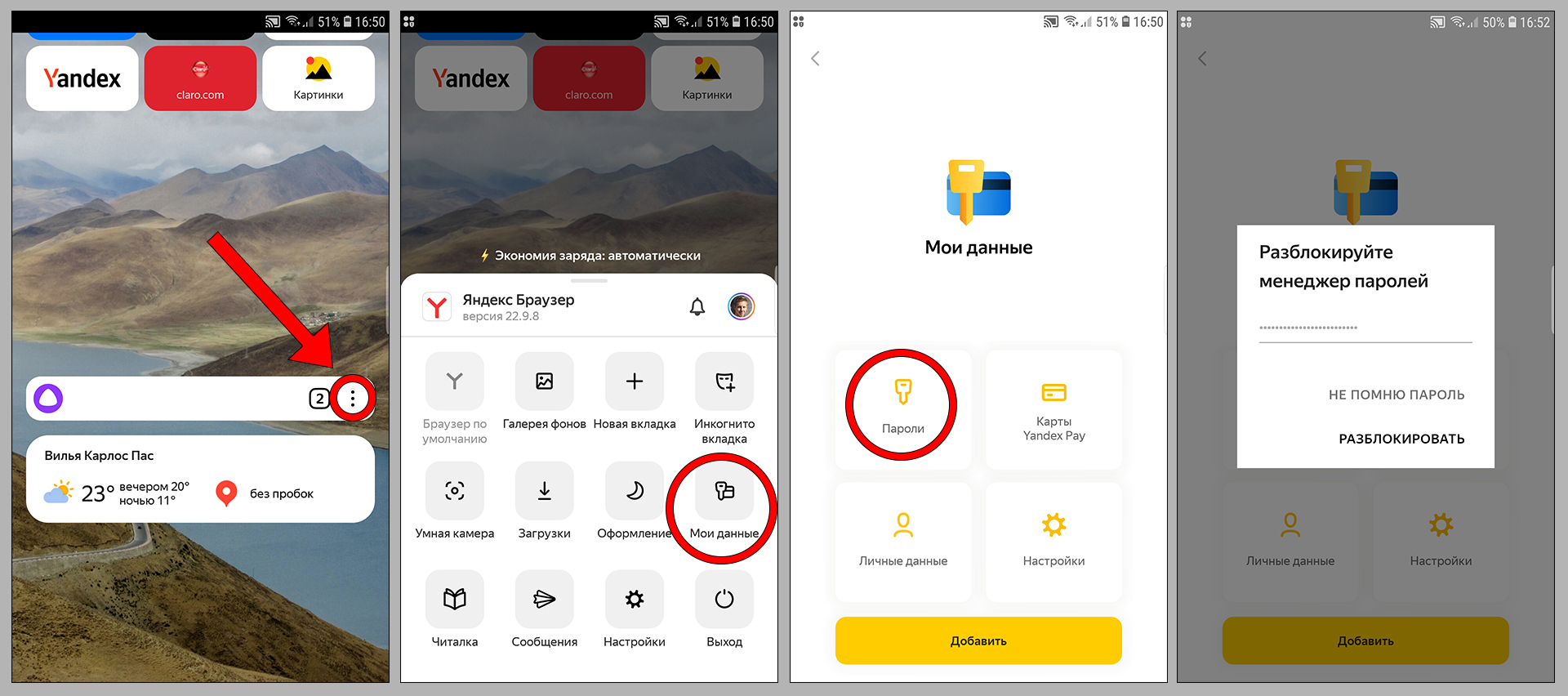
Появится весь перечень ресурсов, для которых веб-обозреватель запоминал пароли и логины.
FAQ (вопрос— ответ)
Что за функционал проверки паролей в Яндекс браузере?
Яндекс проверяет пароли на попадание в открытые источники, а также определяет слишком простые пароли. Проверка работает в автоматическом режиме и лишь рекомендует пользователю скорее заменить пароль на новый, более сложный.
Забыл мастер-пароль, что делать?
В таком случае узнать мастер пароль в Яндекс браузере не получится, так как он зашифрован. Но есть вариант сбросить его, либо удалить (при этом варианте происходит удаление всех защищенных данных в целях безопасности).
Всю последовательность показал на картинке: открыть »
1. Выберите “Не помню пароль” в окне его ввода, а дальше выберите один из вариантов: сбросить или удалить сохраненные пароли и карты.
2. Если выбрали сброс, то введите новый пароль (минимум 6 символов) и повторите его. Если выбирали удаление, то в данном окошке подтвердите действие той же кнопкой.
3. Откроется страница, где вам нужно авторизоваться в вашем аккаунте Яндекса чтобы завершить действие.
Как восстановить сохраненные пароли в Яндекс браузере?
Сделать это не всегда просто, а в некоторых ситуациях невозможно. Перечислю возможности:
1. Если ранее вы включали опцию синхронизации в браузере, то включите ее по моей отдельной инструкции и авторизуйтесь в своем аккаунте Яндекса. Пароли загрузятся оттуда.
2. Если вы переустанавливаете Яндекс браузер и переживаете за сохранность паролей, то можете не бояться. При переустановке, система предложит сохранить все данные.
3. Если вы не пользовались синхронизацией и причиной удаления паролей стало удаление или повреждение директории с профилем Yandex с его системными файлами, то здесь может помочь только восстановление до контрольной точки (см. статью: “как откатить систему назад в Windows 10” (подходит и для других версий Виндовс). Либо воспользуйтесь надежной утилитой восстановления информации.
Основные выводы
Пароли в Яндекс браузере в удобном встроенном менеджере позволят закрыть вопрос их хранения. Одного Яндекса будет вполне достаточно. В нем есть все основное для работы с паролями, причем все это хорошо защищено шифрованием.
Единственный замеченный мной минус — отсутствие возможности сохранять что-либо кроме логинов / паролей к сайтам. А хотелось бы иметь добавлять еще заметки, как это реализовано в сторонних специальных программах для этой цели (вида LastPass). Но и тут выход находится — добавляйте новую карточку, но вместо URL адреса указывайте название заметки и в примечание можно записать все что душе угодно.
Напомню о важной рекомендации по улучшению безопасности — ставьте мастер-пароль в настройках Яндекс браузера. Тогда можно считать, ваши сведения о картах и паролях в нем на 100% защищены.
Надеюсь я смог все понятно пояснить и у вы нашли в этой статье ответ на свой вопрос. Пожалуйста, напишите ниже в комментариях, все ли понятно, все ли получилось сделать из того, ради чего зашли на данную страницу? Если остался вопрос, не стесняясь, задавайте. С радостью отвечу и постараюсь помочь! 😊
