Нужно ли вам обновить драйверы, проверить аппаратную совместимость или вам просто любопытно, проверить номер вашей материнской платы можно с помощью этих простых трюков, – это проще, чем открывать корпус и искать заветный набор символов с фонариком в руках.
Зачем нужен номер материнской платы
Знание номера вашей материнской платы важно, если вы подумываете об обновлении драйверов, покупке нового оборудования (например, вам потребуются знать формат слотов памяти) или просто хотите проверить возможности вашей материнской платы, если планируете модернизировать весь компьютер.

Если вы сохранили документы, прилагаемые к компьютеру (или отдельным компонентам), вы часто можете найти эту информацию там. Но, даже тогда, лучше проверить, чтобы убедиться, что документация верна. Вместо того, чтобы открывать корпус и искать номер модели на самой плате, используйте инструменты в Windows, чтобы проверить номер материнской платы.
Проверьте номер из командной строки (или PowerShell)
Если вам удобно использовать командную строку (или PowerShell, где эти команды также работают), вы можете легко проверить различные материнские платы и статистику оборудования, используя удобную оснастку управления Windows (WMIC) – интерфейс командной строки от Microsoft.
С помощью WMIC вы можете ввести запрос baseboard – чтобы проверить статистику материнской платы, а затем использовать дополнительные модификаторы: get Manufacturer, Model, Name, PartNumber, slotlayout, serialnumber, или poweredon – чтобы получить более подробную информацию о материнской плате.
В качестве примера давайте проверим производителя материнской платы, номер модели и серийный номер с помощью WMIC.
Откройте командную строку в Windows с помощью диалогового окна запуска (Windows + R) или путем поиска «cmd» в меню «Пуск» – нет необходимости запуска командной строки в качестве администратора. И, как мы уже упоминали, вы также можете использовать PowerShell, если хотите. Команды работает одинаково в обеих оболочках. В командной строке введите следующий текст (отметим, что между модификаторами-запятыми нет пробелов), а затем нажмите Enter:
wmic baseboard get product,Manufacturer,version,serialnumber

Полученная информация сообщает, что мы используем материнскую плату от ASUSTeK, плата PRIME X370-PRO, и серийный номер. То есть мы получили всю нужную нам информацию без открытия корпуса или использования каких-либо сторонних инструментов.
Проверка номера модели с помощью Speccy
Если вы предпочитаете использовать графический интерфейс (это метод также даёт больше информации, чем инструмент WMIC), вы можете загрузить бесплатный инструмент Speccy. Это удобное приложение.
После загрузки и установки Speccy, запустите его. Вы можете увидеть номер модели материнской платы прямо на странице сводки вместе с текущей рабочей температурой (при условии, что ваша плата передаёт эти данные). Вы также можете увидеть основные сведения о других системных компонентах.
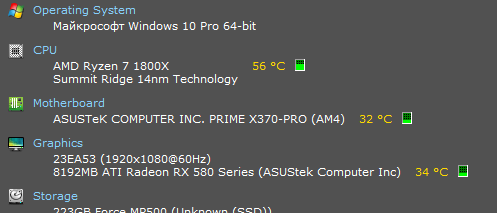
Перейдите на вкладку «Материнская плата» слева, чтобы увидеть ещё больше информации о вашей материнской плате, включая подробную информацию о наборе микросхем и напряжениях, а также типах слотов, входящих в состав платы, независимо от того, используются ли они в настоящее время.
You can also use online tools to help you with that
by Ivan Jenic
Passionate about all elements related to Windows and combined with his innate curiosity, Ivan has delved deep into understanding this operating system, with a specialization in drivers and… read more
Updated on January 13, 2023
Reviewed by
Alex Serban

After moving away from the corporate work-style, Alex has found rewards in a lifestyle of constant analysis, team coordination and pestering his colleagues. Holding an MCSA Windows Server… read more
- Wondering how to find your motherboard’s number and model? Whether you need to check hardware compatibility or plan to update drivers, we’re here to help you out.
- Firing up one command line is enough to discover what you’re looking for this time.

XINSTALL BY CLICKING THE DOWNLOAD FILE
This software will keep your drivers up and running, thus keeping you safe from common computer errors and hardware failure. Check all your drivers now in 3 easy steps:
- Download DriverFix (verified download file).
- Click Start Scan to find all problematic drivers.
- Click Update Drivers to get new versions and avoid system malfunctionings.
- DriverFix has been downloaded by 0 readers this month.
Knowing your computer’s serial number, or the number of the motherboard’s model could be useful for various purposes.
In Windows 10, it’s very easy to find this information, simply by entering a few commands in the Command Prompt.
How to check the motherboard model physically?
The best way to check for your motherboard model is by using the motherboard information software, but that’s not always an option.
If your PC uses less RAM than installed, it’s possible that there’s a hardware issue, so you need to open your computer case and look for the model number that is printer on the board.
Hardware problems might cause your computer to keep freezing and restarting, so checking the motherboard model physically might be the only option sometimes.
How to find what motherboard serial number & model I have?
1. How to find computer Serial Number in Windows 10

- Go to Search, type cmd, and open Command Prompt.
- In the Command Prompt, enter the following command and press Enter: wmic bios get serialnumber.
To find your computer’s serial key, apply the above steps. That’s it, the Command Prompt should show you your computer’s serial number now.
In some cases, you may only see a blank space, or a To be filled by OEM alert. Usually, this means that you’re trying to install your OEM software on a different machine than the one you initially purchased.
The same alert may indicate that your computer couldn’t recognize the motherboard model number.
In rare cases, this message may appear on the screen because your computer manufacturer didn’t fill in all the necessary hardware information.
As a result, Windows 10 cannot identify all the hardware information required when you run the serial number command in Command Prompt.
If you’re using a Windows 10 Insider build, you also should keep in mind that it is still a technical preview of the operating system, and a lot of features still have to be added.
So if you were unable to find your Serial Number, you can skip out of the Insider Program or wait until Microsoft rolls out a new version of the OS.
You’ll be able to find your serial number then, for sure.
2. How to find the motherboard Model Number in Windows 10

- Go to Search, type cmd, and open Command Prompt.
- In the Command Prompt, enter the following command and press Enter: wmic baseboard get product,Manufacturer,version,serialnumber.
To find your motherboard model number, manufacturer, version, and serial number you also have to enter one command line in the Command Prompt.
The above command should show you the manufacturer, product version, serial number, and version of your motherboard.
But if the Serial Number and Version Number sections are blank, the problem is the same as with finding the computer’s serial number.
- Find out how to easily update your BIOS
- PC won’t boot after BIOS update? Here’s how to fix this [QUICK WAYS]
- How to Temporarily Disable Bitdefender (or Permanently)
- How to stop Windows Security from deleting your files
- 7 Ways to Reinstall the Bluetooth Driver in Windows 10
- How to use shuffle feature in Teams meetings breakout rooms
3. Use software to find motherboard details
There is also third-party software that can help you find the motherboard information, one of the best being Speccy.
After downloading it, just run the software and you’ll be able to see all sorts of information regarding your hardware.
Besides the motherboard model, you can also check the temperature of all your components, ensuring that there aren’t any overheating issues.
⇒ Get Speccy
Refer to the above procedure for the actual command and detailed steps.
- How do I find my motherboard in Device Manager?
To find your motherboard in Device Manager, click Start, and type devmgmt. msc, then expand Display Adapters.
The driver for the video chips on your motherboard can be found in the Integrated video section.
- Is the motherboard serial number unique?
Yes, motherboard serial numbers are known for their uniqueness.
Still having issues? Fix them with this tool:
SPONSORED
Some driver-related issues can be solved faster by using a dedicated tool. If you’re still having problems with your drivers, just download DriverFix and get it up and running in a few clicks. After that, let it take over and fix all of your errors in no time!
![]()
Newsletter
Знание модели и серийного номера материнской платы может быть полезным при поиске обновлений прошивки BIOS на сайте поддержки производителя. Серийный номер продукта позволяет производителю идентифицировать его и получать более подробную информацию о нем, что позволяет регистрировать, заменять или находить подходящие детали.
Хотя марку, модель и серийный номер можно узнать непосредственно с материнской платы, открыв корпус компьютера, вы также можете получить эту информацию из Windows. Итак, если вы не знаете, как узнать модель материнской платы и серийный номер вашего ПК, вам помогут следующие методы.
Как узнать модель и серийный номер материнской платы вашего ПК
Вы можете использовать следующие методы, чтобы выяснить модель материнской платы и серийный номер на вашем компьютере с Windows:
- Запустить команду WMIC
- Запустите команду WMIOBJECT
- Проверьте коробку или счет
Команды работают без разрешения администратора. Все, что вам нужно, это доступ к Windows Terminal или PowerShell.
1]Запустите команду WMIC
- Откройте терминал Windows из меню питания (WIn + X)
- В терминале Windows введите следующую команду и нажмите Enter:
wmic baseboard получить продукт, производитель, версия, серийный номер
Приведенная выше команда отобразит информацию о производителе, версии продукта, серийном номере и версии вашей материнской платы.
2]Запустите команду WMIOBJECT
Узнать модель и серийный номер материнской платы можно также с помощью Windows PowerShell.
- Откройте PowerShell или терминал Windows.
- В новом окне введите или скопируйте и вставьте следующую команду и нажмите Enter:
Get-WmiObject win32_baseboard | Список форматов Продукт, производитель, серийный номер, версия
Он будет отображать номер модели и серийный номер материнской платы.
3]Отметьте коробку или счет
Иногда, когда у вас нет доступа к компьютеру и нет возможности найти подробную информацию, вы всегда можете проверить упаковку вашей материнской платы, чтобы найти информацию о модели. Но это будет возможно только в том случае, если он у вас все еще завалялся. Модель и серийный номер будут написаны на этикетке, прикрепленной к коробке.
Кроме того, вы можете узнать подробности, если у вас есть счет или фотография. Проверьте веб-сайт или свой почтовый ящик на наличие налоговой накладной или счета, если вы заказали его онлайн.
Связанный: Как найти спецификации оборудования для ПК с Windows
Вывод
Итак, это все методы, упомянутые для поиска подробной информации о модели и серийном номере вашей материнской платы. Это все простые методы, которые вы можете выполнить. Что еще более важно, вы можете помочь себе, не используя стороннее приложение. Так что выбирайте любой способ, который вам подходит. Я надеюсь, что это помогает!
Как узнать модель материнской платы?
Чтобы узнать модель материнской платы, вы можете использовать коробку, в которой она поставляется. Кроме того, вы можете использовать команду WMIC в Windows 11/10, чтобы найти то же самое. С другой стороны, вы можете открыть командную строку и ввести следующую команду: Get-WmiObject win32_baseboard | Список форматов: продукт, производитель, серийный номер, версия.
Читайте: Как узнать марку и модель процессора на ноутбуке с Windows?
Где хранится серийный номер на материнской плате?
Мы использовали две команды, чтобы выяснить серийный номер. Это говорит нам о том, что серийный номер хранится в BIOS или UEFI материнской платы. Если материнская плата не работает, вы можете проверить, напечатан ли серийный номер где-нибудь на материнской плате. Возможно, напечатанный номер может быть не полным серийным номером, а только идентификатором, поэтому всегда лучше выяснить счет-фактуру.
Как правило, узнать модель материнской платы нужно при установке драйверов на вновь установленную систему, либо при желании усовершенствовать комплектующие персонального компьютера. Существует множество способов определить какая именно материнская плата установлена, из них наиболее простые:
- По технической документации.
- По упаковке.
- По маркировке на текстолите.

Выяснение модели материнской платы с помощью документации
При покупке компьютера, помимо комплектующих, должны быть приложены сопроводительные документы, такие как руководство пользователя, с указанием модели материнской платы.

На заметку! Данный способ не всегда действенен, поскольку в руководстве может быть отображена целая серия моделей. Кроме того, есть вероятность, что продавец перепутал документы к Вашему ПК.
Как узнать производителя материнской платы на ноутбуке
Оборудование, доступное в ноутбуке или нетбуке, хоть и отличается от «стандартного» размерами, взаимодействовать с матплатой и дополнительными компонентами тут приходится точно также (разумеется, не считая визуального осмотра – на ноутбуке или нетбуке такими вещами стоит заниматься в последнюю очередь – уж слишком высок риск при разборе корпуса повредить шлейфы, ведущие к монитору или клавиатуре, или же нарушить действующую гарантию). К примеру, с помощью AIDA64 или же Speccy, или же, как альтернативные варианты:
- CPU-Z – Изначально инструмент рассказывал только о процессоре, но позже появилась и дополнительная информация – к примеру, название и наименование материнской платы, используемый кулер, текущая информация о BIOS, версия графических интерфейсов, скорость оперативной памяти. При желании разработчики предлагают вывести особенно важные данные в TXT-файл. Так, дескать, потерять важные параметры не получится даже при сильном желании.
- HWiNFO32 – и еще одна информационно-справочная служба, доступная на Windows XP, 7, Vista, 8 и 10, причем как в полном формате, так и в Portable-версии, которую легко сбросить на внешний накопитель для использования в любом месте, где требуется узнать модель материнской платы на компьютере. Из плюсов – информация собирается молниеносно, да еще и бесплатно. Русский язык – в комплекте. Для новичков, еще не разобравшихся в компьютерных азах, доступны подсказки, вызываемые с помощью специального знака вопроса, который располагается напротив каждого информационного пункта. Стоит потратить немного больше времени и подробностей откроется в разы больше.
Как еще узнать какая материнская плата на компьютере? Воспользоваться советами для Windows 10. Об использовании командной строки и команды «Выполнить».
Так же вы можете прочитать статьи на темы: Как узнать какой сокет на материнке и Как узнать чипсет материнской платы.
Выяснение модели материнской платы через утилиту Msinfo32
Шаг 1. Для запуска утилиты нужно воспользоваться комбинацией клавиш Win+R, в строке ввода набрать имя утилиты «Msinfo32» и кликнуть мышью по кнопке «ОК».

Шаг 2. В появившемся окне интерфейса при нажатии на ссылку «System Summary» выводятся данные об используемой сборке Windows, компании производителе и модели материнской платы.

Важно! Обратите внимание, программа «Msinfo32»доступна в системах начиная с Windows 7. Для XP и более старых систем стоит перейти в папку system32 и проверить, имеется ли там указанная утилита.
Изучаем сведения о системе
Перед вами один из самых простых методов определения установленной материнской платы без разборки. В системных средствах Windows 7–10 присутствует максимально удобный метод, имя которому – msinfo32. От пользователя требуется следующее:
- нажать сочетание Windows+R;
- ввести вышеуказанную команду;
- нажать Enter;
- перейти во вкладку «Сведения о системе» (левый столбец);
- найти пункты «Изготовитель» и «Модель» (правый столбец).

Выяснение модели материнской платы через командную строку
Шаг 1. Для запуска командной строки в меню «Пуск» используйте диалог «Найти программы и файлы» Вы должны задать команду cmd и кликнуть левой кнопкой мыши по пиктограмме в разделе «Программы».
Задаем команду cmd и кликаем левой кнопкой мыши по пиктограмме в разделе «Программы»
Шаг 2. В запустившемся окне следует прописать systeminfo. По данной команде приложение выведет данные об используемой сборке Windows, компании производителе и модели материнской платы.

Выяснение модели материнской платы через утилиту dxdiag
Шаг 1. Для запуска утилиты нужно воспользоваться комбинацией клавиш Win+R, в строке ввода набрать имя утилиты «dxdiag» и кликнуть мышью по кнопке «ОК».

Шаг 2. В запустившемся окне на вкладке «System» расположена информация об установленной ОС, компании производителе и модели материнской платы.

Как узнать модель материнской платы средствами Windows
С задачей проверить оборудование операционная система Windows справляется в два счета. Причем и в Windows XP, и Windows 8, порядок действий одинаковый – придется обращаться к разделу «Сведения о системе», который доступен по команде msinfo32 (порядок действий будет описан ниже). Там отображается каждая деталь, связанная с персональным компьютером – количество оперативной памяти, текущая видеокарта, операционная система, емкость жестких дисков. А вот альтернативного способа, подсказывающего об установленной материнской плате, в Windows не предусмотрено (если не считать командной строки) – ни Диспетчер Устройств, ни свойства компьютера не подскажут об «основном оборудовании», и прольют свет только на дополнительные компоненты.
Просмотреть в msinfo32
Порядок действий достаточно предсказуемый:
- В первую очередь нужно вызвать команду «Выполнить» с помощью комбинации клавиш WIN + R (кнопка WIN вызывает пуск и, как правило, расположена на клавиатуре между CTRL и ALT).

- Следующий этап – ввод комбинации букв и цифр msinfo32. Подтвердить выполнение операции поможет кнопка Enter.
- После того, как на экране появится громадная таблица с дополнительной информацией, пора переходить к поиску, который расположен в нижней части интерфейса. Во-первых, стоит ввести комбинацию «Изготовитель основной платы» (отобразится производитель матплаты). А во-вторых, «Модель основной платы» для получения полного названия.
Увы, Винде увидеть название материнской платы в Windows 10 получается далеко не всегда – в 50 процентах случаев придется довольствоваться надписью: «Недоступно», отображающей невозможность разобраться в точном названии матплаты. Повторный поиск ничем не поможет. А, значит, пора переходить к другим способам.
С помощью командной строки Windows
Как узнать какая материнская плата стоит без использования дополнительного программного обеспечения? Разумеется, с использованием командной строки:
- Доступ к платформе для поиска открывается через меню «Пуск» и запрос CMD в поисковой строке (альтернативный вариант – вписать название «Командная строка», а затем нажать Enter).

- После того, как операционная система загрузит командную строку, появится возможность ввести следующее сообщение: wmic baseboard get product. В ответ на введенную комбинацию появится сообщение о типе материнской платы. Если же ввести сообщение wmic baseboard get manufacturer, то появится название производителя.
Взаимодействовать с командной строкой удобно – тут не бывает неразборчивых ответов, а ситуации, когда система не способна распознать оборудование, сводятся к минимуму.
Программы для распознавания
Если по каким-то причинам раскрыть секреты материнской платы встроенными в операционную систему Windows инструментами не получилось, значит, пора переходить к тяжелой артиллерии – специальным программам, которые загружаются из сети, а затем – подробно рассказывают о доступном оборудовании и даже помогают загрузить свежие драйвера:
- Speccy – свободно распространяемая утилита, разрабатываемая студией CCleaner, и суммарно рассказывающая о доступных компонентах, в том числе и о Motherboard. Из плюсов такого подхода – молниеносный сбор технической информации без использования командной строки. А еще тут доступен перевод на русский язык, поиск по оглавлению, инструкции для новичков и даже специальный терминал, отображающий температуру центрального процессора, видеокарты и жестких дисков.
- AIDA64. Если Speccy не смог определить матплату, то пора переходить к AIDA64 – пожалуй, самому всеядному инструменту, способному заглянуть даже в неизученные уголки персонального компьютера. Помощник собирает информацию обо всем и сразу – операционной системе и имеющихся лицензиях, о температуре, вольтаже, разгоне, скорости вращения кулеров, версии DirectX, скорости интернета и настройках безопасности. Из дополнительных преимуществ (тех, которые выходят за рамки вопроса «как узнать какая материнская плата на компьютере») – наличие раздела «Тест». Тут разработчики предлагают проводить специальное тестирование на «максимальных скоростях», с единственной целью – определить, насколько качественно компьютер справляется с максимальными нагрузками.
- Driver Booster – формально инструмент от студии IObit не определяет доступные компоненты и не выводит статистику установленных видеокарт, оперативной памяти или платы. Но зато подсказывает, драйвера на какие компоненты давно пора обновить. А заодно – помогает загрузить нужные драйвера и установить (причем перед стартом процедуры можно даже точку восстановления организовать – на всякий случай). Работать с Driver Booster легко – перевод на русский язык доступен, интерфейс нагляден, а взаимодействие с доступным функционалом происходит в полуавтоматическом режиме, где невозможно нажать «не туда».

Визуальный осмотр
Как узнать, какая материнская плата установлена на компьютере, если включить ПК невозможно из-за отсутствующего оборудования? Единственный способ добраться до истины – провести визуальный осмотр. Разглядывать придется и маркировки, и надписи, оставленные производителем. Как правило, справиться с поставленной задачей способны даже новички, ни разу не сталкивавшиеся с персональными компьютерами. Главное – напрячь зрение и фантазию, а затем останется вооружиться смартфоном или планшетом, включить Google и ввести найденные комбинации букв и символов. С вероятностью в 99% нужная информация обязательно найдется.
Выяснение модели материнской платы через программу Everest
Программный продукт является платным, но существует тестовый период 30 дней.

Шаг 1. После установки запустите программу.

Шаг 2. Раскройте список «Системная плата».

Шаг 3. Выберите опцию «Системная плата». В правой части окна расположены данные о Вашей материнской плате.

Важно! Обратите внимание, что Everest предлагает подборку полезных ссылок, как для более подробной информации о производителе, так и для обновления драйверов и прошивок.
Выяснение модели материнской платы через программу cpu-z
Программный продукт является свободно распространяемым.
Шаг 1. После установки запустите программу.

Шаг 2. Информация о материнской плате расположена во вкладке «Mainboard».

Читайте подробную информацию в новой статье — «Как узнать комплектующие своего компьютера».
Выводы
В подавляющем большинстве случаев серийный номер материнской платы требуется при обращении в авторизованный сервисный центр для осуществления бесплатного обслуживания (ремонта, замены, возврата). Без действительного серийного номера вам просто откажут в обслуживании.
В этой статье были рассмотрены три способа узнать номер материнской платы. Однако, стоит учесть, что способ с использованием инструментария WMIC может ввести вас в заблуждение, выдав некорректную информацию о плате. Если есть возможность хранить коробку и документацию, делайте это хотя бы до окончания гарантии на приобретённый товар. Самый точный и верный способ — сохранить серийный номер, указанный на наклейке.
Если вы нашли ошибку, пожалуйста, выделите фрагмент текста и нажмите Ctrl+Enter.
Похожие записи:
No related photos.
Оцените статью:
(4 оценок, среднее: 4,00 из 5)
Tweet Pin It
Об авторе
diatttor
( 1 оценка, среднее 4 из 5 )
Серийный номер присваивается каждой произведённой единице продукта для того, чтобы была возможность однозначно идентифицировать каждый выпущенный экземпляр. Этот номер может содержать только цифры или цифры в комбинации с латинскими символами.
Наличие достоверного серийного номера является обязательным условием, необходимым для гарантийного обслуживания практически любой техники. Это касается и материнских плат. Зная серийный номер, можно удостовериться, что приобретённый вами продукт не подделка.
Как узнать серийный номер материнской платы?
В этой статье представлены три способа узнать серийный номер материнской платы. Это визуальные осмотры коробки и матплаты и программный способ, основанный на обращении к SMBIOS материнской платы.
Способ 1. Визуальный осмотр коробки
Первый и самый простой способ узнать серийный номер материнской платы — осмотреть упаковку приобретённой материнской платы. На коробке практически всегда расположена наклейка, содержащая серийный номер изделия. Серийный номер может обозначаться как Serial No или S/N.

Этот способ подойдёт только тем, у кого сохранилась коробка или документация. В ином случае следует прибегнуть к визуальному осмотру самой материнской платы.
Способ 2. Визуальный осмотр материнской платы
Если коробка не сохранилась или вы приобрели плату без неё (как составную часть готового компьютера), отыскать серийный номер можно на самой материнской плате. Наклейка, дублирующая аналогичную наклейку на коробке, расположена чаще всего около панели разъёмов (там, где находятся порты USB, разъём Ethernet (8P8C) и аудиоразъёмы) или около разъёма, к которому подключается 20-ти или 24-х пиновый разъём блока питания.
Изображение ниже содержит две части, разделённые косой линией. На изображении слева наклейка находится на одном из радиаторов зоны VRM, а на изображении справа — рядом с 20-ти или 24-х пиновым разъёмом.

Также серийный номер может располагаться на корпусе разъёма Ethernet (8P8C):

Если по каким-то причинам этих наклеек нет или символы на них нечитаемы, можно воспользоваться программным способом узнать серийный номер материнской платы.
Способ 3. Командная строка и WMIC
С помощью сочетания клавиш Win+R запустите приложение Выполнить. С помощью него выполните команду cmd, запустив тем самым приложение Командная строка:
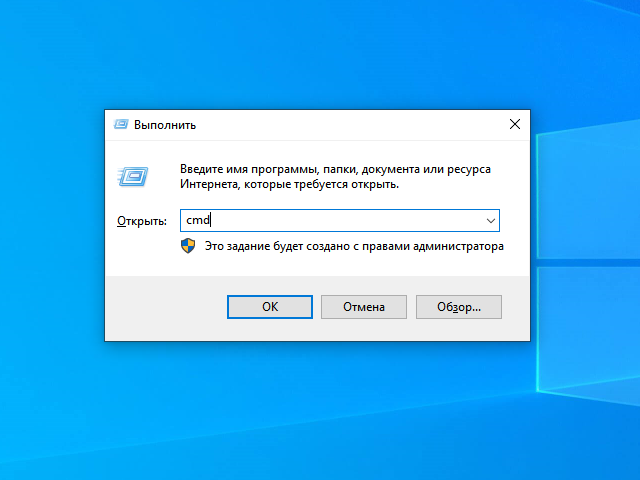
В окне приложения Командная строка выполните команду:
wmic baseboard get serialnumber
В данном случае с помощью инструментария WMIC выполняется запрос серийного номера, вшитого в SMBIOS материнской платы. Именно в SMBIOS содержится информация о самой плате и о подключённых к ней устройствах (процессоре, видеокарте, USB-интерфейсах, накопителях и т.д.).
Результат выполнения команды:
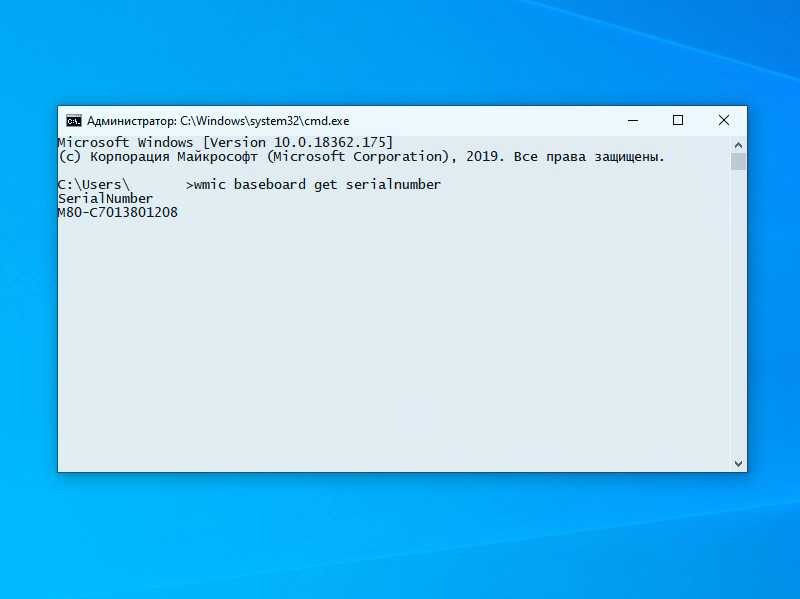
Тем не менее, важно учесть, что полученный таким способом результат может и не соответствовать действительному серийному номеру материнской платы. Производитель мог просто не указать действительный серийный номер платы в SMBIOS. Получить бесплатную поддержку в сервисном центре производителя, предоставив такой результат запроса с помощью инструментария WMIC не получится.
Выводы
В подавляющем большинстве случаев серийный номер материнской платы требуется при обращении в авторизованный сервисный центр для осуществления бесплатного обслуживания (ремонта, замены, возврата). Без действительного серийного номера вам просто откажут в обслуживании.
В этой статье были рассмотрены три способа узнать номер материнской платы. Однако, стоит учесть, что способ с использованием инструментария WMIC может ввести вас в заблуждение, выдав некорректную информацию о плате. Если есть возможность хранить коробку и документацию, делайте это хотя бы до окончания гарантии на приобретённый товар. Самый точный и верный способ — сохранить серийный номер, указанный на наклейке.
Была ли эта статья полезной?
ДаНет
Оцените статью:




 (4 оценок, среднее: 4,00 из 5)
(4 оценок, среднее: 4,00 из 5)
![]() Загрузка…
Загрузка…
