Содержание
- – Где в телефоне хранятся скачанные файлы?
- – Где находится хранилище мультимедиа?
- – Где находится папка Download?
- – Где находится хранилище в Андроиде?
- – Где находится хранилище в самсунге?
- – Как найти свои загрузки?
- – Как быстро открыть загрузки?
- – Как найти папку загрузки на Андроиде?
- – Что находится в хранилище мультимедиа?
- – Как очистить хранилище телефона?
- – Как очистить хранилище?
- – Как открыть все загрузки в гугл хром?
- – Где загрузки в Хоноре?
- – Что делать если не открываются файлы на телефоне?
Где в телефоне хранятся скачанные файлы?
Все скачанные из Интернета файлы хранятся в папке «Download». Для её открытия вам требуется открыть файловый менеджер, затем найти в каталогах данную папку. После этого вы сможете открыть любой скачанный ранее файл, в том числе установочный *. apk, *.
Где находится хранилище мультимедиа?
Находится в системном разделе /data. По умолчанию все файлы, которые там располагаются, доступны только тому приложению, которое их создало. Разумеется, можно сделать файлы доступными для других приложений, но это надо делать специально.
Где находится папка Download?
Чтобы найти список всех загруженных файлов с помощью файлового менеджера, просто откройте приложение и перейдите в раздел «Память смартфона», «Внутренняя память» или «SD карта» (иногда каталог называется /sdcard). После того, как Вы перешли в необходимый каталог, Вам необходимо найти папку под названием Downloads.
Где находится хранилище в Андроиде?
Внутреннее хранилище данных
Находится в системном разделе /data. По умолчанию все файлы, которые там располагаются, доступны только тому приложению, которое их создало. Разумеется, можно сделать файлы доступными для других приложений, но это надо делать специально.
Где находится хранилище в самсунге?
Найдите приложение Мои файлы в меню устройства и откройте его. Часто оно находится в папке Samsung. На стартовом экране выберите Память устройства. Отобразятся папки и файлы так, как они хранятся в памяти устройства.
Как найти свои загрузки?
Как найти загрузки в браузере на Android
- Если у вас Google Chrome, запустите его и перейдите в контекстное меню нажатием на три вертикальные точки в правом верхнем углу;
- Откройте раздел «Скачанные файлы» и, отыскав ненужные компоненты, удалите их из памяти.
19 апр. 2019 г.
Как быстро открыть загрузки?
Вы можете открыть список последних загрузок в Chrome, нажав на кнопку Меню ⋮ и выбрав «Загрузки», или нажав Ctrl + J (для Windows) или ⌘ Cmd + J (для Mac).
Как найти папку загрузки на Андроиде?
- Перейдите в раздел Файлы > Категории > Загрузки и избранное и найдите файлы в папке соответствующего стороннего приложения.
- Чтобы найти файлы, загруженные из браузера, перейдите в раздел Память телефона > Внутренняя память. Найдите папку Download, затем выберите браузер.
Что находится в хранилище мультимедиа?
В хранилище находятся ваши данные (например, музыка и фотографии). Оперативная память используется для выполнения процессов, обеспечивающих работу системы Android и приложений.
Как очистить хранилище телефона?
Для очистки кэша найдите кнопку в настройках мобильного телефона или приложения. Для устройств на базе Android очистка данных в кэше осуществляется с помощью стандартного инструмента. В меню настроек найдите пункт «Хранилище» или «Память» и перейдите на него. Далее перейдите в «Данные кэша» и выберите «очистить кэш».
Как очистить хранилище?
Как освободить место в хранилище вручную
- Откройте настройки телефона.
- Выберите Хранилище.
- Нажмите Управление хранилищем.
- Чтобы выбрать объект для удаления, установите флажок в поле справа. Если список пуст, нажмите Обзор.
- Чтобы удалить выбранные элементы, в нижней части экрана нажмите Освободить.
Как открыть все загрузки в гугл хром?
Как посмотреть список скачанных файлов
- Откройте Chrome на компьютере.
- В правом верхнем углу экрана нажмите на значок “Настройка и управление Google Chrome” Загрузки. Чтобы открыть файл, нажмите на его название. Он откроется на компьютере в программе по умолчанию для данного типа файлов.
Где загрузки в Хоноре?
Где найти загрузки на хоноре
Она находится в меню быстрые варианты, которые находятся в нижней части экрана. Там вы должны найти папку «Инструменты» и нажать на нее. Когда вы выполните этот последний шаг, вы увидите, что меню с несколькими инструментами по умолчанию Honor 10 Lite, либо другого отображается напрямую.
Что делать если не открываются файлы на телефоне?
Если файл не открывается, это может происходить по следующим причинам: У вас нет прав на просмотр файла.
…
- Откройте нужный файл.
- Вы перейдете на страницу “Запросить доступ”.
- Нажмите “Отправить” .
- Если владелец одобрит ваш запрос, вы получите уведомление по электронной почте.
Интересные материалы:
Какие фрукты относятся к быстрым углеводам?
Какие функции он выполняет кожа?
Какие функции выполняет прибыль на предприятии?
Какие гормоны отвечают за молодость?
Какие гормоны влияют на появление целлюлита?
Какие города Европы посетить зимой?
Какие государства Азии являются островными?
Какие границы России наиболее протяженные?
Какие грехи нужно говорить на исповеди?
Какие группы мышц качает становая тяга?
Каждый Андроид-смартфон хранит в себе огромное количество файлов. Все мы скачиваем музыку, периодически делаем фото или снимаем видео. После того, как контент оказывается в памяти устройства встает вопрос, как найти нужный файл.
Как найти файл на Андроиде
Чтобы разобраться в этом, нужно рассмотреть несколько способов поиска контента.
Файлы пользователей мобильных устройств могут храниться как в памяти смартфона, так и на внешнем носителе в качестве которого выступает карточка MicroSD. Поиск контента будет отличаться в зависимости от того, где владелец девайса хранит фото, видео, документы и другие медиафайлы.
Универсальным методом, помогающим найти файл, является использование поиска. В открывшейся строке достаточно начать вводить имя медиафайла, после чего нажать на его название для открытия.
На карте памяти
Если данные сохранены в память внешнего носителя, то для поиска удобнее всего будет воспользоваться файловым менеджером. Это стандартное приложение для всех смартфонах на ОС Android, которое также может называться «Проводник».
Для осуществления поиска понадобится:
- Открыть «Проводник».
- Нажать на пункт «SD карта».
- Перейти в папку, где хранится медиафайл.
Данный метод работает в том случае, когда пользователь знает, в какой папке лежит искомое аудио, фото или видео. Если такая информация недоступна, поможет поиск. Такая строка открывается всякий раз, как только владелец смартфона выбирает тип накопителя. Но в зависимости от марки и модели устройства алгоритм работы поиска может отличаться.

Как бы то ни было, от пользователя требуется ввести только название файла. Для упрощения задачи можно выбрать, относится ли он к категории аудио, фото или видео. Так круг поиска значительно сузится, а значит, без знания точного имени найти mp3, AVI или doc не составит труда.
Во внутренней памяти телефона
Несмотря на неспадающую популярность внешних носителей, большинство людей хранит файлы во внутренней памяти смартфона. Поскольку это другой тип накопителя, кажется, что поиск осуществляется иным образом. К счастью, для выполнения операции нужно выполнить те же самые действия, как в случае с флешкой.
Если вы знаете, в какой папке хранится мультимедиа, воспользуйтесь следующей инструкцией:
- Запустите «Проводник».
- Выберете носитель «Внутренняя память».
- Перейдите в папку, где лежит файл.

Если точное расположение неизвестно, вновь на помощь придет поисковая строка. Начав вводить название, система предложи наиболее подходящие файлы.
Как найти музыку, видео или фото на Андроиде
Самыми популярными типами медиафайлов являются:
- аудио;
- видео;
- фото.
Все это – огромный перечень форматов, которые в значительной степени отличаются друг от друга. С помощью аудиофайлов смартфон воспроизводит музыку, видео позволяет запустить короткий ролик или целый фильм, а к фото относятся все изображения, включая снимки и скачанные картинки.
Для каждого из трех типов медиафайлов на смартфоне предусмотрено специальное приложение. В отличие от «Проводника», подобная программа обладает более удобной системой поиска. Например, аудио могут быть отсортированы по жанрам, а видео и фото – по альбомам.
Чтобы найти аудиофайл, нужно воспользоваться программой «Музыка». Ее логотип вы наверняка видели на рабочем столе смартфона. Запустив приложение, владелец девайса увидит список доступных композиций. Отдельно в программе можно просмотреть альбомы разных исполнителей, а также осуществить сортировку по году выпуска. Так найти аудио будет значительно проще.

С фото и видео ситуация иная. Для просмотра этих типов мультимедиа используется приложение «Галерея». В нем отображаются все сделанные фото, снятые и скачанные ролики. По умолчанию после открытия программы отображаются только фотографии и видео, сделанные на телефон. Но в соседней вкладке есть и другие альбомы, где хранятся загруженные медиафайлы этих форматов.
Не обязательно для поиска мультимедиа пользоваться встроенным софтом. Можно загрузить отдельный фото- или видеоплеер, а также обратиться к помощи сторонних диспетчеров файлов.
Как переместить файлы или папки
Взаимодействие пользователя с файлами не ограничивается одним лишь воспроизведением. Зачастую владелец смартфона испытывает потребность в перемещении фото, видео или аудио.

Герман
Эксперт в области цифровых технологий и деятельности мобильных операторов. Занимаюсь постоянным мониторингом изменений отрасли в России и за рубежом.
Задать вопрос
Как легче всего переместить файл или папку?

Найдите файл или папку, используя «Проводник». При необходимости обратитесь к помощи поиска. Как только медиафайл будет найден, удерживайте на нем палец в течение пары секунд. Внизу должно появиться меню, где следует выбрать параметр «Переместить». В дальнейшем требуется указать пункт перемещения и подтвердить выполнение операции.
Можно ли перемещать мультимедиа, используя «Галерею» или приложение «Музыка»?

Да. Но в программе «Музыка» на большинстве Андроид-устройств данная функция не поддерживается. Зато в «Галерее» перемещение работает стабильно вне зависимости от модели смартфона. Для выполнения операции нужно открыть файл, нажать в нижней части экрана кнопку «Переместить» и выбрать каталог для перемещения.
Можно ли для перемещения использовать сторонний файловый менеджер?

Да. Подобные программы полностью повторяют функционал предустановленного «Проводника». В том числе через него можно переместить медиафайл или папку.
Как долго перемещаются файлы, и от чего это зависит?

Как правило, файлы в рамках одной системы перемещаются моментально. Но, если пользователь переносит мультимедиа с внутренней памяти на флешку, скорость перемещения будет зависеть от характеристик смартфона и размера файла/папки. Так, например, для перемещения видео весом 1 Гб на среднестатистическом Андроид-устройстве требуется 3-4 минуты.
Как перенести файлы на компьютер
Зачастую для обработки изображения или видео владельцы смартфонов прибегают к помощи персональных компьютеров. Они обладают более широким функционалом, а потому важно уметь перемещать медиафайлы с Андроид-устройства на ПК.
Для выполнения операции можно воспользоваться одним из двух наиболее распространенный способов:
- через USB;
- по Wi-Fi.
В первом случае владельцу телефона нужно подключить мобильное устройство к ПК, используя комплектный кабель USB. При необходимости можно использовать сторонние аксессуары. Но шнур обязательно должен быть исправен как внешне, так и внутренне.

После подключения в разделе «Мой компьютер» отобразится имя подключенного телефона. Пользователь должен открыть соответствующую папку, выбрать нужный файл. Затем необходимо нажать правую кнопку мыши и кликнуть на «Переместить». В заключение останется найти каталог, куда нужно переместить мультимедиа, нажать ПКМ и кликнуть «Вставить».
Если компьютер не видит смартфон, проверьте в настройках мобильного девайса тип подключения. В этом разделе должен стоять параметр «Подключить, как медиаустройство».
В ситуации, когда переместить файл по USB не получается, нужно воспользоваться беспроводным соединением Wi-Fi. Скачайте на оба устройства программу MyPhoneExplorer, а затем подключите их к одной сети вайфай. Запустите приложение на смартфоне и придумайте пароль для сопряжения.

Откройте программу на ПК, запустите обнаружение устройств и выберете свой Андроид-девайс. Подтвердите код сопряжения, откройте папку с файлом, нажмите ПКМ и выберете пункт «Переместить». Нажмите кнопку «Вставить» там, куда требуется перенести мультимедиа.
Как удалить файл
Удаление медиафайлов осуществляется и через сам смартфон, и через компьютер. На самом устройстве для удаления потребуется найти фото, видео или аудио, удержать на нем палец и выбрать пункт «Удалить».

При подключении к ПК над иконкой файла следует нажать правую кнопку мыши и выбрать пункт «Удалить». В обоих случаях на выполнение операции уходить не более пары секунд, если мультимедиа не перемещается в корзину.

Автор
Герман
Эксперт в области цифровых технологий и деятельности мобильных операторов. Занимаюсь постоянным мониторингом изменений отрасли в России и за рубежом.
Содержание
- 1 Память Android заполнена, хотя там ничего нет — что делать?
- 1.1 Очистка кэша телефона
- 1.2 Очистка ненужных файлов
- 1.3 Удаления файлов из скрытой папки .thumbnails
- 1.4 Как заблокировать создание эскизов?
- 1.5 Карта памяти
- 1.6 Сброс настроек
- 1.7 Итоги
Память Android заполнена, хотя там ничего нет — что делать?

Вячеслав Гришанков 17.11.2018 19
С проблемой переполненной памяти сталкиваются многие владельцы устройств на платформе Android.
Вроде пользовательских файлов сохранено немного, но накопитель все равно забит. Причин такой проблемы существует несколько — рассмотрите каждую из них.
Но сначала ремарка для начинающих пользователей. Самые большие объемы памяти, как правило, занимают видеоролики. Рекомендуем зайти в «Галерею» и проверить смартфон на предмет ненужных материалов. Невостребованные ролики, скачанные фильмы, обрезки видео — все это скапливается в файловой системе и занимает память. Удалите ненужные видеоролики, фотографии и другие данные, загруженные с WhatsApp или других приложениях и мессенджеров. Они сохраняются в отдельную папку, расположенную в DCIM.
Очистка кэша телефона
Первым делом, нужно почистить кэш на Android-смартфоне. Существует несколько способов чистки. Начнем с базовых настроек:
- Откройте настройки смартфона.
- Зайдите в раздел «Память» или «Хранилище».
- Выберите раздел «Данные кэша» и нажмите кнопку «Удалить кэш».
- Далее нажмите «ОК» для полной очистки.
Также кэш-память на Android чистится через специальные приложения (которые в последнее время сильно испортились). Вот способ очистки на примере утилиты CCleaner (программа доступна в Google Play). После ее установки выполните следующий алгоритм действий:
- Зайдите в приложение, выберите опцию «Очистка кэша и памяти» и нажмите на кнопку «Анализ».
- После завершения сканирования системы отметьте галочкой опцию «Кэш» и выберите «Очистить».
- Кэш, временные файлы и прочий мусор автоматически удаляются с телефона.
Если остались вопросы, обязательно изучите более подробную статью об очистке кэша. Отметим, что один из самых действенных методов очистки кэш-памяти — раздел Wipe cache partition в меню Recovery.
Очистка ненужных файлов
Большие объемы нежелательных данных чаще всего скапливаются в папках загрузки или мессенджеров, а также в скрытой директиве .thumbnails. Рекомендуем провести тщательный анализ файловой системы. Для этой операции подойдет анализотор дисков DiskUsage, который также загружается из Google Play.
После установки зайдите в программу и выбреете опцию «Карта памяти». Тут собраны все данные, которые есть на устройстве. Выберите ненужный файл и удалите его. Для этого зайдите в меню в верхнем углу экрана и нажмите кнопку «Удалить».
DiskUsage подходит для «поштучного» удаления файлов и анализа дискового пространства, но приложение неудобно для массового очищения системы. Также здесь не получится просмотреть медиафайлы — для этого рекомендуется использовать какой-нибудь проводник или диспетчер задач.
Удаления файлов из скрытой папки .thumbnails
Директива .thumbnails находится в папке DCIM — в галерее, где хранятся фотографии и видеоролики. В .thumbnails сохраняются эскизы медиафайлов, чтобы в дальнейшем смартфон мог быстрее подгружать плитки-миниатюры. Со временем накапливается несколько гигабайт эскизов, особенно если владелец устройства любитель делать снимки или снимать видео.
Например, на одном из смартфонов редакции хранится 500 фотографий. Размер папки с миниатюрами .thumbnails составляет 1 ГБ. Это пространство можно легко освободить.
Так как директива .thumbnails по умолчанию скрыта, через галерею зайти в нее не получится. Для диагностики и удаления эскизов рекомендуется скачать приложение Total Comander. Далее нужно выполнить следующие действия:
- Зайдите в установленное приложение Total Comander и найдите там папку .thumbnails (она находится в папке DCIM).
- Под перечнем сохраненных миниатюр в левом нижнем углу экрана есть кнопка «Выделить» — нажмите ее.
- Затем нажмите на крестик внизу панели, чтобы удалить существующие эскизы.
Единственный недостаток в такой операции — теперь миниатюры будут подгружаться чуть медленнее. После очистки папки .thumbnails устройство снова начнет создавать новые эскизы. Чтобы это предотвратить, потребуется блокировка создание эскизов.
Как заблокировать создание эскизов?
Чтобы не удалять содержание папки .thumbnails постоянно, выполните следующие действия:
- Удалите папку .thumbnails и подключите смартфон к ПК.
- На компьютере создайте пустой текстовый файл и укажите для него имя .thumbnails (убедитесь, что название папки прописано точно).
- Далее этот файл переносится на телефон в папку DCIM.
Теперь сохранение эскизов прекратится, так как система не сможет создать новую директиву .thumbnails, поскольку в гаджете уже существует папка с аналогичным названием. Если по какой-то причине этот метод не сработал, проделайте те же действия, но вместо .thumbnails, укажите пустому текстовому файлу имя .nomedia.
Карта памяти
Логичным и самым простым решением проблем с нехваткой памяти является покупка карты памяти (если в смартфоне есть соответствующий разъем). При установке microSD на некоторых устройствах потребуется ее активация, потому что по умолчанию телефон так и продолжит сохранять файлы во внутреннею память. Зайдите в раздел «Память/Хранилище» и поставьте маркер возле опции «Карта памяти».
Еще важно правильно выбрать карту памяти — учесть класс и скорость, а также другие характеристики. Чтобы не возникло накладок, внимательно изучите наши статьи.
Нужно отметить, что в смартфонах на свежих версиях Android есть возможность объединения внутреннее хранилище с картой памяти. В таких случаях смартфон сам предложит произвести соединение после установки карты.
Сброс настроек
Самым радикальным методом решения всех системных проблем является полное форматирование или сброс гаджета до заводских настроек. Этот метод рекомендуется использовать в случаях, когда простые способы решения проблемы не принесли желаемого результата.
Для возвращения смартфона к заводским настройкам выполните следующие действия:
- Зайдите в настройки и выберите опцию «Восстановление и сброс».
- Здесь могут быть два варианта: сброс без потери данных и сброс совместно с полным форматированием накопителя. Выберите второй вариант.
- Далее нажмите «Сбросить настройки» и ждите завершения процедуры.
Итоги
Проблемы с памятью бывают разными, как и их решения. Начните диагностику системы с выполнения самых простых действий и удаления ненужных игр, приложений, фотографий, видео и других файлов. Не забудьте добавить карту памяти, очистить кэш и папку .thumbnails. Если это не поможет, пробуйте более радикальные меры.
(38 4,26 из 5)
Загрузка…
19 комментов
Источник: https://androidlime.ru/android-memory-is-full-although-there-is-nothing
Куда скачиваются файлы на телефоне Андроиде, где найти загрузки
Смартфон – это устройство, чья работа завязана на подключении к интернету, которое позволяет не только общаться с людьми по всему миру, но и загружать медиафайлы. В то же время далеко не каждый владелец мобильного устройства знает, где находятся те самые «Загрузки», из-за чего он теряет доступ к скачанной информации. Поэтому, чтобы не потерять загруженные данные, предлагаем разобраться, куда скачиваются файлы на операционной системе Андроид.
Куда по умолчанию загружаются файлы
Место, куда попадают скачанные медиафайлы и документы, напрямую зависит от приложения, через которое осуществлялась загрузка. Как правило, такие программы можно поделить на две категории: браузеры и мессенджеры (социальные сети). Далее расскажем о месте сохранения данных для этих приложений.
Из браузеров
- Запустите Yandex Browser.
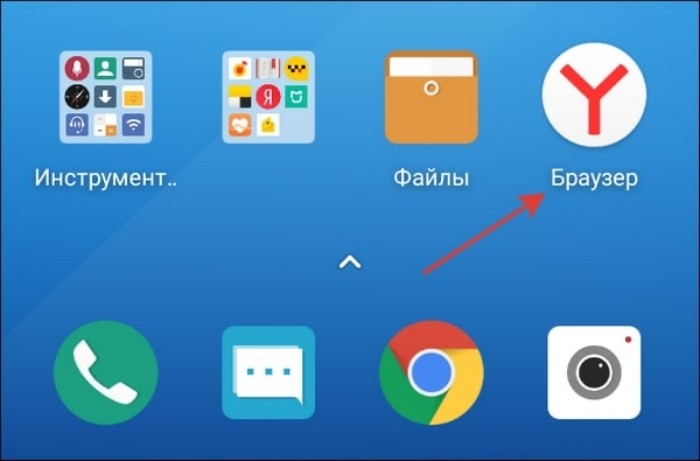
Удаляем мусор и скрываем медиафайлы на Андроид
- Нажмите кнопку в виде трех точек (находится справа от поисковой строки).
- Откройте «Настройки».

- Перейдите в раздел «Открыть загрузки».

Здесь вы увидите все медиафайлы и документы, скачанные через Яндекс.Браузер. То же самое касается других веб-обозревателей, однако названия некоторых пунктов меню могут отличаться.
Универсальным средством получения доступа к загрузкам является приложение «Проводник» («Менеджер файлов»). Запустив его, вы увидите вкладку «Скачанные файлы», где и находятся загрузки, сделанные через все браузеры. Если этого пункта нет, просто откройте папку «Download», расположенную на внутреннем накопителе. Наконец, скачанные картинки и видео будут отображаться в соответствующем альбоме «Галереи», а загруженные аудиофайлы – в приложении «Музыка».
Из мессенджеров и социальных сетей
Иначе обстоит ситуация, которая касается информации, загруженной через мессенджеры и социальные сети. Если вы получили от собеседника фотографию или видеоролик, то не найдете его в папке «Download» своего «Проводника». По умолчанию приложение для общения создает собственный каталог в корневом хранилище.
Так, если вы ищете данные, полученные через WhatsApp, средствами «Проводника» найдите одноименную папку на внутреннем накопителе устройства. В ней будет представлен каталог «Media», где и лежат все скачанные файлы. То же происходит и в других мессенджерах (социальных сетях), сохраняющих данные в папках «Telegram», «VK» и так далее.
Если вам не удается найти каталог, то вы можете получить доступ к информации через «Галерею» или «Музыку» в зависимости от типа загруженных медиафайлов. Также просмотр загрузок осуществляется средствами самого мессенджера (соцсети).

Где хранятся установщики приложений
Через «Проводник» вы можете найти не только медиафайлы, но и установочные пакеты приложений (APK). Правда, они доступны лишь в случае, если инсталляция софта выполнялась вручную, а не через Play Маркет или другой похожий магазин.
Как правило, APK-файлы попадают в папку «Download», расположенную на внутреннем накопителе устройства. Но иногда Android создает для них отдельную директорию, которая находится по пути data/app. Если вы не сможете найти APK самостоятельно, то воспользуйтесь поисковой строкой «Проводника». Также не забывайте, что при инсталляции приложения через магазин установочный пакет не сохраняется, а сама программа находится в директории Android/Data.

Как изменить папку для скачивания файлов
Тот факт, что документы и медиафайлы попадают в специально созданный для этого каталог, а в процессе загрузки пользователю не дается право на изменение папки во время скачивания, сильно осложняет взаимодействие с гаджетом.
Допустим, вы храните фильмы в отдельном каталоге, и тогда после загрузки вам придется самостоятельно перемещать их из «Download» в другую папку. Кроме того, еще одна неприятность заключается в том, что файлы через браузеры и мессенджеры по умолчанию скачиваются на внутренний накопитель, чья вместимость ограничена объемом встроенной памяти.
К счастью, некоторые приложения позволяют постфактум изменить место загрузки. Например, это можно сделать в приложении «Файлы» на смартфонах Huawei (Honor):
- Запустите программу.

- Откройте настройки приложения через «три точки».
- Перейдите в раздел «Путь сохранения файлов».
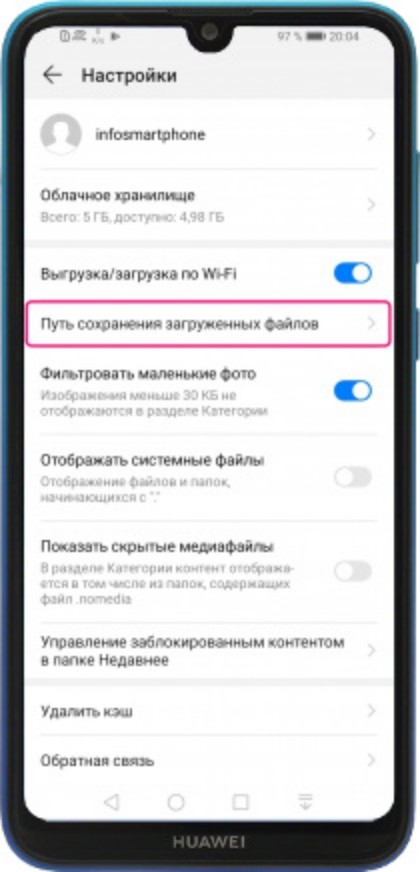
- Нажмите кнопку «Новая папка», доступ к которой осуществляется через «три точки».
- Укажите расположение нужного каталога.
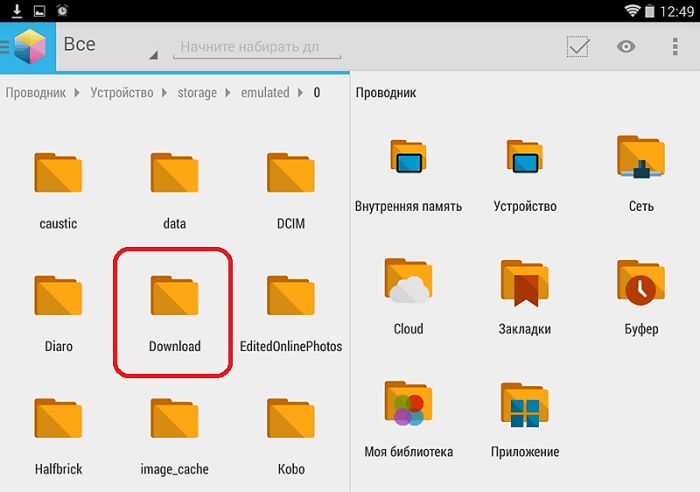
Также опция изменения папки доступна в браузерах и приложениях социальных сетей, через которые осуществляется загрузка. Правда, подобные утилиты дают пользователю лишь право на изменение накопителя для скачивания данных (внутреннее хранилище или MicroSD-карта). Попробуйте найти похожий пункт в настройках используемого софта и измените параметры на свое усмотрение.
Сторонние приложения для просмотра загрузок
Посмотреть скачанные документы и медиафайлы можно не только средствами стандартного софта. Также допускается использование сторонних приложений, предназначенных для работы с данными. Это может быть ES Проводник, выступающий в качестве альтернативы стандартному менеджеру файлов, и альтернативная «Галерея» под названием «Google Фото».
Главное условие, позволяющее получить доступ к загрузкам, заключается в выдаче стороннему приложению всех запрашиваемых разрешений. Сделайте это после первого запуска, и тогда вы увидите все скачанные файлы.
Источник: it-tehnik.ru
Иван Осокин
Оцените автора
Добавить комментарий Отменить ответ
Свежие записи
- Зачем нужны промокоды?
- Особенности работы выдувного экструдера
- Аренда кабриолетов
- Контейнерные перевозки грузов из Китая: главные преимущества и недостатки
- Зеркала в интерьере — принципы подбора
Вам также может понравиться
Перед покупкой 1 комнатной квартиры в Салавате https://gurava.ru/geocities/21/%D0%A1%D0%B0%D0%BB%D0%B0%D0%B2%D0%B0%D1%82?property_type=1https://siding-rdm.ru/mediafayly-whatsapp/» target=»_blank»]siding-rdm.ru[/mask_link]

Сегодня разберем ошибку андроид процесс медиа данная ошибка появляется при установке или запуске приложений. В статье буду разобраны причины появления ошибки android.process.media и способы их решения.
Процесс android.process.media – это стандартная служба, обеспечивающая мониторинг и классификацию всех медиафайлов на устройстве. Например, при запуске Галереи или QuickPic вы наблюдаете только фотографии и видеозаписи, а не все содержимое устройства. Именно этот процесс позволяет систематизировать данные, облегчая повседневное использование смартфона.
Действия при которых появляется ошибка android process media :
- При попытке запуска или установки на аппарат несовместимой с ним программы, не прошедшей проверку на Google Play;
- При неправильном удалении файлов;
- При содержании в памяти очень большого количества файлов;
- Не поддерживаемого формата данных;
- Наличия папок с одинаковым названием на внутренней памяти и на карте;
- При наличии вирусов;
- Прочие причины.
- Повреждение файловой системы
Чаще всего Анроид выдает ошибку android.process.media при нахождении несоответствия реальных медиафайлов содержанию кэша. Для того чтобы избавиться от этого неприятного явления нужно почистить тот кэш, который имеет прямое отношение к данным памяти. Для этого нужно отчистить кешь в следующих приложениях Загрузки, Хранилище мультимедиа, Google Services Framework,Google Play Маркет вот порядок действий:
- Сначала нужно войти в меню системы;
- Нажав на шестерёнку, попасть в настройки;
- Выбрать нажатием «Приложения»;
- Находим «Все», потом «Загрузки»;
- Выполняем «Стереть данные» и «Очистить кешь»;
- Также стираем данные и кешь для следующих приложений Хранилище мультимедиа,Google Services Framework,Google Play Маркет
- Теперь нужно вернуться обратно к «Google Services Framework» и принудительно остановить работу данного приложения, нажав на кнопку «Остановить» и провести повторную процедуру удаления данных и кэша.
- Теперь откройте Google Play и попробуйте запустить приложение, которое выдавало ошибку «android.process.media». После того как появится окошко с информацией об ошибке, то просто нажмите на кнопку «Ок».
- Проведите перезагрузку вашего устройства и после того, как оно включится, зайдите в пункт меню «Приложения» и заново запустите сервис «Google Services Framework», нажав на кнопку «Включить».
1. Заходим в меню «Настройки» — «Синхронизация» и отключаем синхронизацию с аккаунтом Google (снимаем галочки с отмеченных пунктов и сохраняем данные).
2. Находим в настройках приложение «Галерея» и выбираем пункт «Стереть данные», а затем отключаем приложение.
3. Опять возвращаемся в настройки и находим пункт меню «Диспетчер загрузки». Так же как и в предыдущем пункте выполняем действия по удалению информации и отключению работы службы.
4. Выполняем полную перезагрузку устройства и после его включения ошибка не должна больше вас беспокоить.
Ещё одним способом решения проблемы отключение «Автосинхронизация данных»
1. Откройте меню «Настройки» вашего устройства.
2. Выберите пункт «Аккаунты»
3. Вызовите выпадающее меню.
4. Уберите галочку «Автосинхронизация данных»
Ошибки файловой системы
Для нормальной работы устройства необходимо периодически очищить память телефона и упорядочивать имеющиеся файлы и папки для этих целей можно использовать программу Clean Master и ES Проводник также следует:
- Избегать одинаковых названий папок и файлов;
- Хранить медиафайлы не как попало по одному файлу в разных папках, а в конкретных, специально для этого предназначенных;
- Избегать дублирования файлов;
- Если у вас действительно очень много медиафайлов, то в папках, где их нет, разместить пустой файлик «.nomedia», который процедуре android.process.media укажет на это;
- Пользоваться антивирусными программами и устанавливать мобильные антивирусы — пренебрежение этим правилом может привести к необратимым последствиям;
- Переформатировать карту памяти и сделать новую запись на неё медиафайлов, что приведёт к упорядочиванию на ней вашей файловой системы
Ошибка с картой памяти
Если в android.process.media произошла ошибка по вине карты памяти, то для установки приложения можно извлечь её из устройства. Но существуют отрицательные моменты таких действий:
- Придётся постоянно вынимать и вставлять карту;
- Постоянное извлечение карты может привести к её выходу из строя, так же как и к поломке слота;
- Установка приложений на далеко не резиновую внутреннюю память.
Проблема может возникать из-за совпадений имен папок во внутренней памяти телефона с имена папок на SD-карте. Вручную проверьте обе памяти и переименуйте одинаково называющиеся папки.
Убедиться в том, что проблема в SD-карте, вы можете, вытащив ее из телефона и попробовав закачать что-либо из Play Market или запустить приложение, которое раньше не открывалось. Если все заработало, то есть два выхода: приобрести новую карту памяти или отформатировать проблемную. Произвести форматирование, можно выполнив следующие шаги, но предварительно настоятельно рекомендуется скопировать все полезные и нужные файлы на другой носитель, так как все они будут безвозвратно удалены:
1. Открываем приложение «Настройки»
2. Переходим в раздел «Память»
3. Пролистываем вниз и нажимаем кнопку «Форматирование: MicroSD».
4. Подтверждаем действие, нажатием кнопку «Формат».
5. Перезапускаем устройство.
Сброс до заводских настроек
Используйте данный метод только в крайних случаях, а также перед выполнением сброса настроек сохраните все данные с телефона на компьютере, так как они будут полностью удалены и их уже будет невозможно восстановить.
1. Перейдите в раздел меню «Настройки» и найдите пункт «Восстановление и сброс».
2. Выделите подменю «Сброс настроек» и выберите «Сбросить настройки телефона». Нажмите кнопку «Стереть все».
3. Теперь перезагружаем телефон и ошибка должна исчезнуть.
Другие советы по ошибке android.process.media
Некоторые приложения сами могут обходить ненужные папки для анализа. В настройках этих приложений нужно исключить таковые из просмотра.
Поскольку в версиях Андроид, начиная с 4.3, ошибка android.process.media не появляется, то хорошим методом предупреждения её является обновление до высшей версии.
Решение ошибки стиранием данных «Загрузки» и «Хранилище мультимедиа»
Решение ошибки стиранием данных «Google play» и «Google Services Framework»
Источник: www.mobileoc.ru
Как очистить папку «Другое» или «Прочее» на телефоне

Компьютеры
На чтение 5 мин Просмотров 3.1к. Опубликовано 07.08.2020
С проблемой переполненной памяти сталкиваются многие владельцы устройств на платформе Android.
Вроде пользовательских файлов сохранено немного, но накопитель все равно забит. Причин такой проблемы существует несколько — рассмотрите каждую из них.
Но сначала ремарка для начинающих пользователей. Самые большие объемы памяти, как правило, занимают видеоролики. Рекомендуем зайти в «Галерею» и проверить смартфон на предмет ненужных материалов. Невостребованные ролики, скачанные фильмы, обрезки видео — все это скапливается в файловой системе и занимает память.
Удалите ненужные видеоролики, фотографии и другие данные, загруженные с WhatsApp или других приложениях и мессенджеров. Они сохраняются в отдельную папку, расположенную в DCIM.
Очистка кэша телефона
Первым делом, нужно почистить кэш на Android-смартфоне. Существует несколько способов чистки. Начнем с базовых настроек:
- Откройте настройки смартфона.
- Зайдите в раздел «Память» или «Хранилище».
- Выберите раздел «Данные кэша» и нажмите кнопку «Удалить кэш».
- Далее нажмите «ОК» для полной очистки.
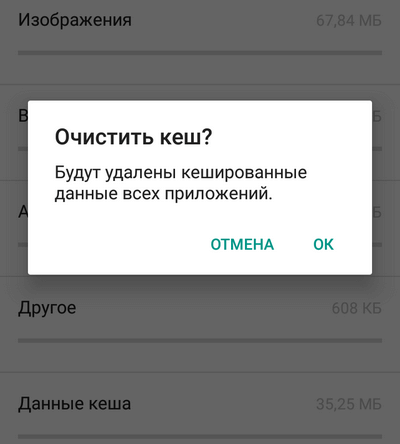
Также кэш-память на Android чистится через специальные приложения (которые в последнее время сильно испортились). Вот способ очистки на примере утилиты CCleaner (программа доступна в Google Play). После ее установки выполните следующий алгоритм действий:
- Зайдите в приложение, выберите опцию «Очистка кэша и памяти» и нажмите на кнопку «Анализ».
- После завершения сканирования системы отметьте галочкой опцию «Кэш» и выберите «Очистить».
- Кэш, временные файлы и прочий мусор автоматически удаляются с телефона.
Если остались вопросы, обязательно изучите более подробную статью об очистке кэша. Отметим, что один из самых действенных методов очистки кэш-памяти — раздел Wipe cache partition в меню Recovery.

Очистка ненужных файлов
Большие объемы нежелательных данных чаще всего скапливаются в папках загрузки или мессенджеров, а также в скрытой директиве .thumbnails. Рекомендуем провести тщательный анализ файловой системы. Для этой операции подойдет анализотор дисков DiskUsage, который также загружается из Google Play.
После установки зайдите в программу и выбреете опцию «Карта памяти». Тут собраны все данные, которые есть на устройстве. Выберите ненужный файл и удалите его. Для этого зайдите в меню в верхнем углу экрана и нажмите кнопку «Удалить».
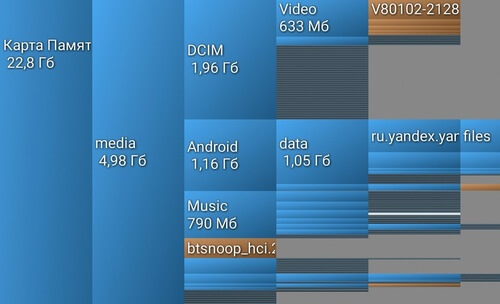
DiskUsage подходит для «поштучного» удаления файлов и анализа дискового пространства, но приложение неудобно для массового очищения системы. Также здесь не получится просмотреть медиафайлы — для этого рекомендуется использовать какой-нибудь проводник или диспетчер задач.
Удаления файлов из скрытой папки .thumbnails
Директива .thumbnails находится в папке DCIM — в галерее, где хранятся фотографии и видеоролики. В .thumbnails сохраняются эскизы медиафайлов, чтобы в дальнейшем смартфон мог быстрее подгружать плитки-миниатюры. Со временем накапливается несколько гигабайт эскизов, особенно если владелец устройства любитель делать снимки или снимать видео.
Например, на одном из смартфонов редакции хранится 500 фотографий. Размер папки с миниатюрами .thumbnails составляет 1 ГБ. Это пространство можно легко освободить.
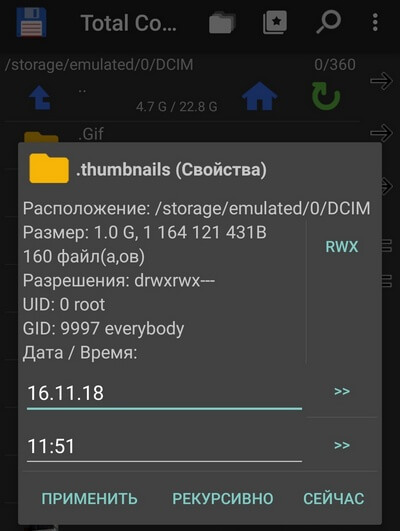
Так как директива .thumbnails по умолчанию скрыта, через галерею зайти в нее не получится. Для диагностики и удаления эскизов рекомендуется скачать приложение Total Comander. Далее нужно выполнить следующие действия:
- Зайдите в установленное приложение Total Comander и найдите там папку .thumbnails (она находится в папке DCIM).
- Под перечнем сохраненных миниатюр в левом нижнем углу экрана есть кнопка «Выделить» — нажмите ее.
- Затем нажмите на крестик внизу панели, чтобы удалить существующие эскизы.
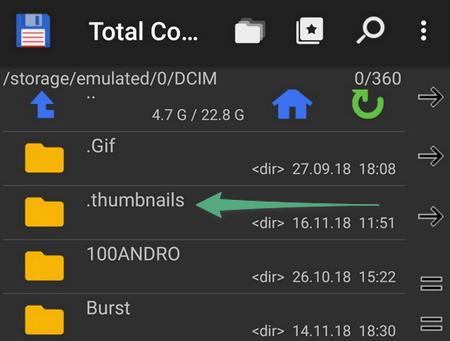
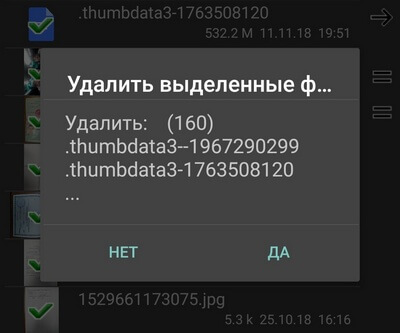
Единственный недостаток в такой операции — теперь миниатюры будут подгружаться чуть медленнее. После очистки папки .thumbnails устройство снова начнет создавать новые эскизы. Чтобы это предотвратить, потребуется блокировка создание эскизов.
Как заблокировать создание эскизов?
- Удалите папку .thumbnails и подключите смартфон к ПК.
- На компьютере создайте пустой текстовый файл и укажите для него имя .thumbnails (убедитесь, что название папки прописано точно).
- Далее этот файл переносится на телефон в папку DCIM.
Теперь сохранение эскизов прекратится, так как система не сможет создать новую директиву .thumbnails, поскольку в гаджете уже существует папка с аналогичным названием. Если по какой-то причине этот метод не сработал, проделайте те же действия, но вместо .thumbnails, укажите пустому текстовому файлу имя .nomedia.
Карта памяти
Логичным и самым простым решением проблем с нехваткой памяти является покупка карты памяти (если в смартфоне есть соответствующий разъем). При установке microSD на некоторых устройствах потребуется ее активация, потому что по умолчанию телефон так и продолжит сохранять файлы во внутреннею память. Зайдите в раздел «Память/Хранилище» и поставьте маркер возле опции «Карта памяти».
Еще важно правильно выбрать карту памяти — учесть класс и скорость, а также другие характеристики. Чтобы не возникло накладок, внимательно изучите наши статьи.

Нужно отметить, что в смартфонах на свежих версиях Android есть возможность объединения внутреннее хранилище с картой памяти. В таких случаях смартфон сам предложит произвести соединение после установки карты.
Сброс настроек
Самым радикальным методом решения всех системных проблем является полное форматирование или сброс гаджета до заводских настроек. Этот метод рекомендуется использовать в случаях, когда простые способы решения проблемы не принесли желаемого результата.
Для возвращения смартфона к заводским настройкам выполните следующие действия:
- Зайдите в настройки и выберите опцию «Восстановление и сброс».
- Здесь могут быть два варианта: сброс без потери данных и сброс совместно с полным форматированием накопителя. Выберите второй вариант.
- Далее нажмите «Сбросить настройки» и ждите завершения процедуры.
Итоги
Проблемы с памятью бывают разными, как и их решения. Начните диагностику системы с выполнения самых простых действий и удаления ненужных игр, приложений, фотографий, видео и других файлов. Не забудьте добавить карту памяти, очистить кэш и папку .thumbnails. Если это не поможет, пробуйте более радикальные меры.
Похожие записи:
- Как узнать, что занимает место в памяти Android?
- Как включить Т9 в ватсапе на андроиде?
- Как восстановить иконку контакты на андроиде
- Как проверить работу динамиков на айфоне?
Источник: pro-smartfon.ru
Файлы на телефонах обычно хранятся в приложении “Файлы” . Если приложения “Файлы” нет, возможно, на вашем устройстве используется другое приложение. Подробнее о том, как обратиться за помощью к производителю устройства…
Важно!
- Некоторые из этих действий можно выполнить только на устройствах с ОС Android 10 и более поздних версий. Подробнее о том, как узнать версию Android…
- Чтобы выполнить некоторые действия, описанные в этой статье, потребуется коснуться экрана.
Как найти и открыть файл
- Откройте приложение “Файлы”
. Подробнее о том, как его найти…
- Будет показан список скачанных файлов.
- Чтобы открыть файл, нажмите на него.
Как удалить файл
Как предоставить доступ к файлу, сохранить его на Диске или распечатать
Как открыть доступ к файлам
- Нажмите на файл и удерживайте его.
- Выберите значок “Поделиться”
.
Как распечатать файл, добавить его на Google Диск или выполнить другое действие
- Откройте файл, нажав на него.
- В правом верхнем углу экрана вы увидите доступные действия. При необходимости нажмите на значок “Ещё”
.
Как найти музыку, фильмы и другой контент
В различных приложениях можно скачивать музыку, фильмы, книги и другие файлы. Они будут доступны в том приложении, в котором вы их скачали. Например, узнайте, как найти видео, скачанное в Google Play Фильмах.
Как перенести файлы на компьютер
Подключите телефон к компьютеру с помощью USB-кабеля. Файлы, которые хранятся на вашем мобильном устройстве, можно будет найти в папке “Загрузки”. Подробнее о том, как перенести файлы с компьютера на устройство Android…
Эта информация оказалась полезной?
Как можно улучшить эту статью?
