Содержание
- Способ 1: Предустановленный проводник
- Способ 2: Сторонний файловый менеджер
- Способ 3: Загрузки браузера
- Вопросы и ответы

Способ 1: Предустановленный проводник
В большинстве моделей устройств Android предустановлен файловый менеджер, который располагает отдельным разделом с загрузками. Здесь можно посмотреть все файлы, скачанные из интернета. Функция всегда реализована по-разному и зависит от версии ОС и оболочки.
- Найдите в главном меню приложение с названием «Мои файлы», «Проводник» или «Файлы» и запустите его. В нем должен быть раздел «Загрузки».
- В некоторых версиях есть отдельный блок с источниками скачивания. При этом загрузки могут быть не только из браузера, но и из различных приложений, в частности мессенджеров, которые сохраняют файлы в «Галерею» после просмотра.


Также посмотреть скачанные данные, если загрузка была недавно, предлагается в разделе, который может называться «Недавние».
Способ 2: Сторонний файловый менеджер
Если штатное средство не подходит, можете воспользоваться любым файловым менеджером от сторонних разработчиков. Для удобства желательно выбирать как раз такой, где есть отдельный раздел с загрузками, иначе в установке стороннего решения нет никакого смысла. У нас на сайте есть обзор наиболее популярных и функциональных приложений.
Подробнее: Файловые менеджеры для Android
На примере Total Commander разберем способы, как можно посмотреть загрузки в Андроид:
Скачать Total Commander для Android
- Все данные на главном экране разделены по категориям. Есть и «Загрузки», где находятся скачанные данные из браузера.
- Чтобы найти папку с загрузками, перейдите во внутреннее хранилище, затем отыщите папку «Download».


Алгоритм действий в большинстве файловых менеджеров схож. Если изначально не предусмотрен раздел с загрузками в главном окне, то попробуйте отыскать данные через встроенный проводник.
Способ 3: Загрузки браузера
Файлы, скачанные с помощью браузера для Android, обычно можно посмотреть через функции самого обозревателя. Например, в Яндекс Браузере делается это в несколько простых шагов:
- Запустите обозреватель и перейдите в главное меню, выбрав значок в виде трех полосок. На появившейся панели тапните по кнопке «Загрузки».
- Отобразится список всех скачанных файлов. В этом браузере их можно отсортировать по типу, выбрав соответствующую вкладку наверху.


Просмотреть скачанный файл можно через любое приложение, установленное на устройстве. Для этого достаточно тапнуть по названию или вызвать дополнительное меню через три точки и выбрать пункт «Открыть в».


Еще статьи по данной теме:
Помогла ли Вам статья?
Одним из преимуществ Android перед iOS является открытая файловая система. Благодаря ей мы можем беспрепятственно загружать из интернета любые файлы, в том числе приложения и игры. К сожалению, нередко это создает проблемы неопытным пользователям, которые качают все подряд, а потом, не зная, как удалить все лишнее, страдают от недостатка свободного пространства. Рассказываем, как проще всего отыскать папку со всеми загруженными файлами и удалить их.

Каждый Android-смартфон вне зависимости от марки и программной оболочки имеет предустановленное приложение, которое может называться «Загрузки», «Файлы», «Мои файлы», «Управление файлами» и т.д.
Где найти папку с загрузками на Android
- Отыщите его в меню, откройте и перейдите в папку Download. Туда попадают почти все (об этом чуть позже) файлы, которые вы загружаете на свое устройство;
- Найдите файл, который хотите удалить (если файлов много, можно воспользоваться поиском), а затем долгим удерживанием вызовите контекстное меню и нажмите на пиктограмму мусорного бачка.


Файловый менеджер от Google
Если по какой-то причине вам не удалось найти приложение «Файлы» или в нем отсутствовала папка с загрузками (иногда такое тоже случается), воспользуйтесь приложением Files от Google.
- Скачайте Files из Google Play;
- Запустите на своем устройстве и раздайте необходимые привилегии;
- Перейдите во вкладку «Просмотр» — «Скачанные файлы»;
- Отыщите нужный файл или файлы и удалите их, вызвав контекстное меню нажатием на соответствующую пиктограмму, расположенную напротив.

Однако в Google Files можно отыскать не только файлы, которые вы целенаправленно загрузили на устройство, но и файлы кеша, а также медиафайлы сторонних приложений. Как правило, больше всего пространства расходуют фото и видео из мессенджеров. Иногда их удаление можно освободить до нескольких гигабайт пространства.
Как найти загрузки в браузере на Android
Выше мы отметили, что не все файлы, которые вы скачиваете на свое устройство, попадают в папку «Загрузки». Иногда бывает так, что файл скачивается в память браузера.
- Если у вас Google Chrome, запустите его и перейдите в контекстное меню нажатием на три вертикальные точки в правом верхнем углу;
- Откройте раздел «Скачанные файлы» и, отыскав ненужные компоненты, удалите их из памяти.

Как правило, в память веб-браузера попадают только мелкие компоненты, например, сохраненные html-страницы, но со временем их становится так много, что они могут занимать сотни мегабайт.
Подписывайся на наш канал в Яндекс.Дзен, чтобы не пропустить все самое интересное.

03.04.2023
Полезная информация
568 Просмотров
Смартфон — неотъемлемая составляющая жизни любого современного человека. В ходе скачивания файлов из браузера мобильного устройства на ОС Андроид открывается специальное ПО — диспетчер загрузки Андроид. Что он собой представляет и как им пользоваться?
Оглавление
- 1 Что такое диспетчер загрузки Андроид
- 2 Где находится
- 3 Как включить диспетчер загрузок Android
- 4 Как отключить загрузки из меню
- 5 Отмена загрузки
- 6 Как убрать зависшую загрузку
- 7 Лучшие сторонние программы для загрузок на Android
- 7.1 Advanced Download Manager
- 7.2 Download Manager
- 7.3 Loader Droid
- 7.4 Turbo Download Manager
- 8 Почему перестаёт функционировать диспетчер Android
- 9 Почему не получается ничего скачать
- 10 Как изменить настройки загрузки
Что такое диспетчер загрузки Андроид

Такой диспетчер представляет собой специализированную программу, с помощью которой обеспечивается скачивание из всемирной сети любых документов. Он позволяет пользоваться изображениями и ПО, найденными в сети посредством браузера.
Где находится
Обнаружение такой программы доступно в меню устройства. Возможно самостоятельное добавление закачек. С этой целью следует:
- провести копирование URL требуемого документа в обменный буфер,
- зайти в ПО,
- затем ввести в диспетчере ссылку.
Для использования скачанных материалов требуется открытие проводника и переход в Downloads. Там можно найти каждый закачанный файл.
Как включить диспетчер загрузок Android
Если вы не нашли в своем меню телефона диспетчер загрузки, может быть, приложение попросту выключено.
Для включения программы нужно пройти в «Настройки», потом в «Приложения», затем — во «Все». Там следует найти «Диспетчер загрузок» (также может иметь названия Загрузки», «Download Manager» либо «Менеджер загрузок»), сделать клик на него и нажать «Включить».
Как отключить загрузки из меню

Нужно открытие панели управления смартфона, выбор «Скачиваемые файлы», потом нажать «Отменить». На некоторых версиях Андроида меню называется иначе. Для полного выключения диспетчера с удалением его из смартфонного меню (с возможностью восстановления) требуется идти в «Настройки», потом «Приложения» и во «Все», отыскать диспетчер, нажать на него и нажать «Отключить».
Отмена загрузки
Провести пальцем вниз для открывания панели уведомлений. В случае скачивания материала с применением ПО под названием «Диспетчер загрузок» нет «Паузы». Нужно нажать «Отмена» для прерывания загрузки. Когда скачивается файл посредством браузера, во время вызывания панели уведомлений возникает «Пауза», на которую следует нажать.
Как убрать зависшую загрузку

- Открыть панель с уведомлениями, нажать «Очистить всё». Когда это оказывается неэффективным, требуется следующий шаг, указанный ниже.
- Открыть «Настройки», найти «Приложения». Будет открыт перечень ПО, которое установлено на смартфоне.
- Нажать «Показать больше» (это 3 точки) и выбрать затем «Показать системные процессы».
- Отыскать «Диспетчер загрузки», сделать выбор в его пользу (иногда называется просто «Загрузки»). Найти «О приложении», нажать «Хранилище».
- Кликнуть «Стереть данные» с подтверждением посредством «Ок».
Лучшие сторонние программы для загрузок на Android
Advanced Download Manager

Плюсы данного ПО на фоне стандартного диспетчера:
- загрузка до 3-х файлов сразу;
- увеличение скорости через многопоточность;
- звуковое и вибрационное уведомления об окончании.
Download Manager

Позволяет скачивать почти любой вид документа.
Плюсы:
- скорость втрое выше относительно стандартного приложения;
- возможность управлять закладками;
- поддерживаются поиск Яху, Гугл, Твиттер и Ютуб.
Loader Droid

Достоинства:
- в автоматическом порядке возникает пауза, когда онлайн-соединение испытывает сбои;
- поддержка Wi-Fi, 3G и 2G;
- в автоматическом порядке распознаются браузерные ссылки.
Turbo Download Manager

Плюсы:
- размер скачиваемых документов не ограничен;
- поддержка каждого популярного веб-браузера;
- до 10-и (!) закачек сразу;
- настраиваемые параметры папки.
Почему перестаёт функционировать диспетчер
Android
При загрузках из Плэй Стор необходимо надёжное онлайн-соединение. Загрузка документов останавливается, когда онлайн-соединение прерывается.
Почему не получается ничего скачать
В случае загрузки приложения из Плэй Маркет серверы Гугла стремятся к проверке времени на устройстве. Когда оно установлено неправильно, становится невозможной синхронизация серверов со смартфоном, из-за чего бывают проблемы при скачивании из Плэй Маркет.
Как изменить настройки загрузки
Коснуться слева меню, выбрать «Настройки». Перейти к «Элементы управления пользователями», потом опять в «Фильтрация контента». С целью загрузок сформируется перечень параметров, можно будет выбирать «Только Wi-Fi» для сохранения мобильных данных, а также предотвращения запуска загрузок автоматическим путём.
Диспетчер загрузок относится к стандартным и необходимым для всех приложениям, поставляемым с любой версией ОС Андроид. Отключение этой программы требуется в случае, когда планируется использование стороннего менеджера загрузки, которых сегодня в Плэй Маркете можно найти множество.
Поделиться ссылкой:




 (Пока оценок нет)
(Пока оценок нет)
![]() Загрузка…
Загрузка…
Автор: natalia
Рекомендуем вам

Что такое Google services framework и как открыть файлы GSF
Google Services Framework является фреймворком, который принято исопльзовать с тем, чтобы связывать приложения друг с …

Блокировка рекламы в Яндекс браузере на Android (все способы)
Яндекс-браузер относится к наиболее популярным обозревателям Рунета. С его помощью можно посещать онлайн-ресурсы, однако просмотр …
-
Перейдите по ссылке для скачивания файла.
-
В открывшемся окне подтвердите ваши намерения.
Ход загрузки можно посмотреть в панели уведомлений Android. Чтобы открыть панель, сдвиньте вниз верхний край экрана смартфона. Когда файлы загрузятся, в панели уведомлений появится сообщение об этом.
-
Откройте панель уведомлений Android (сдвиньте вниз верхний край экрана смартфона).
-
В строке с загружаемым файлом нажмите
 .
. -
Нажмите Остановить, Продолжить или Отменить.
-
Откройте панель уведомлений Android (сдвиньте вниз верхний край экрана смартфона).
-
Нажмите название файла.
-
Во всплывающем окне выберите приложение, в котором откроется файл (окно появляется, если данному типу файла не назначено приложение по умолчанию).
-
Откройте любую вкладку.
-
Справа от Умной строки или внутри нее нажмите
 .
. -
Нажмите Загрузки. Откроется список загруженных файлов в менеджере загрузок устройства.
-
Нажмите название файла.
-
Во всплывающем окне выберите приложение, в котором откроется файл (окно появляется, если данному типу файла не назначено приложение по умолчанию).
-
На Главном экране нажмите .
-
Выберите Откроется список загруженных файлов в менеджере загрузок устройства.
-
Напротив файла нажмите и выберите приложение, в котором хотите открыть файл.
В панели уведомлений
После того как файл откроется, уведомление о нем не будет отображаться на панели.
В загрузках
Примечание. Загрузки можно открыть только на открытой вкладке.
В настройках
-
Откройте любую вкладку.
-
Справа от Умной строки или внутри нее нажмите
 .
. -
Нажмите Загрузки.
-
На Главном экране нажмите .
-
Выберите
В загрузках
Примечание. Загрузки можно открыть только на открытой вкладке.
В настройках
Список загруженных файлов откроется в менеджере загрузок устройства.
-
Откройте любую вкладку.
-
Справа от Умной строки или внутри нее нажмите
 .
. -
Нажмите Загрузки. Откроется список загруженных файлов в менеджере загрузок устройства.
-
Напротив файла нажмите .
-
На Главном экране нажмите .
-
Выберите Откроется список загруженных файлов в менеджере загрузок устройства.
-
Напротив файла нажмите .
В загрузках
Примечание. Загрузки можно открыть только на открытой вкладке.
В настройках
Чтобы удалить все загруженные файлы:
-
На Главном экране нажмите .
-
Нажмите Очистить данные.
-
Убедитесь, что включена опция Загрузки.
-
Отключите все остальные опции (если вы хотите очистить только загрузки).
-
Нажмите Очистить данные.
-
Подтвердите удаление данных.
Примечание. Доступно только для устройств с Android.
-
На Главном экране нажмите .
-
В разделе Загрузки нажмите Куда сохранять файлы.
-
На Главном экране нажмите .
-
В разделе Загрузки нажмите Куда сохранять файлы и выберите На SD-карту.
-
На Главном экране нажмите .
-
В разделе Загрузки нажмите Куда сохранять файлы и выберите На телефон.
Посмотреть путь к загрузкам
Приложение «Яндекс — с Алисой» по умолчанию загружает файлы в системную папку Загрузки. Чтобы посмотреть путь к ней:
Перенести папку загрузок на SD-карту
Если у вас есть SD-карта, вы можете хранить загрузки на ней, чтобы сэкономить память устройства. Для этого:
Папка для хранения изменится, но уже загруженные файлы останутся на старом месте.
Вернуть папку загрузок на телефон
Если вы перенесли загрузки на SD-карту, вы можете снова загружать файлы в память устройства:
Папка для хранения изменится, но уже загруженные файлы останутся на старом месте.
-
Откройте страницу, которую хотите сохранить.
-
Справа от Умной строки или внутри нее нажмите
 .
. -
Нажмите Сохранить как PDF.
Откроется стандартное приложение для печати и сохранения в PDF.
Чтобы открыть сохраненный PDF-файл, на открытой вкладке нажмите .
Это мобильная операционная система по преимуществу, настолько, что он уже установлен на большинстве устройств тех пользователей, которые предпочитают терминал с Android iOS. Уже к версии 13 в систему, среди прочего, добавляются важные функции для обеспечения безопасности и конфиденциальности.
Со временем мы узнаем внутренние детали этой системы, хотя не всегда знаем все, желая получить максимальную отдачу от этого предустановленного программного обеспечения на телефоне. Раздел, о котором многие не знают, — это менеджер загрузок. вашего смартфона, иногда не очень доступным для всех.
Благодаря этому уроку вы узнаете как открыть менеджер загрузок андроид, важно и учитывать, чтобы тратить все там при загрузке изображений, видео, документов и файлов. Через телефон мы можем добраться до него, несмотря на то, что иногда он стоит немного дороже, не имея к нему прямого доступа.
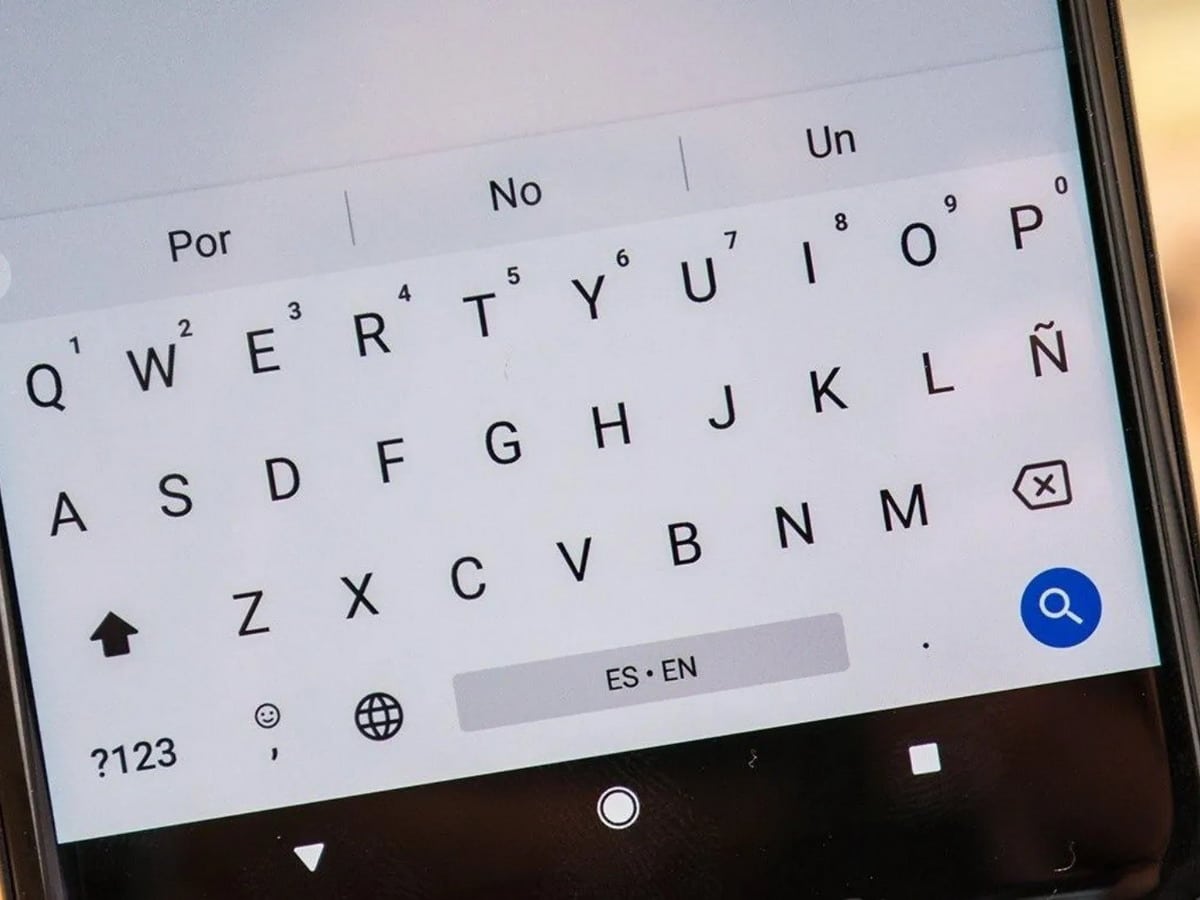
Теме статьи:
Что делать, если клавиатура Android не появляется?
Индекс
- 1 Что такое менеджер загрузки Android?
- 2 Как открыть менеджер загрузок
- 3 С файловым менеджером
- 4 Найдите «Загрузки» в Google Files
Каждое мобильное устройство добавляет папку загрузки куда будут поступать файлы, которые вы пришли скачать, в основном через веб-браузер. Есть много вещей, которые мы иногда загружаем, не осознавая этого, и уместно время от времени чистить, чтобы поддерживать все в наилучшем состоянии, тем самым экономя место.
У Android есть это место для хранения, в дополнение к возможности найти каталог, который мы должны сначала получить к папке с именем «Мои файлы» или «Файлы». Оказавшись внутри вы увидите большое количество каталогов, все они обычно важны, так как некоторые относятся к Android.
В дополнение к интегрированному системному менеджеру, мы можем использовать другие на рынке, среди которых Google Files, например, это файловый менеджер, который дает быстрый доступ ко всем папкам. Android выигрывает от браузеров, а также менеджеров, также доступных в Play Store, включая File Manager Plus File Manager.
Как открыть менеджер загрузок
Первый шаг — использовать файловый менеджер телефона., является основным, чтобы добраться до менеджера загрузок, который есть не что иное, как добраться до папки, в которой лежат загруженные файлы. Задача иногда может быть сложной, не во всех версиях Android есть папка с таким же именем, и добраться до нее не так просто.
Каждый раз, когда вы загружаете файл, он будет отправлен в «Загрузку», известную как «Загрузки», которая в настоящее время уже переведена на устройства, которые у нас есть. Все, что попадает в эту папку могут быть перемещены пользователем на другой сайт, в том числе в папки, созданные на рабочем столе.
Если вы хотите открыть менеджер загрузок Android, выполните следующие действия:
- Первым делом разблокируйте устройство
- Менеджер загрузок называется «Файлы» или «Мои файлы», войдите в эту папку, чтобы просмотреть, что уже было загружено.
- Внутри «Файлы» найдите папку «Загрузки» или «Диспетчер загрузок»., это также будет зависеть от марки телефона, нажмите на него и подождите, пока он откроется
- Вот как легко получить доступ к файловому менеджеру вашего Android-устройства, это место, где изображения, документы и другие файлы загружаются из Интернета
Так просто войти в менеджер загрузок Android, хотя видно, что у вас есть функциональные приложения, позволяющие перейти на рассматриваемый сайт чуть менее чем за несколько секунд. Проводники файлов используются для поиска этой папки, у вас есть быстрый доступ, если вы ищете «Загрузки» или «Диспетчер загрузок».
С файловым менеджером
Быстро найти менеджер загрузок Это делается легким способом с помощью приложения, загруженного из Play Store, например, одним из лучших является «Файлы Google». Files by Google — очень важная утилита, она позволяет не только просматривать файлы на телефоне, но и чистить его, удалять дубликаты файлов и многое другое.
Это приложение обычно устанавливается на устройствах Google, в некоторых случаях оно используется другими производителями, поэтому вы можете убедиться, что оно не установлено у вас. Этот проводник стоит того, что вы ищете, найдите папку под названием «Загрузки». или «Диспетчер загрузок», который обычно находится в основном корневом каталоге.
Вы можете загрузить этот инструмент из Play Store, операция настолько проста, что вы можете использовать ее вместо той, которая входит в стандартную комплектацию Android. Мощность этого браузера иногда заставляет нас не хотеть использовать другой, сегодня у вас есть большое количество вариантов, хотя этот функционален и даже действует как средство для удаления дубликатов файлов, а также другие тяжелые элементы.
Найдите «Загрузки» в Google Files
После того, как вы загрузили и установили его, запустите приложение на своем телефоне., операция намного проще, чем кажется в первый раз. Интерфейс понятен, вы можете делать множество вещей, в том числе открывать системные папки без необходимости просматривать «Мои файлы» на вашем терминале, всегда помните о приложении, а не об управлении Android.
Мы собираемся начать использовать приложение, помните, что если вы откроете его, оно покажет вам папку «Загрузки», поэтому вам нужно будет сделать один шаг, чтобы добраться до нее. Простота этого приложения всегда сделает его максимально доступным, в том числе прямой доступ рядом с функцией звонков, сообщений и камеры, три основных элемента.
Операция для доступа к диспетчеру загрузок выглядит следующим образом:
- Запустите приложение на своем устройстве, значок представляет собой синюю папку. с красными, желтыми и зелеными цветами
- После открытия он покажет вам все, что видно на вашем устройстве, в этом случае важная вещь находится в «Категориях», здесь он показывает вам папки, которые имеют наибольшую ценность, а также сообщит вам вес каждой из них в случае вы хотите удалить элементы
- Нажмите на первый, на «Загрузки» и просмотрите «Все», что содержится в менеджере загрузок вашего устройства
Содержание статьи соответствует нашим принципам редакционная этика. Чтобы сообщить об ошибке, нажмите здесь.
